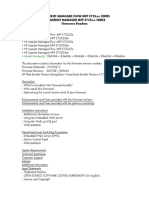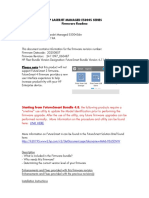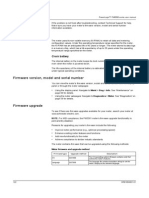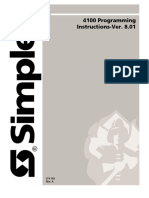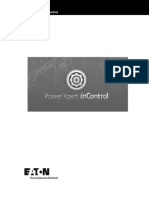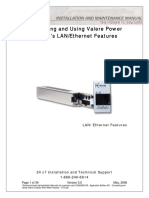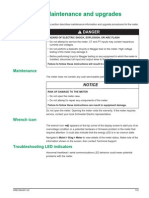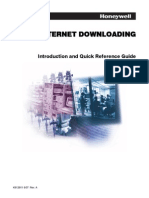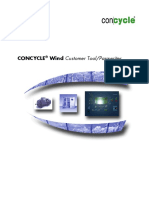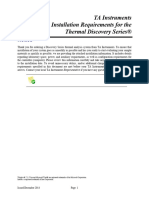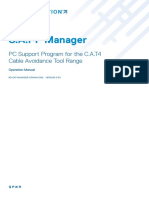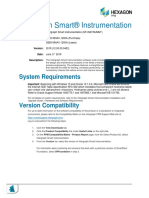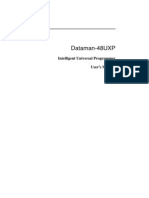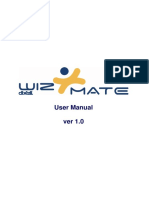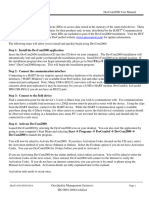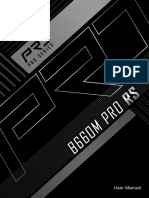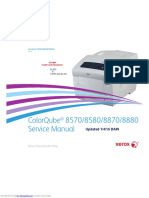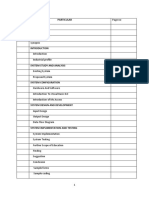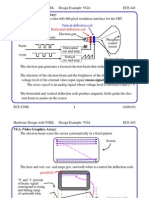Professional Documents
Culture Documents
Model 511 Pressure Transducer: Software Manual
Uploaded by
Rodolfo Antonio Sanchez GomezOriginal Description:
Original Title
Copyright
Available Formats
Share this document
Did you find this document useful?
Is this content inappropriate?
Report this DocumentCopyright:
Available Formats
Model 511 Pressure Transducer: Software Manual
Uploaded by
Rodolfo Antonio Sanchez GomezCopyright:
Available Formats
Users Manual for Viatran 511 Software
SOFTWARE MANUAL
Model 511 Pressure Transducer
3829 Forest Parkway, Suite 500
Wheatfield, NY 14120
Toll Free: 1-800-688-0030
International: 1-716-629-3800
Fax: 716-693-9162
www.viatran.com
solutions@viatran.com
Preliminary Revised: 6/4/2014 1:02 PM
Page 1 of 19
98HARTTRIM Rev. A
Users Manual for Viatran 511 Software
Table of Contents
SOFTWARE MANUAL .............................................................................................................. 1
Software Installation and Set-up................................................................................................ 4
Hardware Set-up .......................................................................................................................... 5
Hardware Set-up using the optional PowerXpress module .............................................. 7
Navigating the Software ............................................................................................................. 9
New Device ............................................................................................................................... 9
Views........................................................................................................................................ 10
Initial Screen ........................................................................................................................... 11
How to read the Pop-Up Screens......................................................................................... 12
The Time On and Read Peaks Screens ........................................................................ 12
Trim Procedure........................................................................................................................... 13
Zero Adjust ............................................................................................................................. 14
Span Adjust ............................................................................................................................. 14
Restore Factory Settings ........................................................................................................ 16
Device .......................................................................................................................................... 17
User Information .................................................................................................................... 17
Peaks ........................................................................................................................................ 18
Device Information ................................................................................................................ 18
HART Output ......................................................................................................................... 18
Revision #s ............................................................................................................................. 18
Questions/Help........................................................................................................................... 19
Table of Figures
Figure 1 Initial Download Screen .............................................................................................. 4
Figure 2 Activation Screen .......................................................................................................... 5
Figure 3 Hart setup for communicating with 511 Pressure Transducer .............................. 6
Figure 4 Example of a set up using the PowerXpress ............................................................ 7
Figure 5 Basic Menu .................................................................................................................... 8
Figure 6 New Device .................................................................................................................. 9
Preliminary Revised: 6/4/2014 1:02 PM
Page 2 of 19
98HARTTRIM Rev. A
Users Manual for Viatran 511 Software
Figure 7 Initial Screen [Viatran View] ................................................................................. 10
Figure 8 Initial Screen ................................................................................................................ 11
Figure 9 Time On pop up screen ............................................................................................ 12
Figure 10 Read Peaks Screen .................................................................................................... 13
Figure 11 Trim Screen ................................................................................................................ 13
Figure 12 Trim Implemented ................................................................................................... 14
Figure 13 Span Implemented .................................................................................................. 15
Figure 14 Restore All Factory Settings ................................................................................... 16
Figure 15 Device User Information ......................................................................................... 17
Figure 16 User Information with edit ..................................................................................... 18
Preliminary Revised: 6/4/2014 1:02 PM
Page 3 of 19
98HARTTRIM Rev. A
Users Manual for Viatran 511 Software
Software Installation and Set-up
The DevCom2000-LT HART software can be used to trim, read data from and store data
to the Viatran 511 pressure transducer. This software can only be installed and
activated on one computer. If you need to transfer it to another computer, see the
DevCom2000-LT Users Manual that will be downloaded when you install the software.
Follow the steps to download and install the DevCom2000-LT HART software:
1. Open the link in the email that you received from Viatran, or click on the
following link and input the license and password you received from Viatran
when you ordered your DevCom2000-LT HART software:
https://procomsol.com/download/DevCom2000LiteSetup-Viatran.zip
2. Unzip the files and run "DevCom2000LiteSetup.exe"
3. Click Activate DevCom2000 Lite Online (See Figure 1)
Figure 1 Initial Download Screen
Preliminary Revised: 6/4/2014 1:02 PM
Page 4 of 19
98HARTTRIM Rev. A
Users Manual for Viatran 511 Software
4. The license ID and Password will be included in the email with the link to
download the software. Enter this information in the Activation Screen (See
Figure 2 Activation Screen
Figure 2) and click Continue.
5. By default, the DevCom2000 Lite software is set up for
COM99. You will need to change it to the port you will
identify when you run the HM Test Software after installing
hardware. Start-up
the
To run the software from a cold start, click on the DevCom2000-LT icon that was
installed on your Desktop.
Hardware Set-up
The 511 Pressure Transducer makes use of HART commands to trim zero and span,
monitor pressure spikes, reset to factory settings and store data in the device.
At the time of the publication of this manual, the 511 is not fully registered with the
HART foundation, and therefore can only communicate with the DevCom2000-LT
software available directly from Viatran. Once the 511 Pressure Transducer is
registered with the HART foundation, it will be able to communicate with any
handheld device or PC software that is also registered with the HART Foundation.
Preliminary Revised: 6/4/2014 1:02 PM
Page 5 of 19
98HARTTRIM Rev. A
Users Manual for Viatran 511 Software
Viatran offers all of the components required to take advantage of the 511 Pressure
Transducer external calibration features. All the user needs to supply is a meter which
can measure 4-20mA. For a block diagram of a typical set up to communicate with the
Viatran 511 Pressure Transducer with a PC and HART Modem, see Figure 3.
Figure 3 Hart setup for communicating with 511 Pressure Transducer
The system in Figure 1 is made up of the following essential components:
1. Computer, loaded with the DevCom2000-LT software (Viatran P/N
51DEVC0M20)
2. Power Supply (due to the 250 resistors, the minimum voltage is the minimum
excitation voltage, as specified in the Product Data Sheet, plus 5 V)
3. Viatran 511 Pressure Transducer
4. HART Modem
5. 250 Resistor
6. Multimeter which can measure 4 to 20 mA
HARTis a registered trademark of the HART Communications Foundation.
Preliminary Revised: 6/4/2014 1:02 PM
Page 6 of 19
98HARTTRIM Rev. A
Users Manual for Viatran 511 Software
Hardware Set-up using the optional PowerXpress module
Viatran offers an optional integrated solution called PowerXpress (Viatran P/N 51PSEXPRS) which combines some of the components into a kit or module to speed up the
setup process. If using the PowerXpress module, the following essential components
are required in order to communicate with the 511 Pressure Transducer:
1. PowerXpress
a. Power supply, which can operate from a PC USB port or 120 Vac
b. Built in HART Network load resistor
c. Connections for multimeter probes
d. Banana plugs for the HART modem
e. 110Vac adapter
2. HM-USB-ISO-BP, USB HART Modem, Isolated, Banana Plug Option
3. Multimeter, which can measure 4 to 20 mA
Follow these steps in order to communicate with the 511 Pressure Transducer from
your PC (see figure 2 for a photo of the correct setup)
1. Install the USB Virtual Serial Port Driver onto the computer
2. Plug the HART modem into the computer
3. Plug the PowerXpress module into the computer
4. Plug the HART modem into modem plugs labeled Modem Handheld on the
PowerXpress Box.
5. Plug mA meter probes into the PowerXpress module labeled mAdc on the
PowerXpress Box observing proper polarity.
6. Attach the power clips of the PowerXpress to the power pins of the 511. The
pinout information is indicated on the side of the 511 as well as in the
performance certification included with every 511.
4 PM
Example
Preliminary Revised: Figure
6/4/2014 1:02
ofPage
a set 7up
the PowerXpress
ofusing
19
98HARTTRIM Rev. A
Users Manual for Viatran 511 Software
After you set up your hardware, run the HM Test Software by clicking the
HM Test icon on your pc desktop (see example of icon on right), which was
installed with the HART modem software. Do this to determine which port
is connected to the HART modem.
The software will guide you through a process of trial and error in order to identify the
correct port to select for proper operation of the software.
Figure 5 Basic Menu
Once you have identified the correct port, change it from the default which was entered
during the software setup by clicking the Options from the top menu, then Basic, and
then select the appropriate com port number. (See Figure 5)
Preliminary Revised: 6/4/2014 1:02 PM
Page 8 of 19
98HARTTRIM Rev. A
Users Manual for Viatran 511 Software
Navigating the Software
New Device
If you need to change the device or if you attached the device after
bringing up the software, you can direct the software to recognize the
device by clicking the New Device Icon indicated in Figure 6, or from
the top menu select Device New Device.
The software will automatically load your new device and take you to the initial
[Viatran View] screen.
Figure 6 New Device
Preliminary Revised: 6/4/2014 1:02 PM
Page 9 of 19
98HARTTRIM Rev. A
Users Manual for Viatran 511 Software
Views
Figure 7 Initial Screen [Viatran View]
There are two views available to navigate through the software, one is called [Viatran
View] and the other one is called [Explorer]. Both provide the same functions, so you
have the option of selecting the type you prefer. The view called [Viatran View] is a
more user friendly interface developed by Viatran for users unfamiliar with standard
HART menus. The view called [Explorer] is more like the menu you would get if you
were using a handheld HART controller. To change the view to your preferred type,
click the Window option from top pulldown menu, and select either Explorer or Viatran
View. You can also click the pulldown menu option Enhanced to switch to the
Viatran View from the Explorer View.
For additional information on the features of the software, refer to the DevCom2000
User manual
Preliminary Revised: 6/4/2014 1:02 PM
Page 10 of 19
98HARTTRIM Rev. A
Users Manual for Viatran 511 Software
Initial Screen
Figure 8 shows what the initial screen, [Viatran View], will look like when the software
connects to the Viatran 511.
Figure 8 Initial Screen
The information provided on this screen is as follows:
Pressure The pressure being applied to the device in real time. There is also a
depiction of a dial gage that provides this exact same data in graphic form.
Loop current This is the current recorded by the software, it should not be used to
calibrate the device. Use the mA meter that the user provides and installs externally in
the loop.
Minimum pressure The lowest rated pressure for the device for which the standard
output should read 0 psi
Pressure Range The highest rated pressure for the device
Proof pressure The maximum pressure that can be applied to the device without
damaging the unit.
There are also buttons which take you to different screens, each of which are described
in detail below.
Preliminary Revised: 6/4/2014 1:02 PM
Page 11 of 19
98HARTTRIM Rev. A
Users Manual for Viatran 511 Software
How to read the Pop-Up Screens
Figure 9 shows a typical pop-up screen. The top section displays the information
generated by the command initiated by the prior screen. In this case it is the Time On
reading. The bottom statement directs the user to make a selection of OK or Abort,
with an additional Help button. If you have read the data and are ok to proceed to
next step, select OK. If you click Abort you will leave the screen without
performing the action.
The Time On and Read Peaks Screens
If you click on the Time On button, you get a screen that provides you with the total
number of hours the unit has been on since it left the factory as a new unit. This
number will not be reset if the unit is returned for repair. (Figure 9)
Figure 9 Time On pop up screen
If you click the Read Peaks button, you get a screen that provides you with the total
number of hours that the unit has been on (Time on). You also get a tally of the 4 peak
pressures that occurred since Time On, and the hour in which the peak occurred. The
software will only record the largest peak within each hour in order to prevent catching
peaks that extend over a few minutes and filling all four slots with what is actually only
one event. There are four time slots available to record peaks, so if all four slots are
filled, and higher peaks are recorded, the higher peak will replace the lowest peak from
a prior event. (See Figure 10)
Preliminary Revised: 6/4/2014 1:02 PM
Page 12 of 19
98HARTTRIM Rev. A
Users Manual for Viatran 511 Software
Figure 10 Read Peaks Screen
There is no feature in the 511 device that provides the date and time of the peaks. If you
want to determine when peaks actually occurred, you can create a manual log in one of
the user fields whereby you type in the dates and times that the 511 device has been
turned on and off and cross reference those dates and times to the values in the Time on
column of the Read Peaks screen. More information on user fields is provided in the
Device section.
The maximum peak reading will be 140% of the rated pressure or pressure range of the
unit.
Trim Procedure
On the bottom left of the initial screen is a button marked Trim. By clicking on the
Trim button you will be brought to the Trim Screen. (See Figure 11)
The Trim function provides the ability to make adjustments to the zero and span
outputs.
Figure 11 Trim Screen
Preliminary Revised: 6/4/2014 1:02 PM
Page 13 of 19
98HARTTRIM Rev. A
Users Manual for Viatran 511 Software
Zero Adjust
A zero adjust should be performed before the span is adjusted. Follow the steps below
to trim the zero output:
1. Vent any pressure applied to the sensor.
2. To adjust the zero reading click on either the coarse or fine zero up or down
menu button to increase or decrease the milliamp output of the unit. A pop-up
box will be displayed briefly each time you click on an up or down box in this
screen telling you your adjustments were implemented. (See Figure 12)
Continue until your device is as close as possible to the desired output.
Figure 12 Trim Implemented
3. The zero setting must be stored in the 511 by clicking the Save Zero Settings
button. If the settings are not saved when the unit is powered down, it will go
back to the last saved setting when it is powered back up.
Span Adjust
The calibration circuit of the Model 511 may be used to determine if a calibration of the
unit is required. Please reference the 511 manual to activate the calibration feature. The
milliamp output of the unit should be close to the current that is indicated on the
Performance Certificate for the 511. If it is not this indicates the product should be
calibrated.
Tip: You may want to record the calibration output and pressure from the
Performance Certificate into one of the user fields. These fields are described in the
Device Section.
If the current measurement is not within tolerance it indicates, the unit is out of
calibration and must be connected to a calibrated pressure source to adjust the span.
Do not adjust the Span without a calibrated pressure source.
Preliminary Revised: 6/4/2014 1:02 PM
Page 14 of 19
98HARTTRIM Rev. A
Users Manual for Viatran 511 Software
Follow the steps below to trim the span output:
1. Apply full scale pressure to the sensor.
2. To adjust the span reading click on either the coarse or fine zero up or down
menu button to increase or decrease the milliamp output of the unit. A popup box will be displayed briefly each time you click on an up or down box in
this screen telling you your adjustments were implemented. (See Figure 12)
Continue until your device is as close as possible to the desired output.
Figure 13 Span Implemented
3. The span setting must be stored in the 511 by clicking the Save Span Settings
button. If the settings are not saved when the unit is powered down, it will
go back to the last saved setting when it is powered back up.
Once you have made necessary adjustments to the span setting, you should vent the
pressure applied to the sensor and recheck the zero output.
Preliminary Revised: 6/4/2014 1:02 PM
Page 15 of 19
98HARTTRIM Rev. A
Users Manual for Viatran 511 Software
Restore Factory Settings
The factory set zero and span may be restored by navigating to Trim and clicking the
Restore All Factory Settings menu item (Figure 14). You will be asked to confirm that
you wish to perform this operation. If it has been more than 12 months since the unit
has been calibrated by Viatran or an authorized Viatran Repair Center, you may not
want to restore factory settings as they may not accurately reflect the pressure being
applied to the sensor. These calibration fields are only updated when the product is
calibrated by Viatran or an authorized Viatran Repair Center.
After performing the calibration, it is recommended that you make note of the
calibration date and settings in the User fields of the 511.
Figure 14 Restore All Factory Settings
Preliminary Revised: 6/4/2014 1:02 PM
Page 16 of 19
98HARTTRIM Rev. A
Users Manual for Viatran 511 Software
Device
User Information
Figure 15 shows the Device > User Information display, which is accessed by clicking
on the Device button in the main screen.
Figure 15 Device User Information
The first tab on this screen is titled User Information. User information is information
that is saved in the device and the user can change. The field sizes are as follows:
Field Name
Tag
Long Tag
Date
Descriptor
Message
Final Assembly Number
Preliminary Revised: 6/4/2014 1:02 PM
Size
8 characters
32 characters
10 characters
16 characters
32 characters
0 to 16777215
Page 17 of 19
98HARTTRIM Rev. A
Users Manual for Viatran 511 Software
Figure 16 User Information with edit
To change the information, click in the box that you want to edit, or double click to
select the whole field. Make the edits you want and then click enter or click in another
block and the field that has been changed will turn yellow, as shown in Figure 16. The
yellow indicates which fields contain information that is different than what is in the
unit. By clicking the Send to Device icon in the top menu (shown at right) the
information will be transferred to the device.
You can cancel your edits by clicking the cancel edits icon in the top menu (also shown
at right).
Peaks
This tab provides the Peak data that is recorded by the 511 device. Reference the
section entitled Time on and Read Peaks for a description of this feature. In this
screen, you need to push the Refresh button to get updated Peak information.
Device Information
This is a required screen with fields that cannot be modified by the user.
HART Output
This is a required screen with fields that should not be modified by the user.
Revision #s
This is a required screen with fields that cannot be modified by the user.
Preliminary Revised: 6/4/2014 1:02 PM
Page 18 of 19
98HARTTRIM Rev. A
Users Manual for Viatran 511 Software
Questions/Help
If you have questions concerning the installation of ProComSol software or its features,
refer to the DevCom2000 User manual or contact ProComSol using the information
provided below:
ProComSol, Ltd
Process Communications Solutions
13001 Athens Ave
Suite 220
Lakewood, OH 44107
USA
Phone:
Toll Free:
Fax:
E-mail:
216.221.1550
877.221.1551
216.221.1554
sales@procomsol.com
If you have questions concerning the Trim function or the 511 Pressure Transducer
device, contact Viatran using the information provided below:
3829 Forest Parkway, Suite 500
Wheatfield, NY 14120
International: 1-716-629-3800
Toll Free: 1-800-688-0030
Fax: 1-716-693-9162
Email: solutions@viatran.com
Preliminary Revised: 6/4/2014 1:02 PM
Page 19 of 19
98HARTTRIM Rev. A
You might also like
- Gryphon D100 Setup ManualDocument140 pagesGryphon D100 Setup ManualricozedNo ratings yet
- Datalog Terminal X2 CompressedDocument46 pagesDatalog Terminal X2 CompressedmrsmartguysNo ratings yet
- Product Name(s) :: HP Laserjet Managed Flow MFP E725Xx Series HP Laserjet Managed MFP E725Xx Series Firmware ReadmeDocument43 pagesProduct Name(s) :: HP Laserjet Managed Flow MFP E725Xx Series HP Laserjet Managed MFP E725Xx Series Firmware ReadmePham Nguyen Hoang MinhNo ratings yet
- Intermec Easycoder3400Document64 pagesIntermec Easycoder3400Botero VidalNo ratings yet
- Product Name(s) : Model Number(s) :: HP Laserjet Managed E50045 Series Firmware ReadmeDocument25 pagesProduct Name(s) : Model Number(s) :: HP Laserjet Managed E50045 Series Firmware Readmeyassine gharssaliNo ratings yet
- PM5500 - Firmware UpdateDocument3 pagesPM5500 - Firmware UpdateMiguel Sarco MontielNo ratings yet
- 3-DeS Fix NCR Install-User Manual 12-02-05Document46 pages3-DeS Fix NCR Install-User Manual 12-02-05xNo ratings yet
- 574-102 4100V8 ProgDocument33 pages574-102 4100V8 ProgvayubitNo ratings yet
- Guide To Load Share System Design and CommissioningDocument35 pagesGuide To Load Share System Design and CommissioningpeefincaNo ratings yet
- Power Xpert InControl Software Manual - MN040013ENDocument48 pagesPower Xpert InControl Software Manual - MN040013ENJose GonzalezNo ratings yet
- HP Firmware Installer For DocksDocument18 pagesHP Firmware Installer For DocksRiz 1No ratings yet
- BB2515369 01 EN MR-ToolsDocument18 pagesBB2515369 01 EN MR-ToolsReaganSlacsNo ratings yet
- Connecting and Using Valere Power System's LAN/Ethernet FeaturesDocument39 pagesConnecting and Using Valere Power System's LAN/Ethernet FeaturesAngel González FdezNo ratings yet
- PM556x Maintenance Upgrades v2.1.0 PDFDocument6 pagesPM556x Maintenance Upgrades v2.1.0 PDFfelipeasmullerNo ratings yet
- Honeywell Internet Downloading Rev ADocument16 pagesHoneywell Internet Downloading Rev AJon BrownNo ratings yet
- TD Customertool Rev08 07gbDocument54 pagesTD Customertool Rev08 07gbPanupan ThakongNo ratings yet
- Heidenhain TNC Machine DataDocument10 pagesHeidenhain TNC Machine DataMartinNo ratings yet
- HP 3par Inform Operating System 3.1.1 Upgrade Pre-Planning GuideDocument22 pagesHP 3par Inform Operating System 3.1.1 Upgrade Pre-Planning Guidenicknamedugo100% (1)
- Beamex MC5 HART Option Manual ENGDocument18 pagesBeamex MC5 HART Option Manual ENGbiotech666No ratings yet
- 2 Granta5 Start GBDocument64 pages2 Granta5 Start GBTristen Cipher JohnNo ratings yet
- Heidenhain TNC Machine DataDocument11 pagesHeidenhain TNC Machine DatamovaliyarushilkumarNo ratings yet
- Thermal Discovery Series Installation Requirements 1stDocument19 pagesThermal Discovery Series Installation Requirements 1stGabriel NardyNo ratings yet
- Sme VR5000Document82 pagesSme VR5000Anıl KahyaNo ratings yet
- 6K4037 - MIRTH and Info Router Installation Instructions For Vue PACS v11.3.2 - EditedDocument20 pages6K4037 - MIRTH and Info Router Installation Instructions For Vue PACS v11.3.2 - EditedCesar MirandaNo ratings yet
- User Manual: Handytone-496Document41 pagesUser Manual: Handytone-496Jeffrey CraneNo ratings yet
- Update HPDocument21 pagesUpdate HPKaddour El HallaouiNo ratings yet
- Huawei EC 1261 User ManualDocument20 pagesHuawei EC 1261 User ManualRajesh KaplishNo ratings yet
- Thermal Discovery Series Installation Requirements December 2014Document20 pagesThermal Discovery Series Installation Requirements December 2014Gabriel NardyNo ratings yet
- DREHMO I-Matic PDA: Drehmo I - Matic Electric Actuator For Valve Operation With Integral Control UnitDocument24 pagesDREHMO I-Matic PDA: Drehmo I - Matic Electric Actuator For Valve Operation With Integral Control UnithamzaNo ratings yet
- 349529-2H Rotary Encoders enDocument10 pages349529-2H Rotary Encoders enskyNo ratings yet
- Cat Manager Opmanv550Document31 pagesCat Manager Opmanv550Nitin kambleNo ratings yet
- FM-60 Flexible Multiplexer User's Manual: Version A2.0, February-12-2004Document257 pagesFM-60 Flexible Multiplexer User's Manual: Version A2.0, February-12-2004Saptarshi ChatterjeeNo ratings yet
- Ins Readme PDFDocument117 pagesIns Readme PDFfrancisblessonNo ratings yet
- TWCAT Communication DriverDocument16 pagesTWCAT Communication DriverPaulo GonzalezNo ratings yet
- Liebert IntelliSlot ® Web CardsDocument20 pagesLiebert IntelliSlot ® Web CardsDeathLordNo ratings yet
- Tenda Wireless Adapter User GuideDocument69 pagesTenda Wireless Adapter User Guideksuner1No ratings yet
- Dataman 48 UXPManualDocument72 pagesDataman 48 UXPManualprivat748174No ratings yet
- Tuning Three-Phase BLDC Motor Sensorless Control Application Using The MKV10xDocument21 pagesTuning Three-Phase BLDC Motor Sensorless Control Application Using The MKV10xMaikel WilkeNo ratings yet
- Cognex DataMan 8000 Quick ReferenceDocument31 pagesCognex DataMan 8000 Quick ReferenceadelbzhNo ratings yet
- SDN Van NotesDocument26 pagesSDN Van Notesmjsmith11No ratings yet
- GCCS2 CommonTask Module11 Rev6.0Document16 pagesGCCS2 CommonTask Module11 Rev6.0Jorge MezaNo ratings yet
- Product Name(s) :: HP LASERJET Managed E60155dn, E60165dn, E60175dn SERIES Firmware ReadmeDocument18 pagesProduct Name(s) :: HP LASERJET Managed E60155dn, E60165dn, E60175dn SERIES Firmware ReadmeFanny PabloNo ratings yet
- Plantvisorpro: Quick GuideDocument40 pagesPlantvisorpro: Quick GuideNitiesh AroraNo ratings yet
- ABCIPDocument28 pagesABCIPRandy JonesNo ratings yet
- Readme LjM507 Fs5Document27 pagesReadme LjM507 Fs501.wra1th.01No ratings yet
- Wizmate en SG 4923918Document46 pagesWizmate en SG 4923918JosezgzNo ratings yet
- TeSys T Quick StartDocument38 pagesTeSys T Quick StartCleto Delacruz LopezNo ratings yet
- MicroLink ManualDocument8 pagesMicroLink ManualAnonymous e97NTlwNo ratings yet
- Installation Instructions: Easylan Software For Easycoder Pd41Document24 pagesInstallation Instructions: Easylan Software For Easycoder Pd41sergiosaoNo ratings yet
- PMT Hps 34 SL 25 16Document36 pagesPMT Hps 34 SL 25 16Control Cia LtdaNo ratings yet
- HP Proliant Dl380 G5 Storage Server Installation GuideDocument44 pagesHP Proliant Dl380 G5 Storage Server Installation GuideSean MarkNo ratings yet
- Network Interface Board Type 1018 (Option) : Quick Configuration GuideDocument54 pagesNetwork Interface Board Type 1018 (Option) : Quick Configuration GuideAivars LīpenītsNo ratings yet
- Perception 1.22.0 Release Notes Support of Transport XDocument17 pagesPerception 1.22.0 Release Notes Support of Transport Xamerinoa31No ratings yet
- K0201ax FDocument24 pagesK0201ax FHaziq IfwatNo ratings yet
- ProComSol DevCom2000 User ManualDocument76 pagesProComSol DevCom2000 User ManualSILVA VILA FERNANDO ALEXISNo ratings yet
- Perception - Desktop ReleaseNotesDocument15 pagesPerception - Desktop ReleaseNotessvismaelNo ratings yet
- Pharos Control V1 UserGuide CPE210Document77 pagesPharos Control V1 UserGuide CPE210ssa_joeNo ratings yet
- Thomson Electrac HD Linear Actuator Motion Control per CAN BusFrom EverandThomson Electrac HD Linear Actuator Motion Control per CAN BusNo ratings yet
- ArduinoAndroid For Beginners Data and Control AbsoDocument4 pagesArduinoAndroid For Beginners Data and Control Absomarius_danila8736No ratings yet
- Manual CabeçoteDocument40 pagesManual Cabeçotethiago schmierNo ratings yet
- BTEC Level 3 National in Information Technology: Unit 1: Learner Workbook 1Document64 pagesBTEC Level 3 National in Information Technology: Unit 1: Learner Workbook 1Jake PaulNo ratings yet
- Bilge Oil Alarm Instruction ManualDocument29 pagesBilge Oil Alarm Instruction ManualTaufiq Omar Hasan100% (1)
- Repair Your Computer in Windows 8 and 8.1Document27 pagesRepair Your Computer in Windows 8 and 8.1scama313No ratings yet
- B660M Pro RSDocument100 pagesB660M Pro RSMarcelino GaravitoNo ratings yet
- TM12864H6CCOWADocument32 pagesTM12864H6CCOWASukumaran BalakrishnanNo ratings yet
- QB SetDocument30 pagesQB SetAhyyaNo ratings yet
- Alt ReadersDocument182 pagesAlt ReadersLuciano Rodrigues E Rodrigues100% (1)
- 1Document186 pages1GL BAJAJNo ratings yet
- Manual Ike Tc308acDocument51 pagesManual Ike Tc308acTajammulNo ratings yet
- Obstacle Avoidance RobotDocument3 pagesObstacle Avoidance RobotMuhammad AhmadNo ratings yet
- What'S New?: Learn How To Repair TV Panel With The Help of Cof Boardview Without Replace A TV PanelDocument17 pagesWhat'S New?: Learn How To Repair TV Panel With The Help of Cof Boardview Without Replace A TV PaneluzenNo ratings yet
- OrcaFlex ManualDocument472 pagesOrcaFlex Manualak_fortysevenNo ratings yet
- Infra-Red CAR-KEY Transmitter Component DataDocument4 pagesInfra-Red CAR-KEY Transmitter Component DataJosé SilvaNo ratings yet
- User Manual Automatic Voltage Regulator: 500VA-3000VADocument4 pagesUser Manual Automatic Voltage Regulator: 500VA-3000VAMihai si atatNo ratings yet
- Colorqube - 8570 Service and PartsDocument15 pagesColorqube - 8570 Service and PartsAlNo ratings yet
- Debug 2Document7 pagesDebug 2fhrflbqNo ratings yet
- Electrical Shop Management System NewDocument38 pagesElectrical Shop Management System NewDeva Chandran67% (3)
- Eng User Manual DRG A226gDocument164 pagesEng User Manual DRG A226gvladarciraNo ratings yet
- APL-2N Series Limit Switch Box ManualDocument4 pagesAPL-2N Series Limit Switch Box ManualJustin LiNo ratings yet
- Mepis 11 ManualDocument106 pagesMepis 11 ManualToda LiviuNo ratings yet
- LaptopDocument12 pagesLaptopVasannthNo ratings yet
- Vga Ping Pong GameDocument53 pagesVga Ping Pong Gamegaurav311086100% (2)
- Johansson QPSK-COFDM Transmodulator (32 - Program)Document36 pagesJohansson QPSK-COFDM Transmodulator (32 - Program)Ioannis Perperis100% (1)
- Handybackup User Manual 712Document164 pagesHandybackup User Manual 712Roberto Gabriel PalomoNo ratings yet
- Acer Computers Travel Mate 360 Travel Mate 360 Service Guide A1fda1fDocument138 pagesAcer Computers Travel Mate 360 Travel Mate 360 Service Guide A1fda1fsimonuserNo ratings yet
- Fujitsu Prime ClusterDocument665 pagesFujitsu Prime ClusterchudchudchudNo ratings yet
- NHAI Structure Drawings for Tamil Nadu Highway ProjectDocument101 pagesNHAI Structure Drawings for Tamil Nadu Highway Projectmahak0% (1)
- FlashcatUSB ManualDocument34 pagesFlashcatUSB Manualharry robinsNo ratings yet