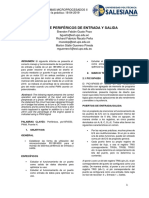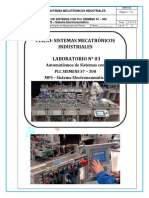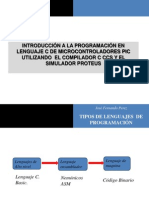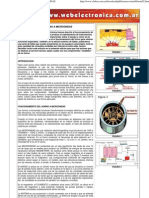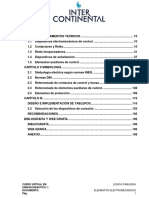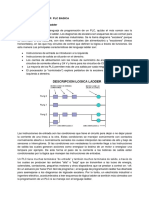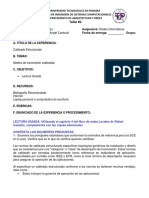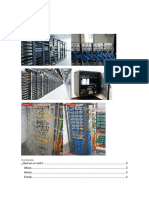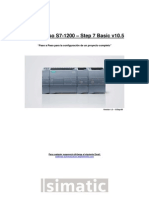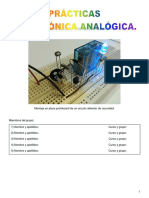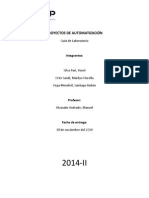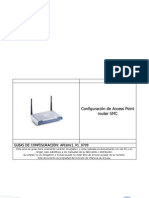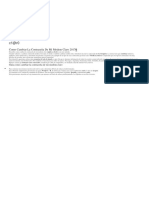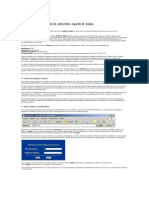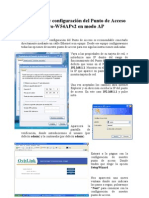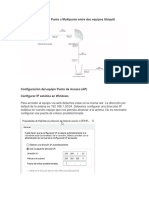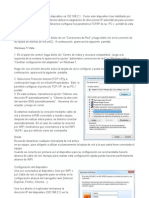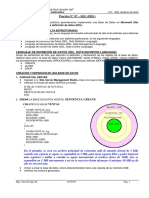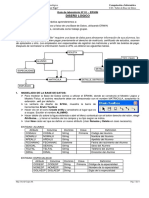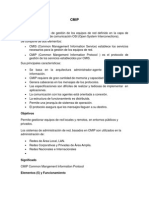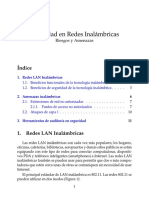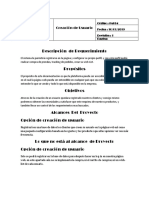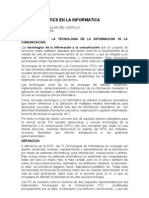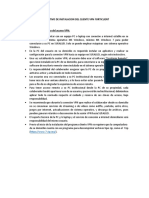Professional Documents
Culture Documents
Configuracion de Router Por Modelo
Uploaded by
Julie AchoOriginal Title
Copyright
Available Formats
Share this document
Did you find this document useful?
Is this content inappropriate?
Report this DocumentCopyright:
Available Formats
Configuracion de Router Por Modelo
Uploaded by
Julie AchoCopyright:
Available Formats
MANUAL DE
CONFIGURACION DE
ROUTERS
CURSO
TEMA
GESTION DE HERRAMIENTAS
:
CONFIGURACION DE ROUTERS POR MODELOS
INTEGRANTES :
YULIANA ACHO AQUISE
DOCENTE
MGR. JUAN VARGAS
CARRERA
COMPUTACION E INFORMATICA
TURNO
DIURNO
SEMESTRE
SEGUNDO SEMESTRE
2015
MODELO
ZTE
- XV10 - W300
1. Primero conectamos nuestro cable directo a nuestro dispositivo
e identificamos nuestra Puerta de enlace determinada por
medio del Smbolo de sistema o cmd con el comando
:
ipconfig /all
2. Una vez ubicado el ip del router, procedemos a ingresar nuestro
ip en nuestro navegador (De preferencia Opera o Explorer)
para configurar:
3. Nos pedir nombre y contrasea de usuario: admin / 1234 o
admin o de lo contrario reseteamos el router:
4. Ingresamos a Wireless Basic Settings para ver nuestro
status:
5. En Wireless Basic Settings, primero habilitamos nuestra
red, dejando desmarcado la opcin de Disabled Wireless
LAN:
6. Y cambiamos nuestro nombre de red a nuestra preferencia
7. Luego ingresamos a System Management/Password y si
deseamos, cambiamos el password de acceso a nuestro router
para mayor seguridad:
MODELO ARRIS WT - M 652
1. Conectamos nuestro router por cable directo e identificamos su
ip por comando. Ingresamos a su configuracin:
2. Ingresamos a Wireless Setup y cambiamos el SSID o nombre
de nuestra red:
3. Para cambiar nuestra clave de acceso Ingresamos a Utilities
System Settings
4. Posteriormente para realizar cambios nos pedir nuestra clave
cambiada para seguir con la configuracin:
5. Para activar la red, ingresamos a Wireless Setup Security
Mode y configuramos a WPA2 y si deseamos digitamos una
clave de seguridad, guardamos los cambios:
ZyXEL P660 HW T1 V2
1. Ingresamos a la configuracin del router por su ip que por
defecto ser 192.168.1.1, de lo contrario buscamos ip por
comando ipconfig. Buscamos por la web y digitamos su
password:
2. Ingresamos a Network Wireless LAN para activar nuestra
Red LAN:
3. Si deseamos, cambiamos nuestro Nombre de Red o SSID:
4. Procedemos a cambiar nuestra clave para aumentar la
seguridad de nuestra red:
LINKSYS WRT 54G V6
1. Ingresamos al Ip de Linksys 192.168.1.1 y digitamos:
2. Luego ingresamos a Wireless y asignamos un nombre a
nuestra red:
3. Cambiamos la clave de acceso a nuestro Router en
Administracion Management:
4. Activamos el Acceso a la Red en Disabled:
COMTREND CT5367
1. Entramos con su direccion ip 192.168.1.1 al interfaz de
configuracion.
2. Nos pedira nombre se usuario y contrasea: admin 1234
3. Hacemos clic en la opcion Wireless y luego en Basic
4. Marcamos el cuadro de Enable Wireless y desmarcamos la
opcion Hide Access Point:
5. En SSID, cambiamos el nombre de nuestra red y luego
guardamos los cambios en la opcion Save:
6. Seguidamente, hacemos clic en Security para configurar
nuestra red:
Seleccionamos nuestra red
y cambiamos la red a WPAPSK, seguido de eso
escribimos nuestra
contrasea de red
7. Para guardar los cambios de configuracion y reiniciar la pagina,
nos vamos a Management Save/Reboot:
Esperamos un par de minutos
hasta que se actualice la
pgina
y
ya
tendremos
nuestra red configurada.
D-LINK WBR 1310
1. Entramos a su ip 192.168.0.1 e ingresamos los datos
correspondientes:
2. Nos vamos a Wireless Settings para configurar nustra red:
3. Procedemos a configurar nuestro nombre de red (SSID), el
canal por donde se emitira y marcamos la opcion de Habilitar
Red/Enable Wireless:
4. Configuramos el modo de Seguridad de nuestra Red a WPA2:
5. Aadimos una contrasea de seguridad a nuestra red:
6. Guardamos los cambios en Save. Actualizamos la pagina, y
tendremos configurada nuestra red:
MAXNET WA-7500 SG
1. Entramos a su ip por defecto 192.168.1.1 y accesamos a su
configuracion:
2. En este caso, usaremos nuestro router como Access Point y
buscaremos una red a la cual queremos conectarnos, seguidamente
escribimos la contrasea para acceder a la red:
3. Hacemos clic e siguiente y veremos nuestra conexin a la red como
cliente, seguidamente damos en recargar/Reboot:
4. Esperamos unos minutos a que cargue la configuracion
5. Para terminar cambiamos el ip a modo automatico:
MOTOROLA SVG 2501
1. Ingresamos con su ip 192.168.0.1 por defecto e ingresamos
los datos de acceso a la configuracion us: admin pw:
motorola
2. Si deseamos cambiar la clave de accso a nuestro router, vamos
a la opcion Status Security, y una ez realizados los
cambios, damos clic en Save/Apply:
3. Nos ubicamos en Wireless Basic y habilitamos la red
Enabled Wireless:
4. Nos ubicamos en Wireless Primary Network y
configuramos nuestra red:
Configuramos el Nombre de
nuestra red (SSID), el Modo
de seguridad WPA2Enabled,
y aadimos una contrasea a
nuestra red. Guardamos los
cambios y actualizamos la
pgina.
TP-LINK TDW8901G
1. Ingresamos a su direccin ip por defecto 192.168.1.1 y us:
admin, pw: 1234:
2. El asistente nos guiara por 4 simples pasos de configuracin:
3. Damos clic en Next. Paso 1: Elegir zona horaria
4. Seleccionar el tipo de conexin a Internet:
5. Configuramos nuestro acceso al Router: (Nombre Usuario,
Contrasea)
6. Configuramos nuestra Red: Tipo de seguridad, SSID o nombre de red
y Activamos nuestra Red en Modo Access Point en Activated. Y
damos en Next
7. Hacemos clic en Next y nuestra Instalacion estara completada
LINKYS BEFSR81
TP-LINK TL WR741ND
CISCO DPQ2425
ZTE ZXV10 W300
GATEWAY MG600 2W-AP
CONFIGURACION DE ROUTER VIA TELNET
Para configurar un Router tienes dos opciones va web y va Telnet, en
este mtodo usaremos Telnet para poder acceder posteriormente va
web. Para la mayora lo ms simple es va web, pero mucho ms
completo es va Telnet, pues puedes manejar el intrprete de
comandos.
Es el nombre de un protocolo de red (y del programa informtico que
implementa el cliente), que sirve para acceder mediante una red a
otra mquina, para manejarla remotamente como si estuviramos
sentados delante de ella.
Nos puede servir para muchas cosas, por ejemplo para configurar
nuestro ROUTER.
En nuestro S.O. ya sea Windows 7, 8, para adelante; ya tendremos
incorporado el sistema Telnet, solo tendremos que activarlo para
poder usarlo:
1. En inicio, vamos a Panel de Control Desinstalar un
programa:
2. En el lado derecho, seleccionamos en Activar o Desactivar
caractersticas de Windows:
3. Esperamos a que cargue las caractersticas y procedemos a
buscar la opcin Cliente Telnet y marcamos la opcin para
instalar y guardar en Aceptar.
4. Abrimos una ventana de la lnea de comandos (CMD). En esta ventana
tecleamos: telnet 192.168.1.1 puerta de enlace determinada de nuestro
router y presionamos ENTER:
5. Luego veremos la imagen que sigue, donde nos pide Password, escribimos
nuestra clave de acceso y enter:
6. Nos aparecer el men del router:
7. Entramos a la opcin 24. System Maintenance (24 y presionamos ENTER)
8. Luego a la opcin 8. Command Interpreter Mode (8 y presionamos ENTER).
Luego digitamos el siguiente comando: sys adminPassword nuevo_password
y presionamos ENTER, en donde nuevo_password es el password que
deseamos utilizar.
9. As que ahora solo falta probar. Volvemos a nuestro navegador y digitamos en la
direccin 192.168.1.1 y nos volver a aparecer la pantalla pidiendo la
contrasea; digitamos la clave que acabamos de crear.
Para poder acceder fcilmente al IP de nuestro
MODELO
IP POR DEFECTO
TP-LINK
D-LINK
MAX NET
HUAWEI
LINKSYS
ZTE
ARRIS
SYXEL
COMTREND
NUCOM
MOTOROLA
CISCO
192.168.0.1
192.168.0.1
192.168.1.1
192.168.1.1
192.168.1.1
192.168.1.1
192.168.2.1
192.168.1.1
192.168.1.1
192.168.1.1
192.168.100.1
192.168.0.1
Router debemos conocer cules son los ip por
defecto de cada marca o de lo contrario,
siempre
podemos
consular
nuestro
ip
determinado con el comando ipconfig:
Ejecutamos
el
comando
ipconfig
para
averiguar nuestra ip determinado de router:
En algunos casos, al ejecutar nuestro ip por
va internet, no accede a la pgina de
configuracin. Para esto debemos configurar
nuestro ip o asignar un ip a nuestra conexin.
Hacemos clic derecho en el icono de conexin
a internet y hacemos clic en Abrir recursos
compartidos Conexin rea local, y
digitamos nuestro IP:
You might also like
- Router TP-Link acceso InternetDocument16 pagesRouter TP-Link acceso InternetcuariNo ratings yet
- Manual de Instalación TIA PORTALDocument18 pagesManual de Instalación TIA PORTALJimmy Hans Vera AlmonteNo ratings yet
- Capitulo 11 12 13 14Document209 pagesCapitulo 11 12 13 14Mariana PendeivisNo ratings yet
- Informe Practica 1 IoDocument7 pagesInforme Practica 1 IoFabricio ÑacatoNo ratings yet
- Avanze MecatronicaDocument13 pagesAvanze MecatronicaEdson Sulca BernalNo ratings yet
- 2011 Julio 5Document13 pages2011 Julio 5David AroNo ratings yet
- Soluciones a fallas comunes en impresoras láserDocument2 pagesSoluciones a fallas comunes en impresoras láserLuis Miguel Hurtado GomezNo ratings yet
- 10 Introduccion Al Lenguaje C 2 PDFDocument43 pages10 Introduccion Al Lenguaje C 2 PDFJuliana Castaño RojasNo ratings yet
- Dimensionamiento de Circuitos de MotoresDocument17 pagesDimensionamiento de Circuitos de MotoresOrland GutierrezNo ratings yet
- Clase 11 - Instalaciones en Edificaciones-2020-1Document31 pagesClase 11 - Instalaciones en Edificaciones-2020-1Yonatan Florian AlcantaraNo ratings yet
- Fundamentos de máquinas eléctricas: transformadores, generadores y motoresDocument79 pagesFundamentos de máquinas eléctricas: transformadores, generadores y motoresAlexa Pino ValdiviaNo ratings yet
- Reparar Horno A MicroondasDocument9 pagesReparar Horno A MicroondasMenixto FelezNo ratings yet
- 18 Instalacion Electrica VistaDocument0 pages18 Instalacion Electrica VistaEduardo ZaynosNo ratings yet
- Documento de Apoyo Elementos Electromecanicos PDFDocument123 pagesDocumento de Apoyo Elementos Electromecanicos PDFESTEFANIA PIEDRAHITA OCHOANo ratings yet
- Finiquitos PDFDocument9 pagesFiniquitos PDFRodrigo Solis ArosNo ratings yet
- Módulo de Entrenamiento de Maniobras Eléctricas: Circuitos de Control y Seguridad EléctricaDocument47 pagesMódulo de Entrenamiento de Maniobras Eléctricas: Circuitos de Control y Seguridad EléctricaERICK ARMANDO ALEGRIA ACEVEDONo ratings yet
- Taller 1 Modulo 2Document6 pagesTaller 1 Modulo 2Yulissa ValdesNo ratings yet
- Guion Pedagogico Educacion Inicial Semana Del 21 Al 25-09-2020Document8 pagesGuion Pedagogico Educacion Inicial Semana Del 21 Al 25-09-2020cruzmsotillorNo ratings yet
- Instalacion de Una Antena Parabolic A TV Digital Satelite Libre Astra HispasatDocument12 pagesInstalacion de Una Antena Parabolic A TV Digital Satelite Libre Astra Hispasatmoicss_45No ratings yet
- ANALIZAR SISTEMAS POLIFÁSICOS DE CA PARA APLICACIONES INDUSTRIALESDocument18 pagesANALIZAR SISTEMAS POLIFÁSICOS DE CA PARA APLICACIONES INDUSTRIALESMarcos DuncanNo ratings yet
- Introduccion A La Conmutacion Ethernet y El Enrutamiento IP PDFDocument104 pagesIntroduccion A La Conmutacion Ethernet y El Enrutamiento IP PDFdanyNo ratings yet
- Diseño de circuitos neumáticos mediante el método cascada para secuencias sin movimientos repetidosDocument18 pagesDiseño de circuitos neumáticos mediante el método cascada para secuencias sin movimientos repetidosJuan Alberto DuarteNo ratings yet
- Programación Ladder PLCDocument5 pagesProgramación Ladder PLCPerla Ivonne Ramirez AldreteNo ratings yet
- M209 A1 GrafcetDocument32 pagesM209 A1 GrafcetBenjamín Muñoz Mariscal100% (1)
- Unidad 3 FundicionDocument34 pagesUnidad 3 FundicionRubén Yáñez RangelNo ratings yet
- Cuestionario Elec. PotenciaDocument7 pagesCuestionario Elec. PotenciaDavidMacíasNo ratings yet
- Taller#3 - Cableado Estructurado - REDESDocument11 pagesTaller#3 - Cableado Estructurado - REDESAngel CantoralNo ratings yet
- Curso Excel VBA y Macro - Cap°tulo 1Document13 pagesCurso Excel VBA y Macro - Cap°tulo 1irizarry26No ratings yet
- RacksDocument17 pagesRacksMcmanic88No ratings yet
- infoPLC Net Guia 3 Instrucciones Basicas en Los Automatas ProgramablesDocument19 pagesinfoPLC Net Guia 3 Instrucciones Basicas en Los Automatas Programablesfuente perezNo ratings yet
- Ejemplos de aplicaciones de circuitos lógicos en PLCDocument94 pagesEjemplos de aplicaciones de circuitos lógicos en PLCjesustarin557105No ratings yet
- Cuantas Camaras Debe Tener Un CCTVDocument4 pagesCuantas Camaras Debe Tener Un CCTVDiegoJavierCamargoNo ratings yet
- Cap 8 PDFDocument25 pagesCap 8 PDFJosue Alexander CayetanoNo ratings yet
- Arranque suave de motor trifásico con softstarterDocument6 pagesArranque suave de motor trifásico con softstarterBruno Leppe0% (1)
- Semestre 2006-1 PDFDocument45 pagesSemestre 2006-1 PDFalberto floresNo ratings yet
- Lab 03 - Temporizadores y Contadores JJDocument15 pagesLab 03 - Temporizadores y Contadores JJJordan Jarry Canales CcalloNo ratings yet
- Manual Step 7 Basic 10.5 para S7-1200Document24 pagesManual Step 7 Basic 10.5 para S7-1200John CardonaNo ratings yet
- Tableros ElectricosDocument33 pagesTableros ElectricosaqwsderfgtyhjuNo ratings yet
- CEA Prácticas Electrónica AnalógicaDocument17 pagesCEA Prácticas Electrónica Analógicaseñor oscuroNo ratings yet
- Folleto de Control Automático 2008 A. AguinagaDocument57 pagesFolleto de Control Automático 2008 A. AguinagaMariela BelénNo ratings yet
- Clase 3 Esquemas EléctricosDocument44 pagesClase 3 Esquemas EléctricosfranklingiovanniNo ratings yet
- Introduccion A La DiagramacionDocument42 pagesIntroduccion A La DiagramacionLaloDean0% (1)
- SeguridadTrabajoLaboratorioDocument39 pagesSeguridadTrabajoLaboratorioArturo TapiaNo ratings yet
- Intouch ProgramacionDocument22 pagesIntouch ProgramacionYonel Silva PariNo ratings yet
- InfoPLC Net S7 1200 Paso A Paso v1.0Document24 pagesInfoPLC Net S7 1200 Paso A Paso v1.0jcsoblecNo ratings yet
- Regulación de Un Led Bluetooth Con ArduinoDocument10 pagesRegulación de Un Led Bluetooth Con ArduinoMario BandaNo ratings yet
- Guia Tecnica Circuitos ImpresosDocument58 pagesGuia Tecnica Circuitos ImpresosCristian Dibujes SalgadoNo ratings yet
- V14 SP1 Prof ReadMe esES PDFDocument82 pagesV14 SP1 Prof ReadMe esES PDFRoberto OrtegaNo ratings yet
- Configurar Driver de Allen Bradley ABENI en IndusoftDocument4 pagesConfigurar Driver de Allen Bradley ABENI en IndusoftRodrigo Reyes CoronadoNo ratings yet
- Configurar SMC Como Punto de AccesoDocument7 pagesConfigurar SMC Como Punto de AccesoPedro NavarroNo ratings yet
- Clave para Router y ModificacionDocument4 pagesClave para Router y ModificacionMartin Chávez García0% (1)
- Configura módem FastBoy Ecuador caracteresDocument4 pagesConfigura módem FastBoy Ecuador caracteresErick Coronel64% (11)
- Configuracion Moden CNTDocument4 pagesConfiguracion Moden CNTPatricio AuquillaNo ratings yet
- Config Xavi X7768RDocument23 pagesConfig Xavi X7768RDatanet SacNo ratings yet
- Como Configurar El Router Zyair BDocument16 pagesComo Configurar El Router Zyair BihcaroNo ratings yet
- AltaiDocument41 pagesAltaiNaolsSloan0% (1)
- Manual para Enlace Punto A Punto Con AirGrid M5 HPDocument18 pagesManual para Enlace Punto A Punto Con AirGrid M5 HPC Alberto GuadarramaNo ratings yet
- EVO-W54APV2 Instalacion y Configuracion en Modo APDocument6 pagesEVO-W54APV2 Instalacion y Configuracion en Modo APpablorebeNo ratings yet
- Configuración de Red Punto A Punto Entre Dos Equipos UbiquitiDocument16 pagesConfiguración de Red Punto A Punto Entre Dos Equipos Ubiquitikamuz virgoNo ratings yet
- Configurar R36Document9 pagesConfigurar R36Jose VelaNo ratings yet
- Equipos funcionales y autónomos menos deDocument2 pagesEquipos funcionales y autónomos menos deJulie AchoNo ratings yet
- Trabajo Encargado 01 - Arreglos Unidimensionales - EnunciadosDocument1 pageTrabajo Encargado 01 - Arreglos Unidimensionales - EnunciadosJulie AchoNo ratings yet
- Practica 2 AccessDocument4 pagesPractica 2 AccessJulie AchoNo ratings yet
- Trip TicoDocument2 pagesTrip TicoJulie AchoNo ratings yet
- Practica 5 - TBD-SQL PDFDocument2 pagesPractica 5 - TBD-SQL PDFJulie AchoNo ratings yet
- Practica 1-AccessDocument4 pagesPractica 1-AccessJulie AchoNo ratings yet
- EjemploDocument5 pagesEjemploJulie AchoNo ratings yet
- Practica 7 TBD SQL DDLDocument4 pagesPractica 7 TBD SQL DDLJulie AchoNo ratings yet
- Trabajo Encargado 06 - Diagrama de Secuencia y Colaboracion - EnunciadoDocument3 pagesTrabajo Encargado 06 - Diagrama de Secuencia y Colaboracion - EnunciadoJulie AchoNo ratings yet
- Informe AmbientalDocument1 pageInforme AmbientalJulie AchoNo ratings yet
- Informe AmbientalDocument1 pageInforme AmbientalJulie AchoNo ratings yet
- Practica 1 TBD Erwin LogicoDocument4 pagesPractica 1 TBD Erwin LogicoJulie AchoNo ratings yet
- Cuadro ComparativoDocument1 pageCuadro ComparativoJulie AchoNo ratings yet
- Practica5 GBD 2013Document5 pagesPractica5 GBD 2013Julie AchoNo ratings yet
- CMIPDocument5 pagesCMIPfxwomooNo ratings yet
- Guía para presentaciones en conferenciasDocument3 pagesGuía para presentaciones en conferenciasRakel ParedesNo ratings yet
- 4 - Elementos Del LenguajeDocument7 pages4 - Elementos Del LenguajeNatalia MedinaNo ratings yet
- 4.1-Riesgos y AmenazasDocument12 pages4.1-Riesgos y AmenazasoscarzzxxccNo ratings yet
- Alcatel Mifi Y859 Hard ResetDocument8 pagesAlcatel Mifi Y859 Hard ResetMassiel DiazNo ratings yet
- Primeros Pasos Con UnicetDocument3 pagesPrimeros Pasos Con Unicetjrfriasm5002No ratings yet
- SW - Backup y Mantenimiento ICG v2Document9 pagesSW - Backup y Mantenimiento ICG v2J. Gabriel TorresNo ratings yet
- SD GR12 Cueva Prieto Informe 8Document5 pagesSD GR12 Cueva Prieto Informe 8Jose CuevaNo ratings yet
- BIOS (Rom) y Sowfare de AplicaciónDocument14 pagesBIOS (Rom) y Sowfare de AplicaciónKevin andres Montealegre calderonNo ratings yet
- Como Instalar La Tarjeta A de Red Manual 2Document4 pagesComo Instalar La Tarjeta A de Red Manual 2Mariaperla Teodoro PerezNo ratings yet
- Examen Final Servientrega 1150244Document26 pagesExamen Final Servientrega 1150244Lukdary AbrilNo ratings yet
- Modelo DercasDocument4 pagesModelo DercasMickelNo ratings yet
- ScaN Skills Assess - OSPF - Student TRNG - ExamDocument16 pagesScaN Skills Assess - OSPF - Student TRNG - ExamPaul Brian Cruz CorroNo ratings yet
- Andres Pae Castillo BADSTOREDocument14 pagesAndres Pae Castillo BADSTOREAndres Paez Castillo100% (1)
- ¿Cómo Abrir Un Archivo FS - Extensión de Archivo .FS - File Extension .FSDocument9 pages¿Cómo Abrir Un Archivo FS - Extensión de Archivo .FS - File Extension .FSNrike BoteoNo ratings yet
- Licencias Microsoft OEM y OLP menos deDocument2 pagesLicencias Microsoft OEM y OLP menos deJosé Sánchez AquinoNo ratings yet
- Programación de dispositivos en ensamblador: buffer de video, acceso a discos y puertosDocument13 pagesProgramación de dispositivos en ensamblador: buffer de video, acceso a discos y puertosinggafabifiNo ratings yet
- Evaluación de habilidades en ofimáticaDocument12 pagesEvaluación de habilidades en ofimáticafernando horna palominoNo ratings yet
- Ficha Tecnica AHDDocument4 pagesFicha Tecnica AHDJulio César ArévaloNo ratings yet
- DivXLand - Org - Guía de Edición de Video Con VirtualDubDocument8 pagesDivXLand - Org - Guía de Edición de Video Con VirtualDubkencha2No ratings yet
- Actividad 7 ProgramacionDocument15 pagesActividad 7 ProgramacionjohanaNo ratings yet
- Tics en La InformaticaDocument2 pagesTics en La Informaticasamillandelcastillo77% (22)
- Guía práctica laboratorio electrónica Flip FlopsDocument15 pagesGuía práctica laboratorio electrónica Flip Flopseduardo cruzNo ratings yet
- Lab CD PRACTICA4Document10 pagesLab CD PRACTICA4Faviola de SadaNo ratings yet
- Trama TdmaDocument7 pagesTrama TdmaLuis VasquezNo ratings yet
- ManualDocument104 pagesManualDeivid EsteicerNo ratings yet
- Microcontroladores de 32 Bits Freescale 51JM128 PDFDocument494 pagesMicrocontroladores de 32 Bits Freescale 51JM128 PDFmax_6744No ratings yet
- Entrega 3 FINALDocument11 pagesEntrega 3 FINALTwopix MusicNo ratings yet
- ADECUACIÓN FUNCIONAL SISTEMA QUIZ VIRTUALDocument8 pagesADECUACIÓN FUNCIONAL SISTEMA QUIZ VIRTUALPaula NiviaNo ratings yet
- Manual Instructivo-Cliente-Vpn-VfDocument7 pagesManual Instructivo-Cliente-Vpn-VfJorge timana-mejiaNo ratings yet