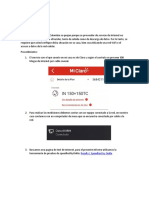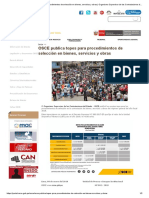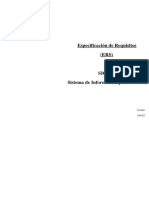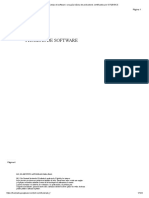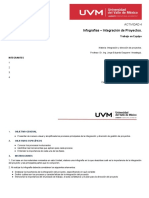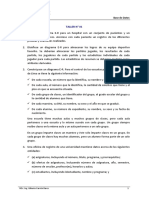Professional Documents
Culture Documents
Excel 2007 Modulol II
Uploaded by
Marina GilCopyright
Available Formats
Share this document
Did you find this document useful?
Is this content inappropriate?
Report this DocumentCopyright:
Available Formats
Excel 2007 Modulol II
Uploaded by
Marina GilCopyright:
Available Formats
Educacin y Tecnologas de Informacin S.A.
Bogot - Colombia
2008
Microsoft office 2007 Excel Modulo II
Educacin y Tecnologas de Informacin S.A.
IT Talent
Abril 2008
Tabla de contenido Excel 2007 Modulo II
I.
BASES DE DATOS ......................................................................................................................... 4
Obtener informacin sobre la ordenacin .................................................................................. 4
ORDENAR TEXTO ............................................................................................................................. 5
Ordenar nmeros ........................................................................................................................ 5
Ordenar fechas u horas ............................................................................................................... 5
Ordenar por color de celda, color de fuente o icono .................................................................. 6
Ordenar por una lista personalizada ........................................................................................... 7
Ordenar filas ................................................................................................................................ 8
Ordenar por ms de una columna o fila ..................................................................................... 8
Ordenar una columna en un rango de celdas sin afectar a las dems ....................................... 9
Ms informacin sobre problemas generales de ordenacin .................................................. 10
ESQUEMATIZAR UNA LISTA DE DATOS EN UNA HOJA DE CLCULO ............................................. 10
Crear un esquema de filas ......................................................................................................... 11
Crear un esquema de columnas ................................................................................................ 13
Mostrar u ocultar datos de esquemas ...................................................................................... 16
Personalizar un esquema con estilos ........................................................................................ 16
Copiar datos esquematizados ................................................................................................... 17
Ocultar o quitar un esquema .................................................................................................... 17
Crear un informe de resumen con un grfico ........................................................................... 18
CONSOLIDAR DATOS EN VARIAS HOJAS DE CLCULO .................................................................. 18
Consolide por posicin .............................................................................................................. 19
Consolide por categoras ........................................................................................................... 20
Consolide por frmula............................................................................................................... 21
Filtrar una Base de Datos: ............................................................................................................. 22
Filtros Avanzados: ......................................................................................................................... 23
ANALISIS DE DATOS ....................................................................................................................... 25
Importar datos de Word a Excel. .............................................................................................. 28
Importar datos de Excel a Word. .............................................................................................. 28
Importar Datos de Access: ........................................................................................................ 29
Tablas Dinmicas: .......................................................................................................................... 30
Grficos con Tablas Dinmicas: ................................................................................................. 32
Vincular Hojas de Clculo: ......................................................................................................... 32
Consolidar Hojas de Trabajo: .................................................................................................... 33
EXCEL 2007 MODULO II
I. BASES DE DATOS
Una base de datos o banco de datos es un
conjunto de datos que pertenecen al mismo
contexto almacenados sistemticamente para
su posterior uso.
Un libro de Microsoft Office Excel tiene la
capacidad de incluir una o varias hojas de
clculo para almacenar y trabajar con grandes
cantidades de datos. A su vez es un conjunto
de datos organizados en filas o registros, en la
que la primera fila contiene las cabeceras de
las columnas (los nombres de los campos), y
las dems filas contienen los datos
almacenados. Es como una tabla de base de
datos, de hecho tambin se denominan listas
de base de datos. Cada fila es un registro de
entrada.
Las tablas son muy tiles porque adems de
almacenar informacin, incluyen una serie
de operaciones que permiten analizar y
administrar esos datos de forma muy
cmoda.
Entre las operaciones ms interesantes que
podemos realizar con las listas tenemos:
- Ordenar los registros.
- Filtrar el contenido de la tabla por algn
criterio.
- Utilizar frmulas para la lista aadiendo
algn tipo de filtrado.
- Crear un resumen de los datos.
- Aplicar formatos a todos los datos.
Ordenar datos en un rango o tabla
Ordenar los datos es una parte esencial del
anlisis de datos. Puede que desee poner una
lista de nombres en orden alfabtico, compilar
una lista de niveles de inventario de productos
de mayor a menor u ordenar filas por colores
o por iconos. Ordenar los datos ayuda a verlos
y a comprenderlos mejor, as como a
organizarlos y encontrarlos ms fcilmente y a
tomar decisiones ms eficaces.
Nota Para buscar el valor superior o inferior
de un rango de celdas o de una tabla, por
ejemplo las 10 mejores calificaciones o las 5
peores cifras de ventas, use Autofiltro o el
formato condicional. Para obtener ms
informacin, vea Filtrar datos de un rango o
una tabla y Agregar, cambiar o borrar
formatos condicionales.
Obtener informacin sobre la ordenacin
Puede ordenar datos por texto (A a Z o Z a A),
nmeros (de menor a mayor o de mayor a
menor) y fechas y horas (de ms antiguos ms
recientes y de ms recientes a ms antiguos)
en una o varias columnas. Tambin puede
ordenar por una lista personalizada (como
Grande, Medio y Pequeo) o por formato,
incluyendo el color de celda, el color de fuente
o el conjunto de iconos. La mayora de las
operaciones de ordenacin son ordenaciones
de columnas, pero tambin es posible ordenar
por filas.
Los criterios de ordenacin se guardan en el
libro para que pueda volver a aplicarlos cada
vez que lo abra para una tabla de Excel, pero
no para un rango de celdas. Si desea guardar
los criterios de ordenacin para poder volver a
aplicar peridicamente una ordenacin al abrir
un libro, entonces lo mejor es utilizar una
tabla. Esto es especialmente importante para
ordenaciones de varias columna o para las que
se tarda mucho tiempo en crear.
ORDENAR TEXTO
1. Seleccione una columna de datos
alfanumricos en un rango de celdas
o asegrese de que la celda activa
est en una columna de tabla que
contiene datos alfanumricos.
2. En la ficha Inicio, en el grupo
Modificar, haga clic en Ordenar y
filtrar.
3. Siga uno de los procedimientos
siguientes:
Para
ordenar en orden
alfanumrico ascendente, haga
clic en Ordenar de A a Z.
Para
ordenar en orden
alfanumrico
descendente,
haga clic en Ordenar de Z a A.
4. Tambin
puede
ordenar
distinguiendo las maysculas de las
minsculas.
Cmo ordenar distinguiendo las
maysculas de las minsculas
1.En la ficha Inicio, en el grupo
Modificacin, haga clic en
Ordenar y filtrar y, a
continuacin, en Personalizar
ordenacin.
2.En el cuadro de dilogo
Ordenar, haga clic en Opciones.
3.En el cuadro de dilogo
Opciones
de
ordenacin,
seleccione
Distinguir
maysculas de minsculas.
4. Haga clic dos veces en Aceptar.
Problema: comprobar si todos los datos estn
almacenados como texto Si la columna que
desea ordenar contiene nmeros almacenados
como nmeros y nmeros almacenados como
texto, ser necesario que les aplique formato
de texto. Si no lo hace, los nmeros
almacenados como nmeros se ordenarn
antes que los nmeros almacenados como
texto. Para aplicar formato de texto a todos
los datos seleccionados, en la ficha Inicio, en el
grupo Fuente, haga clic en el botn Formato
de fuente de celda, haga clic en la ficha
Nmero y, en Categora, haga clic en Texto.
Problema: quitar los espacios a la izquierda En
algunos casos, los datos que se hayan
importado de otra aplicacin pueden tener
insertados espacios a la izquierda delante de
los mismos. Antes de ordenar los datos, quite
estos espacios.
Ordenar nmeros
1. Seleccione una columna de datos
numricos en un rango de celdas o
asegrese de que la celda activa est
en una columna de tabla que
contiene datos numricos.
2. En la ficha Inicio, en el grupo
Modificar, haga clic en Ordenar y
filtrar y, a continuacin, siga uno de
los procedimientos siguientes:
Para ordenar de nmeros ms
bajos a nmeros ms altos,
haga clic en Ordenar de menor
a mayor.
Para ordenar de nmeros ms
altos a nmeros ms bajos,
haga clic en Ordenar de mayor
a menor.
Problema: comprobar que todos los nmeros
estn almacenados como nmeros Si los
resultados no le ofrecen lo que esperaba, es
posible que la columna contenga nmeros
almacenados como texto y no como nmeros.
Por ejemplo, los nmeros negativos
importados de algunos sistemas de
contabilidad o los nmeros con un apstrofo
inicial (') se almacenan como texto. Para
obtener ms informacin, vea Convertir
nmeros almacenados como texto a nmeros.
Ordenar fechas u horas
5
1. Seleccione una columna de fechas u
horas en un rango de celdas o
asegrese de que la celda activa est
en una columna de tabla que
contiene fechas u horas.
2. Seleccione una columna de fechas u
horas en un rango de celdas o en
una tabla.
3. En la ficha Inicio, en el grupo
Modificar, haga clic en Ordenar y
filtrar y, a continuacin, siga uno de
los procedimientos siguientes:
Para ordenar de una hora o
fecha anterior a una posterior,
haga clic en Ordenar de ms
antiguos a ms recientes.
Para ordenar de una hora o
fecha posterior a una anterior,
haga clic en Ordenar de ms
recientes a ms antiguos.
Problema: comprobar que las fechas y las
horas estn almacenadas como fechas y
horas Si los resultados obtenidos no son los
que esperaba, es posible que la columna
contengan fechas u horas almacenadas como
texto y no como fechas u horas. Para que Excel
las ordene correctamente, todas las fechas y
las horas de una columna deben estar
almacenadas como nmeros de serie de fecha
u hora. Si Excel no puede reconocer un valor
como fecha u hora, significa que la fecha o la
hora est almacenada como texto. Para
obtener ms informacin, vea Convertir fechas
almacenadas como texto en fechas.
Nota
Si desea ordenar por das de la
semana, aplique formato a las celdas para
mostrar el da de la semana. Si desea ordenar
por el da de la semana independientemente
de la fecha que sea, convirtalos en texto
utilizando la funcin TEXTO. Sin embargo, la
funcin TEXTO devuelve un valor de texto y,
por tanto, la operacin de ordenacin estar
basada en datos alfanumricos. Para obtener
ms informacin, vea Mostrar la fecha como
da de la semana.
Ordenar por color de celda, color de fuente o
icono
Si ha aplicado formato manual o
condicionalmente a un rango de celdas o a una
columna de tabla, por color de celda o color
de fuente, tambin puede ordenar por estos
colores. Adems, puede ordenar por un
conjunto de iconos creado mediante un
formato condicional.
1. Seleccione una columna de datos en
un rango de celdas o asegrese de
que la celda activa est en una
columna de tabla.
2. En la ficha Inicio, en el grupo
Modificacin, haga clic en Ordenar y
filtrar y, a continuacin, en
Personalizar ordenacin.
3.
4.
5.
6.
Se mostrar el cuadro de dilogo
Ordenar.
En Columna, en el cuadro Ordenar
por, seleccione la columna que
desea ordenar.
En Ordenar segn, seleccione el tipo
de ordenacin. Siga uno de los
procedimientos siguientes:
Para ordenar por color de
celda, seleccione Color de
celda.
Para ordenar por color de
fuente, seleccione Color de
fuente.
Para ordenar por un conjunto
de iconos, seleccione Icono de
celda.
En Criterio de ordenacin, haga clic
en la flecha situada junto al botn y,
a continuacin, dependiendo del
tipo de formato, seleccione un color
de celda, un color de fuente o un
icono de celda.
En Ordenar, seleccione el modo en
que desea ordenar. Siga uno de los
procedimientos siguientes:
6
Para mover el color de celda, el
color de fuente o el icono a la
parte superior o a la izquierda,
seleccione En la parte superior
para una ordenacin de
columnas y A la izquierda para
una ordenacin de filas.
Para mover el color de celda, el
color de fuente o el icono a la
parte inferior o a la derecha,
seleccione En la parte inferior
para una ordenacin de
columnas y A la derecha para
una ordenacin de filas.
Nota No hay ningn color de
celda, color de fuente ni criterio de
ordenacin
de
iconos
predeterminados. Debe definir el
orden que desea para cada
operacin de ordenacin.
7. Para especificar el siguiente color de
celda, color de fuente o icono por el
que desea ordenar, haga clic en
Agregar nivel y, a continuacin,
repita los pasos del tres al cinco.
Asegrese de que selecciona la
misma columna en el cuadro Luego
por y de que realiza la misma
seleccin en Ordenar.
Repita el procedimiento por cada
color de celda, color de fuente o
icono adicionales que desea incluir
en la ordenacin.
Ordenar por una lista personalizada
Puede utilizar una lista personalizada para
ordenar en un orden definido por el usuario.
Excel ofrece listas personalizadas integradas
de das de la semana y de meses del ao, y
puede adems crear sus propias listas.
1. Tambin puede crear una lista
personalizada.
Cmo
crear
una
lista
personalizada
1. En un rango de celdas, escriba
los valores por los que va a
ordenar, en el orden que
desee, de arriba abajo. Por
ejemplo:
A
1
Mximo
Medio
Mnimo
2. Seleccione el rango que acaba
de especificar. En el ejemplo
anterior seleccionara las celdas
A1:A3.
3. Haga clic en el botn de
Microsoft Office
, haga clic
en Opciones de Excel, en la
categora Populares y, a
continuacin, en Opciones
principales para trabajar con
Excel, haga clic en Modificar
listas personalizadas.
4. En el cuadro de dilogo Listas
personalizadas, haga clic en
Importar y, a continuacin, en
Aceptar dos veces.
Notas
Slo puede crear una lista
personalizada basada en un
valor (texto, nmero, fecha u
hora). No puede crear una lista
personalizada basada en un
formato (color de celda, color
de fuente e icono).
La longitud mxima para una
lista personalizada es de 255
caracteres y el primer carcter
puede no empezar por un
nmero.
Seleccione una columna de datos en
un rango de celdas o asegrese de
que la celda activa est en una
columna de tabla.
En la ficha Inicio, en el grupo
Modificacin, haga clic en Ordenar y
filtrar y, a continuacin, en
Personalizar ordenacin.
Se mostrar el cuadro de dilogo
Ordenar.
En Columna, en el cuadro Ordenar
por o en Luego por, seleccione la
columna que desea ordenar
mediante una lista personalizada.
En Ordenar, seleccione Lista
personalizada.
En el cuadro de dilogo Listas
personalizadas, seleccione la lista
que desee. En el ejemplo anterior,
hara clic en Alto, Medio, Bajo.
Haga clic en Aceptar.
Ordenar filas
1. Seleccione una fila de datos en un
rango de celdas o asegrese de que
la celda activa est en una columna
de tabla.
2. En la ficha Inicio, en el grupo
Modificacin, haga clic en Ordenar y
filtrar y, a continuacin, en
Personalizar ordenacin.
3.
4.
5.
6.
Se mostrar el cuadro de dilogo
Ordenar.
Haga clic en Opciones.
En el cuadro de dilogo Opciones de
ordenacin, en Orientacin, haga clic
en Ordenar de izquierda a derecha y,
a continuacin, en Aceptar.
En Columna, en el cuadro Ordenar
por, seleccione la fila que desea
ordenar.
Siga uno de los procedimientos
siguientes:
Por valor
1. En Ordenar segn, seleccione
Valores.
2. En Criterio de ordenacin, siga
uno de los procedimientos
siguientes:
Para los valores de texto,
seleccione A a Z o Z a A.
Para
los
valores
numricos, seleccione De
menor a mayor o De
mayor a menor.
Para los valores de fecha
y hora, seleccione De ms
antiguos a ms recientes
o De ms recientes a ms
antiguos.
Por color de celda, color de fuente o
icono de celda
3. En Ordenar segn, seleccione
Color de celda, Color de fuente
o Icono de celda.
4. Haga clic en la flecha situada
junto
al
botn
y,
a
continuacin, seleccione un
color de celda, un color de
fuente o un icono de celda.
5. En Ordenar, seleccione A la
izquierda o A la derecha.
Nota Al ordenar filas que forman parte de
un esquema de hoja de clculo, Excel ordenar
los grupos de nivel ms alto (nivel 1) de modo
que las filas o las columnas de detalle
permanezcan juntas, aunque estn ocultas.
Ordenar por ms de una columna o fila
Puede ordenar por ms de una columna o fila
cuando tiene datos que desea agrupar por el
mismo valor en una columna o fila y ordenar
despus otra columna o fila dentro de ese
grupo de valores iguales. Por ejemplo, si tiene
una columna Departamento y empleado,
puede ordenar primero por Departamento
(para agrupar a todos los empleados del
mismo departamento) y, despus, ordenar por
nombre (para escribir los nombres en orden
alfabtico dentro de cada departamento).
Puede ordenar hasta un mximo de 64
columnas.
Nota Para obtener resultados ptimos, el
rango de celdas que se ordene debe tener
encabezados de columna.
1. Seleccione un rango de celdas con
dos o ms columnas de datos, o
asegrese de que la celda activa se
encuentra en una tabla con dos o
ms columnas.
2. En la ficha Inicio, en el grupo
Modificacin, haga clic en Ordenar y
filtrar y, a continuacin, en
Personalizar ordenacin.
Se mostrar el cuadro de dilogo
Ordenar.
3. En Columna, en el cuadro Ordenar
por, seleccione la primera columna
que desea ordenar.
4. En Ordenar segn, seleccione el tipo
de ordenacin. Siga uno de los
procedimientos siguientes:
Para ordenar por texto,
nmero o fecha y hora,
seleccione Valores.
Para ordenar por formato,
seleccione Color de celda, Color
de fuente o Icono de celda.
5. En Ordenar, seleccione el modo en
que desea ordenar. Siga uno de los
procedimientos siguientes:
Para los valores de texto,
seleccione A a Z o Z a A.
Para los valores numricos,
seleccione De menor a mayor o
De mayor a menor.
Para los valores de fecha y
hora, seleccione De ms
antiguos a ms recientes o De
ms recientes a ms antiguos.
Para ordenar segn una lista
personalizada, seleccione Lista
personalizada.
6. Para agregar otra columna por la
que ordenar, haga clic en Agregar
nivel y, a continuacin, repita los
pasos del tres al cinco.
7. Para copiar una columna por la que
ordenar, seleccione la entrada y, a
continuacin, haga clic en Copiar
nivel.
8. Para eliminar una columna por la
que ordenar, seleccione la entrada y,
a continuacin, haga clic en Eliminar
nivel.
Nota Debe conservar al menos
una entrada en la lista.
9. Para cambiar el orden en el que se
ordenan las columnas, seleccione
una entrada y, a continuacin, haga
clic en la flecha Arriba o Abajo para
cambiar el orden.
Las entradas ms altas de la lista se
ordenan antes que las ms bajas.
Ordenar una columna en un rango de celdas
sin afectar a las dems
Advertencia Tenga cuidado cuando utilice
esta caracterstica. Ordenar por una columna
en un rango puede producir resultados que no
desea, por ejemplo trasladar celdas de dicha
columna lejos de las otras celdas de la misma
fila.
Nota El siguiente procedimiento no se
puede realizar en una tabla.
1. Seleccione una columna en rango de
celdas que contenga dos o varias
columnas.
2. Para seleccionar la columna que
desea ordenar, haga clic en el
encabezado de columna.
3. En la ficha Inicio, en el grupo
Modificar, haga clic en Ordenar y
filtrar y, a continuacin, haga clic en
uno de los comandos de ordenacin
que haya disponibles.
4. Aparecer el cuadro de dilogo
Advertencia antes de ordenar.
5. Seleccione
Continuar
con
la
seleccin actual.
6. Haga clic en Ordenar.
9
7. Seleccione las dems opciones de
ordenacin que desea en el cuadro
de
dilogo
Ordenar
y,
a
continuacin, haga clic en Aceptar.
Si el resultado no es el que desea, haga clic en
Deshacer
.
Ms informacin sobre problemas generales
de ordenacin
Si obtiene resultados inesperados al ordenar
sus datos, haga lo siguiente:
Comprobar si los valores que devuelve una
frmula han cambiado Si los datos que ha
ordenado contienen una o ms frmulas, los
valores devueltos de dichas frmulas pueden
cambiar cuando se actualiza la hoja de clculo.
En este caso, asegrese de que vuelve a
aplicar la ordenacin para obtener resultados
actualizados.
Mostrar las filas y las columnas antes de
ordenar Las columnas ocultas no se mueven
cuando se ordenan columnas, y las filas
ocultas no se mueven cuando se ordenan filas.
Antes de ordenar los datos, es una buena idea
mostrar las columnas o filas ocultas.
Comprobar la configuracin local Los criterios
de ordenacin varan segn la configuracin
local. Asegrese de que la configuracin local
de la Configuracin regional o de la
Configuracin regional y de idioma del Panel
de control de su equipo es correcta. Para
obtener informacin sobre cmo cambiar la
configuracin local, vea el sistema de Ayuda
de Windows.
Especificar
encabezados
de
columna
solamente en una fila Si tiene que utilizar
rtulos de varias lneas, ajuste el texto dentro
de la celda.
Activar
o
desactivar
la
fila
de
ttulo Normalmente, lo mejor es tener una fila
de ttulo cuando se ordena una columna para
facilitar la comprensin del significado de los
datos. De manera predeterminada, el valor del
ttulo no se incluye en la operacin de
ordenacin. A veces, es posible que tenga que
activar o desactivar el ttulo para que el valor
del mismo se incluya o no se incluya en la
operacin de ordenacin. Siga uno de los
procedimientos siguientes:
Para excluir la primera fila de datos
de la ordenacin porque se trata de
un encabezado de columna, en la
ficha Inicio, en el grupo Modificar,
haga clic en Ordenar y filtrar, en
Orden
personalizado
y,
a
continuacin, active Mis datos
tienen encabezados.
Para incluir la primera fila de datos
en la ordenacin porque no es un
encabezado de columna, en la ficha
Inicio, en el grupo Modificar, haga
clic en Ordenar y filtrar, en Orden
personalizado y, a continuacin,
desactive
Mis
datos
tienen
encabezados.
ESQUEMATIZAR UNA LISTA DE
DATOS EN UNA HOJA DE CLCULO
Si tiene una lista (lista: serie de filas que
contienen datos relacionados o serie de filas
que designa para que funcionen como hojas
de datos mediante el comando Crear lista.) de
datos que desea agrupar y resumir, puede
crear un esquema de hasta ocho niveles, uno
para cada grupo. Cada nivel interno,
representado por un nmero superior de
smbolos de esquema (smbolos de esquema:
smbolos que se utilizan para cambiar la vista
de una hoja de clculo esquematizada. Se
pueden mostrar u ocultar los datos detallados
presionando en el signo ms, en el signo
menos y en los nmeros 1, 2, 3 o 4 que indican
el nivel de esquema.) muestra datos de
detalle (datos de detalle: para subtotales
automticos y esquemas de hoja de clculo,
filas o columnas de subtotal que totalizan los
datos de resumen. Los datos de detalle suelen
ser adyacentes, por encima o a la izquierda, a
los datos de resumen.) para el nivel externo
anterior, representado por un nmero inferior
de los smbolos de esquema. Utilice un
esquema para mostrar filas o columnas de
resumen, o para revelar los datos de detalle
para cada grupo. Puede crear un esquema de
filas (como se muestra en el ejemplo
10
siguiente), un esquema de columnas o un
esquema de filas y columnas.
Se muestra una fila de
datos
de
ventas
agrupados por regiones
geogrficas y meses con
varias filas de resumen y
detalles.
Para mostrar
filas para un nivel,
haga clic en los
smbolos
de
esquema
adecuados.
El nivel 1
contiene
las
ventas totales de
todas las filas de
detalle.
El nivel 2
contiene
las
ventas
totales
para cada mes en
cada regin.
El nivel 3
contiene las filas
de detalle (slo
las filas de detalle
11 a 13 estn
actualmente
visibles).
Para expandir
o contraer datos
en el esquema,
haga clic en los
smbolos
de
esquema y .
Crear un esquema de filas
1. Asegrese de que cada columna tiene
un rtulo en la primera fila, contiene
datos similares en cada columna y el
rango no tiene filas ni columnas en
blanco.
2. Seleccione una celda del rango.
3. Ordene las columnas que forman los
grupos.
Para obtener ms informacin sobre
la ordenacin, vea Ordenar datos en
un rango o tabla.
4. Inserte las filas de resumen.
Para trazar esquemas de los datos por
filas, debe tener filas de resumen que
contengan frmulas que hagan
referencias a las celdas de cada una
de las filas de detalle para dicho
grupo. Siga uno de los procedimientos
siguientes:
Insertar filas de resumen utilizando el
comando Subtotal
Utilice el comando Subtotal, que
inserta la funcin SUBTOTAL
inmediatamente
debajo
o
encima de cada grupo de filas de
detalle y crea automticamente
el esquema para usted. Para
obtener ms informacin, vea
Insertar subtotales en una lista
de datos de una hoja de clculo.
Insertar sus propias filas de resumen
Inserte sus propias filas de
resumen con las frmulas
inmediatamente anterior o
posterior a cada grupo de filas
de detalle.
5. Especifique si la ubicacin de la fila de
resumen est encima o debajo de las
filas de detalle.
1.En la ficha Datos, en el grupo
Esquema, haga clic en Esquema.
2.Para especificar una fila de resumen
encima de la fila de detalles, desactive
la casilla de verificacin Filas resumen
debajo del detalle. Para especificar una
fila de resumen debajo de la fila de
detalles, active la casilla de verificacin
Filas resumen debajo del detalle.
Aplique un esquema a los datos. Siga
uno de los procedimientos siguientes:
0.En caso necesario, seleccione una
celda del rango.
11
1.En la ficha Datos, en el grupo
Esquema, haga clic en la flecha al lado
de Agrupar y, a continuacin, haga clic
en Autoesquema.
$
Este
Abril
1.829
$
Este
Abril
6.550
$
Este
Total
de abril
12.636
$
8
9
10
Importante
Cuando
agrupe
manualmente niveles de esquema, es
mejor tener todos los datos
mostrados para evitar agrupar las filas
incorrectamente.
2.Aplique un esquema al grupo
externo.
1. Seleccione todas las filas
de resumen subordinadas,
as como sus datos de
detalle relacionados.
En el ejemplo siguiente, la
fila
6
contiene
los
subtotales para las filas 2 a
5, y la fila 10 contiene los
subtotales para las filas 7 a
9, y la fila 11 contiene los
totales generales. Para
agrupar todos los datos de
detalle para la fila 11,
seleccione las filas 2 a 10.
A
B
C
1
Regin
Mes
Ventas
Este
Marzo
9.647
$
Este
Marzo
4.101
$
Este
Marzo
7.115
$
Este
Marzo
2.957
$
Este
Total
de
marzo
23.820
$
Abril
4.257
2
3
4
5
6
7
Este
Total
36.456
11
del este
$
Importante No incluya la
fila de resumen 11 de la
seleccin.
2. En la ficha Datos, en el
grupo Esquema, haga clic
en Agrupar.
Los smbolos del esquema
aparecen en la pantalla al
lado del grupo.
3.De manera opcional, aplique un
esquema a un grupo interno anidado.
1. Para
grupo
interno
anidado, seleccione las
filas de detalle adyacentes
a la fila que contiene la fila
de resumen.
En el ejemplo siguiente,
para agrupar las filas 2 a 5,
que tienen una fila
resumen 6, seleccione las
filas 2 a 5. Para agrupar las
filas 7 a 9, que tiene una
fila resumen 10, seleccione
las filas 7 a 9.
A
B
C
1
Regin
Mes
Ventas
Este
Marzo
9.647
$
Este
Marzo
4.101
$
2
3
12
Este
Marzo
7.115
$
Este
Marzo
2.957
$
Este
Total
de
marzo
23.820
$
Este
Abril
4.257
$
Este
Abril
1.829
$
Este
Abril
6.550
$
Este
Total
de abril
12.636
$
4
5
6
7
8
9
10
Total
36.456
11
del este
$
Importante No incluya en
la seleccin la fila resumen
para dicho grupo.
2. En la ficha Datos, en el
grupo Esquema, haga clic
en Agrupar.
Los smbolos del esquema
aparecen en la pantalla al
lado del grupo.
4.Siga seleccionando y agrupando filas
internas hasta que haya creado todos
los niveles que desee en el esquema.
5. Si desea desagrupar filas,
seleccinelas y, a continuacin,
en la ficha Datos, en el grupo
Esquema,
haga
clic
en
Desagrupar.
Nota
Tambin
puede
desagrupar
secciones
del
esquema sin quitarlo todo.
Mantenga presionada la tecla
MAYS mientras hace clic en o
en
para el grupo y, a
continuacin, en la ficha Datos,
en el grupo Esquema, haga clic
en Desagrupar.
Importante Si desagrupa un
esquema mientras los datos de
detalle estn ocultos, las filas de
detalle permanecen ocultas.
Para mostrar los datos, arrastre
por los nmeros de fila visibles
adyacentes a las filas ocultas. En
la ficha Inicio, en el grupo
Celdas, haga clic en Formato,
elija Ocultar y mostrar y, a
continuacin, haga clic en
Mostrar filas.
Crear un esquema de columnas
1. Asegrese de que cada fila tiene una
etiqueta en la primera columna,
contiene hechos similares en cada fila
y el rango no tiene filas ni columnas
en blanco.
2. Seleccione una celda del rango.
3. Ordene las filas que forman los
grupos.
Para obtener ms informacin sobre
la ordenacin, vea Ordenar datos en
un rango o tabla.
4. Inserte sus propias columnas
resumidas
con
frmulas
inmediatamente a la derecha o a la
izquierda de cada grupo de columnas
de detalle.
Nota Para trazar esquemas de los
datos por columnas, debe tener
columnas de resumen que contengan
frmulas que hagan referencias a las
celdas de cada una de las columnas
de detalle para dicho grupo.
5. Especifique si la ubicacin de la
columna de resumen est a la
derecha o a la izquierda de las
columnas de detalle.
1. En la ficha Datos, en el grupo
Esquema, haga clic en Esquema.
13
2. Para especificar una columna de
resumen a la izquierda de la
columna de detalles, desactive
la casilla de verificacin
Columnas resumen a la derecha
del detalle. Para especificar una
columna de resumen a la
derecha de la columna de
detalles, active la casilla de
verificacin Columnas resumen
a la derecha del detalle.
6. Aplique un esquema a los datos. Siga
uno de los procedimientos siguientes:
1. En caso necesario, seleccione
una celda del rango.
2. En la ficha Datos, en el grupo
Esquema, haga clic en la flecha
al lado de Agrupar y, a
continuacin, haga clic en
Autoesquema.
columnas F a H, y la
columna J contiene los
totales generales. Para
agrupar todos los datos de
detalle para la columna J,
seleccione las columnas B
a I.
A B C D E F G H I
R
e
g
i
1 n
e F M T
n e a 1
e b r
A M J T
b a u 2
r y n
M
1
E
s
t
e
3 5 8
7 0 8
1 4 0
1
.
7
5
5
1 6
8 5
6 3
2 1
2 .
9 0
6
8
2
.
8
2
3
O
e
s
t
e
1 1 1
9 8 4
2 5 3
5
2
0
7 4
7 1
3 9
3 1
6 .
5 5
5
7
2
.
0
7
7
N
o
r
t
e
4 4 4
4 6 2
7 9 9
1
.
3
4
5
5 1
7 8
9 0
3 1
6 .
7 1
2
6
2
.
4
7
1
S
u
r
2 5 4
8 1 1
1 1 0
1
.
2
0
2
1 7
2 5
4 0
2 1
0 .
0 0
7
4
2
.
2
7
6
Importante
Cuando
agrupe
manualmente niveles de esquema, es
mejor tener todos los datos
mostrados para evitar agrupar las
columnas incorrectamente.
3. Aplique un esquema al grupo
externo.
1. Seleccione
todas
las
columnas de resumen
subordinadas, as como
sus datos de detalle
relacionados.
En el ejemplo siguiente, la
columna E contiene los
subtotales
para
las
columnas B a D, y la
columna I contiene los
subtotales
para
las
5
Importante No incluya la
columna resumida J en la
seleccin.
2. En la ficha Datos, en el
grupo Esquema, haga clic
en Agrupar.
14
Los smbolos del esquema
aparecen en la pantalla al
lado del grupo.
4. De manera opcional, aplique un
esquema a un grupo interno
anidado.
1. Para
grupo
interno
anidado, seleccione las
columnas
de
detalle
adyacentes a la columna
que contiene la fila de
resumen.
En el ejemplo siguiente,
para agrupar las columnas
B a D, que tiene una
columna resumida E,
seleccione las columnas B
a
D.
Para
agrupar
columnas F a H, que tiene
una fila de resumen I,
seleccione las columnas F
a H.
A B C D E F G H I
N
o
r
t
e
4 4 4
4 6 2
7 9 9
1
.
3
4
5
5 1
7 8
9 0
3 1
6 .
7 1
2
6
2
.
4
7
1
S
u
r
2 5 4
8 1 1
1 1 0
1
.
2
0
2
1 7
2 5
4 0
2 1
0 .
0 0
7
4
2
.
2
7
6
5
Importante No incluya en
la seleccin la columna
resumida
para
dicho
grupo.
2. En la ficha Datos, en el
grupo Esquema, haga clic
en Agrupar.
R
e
g
i
1 n
e F M T
n e a 1
e b r
A M J T
b a u 2
r y n
M
1
E
s
t
e
3 5 8 1
7 0 8 .
1 4 0 7
5
5
1 6
8 5
6 3
2 1
2 .
9 0
6
8
2
.
8
2
3
O
e
s
t
e
1 1 1 5
9 8 4 2
2 5 3 0
7 4
7 1
3 9
3 1
6 .
5 5
5
7
2
.
0
7
7
Los smbolos del esquema
aparecen en la pantalla al
lado del grupo.
5. Siga seleccionando y agrupando
columnas internas hasta que
haya creado todos los niveles
que desee en el esquema.
6. Si desea desagrupar columnas,
seleccinelas y, a continuacin,
en la ficha Datos, en el grupo
Esquema,
haga
clic
en
Desagrupar.
Nota Tambin puede desagrupar
secciones del esquema sin quitarlo
todo. Mantenga presionada la tecla
MAYS mientras hace clic en o en
para el grupo y, a continuacin, en
15
la ficha Datos, en el grupo Esquema,
haga clic en Desagrupar.
Importante Si
desagrupa
un
esquema mientras los datos de
detalle estn ocultos, las columnas
de detalle permanecen ocultas. Para
mostrar los datos, arrastre por las
letras
de
columna
visibles
adyacentes a las columnas ocultas.
En la ficha Inicio, en el grupo Celdas,
haga clic en Formato, elija Ocultar y
mostrar y, a continuacin, haga clic
en Mostrar columnas.
Mostrar u ocultar datos de esquemas
1. Si no ve los smbolos de esquema
, y , haga clic en el botn
de Microsoft Office
, haga clic en
Opciones de Excel, en la categora
Avanzadas y, a continuacin, en
Mostrar opciones para esta hoja,
seleccione la hoja de clculo y, a
continuacin, active la casilla de
verificacin Mostrar smbolos de
esquema si se aplica un esquema.
2. Siga uno o varios de los
procedimientos siguientes:
Mostrar u ocultar los datos de detalle
de un grupo
Para mostrar los datos de
detalle de un grupo, haga clic en
del grupo.
Para ocultar los datos de detalle
de un grupo, haga clic en del
grupo.
Expandir o contraer todo el esquema
hasta un nivel determinado
En los smbolos de esquema
, haga clic en el nmero
del nivel que desee. Los datos
de detalle de los niveles
inferiores se ocultan.
Por ejemplo, si un esquema
tiene cuatro niveles, puede
ocultar el cuarto y mostrar los
restantes haciendo clic en .
Mostrar u ocultar todos los datos de
detalle del esquema
Para mostrar todos los datos de
detalle, haga clic en el nivel ms
bajo de los smbolos de
esquema
. Por ejemplo, si
existen tres niveles, haga clic en
.
Para ocultar todos los datos de
detalle, haga clic en .
Personalizar un esquema con estilos
Para las filas del esquema, Microsoft Office
Excel utiliza estilos (estilo: combinacin de
caractersticas de formato, como fuente,
tamao de fuente y sangra, que se nombra y
almacena como un conjunto. Cuando aplique
un estilo, todas las instrucciones de formato
de ese estilo se aplican al mismo tiempo.)
como NivelFila_1 y NivelFila_2. Para las
columnas del esquema, Excel utiliza estilos
como NivelCol_1 y NivelCol_2. Estos estilos
emplean la negrita, la cursiva y otros formatos
de texto para diferenciar las filas de resumen
de los datos. Cambiando la forma en que estn
definidos estos estilos, puede aplicar distintos
formatos de texto y celdas para personalizar el
aspecto del esquema. Puede aplicar un estilo a
un esquema al crear el esquema o despus de
crearlo.
Siga uno o varios de los procedimientos
siguientes:
Aplicar un estilo automticamente a una
columna o fila resumen
1. En la ficha Datos, en el grupo
Esquema, haga clic en Esquema.
2. Active la casilla de verificacin Estilos
automticos.
Aplicar un estilo a una columna o fila resumen
existente
16
1. Seleccione las celdas a las que desee
aplicar estilos de esquema.
2. En la ficha Datos, en el grupo
Esquema, haga clic en Esquema.
5. Haga clic en Ir a Especial.
6. Haga clic en Slo celdas visibles.
7. Haga clic en Aceptar y,
continuacin, copie los datos.
3. Active la casilla de verificacin Estilos
automticos.
4. Haga clic en Aplicar estilos.
Nota
Asimismo, puede utilizar los
autoformatos (autoformato:
coleccin
incorporada de formatos de celda (como
tamao de fuente, tramas y alineacin) que
puede aplicar a un rango de datos. Excel
determina los niveles de resumen y detalle del
rango seleccionado y aplica los formatos en
consecuencia.) para dar formato a los datos
esquematizados.
Copiar datos esquematizados
1. Si no ve los smbolos de esquema
, y , haga clic en el botn
de Microsoft Office
, haga clic en
Opciones de Excel, en la categora
Avanzadas y, a continuacin, en
Mostrar opciones para esta hoja,
seleccione la hoja de clculo y, a
continuacin, active la casilla de
verificacin Mostrar smbolos de
esquema si se aplica un esquema.
2. Utilice los smbolos de esquema
, y para ocultar los datos
de detalle que no desee copiar.
Para obtener ms informacin, vea la
seccin, Mostrar u ocultar datos de
esquemas.
3. Seleccione el rango de filas de
resumen.
4. En la ficha Inicio, en el grupo
Modificacin, haga clic en Buscar y
seleccionar y, a continuacin, en Ir a.
Ocultar o quitar un esquema
Nota No se eliminan los datos al ocultar o
quitar un esquema.
Ocultar un esquema
1. Si no ve los smbolos de esquema
, y , haga clic en el botn
de Microsoft Office
, haga clic en
Opciones de Excel, en la categora
Avanzadas y, a continuacin, en
Mostrar opciones para esta hoja,
seleccione la hoja de clculo y, a
continuacin, active la casilla de
verificacin Mostrar smbolos de
esquema si se aplica un esquema.
2. Vea todos los datos haciendo clic en
el nmero ms alto de los smbolos
de esquema
.
3. Haga clic en el botn de Microsoft
Office
, haga clic en Opciones de
Excel, en la categora Avanzadas y, a
continuacin, en la seccin Mostrar
opciones para esta hoja, seleccione la
hoja de clculo y desactive la casilla
de verificacin Mostrar smbolos de
esquema si se aplica un esquema.
Quitar un esquema
1. Haga clic en la hoja de clculo.
2. En la ficha Datos, en el grupo
Esquema, haga clic en la flecha
situada junto a Desagrupar y,
despus, en Borrar esquema.
17
3. Si las filas o columnas todava estn
ocultas, arrastre los encabezados de
filas o columnas visibles a ambos
lados de las filas y columnas ocultas,
elija Ocultar y mostrar en el comando
Formato, en el grupo Celdas de la
ficha Inicio y, a continuacin, haga
clic en Mostrar filas o en Mostrar
columnas.
Importante Si quita un esquema
mientras los datos de detalle estn
ocultos, las columnas o filas de
detalle permanecen ocultas. Para
mostrar los datos, arrastre los
nmeros de fila visibles o las letras de
columna adyacentes a las columnas o
filas ocultas. En la ficha Inicio, en el
grupo Celdas, haga clic en Formato,
elija Ocultar y mostrar y, a
continuacin, haga clic en Mostrar
filas o en Mostrar columnas.
Crear un informe de resumen con un grfico
Supongamos que desea crear un informe
resumido de los datos que slo muestra los
totales acompaados de un grfico de dichos
totales. En general, puede hacer lo siguiente:
1. Crear un informe de resumen
1. Aplicar un esquema a los datos.
Para obtener ms informacin,
vea las secciones, Crear un
esquema de filas o Crear un
esquema de columnas.
2. Oculte el detalle haciendo clic
en los smbolos de esquema
, y para mostrar slo
los totales como se muestra en
el siguiente ejemplo de un
esquema de fila:
Para obtener ms informacin,
vea la seccin, Mostrar u ocultar
datos de esquemas.
2. Representar en un grfico el informe
de resumen
1. Seleccione los datos de
resumen
que
desea
representar.
Por ejemplo, para representar
slo los totales de Buchanan y
Davolio, pero no los totales
generales, seleccione las celdas
A1 a C11, como se muestra en
el ejemplo anterior.
2. Cree el grfico.
Por ejemplo, si crea el grfico
con el Asistente para grficos,
tendr un aspecto similar al del
siguiente ejemplo.
Nota Si muestra u oculta los
detalles
de
la
lista
esquematizada de datos, el
grfico tambin se actualiza
para mostrar u ocultar los
datos.
Para obtener ms informacin,
vea Crear un grfico y Mostrar
datos ocultos de una hoja de
clculo en un grfico.
CONSOLIDAR DATOS EN VARIAS
HOJAS DE CLCULO
Para resumir y registrar resultados de hojas de
clculo independientes, puede consolidar
datos de cada una de estas hojas en una hoja
de clculo maestra. Las hojas pueden estar en
el mismo libro que la hoja de clculo maestra
o en otros libros. Al consolidar datos, lo que se
hace es ensamblarlos de modo que sea ms
fcil actualizarlos y agregarlos de una forma
peridica o especfica.
18
Por ejemplo, si tiene una hoja de clculo de
cifras de gastos para cada una de las oficinas
regionales, podra utilizar una consolidacin
para resumir estas cifras en una hoja de
clculo de gastos corporativa. Esta hoja de
clculo maestra podra contener totales de
ventas y promedios, niveles de inventario
actuales y los productos ms vendidos de toda
la organizacin.
Para consolidar datos, utilice el comando
Consolidar del grupo Herramientas de datos
de la ficha Datos.
Consolide por posicin
1. Configure los datos que se van a
consolidar en cada una de las hojas
de clculo independientes.
Asegrese de que cada rango de
datos est en formato de
lista (lista: serie de filas que
contienen datos relacionados o
serie de filas que designa para
que funcionen como hojas de
datos mediante el comando
Crear lista.): cada columna tiene
un rtulo en la primera fila,
contiene hechos similares y no
tiene filas o columnas en
blanco.
Coloque cada rango en una hoja
de clculo diferente. No ponga
ningn rango en la hoja de
clculo donde vaya a colocar la
consolidacin.
Asegrese de que cada rango
tiene el mismo diseo.
Asigne un nombre a cada rango:
seleccione todo el rango y,
luego, en la ficha Frmulas, en
el grupo Celdas con nombre,
haga clic en la flecha situada
junto a Asignar nombre a un
rango y escriba un nombre para
el rango en el cuadro Nombre.
2. Haga clic en la celda superior
izquierda del rea donde desee que
aparezcan los datos consolidados en
la hoja de clculo maestra.
Nota
Asegrese de dejar
suficientes celdas a la derecha y por
debajo de esta celda para los datos
de consolidacin. El comando
Consolidar rellena el rea segn
proceda.
3. En la ficha Datos, en el grupo
Herramientas de datos, haga clic en
Consolidar.
4. En el cuadro Funcin, haga clic en la
funcin de resumen (funcin de
resumen: tipo de clculo que
combina datos de origen en un
informe de tabla dinmica o una
tabla de consolidacin, o cuando se
insertan subtotales automticos en
una lista o base de datos. Algunos
ejemplos de funciones de resumen
son: Sumar, Contar y Promedio.) que
desea que utilice Microsoft Office
Excel para consolidar los datos.
5. Si la hoja de clculo se encuentra en
otro libro, haga clic en Examinar para
buscar el archivo y, a continuacin,
haga clic en Aceptar para cerrar el
cuadro de dilogo Examinar.
La ruta de acceso del archivo se
escribe en el cuadro Referencia
seguido de un signo de exclamacin.
6. Escriba el nombre que le asign al
rango y, a continuacin, haga clic en
Agregar. Repita este paso para cada
rango.
7. Decida cmo desea actualizar la
consolidacin. Siga uno de los
procedimientos siguientes:
Para configurar la consolidacin
de manera que se actualice
automticamente
cuando
cambien los datos de origen,
active la casilla de verificacin
19
Crear vnculos con los datos de
origen.
Importante Solamente puede
activar
esta
casilla
de
verificacin si la hoja de clculo
se encuentra en otro libro.
Cuando active esta casilla de
verificacin ya no podr
cambiar las celdas y los rangos
que se incluyen en la
consolidacin.
Para configurar la consolidacin
de modo que puede actualizarla
manualmente cambiando las
celdas y los rangos incluidos,
desactive
la
casilla
de
verificacin Crear vnculos con
los datos de origen.
8. Deje en blanco las casillas de Usar
rtulos en. Excel no copia los rtulos
de fila o columna de los rangos de
origen a la consolidacin. Si desea
rtulos para los datos consolidados,
cpielos de uno de los rangos de
origen o introdzcalos manualmente.
Consolide por categoras
1. Configure los datos que se van a
consolidar en cada una de las hojas
de clculo independientes.
Asegrese de que cada rango de
datos est en formato de
lista (lista: serie de filas que
contienen datos relacionados o
serie de filas que designa para
que funcionen como hojas de
datos mediante el comando
Crear lista.): cada columna tiene
un rtulo en la primera fila,
contiene hechos similares y no
tiene filas o columnas en
blanco.
Coloque cada rango en una hoja
de clculo diferente. No ponga
ningn rango en la hoja de
clculo donde vaya a colocar la
consolidacin.
Asegrese de especificar rtulos
de
categora
exactamente
iguales, incluidas maysculas y
minsculas, en todas las reas
de origen. Por ejemplo, los
rtulos Prom. anual y Promedio
anual son diferentes y no se
consolidarn.
Asigne un nombre a cada rango:
seleccione todo el rango y,
luego, en la ficha Frmulas, en
el grupo Celdas con nombre,
haga clic en la flecha situada
junto a Asignar nombre a un
rango y escriba un nombre para
el rango en el cuadro Nombre.
2. Haga clic en la celda superior
izquierda del rea donde desee que
aparezcan los datos consolidados en
la hoja de clculo maestra.
Nota
Asegrese de dejar
suficientes celdas a la derecha y por
debajo de esta celda para los datos
de consolidacin. El comando
Consolidar rellena el rea segn
proceda.
3. En la ficha Datos, en el grupo
Herramientas de datos, haga clic en
Consolidar.
4. En el cuadro Funcin, haga clic en la
funcin de resumen (funcin de
resumen: tipo de clculo que
combina datos de origen en un
informe de tabla dinmica o una
tabla de consolidacin, o cuando se
insertan subtotales automticos en
una lista o base de datos. Algunos
ejemplos de funciones de resumen
son: Sumar, Contar y Promedio.) que
desea que utilice Excel para
consolidar los datos.
5. Si la hoja de clculo se encuentra en
otro libro, haga clic en Examinar para
20
buscar el archivo y, a continuacin,
haga clic en Aceptar para cerrar el
cuadro de dilogo Examinar.
La ruta de acceso del archivo se
escribe en el cuadro Referencia
seguido de un signo de exclamacin.
6. Escriba el nombre que le asign al
rango y, a continuacin, haga clic en
Agregar. Repita este paso para cada
rango.
7. Decida cmo desea actualizar la
consolidacin. Siga uno de los
procedimientos siguientes:
Para configurar la consolidacin
de manera que se actualice
automticamente
cuando
cambien los datos de origen,
active la casilla de verificacin
Crear vnculos con los datos de
origen.
Importante Solamente puede
activar
esta
casilla
de
verificacin si la hoja de clculo
se encuentra en otro libro.
Cuando active esta casilla de
verificacin ya no podr
cambiar las celdas y los rangos
que se incluyen en la
consolidacin.
Para configurar la consolidacin
de modo que puede actualizarla
manualmente cambiando las
celdas y los rangos incluidos,
desactive
la
casilla
de
verificacin Crear vnculos con
los datos de origen.
8. Active las casillas de verificacin de
Usar rtulos en que indican donde se
encuentran los rtulos en los rangos
de origen, que puede ser: la Fila
superior, la Columna izquierda o
ambas.
Notas
Los rtulos que no coincidan
con los de las otras reas de
origen producirn filas o
columnas independientes en la
consolidacin.
Asegrese de que las categoras
que no desee consolidar tienen
rtulos nicos que aparecen
solamente en un rango de
origen.
Consolide por frmula
1. En la hoja de clculo maestra, copie o
escriba los rtulos de columna o fila
que desee para los datos de
consolidacin.
2. Haga clic en la celda en que desea
incluir los datos de consolidacin.
3. Escriba una frmula que incluya una
referencia de celda a las celdas de
origen de cada hoja de clculo o una
referencia 3D que contenga los datos
que desea consolidar. En cuanto a las
referencias de celda, siga uno de los
procedimientos siguientes:
Si los datos que se van a consolidar
estn en celdas diferentes de otras
hoja de clculo
Escriba
una frmula con
referencias de celda a las otras
hojas de clculo, una por cada
hoja de clculo independiente.
Por ejemplo, para consolidar
datos de hojas de clculo
denominadas Ventas (en la
celda B4), HR (en la celda F5) y
Marketing (en la celda B9), en la
celda A2 de la hoja de clculo
maestra, tendra que escribir lo
siguiente:
Sugerencia Para especificar una
referencia de celda como
Ventas3!B4 en una frmula sin
escribir, escriba la frmula hasta
el punto en el que necesite la
referencia, haga clic en la
etiqueta de la hoja de clculo y,
a continuacin, haga clic en la
celda.
21
Si los datos que se van a consolidar
estn en las mismas celdas de otras
hojas de clculo
Escriba una frmula con una
referencia 3D que utilice una
referencia a un rango de
nombres de hojas de clculo.
Por ejemplo, para consolidar
datos en las celdas A2 desde
Ventas
hasta
Marketing
inclusive, en la celda A2 de la
hoja de clculo maestra tendra
que escribir lo siguiente:
Los datos filtrados solamente muestran las
filas que cumplen los criterios, es decir
condiciones que se especifican para limitar los
registros que se incluyen en el conjunto de
resultados de una consulta o un filtro que se
Nota Si el libro est configurado para calcular
frmulas automticamente, una consolidacin
por
frmula
siempre
se
actualiza
automticamente cuando cambian los datos
de las hojas de clculo independientes.
especifica y oculta las filas que no desea ver.
Tras filtrar los datos, puede copiar, buscar,
modificar,
aplicar
formato,
representar
mediante grficos e imprimir el subconjunto
de datos filtrados sin tener que volver a
Filtrar una Base de Datos:
Filtrar una lista no es ni ms ni menos que de
todos los registros almacenados en la tabla,
seleccionar aquellos que correspondan a algn
criterio, es una manera fcil y rpida de buscar
un subconjunto de datos de un rango de
celdas o de una columna de tabla y trabajar en
l. Excel nos ofrece dos formas de filtrar una
lista.
- Utilizando el Filtro (autofiltro).
- Utilizando filtros avanzados.
Para utilizar el Filtro nos servimos de las
listas desplegables asociadas a las cabeceras
de campos (podemos mostrar u ocultar el
autofiltro en la pestaa Datos marcando o
desmarcando el botn Filtro).
organizarlo ni moverlo.
Tambin puede filtrar por ms de una
columna. Los filtros son aditivos, lo que
significa que cada filtro adicional se basa en el
filtro actual y adems reduce el subconjunto
de datos.
Con Autofiltro, puede crear tres tipos de
filtros: por una lista de valores, por un formato
o por criterios. Estos tipos de filtro se excluyen
mutuamente para cada rango de celdas o
tabla de columna. Si pulsamos, por ejemplo,
sobre la flecha del campo 1er Apellido, nos
aparece un men desplegable como este,
donde nos ofrece una serie de opciones para
realizar el filtro.
22
Por ejemplo, si slo marcamos Moreno,
Excel filtrar todos los registros que tengan
Moreno en el 1er apellido y las dems filas
'desaparecern' de la lista.
un carcter, sea cual sea, y el asterisco * para
indicar que puede haber o no un grupo de
caracteres.
En el ejemplo de la imagen, solo se
mostrarn los registros cuyo 1er Apellido
tenga una o en el segundo carcter y no
contenga la letra z. Para indicarnos que hay
un filtro activo, la flecha de la lista
desplegable cambia de icono.
Otra opcin, es usar los Filtros de texto,
donde se despliegan una serie de
opciones:
Para quitar el filtro, volvemos a desplegar la
lista y elegimos la opcin (Seleccionar Todo),
reaparecern todos los registros de la lista.
Tambin podemos quitar el filtro pulsando
en Borrar filtro
en la pestaa Datos.
Filtros Avanzados:
Si se quiere filtrar registros de la lista con
una condicin ms compleja, utilizaremos el
cuadro de dilogo Filtro avanzado.
Previamente deberemos tener en la hoja de
clculo, unas filas donde indicaremos los
criterios del filtrado.
En cualquier opcin, accedemos a una ventana
donde podemos elegir dos condiciones de
filtro de texto, y exigir que se cumpla una
condicin o las dos. Excel evaluar la condicin
elegida con el texto que escribamos, y si se
cumple, mostrar la fila. Usaremos el carcter
Para abrir el cuadro de dilogo Filtro
avanzado, pulse en
seccin Ordenar y filtrar.
en la
Rango de la lista: Aqu especificamos los
registros de la lista a los que queremos
aplicar el filtro.
? para determinar que en esa posicin habr
23
Rango de criterios: Aqu se selecciona la fila
donde se encuentran los criterios de filtrado
(la zona de criterios).
Tambin podemos optar por guardar el
resultado del filtrado en otro lugar,
seleccionando la opcin Copiar a otro lugar,
en este caso rellenaremos el campo Copiar a:
con el rango de celdas que
recibirn el resultado del filtrado.
Si marcamos la casilla Slo registros nicos,
las repeticiones de registros (filas con
exactamente
los
mismos
valores)
desaparecern.
Para volver a visualizar todos los registros de
la lista, acceder al men Datos - Filtro Mostrar todo.
Ordenar una tabla de Datos: A la hora de
ordenar una tabla, Excel puede hacerlo de
forma simple, es decir, ordenar por un nico
campo u ordenar la lista por diferentes
campos a la vez.
Para hacer una ordenacin simple, por
ejemplo ordenar la lista anterior por el
primer apellido, debemos posicionarnos en
la columna del primer apellido, despus
podemos acceder a la pestaa Datos y pulsar
sobre Ordenar... y escoger el criterio de
ordenacin o bien pulsar sobre uno de los
botones
de la seccin Ordenar y filtrar para que la
ordenacin sea ascendente o descendente
respectivamente. Estos botones tambin
estn disponibles al desplegar la lista que
aparece pulsando la pestaa junto al
encabezado de la
columna.
Para ordenar la lista por ms de un criterio
de ordenacin, por ejemplo ordenar la lista
por el primer apellido ms la fecha de
nacimiento, en la pestaa Datos, pulsamos
sobre Ordenar... nos aparece el cuadro de
dilogo Ordenar donde podemos seleccionar
los campos por los que queremos ordenar
(pulsando Agregar Nivel para aadir un
campo), si ordenamos segn el valor de la
celda, o por su color o icono (en Ordenar
Segn), y el Criterio de ordenacin, donde
elegimos si el orden es alfabtico (A a Z o Z a
A) o sigue el orden de una Lista
personalizada. Por ejemplo, si en la columna
de la tabla se guardan los nombres de das
de la semana o meses, la ordenacin
alfabtica no sera correcta, y podemos
escoger una lista donde se guarden los
valores posibles, ordenados de la forma que
creamos conveniente, y as el criterio de
ordenacin seguir el mismo patrn.
Seleccionando un nivel, y pulsando las
flechas hacia arriba o hacia abajo,
aumentamos o disminuimos la prioridad de
ordenacin de este nivel. Los datos se
ordenarn, primero, por el primer nivel de la
lista, y sucesivamente por los dems niveles
en orden descendente.
24
En la parte superior derecha tenemos un
botn Opciones..., este botn sirve para
abrir el cuadro Opciones de ordenacin
dnde podremos especificar ms opciones
segn el criterio de la ordenacin.
La segunda opcin es ms rpida, pero
pueden surgir problemas de compatibilidad
dependiendo del formato del archivo a
importar.
El problema fundamental de la importacin
de datos externos, hemos dicho que es
debido al formato de los propios archivos,
esto quiere decir que cada aplicacin genera
un archivo con un formato propio para
identificar mejor el contenido de los datos,
por ejemplo Excel al generar un archivo .xls
no solamente guarda los datos que hemos
introducido sino que lo guarda con un
formato especial para interpretar el
documento en su plenitud, de esta manera
sabe exactamente dnde estn las frmulas,
qu formato esttico tiene el documento,
etc.
ANALISIS DE DATOS
Importar y Exportar Datos: En muchas
ocasiones tenemos la necesidad de trabajar
en Excel con datos procedentes de otras
aplicaciones. Tenemos dos alternativas:
- Introducir de nuevo los datos en un libro de
trabajo, con el consumo de tiempo que ello
implica ms el riesgo de introducir
errneamente los datos al introducirlos
manualmente.
- Utilizar algunas de las herramientas
disponibles en Excel para importar datos.
Para importar datos externos a Excel
disponemos bsicamente de dos opciones:
- Utilizar el portapapeles de Windows, es
decir, copiar los datos de la aplicacin externa
y pegarlos en una hoja de Excel.
- Importar datos de otro archivo que no tiene
que ser necesariamente del formato Excel.
La primera opcin es la ms directa, pero
tiene el contrapunto de ser ms laboriosa y
tediosa.
Adems de esto, al importar datos de una
aplicacin externa debemos tener en cuenta
que pueden surgir los siguientes fallos:
- Algunas de las frmulas no ajustan
correctamente.
- El formato no se ajusta al original.
- Las frmulas y funciones que no entiende no
las copia.
Pese a todos estos contratiempos, siempre es
mejor intentar realizar una importacin y
despus comprobar si todo ha salido
correctamente. A no ser que la cantidad de
datos no sea demasiado extensa y nos
decantemos por utilizar el portapapeles.
Cuando decimos archivos de texto nos
estamos refiriendo a archivos que no tienen
formato, los conocidos como archivos de
texto plano (ASCII); los archivos de texto con
formato como los de Word (.doc) o los (.rtf)
tienen otra forma de importarse a Excel que
veremos ms adelante.
25
Pero para importar archivos de texto con el
asistente podemos hacerlo de dos formas
distintas:
Podemos indicar a partir de qu fila
queremos importar por si queremos
descartar ttulos, por ejemplo.
- Podemos acceder a la pestaa Datos y
seleccionar uno de los tipos de orgenes de
datos que podemos encontrar en esta
seccin:
Y tambin podemos decidir el Origen del
archivo.
Si todos los datos son correctos pulsamos
sobre Siguiente
O acceder mediante el Botn Office - Abrir y
donde pone Tipo de datos seleccionar Todos
los archivos (*.*).
A continuacin en ambos casos se sigue el
mismo procedimiento.
Nos aparece un cuadro de dilogo para
seleccionar el archivo a importar.
Una vez seleccionado el archivo de texto
aparecen una serie de tres pantallas
correspondientes al asistente para importar
texto.
En la segunda pantalla del asistente
podemos elegir los separadores de los datos.
Por defecto viene marcado el separador de
Tabulacin. En la imagen podemos ver que lo
que hay en cada lnea lo incluye en un slo
campo, esto es debido a que no hay signos
de tabulacin en el texto por lo que todo lo
escrito lo pone en un slo campo.
Si se hubiera seleccionado Espacio, el
carcter espacio en blanco delimitara los
campos es decir que nos apareceran varias
columnas (varios campos.
En la ventana del Asitente para importar
texto -Paso 1 , aparecen varias opciones:
Podemos indicar si el texto importado tiene
los Campos delimitados o no para que Excel
sepa donde empieza un campo y dnde
acaba.
Cuando utilizamos esta opcin (separar con
espacios en blanco), es conveniente activar
Considerar separadores consecutivos como
uno solo, esta opcin hace que si por
ejemplo se encuentran dos o ms caracteres
separadores juntos, los considera como uno
slo. En el ejemplo anterior, vamos a
suponer que en la primera lnea tenemos dos
espacios en blanco entre 13 y FANTASMAS,
si activamos Espacio y dejamos desactivada
la
casilla
Considerar
separadores
consecutivos como uno solo, Excel colocar
13 en la primera columna y FANTASMAS en
la tercera, mientras que si activamos la
26
casilla Considerar separadores consecutivos
como uno solo, la palabra FANTASMAS se
colocar en la segunda columna, como
podemos apreciar en la siguiente imagen.
Para continuar con el asistente pulsamos
sobre Siguiente.
Marcamos Hoja de clculo existente y la
celda =$A$1, para que los importe a partir de
la celda A1 o bien podemos importar los
datos en una nueva hoja dentro del libro.
Pulsamos sobre Aceptar y aparecern los
datos importados en la hoja.
En la tercera y ltima pantalla del asistente,
podemos seleccionar el Formato de los
datos. Normalmente Excel puede determinar
el tipo de los datos de una columna por los
valores contenidos en ella, pero podemos
cambiar ese formato si no nos parece el ms
adecuado.
Para ello slo tenemos que hacer clic en la
columna para seleccionarla (aparece con
fondo negro), y seleccionar el formato en la
seccin Formato de los datos en columnas.
Esta seccin tambin nos sirve si no
queremos importar la columna en nuestra
hoja (No importar columna (saltar)).
Importar Datos a Excel: Desde esta seccin
en la pestaa Datos podremos acceder a las
opciones de Conexin con archivos externos
de los cuales hayamos importado algn dato.
Haciendo clic en la opcin Propiedades
veremos este cuadro de dilogo donde
encontraremos propiedades muy tiles:
En el botn Avanzadas podemos completar
ciertas caractersticas para los nmeros
como los separadores de decimales y
millares y la posicin del signo en los
negativos.
Una vez se haya completado o comprobado
la definicin, damos clic en Finalizar para que
termine el asistente e importe los datos. Si
de lo contrario, creemos que se nos ha
olvidado algo, podemos volver a las pantallas
anteriores pulsando el botn <Atrs.
Aparece un cuadro de dilogo preguntando
dnde deseamos Importar los datos.
27
En la seccin Control de actualizacin
podemos hacer que Excel actualice
automticamente los datos insertados en la
hoja de clculo, cada vez que se abra el libro
(marcando la casilla Actualizar al abrir
archivo).
Si los datos almacenados en el fichero origen
han cambiado, estos cambios quedarn
reflejados en nuestra hoja de clculo. Esto es
posible porque Excel almacena en el libro de
trabajo la definicin de la consulta de donde
son originarios los datos importados, de
manera que puede ejecutarla de nuevo
cuando se desee.
Si marcamos la casilla Solicitar el nombre del
archivo al actualizar, cada vez que se vayan a
actualizar los datos importados, Excel nos
pedir de qu fichero coger los datos, sino
los coger directamente del archivo que
indicamos cuando importamos por primera
vez. Esta opcin puede ser til cuando
tenemos varios archivos con datos y en cada
momento queremos ver los datos
almacenados en uno de esos ficheros.
En la seccin Definicin de consulta tenemos
activada por defecto la casilla Guardar
definicin de consulta para que Excel guarde
esta definicin y pueda actualizar los datos
cuando se lo pidamos, si desactivamos esta
casilla y guardamos el libro, Excel no podr
volver a actualizar los datos externos porque
stos sern guardados como un rango
esttico de datos, digamos que se perder el
enlace con el origen de la importacin.
Por ltimo, en la seccin Diseo y formato
de datos podemos indicarle a Excel qu debe
de hacer cuando actualiza los datos.
Volviendo a la seccin Conexiones, tambin
nos permite actualizar manualmente los
datos importados de un archivo externo.
Para ello, haz clic en la opcin Actualizar que
se encuentra en el desplegable Actualizar
todo. Si escoges la opcin Actualizar todo,
todos los orgenes de datos se actualizarn.
Importar datos de Word a Excel.
A veces puede ser til importar una tabla de
Word a Excel si se desea agregar algn tipo
de frmula a los datos de los que se dispone
y no queremos volver a teclear todos los
datos en un libro de Excel.
Para realizar este proceso es tan sencillo
como copiar y pegar.
-Estando en Word seleccionamos la tabla que
queremos pasar a Excel.
- Copiamos la tabla seleccionada, bien
pulsando Ctrl + C o desde la pestaa Inicio y
haciendo clic en el botn Copiar.
- Ahora en Excel seleccionamos la celda
donde queremos colocar la tabla.
- Y pulsamos Ctrl + V o desde la pestaa Inicio
y haciendo clic en el botn Pegar. Es posible
que nos advierta de que el texto seleccionado
es ms pequeo que la hoja, pulsamos sobre
Aceptar y nos pegar la tabla con el mismo
formato que la tenamos en Word. Si
deseamos que no aparezca el marco de la
tabla lo podemos eliminar utilizando las
opciones de este men:
Importar datos de Excel a Word.
Al importar datos de Excel a Word adems
de lo visto anteriormente podemos hacer
que los datos queden vinculados, es decir
que adems de copiar los datos de Excel en
un documento de Word si realizamos algn
cambio en la hoja de Excel, este cambio
queda reflejado en el documento de Word.
Para realizar este proceso:
- Seleccionamos la informacin a copiar de la
hoja de Excel.
28
-Copiamos los datos seleccionados pulsando
Ctrl + C o desde la pestaa Inicio y haciendo
clic en el botn Copiar.
- Nos vamos a Word y pulsamos Ctrl + V o
desde la pestaa Inicio y haciendo clic en el
botn Pegar.
Despus de pegar los datos en Word nos
aparece un indicador de pegado
podemos ver las distintas opciones.
donde
Seleccionamos una tabla o consulta y
pulsamos Aceptar.
Por defecto nos conserva el mismo formato
que tena en la hoja de Excel.
Si lo queremos insertar en una tabla
podemos escoger la opcin Hacer coincidir
estilo de tabla de destino.
Y si queremos vincular los datos de Excel
para que se actualicen en Word podemos
escoger la opcin Conservar formato de
origen y vincular a Excel.
En la siguiente ventana podemos elegir
cmo ver los datos en el libro, entre las
opciones que ya conocemos, o si preferimos
incluirlos en la hoja actual, indicando su
posicin, o en una nueva hoja del libro.
Importar Datos de Access:
Tambin disponemos de un botn que nos
permitir importar datos directamente de
consultas y tablas de Microsoft Access.
Pulsando Desde Access, aparecer el dilogo
Abrir para que elijamos de qu base de datos
deseamos importar los datos, una vez
elegida la base, y una lista de tablas y
consultas.
Pulsando en Propiedades, podremos
modificar las propiedades de la conexin,
como la Descripcin o cuando se debe
actualizar.
Importar desde una Pagina Web: Otra
herramienta para importar datos, nos
permite obtener datos Desde Web.
Pulsando sobre ella, se abrir una ventana
del navegador, donde se marcan con flechas
amarillas las tablas existentes en la pgina
web.
29
men contextual encontraremos la opcin
Exportar a Excel, que volcar los datos de la
tabla en una nueva hoja de clculo.
Tablas Dinmicas:
Para elegir las tablas, basta con dar clic sobre
las flechas.
En el botn Opciones... de esta ventana,
podremos elegir por ejemplo, si importar o
no el formato de la tabla.
Ten en cuenta que aunque no se vean los
bordes, la mayora de las webs estn
estructuradas con tablas.
Una vez finalizada la eleccin, pulsamos
Importar.
Veremos entonces la misma ventana que
con Access, donde elegir si importar en la
hoja o en una nueva, y donde podremos
modificar en Preferencias las opciones de
actualizacin de la conexin.
Una tabla dinmica consiste en el resumen de
un conjunto de datos, atendiendo a varios
criterios de agrupacin, representado como
una tabla de doble entrada que nos facilita la
interpretacin de dichos datos. Es dinmica
porque nos permite ir obteniendo diferentes
totales, filtrando datos, cambiando la
presentacin de los datos, visualizando o no
los datos origen, etc...
Suponga que tiene una coleccin de datos de
los artculos de un almacn con el nmero de
referencia y el mes de compra, adems
sabemos la cantidad comprada y el importe
del mismo.
Vamos a crear una tabla dinmica a partir de
estos datos para poder examinar mejor las
ventas de cada artculo en cada mes.
Otra forma rpida de hacer esto, es
directamente seleccionar la tabla en nuestro
navegador, copiarla con Ctrl + C y pegarla en
la hoja de Excel. Despus podremos
modificar el formato y si se quiere que haya
actualizacin.
Importar de otros programas: La mayora de
tablas que nos encontremos en otros
documentos, y podamos seleccionar y
copiar, Excel nos permitir pegarlas en una
hoja de clculo. En algunos nos permitir
crear conexiones de actualizacin y en otros
no. Y otros programas nos permitirn
exportar tablas directamente a Excel. Por
ejemplo, si navegamos con Internet Explorer,
al hacer clic derecho sobre una tabla, en el
Para ello vamos a la pestaa Insertar y
hacemos clic en Tabla dinmica (tambin
podemos desplegar el men haciendo clic en
la flecha al pie del botn para crear un
grfico dinmico).
30
Aparece el cuadro de dilogo de creacin de
tablas dinmicas. Desde aqu se puede indicar
el lugar donde se encuentran los datos que se
quieren analizar y el lugar de ubicacin.
Desde este panel se personaliza la forma en
que van a verse los datos en la tabla
dinmica.
Con esta herramienta podramos construir
una tabla dinmica con la siguiente
estructura:
En este caso se indica que se van a
seleccionar los datos de un rango de celdas y
que queremos ubicarla en una hoja de
clculo nueva.
- Una fila para cada una de las Referencias de
la tabla.
- Una columna para cada uno de los Meses de
la tabla.
Se puede crear una conexin con otra
aplicacin para obtener los datos desde otra
fuente diferente a Excel.
- En el resto de la tabla se puede incluir el
total del Importe para cada Referencia en
cada Mes.
En el caso de seleccionar la opcin
Selecciona una tabla o rango debemos
seleccionar todas las celdas que vayan a
participar, incluyendo las cabeceras.
Para ello simplemente tendremos que
arrastrar los elementos que vemos listados a
su lugar correspondiente al pie del panel.
De clic en Aceptar para seguir, entonces Se
abrir un nuevo panel en la derecha de la
pantalla:
campo REF a
, el campo
MES a
y finalmente el
campo IMPORTE a la seccin
.
En este ejemplo deberamos arrastrar el
31
Grficos con Tablas Dinmicas:
Para crear una grfica a partir de una tabla
dinmica, se debe dar clic en el botn grafico
dinmico de la pestaa de opciones.
Al realizar la tabla dinmica se puede ver que
la estructura es la que hemos definido
anteriormente, en el campo fila tenemos las
referencias, en el campo columnas tenemos
los meses y en el centro de la tabla las sumas
de los importes. Con esta estructura es
mucho ms fcil analizar los resultados,
veamos:
Para cambiar el formato del grfico a otro
tipo de grfico que nos agrade ms o nos
convenga ms segn los datos que tenemos.
Al pulsar este botn se abrir el cuadro de
dilogo de Insertar grfico, all deberemos
escoger el grfico que ms nos convenga.
Luego, la mecnica a seguir para trabajar con
el grfico es la misma que se vio en el tema
de grficos.
Al tener creada la tabla dinmica nos
aparece la pestaa Opciones:
Vincular Hojas de Clculo:
El panel lateral seguir pudindose utilizar,
as que en cualquier momento se puede
quitar un campo de una zona arrastrndola
fuera.
Con esto vemos que en un segundo
podemos variar la estructura de la tabla y
obtener otros resultados.
El concepto de enlazar en Excel es el hecho
de utilizar frmulas de varias hojas para
combinar datos. Al enlazar hojas de trabajo
estamos creando una dependencia de una,
con respecto a la otra hoja, entonces se
habla de dos trminos:
- el libro de trabajo dependiente: es el que
contiene las frmulas.
32
- el libro de trabajo fuente: es el que
contiene los datos.
Para crear un libro de trabajo dependiente
debemos crear frmulas de referencias
externas, es decir frmulas que hacen
referencia a datos que se encuentran en una
hoja externa a la que est la frmula.
Para crear frmulas de referencia externa
debemos seguir los siguientes pasos:
Actualizar valores: Actualiza la lista con los
vnculos.
- Abrir el libro de trabajo fuente (el libro que
contiene los datos).
Cambiar origen: Podemos modificar el origen
del vnculo seleccionado.
- Abrir el libro de trabajo dependiente,
seleccionar la celda donde queremos incluir la
frmula.
Abrir origen: Abre el libro del vnculo
seleccionado.
- Introducir la frmula de acuerdo a lo
deseado, cuando se llegue al punto de
escoger las celdas de datos, activar el libro de
trabajo fuente y seleccionar las celdas
necesarias.
- Terminar la frmula y pulse Intro.
Las referencias al libro externo las gestiona
automticamente
Excel,
incluso
si
cambiamos el nombre del archivo donde
estn los datos desde Archivo Guardar
como... las referencias tambin se
cambiaran.
Si en el libro de trabajo dependiente
queremos ver todos los vnculos a las
pginas fuente podemos hacerlo accediendo
a la pestaa Datos y haciendo clic en el
botn Editar vnculos... Nos aparece el
cuadro de dilogo Modificar vnculos donde
podemos hacer modificaciones sobre los
vnculos.
Romper vnculo: Quita los vnculos de las
frmulas externas.
Comprobar estado: Comprueba el estado del
origen.
Pregunta inicial: Podemos incluir una
advertencia al abrir el libro dependiente,
indicando que tenemos enlaces externos.
Consolidar Hojas de Trabajo:
El concepto de consolidar hojas de trabajo
viene muy ligado al concepto de enlace que
acabamos de ver. Cuando hablamos de
consolidar hojas de trabajo estamos
entablando una relacin entre varias hojas
de trabajo, por tanto es muy posible que
existan enlaces entre esas hojas de trabajo.
Un ejemplo donde se puede utilizar la
consolidacin de hojas de trabajo puede ser
una compaa que dispone de varios
departamentos, cada uno de ellos con un
presupuesto, para conocer el presupuesto
total de la empresa, crearamos una hoja
dependiente y los libros fuentes seran los
libros de los departamentos con sus
prepuestos.
33
Si pulsamos sobre la pestaa Datos y
pulsando el botn Consolidar... nos aparece
el cuadro de dilogo Consolidar como vemos
en la imagen donde podemos escoger:
puede proteger el libro completo con una
contrasea, veamos:
1. Haga clic en el botn de Microsoft Office
- la Funcin: a utilizar,
y, a continuacin, haga clic en Guardar
-en Referencia: vamos seleccionando las
celdas de uno de los libros fuentes,
- pulsamos sobre Agregar para aadir las
celdas seleccionadas a la lista de todas las
referencias,
como.
2. Haga
clic
en
Herramientas
y,
continuacin, en Opciones generales.
3. Siga uno o ambos procedimientos:
- repetimos los dos ltimos pasos para
seleccionar las celdas de los diferentes libros
fuentes.
-finalmente pulsamos
finalizar la frmula.
en
Aceptar
Si desea que los revisores escriban una
contrasea para poder ver el libro,
especifique la contrasea en el cuadro
para
Contrasea de apertura.
Si marcamos la casilla Crear vnculos con los
datos de origen, los datos de los libros fuente
se incluirn en el libro consolidado a modo de
esquema, y si cambiamos un valor en el
origen, ese cambio quedar automticamente
reflejado en el libro consolidado.
Si desea que los revisores escriban una
contrasea para poder guardar los
cambios en el libro, especifique la
contrasea en el cuadro Contrasea de
escritura.
Ambas contraseas
Puede asignar
ambas contraseas: una para tener
acceso
al
archivo
otra
para
proporcionar a revisores especficos
permiso para modificar el contenido.
Asegrese de que cada contrasea es
diferente.
4. Si no desea que los revisores de
Asignar Contraseas: En Microsoft Excel se
puede usar contraseas para impedir que
otras personas abran o modifiquen los
archivos.
contenido modifiquen el archivo por
error, active la casilla de verificacin
Recomendado slo lectura. Al abrir el
archivo, se preguntar a los revisores si
Para
permitir
que
slo
las
personas
autorizadas observen o modifiquen los datos,
desean abrir el archivo como de slo
lectura.
34
5. Haga clic en Aceptar.
6. Cuando se le indique, vuelva a escribir las
contraseas para confirmarlas y, a
Si se activa la casilla Oculta, lo que se
pretende es que la frmula o el valor de la
celda no se pueda visualizar en la barra de
frmulas.
continuacin, haga clic en Aceptar.
7. Haga clic en Guardar.
8. Si se le pregunta si desea reemplazar
el libro existente, haga clic en S.
Proteger Celdas: Adems de la proteccin
mediante contraseas para los libros de
trabajo, Excel2007 ofrece rdenes para
proteger las celdas del libro. Para ello se
tiene que realizar dos operaciones: la
primera que consiste en proteger las celdas
que no queremos que sufran variaciones, y la
segunda que consiste en proteger la hoja.
Cuando una celda est bloqueada no podr
sufrir variaciones. Realmente por defecto
todas las celdas estn protegidas o
bloqueadas para que no sufran cambios,
pero no nos damos cuenta ya que la hoja no
est protegida, para que realmente se
bloqueen las celdas antes hay que proteger
la hoja de clculo.
Para desbloquear las celdas que queremos
variar en algn momento sigue los siguientes
pasos:
Las operaciones de la ficha Proteger no
tienen efecto si no protegemos la hoja de
clculo, por lo tanto a continuacin
tendremos que realizar los siguientes pasos:
Seleccionar la pestaa Revisar.
Hacer clic sobre el botn Proteger hoja que
se encuentra en la seccin Cambios
Aparecer el cuadro de dilogo Proteger
hoja.
Seleccionar el rango de celdas que queremos
desbloquear para poder realizar variaciones.
Seleccionar la pestaa Inicio.
Hacer clic sobre la flecha que se encuentra
bajo la seccin Fuente.
Hacer clic sobre la pestaa Proteger.
Aparecer la ficha de la derecha:
Desactivar la casilla Bloqueada y Hacer clic
sobre el botn Aceptar.
35
Dejar activada la casilla Proteger hoja y
contenido de celdas bloqueadas para
proteger el contenido de las celdas de la hoja
activa.
Activar las opciones deseadas de la casilla
Permitir a los usuarios de esta hoja de
clculo para que no tenga efecto la
proteccin para la modificacin seleccionada
y desactivarla para tener en cuenta la
proteccin.
Si queremos asignar una contrasea para
que solamente pueda desproteger la hoja la
persona que sepa la contrasea, escribirla en
el recuadro Contrasea.
Hacer clic sobre el botn Aceptar.
Si hemos puesto contrasea nos pedir
confirmacin de contrasea, por lo tanto
tendremos que volver a escribirla y hacer clic
sobre el botn Aceptar.
A partir de ahora la hoja activa se encuentra
protegida, por lo que no se podrn modificar
aquellas celdas bloqueadas en un principio.
Si queremos desproteger la hoja, volveremos
a realizar los mismos pasos que en la
proteccin, es decir:
Seleccionar la pestaa Revisar.
Hacer clic sobre el botn Desproteger hoja
que se encuentra en la seccin Cambios.
Si habamos asignado una contrasea nos la
pedir, por lo que tendremos que escribirla y
hacer clic sobre el botn Aceptar. Si no haba
contrasea asignada, automticamente la
desprotege.
Si la macro a relacionar con el botn ya est
creada, simplemente al insertar el botn,
seleccione el nombre de la macro del cuadro
de dialogo Asignar una Macro y de clic en el
botn Aceptar.
36
You might also like
- Pasantias Frank UbvDocument43 pagesPasantias Frank Ubvfrankjavier_15No ratings yet
- Actividad SO6 ABETDocument3 pagesActividad SO6 ABETJuan Diego Orozco FlorezNo ratings yet
- Los Niños y El Acceso A InternetDocument2 pagesLos Niños y El Acceso A InternetmarionavarroNo ratings yet
- OSCE Publica Topes para Procedimientos de Selección en Bienes, Servicios y Obras - Organismo Supervisor de Las Contrataciones Del Estado (OSCE)Document2 pagesOSCE Publica Topes para Procedimientos de Selección en Bienes, Servicios y Obras - Organismo Supervisor de Las Contrataciones Del Estado (OSCE)Walter Córdova MacedoNo ratings yet
- Manual de Arranque SP400 PDFDocument44 pagesManual de Arranque SP400 PDFJulio Alberto Guerrero Enriquez0% (1)
- Ejemplo ERSDocument23 pagesEjemplo ERSBrandon IvánNo ratings yet
- CNCDocument22 pagesCNCBacilio MartinezNo ratings yet
- Laboratorio 2 (91G) - Sensores y ActuadoresDocument10 pagesLaboratorio 2 (91G) - Sensores y ActuadoresESPINOZA MONTESINOS ANGEL SAMUELNo ratings yet
- Tutorial Plataforma Reko UTEMDocument94 pagesTutorial Plataforma Reko UTEMcreautemNo ratings yet
- Software testing-ESPiDocument194 pagesSoftware testing-ESPiMarianela HolsbachNo ratings yet
- Manual Basico Autocad 2011Document65 pagesManual Basico Autocad 2011AbastecimientofdNo ratings yet
- 9° Informatica - IPDocument12 pages9° Informatica - IPWilliam RodriguezNo ratings yet
- Diseño de RedesDocument33 pagesDiseño de RedesCaryaxo RamaNo ratings yet
- A4 - Cuadro ComparativoDocument5 pagesA4 - Cuadro ComparativoDiego Pichardo MartínezNo ratings yet
- Factura Electronica - Impresion - 138pollo MujeresDocument1 pageFactura Electronica - Impresion - 138pollo MujeresIvan CarrNo ratings yet
- Acta-Usuario Password Acceso SIDPOLDocument2 pagesActa-Usuario Password Acceso SIDPOLVictor Santa CruzNo ratings yet
- PROTOTIPODocument3 pagesPROTOTIPOAna TorrojaNo ratings yet
- Caracteristicas de Los Kpis: Key Performance IndicatorsDocument10 pagesCaracteristicas de Los Kpis: Key Performance IndicatorsSamu VargasNo ratings yet
- 10.0.1.2 Class Activity - Application InvestigationDocument2 pages10.0.1.2 Class Activity - Application InvestigationÛppī Û AnguioNo ratings yet
- Taller #01: Base de DatosDocument2 pagesTaller #01: Base de DatosAnonymous ydO9B4J2No ratings yet
- Bases de Datos RCR - Clase 4Document18 pagesBases de Datos RCR - Clase 4Jason QuevedoNo ratings yet
- Imp Classicges6Document23 pagesImp Classicges6Alberto J. Martinez JimenezNo ratings yet
- WLD v2Document3 pagesWLD v2Jose Flores ChucuyaNo ratings yet
- Temario KoduDocument2 pagesTemario KoduGus GTNo ratings yet
- Preguntas 2do Examen ParcialDocument3 pagesPreguntas 2do Examen ParcialFelix CanturianoNo ratings yet
- Arquitectura RISC y CISCDocument3 pagesArquitectura RISC y CISCDanielparedes123469No ratings yet
- Calibrador y Medidor de La PresionDocument5 pagesCalibrador y Medidor de La PresionSoLo Io ANo ratings yet
- Alumno de UabcDocument90 pagesAlumno de UabcJavier GomezNo ratings yet
- Listado Cell World 07022019Document34 pagesListado Cell World 07022019Willy DuqueNo ratings yet
- TestingDocument165 pagesTestingFederico HNo ratings yet