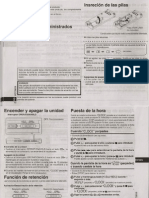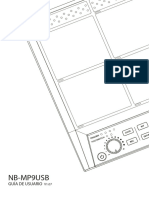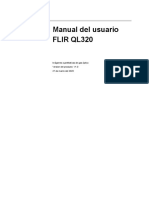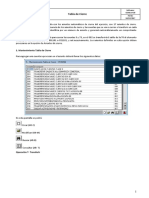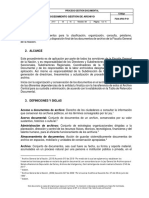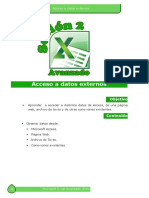Professional Documents
Culture Documents
Photoshop Sesion01
Uploaded by
Frank Antony CruzCopyright
Available Formats
Share this document
Did you find this document useful?
Is this content inappropriate?
Report this DocumentCopyright:
Available Formats
Photoshop Sesion01
Uploaded by
Frank Antony CruzCopyright:
Available Formats
2 Edicin Talleres Informticos Casa del Alumno UPV
Adobe Photoshop. Nivel: Iniciacin.
ADOBE PHOTOSHOP SESIN 1
SESIN 1 - QU VAS A APRENDER?
Concepto de grfico vectorial y mapa de bits
Crear/Abrir documentos en Photoshop
Concepto de dimensin en pxeles y resolucin.
Primer paseo por el entorno de Photoshop.
Concepto de Capas.
CONCEPTOS
Imgenes vectoriales, mapas de bits
Qu es un mapa de bits?
Un mapa de bits es un archivo que queda dividido en puntos como
una matriz. Imaginemos que dividimos una fotografa en una cuadrcula muy
precisa y cada uno de los valores de esta cuadrcula est representado por un
color. Cada uno de los valores de esta matriz representa un color, generando
una imagen. A cada punto de la imagen con color propio se le llama pxel. Es
decir, si dividisemos una fotografa en una cuadrcula de 1000 cuadrados a lo
ancho y 1000 cuadros a lo alto estaramos hablando de una imagen de una
dimensin en pxeles de 1000x1000.
Universidad Politcnica de Valencia y Cursos de Formacin Postgrado
2 Edicin Talleres Informticos Casa del Alumno UPV
Adobe Photoshop. Nivel: Iniciacin.
Qu es una imagen o grfico vectorial?
Un grfico vectorial, en cambio, simplemente es un grfico que
almacena los datos de las formas primitivas por las que est formado. Por
ejemplo, si una imagen est formada por un segmento y una circunferencia, se
almacenarn los valores necesarios x1 y x2 (punto de inicio y fin del segmento)
y c1 y r1 (centro y radio de la circunferencia). Esto supone que cada vez que
aplicamos zoom a un grfico vectorial, ste se redibuja y no se produce
prdida de informacin.
Qu tipo de imagen utiliza Adobe Photoshop?
Adobe Photoshop es una herramienta de edicin y creacin de imagen
que utiliza Mapa de Bits. Esto significa que cada vez que creemos o abramos
una imagen podremos hablar de su dimensin en pxeles y del valor del
color en cada uno de estos pxeles. Es importante saber tambin, que cada
vez que ampliemos cualquier imagen, los pxeles de sta se visualizarn cada
vez ms grandes produciendo que la imagen parezca menos definida.
Universidad Politcnica de Valencia y Cursos de Formacin Postgrado
2 Edicin Talleres Informticos Casa del Alumno UPV
Adobe Photoshop. Nivel: Iniciacin.
CONCEPTOS
Barra de men. Men principal de Adobe Photoshop
Barra de men
Como cualquier programa ejecutado en Windows, Adobe Photoshop
posee una barra de men ubicada en la parte superior. Las opciones Archivo,
Edicin y todas las dems, funcionarn como las de cualquier interfaz
Windows. Durante todas las explicaciones se recurrir a escribir, por ejemplo,
Archivo>Nuevo para indicar que hay que hacer clic en la opcin
Archivo, y, dentro de ella, hacer clic en la opcin Nuevo.
ACTIVIDAD GUIADA
Actividad 1 - Crear un documento nuevo
Problema:
Crear una nueva imagen llamada Mi primer archivo, que tenga un
tamao de 800x600 pxeles a una resolucin de 72ppp, en modo de color RGB.
Solucin paso a paso:
Haz clic en la opcin Archivo>Nuevo de la barra de men, aparecer la
ventana Nuevo.
Escribe Mi primer archivo en el campo Nombre. Escribe 800 en
Anchura y 600 en Altura. Esto significa que la imagen que vamos a crear
tendr 800 pxeles a lo ancho y 600 a lo alto. Un total de 480.000 puntos
con un color cada uno.
NOTA: Asegrate de que el campo seleccionado en el men de la
derecha de cada valor introducido sea pxeles y no cualquier otro.
Escribe 72 en Resolucin (o ppp). La resolucin indica la cantidad de
pxeles por pulgada que habr en la imagen. Es decir, cuntos pxeles en la
pantalla habr por cada pulgada de papel en la imagen real. Aunque este valor
es completamente regulable hay tres valores utilizados segn el propsito de la
imagen que se va a realizar.
Universidad Politcnica de Valencia y Cursos de Formacin Postgrado
2 Edicin Talleres Informticos Casa del Alumno UPV
Objetivo de la imagen
Imagen para monitor
Imagen para imprimir. Calidad alta.
Imagen para imprimir. Calidad ptima.
Adobe Photoshop. Nivel: Iniciacin.
ppp
72
150
300
Ejemplo
Imagen para web.
Impresin A5
Impresin A3
NOTA: Asegrate de que el campo seleccionado en el men de la
derecha de cada valor introducido sea pxeles/pulgada y no cualquier otro.
Seleccionar en Modo de color la opcin RGB y 8 bits en el men de
la derecha. El modo RGB es un modo que hace que la imagen trabaje con
millones de colores. En la sesin siguiente se ver en qu se aplica este
concepto y qu tipos de archivo lo soportan.
Si has realizado los pasos correctamente los pasos anteriores, se habr
abierto una nueva ventana en blanco dentro de Photoshop. Esta ventana es
una imagen en blanco, preparada para trabajar con ella. Ahora ya sabes crear
nuevos documentos con ciertas caractersticas:
Dimensiones en pxeles.
Resolucin ppp (pxeles por pulgada).
Modo de color.
Universidad Politcnica de Valencia y Cursos de Formacin Postgrado
2 Edicin Talleres Informticos Casa del Alumno UPV
Adobe Photoshop. Nivel: Iniciacin.
CONCEPTOS
Entorno de Adobe Photoshop
Antes de comenzar a trabajar con el Photoshop, vamos a pasear por su
entorno para mencionar las herramientas que ms utilizaremos, as como todos
los conceptos que nos tienen que sonar para poder realizar todos los ejercicios
del taller.
Barra de men o men principal (1)
La barra de men est situada arriba como en la mayora de los
programas que funcionan en Windows. A pesar de que hay muchas opciones
dentro de ella, no las veremos todas en este taller.
Barra de herramientas (2)
En la barra de herramientas se encuentran las herramientas de
Photoshop. Si no puedes visualizar esta ventana o barra, pulsa la opcin
Ventana>Herramientas. Aunque indagaremos ms a fondo en todas las
herramientas, veamos una breve descripcin de las ms importantes:
Universidad Politcnica de Valencia y Cursos de Formacin Postgrado
2 Edicin Talleres Informticos Casa del Alumno UPV
Adobe Photoshop. Nivel: Iniciacin.
a) Herramienta Mover: La herramienta Mover
(o flecha) suele
utilizarse para mover elementos de la imagen, entre otras cosas.
b) Lpiz: El lpiz
es una de las principales herramientas de
Photoshop para dibujar trazos. Se controla apretando el botn
izquierdo del ratn y mantenindolo hasta que se ha dibujado el
trazo deseado.
c) Pincel: Esta herramienta
funciona prcticamente igual que un
lpiz. En futuras sesiones aprenderemos a sacarle partido a esta
herramienta.
(o Goma de borrar) es la herramienta
d) Borrador: El borrador
bsica de borrado. Funciona igual que un pincel, con la salvedad de
que en lugar de dibujar se encarga de borrar.
e) Zoom: La herramienta Zoom
o Lupa, es la herramienta que se
utiliza para aumentar o reducir el zoom de una imagen.
f) Color frontal: El color frontal es el color que tenemos seleccionado,
aquel con el que vamos a pintar o dibujar.
g) Color de fondo: El color de fondo est situado detrs del frontal.
ste color es el color que tomarn los fragmentos de la imagen que
borremos con la goma.
Ventana Muestras y Color (3)
Las ventanas de trabajo de Photoshop suelen estar compuestas por
varias pestaas. Por ejemplo, en la ventana seala con un 3 existe una
pestaa llamada Color y otra llamada Muestras. Para acceder a cada una de
las pestaas slo tenemos que hacer clic en ella.
La ventana Muestras muestra una gama de colores muy amplia para
seleccionar, y la ventana Color es una ventana avanzada de seleccin de
color. Tambin podemos escoger un color en la ventana Selector de color que
se ver en la sesin 3. Si no puedes visualizar la ventana Muestras haz clic
en la opcin Ventana>Muestras de la barra de tareas.
Ventana Navegador (4)
El navegador es una ventana que hace mucho ms prctico el
visualizado de una imagen. Se ver con detenimiento en futuras sesiones.
Universidad Politcnica de Valencia y Cursos de Formacin Postgrado
2 Edicin Talleres Informticos Casa del Alumno UPV
Adobe Photoshop. Nivel: Iniciacin.
Ventana Historial (5)
La ventana de historial describe los ltimos cambios que se han aplicado
a una imagen. En Photoshop existe la clsica funcin Edicin>Deshacer.
Deshacer slo nos va a permitir retroceder un paso en nuestro trabajo.
Cuando utilicemos la ventana Historial observaremos que se nos permite
retroceder muchos ms.
Ventana Capas (6)
La ventana Capas muestra todas las capas que componen una imagen.
El concepto de Capas, concepto muy importante, ir siendo descubierto a lo
largo de las sesiones.
ACTIVIDAD PROPUESTA
Actividad 2 Entorno. Herramientas bsicas
Problema:
Familiarzate con el entorno y Photoshop y prueba algunas de las
herramientas mostradas en el punto anterior. Utiliza sobre todo la herramienta
de Lpiz, Pincel y Borrador para crear trazos y borrarlos. Utiliza la
herramienta Zoom para comprobar el aumento de tamao de los pxeles con el
aumento del zoom. Selecciona colores. Cuando hayas terminado de probar las
herramientas propuestas, cierra la imagen pulsando el botn de cierre de
ventana
y aparecer el siguiente mensaje:
Al igual que muchos programas, Adobe Photoshop te preguntar si
quieres guardar el documento antes de cerrarlo. En la siguiente sesin,
estudiaremos las diferentes maneras que hay de guardar un archivo y los tipos
de archivo que podemos guardar con Photoshop. Responderemos NO esta
vez.
Universidad Politcnica de Valencia y Cursos de Formacin Postgrado
2 Edicin Talleres Informticos Casa del Alumno UPV
Adobe Photoshop. Nivel: Iniciacin.
ACTIVIDAD GUIADA
Actividad 3 Abrir documentos
Problema:
Despus de descargarlo en el ordenador de trabajo, abre el documento
capas.psd en Adobe Photoshop.
Solucin paso a paso:
Una vez el archivo capas.psd est en el ordenador tendrs que pulsar
la opcin Archivo>Abrir del men principal de Photoshop.
Aparecer una venta del explorador. Localiza el directorio o caperta en la
que descargaste el archivo capas.psd, seleccinalo y a continuacin pulsa
Abrir. Ahora capas.psd se ha abierto en Adobe Photoshop y podemos
trabajar con l.
Universidad Politcnica de Valencia y Cursos de Formacin Postgrado
2 Edicin Talleres Informticos Casa del Alumno UPV
Adobe Photoshop. Nivel: Iniciacin.
CONCEPTOS
El concepto de Capa
Antes de trabajar con Photoshop es importante conocer este concepto.
Es un trmino amplio pero conviene conocerlo bsicamente antes de comenzar
para poder entender muchos de los ejercicios que se harn en el taller. Cuando
un archivo abierto en Photoshop est compuesto por varias capas, stas
pueden visualizarse en la ventana de Capas (generalmente ubicada en la
esquina inferior derecha de la pantalla). Cada capa acta como una imagen
independiente de las dems. Observa detenidamente la siguiente figura:
La jerarqua de capas indica qu capa est por encima de otra en una
imagen. Si una capa CAPA3 est por encima de otra capa CAPA2, es
evidente que todo lo que hay en CAPA3 tapar a todo lo que hay en
CAPA2, y as sucesivamente con todas las capas que haya en la imagen
segn su orden.
Observa que la imagen capas.psd est compuesta por varias capas.
Vamos a realizar una pequea actividad para entender visualmente este
concepto tan importante.
Universidad Politcnica de Valencia y Cursos de Formacin Postgrado
2 Edicin Talleres Informticos Casa del Alumno UPV
Adobe Photoshop. Nivel: Iniciacin.
ACTIVIDAD GUIADA
Actividad 4 Mueve las capas
Problema:
Abrir la imagen capas.psd y cambiar de lugar las capas con la
herramienta Mover. Altera tambin la jerarqua de las capas con el fin de que la
Capa 1 est por encima de la Capa 4.
Solucin paso a paso:
Abrimos la imagen en Photoshop si es que no lo est ya. A continuacin,
seleccionamos la herramienta Mover. La imagen capas.psd es as:
Cada figura geomtrica que hay en la imagen est en una capa distinta.
Es decir, puede moverse de manera individual sin afectar al resto. Vamos a
desplazar el crculo rojo, que corresponde a la capa Capa 2. Para desplazar
una capa, realizamos los siguientes pasos:
Haz clic en la capa que deseas mover. Las capas se encuentran en
orden en la ventana Capas, generalmente situada en la esquina inferior
derecha de la pantalla.
Universidad Politcnica de Valencia y Cursos de Formacin Postgrado
2 Edicin Talleres Informticos Casa del Alumno UPV
Adobe Photoshop. Nivel: Iniciacin.
Una vez seleccionada la capa, selecciona la herramienta Mover
en
la barra de herramientas, si es que no lo estaba ya. Ahora, haz clic con el
puntero y arrastra en la imagen el objeto que desees desplazar. Colcalo
donde quieras. Observa la imagen e intenta pasar de A a B.
Prueba mover las distintas capas seleccionndolas y desplazndolas
con la herramienta Mover. Si deseas alterar el orden de las capas, arrastra la
Capa que desees cambiar en la ventana Capas y desplzala hasta el lugar
que quieras que ocupe como muestra la imagen. Sita Capa 1 por encima
de Capa 3 arrastrndola con el Mouse.
Si desplazamos la Capa 1 por encima de la Capa 3 estamos
haciendo que el rectngulo amarillo est por encima del pentgono verde y
tambin del crculo rojo. La imagen resultante ser sta (suponiendo que slo
hemos realizado el movimiento anterior, claro est):
Universidad Politcnica de Valencia y Cursos de Formacin Postgrado
2 Edicin Talleres Informticos Casa del Alumno UPV
Adobe Photoshop. Nivel: Iniciacin.
Lo que ha ocurrido es que ahora que Capa 1 est por encima de
Capa 2 y Capa 3 el rectngulo amarillo se visualiza por encima del crculo y
del pentgono. Ahora sabes que en Photoshop hay capas que se comportan
de forma individual. Segn vayamos trabajando, comprenders el uso de capas
es una herramienta til e imprescindible para poder trabajar en Photoshop.
Sigue practicando para entender completamente la ventana de
capas, con su jerarqua y desplaza las capas. Cuando termines, cierra la
imagen y recuerda que no es necesario guardarla.
Cierra la aplicacin cuando termines de trabajar. Puedes
cerrar la aplicacin pulsando el botn cerrar
de la ventana principal de
Adobe Photoshop 5.5. Si no has guardado los cambios realizados, el
programa os preguntar si quieres guardar cambios.
Recuerda que no se permite guardar archivos propios en los
ordenadores del aula. Si quieres almacenar tu trabajo tendrs que hacerlo
en tu directorio W: o en cualquier otra unidad de disco externa.
Universidad Politcnica de Valencia y Cursos de Formacin Postgrado
You might also like
- Instalación GprsDocument22 pagesInstalación GprsIsmael IsmaelNo ratings yet
- DVRDocument7 pagesDVRDiego AlvialNo ratings yet
- BLANCARDUS Lexicon Medicum... (1717)Document959 pagesBLANCARDUS Lexicon Medicum... (1717)Sejemra Seuadytaui SobekhotepNo ratings yet
- Aprendiendo LatexDocument47 pagesAprendiendo LatexEdwin HernándezNo ratings yet
- Una Introduccion A GCCDocument164 pagesUna Introduccion A GCCrobergtoNo ratings yet
- Manual de Usuraio Expedicion de GafeteDocument102 pagesManual de Usuraio Expedicion de GafeteLUIS FERNANDO JOAQUINNo ratings yet
- Laboratorio de Redes Exposición de MaquetaDocument20 pagesLaboratorio de Redes Exposición de MaquetaLeonado DelgadoNo ratings yet
- Universidad Nacional de San Agustin de ArequipaDocument9 pagesUniversidad Nacional de San Agustin de ArequipaAlvaro Zuñiga CaunaNo ratings yet
- Como Convertir Un Archivo de Excel A PDF OnlineDocument2 pagesComo Convertir Un Archivo de Excel A PDF OnlineStephanieNo ratings yet
- Ensayo La Importancia de Las Herramientas ColaborativasDocument1 pageEnsayo La Importancia de Las Herramientas ColaborativasAndrea RualesNo ratings yet
- Grabadora Digital de Voz Panasonic - RR-US591 RR-US571 RR-US551Document22 pagesGrabadora Digital de Voz Panasonic - RR-US591 RR-US571 RR-US551sorellacl80% (5)
- La Tipografía y Su EvoluciónDocument28 pagesLa Tipografía y Su Evoluciónレス リーNo ratings yet
- PR-SIC-002 Procedimiento Control de RegistrosDocument6 pagesPR-SIC-002 Procedimiento Control de RegistrosDiplomadoEnTecnicasCromatograficasNo ratings yet
- Actividad 1 Del Módulo 2Document4 pagesActividad 1 Del Módulo 2bereNo ratings yet
- Upgrade Patch Manual - ESDocument8 pagesUpgrade Patch Manual - ESJohana NiniNo ratings yet
- M5 Manual de UsuarioDocument25 pagesM5 Manual de UsuarioFabricio CisnerosNo ratings yet
- Id. Del Suceso 4 - Windows-kernel-EventTracing PDFDocument7 pagesId. Del Suceso 4 - Windows-kernel-EventTracing PDFpeptruNo ratings yet
- Manual Percusion New BeatDocument20 pagesManual Percusion New Beatrickyport11No ratings yet
- Manual Analysis Tutorial 1.6 Ed01 EspDocument61 pagesManual Analysis Tutorial 1.6 Ed01 Espglodovichi100% (1)
- MODULO 1 CompuDocument3 pagesMODULO 1 CompunbvuyvNo ratings yet
- Manual Flir Ql320Document29 pagesManual Flir Ql320gio160681No ratings yet
- 44 CONCAR CB Tabla de CierreDocument5 pages44 CONCAR CB Tabla de CierreVictor MenesesNo ratings yet
- Samba LinuxDocument7 pagesSamba Linuxoscar simeoniNo ratings yet
- Servidor FTPDocument21 pagesServidor FTPSheylaNo ratings yet
- ImpresionDocument35 pagesImpresionoptimus mendezNo ratings yet
- Manual para Crear Un CD AutoejecutableDocument2 pagesManual para Crear Un CD AutoejecutablePatricio Cuzco GNo ratings yet
- Manual Open BasicDocument10 pagesManual Open BasicNavegandoNo ratings yet
- Manejo de Archivos FiscalíaDocument16 pagesManejo de Archivos FiscalíaMas Familias En Acción DosquebradasNo ratings yet
- EXCEL Acceso A Datos ExternosDocument16 pagesEXCEL Acceso A Datos ExternosTheGuilleNo ratings yet
- Informe Sistema para Organización de DocumentosDocument12 pagesInforme Sistema para Organización de DocumentosMichael H RestrepoNo ratings yet