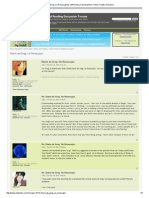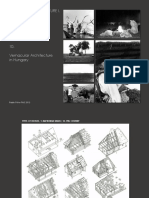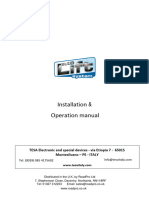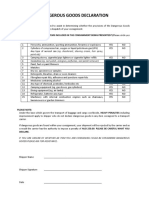Professional Documents
Culture Documents
K730 MoFing User Manual
Uploaded by
Leon VerdeCopyright
Available Formats
Share this document
Did you find this document useful?
Is this content inappropriate?
Report this DocumentCopyright:
Available Formats
K730 MoFing User Manual
Uploaded by
Leon VerdeCopyright:
Available Formats
This user guide is a standard model. It should be adapted according to your hardware and Android version.
MANUEL DUTILISATIO
1- How to start MoFing KIDS
Connect WiFi: click parental control
->click setting
->click Wifi
and click right side dark blue space of OFF
then you will see turn on wifi
you connect suitable wifi
->and finally
This user guide is a standard model. It should be adapted according to your hardware and Android version.
Create Mofing account: insert effective mailbox and password. Please do
remember your account and password. If you forget your password,
please insert your mailbox in below address to set up new password.
http://market.mofing.com/users/forgot
or if have any question, please send mail to
mofingkids@million-e.com.cn
This user guide is a standard model. It should be adapted according to your hardware and Android version.
CAUTION: You should now have a few things written down in a safe place, this could be stored
in the contact list of your smartphone
MOFING ACCOUNT EMAIL
MOFING PASSWORD
PARENT CONTROL PASSWORD
This user guide is a standard model. It should be adapted according to your hardware and Android version.
Home page
The Home Page gives you access to 6 mains categories and to 8 other functions:
1- Overview of the 6 main functions and 8 other categories:
a. primary school: learn with fun (courses sheet, educative games)
b. studay abroad : play to fun overseas education contents
c. kindergarten: dedicated for 2-5 years kids
d. TV mofing: hours and hours of kids videos
e. Navigate: Watch widest cartoon. And Parent can add suitable website link for kids in
Parent setting online content, and then kids can browse these filtered website here.
f. E-challenge: testing on line, more than 300apps.
1. Present: Mofing release gifts for members, parents buy mofing gifts for kids
2. Online course: consumer will see course near future.
3. Consulation: students can ask question on line for teachers near future.
4. Log in: create account and review Members Privileges
5. Parental control: Parents can control the use of the tablet
6. Music: listen and enjoy your own music
7. Photo: find all your pictures
8. Video: watch all your own videos
2- Market, add / delete applications
This user guide is a standard model. It should be adapted according to your hardware and Android version.
In the 2 mains categoriesPrimary school, Kindergarten, you have to download applications
from the corresponding market. To reach the market, press on the market icon to download and
install market base on connect wifi.
if you have an account already.
Then, your favourite application in below will be downloaded automatically.
If you want to delete an application, press on the trash which is present in each category:
A
with yellow background will appear at the top of each application, select those you want
to delete.
The markets of each category are updated automatically. When an update is ready, you just have
to confirm this by pressing on the button update of the message which will display
automatically.
2- Web apps, add to favorites/ delete favorites
a -1 Primary school category->online contents, you will see below a lots web contents in different
category(by class, by course, by grade) like science, math, language art etc.
This user guide is a standard model. It should be adapted according to your hardware and Android version.
a-2 E-challenge(testing for primary school programme on line)
This user guide is a standard model. It should be adapted according to your hardware and Android version.
a-3 kindergarten category->online apps, you will see different category by subject, by class .
This user guide is a standard model. It should be adapted according to your hardware and Android version.
b. If you want to add to favorites, press on the
at the top of each application, select those you want to add.
to add. A
will appear
c. If you want to delete an application, press on the
to delete. A little
yellow background will appear at the top of each application, select those you want to delete.
with
3-The 8 other basics functions
a-Video
To open the video gallery, press the corresponding cloud button on the top of the home page.
1-How to view all the videos in my gallery?
When in you are the video gallery, simply swipe the screen with yourfinger from right to left to
go forward in the list, or from leftto right to go backwards in the list. You can easily
navigatethrough all the different pages of videos that way.
This user guide is a standard model. It should be adapted according to your hardware and Android version.
2-How to watch a video?
Press on the video you want to watch, it will launch the videoPlayer. Then you can use the
controls of the player.
abcdef-
Press on this button to watch your video in full screen or not
Press on the small round if you want to go forwards in the movie.
Play / Pause: When a video is playing, press to pause it. Press again to resume.
Volume button : Press it to get a lower sound.
Volume button: Press it to get a louder sound.
Press this button to go backwards.
This user guide is a standard model. It should be adapted according to your hardware and Android version.
How to upload or delete a video in your software kids ? Refer to page 16 5) How to transfer
documents via USB ?
b-Photos
To open the photo section, press the corresponding icon on the top of the home page.
To see your pictures, just move your finger on the screen from right to left to go forward in the
list of pictures, or from leftto right to go backwards in the list of pictures.
How to upload a picture in your software kids ? Refer to page 18 5) How to transfer
documents via USB ?
To delete a picture, press on one to be on full screen. Then press another time, and a trash will
appear.
This user guide is a standard model. It should be adapted according to your hardware and Android version.
c-music
To open the music library, press play button to play and pause, the background change
automatically.
How to upload / delete music in the software kids? Refer to page 18 5) How to transfer
documents via USB ?
d- Parental control
After you entered you password, you can access to the parental control home page. Just select
the option you want to check or modify.
1-Password
This user guide is a standard model. It should be adapted according to your hardware and Android version.
In this section, you can choose to get a password to reach the parental control category. In
set password, select Password control first, then write your new password and confirm it.
If you want to change your password, just write your old password before your new one.
2- APP manager
in the section, select category(Game, Education,Book)which you want, and then select app
and press save, finish above, that application will appear you selected category.
This user guide is a standard model. It should be adapted according to your hardware and Android version.
3- Online Navigation
Parent can add suitable website link for kids in Parent setting online
content, and then kids can browse these filtered website in Navigate.
4- Time management
This user guide is a standard model. It should be adapted according to your hardware and Android version.
With this option you can just chose how long you want Mofing Kids to be use per day. First
select the maximum of hours you want the interface to be active. You can then chose an
interval of hours during which the kid is able to use Mofing. Finally, press on the last arrow to
select the later the program can be used.
5-Statistics
Thanks to this function, you will be able to check with details what the kid does with the device.
Just select if you want a report from the last week, today or all time.
5- How to transfer documents via USB ?
In order to do that, first connect your tablet to your computer with the cable provided in the
packaging.
Then access the Settings, press on the USB Connection icon and press on connect USB
storage.
This user guide is a standard model. It should be adapted according to your hardware and Android version.
Now your tablet should appear on your computers list of connected devices. Every different kind
of documents can be placed in specific folders.
a) upload music, videos and photos
-
Copy music in the folder music_kids,
Copy videos in the folder video_kids
Copy photos in the folder photo_kids.
b) Delete documents.
If you want to delete some documents, proceed the same way and cut the documents you dont
want to see any more in the various folders.
For the formats that can be accepted for every kind of documents, it depends on your Android
device so please check it in the manual of your hardware.
6- Moreinformation
Enjoy Mofing Kids experience !
This user guide is a standard model. It should be adapted according to your hardware and Android version.
You might also like
- Workshop 04 - Android Development PDFDocument26 pagesWorkshop 04 - Android Development PDFvandemberg_silvaNo ratings yet
- CSS Speech BubblesDocument7 pagesCSS Speech BubblesLeon VerdeNo ratings yet
- Ejemplo de Un BloggerDocument3 pagesEjemplo de Un BloggerLeon VerdeNo ratings yet
- Building A CASE Tool in CAVODocument28 pagesBuilding A CASE Tool in CAVOLeon VerdeNo ratings yet
- Creating A Web Page With HTMLDocument54 pagesCreating A Web Page With HTMLLeon VerdeNo ratings yet
- Howto - To Guides For HTMLDocument20 pagesHowto - To Guides For HTMLLeon VerdeNo ratings yet
- Joomla1.5 Installation Manual Version 0.5Document52 pagesJoomla1.5 Installation Manual Version 0.5Ivan_Obillos_5435No ratings yet
- Building A CASE Tool in CAVODocument28 pagesBuilding A CASE Tool in CAVOLeon VerdeNo ratings yet
- Creating A Web Page With HTMLDocument54 pagesCreating A Web Page With HTMLLeon VerdeNo ratings yet
- Creating A Web Page With HTMLDocument54 pagesCreating A Web Page With HTMLLeon VerdeNo ratings yet
- Shoe Dog: A Memoir by the Creator of NikeFrom EverandShoe Dog: A Memoir by the Creator of NikeRating: 4.5 out of 5 stars4.5/5 (537)
- Never Split the Difference: Negotiating As If Your Life Depended On ItFrom EverandNever Split the Difference: Negotiating As If Your Life Depended On ItRating: 4.5 out of 5 stars4.5/5 (838)
- Elon Musk: Tesla, SpaceX, and the Quest for a Fantastic FutureFrom EverandElon Musk: Tesla, SpaceX, and the Quest for a Fantastic FutureRating: 4.5 out of 5 stars4.5/5 (474)
- The Subtle Art of Not Giving a F*ck: A Counterintuitive Approach to Living a Good LifeFrom EverandThe Subtle Art of Not Giving a F*ck: A Counterintuitive Approach to Living a Good LifeRating: 4 out of 5 stars4/5 (5783)
- Grit: The Power of Passion and PerseveranceFrom EverandGrit: The Power of Passion and PerseveranceRating: 4 out of 5 stars4/5 (587)
- Hidden Figures: The American Dream and the Untold Story of the Black Women Mathematicians Who Helped Win the Space RaceFrom EverandHidden Figures: The American Dream and the Untold Story of the Black Women Mathematicians Who Helped Win the Space RaceRating: 4 out of 5 stars4/5 (890)
- The Yellow House: A Memoir (2019 National Book Award Winner)From EverandThe Yellow House: A Memoir (2019 National Book Award Winner)Rating: 4 out of 5 stars4/5 (98)
- On Fire: The (Burning) Case for a Green New DealFrom EverandOn Fire: The (Burning) Case for a Green New DealRating: 4 out of 5 stars4/5 (72)
- The Little Book of Hygge: Danish Secrets to Happy LivingFrom EverandThe Little Book of Hygge: Danish Secrets to Happy LivingRating: 3.5 out of 5 stars3.5/5 (399)
- A Heartbreaking Work Of Staggering Genius: A Memoir Based on a True StoryFrom EverandA Heartbreaking Work Of Staggering Genius: A Memoir Based on a True StoryRating: 3.5 out of 5 stars3.5/5 (231)
- Team of Rivals: The Political Genius of Abraham LincolnFrom EverandTeam of Rivals: The Political Genius of Abraham LincolnRating: 4.5 out of 5 stars4.5/5 (234)
- Devil in the Grove: Thurgood Marshall, the Groveland Boys, and the Dawn of a New AmericaFrom EverandDevil in the Grove: Thurgood Marshall, the Groveland Boys, and the Dawn of a New AmericaRating: 4.5 out of 5 stars4.5/5 (265)
- The Hard Thing About Hard Things: Building a Business When There Are No Easy AnswersFrom EverandThe Hard Thing About Hard Things: Building a Business When There Are No Easy AnswersRating: 4.5 out of 5 stars4.5/5 (344)
- The Emperor of All Maladies: A Biography of CancerFrom EverandThe Emperor of All Maladies: A Biography of CancerRating: 4.5 out of 5 stars4.5/5 (271)
- The World Is Flat 3.0: A Brief History of the Twenty-first CenturyFrom EverandThe World Is Flat 3.0: A Brief History of the Twenty-first CenturyRating: 3.5 out of 5 stars3.5/5 (2219)
- The Unwinding: An Inner History of the New AmericaFrom EverandThe Unwinding: An Inner History of the New AmericaRating: 4 out of 5 stars4/5 (45)
- The Gifts of Imperfection: Let Go of Who You Think You're Supposed to Be and Embrace Who You AreFrom EverandThe Gifts of Imperfection: Let Go of Who You Think You're Supposed to Be and Embrace Who You AreRating: 4 out of 5 stars4/5 (1090)
- The Sympathizer: A Novel (Pulitzer Prize for Fiction)From EverandThe Sympathizer: A Novel (Pulitzer Prize for Fiction)Rating: 4.5 out of 5 stars4.5/5 (119)
- Her Body and Other Parties: StoriesFrom EverandHer Body and Other Parties: StoriesRating: 4 out of 5 stars4/5 (821)
- Instrumentation Engineer ResumeDocument3 pagesInstrumentation Engineer ResumeVIMALNo ratings yet
- 7 FeedforwardDocument12 pages7 FeedforwardHamdi MakniNo ratings yet
- Vernacular HungarianDocument51 pagesVernacular HungariandeltagNo ratings yet
- Price ListDocument141 pagesPrice ListAriane Llantero0% (1)
- Chapter 2 - Robot KinematicsDocument35 pagesChapter 2 - Robot KinematicsRaman KumarNo ratings yet
- Saudi Aramco Test Report: DC Rectifier Testing 3-Jul-18 CP-SATR-X-3202Document7 pagesSaudi Aramco Test Report: DC Rectifier Testing 3-Jul-18 CP-SATR-X-3202karthi51289No ratings yet
- Ground Improvement Techniques Short CourseDocument16 pagesGround Improvement Techniques Short CourseASIF CUETNo ratings yet
- Design Optimization of The Control System For The Powertrain of An Electric Vehicle A Cyber-Physical System ApproachDocument6 pagesDesign Optimization of The Control System For The Powertrain of An Electric Vehicle A Cyber-Physical System ApproachHamaad RafiqueNo ratings yet
- Ec Council Certified Security Analyst Ecsa v8 PDFDocument5 pagesEc Council Certified Security Analyst Ecsa v8 PDFJunaid Habibullaha0% (1)
- DNC MagazineDocument49 pagesDNC MagazineNizamudheen kNo ratings yet
- Trantech BrochureDocument4 pagesTrantech BrochureOmar Reinoso TigreNo ratings yet
- TESA AutoLift Installation & Operation ManualDocument21 pagesTESA AutoLift Installation & Operation Manualmin.mechelenNo ratings yet
- SAP Solution Manager Service Level Reporting: Best Practice For E2E Solution OperationsDocument18 pagesSAP Solution Manager Service Level Reporting: Best Practice For E2E Solution Operationsamakr2010No ratings yet
- Elma Combitest 419 Multifunctional Meter SpecificationsDocument4 pagesElma Combitest 419 Multifunctional Meter SpecificationscipriancordeaNo ratings yet
- Microsoft Word - Dangerous Goods Declaration PDFDocument1 pageMicrosoft Word - Dangerous Goods Declaration PDFAlfian AnasNo ratings yet
- Genie Operators Training Participants GuideDocument26 pagesGenie Operators Training Participants GuideAlex Killgore75% (4)
- Cs1254 Operating SystemDocument10 pagesCs1254 Operating SystemSathish KrishnaNo ratings yet
- Human Resource BBPB2103 - English Module PDFDocument290 pagesHuman Resource BBPB2103 - English Module PDFVignash100% (1)
- CRP900 Benchtop PRO Assembly Instructions v2019Q1 1Document86 pagesCRP900 Benchtop PRO Assembly Instructions v2019Q1 1glamura100% (1)
- It 504 A Artificial Intelligence Dec 2020Document4 pagesIt 504 A Artificial Intelligence Dec 2020ABHIMAT PANDEYNo ratings yet
- SMK BUKIT SENTOSA TINGKATAN 4 PEPERIKSAAN AKHIR TAHUN 2014 MARKING SCHEMEDocument7 pagesSMK BUKIT SENTOSA TINGKATAN 4 PEPERIKSAAN AKHIR TAHUN 2014 MARKING SCHEMEMohd Hairul Akmal Ab. AzizNo ratings yet
- Serenecounty Brochure 2Document14 pagesSerenecounty Brochure 2Prabhu DassNo ratings yet
- Ra LiftingDocument5 pagesRa LiftingAsso0% (1)
- Santosh ResumeDocument4 pagesSantosh ResumeSantosh KumarNo ratings yet
- 161 Special AirportsDocument25 pages161 Special AirportsLucian Florin Zamfir100% (1)
- ESS - Topic 1 NotesDocument6 pagesESS - Topic 1 NotesNicoleNo ratings yet
- Drilling Cost and Hole ProblemsDocument39 pagesDrilling Cost and Hole ProblemsArun Sharma100% (1)
- Science 4, Q3, Module 6, ReyesDocument12 pagesScience 4, Q3, Module 6, ReyesIyutaann Kantutan100% (1)
- Vlsi DesignDocument2 pagesVlsi DesignXXXNo ratings yet
- Último DeberDocument9 pagesÚltimo DeberAndiko Villacis Navas100% (1)