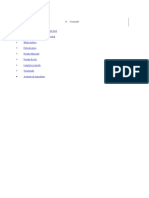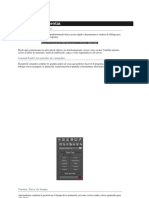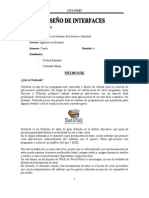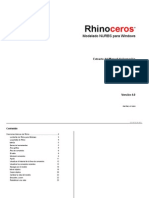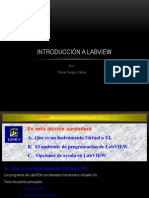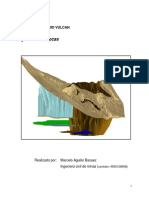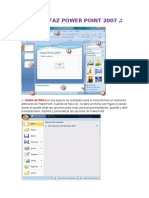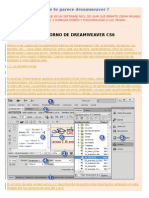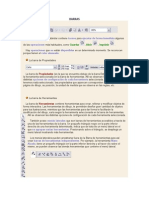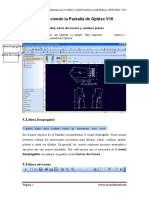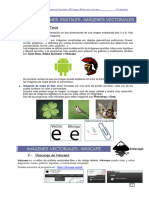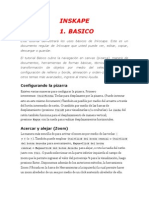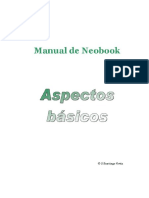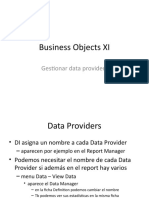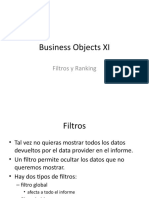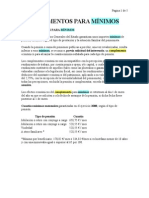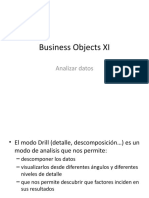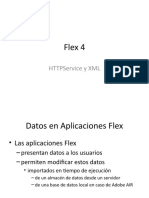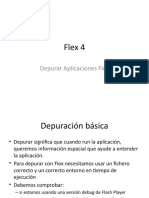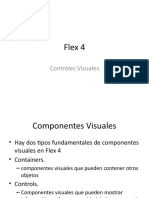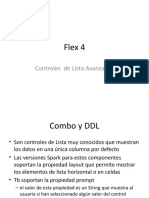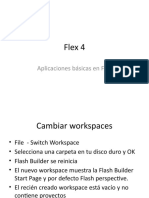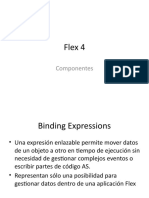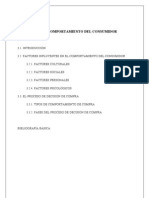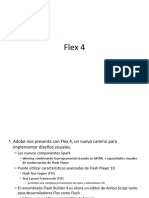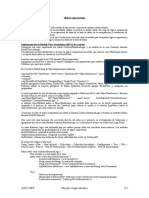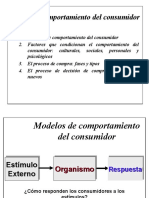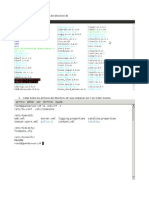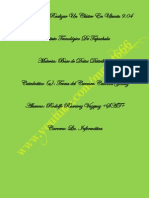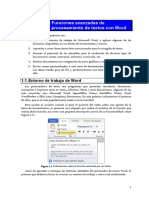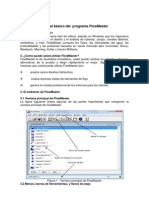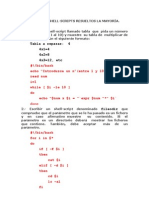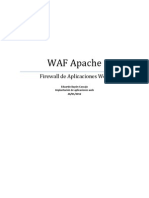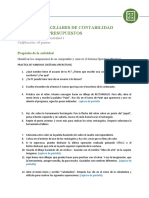Professional Documents
Culture Documents
01 - Interfaz de Max
Uploaded by
Carmelo0 ratings0% found this document useful (0 votes)
34 views11 pagesOriginal Title
01_Interfaz de Max
Copyright
© Attribution Non-Commercial (BY-NC)
Available Formats
PDF, TXT or read online from Scribd
Share this document
Did you find this document useful?
Is this content inappropriate?
Report this DocumentCopyright:
Attribution Non-Commercial (BY-NC)
Available Formats
Download as PDF, TXT or read online from Scribd
0 ratings0% found this document useful (0 votes)
34 views11 pages01 - Interfaz de Max
Uploaded by
CarmeloCopyright:
Attribution Non-Commercial (BY-NC)
Available Formats
Download as PDF, TXT or read online from Scribd
You are on page 1of 11
Interfaz de Max
La interfaz se puede dividir en:
• Menús.
• Barra de herramientas. Hay diferentes barras de
herramientas y pueden flotar o estar ancladas a una
esquina
• Ventanas de visualización. Son cuatro ventanas
diferentes que muestras la misma escena desde las
vistas superior, anterior, izquierda y perspectiva.
• Panel de comandos. El principal situado a la derecha de
las ventanas de visualización. Incluye 6 iconos con
fichas en la parte superior para abrirlos. Cada panel
incluye persianas que contienen parámetros y valores
de configuración.
• Barra de interfaz inferior.
Elementos de interfaz adicionales
• No son visibles al iniciar Max pero podemos
personalizar es interfaz.
– Barras de herramientas flotantes.
• Customize – Show UI – Show Floating Toolbars
– Axis (ejes), Constraints (restricciones), layers (capas), extras,
render Shortcuts (métodos abreviados de renderización),
snaps y brush presets (ajuste de pincel)
– Menús contextuales o cuads.
• Botón derecho en la ventan de visualización activa. Ofrecen
comandos en función del objeto o ubicación donde se haga
clic con el ratón
– Cuadros de diálogo y editores
• Algunos comandos se abren en ventanas de controles
diferentes. Tienen sus propios menús, barras y elementos de
interfaz. Como Ejemplo Material Editor.
Barra de herramientas principal
• Main Bar está anclada por defecto pero se puede mover y
redimensionar
• Para volver a colocarca…doble clic en su título
• Con botón derecho sobre la barra se puede ocultar o
mostrar…también se puede desde el menú Customize
• Los botones con un triángulo se pueden expandir manteniendo
pulsado el ratón
• Algunos botones como gestor de capas, editor de materiales y
escena de renderización son conmutadores. Abren y cierran
cuadros de diálogo
• En cada botón hacemos botón derecho y aparecen opciones para
ese botón concreto.
• Si aparece la mano…puedes mover la barra o con botón
derecho…se pueden mostrar ocultar el resto de barras de
herramientas
Ventanas de visualización
• Las cuatro ventanas de visualización
ocupan la mayor parte de la interfaz y
muestran los objetos de la escena.
• Es posible configurarlas para que sean
completamente diferentes.
Panel de Comandos
• Muestra la mayoría de las configuraciones y parámetros de los objetos.
• Se dividen en 6 paneles:
– Create (crear)
– Modify (modificar)
– Hierarchy (jerarquía)
– Motion (movimiento)
– Display (presentación)
– Utilities (utilidades)
• Si nos colocamos fuera de las fichas aparecen unas hojas…así podemos
mover el panel.
• En la barra..con botón derecho podemos bloquearlo de nuevo…
• El panel de comandos muestra sus controles, botones y parámetros en
persianas o fichas desplegables. Podemos mostrar, ocultar, cambiar de
posición con arrastrar…
• En cada persiana, botón derecho…permite mostrar / ocultar todas las
persianas… o restablecer sus posiciones por defecto
• Se puede también ampliar el ancho del panel, pero reducimos las ventanas
de visualización.
Controles de la barra inferior
• Indicador de progreso. Situado baja las ventanas de
visualización permite moverse rápido entre fotogramas.
• Barra de seguimiento. Muestra los keys de animación
con rectángulos en colores y permite seleccionar, mover
y eliminar keys.
– Rojo para posicionales,
– azul para escala,
– verde para rotaciones
– Grises para cambio de parámetros
• Barra de estado. Ofrece información como número y tipo
de objetos seleccionados, valores de transformación,
tamaño de cuadrícula… también permite introducir
valores de transformación
• Línea de secuencia de comandos. Texto
situado en la parte inferior de la ventana.
• Controles de keys. Permite crear keys de
animación.
– AutoKey. Establece keys para cualquier
cambio realizado a los objetos de escena.
– SetKey. Muestra controles más precisos y
establece keys para los filtros seleccionados
sólo al hacer clic sobre el botón SetKey
• Controles de tiempo.
• Controles de navegación de ventana de
visualización.
– Permiten manipular las ventanas de
visualización.
– Permiten hacer zoom, rotar, mover… la
ventana de visualización activa.
Arrastrar y colocar
• Algunos cuadros de diálogo permiten
arrastrar y colocar el archivo concreto hacia
el objeto a donde se va a aplicar.
• Por ejemplo desde el Editor de Materiales se
puede arrastrar el material elegido hacia el
objeto deseado.
Contadores
• Algunos controles permiten incrementar el
valor con flechas… (la cantidad a
incrementar se puede personalizar en
Preference Settings)
• También se puede escribir el valor
concreto
• Ctrl-N abre el Numeric Expression
Evaluator
You might also like
- Módulo de cinemática DMU de Catia V5From EverandMódulo de cinemática DMU de Catia V5Rating: 5 out of 5 stars5/5 (1)
- Manual de Zwcad 2010Document19 pagesManual de Zwcad 2010Alexander Mac DarkNo ratings yet
- Manual Gerrber de Trazo EspañolDocument80 pagesManual Gerrber de Trazo EspañolJosefina G VegaNo ratings yet
- Interfaz Maya PDFDocument6 pagesInterfaz Maya PDFJuan ChatoNo ratings yet
- Barras de HerramientasDocument22 pagesBarras de HerramientasLizbeth Lopez BermudezNo ratings yet
- Interfaz de InkscapeDocument19 pagesInterfaz de InkscapejhonatanannnNo ratings yet
- Barras de Herramientas PDFDocument3 pagesBarras de Herramientas PDFmcuellar1995No ratings yet
- Interfaz de Ilustrador 1Document2 pagesInterfaz de Ilustrador 1Ileanna RodriguezNo ratings yet
- Interface y Componentes de 3DS Max 2024Document9 pagesInterface y Componentes de 3DS Max 2024Rocio Isabel Benites LojaNo ratings yet
- LabviewDocument42 pagesLabviewAlberto MalvaezNo ratings yet
- Maquetación Con Quarkxpress 10 Principios BasicosDocument21 pagesMaquetación Con Quarkxpress 10 Principios BasicosPijerasNo ratings yet
- Elementos de Ventana Illustrator Balmore Jesus Pascual OchoaDocument8 pagesElementos de Ventana Illustrator Balmore Jesus Pascual OchoaPatricia OchoaNo ratings yet
- Manual SketchupDocument85 pagesManual SketchupJakousi Valdovinos80% (5)
- AutoCad en CuantificaciónDocument14 pagesAutoCad en CuantificaciónFenomeno De PlaztikoNo ratings yet
- Conceptos Fundamentales Del Programa 3D MaxDocument12 pagesConceptos Fundamentales Del Programa 3D MaxModalidad SistemasNo ratings yet
- Introducción Tema 1Document8 pagesIntroducción Tema 1bagrarmy32No ratings yet
- Introduccion A Corel DrawDocument12 pagesIntroduccion A Corel DrawGuiterrez JuanNo ratings yet
- Unidad 02 - 01 IlustratorDocument32 pagesUnidad 02 - 01 IlustratorDaniel Norabuena RomeroNo ratings yet
- Guia para EtabsDocument39 pagesGuia para EtabsCalderon JhanpoolNo ratings yet
- Manual SketchupDocument85 pagesManual SketchupDïego Andrés NNo ratings yet
- Manual de NeobookDocument14 pagesManual de NeobookAdriana Salinas100% (1)
- Inks CpeDocument20 pagesInks CpeYoice FordNo ratings yet
- Guia para EtabsDocument39 pagesGuia para EtabsmarcodiazsaavNo ratings yet
- ModarisDocument12 pagesModarisCesarBaltazarNo ratings yet
- Introduccion A Rhino 3dDocument23 pagesIntroduccion A Rhino 3dFelipe Mateo LopezNo ratings yet
- Guia Del Usuario Etabs 12 CapDocument39 pagesGuia Del Usuario Etabs 12 Capluis_59No ratings yet
- El Tutorial Básico Cubre La Navegación en CanvasDocument53 pagesEl Tutorial Básico Cubre La Navegación en CanvasJse AyalaNo ratings yet
- Introducción A LabviewDocument44 pagesIntroducción A LabviewjulalbrinconNo ratings yet
- Curso Labview 1Document154 pagesCurso Labview 1Leonel AlanisNo ratings yet
- Modaris v6r1Document29 pagesModaris v6r1CesarBaltazarNo ratings yet
- Introducción Catia PDFDocument10 pagesIntroducción Catia PDFCristian Díez GómezNo ratings yet
- Tutorial PublisherDocument9 pagesTutorial PublisherHugo Gallegos GalvánNo ratings yet
- 02 Simulacion Semana 02 Uso STELLADocument15 pages02 Simulacion Semana 02 Uso STELLAchristianNo ratings yet
- Clase 5 La Transformación de ObjetosDocument9 pagesClase 5 La Transformación de ObjetosIoan CarratalaNo ratings yet
- Anim8or Manual EspDocument71 pagesAnim8or Manual Espmarylin77No ratings yet
- Manual de Usuario VulcanDocument71 pagesManual de Usuario VulcanRodrigo GuarinNo ratings yet
- Atajos ArchicadDocument7 pagesAtajos Archicadmcampos860% (1)
- Interfaz Power Point 2007Document3 pagesInterfaz Power Point 2007Alberto Vargas LetoNo ratings yet
- Curso UMayor 2019 Manual Autocad V3 2019-10-02Document47 pagesCurso UMayor 2019 Manual Autocad V3 2019-10-02PaulaAndreaGallardoMuñozNo ratings yet
- Comentario de DreamweaverDocument12 pagesComentario de DreamweaverJhony Jeink RodriguezNo ratings yet
- Unidad 1Document14 pagesUnidad 1Laura BordonaroNo ratings yet
- Apuntes de Corel Draw 8Document112 pagesApuntes de Corel Draw 8Kitaro CroosNo ratings yet
- Curso de Diseño Gráfico - Primer Clase: Corel DrawDocument60 pagesCurso de Diseño Gráfico - Primer Clase: Corel DrawAndrea AchilliNo ratings yet
- Dokumen - Tips Modaris-V6r1docxDocument29 pagesDokumen - Tips Modaris-V6r1docxANA KAREN PARRA GARCÍANo ratings yet
- Barras de Herramienta Corel DraeDocument3 pagesBarras de Herramienta Corel DraeHebert AgNo ratings yet
- 1 Manual OptitexDocument55 pages1 Manual OptitexGaganpreet Kaur Fashion DesigningNo ratings yet
- CUADRO DE HERRAMIENTAS VISUAL BASIC - PPSXDocument8 pagesCUADRO DE HERRAMIENTAS VISUAL BASIC - PPSXpetronila pancraciaNo ratings yet
- Manual de Flash 1Document19 pagesManual de Flash 1Octavio LópezNo ratings yet
- Access Formula RiosDocument28 pagesAccess Formula RiosMarco Antonio Ramos CortezNo ratings yet
- 5 Imagenes VectorialesDocument8 pages5 Imagenes Vectorialesdjs.15.2009No ratings yet
- Unidad 2Document11 pagesUnidad 2alejandro ferrerNo ratings yet
- Tutorial InskapeDocument73 pagesTutorial Inskapeleef98No ratings yet
- Aspectos Basicos de NeobookDocument20 pagesAspectos Basicos de NeobookBtp InforNo ratings yet
- PATRONAJE DIGITAL 20201 IntroDocument34 pagesPATRONAJE DIGITAL 20201 IntroDavid Quispe Jimenez100% (1)
- Guía de uso en Matlab en el desarrollo de modelos de volatilidadFrom EverandGuía de uso en Matlab en el desarrollo de modelos de volatilidadNo ratings yet
- Retoque Fotográfico con Photoshop (Parte 1)From EverandRetoque Fotográfico con Photoshop (Parte 1)Rating: 4 out of 5 stars4/5 (7)
- Diseña tus Portadas con InkScape: Minilibros prácticos, #5From EverandDiseña tus Portadas con InkScape: Minilibros prácticos, #5No ratings yet
- 06 Business Objects XI GestionardataprovidersDocument6 pages06 Business Objects XI GestionardataprovidersCarmeloNo ratings yet
- 10 Business Objects XI FiltrosDocument30 pages10 Business Objects XI FiltrosCarmeloNo ratings yet
- Complementos para MínimosDocument5 pagesComplementos para MínimosCarmeloNo ratings yet
- 09 Business Objects XI CondicionescomplejasDocument29 pages09 Business Objects XI CondicionescomplejasCarmeloNo ratings yet
- 07 - Business Objects XI - AnalizardatosDocument18 pages07 - Business Objects XI - AnalizardatosCarmeloNo ratings yet
- 05 Business Objects XI CombinardatosdevariosdatasourceDocument7 pages05 Business Objects XI CombinardatosdevariosdatasourceCarmeloNo ratings yet
- 08 Business Objects XI SliceDocument5 pages08 Business Objects XI SliceCarmeloNo ratings yet
- 23 - HTTPService Con XMLDocument57 pages23 - HTTPService Con XMLCarmeloNo ratings yet
- 6 DepurarAplicacionesFlexDocument27 pages6 DepurarAplicacionesFlexCarmeloNo ratings yet
- 03 Business Objects XI CosultasuniversosDocument28 pages03 Business Objects XI CosultasuniversosCarmelo100% (1)
- 01 Business Objects XI IntroduccionDocument14 pages01 Business Objects XI IntroduccionCarmelo100% (1)
- 02 Business Objects XI AccesodatosDocument7 pages02 Business Objects XI AccesodatosCarmelo100% (1)
- 04 Business Objects XI QueryscondiferentesdataproviderDocument19 pages04 Business Objects XI QueryscondiferentesdataproviderCarmeloNo ratings yet
- 24 - XML Con E4XDocument29 pages24 - XML Con E4XCarmeloNo ratings yet
- 8 ControlesVisualesDocument37 pages8 ControlesVisualesCarmeloNo ratings yet
- 20 ListControlsAvanzadosDocument59 pages20 ListControlsAvanzadosCarmeloNo ratings yet
- 21 GráficosDocument13 pages21 GráficosCarmeloNo ratings yet
- 4 MXMLyAS3Document45 pages4 MXMLyAS3CarmeloNo ratings yet
- 19 ListControlsDocument7 pages19 ListControlsCarmeloNo ratings yet
- 3 AplicacionBasicaFlexDocument24 pages3 AplicacionBasicaFlexCarmeloNo ratings yet
- 7 EventosDocument66 pages7 EventosCarmeloNo ratings yet
- 18 ModeladoGestionDatosDocument69 pages18 ModeladoGestionDatosCarmeloNo ratings yet
- 5 ComponentesDocument57 pages5 ComponentesCarmeloNo ratings yet
- Compòrtamiento Del ConsumidorDocument13 pagesCompòrtamiento Del ConsumidorAshley EspinozaNo ratings yet
- Comport A Mien To de Compra Del orDocument35 pagesComport A Mien To de Compra Del orCarmeloNo ratings yet
- 2 Introduccion FlashBuilderDocument29 pages2 Introduccion FlashBuilderCarmeloNo ratings yet
- 2 Introduccion FlashBuilderDocument29 pages2 Introduccion FlashBuilderCarmeloNo ratings yet
- 1 Introduccion Flex 4Document50 pages1 Introduccion Flex 4CarmeloNo ratings yet
- Objetos EmpresarialesDocument3 pagesObjetos EmpresarialesCarmeloNo ratings yet
- Comport A Mien To Del orDocument29 pagesComport A Mien To Del orCarmeloNo ratings yet
- Sistema OperativoDocument5 pagesSistema OperativoAny Joseli Mostacero CastilloNo ratings yet
- BiosDocument54 pagesBiosWilfredo Aliaga JuárezNo ratings yet
- Manual de OCSInventoryDocument16 pagesManual de OCSInventoryricharNo ratings yet
- Solucionario Comandos LinuxDocument17 pagesSolucionario Comandos LinuxCarliños HzNo ratings yet
- Practica 3 Ev 1.2 Sistemas Operativos y Seguridad en La RedDocument5 pagesPractica 3 Ev 1.2 Sistemas Operativos y Seguridad en La RedOscar MendozaNo ratings yet
- Manual de Instalacion de Nod32 y Eset SmartDocument17 pagesManual de Instalacion de Nod32 y Eset Smartrobert789789No ratings yet
- Como Hacer Un MySQL Cluster en UbuntuDocument40 pagesComo Hacer Un MySQL Cluster en UbuntuplanetsatdocumentNo ratings yet
- Laboratorio REGEDITDocument3 pagesLaboratorio REGEDITCRISTIAN IVAN PERLAZA CANDELANo ratings yet
- Instructivo Instalacion GMDH Streamline - 2022Document7 pagesInstructivo Instalacion GMDH Streamline - 2022Ronny Guevara MontesNo ratings yet
- b3a50cb6-e130-4994-8835-a838407dbdb7Document32 pagesb3a50cb6-e130-4994-8835-a838407dbdb7RaulNo ratings yet
- Informe de Sistemas OperativosDocument7 pagesInforme de Sistemas OperativosjulannysNo ratings yet
- P1 WordDocument19 pagesP1 WordADRIÁN COMPANY FERNÁNDEZNo ratings yet
- Codigo y Explicacion Ventana en C++Document9 pagesCodigo y Explicacion Ventana en C++Alfredo MujicaNo ratings yet
- PVM: Parallel Virtual Machine: Universidad de Talca Facultad de Ingenier IaDocument4 pagesPVM: Parallel Virtual Machine: Universidad de Talca Facultad de Ingenier IaAlejandro SerranoNo ratings yet
- Restaurar Sistema, Copia de Seguridad, Desfragmentador de Discos, Liberador de Discos.Document6 pagesRestaurar Sistema, Copia de Seguridad, Desfragmentador de Discos, Liberador de Discos.keylisss100% (1)
- Manual FlowMasterDocument17 pagesManual FlowMasterEdwin CoaquiraNo ratings yet
- Manual VPN SSLDocument9 pagesManual VPN SSLPagaduria EpctierraltaNo ratings yet
- Guia de ComputoDocument17 pagesGuia de Computowelcome_luzNo ratings yet
- Manual Certificacion Access 2016Document57 pagesManual Certificacion Access 2016MarcoReynoso60% (5)
- 1 Introducción Práctica A Unity 3DDocument41 pages1 Introducción Práctica A Unity 3DAbdiel VenzorNo ratings yet
- Practica02 FS 2023aDocument3 pagesPractica02 FS 2023aSebastian GaleanoNo ratings yet
- Manual de Windows 8.1Document61 pagesManual de Windows 8.1romualdinhoNo ratings yet
- Manual Instalacion ZimbraDocument32 pagesManual Instalacion ZimbraJose Alberto Gaibor Coloma100% (1)
- EJERCICIOS DE SHELLResueltosDocument10 pagesEJERCICIOS DE SHELLResueltosjosemi12345625% (4)
- Practica 8Document11 pagesPractica 8Vanessa SanhezNo ratings yet
- WAF ApacheDocument17 pagesWAF Apacheedubayon8No ratings yet
- Actividad 1 Unidad No.1 Windows e InternetDocument3 pagesActividad 1 Unidad No.1 Windows e Internetlarissa lariNo ratings yet
- Planificación de Tareas GNU-LINUX (Israel .G.J.)Document7 pagesPlanificación de Tareas GNU-LINUX (Israel .G.J.)isra_g_j100% (1)
- HP Support Assistant: ÍndiceDocument12 pagesHP Support Assistant: ÍndiceMiguel Angel Vejar VerduzcoNo ratings yet
- Ejercicios Windows XPDocument12 pagesEjercicios Windows XPFredy RojasNo ratings yet