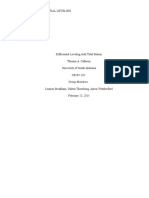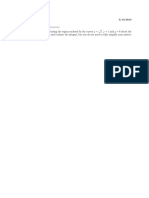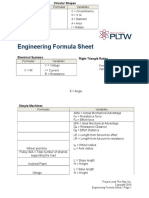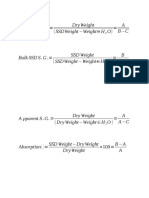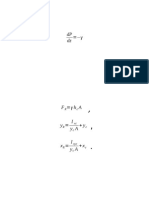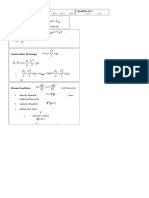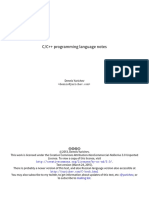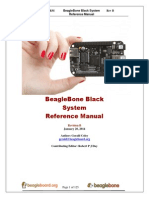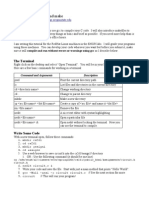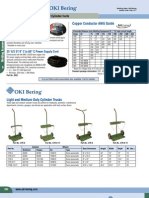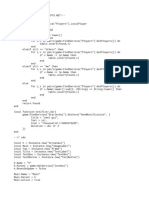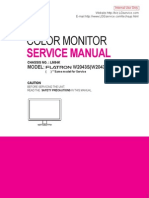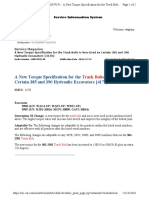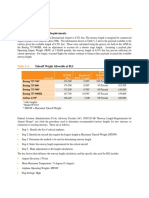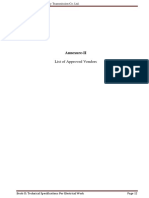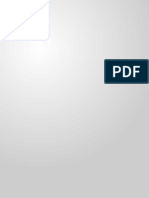Professional Documents
Culture Documents
4-1.CE102Fall2013 - MicroStation Lab-1 PDF
Uploaded by
TomOriginal Description:
Original Title
Copyright
Available Formats
Share this document
Did you find this document useful?
Is this content inappropriate?
Report this DocumentCopyright:
Available Formats
4-1.CE102Fall2013 - MicroStation Lab-1 PDF
Uploaded by
TomCopyright:
Available Formats
CE 102
MicroStation V8 Quick Tutorial
UNIVERSITY OF SOUTH ALABAMA
Department of Civil Engineering
INTRODUCTION TO CIVIL ENGINEERING: CE 102, Fall 2013
Instructor: Dr. Min-Wook Kang
MicroStation Lab 1
I. GETTING STARTED
II. ACCUDRAW
III. SMARTLINE
CE 102
MicroStation V8 Quick Tutorial
I. GETTING STARTED
I-1. Creating your blank document
1. Create a main working folder (e.g. CE102_MS_Kang) in your computer for your
MicroStation work. Put the folder in a location where you are comfortable, such as
your personal folder in your USB flash drive.
2. Create a sub-working folder (e.g., Lab-1_Kang_01232012) under your main working
folder to store MicroStation design files that you will create and update in the class.
Each class, it is strongly recommended to create a new sub-working folder.
3. Activate MicroStation
MicroStation is a Windows compliant software. As any other software, you can start it
from Windows start menu, by double clicking the icon from desktop, or clicking the icon
in quick launch if you put it there.
When you start the application, you will see a dialog box: File Open manager (called
MicroStation Manager in the old version);
If the File Open manager is not displayed (when you start or if you are currently
looking at a blank design file), select File > Close to return to display the Manager.
4. Create New Files
Lets try to create a new file. On the upper right of File Open manager, you should
see New File button. Click it.
Browse to your class working folder (e.g., Lab-1_Kang_01232012), and give the file
name like My First Drawing. Do not click save yet.
CE 102
MicroStation V8 Quick Tutorial
Check the seed file. If its not showing seed2d.dgn, click browse and select it. Seed
file is a MicroStation template file that you can start with.
Click save. You will see a new file created in your working folder. Select the file, and
click it to open.
CE 102
MicroStation V8 Quick Tutorial
Note: Seed File
- When creating a new design file, MicroStation uses the settings from another file called
a seed file to start the new file.
- The seed file is a previously saved file that has been setup with the desired settings such
as the unit of measure (feet, meters) that you want to use with the new file.
- If you have an existing dgn file of which settings have already been setup and if you
want to create a new file with the same settings with the existing file, Use the
existing file as a seed file the new file.
- Once the new file is started and the settings have been established, the seed file is no
longer used by the design file.
5. Mouse Function
Lets try to understand the mouse function used in MicroStatioin.
1. Left click is called data point (DP). When we place an object, we will
need to define a data point. Either start point, center point, end point, or any
kind of points!
2. Scroll Button is your mouse mid button. Its only available for 3 button
mouse.
Scrolling this button will zoom in/zoom out the drawing area.
Clicking it twice will activate fit view. MicroStation rescales your view
to show every object in your drawing.
3. Right click is called as Reset. Reset is used to finish using a tool or cancel
a running process.
4. Tentative button is when you press both left and right button at the same
time. We use this for temporary snap.
To see which buttons are assigned or to change assignments Select Workspace >
Button Assignments
Click
CE 102
MicroStation V8 Quick Tutorial
Tentative Point: A tentative is a temporary move to a location prior to accepting the
location. For example, when indicating the center of a circle, the first step may be to
place a tentative point to a location and then, if that location is the one desired, a data
point is used to accept that position. If that position was not the one desired, another
tentative could be initiated before a data point would be used to accept.
6. Draw, Delete, and Undo/Redo Elements, and Create a Backup file
An example with Smartline
Click Place Smartline tool (
a standard tool used a lot in drawing lines)
Left click (start a line) Left click .. Right click (finish the line)
You can delete the shape, by clicking Delete Element click the shape
You can use Undo and Redo button (just under Edit menu or
in Primary
Tool) if you want to go back and/or process your operation (e.g., Undo Delete
Element operation).
If you want to make a backup File > Save As Save your current drawing file as
a backup file name.
7. Set Working Unit
Setting > Design Files > Working Unit
In MicroStation, you have to define your working unit at the very beginning before
you start drawing. You can check your working unit by accessing:
Menu Settings > Design File > Working Units.
CE 102
MicroStation V8 Quick Tutorial
By default, in country using metric unit, MicroStation will define the master unit
(MU) as meters and sub unit as millimeters. If its not your working units, change it
now (e.g., MU is feet and SU is inch). After you finish, click OK.
You can measure the length of the element using Dimension Element tool (
Practice 0:
).
Dimension with Metric Unit
Dimension with US Customary Unit
*Note: We will further discuss the Working Unit and Dimension later
8. Saving File and Automatic Save Option
Close MicroStation. Did it ask you to save your design file? If yes, click Save.
If you want to automatically save your design changes in your file:
Select Workspace > Preference. Click on category Operation on the left.
Select Automatically Save Design Changes option.
If this option is enabled, all design changes are immediately saved; therefore, there is
not need to save the file before existing.
(see, below)
CE 102
MicroStation V8 Quick Tutorial
After you activate the Automatically Save Design Changes option, place some
lines on your design file and close MicroStation without saving it. MicroStation
will not ask you to save your design file.
When you open the file again, you will still see the lines even if you didnt save
the file. MicroStation automatically saves it to your file, every time you create an
object. However, I still recommend you to save your file regularly by
accessing File > Save or press [ctrl] + S.
9. Save Settings
You need to save settings separately with saving file.
You can save the settings by accessing menu File>Save Settings or press [ctrl] + F.
(Practice with an example next)
- Lets change your Master Working Units (e.g., from meters to feet), and look at
the dimensions of your element. You can see that the demesnes are automatically
changed with respect to your new working unit.
- Lets save your file, close your design file, and then open it again. How it looks
like. It still shows the meter!
10. Automatic Save Setting on Exit
Select Workspace > Preference. Click on category Operation on the left.
Select Save Setting on Exit option.
If this option is enabled, all design changes are immediately saved, therefore, there is
not need to save the setting changes before exiting.
In this way, you dont have to click File>Save Settings or press [ctrl] + F before you
close your file.
CE 102
MicroStation V8 Quick Tutorial
I-2. User Interface
After you open an existing MicroStation design file or create a new file, you will see a window
similar to the figure below, which shows some of the familiar Windows icons and additional
drawing controls.
Menu area
Standard tool box
Attribute tool box
Primary tool box
Task
frame
View
Control
ToolBar
Drawing
tool box
Main tool
box
View
window
Snap mode
Menu area: You can change Settings and Workspace of your design file. Some
examples are explained below:
To inverse the background color of the screen view between black and white,
you can find the appropriate toggle switch by clicking on the following sequence
as the screen changes:
- Workspace > Preferences > View Options
- Select Black Background White and then select OK to close the dialog.
You can turn on or off the grid of your screen view, by clicking:
- Settings > View Attributes > Click Grid
To modify the grid settings (e.g., grid space) of your screen view, go to:
- Settings > Design File Settings > Grid and then change the Grid Master and
Grid Reference values
Note:
Grid Master: defines distance between dots
(e.g., 0.1 means 10% of your master unit)
Grid Reference: defines the number of dots per each grid
(e.g., 10 means 10 dots per each grid)
*Length of each Grid = Grid Master X Grid Reference value
CE 102
MicroStation V8 Quick Tutorial
Practice 1:
Settings > Design File Settings > Working Units Master Unit: Meters
Settings > Design File Settings > Grid
Check Grid Lock
Grid master = 0.2 (i.e., the distance between dots = 0.2*1meter)
Gride Reference = 10 (i.e., the total number of dots/grid = 10)
In this way, you can set the length of each grid = 2 meter.
Dist. btw dots
Length of grid
Tool boxes (Tools > Tool boxes): It allows you to see a list of all available tools. The
tool boxes with a check mark next to them are already open. To open a toolbox, you
must place a check mark in its check box by clicking it
CE 102
MicroStation V8 Quick Tutorial
I-3. Main toolbox
It is used to select general usage (e.g., element selection, manipulation, and
modification) tools.
By default, tools from the Main toolbox appear as a Main task in the Tasks dialog,
which is docked to the left-hand edge of the application window. The Tasks dialog
can be undocked or docked to the right-hand edge. Right-clicking in the Main task
and selecting Open 'Main' as Toolbox opens the toolbox as a floating toolbox.
The tools in the Main Toolbox are also members of a child toolbox. It contains
nine toolboxes. From the left to right, the toolboxes are as follows:
Element selection tools
Fence tools
Manipulation tools
10
CE 102
MicroStation V8 Quick Tutorial
View control tools
Attribute control tools
Group tools
11
CE 102
MicroStation V8 Quick Tutorial
Modification tools
Delete Element
Measure Distance tools
12
CE 102
MicroStation V8 Quick Tutorial
I-4. Drawing Toolbox
This tool frame will usually be docked at the upper left side of your drawing.
The tools in the Drawing Toolbox are also members of a child toolbox. It contains
nine toolboxes.
Try to hold the Linear tools button, for example. Within the Linear tools,
separate tools are available to place Smartline, line, multi-line, points, create
curves, etc. Clicking on the Open as Toolbox will give you a toolbox you can
leave open. You can close it by clicking on the small X.
Linear element tools including SmartLine
Polygons tools
Circles tools
13
CE 102
MicroStation V8 Quick Tutorial
Patterns tools
Text tools
Cells tools
Dimensioning tools
14
CE 102
MicroStation V8 Quick Tutorial
II. ACCUDRAW
AccuDraw is a pretty handy tool to place drawing elements in your design files.
It can help you to place elements precisely, effectively, and efficient.
You can find AccuDraw above status bar (at the bottom of your MicroStation
Window). You can tear it off and make it floats like image shown in the figure below.
Note: since this tutorial is about 2D drawing, you will only see X axis and Y axis.
But when you create a 3D drawing, you will see one more axis: Z axis.
(Tip) Changing background color:
Workspace > Preferences > View Options and
then check Black Background to White
SmartLine
setting
AccuDraw
dialog
AccuDraw
compass
You can turn it on/off by clicking Toggle AccuDraw on Primary Toolbox.
AccuDraw displays either a rectangular or polar (circular) compass.
Tip: Switch one mode to the other
Press the Space Bar while
AccuDraw is active.
The recuangluar compass is primarily used to specify positions based on a
rectangular coordinate system in which the user specifies positions in terms of
movement along the x, y, and z axes.
The circular or polar compass is primarily used to indicate positions in terms of
distance and angle. The angle is specified in terms of degrees using the current
angle convention)
15
CE 102
MicroStation V8 Quick Tutorial
Practice 2: Lock
Set your Master working unit (e.g., feet)
Activate Place SmartLine by clicking the button on task navigation.
Click anywhere on your drawing area. You will see a compass on your pointer.
(3.1696, 1.2991)
(0, 0)
x-axis indicator (Red)
y-axis indicator (Green)
Note: AccuDraw origin continually resets to (0, 0) immediately after you click the
next data point.
Try to move your mouse pointer around. You will see the X and Y value
changing.
If you move your pointer near to X or Y axis, you will see the line is thicker and
sticky to the axis.
Move your pointer to the right, make sure X field get the focus. Type some value
(e.g., 2) then [enter]. You will see that the X value is locked.
Now move your pointer up until Y field get the focus. Type 2 then [enter]. You
will see that the Y value is locked.
16
CE 102
MicroStation V8 Quick Tutorial
Note: press [enter] without inputting X or Y value. This will activate SmartLock.
SmartLock will lock either the horizontal value or vertical value
Practice example below: Draw 2 X 2 square element using Smartline
When you finish your drawing, Snap
tool will ensure your data point
snapped to a certain point.
Practice 3: Drawing a rectangle with Place Block tool
Begin drawing a rectangle by selecting the Place Block
tool.
Enter first point: click anywhere in the view window to indicate the first point.
o You should see the AccuDraw rectangular compass displayed at the point
you entered.
Next, press the SPACE bar to change to a circular compass, and move the mouse
up and to the right of the first point (Do Not click left mouse yet).
o As you move, the AccuDraw dialog displays Distance and Angle change.
Type the number 2 for Distance and type 45 for angle in the AccuDraw dialog.
o The AccuDraw dialog should appear similar to the example below:
2
Distance
45o
Angle
See handout (p. 4-23 ~ 4-33 of MicroStation V8 An Introduction to Computer-Aided Design)
for more details of AccuDraw.
Some useful AccuDraw shortcuts
?:
Show a list of all AccuDraw shortcuts (type ? while activating AccuDraw).
V:
Rotate the AccuDraw compass to align with the view axis
RQ: Rotate Quick
Enter: Smart Lock
17
CE 102
MicroStation V8 Quick Tutorial
III. SMARTLINE
The Place SmartLine
tool is used to draw:
An individual line element; (the same function of Place Line
tool)
An arc segment;
A complex shape which consists multiple lines and arcs as a single element
When activating SmartLine tool, the Place SmartLine dialog will pop-up
Place SmartLine dialog
You can switch between
arcs and lines as you create
the elements.
There are several options available when using the SmartLine tool.
Practice 4 (Lab-1_In-Class Practice)
Drawing the following shape using
the SmartLine tool
Note:
Master working unit = Meter
18
CE 102
MicroStation V8 Quick Tutorial
MicroStation In Class Assignment -1
Complete the drawing below using MicroStation, and print it in a letter size paper.
Due: 09-03-13, before the class begins (submit the printed document).
(1)
File Name: YourName_CE 102 MicroStation Assignment -1.dgn
Note and Tips:
Set Master Working Unit: Feet
AccuDraw compass follows the previous data points orientation. When you get to point (1),
you need to reset the compass orientation. Press V to reset the compass to view orientation.
Click Fence tool
and specify your printing area before clicking Print button .
When printing, set your Print Scale (paper:design) to 20 (1in in paper is 20 feet in design)
19
You might also like
- The Subtle Art of Not Giving a F*ck: A Counterintuitive Approach to Living a Good LifeFrom EverandThe Subtle Art of Not Giving a F*ck: A Counterintuitive Approach to Living a Good LifeRating: 4 out of 5 stars4/5 (5794)
- The Gifts of Imperfection: Let Go of Who You Think You're Supposed to Be and Embrace Who You AreFrom EverandThe Gifts of Imperfection: Let Go of Who You Think You're Supposed to Be and Embrace Who You AreRating: 4 out of 5 stars4/5 (1090)
- Never Split the Difference: Negotiating As If Your Life Depended On ItFrom EverandNever Split the Difference: Negotiating As If Your Life Depended On ItRating: 4.5 out of 5 stars4.5/5 (838)
- Hidden Figures: The American Dream and the Untold Story of the Black Women Mathematicians Who Helped Win the Space RaceFrom EverandHidden Figures: The American Dream and the Untold Story of the Black Women Mathematicians Who Helped Win the Space RaceRating: 4 out of 5 stars4/5 (895)
- Grit: The Power of Passion and PerseveranceFrom EverandGrit: The Power of Passion and PerseveranceRating: 4 out of 5 stars4/5 (588)
- Shoe Dog: A Memoir by the Creator of NikeFrom EverandShoe Dog: A Memoir by the Creator of NikeRating: 4.5 out of 5 stars4.5/5 (537)
- The Hard Thing About Hard Things: Building a Business When There Are No Easy AnswersFrom EverandThe Hard Thing About Hard Things: Building a Business When There Are No Easy AnswersRating: 4.5 out of 5 stars4.5/5 (345)
- Elon Musk: Tesla, SpaceX, and the Quest for a Fantastic FutureFrom EverandElon Musk: Tesla, SpaceX, and the Quest for a Fantastic FutureRating: 4.5 out of 5 stars4.5/5 (474)
- Her Body and Other Parties: StoriesFrom EverandHer Body and Other Parties: StoriesRating: 4 out of 5 stars4/5 (821)
- The Sympathizer: A Novel (Pulitzer Prize for Fiction)From EverandThe Sympathizer: A Novel (Pulitzer Prize for Fiction)Rating: 4.5 out of 5 stars4.5/5 (121)
- The Emperor of All Maladies: A Biography of CancerFrom EverandThe Emperor of All Maladies: A Biography of CancerRating: 4.5 out of 5 stars4.5/5 (271)
- The Little Book of Hygge: Danish Secrets to Happy LivingFrom EverandThe Little Book of Hygge: Danish Secrets to Happy LivingRating: 3.5 out of 5 stars3.5/5 (400)
- The World Is Flat 3.0: A Brief History of the Twenty-first CenturyFrom EverandThe World Is Flat 3.0: A Brief History of the Twenty-first CenturyRating: 3.5 out of 5 stars3.5/5 (2259)
- The Yellow House: A Memoir (2019 National Book Award Winner)From EverandThe Yellow House: A Memoir (2019 National Book Award Winner)Rating: 4 out of 5 stars4/5 (98)
- Devil in the Grove: Thurgood Marshall, the Groveland Boys, and the Dawn of a New AmericaFrom EverandDevil in the Grove: Thurgood Marshall, the Groveland Boys, and the Dawn of a New AmericaRating: 4.5 out of 5 stars4.5/5 (266)
- A Heartbreaking Work Of Staggering Genius: A Memoir Based on a True StoryFrom EverandA Heartbreaking Work Of Staggering Genius: A Memoir Based on a True StoryRating: 3.5 out of 5 stars3.5/5 (231)
- Team of Rivals: The Political Genius of Abraham LincolnFrom EverandTeam of Rivals: The Political Genius of Abraham LincolnRating: 4.5 out of 5 stars4.5/5 (234)
- On Fire: The (Burning) Case for a Green New DealFrom EverandOn Fire: The (Burning) Case for a Green New DealRating: 4 out of 5 stars4/5 (74)
- The Unwinding: An Inner History of the New AmericaFrom EverandThe Unwinding: An Inner History of the New AmericaRating: 4 out of 5 stars4/5 (45)
- How To Write ProposalsDocument5 pagesHow To Write ProposalsTomNo ratings yet
- Soil Mechanics Lecture Notes PDFDocument177 pagesSoil Mechanics Lecture Notes PDFTom100% (1)
- Differential LevelingDocument5 pagesDifferential LevelingTom100% (1)
- GCash OrientationDocument27 pagesGCash OrientationArmiel SarmientoNo ratings yet
- Light Combat AircraftDocument5 pagesLight Combat AircraftUtsav NiroulaNo ratings yet
- AOO Personal Information FDocument8 pagesAOO Personal Information FOdhiambo OwinoNo ratings yet
- DR Next Closest Prime Δncp Prime Number GenerationDocument2 pagesDR Next Closest Prime Δncp Prime Number GenerationTomNo ratings yet
- Evaluation Matrix TemplateDocument4 pagesEvaluation Matrix TemplateTomNo ratings yet
- MA 126 Quiz 5 6/10/2013Document1 pageMA 126 Quiz 5 6/10/2013TomNo ratings yet
- MA 126 Quiz 4 Makeup 6/17/2013Document1 pageMA 126 Quiz 4 Makeup 6/17/2013TomNo ratings yet
- CE315-Group 8-Lab Report 5 - Mix Design and Trial Batching (10!25!2015)Document8 pagesCE315-Group 8-Lab Report 5 - Mix Design and Trial Batching (10!25!2015)TomNo ratings yet
- Engineering Formula Sheet: Formulas VariablesDocument4 pagesEngineering Formula Sheet: Formulas VariablesTomNo ratings yet
- CE315-Group 8-Lab Report 4 - Gradation AnalysisDocument13 pagesCE315-Group 8-Lab Report 4 - Gradation AnalysisTomNo ratings yet
- Bulk Dry S - G . Dry Weight Ssdweight Weight H O) A B CDocument4 pagesBulk Dry S - G . Dry Weight Ssdweight Weight H O) A B CTomNo ratings yet
- dP dz γDocument6 pagesdP dz γTomNo ratings yet
- a V ∂V ds, a V R D Dt ∂ ∂t u ∂ ∂ x v ∂ ∂ y w ∂ ∂ z dy dx v u ρ V A ρV A P A P A W+FDocument1 pagea V ∂V ds, a V R D Dt ∂ ∂t u ∂ ∂ x v ∂ ∂ y w ∂ ∂ z dy dx v u ρ V A ρV A P A P A W+FTomNo ratings yet
- Technology and Culture - ReadingDocument3 pagesTechnology and Culture - ReadingBraulio Pezantes100% (1)
- Color Code - Canadian Standard - ABES - PROD.PW - MC.B017.E24806.ATTA003Document14 pagesColor Code - Canadian Standard - ABES - PROD.PW - MC.B017.E24806.ATTA003Adam Michael GreenNo ratings yet
- D-1967 (Clean) Quilting Machine ManualDocument33 pagesD-1967 (Clean) Quilting Machine Manualvalter craccoNo ratings yet
- GEK 116403 Ge File. Performance TestsDocument54 pagesGEK 116403 Ge File. Performance TestsSulaiman JafferyNo ratings yet
- C/C++ Programming Language NotesDocument68 pagesC/C++ Programming Language Notesctf challengeNo ratings yet
- Adirondack Life Media KitDocument8 pagesAdirondack Life Media KitJohnny LibitzNo ratings yet
- Ref: Bboneblk - SRM Beaglebone Black System Reference Manual Rev BDocument125 pagesRef: Bboneblk - SRM Beaglebone Black System Reference Manual Rev BhernangycNo ratings yet
- GCC TutorialDocument4 pagesGCC Tutorialistanbulizma5803100% (5)
- WRO 2018 WeDo RegularDocument14 pagesWRO 2018 WeDo RegularAlaas AlvcaszaNo ratings yet
- CatalogDocument5 pagesCataloglangtu2011No ratings yet
- FE Yeet GUIDocument3 pagesFE Yeet GUINobodyNo ratings yet
- LG W4320S Service ManualDocument24 pagesLG W4320S Service ManualeleandrorobertoNo ratings yet
- 390 Track Bolt M0079195Document2 pages390 Track Bolt M0079195joshpbenzNo ratings yet
- Revised Runway Length Discussion (20171206) - 201712211212022318Document3 pagesRevised Runway Length Discussion (20171206) - 201712211212022318Ilham RaffiNo ratings yet
- GANTREX® MK6 Rail PadDocument4 pagesGANTREX® MK6 Rail PadwickremasingheNo ratings yet
- Biochemical Oxygen DemandDocument18 pagesBiochemical Oxygen DemandUnputdownable Bishwarup100% (1)
- Plunger Pump Service Manual: Installation and Start-Up InformationDocument6 pagesPlunger Pump Service Manual: Installation and Start-Up InformationDark CenobiteNo ratings yet
- Redesigning Boilers Solves Problems and Saves MoneyDocument9 pagesRedesigning Boilers Solves Problems and Saves MoneyfelramNo ratings yet
- PI Sheet ConfigDocument18 pagesPI Sheet ConfigKaushik BoseNo ratings yet
- Workstation-Sub Micro Space PlanDocument21 pagesWorkstation-Sub Micro Space Planarnella_hNo ratings yet
- Strategic Planning ToolkitDocument19 pagesStrategic Planning ToolkitStephen OliekaNo ratings yet
- WEdu Abroad - Study Abroad E-GuidebookDocument111 pagesWEdu Abroad - Study Abroad E-GuidebookRithyKhouyNo ratings yet
- Patrick C Hall@yahoo - com-TruthfinderReportDocument13 pagesPatrick C Hall@yahoo - com-TruthfinderReportsmithsmithsmithsmithsmithNo ratings yet
- Catalogo de Oleohidraulica AGVDocument73 pagesCatalogo de Oleohidraulica AGVadjime3No ratings yet
- Injection Moulding - Quality Molded PartsDocument28 pagesInjection Moulding - Quality Molded PartsQuản Lê Đình100% (3)
- MSETCL - Approved Vendor ListDocument11 pagesMSETCL - Approved Vendor ListNavaneetha KrishnanNo ratings yet
- 01.2 Small-Cell Report - Full ReportDocument31 pages01.2 Small-Cell Report - Full Reportwalia_anujNo ratings yet