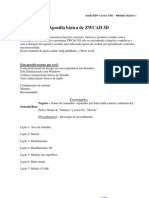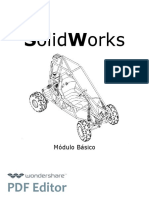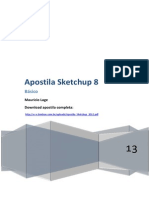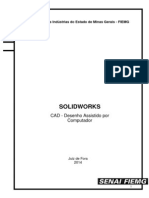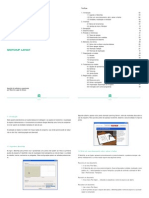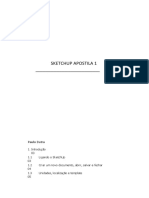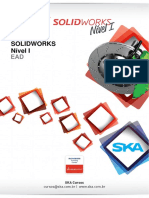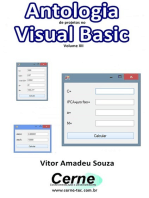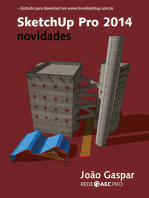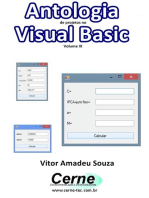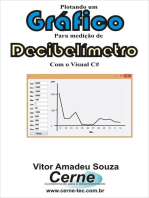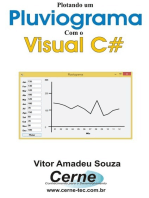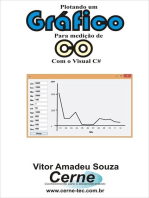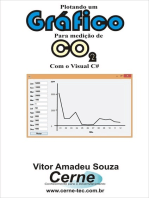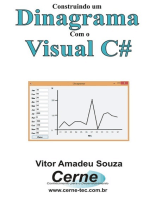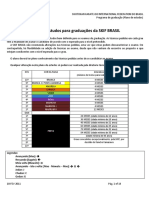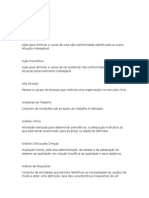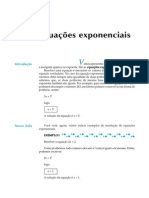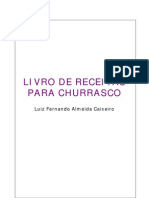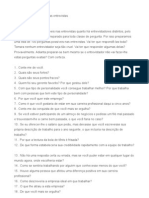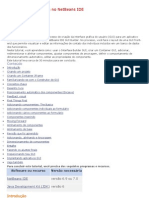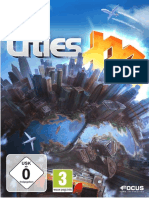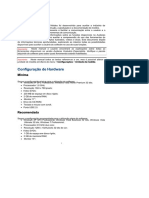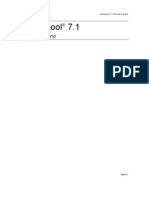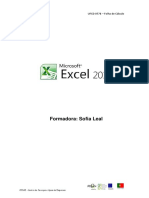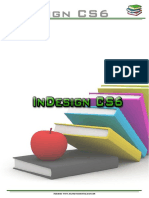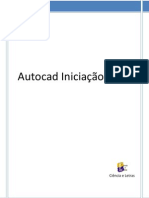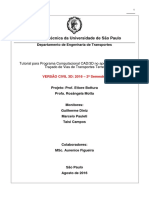Professional Documents
Culture Documents
Tutorial SolidWorks PDF
Uploaded by
thiagosp3Original Title
Copyright
Available Formats
Share this document
Did you find this document useful?
Is this content inappropriate?
Report this DocumentCopyright:
Available Formats
Tutorial SolidWorks PDF
Uploaded by
thiagosp3Copyright:
Available Formats
INSTITUTO SUPERIOR TCNICO
INTRODUO
AO
SOLIDWORKS
Por:
- Hugo ngelo aluno n. 47620 de LEA
- Joo Carrolo aluno n.47624 de LEA
- Ricardo Beira aluno n. 48518 de LEM
Maro de 2002
FRUM MECNICA
Introduo ao SolidWorks
ndice
Introduo
pg. 2
Cap. 1 - Extruso de uma Pea Simples
pg. 6
Cap. 2 - Criao de uma Pea de Revoluo
pg. 20
Cap. 3 Montagem de Conjuntos
pg. 30
Cap. 4 - Criao de Vistas (Drawing)
pg. 38
Introduo ao SolidWorks
Introduo
Estes apontamentos pretendem dar uma breve introduo ao desenho
paramtrico e modelao slida utilizando o SolidWorks. Nestes apontamentos
so efectuados exerccios como aplicao dos comandos apresentados.
O SolidWorks uma ferramenta de projecto que utiliza a modelao
paramtrica de slidos, baseada nas caractersticas e propriedades de cada
elemento e aco, sendo possvel alter-las em qualquer altura do processo de
modelao.
igualmente importante referir que h trs etapas distintas na execuo de um
projecto em SolidWorks. A primeira a concepo das vrias peas (parts) em
ficheiros separados; a segunda a montagem (assembly) das mesmas num novo
ficheiro; e a terceira a criao das vistas (drawing) das vrias peas e da
montagem.
Introduo ao SolidWorks
Property Manager
Muitas funes usam o Property Manager em vez de caixas de dilogo. Desta
forma, a rea de trabalho fica inteiramente visvel.
Descrio
O Property
componentes:
Manager
tem
os
seguintes
Title Block contm o Feature icon e
Feature name por exemplo,
Botes - OK
, Cancel
, Help
em alguns Property Managers Pushpin
Group boxes contm o group box title
(por exemplo, Direction 1), botes e outros
parmetros especficos.
Introduo ao SolidWorks
FeatureManager design tree
O FeatureManager design tree contm as operaes realizadas na pea ou
montagem, permitindo entre outras, as seguintes funes:
Visualizao da relao entre os elementos do modelo.
Visualizao da montagem dos vrios componentes.
Esconder ou no os componentes escolhidos.
Levar um modelo ou assembly a um estado anterior.
Dar nome aos componentes para melhor identificao.
FeatureManager design tree
Sketch Definitions
A maioria das operaes slidas baseada em features tem como base um esboo
(sketch) que pode ter um de trs estados:
Under Defined Geometria Under Defined azul por default. Significa
que no existe informao suficiente para definir o sketch. Pode ser
devido falta de cota ou localizao do sketch. Ainda assim, os sketch
Under Defined podem ser usados para criar componentes. Isto muito
til, pois nas etapas iniciais de um projecto nem sempre existe
informao suficiente para definir o sketch. Quando essa informao
est disponvel, as definies restantes podem ser acrescentadas.
Introduo ao SolidWorks
Fully Defined Geometria Fully Defined aparece a preto por default. O
sketch tem toda a informao para definir o tamanho e localizao da
geometria.
Over Defined Geometria Over Defined aparece a vermelho por
default. O sketch tem dimenses duplicadas ou existem relaes
conflituosas. No pode ser usado at ser reparado. As dimenses em
excesso e as relaes excedentes devem ser apagadas.
A geometria under defined pode ser esticada e movida dentro dos limites dos
seus graus de liberdade.
Nota: Ser aconselhvel ir fazendo as peas no SW medida que se l este
manual, para uma melhor apreenso de conhecimentos. Saliente-se que existem
inmeras maneiras de construir a mesma pea. Nas opes tomadas nestes
apontamentos tentou-se abranger o maior nmero de comandos possvel,
relegando para segundo plano a rapidez e eficcia.
As toolbars incluem botes com atalhos para funes, os quais sero utilizados
ao longo da sebenta. Quando se deixa o rato em cima de um boto surge
informao acerca desse atalho.
Introduo ao SolidWorks
CAP. 1 Extruso de uma Pea Simples
Neste primeiro captulo ir-se- modelar uma pea que faz parte dum
snowmobile, como se mostra na figura seguinte:
Introduo ao SolidWorks
Para comear a construir o modelo necessrio abrir um documento do
SolidWorks:
1. Clicar em do toolbar Standard.
2. Na caixa de dilogo de New SolidWorks document, clicar duplamente
em Part
. A janela do SolidWorks aparece. E surge sempre com trs
reas: a da FeatureManager design tree, a rea de trabalho (rea grfica)
e a rea correspondente aos menus e toolbars.
Iniciar o sketch com um rectngulo:
1. Da FeatureManager design tree, seleccionar o plano Front. O plano fica
na toolbar
iluminado na FeatureManager design. Clicar em Sketch1
tree e rea grfica.
2. Clicar em Rectngulo
em
na toolbar Sketch Tools. O rato transforma-se
3. Para desenhar no sketch, clicar por exemplo abaixo e direita da origem
para comear a desenhar o rectngulo. Note-se o feedback do rato que
mostra as dimenses do desenho.
4. Mover o rato at obter um rectngulo de aproximadamente 38mm x
19mm. Clicar de novo no canto oposto do rectngulo.
Numa aplicao do SolidWorks, um sketch descreve um perfil 2D. Os sketches so criados em planos de
referncia ou faces planas contidas no modelo.
7
Introduo ao SolidWorks
Finalizar o perfil do sketch usando um arco tangente:
1. Seleccionar a aresta superior do rectngulo e pressionar delete.
2. Clicar em Tangent Arc
no toolbar Sketch Tools.
3. Colocar o rato de modo a que este fique coincidente com a ponta superior
esquerda
Clicar
mover
rato
at
ponta
superior
direita
, de modo a constituir o arco. (Quando os pontos so
coincidentes, ficam cor-de-laranja.)
4. Pressionar em Esc para finalizar o arco.
Nota: O rato fornece-nos vrios outros feedbacks que nos auxiliam na
construo de peas, tais como: smbolos direita que indicam se estamos a
utilizar um rectngulo, um arco ou a cotar algo (
); quando
desenhamos uma linha, indica-nos se horizontal ou vertical e qual a sua
dimenso (
); e o tipo de geometria sobre o qual o cursor est:
face, aresta ou vrtice (
).
Dimensionar o perfil de sketch:
1. Clicar em Dimension
transforma-se em
no toolbar Sketch Relations, e o rato
2. Seleccionar a linha horizontal.
3. Clicar para posicionar a cota. Se a caixa de dilogo Modify no surgir de
imediato, clicar com o boto direito do rato ou fazer um
double-click na cota.
8
Introduo ao SolidWorks
4. Inscrever 38 na caixa de dilogo Modify e pressionar Enter ou clicar em
.
5. Clicar numa das linhas verticais. Repetir os passos 3 e 4, escrevendo 19
para a dimenso vertical.
Definir completamente o perfil de Sketch:
Clicar em Select
na toolbar sketch e arrastar o centro do arco
fique coincidente com a origem
at que este
O rato muda de
medida que se arrasta o desenho para a origem
O centro do arco torna-se assim coincidente com a origem.
O perfil do sketch muda de azul (Under Defined) para preto (Fully
Defined).
Introduo ao SolidWorks
Para extrudir o sketch:
no toolbar Features. O sketch muda a
1. Clicar em Extruded Base/Boss
sua orientao de uma vista de frente para uma vista isomtrica.
2. No PropertyManager de Base-Extrude:
Escrever 75 para Depth
Seleccionar Inverse Direction
3. Clicar em OK
.
.
O sketch extrudido muda de uma vista em wireframe para uma vista
sombreada.
no toolbar Views, arrastar a
4. Clicar em Zoom In/Out
ou para baixo at que o modelo caiba na rea grfica.
para cima
5. Para controlar a posio do modelo, clicar em Pan
no toolbar Views
e arrastar o modelo at que esteja centrado na rea de trabalho.
Alternativamente fazer o Zoom Fit
Desenhar na face de um modelo 3D:
1. Clicar em Select
modelo.
no toolbar Sketch e seleccionar a face de frente do
no toolbar Standard Views para mudar a
2. Clicar em Normal To
orientao do modelo, de modo a que o plano do sketch fique de frente
para o utilizador.
10
Introduo ao SolidWorks
3. Clicar em Sketch
no toolbar Sketch para abrir um novo sketch.
4. Clicar em Circle
no toolbar Sketch Tools. O rato muda para
5. Usando a origem como centro, basta clicar, mover o rato, e clicar de novo
para desenhar um crculo.
6. Clicar em Dimension
no toolbar Sketch Relations. O rato muda para
.
7. Depois de seleccionar o crculo,
, clicar de modo a posicionar a cota.
8. Escrever 32 na caixa de dilogo Modify e clicar
para terminar.
O crculo torna-se preto, o que indica que est completamente definido,
i.e., Fully Defined.
Remoo de material (cut):
1. Clicar em Extruded Cut
no toolbar Features.
2. No PropertyManager do Cut-Extrude, definir a condio final, End
Condition, como Through All.
3. Clicar em OK
. O furo ficar definido no modelo.
11
Introduo ao SolidWorks
4. Clicar em Isometric
vista isomtrica.
no toolbar Standard Views para se mudar para a
Como rodar o modelo e mudar de vista:
Pretende-se alterar a visualizao para mostrar a base inferior da pea.
1. Clicar em Rotate View
. O rato passa a
2. Para rodar o modelo, colocar o rato sob da pea e arrastar para cima de
forma a que a parte de baixo fique mostra (manejar esta ferramenta
torna-se intuitivo, e pode ser levada a cabo pressionando o boto do meio
do rato). Basta mostrar o suficiente para que se possa seleccionar a face,
criando um sketch.
3. Clicar em Hidden Lines Removed
no toolbar View.
12
Introduo ao SolidWorks
Para criar os furos de suporte:
1. Clicar em Select
e clicar em qualquer parte da face de baixo.
2. Clicar em Sketch
no toolbar Sketch para abrir um novo sketch.
no toolbar Sketch Tools e desenhar um crculo. Usar
3. Clicar em Circle
a linha de inferncia que se estende desde a origem para ajudar a
posicionar o crculo, fazendo com que o centro do crculo seja coincidente
com essa linha de inferncia.
4. Desenhar um segundo crculo aproximadamente do mesmo tamanho (no
importa para j), usando a linha de inferncia que surge desde o centro do
primeiro crculo, e que ajuda a posicionar o segundo.
13
Introduo ao SolidWorks
Cotar os crculos para os furos de suporte:
1. Clicar em Dimension
dois crculos.
no toolbar Sketch Relations e clicar num dos
2. Clicar para posicionar a cota.
3. Escrever 7 na caixa de dilogo Modify e depois clicar
Adicionar relaes para tornar os crculos idnticos:
1. Clicar em Add Relations
no toolbar Sketch Relations.
2. Clicar num dos crculos.
Esse objecto est listado nos Selected Entities da caixa de dilogo de Add
Geometric Relations.
3. Seleccionar o segundo crculo.
O SolidWorks selecciona a opo mais apropriada como default. Neste caso,
Equal o default.
14
Introduo ao SolidWorks
4. Clicar em Apply, e depois em Close.
Posicionar os crculos em relao s arestas da pea:
1. Clicar em Dimension
no toolbar Sketch Relations.
2. Clicar num dos crculos e na aresta mais prxima desse crculo.
3. Clicar para posicionar a cota.
4. Escrever 10 na caixa de dilogo Modify.
5. Repetir os passos 1 a 4 para o segundo crculo.
6. Clicar em Select
no toolbar Sketch.
At este ponto:
Considerou-se um dimetro para cada crculo.
15
Introduo ao SolidWorks
Posicionou-se o centro dos crculos de um modo coincidente com a linha
mdia da face, que passa na origem.
Aplicou-se uma cota entre cada crculo e o bordo adjacente de cada
crculo.
O sketch est azul porque est Under Defined. Uma geometria Under Defined
pode ser esticada e arrastada consoante os limites dos seus graus de liberdade.
Estes graus de liberdade podem ser :
Em modelos 3D h 6 graus de liberdade:
Translao ao longo dos eixos X, Y, e Z.
Rotao em torno dos eixos X, Y, e Z.
Em modelos 2D h apenas 3 graus de liberdade:
Translao ao longo dos eixos X e Y.
Rotao em torno de Z (o eixo perpendicular ao plano de trabalho).
Testar um sketch Under Defined (Verificar os graus de liberdade ainda
existentes e tornar o sketch Fully Defined):
1. Clicar no centro de um dos crculos e arrast-lo para cima e para baixo.
2. Clicar em Undo
posio original.
no toolbar Standard para fazer regressar o crculo
Clicar no centro do crculo e tentar arrast-lo ao longo da pea (esquerda e
direita). Essa operao no ser possvel pois existe uma cota entre a aresta e o
crculo.
16
Introduo ao SolidWorks
Alinhar os centros com a origem:
1. Clicar em Add Relations
2. No FeatureManager design tree, clicar em Origin.
3. Clicar no centro de cada crculo.
A seleco default Vertical.
4. Clicar Apply e em Close.
Os crculos mudam de azul para preto, o que indica que eles esto agora
Fully Defined.
17
Introduo ao SolidWorks
Extrudir o corte e criar os furos de suporte:
1. Clicar em Extruded Cut
no toolbar Features.
2. No PropertyManager de Cut-Extrude, seleccionar Through All como a
End Condition.
3. Clicar em OK
Criar os boleados:
no toolbar Features.
1. Clicar em Fillet
2. No PropertyManager de Fillet Feature, escrever 7 como Radius
3. Seleccionar as duas arestas grandes na face de baixo. No esquecer de
usar o feedback do rato.
As duas arestas aparecem como Items to fillet.
4. Clicar em OK
no toolbar Standard e dar nome pea. possvel
5. Clicar em Save
dar sombra e cor pea de modo a parecer-se mais com a pea original.
18
Introduo ao SolidWorks
19
Introduo ao SolidWorks
Cap. 2 Criao de uma Pea de
Revoluo
As peas de revoluo necessitam de centerlines e de um perfil.
Para desenhar o perfil:
1. Clicar em New
no toolbar Standard.
.
2. Na caixa de dilogo New SolidWorks document, seleccionar Part
no toolbar Sketch para comear um novo sketch.
3. Clicar em Sketch
Por default o sketch abre no Front plane.
4. Clicar em Centerline
no toolbar Sketch Tools, e desenhar uma linha
vertical que passe na origem
5. Clicar em Line
no toolbarSketch Tools.
6. Reparar na dimenso que mostrada junto ao rato e desenhar
uma linha vertical com aproximadamente 102mm de comprimento.
20
Introduo ao SolidWorks
7. Usando a funo Line
, continuar a desenhar o perfil.
no Toolbar Sketch, e depois
8. Clicar em Add Relations
clicar no canto inferior esquerdo e na origem.
9. Na caixa de dilogo de Add Geometric Relations, seleccionar
Horizontal, clicar em Apply, e depois Close.
De notar que algumas das linhas esto agora pretas o sketch comea a
ficar definido, logo, com menos graus de liberdade.
Cotar o desenho/perfil:
1. Clicar em Dimension
O rato transforma-se em
no Toolbar Sketch.
.
2. Clicar na linha vertical prxima da centerline e
arrastar a caixa da cota para a esquerda. Clicar
para posicionar a cota.
A caixa de dilogo de Modify surge.
3. Escrever 102mm para o comprimento da linha e clicar
4. Cotar o resto do desenho usando os valores constantes da
figura seguinte:
21
Introduo ao SolidWorks
Quando se cria uma pea atravs de uma revoluo com um furo central
possvel escolher o modo de cotar esse furo. Pode cotar-se o raio ou o dimetro.
Para cotar o dimetro do furo central:
1. Clicar em Dimension
, e depois
clicar na centerline e na primeira linha
paralela do desenho.
2. Arrastar a caixa da cota para o
lado da centerline (Para a esquerda neste
caso). Clicar para posicionar a dimenso
do dimetro.
A caixa de dilogo Modify aparece.
3. Mudar o valor da cota para 26mm, e depois clicar em
22
Introduo ao SolidWorks
Nota: Se se arrastar a cota para o mesmo
lado da centerline, a cota que colocada
a do raio.
Para efectuar a revoluo:
1. Clicar em Revolved Boss/Base
no toolbar Features.
2. Deixar os valores default, como se indica:
Revolve Type com One-Direction
Angle
com 360o
3. Clicar em OK
O perfil faz uma revoluo em torno da centerline.
Para adicionar uma nervura pea procede-se como se indica abaixo.
23
Introduo ao SolidWorks
Desenhar o perfil para a nervura:
1. Na design tree de FeatureManager, clicar em Front plane, depois clicar
em
para abrir um novo sketch.
2. Clicar em Normal To
sketch para o rib.
3. Clicar em Line
no toolbar Standard Views para preparar o
no toolbar Sketch
Tools, e desenhar uma linha conforme indica
a imagem ao lado.
Este simples sketch permite extrudir a primeira nervura.
Extrudir a nervura:
1. Clicar em Insert, Features, Rib.
2. No PropertyManager de Rib, fazer o seguinte:
Na seco de Thickness, clicar em Mid-plane
(criar uma rib em
ambos os lados do sketch) e selecionar a Rib Thickness
como 10.00.
Na seco de Extrusion Direction, clicar em Normal to sketch
No seleccionar Draft.
24
Introduo ao SolidWorks
3. Verificar que a seta
aponta para o interior.
para
4. Clicar em OK
completar a nervura.
possvel replicar a nervura efectuada. Ao alterar a nervura inicial, essas
mudanas afectaro as nervuras efectuadas como cpias paramtricas da
primeira.
Fazer um padro circular a partir da nervura:
Para fazer um padro em torno do centro da pea necessrio um temporary
axis.
1. Clicar em View e seleccionar Temporary Axes.
agora possvel visionar o eixo central da pea.
2. Na FeatureManager design tree, seleccionar a nervura e clicar em
Circular Pattern
no toolbar Features.
3. No PropertyManager de Circular Pattern,
efectuar o seguinte:
Clicar na caixa de Pattern Axis, e clicar
depois no temporary axis.
Seleccionar a check box de Equal spacing.
Em Angle
Aplicar 4 como Number of instances
A caixa de dilogo de Features to Pattern dever listar Rib1 porque essa
rib j foi seleccionada.
, escrever 360 deg.
.
25
Introduo ao SolidWorks
4. Clicar em OK
Posicionar o furo:
1. Seleccionar a face indicada e
clicar em Sketch
para abrir
um novo sketch.
2. Clicar em Normal To
no
toolbar Standard Views.
3. Na Design tree FeatureManager,
clicar em Front plane.
toolbar
4. Clicar em Centerline
Sketch Tools, e desenhar uma linha que
passe pelo centro da rib.
5. Comeando no centro do furo, desenhar uma segunda linha a um dado
ngulo da primeira linha.
6. Clicar em Dimension
e segunda linhas.
7. Clicar em Sketch
e aplicar um ngulo de 22.50 entre a primeira
para terminar o sketch.
26
Introduo ao SolidWorks
Definir o furo:
1. Clicar na face de topo e clicar em Hole Wizard
no toolbar Features.
2. Clicar em Countersink na caixa de dilogo de Hole Definition.
3. Aplicar os seguintes parmetros para o furo:
ANSI Metric como Standard
M6 como Size
Through All como End Condition
Para o resto dos parmetros deixar os valores default.
4. Clicar Next. Aparece um preview do furo.
, depois
5. Clicar em Add Relation
seleccionar o centerpoint do preview do
furo e da linha j desenhada.
6. Na caixa de dilogo de Add Geometric
Relations, seleccionar Coincident, e clicar
em Apply.
7. Clicar em Close para terminar a caixa
de dilogo de Add Geometric
Relations.
8. Clicar em Dimension
e cotar a
distncia do centro do furo ao centro da
pea como sendo 62mm.
9. Clicar em Finish.
27
Introduo ao SolidWorks
Fazer um padro circular:
1. Na FeatureManager design tree, seleccionar o furo e clicar em Circular
Pattern
no toolbar Features.
2. No PropertyManager de Circular Pattern, fazer o seguinte:
Debaixo de Parameters, clicar na caixa de Pattern Axis e depois clicar
em temporary axis.
Clicar na caixa de Equal spacing. O Angle
como 360deg.
Aplicar 8 como Number of instances. Um preview do padro circular
surge no modelo.
O nome do furo dever aparecer debaixo de Features to Pattern.
3. Clicar em OK
surge automaticamente
Para fazer desaparecer os temporary axes, clicar em View, Temporary Axes.
Se as construction lines ainda estiverem visveis, clicar com o boto direito do
rato sobre o nome do sketch no FeatureManager design tree e selecionar Hide.
Completou-se assim a pea de revoluo, e mostrou-se
como criar padres circulares.
Agora basta salvar
a pea. A extenso .sldprt
adicionada automaticamente.
28
Introduo ao SolidWorks
Cap. 3 Montagem de Conjuntos
Estes apontamentos pretendem ensinar a:
Abrir um documento assembly e inserir novos componentes, previamente
desenhados.
Usar view tools tal como Rotate View
, e Zoom to Area
para
facilitar a seleco correcta das faces da pea nas quais se colocam os
constrangimentos, que possibilitam a montagem do conjunto final.
A escolher e utilizar o tipo de Mate mais adequado para cada situao.
Utilizar SmartMates.
Abrir um Assembly:
Para abrir um novo documento assembly:
1. Clicar Open
e abrir MGP_Piston Plate.sldprt que est na
29
Introduo ao SolidWorks
directoria \Installation_directory\Samples\tutorial\actuator\.
no toolbar Standard.
2. Clicar New
3. Clicar Assembly
na caixa de dilogo de New SolidWorks
Document, e abrir um novo assembly, Assem1.
4. Clicar Isometric
na toolbar Standard View.
5. Clicar Window, Tile Horizontally para se visualizar a janela da
componente e a nova janela do assembly.
MGP_Piston Plate do FeatureManager design tree da
6. Arrastar
component window, e solt-lo na origem da rea grfica do assembly
original
7. Clicar
.
e maximizar a janela do Assem1.
e gravar o assembly como Assem1. A extenso .sldasm
8. Clicar Save
automaticamente acrescentada.
Introduo de Componentes:
Para introduzir novas componentes utilizando o drag and drop do Windows
Explorer:
30
Introduo ao SolidWorks
1. Clicar Zoom In/Out
para reposicionar o piston plate e permitir uma
boa viso dos componentes adicionais.
2. Clicar Select
no toolbar Sketch.
3. Abrir uma sesso do Windows Explorer.
4. Diminuir e posicionar a janela de texto do Windows Explorer de modo a
conseguir ver o MGP_Piston Plate e a rea de trabalho por detrs deste.
5. No
Windows
Explorer,
arrastar
MGP_Piston
\Installation_directory\Samples\tutorial\actuator\,
trabalho do SolidWorks.
Rod.sldprt
de
at rea de
6. Repetir o processo, colocando os trs restantes componentes tal como
mostra a figura.
De notar que a FeatureManager design tree lista os componentes j
inseridos.
Para reposicionar os componentes:
1. Clicar Move Component
no toolbar Assembly.
2. Arrastar
o componente
para a nova posio.
no Move
3. Clicar OK
Component do
PropertyManager.
Duplicar Componentes:
H dois guide rods idnticos no Assem1.sldasm. Um deles j foi introduzido
(MGP_Guide Rod.sldprt). Neste caso, copia-se uma pea do assembly,
criando-se assim uma nova componente.
Como arrastar componentes dentro do assembly:
31
Introduo ao SolidWorks
1. Pressionar Ctrl e arrastar
MGP_Guide
FeatureManager design tree na janela do Assem1.
Rod<1>
do
2. Libertar a componente na rea grfica, tal como mostra a figura, criando
assim uma nova (MGP_Guide Rod<2>).
Relaes de Coincidncia:
Para aplicar um coincident mate entre o piston rod e o piston plate:
1. Clicar Filter Faces
na toolbar Selection Filter, de modo a
aparecerem seleccionadas entidades de mating, tais como arestas, faces ou
vrtices.
O rato muda para a seguinte forma
2. Clicar Mate
PropertyManager.
3. Clicar Pushpin
no toolbar Assembly visualizando-se a Mate
para manter a PropertyManager visvel.
de maneira a ter uma melhor visualizao das
4. Clicar Rotate View
entidades de mate do piston plate.
32
Introduo ao SolidWorks
5. Ampliar a rea que contm a entidade de
mate desejvel, clicando Zoom to Area
na
toolbar View.
O rato muda para
6. Desactivar o comando Zoom to Area
(o rato muda para
), e seleccionar a face
(em baixo relevo) do piston plate, tal como
mostra a figura.
Face<1@MGP_Piston Plate-1> aparece no
quadro das Selections.
7. Clicar Previous View
no toolbar View
para que todas as peas fiquem de novo visveis.
8. Para melhor visualizar a face frontal do piston
rod, usar novamente o comando Zoom to Area
9. Seleccionar a face frontal do piston rod.
Face<2@MGP_Piston Rod-1> aparece no
quadro das Selections.
33
Introduo ao SolidWorks
10. Clicar Previous View
de maneira a visualizar todos os componentes.
11. Depois das Selections, clicar Coincident
12. Clicar Preview, e aceitar, ou no, o modo Anti-Aligned (On).
13. Clicar OK
para aceitar o mate.
Relaes de Concentricidade:
Para aplicar um concentric mate entre o piston rod e o piston plate:
no toolbar View Standard para ter uma
vantajoso clicar Isometric
melhor visualizao dos componentes.
2. Clicar Zoom to Area
para ampliar
a rea onde se encontram as entidades de
mate.
3. Seleccionar a face cilndrica do furo no
piston plate, tal como mostra a figura.
Face<3@MGP_Piston Plate-1>
aparece no quadro das Selections.
4. Ampliar a ponta piston rod (com o corte e
com o chanfro).
34
Introduo ao SolidWorks
5. Seleccionar a face cilndrica do furo no
piston rod, tal como mostra a figura.
Face<4@MGP_Piston Rod-1>
aparece no quadro das Selections.
6. Depois das Selections, clicar Concentric
7. Clicar Preview para verificar os mates.
Os componentes alinham-se da seguinte forma:
8. Clicar OK.
9. Clicar Cancel
no caso de no estar satisfeito, e pretender fechar o
Mate PropertyManager.
Usar SmartMates:
Pode usar-se um SmartMate para simultaneamente aplicar mates concentricos e
coincidentes, tendo em conta as seguintes condies:
35
Introduo ao SolidWorks
Seleccionar a aresta apropriada em
cada componente.
Ambos as componentes tm faces
planas, nas quais aplicamos um coincident
mate (como se indica).
Existe uma face circular em
cada componente, onde aplicamos
um concentric mate.
possvel escolher o alinhamento da pea que estamos a montar, pressionando
em Aligned ou Anti-Aligned na Property Manager.
36
Introduo ao SolidWorks
Cap.4 - Criao de Desenhos (Drawing)
Neste captulo tem-se como objectivo a criao
de desenhos a partir de um modelo 3D.
No SolidWorks a representao em 2D de um
modelo em 3D chama-se drawing.
COMEAR UMA NEW DRAWING SHEET:
1. Abrir a pea/modelo escolhida. Vamos usar a pea que se encontra em
\installation-directory\Samples\tutorial\base_guide.sldprt .
2. Clicar New
e escolher Drawing
no toolbar Tutorial na caixa de
dilogo New SolidWorks Document. Clicar em OK.
Aparece a caixa de dilogo Sheet Format To Use.
3. Clicar no No sheet format e escolher A-Landscape na box Paper Size.
4. Clicar em OK.
Esta escolha faz aparecer uma plain drawing sheet sem title blocks prdefinidos.
Criar vistas standard de modelo:
1. Clicar Window, escolher Tile Horizontally ou Tile Vertically.
Agora, esto visveis ambas as janelas, pea e drawing window.
2. Clicar em Standard 3 View
O rato muda para
na toolbar Drawing.
3. Clicar na rea de trabalho ( rea grfica ) da janela da pea.
37
Introduo ao SolidWorks
As trs vistas da pea aparecem no Drawing Sheet.
1. Maximize
a janela das vistas de forma a esta preencher toda a
janela do SolidWorks.
Inserir uma named view:
Named views inclui:
Vistas standard ( Front, Top, Isometric, etc ).
A vista actual do modelo.
Vistas criadas pelo utilizador atravs do zoom e/ou da rotao do
modelo, escolhendo a Perspective view
se desejado, e
nomeando a vista.
1. Clicar Named View
no drawing toolbar.
O rato muda para
. Aparece a Property Manager Named View.
2. Clicar em qualquer uma das trs vistas que j esto presentes no sheet.
O rato muda para
3. No View Orientation escolher Isometric.
38
Introduo ao SolidWorks
4. Na drawing window, clicar no stio onde se quer colocar a vista (o rato com o
smbolo
representa o centro da vista).
Aparece uma message box com Isometric ( True ) dimensions.
5. Clicar Yes.
Ajustar as vistas:
O SolidWorks possibilita a cotagem e movimentao das vistas.
Cotar:
1. Clicar o boto direito do rato e escolher Properties.
2. Na caixa de dilogo Sheet Setup, mudar a Scale para 1 : 2.
3. Clicar em Ok.
O alinhamento das vistas top view e right view fixo em relao front view. A
top view pode ser movida verticalmente e a right view horizontalmente. Quando
se move a front view, movem-se todas as vistas alinhadas.
39
Introduo ao SolidWorks
Para mover as vistas:
1. Clicar no view border.
O view border fica highlighted.
2. Para alterar o tamanho do view border, arrastar os rectngulos highlighted nos
cantos e centro de cada lado.
3. Para mover a vista dentro do seu raio de aco, arrastar as highlighted border
lines.
Alterar as Line Fonts:
As vistas podem ser alteradas para aumentar a clareza/percepo.
Como o modelo tem fillets, as tangent edges que so mostradas por default
podem-se tornar confusas em certas vistas.
Para remover tangent edges das front, top e right views:
1. Clicar o boto direito do rato na front view na rea de trabalho (rea grfica)
ou no nome da vista no FeatureManager design tree.
2. Seleccionar Tangent Edge.
3. Seleccionar Tangent Edges
Removed.
4. Repetir para as top e right views.
Na vista isomtrica, em vez de se remover as tangent edges, pode-se mudar o
line font style.
40
Introduo ao SolidWorks
Para mudar a font para tangent edges:
1. Clicar o boto direito do rato na isometric view ou Drawing View4 no
FeatureManager design tree.
2. Seleccionar Tangent Edge.
3. Seleccionar Tangent Edges with Font.
possvel visualizar todas as linhas invisveis de certos componentes.
Para acrescentar as linhas invisveis:
1. No FeatureManager design tree, seleccionar Drawing View1, manter
pressionada a tecla Ctrl e seleccionar Drawing View3.
2. Clicar em Hidden in Gray
no toolbar view.
Cotar as vistas:
1. Clicar um espao branco do drawing sheet por forma a que nenhuma das
vistas esteja seleccionada.
2. Clicar Insert, Model Items.
3. Na caixa de dilogo Insert Model Items, seleccionar a Dimensions check
box ( enquanto a caixa de dilogo se encontrar aberta aproveite para verificar
as outras opes que queira seleccionar para outro drawing ).
4. Clicar na Include items from hidden features check box caso esteja
seleccionada.
5. Clicar no OK para cotar.
Nota: Para ver o nome da cota deixar o rato sobre
a mesma por alguns instantes.
41
Introduo ao SolidWorks
Para um melhoramento da cotagem:
Algumas cotas podero no ficar exactamente da maneira pretendida, existindo
a possibilidade de pequenas alteraes por forma a melhorar o drawing:
Se as cotas esto sobrepostas ou fora das fronteiras do drawing, clicar e
arrastar as cotas para uma melhor localizao na mesma vista.
Para mover uma cota duma vista para outra, ficar a pressionar o Shift e
arrastar a cota para a vista pretendida.
Para esconder cotas desnecessrias, clicar no boto direito do rato e
seleccionar Hide.
Para alterar as setas de dentro para fora,
seleccionar a cota e clicar nas handles junto
das setas, como mostra a figura.
Acrescentar detalhes ao drawing:
1. A top view tem a cotagem do furo que desnecessria. Clicar o boto
direito do rato sobre as cotas de 7mm e 19mm e seleccionar Hide.
2. Para visualizar o centro do furo na top view,
clicar Center Mark
no toolbar
Annotation e clicar a circunferncia do furo.
3. Pressionar Esc.
4. Para alinhar as cotas 60mm e 22mm, ficar a pressionar o Ctrl e
selecionar ambas as dimenses. Clicar a opo Align Collinear/Radial
no toolbar drawing.
5. Se a cota 118mm aparecer na front view, em vez de na top view, pode-se
mover a cota. Clicar sobre a cota, ficar a pressionar Shift e arrastar a cota
para a top view.
6. Clicar a cota 10mm na top view e arrast-la para a right view. No
esquecer de ficar a pressionar o Shift enquanto se arrasta.
42
Introduo ao SolidWorks
7. Para alterar as setas de dentro para fora,
seleccionar a cota e clicar nas handles prximas
das setas.
8. Alterar a posio das setas onde for apropriado.
A front view tem algumas cotas desnecessrias.
Para alterar a cotagem:
1. A cota 5mm refere-se profundidade do counterbore e desnecessria
nesta vista. Clicar o boto direito do rato sobre a cota e seleccionar Hide.
2. Uma das cotas 30mm refere-se profundidade do thru hole. Clicar com o
boto direito do rato e seleccionar Hide.
3. Como todos os fillets tm um raio de 3mm, podem-se esconder 2 deles.
A front view fica assim:
43
Introduo ao SolidWorks
4. Seleccionar as cotas 30mm e 60mm.
5. Clicar Align Collinear/Radial
para alinhar as cotas.
6. Seleccionar as cotas 15mm e 30mm e
alinh-las tambm.
Adicionar um Hole Callout:
Hole Callouts esto disponveis nos drawings. Se se mudar a dimenso de
um furo no modelo, o smbolo actualiza automaticamente. Deve-se adicionar
um hole callout ao drawing view2 antes de terminar.
1. Clicar Hole Callout
no toolbar Annotation.
2. Clicar na circunferncia do furo.
A caixa de dilogo Modify Text of
Dimension
aparece
com
smbolos
correspondentes ao furo seleccionado numa
coluna do lado esquerdo. Criar a callout
note nas duas filas de cima acrescentando texto e seleccionando
smbolos. Pode-se visualizar o texto actual na Preview window. Neste
caso, a maior parte de informao j se encontra presente.
44
Introduo ao SolidWorks
3. Posicione o ponteiro
no princpio da fila
de cima e escreva
2X para indicar que
o furo existe duas
vezes no modelo.
A nota visualizada
na Preview window
enquanto se cria.
4. Clicar OK.
5. Clicar Hole Callout novamente para voltar ao ponteiro Select. Agora
pode-se arrastar o callout note para o posicionar.
45
Introduo ao SolidWorks
Assim, o drawing fica terminado.
46
You might also like
- Apostila de Solidworks (Português)Document46 pagesApostila de Solidworks (Português)morph_euNo ratings yet
- 3995 Apostila de Solidworks (Autocad)Document47 pages3995 Apostila de Solidworks (Autocad)ThIaGoM100% (17)
- Introdução Ao Solid WorksDocument47 pagesIntrodução Ao Solid WorksAnderson FerreiraNo ratings yet
- NX 7.5 Modelagem, Desenho e ManufaturaDocument118 pagesNX 7.5 Modelagem, Desenho e ManufaturaJefferson PorfírioNo ratings yet
- Apostila ZWCAD3D Basica - 30HDocument208 pagesApostila ZWCAD3D Basica - 30HJoel Carlos Zukowski JuniorNo ratings yet
- Apostila SolidworksDocument35 pagesApostila SolidworksItalo RiccelliNo ratings yet
- SolidWorks SKA Nível IDocument560 pagesSolidWorks SKA Nível IAllan Gomes100% (7)
- Curso NX: Modelagem, Desenho e ManufaturaDocument118 pagesCurso NX: Modelagem, Desenho e ManufaturaRicardoNo ratings yet
- 04 Manipulac3a7c3a3o DiretaDocument17 pages04 Manipulac3a7c3a3o DiretaotiagodiazzNo ratings yet
- Manual de Solid WorksDocument53 pagesManual de Solid WorksLalala55100% (2)
- CAD II - Datums, eixos e planosDocument150 pagesCAD II - Datums, eixos e planosmaxwellgiaj100% (1)
- Apostila SolidWorks 2006Document92 pagesApostila SolidWorks 2006Daniel Augusto DemarchiNo ratings yet
- 3D Modelação - ExplicaçãoDocument12 pages3D Modelação - Explicaçãonovastecnologias.colegioccgNo ratings yet
- AutoCAD Civil 3D 2011 - Treinamento Hands-OnDocument128 pagesAutoCAD Civil 3D 2011 - Treinamento Hands-OnericfgNo ratings yet
- SolidWorks 2018 Nível II - Visão Geral do Recurso LoftDocument31 pagesSolidWorks 2018 Nível II - Visão Geral do Recurso LoftCristiano DuarteNo ratings yet
- Apostila de Solidworks TreinnerDocument308 pagesApostila de Solidworks TreinnerflaviobrunharaNo ratings yet
- Apostila Sketchup 8 DoutorcadDocument9 pagesApostila Sketchup 8 DoutorcadCleber Pinheiro RamosNo ratings yet
- Apostila SolidWorks Nível IDocument560 pagesApostila SolidWorks Nível Imarcosvbc2013No ratings yet
- Curso Autodesk Inventor CADesign Parte1Document24 pagesCurso Autodesk Inventor CADesign Parte1chicho640489% (9)
- Introdução ao SolidWorksDocument560 pagesIntrodução ao SolidWorksFernanda AndradeNo ratings yet
- SolidWorks Módulo BásicoDocument53 pagesSolidWorks Módulo BásicoRobson Lacerda100% (1)
- Apostila SolidWorks 2012 - Revisão 03 - 12.2013 PDFDocument79 pagesApostila SolidWorks 2012 - Revisão 03 - 12.2013 PDFCharlie1707No ratings yet
- Apostila Completa - Autodesk Inventor 2009Document318 pagesApostila Completa - Autodesk Inventor 2009João FerNo ratings yet
- Apostila Bimbon SketchupDocument30 pagesApostila Bimbon SketchupPablo LacerdaNo ratings yet
- Introdução ao SolidWorks – Minha primeira peçaDocument17 pagesIntrodução ao SolidWorks – Minha primeira peçapsorelizioNo ratings yet
- Sketchup Apostila 1Document23 pagesSketchup Apostila 1BCC2010No ratings yet
- Apostila Sketchup 8 Essencial - MUITO BOADocument70 pagesApostila Sketchup 8 Essencial - MUITO BOAGentil Neto92% (25)
- Modelagem básica de peças no SOLIDWORKSDocument38 pagesModelagem básica de peças no SOLIDWORKSAndreNo ratings yet
- Inventor 9 Apostila TutoriaisDocument157 pagesInventor 9 Apostila TutoriaisMarta E Júlio Siqueira100% (1)
- Plotando Um Gráfico De Exposição Ao Ozônio Com O Visual C#From EverandPlotando Um Gráfico De Exposição Ao Ozônio Com O Visual C#No ratings yet
- Plotando Um Gráfico Para Medição De Wattímetro Com O Visual C#From EverandPlotando Um Gráfico Para Medição De Wattímetro Com O Visual C#No ratings yet
- Plotando Um Gráfico Para Medição De Corrente Com O Visual C#From EverandPlotando Um Gráfico Para Medição De Corrente Com O Visual C#No ratings yet
- Plotando Um Gráfico Para Medição De Decibelímetro Com O Visual C#From EverandPlotando Um Gráfico Para Medição De Decibelímetro Com O Visual C#No ratings yet
- Plotando Um Gráfico Para Medição De Energia Em Kwh Com O Visual C#From EverandPlotando Um Gráfico Para Medição De Energia Em Kwh Com O Visual C#No ratings yet
- Plotando Um Gráfico Para Medição De Amônia Com O Visual C#From EverandPlotando Um Gráfico Para Medição De Amônia Com O Visual C#No ratings yet
- Plotando Um Gráfico Para Medição De Luxímetro Com O Visual C#From EverandPlotando Um Gráfico Para Medição De Luxímetro Com O Visual C#No ratings yet
- Tópicos De Estatística Com Foco Computacional Programado Em Visual C#From EverandTópicos De Estatística Com Foco Computacional Programado Em Visual C#No ratings yet
- Plotando Um Gráfico De Exposição Ao Benzeno Com O Visual C#From EverandPlotando Um Gráfico De Exposição Ao Benzeno Com O Visual C#No ratings yet
- Wu Wei - A Arte de Viver o TaoDocument127 pagesWu Wei - A Arte de Viver o TaoDouglas L. Silva100% (2)
- Artes Marcia IsDocument219 pagesArtes Marcia Isjanjao88No ratings yet
- 3 Semana Da Alimentacao Extraordinaria (Receitas Fora Da Caixa)Document29 pages3 Semana Da Alimentacao Extraordinaria (Receitas Fora Da Caixa)Sonia Silva0% (1)
- Implementação SGQDocument70 pagesImplementação SGQSónia Mendes BarbosaNo ratings yet
- Apostila Flow TrainingDocument30 pagesApostila Flow TrainingMuryllo Sirqueira Lopes Dos Santos50% (2)
- DissertaoFrancisco Lus CostaDocument46 pagesDissertaoFrancisco Lus Costathiagosp3No ratings yet
- Manual Karate 2014Document100 pagesManual Karate 2014thiagosp3No ratings yet
- Shotokan Karate-Do International Federat PDFDocument14 pagesShotokan Karate-Do International Federat PDFRodrigo CorrêaNo ratings yet
- Tai Chi: 10 princípios e história dos estilosDocument8 pagesTai Chi: 10 princípios e história dos estilossergio2801No ratings yet
- Manual de Estratégias para Captação de PatrocínioDocument9 pagesManual de Estratégias para Captação de PatrocínioBruno LeonardoNo ratings yet
- Dicionario de QualidadeDocument17 pagesDicionario de Qualidadethiagosp3No ratings yet
- Auditoria de ProcessosDocument63 pagesAuditoria de ProcessosGustavo Souza100% (1)
- 7 Ferramentas Da QualidadeDocument42 pages7 Ferramentas Da QualidadeDiego SilvaNo ratings yet
- Iso TS16949 2009Document46 pagesIso TS16949 2009pepemaxNo ratings yet
- Telecurso 2000 - Matemática 58Document5 pagesTelecurso 2000 - Matemática 58Matematica TC100% (3)
- QSB Rev 093005 - Portugues DoDocument81 pagesQSB Rev 093005 - Portugues Dothiagosp3No ratings yet
- 21 Modelos Import Antes de Indicadores de DesempenhoDocument2 pages21 Modelos Import Antes de Indicadores de Desempenhothiagosp3No ratings yet
- Norma Iso Ts 16949Document65 pagesNorma Iso Ts 16949thiagosp3No ratings yet
- Apostila de Eletricidade BásicaDocument97 pagesApostila de Eletricidade Básicataylongomes100% (1)
- Livro Do ChurrascoDocument95 pagesLivro Do ChurrascoWagner102No ratings yet
- Matematica FinanceiraDocument73 pagesMatematica Financeirathiagosp3No ratings yet
- 100 Per EntrevistasDocument4 pages100 Per EntrevistaselifariasNo ratings yet
- Dez Dicas para Lembrar Todos Os DiasDocument1 pageDez Dicas para Lembrar Todos Os Diasthiagosp3No ratings yet
- 100 Per EntrevistasDocument4 pages100 Per EntrevistaselifariasNo ratings yet
- PP Servicos 2009Document17 pagesPP Servicos 2009thiagosp3No ratings yet
- Bentley TopoGRAPH V8i - Módulo Volumes-R05 PDFDocument20 pagesBentley TopoGRAPH V8i - Módulo Volumes-R05 PDFAlexander Herrera AriasNo ratings yet
- Apostila de CAD - Solid Edge V20 - Prof. Samuel Dias PDFDocument273 pagesApostila de CAD - Solid Edge V20 - Prof. Samuel Dias PDFPhilipeSoares100% (1)
- Tutorial ADINA - Chapa Com OrifícioDocument31 pagesTutorial ADINA - Chapa Com OrifícioCarlos Joventino Vieira SilvaNo ratings yet
- Apostila Confeccao Dos Jogos Inkscape COMPLETADocument33 pagesApostila Confeccao Dos Jogos Inkscape COMPLETAthiara_breda100% (2)
- GUI Swing NetBeansDocument21 pagesGUI Swing NetBeansigorgesNo ratings yet
- Cities XXL - Manual Do Usuário (Ainda em Tradução)Document150 pagesCities XXL - Manual Do Usuário (Ainda em Tradução)owagnernNo ratings yet
- Partes de um PCDocument7 pagesPartes de um PCVanessa KotoweyNo ratings yet
- Manual Gravador DVR TEcvoz TW-E308 Flex HD - Ver 2.0Document109 pagesManual Gravador DVR TEcvoz TW-E308 Flex HD - Ver 2.0AntonioNo ratings yet
- Manual Digital - Audaces Moldes Vs10 PDFDocument217 pagesManual Digital - Audaces Moldes Vs10 PDFBruno RochaNo ratings yet
- LanSchool v7 Users Guide - BP PDFDocument25 pagesLanSchool v7 Users Guide - BP PDFcyberpackNo ratings yet
- Manual CADDocument42 pagesManual CADSusana Azevedo100% (1)
- Instalação do Python para Sinais e SistemasDocument5 pagesInstalação do Python para Sinais e SistemasJoão CoutinhoNo ratings yet
- Iniciando no HYSYS - Adicionando CorrentesDocument21 pagesIniciando no HYSYS - Adicionando CorrentesSolJaneiroNo ratings yet
- Manual IturanDocument28 pagesManual IturanMarcelo MalagoNo ratings yet
- Operação e Programação Fuji FlexaDocument279 pagesOperação e Programação Fuji FlexaClaudio Rafael Deola SadaNo ratings yet
- Dotnet Desktop Winforms Controls Netframeworkdesktop 4.8Document1,617 pagesDotnet Desktop Winforms Controls Netframeworkdesktop 4.8Marcos SouzaNo ratings yet
- Interfaces Homem-Computador: Software e HardwareDocument17 pagesInterfaces Homem-Computador: Software e HardwareVinicius Souza100% (1)
- SolidWorks MoldesDocument20 pagesSolidWorks Moldesajtrennepohl100% (1)
- Introdução ao Excel: Folhas de CálculoDocument73 pagesIntrodução ao Excel: Folhas de CálculoRui Costa100% (1)
- Aprenda o básico do InDesign com 12 aulas completasDocument56 pagesAprenda o básico do InDesign com 12 aulas completasRodrigo S. de QuadrosNo ratings yet
- Windows 98 PDFDocument122 pagesWindows 98 PDFRibeiro LuanNo ratings yet
- Configurando a Sethi3D AiP A3Document46 pagesConfigurando a Sethi3D AiP A3Passeii DiretoNo ratings yet
- Manual Autocad IniciaçãoDocument146 pagesManual Autocad IniciaçãoAcronicalitos100% (1)
- Manual de Instalação Syspdv LocalDocument27 pagesManual de Instalação Syspdv LocalLucas Jaques0% (1)
- Tutorial - AutoCAD Civil 3D 2016Document85 pagesTutorial - AutoCAD Civil 3D 2016Charleston Pereira100% (1)
- Introdução à OpenGLDocument21 pagesIntrodução à OpenGLJessé SilvaNo ratings yet
- RoteiroDocument27 pagesRoteiroMundo da Camila Camila PimentaNo ratings yet
- Apostila Excel 2007 com 40 funções essenciaisDocument181 pagesApostila Excel 2007 com 40 funções essenciaisHPIRANNo ratings yet
- Apostila de TQS 12Document85 pagesApostila de TQS 12André Gustavo Batista100% (1)
- Gerenciamento de multimonitores SIM V5Document5 pagesGerenciamento de multimonitores SIM V5amendonca_bhNo ratings yet