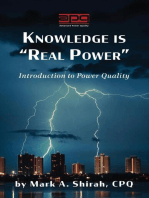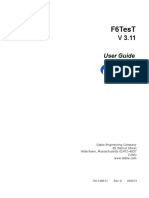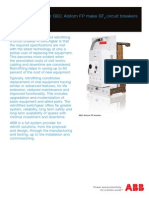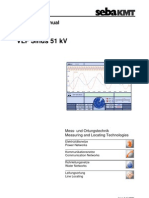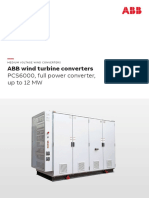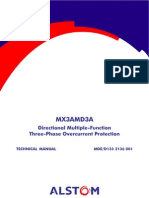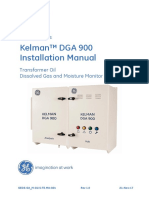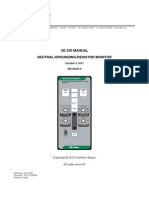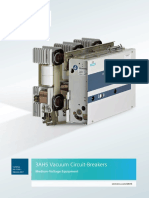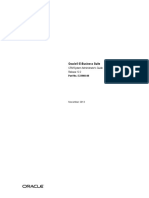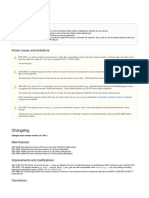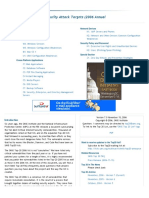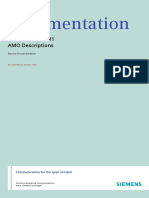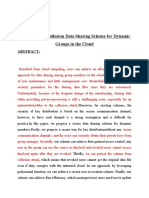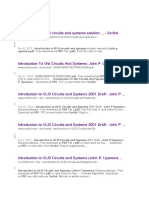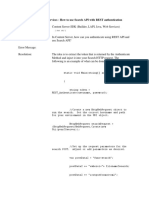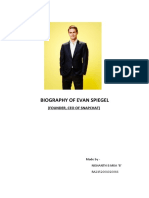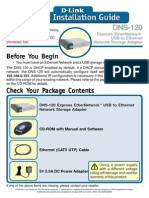Professional Documents
Culture Documents
TM View Users Manual 810-1864-02 Rev A
Uploaded by
Pavel GalvezCopyright
Available Formats
Share this document
Did you find this document useful?
Is this content inappropriate?
Report this DocumentCopyright:
Available Formats
TM View Users Manual 810-1864-02 Rev A
Uploaded by
Pavel GalvezCopyright:
Available Formats
TM View Software User Manual
Document ID: 810-1864-03 Rev C
June 2014
www.serveron.com
TM View User Manual
For more information, contact your nearest Serveron Representative
Serveron, a QUALITROL Company.
20325 NW Von Neumann Drive, Suite 120
Beaverton, OR 97006
Office: +1 (800) 880-2552
Fax: (503) 924-3290
Technical Support: +1 (866) 273-7763, E-mail: support@serveron.com
http://www.serveron.com/
Information in this document is subject to change without notice. This document is provided to
purchasers of SERVEON products for use in the installation, operation and servicing of such
products. No other use, nor any reproduction, distribution or the making of any derivatives of this
document is authorized, without the express prior written permission of Serveron Corporation.
SERVERON endeavors to ensure the accuracy and quality of its published materials; however, no
warranty, expressed or implied, is provided. SERVERON disclaims any responsibility or liability for
any direct or indirect damages resulting from the use of the information in this manual or products
described in it. Mention of any product or brand does not constitute an endorsement by SERVERON
of that product or brand.
This document was originally composed in English and was subsequently translated into other
languages. The fidelity of subsequent translations cannot be guaranteed. In case of conflict between
the English version and another language version, the English version takes precedence.
2013 Serveron Corporation. All rights reserved. Information subject to change without notice.
QUALITROL is a registered trademark of Qualitrol Company LLC. SERVERON, LOADGUIDE, and
TRUEGAS are registered trademarks and TM1, TM3 and TM8 are trademarks of
Serveron Corporation.
Microsoft, Microsoft Internet Explorer, Microsoft .NET and Windows are either registered trademarks
or trademarks of Microsoft Corporation in the United States and/or other countries.
FreeWave is a registered trademark of FreeWave Technologies. Unicode is a registered trademark
of the Unicode Consortium.
All other trademarks, registered trademarks, service marks, and trade names are the property of their
respective owners.
Table of Contents
Page ii
www.serveron.com
TM View User Manual
Before You Begin ................................................................................................................................ 1
About This Manual .............................................................................................................................. 1
Scope .................................................................................................................................................. 1
TM View Feature Overview ........................................................................................................... 4
Installing TM View ............................................................................................................................ 5
System Requirements .......................................................................................................................... 5
Choosing an Installation Configuration ........................................................................................... 5
Installation Procedure ......................................................................................................................... 7
Using TM View ................................................................................................................................... 9
Starting TM View ................................................................................................................................. 9
Creating New Monitors ...................................................................................................................... 9
Opening and importing Files ........................................................................................................... 11
Navigating to Region, Substation, Assets and Monitors .............................................................. 11
Navigation Pane Icons and Notification ......................................................................................... 12
Searching ............................................................................................................................................. 13
Working with Files............................................................................................................................. 13
Using TGH Files ............................................................................................................................. 13
Corrupt or Invalid Files ................................................................................................................. 14
Using XML Files ............................................................................................................................. 14
Using Commands .............................................................................................................................. 14
Using Tabs........................................................................................................................................... 15
Using the Monitor Status Tab....................................................................................................... 15
Using the Graphs ........................................................................................................................... 17
Graph Toolbar............................................................................................................................. 18
Automatic Scheduled Polling Option ......................................................................................... 20
TM View Reference .......................................................................................................................... 20
Navigation Tree .................................................................................................................................. 21
Context Menus ................................................................................................................................... 22
Monitor Context Menu .................................................................................................................. 22
Export Data ................................................................................................................................. 24
Enter Manual DGA Data ........................................................................................................... 25
Import Manual Data from CSV File ........................................................................................ 25
Hide Monitor .............................................................................................................................. 25
Edit Monitor Info........................................................................................................................ 25
Page iii
www.serveron.com
TM View User Manual
Replace Monitor ......................................................................................................................... 25
Delete Monitor ............................................................................................................................ 25
Poll Now ...................................................................................................................................... 26
Send Monitor Diagnostics (Only TM3 and TM8) .................................................................. 26
Set Monitor Date and Time (Only TM3 and TM8) ................................................................ 27
Change Monitor Password (Only TM3 and TM8)................................................................. 27
New Verification Gas Cylinder (Only TM3 and TM8) ......................................................... 27
Start Sampling Run (Only TM3 and TM8) ............................................................................. 27
Start Verification Run & Start Calibration Run (Only TM3 and TM8) ............................... 27
Update Limits ............................................................................................................................. 28
Set Alarm Confirmation ............................................................................................................ 28
Edit Sampling Schedule (Only TM3 and TM8) ...................................................................... 29
Sample Hourly (Only TM3 and TM8) ..................................................................................... 29
Edit Communications ................................................................................................................ 29
Check Communications ............................................................................................................ 29
Transformer Menu ......................................................................................................................... 29
Edit Transformer Info ................................................................................................................ 29
Substation Menu ............................................................................................................................ 29
Region/Root Menu ........................................................................................................................ 30
Viewing Pane ...................................................................................................................................... 30
Tool bar ............................................................................................................................................ 30
Search Control ................................................................................................................................ 31
Monitor Asset Tabs: DGA Monitors............................................................................................ 31
Status Tab .................................................................................................................................... 31
Gas in Oil Tab ............................................................................................................................. 32
Values below the Lower Detection Limit (LDL) ................................................................. 33
Displaying Manual DGA Data .............................................................................................. 34
Limits Tab.................................................................................................................................... 34
Percent of Alarm Tab ................................................................................................................. 34
Rate of Change Tab .................................................................................................................... 35
Duval Triangle Tab .................................................................................................................... 35
IEEE C57.104 Tab ....................................................................................................................... 35
Sensor Data Tab .......................................................................................................................... 36
Extractor Data Tab ..................................................................................................................... 36
Gas-in-Gas tab ............................................................................................................................ 37
Retention Time Tab .................................................................................................................... 37
Verification Data Tab ................................................................................................................. 37
Sampling Schedule Tab .......................................................................................................... 37
Communications Tab................................................................................................................. 37
Monitor Asset Tabs: TBM Monitors ............................................................................................ 37
Status Tab .................................................................................................................................... 38
Page iv
www.serveron.com
TM View User Manual
Readings Tab............................................................................................................................... 39
Sensors Tab ................................................................................................................................. 39
Communications Tab................................................................................................................. 39
Monitor Asset Tabs: TMS Monitors............................................................................................. 39
Status Tab .................................................................................................................................... 39
Readings Tab............................................................................................................................... 40
Sensors Tab ................................................................................................................................. 41
Communications Tab................................................................................................................. 41
Transformer Specific Tabs ............................................................................................................ 41
Status Tab .................................................................................................................................... 41
Substation Specific Tabs ................................................................................................................ 43
Status Tab .................................................................................................................................... 43
Region Specific Tabs ...................................................................................................................... 43
Welcome Tab............................................................................................................................... 43
Polling Tab .................................................................................................................................. 44
Polling Tab Context Menu ..................................................................................................... 44
Poller Settings ............................................................................................................................. 44
Toggle Auto-Poll ........................................................................................................................ 45
Poll Now ...................................................................................................................................... 45
View Polling Log ........................................................................................................................ 45
Menu Commands............................................................................................................................... 46
File Menu......................................................................................................................................... 46
File New Asset ................................................................................................................... 46
File Open ............................................................................................................................ 49
File Export .......................................................................................................................... 49
File -> Show Hidden Monitors ................................................................................................. 49
File Print ............................................................................................................................. 50
File Print Preview .................................................................................................................. 50
File Exit ................................................................................................................................... 50
Tools menu...................................................................................................................................... 51
Tools Select Modem .............................................................................................................. 51
Tools Send Program Diagnostics ........................................................................................ 51
Tools Backup Database ..................................................................................................... 51
Tools > Pause Polling (any node selected, any tab) .............................................................. 51
Tools -> Edit Notification Rules (any node selected, any tab) ............................................. 52
Tools -> Edit ODBC Configuration (any node selected, any tab) ....................................... 52
Tools -> Edit Monitor Data Mappings (any node selected, any tab) .................................. 52
Tools -> Import TM1 from USB Key (any node selected, any tab) ................................. 53
Tools -> Configuration Options (any node selected, any tab) ............................................. 54
Context Menus................................................................................................................................ 55
[Region Context] Rename Region (all tabs) ................................................................... 56
Page v
www.serveron.com
TM View User Manual
[Region/Root Context] View Polling Log (Any Monitor selected on the Polling
Task) ............................................................................................................................................. 56
[Substation Context] Rename Substation....................................................................... 56
[Transformer Context] Edit Transformer Info (all tabs) .............................................. 56
[Monitor Context] Export Data (any tab) ....................................................................... 56
[Monitor Context] Hide Monitor (any tab) ........................................................................ 57
[Monitor Context] Edit Monitor Info (any monitor, any tab) ......................................... 57
[Monitor Context] Poll Now (any tab) ............................................................................... 58
[Monitor Context] Set Monitor Date and Time (Any Monitor selected, any tab) ........ 58
[Monitor Context] Replace Monitor (Any Monitor selected, any tab)........................... 58
[Monitor Context] Set Alarm Confimation (Any Monitor selected, any tab) ............... 58
[Monitor Context] Change Monitor Password (any tab) ............................................. 59
[Monitor Context] Enter Manual DGA (DGA Monitor selected, any tab) ................ 59
[Monitor Context] Import Manual Data from CSV File (DGA Monitor selected, any
tab) ................................................................................................................................................ 59
[Monitor Context] Start Sampling Run (DGA Monitor selected, any tab) .................... 60
[Monitor Context] Update Limits (DGA Monitor selected, any tab) ............................. 60
[Monitor Context] Start Verification Run (DGA Monitor selected, any tab) ................ 60
[Monitor Context] Start Calibration Run (DGA Monitor selected, any tab) ................. 61
[Monitor Context] Sample Hourly (DGA Monitor selected, any tab) ........................... 61
[Monitor Context] Check Communications (Monitor selected, any tab) ...................... 62
[Monitor Context] Edit Communications (Monitor selected, any tab) .......................... 62
View Menu ...................................................................................................................................... 62
View Refresh (F5) .................................................................................................................. 62
View Auto Refresh ................................................................................................................ 62
View Show Service Tabs ...................................................................................................... 62
View Show Administrative Tabs ........................................................................................ 63
Help Menu ...................................................................................................................................... 63
Help Documentation ............................................................................................................ 63
Help About TM View ........................................................................................................... 63
Page vi
www.serveron.com
TM View User Manual
Using the Duval Triangle .................................................................................................................. 63
Overview ......................................................................................................................................... 63
Interpretation of regions ............................................................................................................... 64
Interpretation of the Triangle ....................................................................................................... 64
Multiple data points ...................................................................................................................... 65
Manually Entered DGA data........................................................................................................ 65
Special Features .............................................................................................................................. 65
Use of Triangles 4 and 5 ................................................................................................................ 66
Summary ......................................................................................................................................... 69
Using the TM View Rogers Ratio Viewer....................................................................................... 69
Introduction .................................................................................................................................... 70
Functional Overview ..................................................................................................................... 70
Interpretation of Regions .............................................................................................................. 71
Interpreting the Graphical View .................................................................................................. 72
Summary ......................................................................................................................................... 73
Maintaining TM View Installations ............................................................................................. 74
Configuring Communications ......................................................................................................... 74
Introduction .................................................................................................................................... 74
Local Area Network (LAN) .......................................................................................................... 74
RS-485 .............................................................................................................................................. 75
Telephone Modem ......................................................................................................................... 76
RS-232 .............................................................................................................................................. 76
RS-232 with radio (FreeWave)................................................................................................... 76
Telephone Modem with radio (FreeWave) ............................................................................. 76
Configuring Modems ........................................................................................................................ 77
Modem Initialization ..................................................................................................................... 77
Advanced Dialing Strings ............................................................................................................. 78
Overview ..................................................................................................................................... 78
Send/Expect Protocol ................................................................................................................ 78
Configuring TAPI Modem ............................................................................................................ 79
Troubleshooting ................................................................................................................................. 82
Menu Items Unavailable (Grayed Out) .................................................................................. 82
Theory of Operations......................................................................................................................... 83
Overview ......................................................................................................................................... 83
Viewer Component ........................................................................................................................ 83
Poller Component .......................................................................................................................... 83
Poller Outputs............................................................................................................................. 84
Page vii
www.serveron.com
TM View User Manual
Appendix A OPC User Guide ....................................................................................................... 85
Introduction .................................................................................................................................... 85
Intended Audience..................................................................................................................... 85
OPC Definition ........................................................................................................................... 85
References.................................................................................................................................... 87
System Configuration .................................................................................................................... 88
Install the OPC Plugin ............................................................................................................... 88
Register the OPC server ............................................................................................................ 88
Verify the OPC registration ...................................................................................................... 88
Restart the System ...................................................................................................................... 89
Troubleshooting ......................................................................................................................... 89
Directions .................................................................................................................................. 90
Configure System-wide DCOM settings ................................................................................ 90
Configure the Poller OPC Server ............................................................................................. 94
References ................................................................................................................................. 95
Interface Definition ........................................................................................................................ 97
Poller Interface ............................................................................................................................ 97
TM Series Monitor Mapping .................................................................................................... 97
OPC Map Schema .......................................................................................................................... 98
OPC Tags for TM Series Monitors ........................................................................................... 99
OPC Tags for Bushing Monitors ............................................................................................ 100
OPC Tags for Temperature Monitors .................................................................................... 101
Appendix B: ODBC User Guide .................................................................................................... 102
Introduction .................................................................................................................................. 102
Intended Audience................................................................................................................... 102
ODBC Definition ...................................................................................................................... 102
ODBC Functionality Overview .............................................................................................. 104
References.................................................................................................................................. 105
System Configuration .................................................................................................................. 106
Configure a Data Source ......................................................................................................... 106
Create/Modify ODBC Clients ................................................................................................ 106
Configuring an Excel Client ................................................................................................. 108
Configuring an MS-SQL Client ........................................................................................... 108
Configuring an MS-Access Client ....................................................................................... 108
Create/Modify ODBC Entries ................................................................................................ 108
Entry Type .............................................................................................................................. 111
Procedure .................................................................................................................................. 111
Table ........................................................................................................................................... 111
Columns/Parameters .............................................................................................................. 112
Name of Data ......................................................................................................................... 113
Origin of Data......................................................................................................................... 113
Page viii
www.serveron.com
TM View User Manual
DNP3 Wrappers ....................................................................................................................... 114
Data Item Definitions for Origin = Polling Information .................................................. 115
DGA Data Item Definitions for Origin =Sample............................................................... 115
TMS Data Item Definitions for Origin =Sample ............................................................... 116
TBM Data Item Definitions for Origin =Sample ............................................................... 117
DGA Data Item definition for Origin = Sub-Sample ........................................................ 117
PPM Record data items ........................................................................................................... 118
ROC Record data items ........................................................................................................... 118
External Sensors Record data items....................................................................................... 118
TMS Data Item Definition for Origin = Sub-Sample ........................................................ 119
Status Record subsamples....................................................................................................... 119
Readings Record subsamples ................................................................................................. 119
Sensors Record sub-samples................................................................................................... 119
TBM Data Item definition for Origin = Sub-Sample ........................................................ 119
Status Record subsamples....................................................................................................... 119
Readings Record subsamples ................................................................................................. 120
Sensors Record sub-samples................................................................................................... 120
Appendix C: ODBC Tutorial .......................................................................................................... 121
Introduction .................................................................................................................................. 121
Intended Audience................................................................................................................... 121
References.................................................................................................................................. 121
System Configuration .................................................................................................................. 122
Data Flow .................................................................................................................................. 122
Configure a Data Source ......................................................................................................... 123
Configure an Excel Data source........................................................................................... 123
Configuring an MS-Access data source.............................................................................. 124
Configure an MS-SQL data source, SQL Server ................................................................ 125
Create/Modify ODBC Clients.................................................................................................... 126
Configuring an Excel Client.................................................................................................... 127
Configuring an MS-SQL Client .............................................................................................. 127
Configuring an MS-Access Client .......................................................................................... 127
Create/Modify ODBC Entries.................................................................................................... 127
Appendix D: Notifications User Guide ............................................................................................ 0
Introduction ...................................................................................................................................... 0
Intended Audience....................................................................................................................... 0
Rule Configuration .......................................................................................................................... 0
Rule Application .............................................................................................................................. 1
Create a Rule ..................................................................................................................................... 2
Enable/Disable the rule .............................................................................................................. 2
Select Criteria ................................................................................................................................ 2
Apply rules to monitors .............................................................................................................. 4
Page ix
www.serveron.com
TM View User Manual
Clone and Delete Rules ............................................................................................................... 4
Create Notification Messages ......................................................................................................... 4
Recipients ...................................................................................................................................... 6
Payload .......................................................................................................................................... 6
Monitor information ................................................................................................................. 6
Sampling Data ............................................................................................................................ 6
Testing the message ..................................................................................................................... 7
Show Message Text button ...................................................................................................... 7
Send Test Message to Myself button ...................................................................................... 8
Send Test Message to All Recipients....................................................................................... 8
Email Configuration ........................................................................................................................ 9
Configure the Mail Server ......................................................................................................... 10
Mail Relaying ........................................................................................................................... 10
Appendix E: Drilldown Client ........................................................................................................... 0
Introduction ...................................................................................................................................... 0
Asset Hierarchy ............................................................................................................................ 0
Using the DrillDown Client ............................................................................................................ 0
Appendix F: TOAN User Guide ........................................................................................................ 5
Introduction ...................................................................................................................................... 5
Analysis Data Flow .......................................................................................................................... 5
User Interface .................................................................................................................................... 8
TOAN Preferences ....................................................................................................................... 8
TOAN License Manager............................................................................................................ 10
TOAN Summary ........................................................................................................................ 11
TOAN Results Details ................................................................................................................... 12
Email Notification .......................................................................................................................... 15
Licensing ......................................................................................................................................... 16
Page x
www.serveron.com
TM View User Manual
Before You Begin
About This Manual
This users manual provides the information that you need to install, setup and use the Serveron
TM View software to monitor and diagnose the state of your transformer assets. It applies to TM
View Standard versions 5.2 and above and TM View Enterprise 2.2 and above.
The manual is organized into chapters of increasing depth and detail. The chapters Installing TM
View and Using TM View are informal user guides. The TM View Reference chapter provides
detailed descriptions of all parts of the user interface. Finally, the chapter titled Maintaining TM
View Installations provides additional information.
Note: This manual assumes you have basic familiarity with the operating principles
of your Serveron Online Transformer Monitor. If you require information regarding
the features, operation, and installation of a Serveron transformer monitor please
review the technical documentation available at the Serveron website
www.serveron.com or contact your local distributor. Current contact information for
authorized distributors and technical support is published on the Serveron website.
Scope
This manual covers all editions of the TM View software: TM View Enterprise Edition and TM View
Standard.
When a section describes a feature not supported in one or more editions, a note will call out the
editions supporting this feature. These notes will appear as the cartridge below. Whenever a feature
is supported in all editions of TM View, the cartridge will be omitted.
<feature name>
TM View Standard
TM View Enterprise
Plug-in
Whenever we mean all editions of TM View, the manual will just say TM View.
Whenever a particular edition is concerned, that editions name will be called out, as in TM View
Enterprise.
TM View is a software application for Windows-compatible PCs. It is used to retrieve, change
settings and display data that has been collected by supported on-line transformer monitors. TM
View does not measure gas-in-oil levels; the DGA monitor makes those measurements. TM View
retrieves these measurements from the monitor and displays them in a variety of formats. Monitors
measure, record and report the status of fault gases in transformer insulating oil.
TM View supports collecting data from Serveron TM Series DGA monitors. TM View Enterprise also
supports some 3rd party Temperature Monitors and Bushing Monitors. The full list of supported
monitors is found in the appendices of this document.
1 of 162
www.serveron.com
TM View User Manual
TM View consists of two applications working together, using a common database, to collect and
display monitor data.
One of these applications is the Serveron Extended Poller. The poller connects to all the monitors
mapped into the system, then collects and stores the data in a database. The poller is configured by
a special instance of the second application, the TM View Viewer. It is special because it is installed
on the same computer as the Poller. This viewer is also called the administrative viewer. It is the
only viewer from which monitors can be added, deleted and from which any activity involving
connecting to the monitor can be initiated.
There can be many viewers installed for a single database and a single poller installation. All the
viewers will view the same collection of Serveron DGA monitors. A typical installation diagram is
shown below.
Substation X
Substation Y
TM View Poller Server
(Poller and Viewer)
TMX DGA
TMX DGA
Modem
Ethernet
TMX DGA
SQL
LAN
TM View Workstations
(read-only)
SQL
SQL
TMView SQL Database
Figure 1 - Typical TM View installation
The Serveron Extended Poller requires an Ethernet connection, dial-up, direct serial or radio link
from the PC to the monitor in order to retrieve measurements and change settings. Transformer
data retrieved by the Serveron Extended Poller is stored in the designated database.
Retrieving data does not cause the monitor to lose or delete its internal measurement history. This
allows more than one computer running the Serveron Extended Poller to remotely retrieve data
from a single monitor.
TMx is used to refer to all TM Series monitors (TM1, TM3 and TM8).
2 of 162
www.serveron.com
TM View User Manual
Operating System Support
TM View is supported on Windows XP, Windows Server 2003, Windows 7 and Windows Server 2008.
Serveron does not offer any support for TM View on Windows 2000 nor Windows Vista.
3 of 162
www.serveron.com
TM View User Manual
TM View Feature Overview
Search box
Tabs
Menu
bar
Graphics Toolbar
Start Date, End Date and
Duration Time range controls
Navigation
Tree allows to
select region,
substation,
transformer or
monitor
Viewing pane
Figure 2. TM View User Interface Overview
Navigation tree: Allows selection of the region, substation, asset and transformer or monitor for
viewing. In addition, the icons provide notification information (e.g. attention required) about the
status of monitored assets.
Viewing pane: Contains one or more tabs. The tabs collectively display the state of the asset or
other item selected in the Navigation pane. Each tab contains a separate purpose-built display. For
transformer assets, the available tab is the Status view. For DGA monitors, the tabs include a Status
page, Gas in Oil PPM and ROC graphs, Limits view, Percent of Alarm graph and a Duval Triangle
display. When enabled by the user, monitor troubleshooting graphs include Sensor and Extractor
Data graphs, Retention Times graph and Verification Data graph.
Menu bar: Allows selection of user commands.
Start Date, End Date and Range controls: Affect the display of data for many of the tabs that appear
in the viewing pane, particularly the graphs. Changing the setting of either control causes an
immediate refresh of the viewing pane to conform to the new setting. The default End Date is the
timestamp of the most recent available data while the default Range is 1 month.
Graph Toolbar: Displayed only when a graph is visible. Contains commands specific to graphs.
Search Box: Allows searching directly for a monitor, transformer or substation.
Later sections of this document describe all features of the user interface in detail.
4 of 162
www.serveron.com
TM View User Manual
Installing TM View
This section offers a quick-start guide to installing TM View. Depending on which edition of TM View
you are installing, some additional steps may be required. Please refer to the TM View Installation
Manual for full details.
System Requirements
Serveron TM View requires a computer with a recent (post-2005) 2 GHz or higher processor (dualcore, at least, is strongly recommended) with a minimum of 1 GB memory. For a system running the
poller, a minimum of 2GB is recommended.
A screen resolution of 1024x768 or higher is required. Serveron recommends using the highest
resolution available on the system. The video system must be configured to display at least 256
colors. Serveron strongly recommends using the highest color mode available from your display
subsystem. This may be called high color, true color, 24-bit color or 32-bit color, depending
on your vendor.
Installation requires approximately 800MB of hard disk space. At least 250MB of additional space
should be available for normal use. Actual disk usage varies with the number of monitored assets.
TM View is a Windows-based application. This product works with Windows XP, Windows Server
2003, Windows 7 and Windows Server 2008 operating systems. Windows 98, Windows 2000 and any
Windows version earlier than Windows XP are not supported. Microsoft Windows Vista is not
supported.
The Installer for TM View requires Microsoft .NET 3.5 SP1 and the Microsoft Visual C++ 2008
Redistributable to be installed on your computer prior to installation. The TM View installer installs
these pre-requisites.
Choosing an Installation Configuration
TM View may be installed in one of two configurations: Viewer Only or Server. In order to choose
the configuration that best meets your needs, it is helpful to know a little about the internal
organization of TM View software.
TM View is made up of three major components, the Database, the Viewer and the Poller.
The Database contains all the data needed by the poller and the viewer.
The Viewer is the application you see and interact with. The Poller works "behind the scenes,
communicating with your Serveron monitor(s) and saving the data they gather in the database.
The Database must be hosted on a Microsoft SQL Server 2005 or 2008 instance. By default, TM View
is shipped with Microsoft SQL Server EXPRESS 2008. The user has the option to install this separately
from the TM View software, or to provide, instead, another instance of SQL Server.
In the Viewer Only configuration, as the name implies, the Poller component is not installed. Viewer
Only installations are limited to accessing data retrieved and stored in the database by a Server
installation. This configuration is appropriate in a workgroup setting where some users access
transformer data but do not have the need or the ability to communicate directly with monitors
5 of 162
www.serveron.com
TM View User Manual
from their computer. Each viewer installation requires a connection string for the SQL Server instance
used.
The TM View Server configuration is the counterpart of the Viewer configuration. It functions as the
point of communication with your monitors. A Server installation can receive monitor data when no
user is logged in. Server installations are particularly appropriate when the host computer operates
continuously and has ongoing access to the necessary communications resources (modems, network
adapters, etc.) Server installations are frequently unattended and may be expected to operate
24x7 for long periods of time.
The Server installation stores all the data collected from the monitors in the database designated by
the connection string which defines the SQL Server instance used by the system.
The user installing any version of TM View must have administrative privileges on the computer on
which the software is installed.
One installation of the Server is necessary for the TM View system to function. The typical system
high-level view is as follows. Note that the SQL Server instance can also reside on the same
computer as the poller.
Multiple instances of the Poller server can be installed in a given system (multiple pollers).
This is desirable, for example, when a company implements different, un-connected networks for
their assets. In that case, a poller will collect data from all assets connected to one network, and
another poller will collect data from the monitors connected to another network. The two pollers
reside on different machines, of course.
All the viewers can see all assets, but each poller can only collect data from monitors assigned to
that poller.
Each poller is known by its poller ID, which is an integer value between 1 and 99, assigned in the
configuration file of the poller during installation.
Each monitor needs to be assigned to a given poller, by giving it a poller ID.
The Poller ID for each monitor can be set when creating the asset/monitor or by using the Poller
Settings dialog from the Polling Task.
6 of 162
www.serveron.com
TM View User Manual
IED
(DGA)
IED
(DGA)
IED
(TMS)
IED
(TBM)
IED
(TMS)
IED
(TBM)
DNP3, Telnet
DNP3, Telnet
Polling Server #2
Polling Server #1
TM View
Server
TM View
Admin Viewer
SQL
SQL
TM View
Server
TM View Admin
Viewer
SQL
SQL
Corporate Network
SQL Server
TM View database
User workstations
Running
TM View viewers
Workstation
TM View
Viewer
Figure 3 TM View Configuration
Installation Procedure
Note: Administrative privilege is required to install the software.
The TM View installation begins with the installation of the .NET framework, if it is not already
installed on the computer. It then follows with the database installation. This will install the version
of Microsoft SQL Server EXPRESS 2008 that is shipping with TM View. The TM View installer will
proceed to install MS SQL Server EXPRESS in an instance called TMVIEWSQL, with all the default
settings required by TM View.
7 of 162
www.serveron.com
TM View User Manual
Please refer to the installation manual for your version of TM View for more details. TM View
Enterprise Installation is not automated in this manner, and requires additional manual steps.
The installation will require occasionally rebooting the computer.
Serveron recommends that you use Windows Update to check for any recent updates to Microsoft
components after installing TM View on your computer.
When installation is complete, you may start TM View using either the Start menu or the Desktop
icon.
8 of 162
www.serveron.com
TM View User Manual
Using TM View
This chapter contains an informal guide to the features of TM View. Details of each part of the user
interface appear in the TM View Reference chapter later in this manual.
Starting TM View
Upon successful installation, a TM View icon is created on the Desktop and a TM View item is
created in Start Program Files Serveron. Use one of these shortcuts to launch TM View. The
navigation pane will display the message No Files and the Welcome screen will be displayed. The
Welcome screen is shown in Figure 4. TM View Welcome Screen
Figure 4. TM View Welcome Screen
Creating New Monitors
Note: This operation is available if you selected the Server configuration during
installation. If you selected Viewer Only, operations that modify the asset
configuration are not available to you.
9 of 162
www.serveron.com
TM View User Manual
To add a new monitored asset to the navigation pane, create a new monitor. This will add in the
database all the information necessary for the poller to connect to the monitor and collect the data
measured by the monitor.
Monitors are assumed to be attached to Assets (transformers). Assets are grouped in Substations,
and substations are grouped in Regions.
To create a new asset/monitor:
Select File New Asset.
This menu item displays the New File Creation wizard. The first page of the wizard is shown in
Figure 5. New Monitor Creation wizard, initial page
Figure 5. New Monitor Creation wizard, initial page
When you click Next, the wizard presents a series of pages that collect the information required to
display and communicate with a Serveron monitor. At the conclusion of the wizard, the new asset
and its monitor are added to your navigation pane for display and/or update (polling). If you selected
a previously defined Region, Substation or Transformer, the new element will be added to the
previously defined location.
For a detailed description of the wizard, see the section Configuring Communications later in this
manual.
10 of 162
www.serveron.com
TM View User Manual
Opening and importing Files
TM View will import text files containing TMx data created by this version of TM View or by older
versions of TM View. These files can have either the .tgh extension, if they have been created by an
older version of TM View, or .xml if they come from a monitor diagnostics request, or exported by
newer versions of TM View.
Now select Import from the File menu and navigate to the location of the file. Select the file and
click the Open button. The file contents are added to the navigation pane. The viewing pane
displays the Status tab shown in Figure 6.
Note that importing a file on a computer on which the poller is installed will permanently import
the data in the database.
Figure 6. Asset selected in navigation pane and Status tab displayed in viewing pane
Additional information about the Status tab can be found in the section Using the Monitor Status
Tab later in this manual.
Navigating to Region, Substation, Assets and Monitors
The navigation pane is used to select a region, substation, asset (transformer) or monitor for display.
It is organized as a hierarchy of Region, Substations, Assets and their Monitors. Its structure is
11 of 162
www.serveron.com
TM View User Manual
similar to the navigation pane found in Windows Explorer and in many other software applications
and websites.
The navigation pane shows all the assets and monitors configured in the system, and provides easy
access to the data collected from the monitors. When you open additional files or create additional
monitors, they are merged with the existing configurations substations and regions if the names
match.
Click on the small + adjacent to an icon to expand it. Expanding the transformer icon, for example,
displays the icon representing the monitor. If you then click the monitor icon, the viewing pane
redraws to show tabs specific to managing the monitors operation.
Navigation Pane Icons and Notification
Icons in the navigation pane change to notify you of conditions that may require your attention. By
default, items in the navigation pane are represented by the basic icons shown in Figure 7.
Folder icon representing a Region
or Substation
Icon representing a Transformer
Asset
Icon representing an Online
Transformer Monitor
Figure 7. Basic icons
When an alarm or caution condition is encountered on a transformer asset, or a service-required
condition is encountered on a transformer monitor, the corresponding icon is temporarily replaced
by the pending notification icon. This icon is a yellow triangle containing an exclamation point. The
pending notification icon is shown in Figure 8.
Figure 8
Icon representing an item that
requires your attention
Figure 8. Pending notification icon
After an asset or monitor with a pending notification is selected and displayed in more detail, the
icon is replaced by an acknowledged notification icon. This appears as the original transformer or
monitor icon with a tiny yellow triangle superimposed at upper right.
12 of 162
www.serveron.com
TM View User Manual
The acknowledged notification icon is displayed as long as the original condition (alarm, caution, or
service-required) is present. When an update (polling operation) is performed and the condition is
cleared, the acknowledged notification icon is replaced by the region, substation, transformer or
monitor icon.
The acknowledged notification icons are shown in Figure 9.
Icon representing a Region or Substation holding an
item with a condition that has been acknowledged
Icon representing a Transformer condition that has
been acknowledged
Icon representing an Online Transformer Monitor
condition that has been acknowledged.
Figure 9. Acknowledged notification icons
Pending and acknowledged notification icons propagate upward in the navigation pane. If any of
the assets in a substation are in a notification condition, the substation icon displays the highest
priority (pending or acknowledged) notification icon for any of its assets. Similarly, if any of a
regions substations are in a notification state, the region icon will also display the highest priority
icon. This behavior allows you to determine at a glance when one of your assets or monitors
requires attention.
Searching
TM View offers a search function, allowing the user to find a particular item quickly. This is especially
useful when TM View manages dozens of transformers and monitors.
Working with Files
TM View stores all its working data in the database. However, it can open files and import data
contained in either TGH files (from Serveron TM View 2.0 and newer versions) or from XML files
generated by another instance of TM View. The XML schema accepted by TM View is described later
in this document.
Using TGH Files
TM View can accept TGH files created by TM View for Serveron TM Series DGA monitors. Files
created for TrueGas monitors can be read by TM View, but not imported: TrueGas data is temporary.
It is not stored in the database, and it does not stay in the asset tree between TM View sessions. If
you exit TM View, TrueGas data will not be kept the next time TM View is launched.
TrueGas monitors cannot be polled with TM View after version 4.0 (or any version of TM View
Enterprise).
13 of 162
www.serveron.com
TM View User Manual
The data contained in the files is read by TM View and, if the poller is installed on the same
computer, imported in the database. If the user polls the monitor created by importing the TGH File,
the data will be added into the database, not in the TGH file. The TGH file itself will never be
modified by TM View.
Corrupt or Invalid Files
TM View detects and refuses to open corrupt or invalid files.
If you encounter a Corrupt or Invalid message when opening a legacy file, please see the
Troubleshooting section of this manual or contact Serveron or your Serveron representative for
assistance. In most cases, corrupt or invalid files can be repaired without loss of data.
Using XML Files
TM View can generate XML files containing the data for a given monitor. The Export Data option
allows creating a file containing the data from a monitor within the selected date range. For DGA
monitors, the contents of the XML file are identical to that of a TGH file, but the XML format is much
more versatile and universal than the TGH file format. In particular, it does not require specialized
code to interpret.
Using Commands
Commands (user actions) appear in context menus created by TM View according to the navigation
item currently selected. Context menus are accessed by a Right-Click action on the navigation item
of interest. Sometimes, the item must be selected before executing the right-click.
Some of the context menu items are also available on the menu bar. In the menu bar, menu items
are unavailable (grayed out) when they do not apply to the current selection. For example, the File
Export menu item is available only when the navigation item selected is a monitor. Otherwise, it
is grayed out.
Note: If your TM View installation is a Viewer Only configuration, all commands that
update or modify data are unavailable to you. These commands must be performed
from a Server configuration.
The contents of the context menu change according to the currently selected navigation item and
tab. The command to Export Data, for example, is only available when a monitor is selected in the
navigation tree. It does not appear in the context menu when a transformer, substation or region is
selected.
14 of 162
www.serveron.com
TM View User Manual
Figure 10 - Context Menus for Monitor (left) and Transformer (right)
All TM View commands are described in the Menu Commands section of the TM View Reference
section of this manual.
NOTE: the TOAN license menu item will only get shown if the TOAN plugin has been installed.
Using Tabs
This section provides an overview of the status and graphing tabs.
Using the Monitor Status Tab
When a monitor is selected, the default (leftmost) tab presents a dashboard-like status overview.
The tab contains colored status indicators and other information pertinent to the type of monitor
selected. For DGA monitors, an Alarm History display is available. The tab is shown in Figure 11
Status Tab.
15 of 162
www.serveron.com
TM View User Manual
Figure 11 Status Tab
For DGA monitors, the groups of colored indicators on the upper left show:
The state of the gas PPM level alarm.
The state of the gas rate of change (ROC).
The status of the monitor.
The data age (an indication of whether data has recently been obtained from the monitor).
The Duval Triangle region for the latest sample collected from the monitor. The region is
n/a if the gas levels are too low for the Duval Triangle to be relevant.
Note: TM1 monitors do not monitor the gases used in the Duval triangle.
A button Show Monitor Configuration allows viewing the text listing of the monitors
configuration, as seen when logging directly to the monitor. That button is disabled until the
first time the monitor is polled successfully.
The Event History section shows the status reported by the selected monitor over the previous
several days. This display expands to fill the available screen width. The colored vertical bars
represent the outcome of sample runs and other significant monitoring events. Bars that represent
successful sample runs are colored green, yellow or red to indicate the most urgent condition
detected by that sample run (normal, caution, or alarm). Black bars are displayed to indicate that
the monitor aborted a run due to an error and blue bars indicate that the monitor encountered a
16 of 162
www.serveron.com
TM View User Manual
Service Required condition. If the most recent data is more than about 48 hours old, the Event
History label displays WARNING: No Recent Gas Data in red.
Note: for more information about sample runs, Service Required conditions, and
other Serveron Online Transformer Monitor principles of operation, please consult
the documentation that was provided with your monitor or visit
http://www.serveron.com.
To obtain details of a particular days runs and other significant monitor events, move the mouse
pointer over the rectangle (tile) representing that day and click. A small dialog box will be shown
containing details of that days activity. Click OK to clear the dialog.
Using the Graphs
The Gas in Oil PPM, Rate of Change, and Percent of Alarm graph tabs share several key features.
(The Rate of Change graph is available for Serveron model TM8 and TM3 monitors only).
The content of a typical graph tab is shown in Figure 12.
Secondary
(sensor) Y axis
Graph Toolbar
Graph title
DGA
Primary Y axis
label
Primary Y axis
X axis (time)
Graph Legend
Figure 12. Graph tab components
These graphs display two vertical (Y) axes, one at the left and the other at the right. The values of
gases are always displayed relative to the left or primary axis, which may be either logarithmic or
linear. Sensor readings (LoadGuide, Ambient Temperature, etc.) are displayed relative to the right or
secondary axis, which always displays a linear scale.
A graph legend indicating the color of each gas or sensor data series appears to the right of the
graph area. The graph legend relates colors to measured values. Carbon Monoxide (CO), for
example, is always shown in red. When a graph is first displayed, measured gas values are shown
17 of 162
www.serveron.com
TM View User Manual
while computed values and sensor values are hidden. The colored circle adjacent to each series
names in the legend is a control button. To display or hide a particular gas or sensor data series, click
the appropriate button.
Tips:
A single left-click on a series button in the legend box will hide or show the data for
that series.
A single right-click on a series button will turn off all other series and only show that
series.
A double-click (left button) on any button in the legend box will reset the series
display to its original defaults.
Serveron TM series DGA monitors support configurable labeling for external sensors. For these
models, the external sensor labels are taken from information stored in the transformer monitor
itself. The labels are normally configured when the monitor is installed. TM View does not support
the ability to change the configured labels.
The legend information at extreme upper right indicates that one or more manual dissolved gas
analysis (DGA) readings are currently being displayed on the graph. This legend block appears only
when manual DGA readings are being shown. On the graph surface, manual DGA data appears as
small x markers in the color of the corresponding gas data series. To see the numerical values of DGA
data, simply slide the mouse over the area of the DGA.
For more information about the Gas in Oil PPM, Rate of Change, and Percent of Alarm tabs,
including instructions for entering manual DGA readings, see the corresponding section in the TM
View Reference chapter later in this manual.
Graph Toolbar
Graph tabs contain their own toolbar. It is distinct from the Application Toolbar that contains the
End Date and Range controls. The graph toolbar is detailed in Figure 13.
18 of 162
www.serveron.com
TM View User Manual
Copy to
Clipboard
Annotate
Toggle:
Annotations
Toggle: Point
Labels
Toggle: Data
Table
Display Rogers
Ratio Viewer
Toggle: Zoom
Toggle: Primary
Y axis log/linear
Figure 13. Graph Toolbar
Copy to Clipboard. This button allows the graph contents to be transferred to the Windows
Clipboard in one of three formats: bitmap, metafile, and text. Bitmap and metafile are image
formats compatible with many other applications. Text format allows the graph data to be copied.
In most cases, better results can be achieved with the File Export menu item, which is described
in the TM View Menu Commands section of this manual.
Print. This button allows the graph contents to be printed. Its behavior is identical to the File
Print menu item, also described in the Menu Commands section.
Point Labels. This button allows point labels to be displayed or hidden. Point labels are most useful
when only a limited number of points are displayed (for example, a 3-day view).
Data Table. TM View can display a data table which provides a tabular data view of the data that is
linked to the graph contents. The Data Table button allows the data table to be displayed or hidden.
When the mouse is moved over Data Table cells, the corresponding point in the graph series is
highlighted. When the mouse is moved over a point in the graph series, the Data Table is
automatically scrolled to display the corresponding cell and that cell is highlighted.
Zoom. The zoom button enables or disables zooming the graph. With zoom enabled, you can click
in the graph area at the upper left corner of the area you wish to enlarge and drag the mouse down
and to the right to define the area you wish to display. When you release the mouse button the
selected area expands to fill the entire graph region and sliders (similar to scroll bars) are displayed
to allow the graph to be repositioned. You may zoom repeatedly to magnify smaller areas or click
the toggle again to restore the original resolution.
Log Scale. The log/linear button change the primary Y axis from a log scale to a linear scale and
back. Display of sensor values is not affected. Sensor values are displayed relative to the secondary
Y axis, which is always linear and displays a fixed range suitable for sensors supported by Serveron.
19 of 162
www.serveron.com
TM View User Manual
Display Rogers Ratio Viewer. Clicking this button displays the Rogers Ratio Viewer, a graphical
transformer diagnostic display. For more information about the Rogers Ratio Viewer, see Using the
TM View Rogers Ratio Viewer.
Toggle Annotations. This button toggles the display of graph annotation markers. Annotations are
notes attached to particular points in time on the graph while their markers are cartoon-style
thought bubbles. To see the annotation contents, move the mouse over the marker or click within
the bubble.
Annotate. Clicking this button displays the Annotate dialog box, which allows you to enter
annotations (notes) that are associated with a point in time on the graph.
Automatic Scheduled Polling Option
To use automatic polling, select the Region node in the navigator and click the Polling tab. The
viewing pane should show a list of monitors. Click on a monitor (row) to select it and then right-click
Poller Settings in the context menu.
The Update Automatic Polling Status dialog box appears.
Automated polling for a monitor is enabled by checking Automatically poll this monitor in the
Update Automatic Polling Status dialog. A shortcut is provided in the context menu to toggle the
Auto-Poll attribute of a monitor. This allows quickly turning on or off the automatic polling for that
monitor.
TM View Reference
This chapter contains details of every tab and menu command in the TM View user interface. The
next section describes the navigation pane. The tabs are discussed in the Viewing Pane section.
Menu items are documented in the Menu Commands section that follows. For reference, the user
interface overview is shown in Figure 14.
20 of 162
www.serveron.com
TM View User Manual
Start Date, End Date and
Duration Time range controls
Tabs
Graphics Toolbar
Menu bar
Navigation
Tree allows to
select region,
substation,
transformer or
monitor
Viewing pane
Figure 14 - TM View User Interface Overview
Navigation Tree
The navigation pane contains a hierarchical list (called a tree) showing the regions, substations,
assets and monitors defined in all the monitors you have opened or created. Each item in the
navigation pane is identified by an icon. The icons are shown in Figure 15.
Folder icon representing a Region
or Substation
Icon representing a Transformer
Asset
Icon representing an Online
Transformer Monitor
Figure 15 Navigation pane icons
To expand an icon, displaying the items it contains, click the + (plus) adjacent to a collapsed icon. To
collapse the icon, hiding the items it contains, click the (minus) adjacent to an expanded icon.
21 of 162
www.serveron.com
TM View User Manual
When you select an icon by clicking on it, the viewing pane is redrawn with tabs that are appropriate
to display information about the selected item.
Icons in the navigation pane change to notify you of conditions that may require your attention. For
details of the alternative icons used for notification, please refer to Navigation Pane Icons and
Notification.
To add to the navigation pane, click New Asset or Open in the File menu. For detailed
descriptions of this command, please see the Menu Commands section later in this manual.
Context Menus
The context menus, as their name implies, vary according to the context, i.e. to the navigation item
currently selected and the tab currently selected in the viewing pane. Context menus can be
obtained by clicking on the right mouse button when the mouse pointer is over the selection.
The item selected in the navigation pane determines a fixed set of commands in the context menu.
The tab selected in the viewing pane determines which, if any, additional commands will be
appended to the context menu. This section describes the fixed parts of the context menu for each
type of selectable item in the navigation pane.
Monitor Context Menu
The context menu for TM8 and TM3 monitors always contains the items shown in Figure 16.
The context menu is identical regardless of which tab is selected, but the result of some context
menu actions are only visible in some tabs.
22 of 162
www.serveron.com
TM View User Manual
Figure 16 - Monitor Context Menu
The context menu for a TM1 monitor is as shown in the figure below.
23 of 162
www.serveron.com
TM View User Manual
Figure 17 - TM1 Context Menu
NOTE: the TOAN license menu entry is only available when the TOAN plugin is installed.
In the sections below, if there is no mention of any monitor type, that command is available for TM1,
TM8 and TM3. Otherwise, the command will be specified Only for TM1 or Only for TM3, TM8.
Export Data
Export data allows creating a file containing data for the monitor. The data will only contain the data
measured by the monitor during the start and end dates defined in the Date Range controls for this
monitor. TM View will show the selected range and ask for confirmation.
Figure 18 Export Data
The format of the file is either CSV, XML, TOA4 (a variant of CSV) and TGH.
See the Exporting Data section for more details.
24 of 162
www.serveron.com
TM View User Manual
Enter Manual DGA Data
Selecting Enter Manual DGA Data displays the Enter DGA Data dialog box, which contains a simple
spreadsheet-like data editor. Set the date of your manual DGA report in the Record Time field and
enter the values for the nine supported gases. You may enter multiple rows or correct existing
entries. When you click OK, the DGA data is saved and displayed on the graph.
This feature is only available for the Server installations of TM View.
Import Manual Data from CSV File
Selecting Import Manual Data from CSV File allows selecting a CSV file and importing the data it
contains as if it were manual DGA data. This data would be shown as manual data, and can even be
edited using the Enter Manual DGA Data option.
This feature is only available for the Server installations of TM View.
Hide Monitor
This option allows you to hide the monitor from the navigation tree and all the data ever collected
from that monitor.
This feature is only available for the Server installations of TM View.
Edit Monitor Info
This option allows editing some monitor attributes: serial number, monitor asset tag and poller ID.
This feature is only available for the Server installations of TM View.
It also allows editing the Remarks property of a monitor. The Remarks are any text that the user
wants to attach to a monitor (maintenance memos, etc.). They are then listed on the Fleet Reports
(from the Fleet Reports plugins.)
Replace Monitor
This option allows you to replace this monitor with another one, which results in a new serial
number. When this is done, Serveron technicians usually transfer all the data to the new monitor
and the only thing that changes for TM View is the serial number. In that case, the user can use the
Edit Monitor Info to just change the serial number. If the data has not been transferred, and the
new monitor has no data, then this option must be used because it is the only one that allows
resetting the run counter maintained by TM View, which allows the user to poll the monitor starting
from the last record polled. Otherwise, polling this monitor will not be possible.
This feature is only available for the Server installations of TM View.
Delete Monitor
When enabled, this option allows deleting a monitor from the database. The user has the option of
deleting only the data from the monitor (allowing to poll it again), or deleting both the monitor and
all its data. THIS OPERATION IS NOT REVERSIBLE!!!.
25 of 162
www.serveron.com
TM View User Manual
To enable the option, a special entry must be added to the configuration file. Add a line like this to
the <appSettings> section of the configuration file:
<add key=AllowDeleteMonitor value=true />
Poll Now
This option allows the user to immediately poll the monitor, if the poller is also installed on the same
computer. The monitor will be polled regardless of its normal polling schedule, if it is automatically
polled.
This feature is only available for the Server installations of TM View.
Send Monitor Diagnostics (Only TM3 and TM8)
This option allows creating a monitor diagnostics file, usually for sending to Serveron Technical
Support.
It displays the Send Diagnostic Data to Serveron dialog box. It is designed to help you obtain
support from Serveron Technical Support should your monitor ever require it. In general, you should
contact Serveron Technical Support for guidance before using this command.
After querying whether to continue, TM View will begin generation of an informational file about the
monitor. The informational file includes all the monitors data for the period selected. TM View will
attempt to contact the monitor (using the configured communication path) to obtain additional
service-related information. If a connection to the monitor cannot be established, this additional
data is not included in the informational file. You can limit the duration of this connection.
TM View will save the diagnostic data in a file at a fixed location in order to ensure that the path
name only contains ASCII characters. TM View will contact the monitor and obtain diagnostic
information (unless you chose not to do so) and then copy the current data file into the diagnostic
file.
After saving the diagnostic file, TM View will create an email message using your default email client
(Microsoft Office Outlook, Outlook Express, Mozilla Thunderbird, etc.) The generated email message
will appear on your screen for review.
You must attach the informational file to the generated email message using the commands
provided by your email client. Instructions for locating the file appear within the generated email
message itself.
Note: TM View only prepares data for transmission to Serveron Customer Service.
TM View will never, under any circumstances, send data of any kind to Serveron.
You must send the email that was generated in TM View, like you would any other
email, if you wish to communicate the diagnostic information to Serveron. The
message is not sent until the user clicks on the Send button of the mail client
available on the system.
This feature is only available for the Server installations of TM View.
26 of 162
www.serveron.com
TM View User Manual
Set Monitor Date and Time (Only TM3 and TM8)
This option allows setting the date and time on the monitor. Some monitors do not allow this action.
This feature is only available for the Server installations of TM View.
Change Monitor Password (Only TM3 and TM8)
This option allows changing the password on a DGA monitor.
This feature is only available for the Server installations of TM View.
New Verification Gas Cylinder (Only TM3 and TM8)
Selecting this option will display a dialog prompting the user for the actual gas levels of the
calibration tank being installed, and the expiration date for the tank. If the user clicks OK out of that
dialog, the monitor will be contacted and the gas levels set for the calibration tank, along with the
expiration date.
Start Sampling Run (Only TM3 and TM8)
Selecting Start Sampling Run immediately contacts the monitor to begin a sampling run. Since
sampling runs are scheduled automatically by the monitor, use of this command is rarely required.
This feature is only available for the Server installations of TM View.
Note: To adjust the monitors sampling schedule, right-click the monitor icon in the
navigation pane, then select Edit Sampling Schedule in the Context menu. TM
View displays the Update Sampling Schedule dialog box. When you click OK, TM
View immediately contacts the monitor and updates the schedule you have defined.
Start Verification Run & Start Calibration Run (Only TM3 and TM8)
Selecting Start Verification Run immediately contacts the monitor to begin a verification run. Since
verification runs are scheduled automatically by the monitor, use of this command is rarely required.
Note: To adjust the monitors verification schedule, right-click the monitor icon in
the navigation pane, then select Update Sampling in the Context menu. TM View
displays the Update Sample Schedule dialog box. When you click OK, TM View
immediately contacts the monitor and updates the schedule you have defined.
Selecting Start Calibration Run immediately contacts the monitor to begin a calibration run.
Note: Serveron monitors contain an auto-calibration feature. Manual calibration
runs should only be performed when instructed by Technical Support personnel.
27 of 162
www.serveron.com
TM View User Manual
Update Limits
To change the limits, right-click the monitor icon in the navigation tree and select Update Limits in
the context menu. This displays the Update Alarm and Caution Limits dialog box. To change a limit,
click in the desired cell and type the new value. When you click OK, the monitor is immediately
updated. The viewing pane is refreshed when the update is complete.
This feature is only available for the Server installations of TM View.
NOTE: To turn a caution or alarm limit OFF, set the value to 0 (zero). TM Views behavior in that
regard will be as follows:
If the caution level is 0 and the alarm level is 0
then all alarms and cautions are turned OFF for this gas
If the caution level is 0 and the alarm level is not 0,
then the caution level will be set equal to the alarm level
If neither the caution level or the alarm level are 0,
then they are set as specified by the user
ROC results can be negative:
however, a caution or alarm level that is less or equal to zero will be interpreted as 0.
Set Alarm Confirmation
This command allows setting up the alarm confirmation feature of the monitors firmware. This
works as preventive filter against false positive alarms: by default the monitor raises an alarm as
soon as it detects a gas level or rate of change above the limit set for that gas.
When the alarm confirmation feature is set, the monitor will wait to get a given number of runs with
a value above the limit before raising the alarm.
Figure 19 - Alarm Confirmation dialog
The options for this feature include:
-
Enable alarm confirmation: enable or disable the feature.
Consecutive Runs: the number of runs with the value above the limit before the TMx raises
an alarm
Enable Accelerated Runs (TM8 and TM3 only): when enabled, the monitor will start the
confirmation sampling run immediately, instead of waiting for the scheduled sampling time.
28 of 162
www.serveron.com
TM View User Manual
Edit Sampling Schedule (Only TM3 and TM8)
To change the monitors sampling or verification schedules, click Edit Sampling Schedule on the
context menu while this tab is displayed. The Update Sampling Schedule dialog is displayed. When
you click OK in the dialog box, TM View immediately contacts the monitor and updates the monitors
sampling schedule.
Sample Hourly (Only TM3 and TM8)
The Sample Hourly command causes TM View to connect to the transformer monitor and establish a
temporary sampling schedule within the monitor. The temporary schedule continues for 24 hours
and specifies that sample runs should be performed once per hour.
Edit Communications
The Edit Communications command allows changing the connection parameters for the monitor. It
brings up the Communications wizard, which guides the user through the options for connecting the
poller to a monitor. This feature is only available for the Server installations of TM View.
Check Communications
The Check Communications command causes the poller to connect to the monitor and check the
monitor time. This test confirms that the connection parameters are correct.
This feature is only available for the Server installations of TM View.
Transformer Menu
The context menu for transformers never changes with the selected tab. It always contains the
options pictured below.
Figure 20 - Transformer Context Menu
Edit Transformer Info
This option allows entering and modifying maintenance information about the transformer. This
information is not operational for TM View: TM View only stores it and displays it as entered.
This feature is only available for the Server installations of TM View.
Substation Menu
The only action allowed when a substation is selected in the navigation pane is to rename the
substation.
29 of 162
www.serveron.com
TM View User Manual
Figure 21 - Substation Context Menu
This feature is only available for the Server installations of TM View.
Region/Root Menu
The only action allowed when a region is selected (or the root menu) is to rename that element.
This feature is only available for the Server installations of TM View.
Figure 22 - Root/Region Menu
Viewing Pane
This section contains additional details about the tabs that appear in the viewing pane. The
current selection in the navigation pane determines which tabs appear in the viewing pane.
Tool bar
Immediately below the menu bar in the application window is the tool bar.
It contains 2 Date and Duration controls which are used in defining the current date range of the
application. One control specifies the Start date; the other one specifies the End date of the
current date range.
The Start if always rounded down to 12:00 AM of that day, the End date is always rounded up to
12:00 AM of the following day.
Each control consists of a date calendar control, accessible from the right-side drop down arrow,
and a duration drop-down list, accessible from the left-side drop-down arrow.
Duration
drop-down
Figure 23 Date range anchor control
The Date range controls are only visible when the tab displayed is a trending graph. Status tabs
always show the current (last known) status, so the concept of date range does not apply.
30 of 162
www.serveron.com
TM View User Manual
Search Control
Starting with TM View version 5.0 (Enterprise 2.0), a Search control has been added to the
toolbar. The control consists of a text box and a button with a search magnifier icon.
It allows searching the navigation tree for a string. Enter a string, which can be a monitor serial
number or the name of a transformer, substation or region. Then click on the magnifier icon: TM
View will search for this string in the navigation tree and select that node if the string matches
the name of the node. The match has to be exact and case-sensitive. No partial matches are
allowed.
Monitor Asset Tabs: DGA Monitors
This section discusses the tabs that appear when an on-line monitor is selected in the navigation
pane.
Status Tab
The Status tab is the default view when a DGA monitor is selected. It displays a dashboard-like
display of the status of the selected monitor. The following indicators are provided:
Gas PPM Level Status and Gas ROC Status - These three-level indicators show the results of the
most recent sample obtained from the monitor. They display alarm (red) to indicate that the
monitor encountered a gas alarm condition on the most recent sample run or caution (yellow)
to indicate a gas caution condition. If no cautions or warnings were detected on the most recent
sample run, both indicators display normal (green). If no readings have ever been received, all
three indicators display background gray.
Monitor Status - This two-level indicator displays Service-Required (blue) to indicate that the
monitor has encountered a service-required condition. The blue indicator mimics the blue
service-required lamp on the front panel of the monitor itself. The indicator displays normal
(green) to indicate a healthy monitor. If no data has ever been received from the monitor, both
indicators display background gray.
Data Age - This three-level indicator shows whether gas-in-oil data from the monitor is up to
date or needs to be refreshed by polling the monitor. 0 8 Hours Old (green) indicates that the
timestamp of the most recently-received sample run is from 0 to approximately 8 hours old.
8 24 Hours Old (yellow) indicates the most recent sample is more than about 8 hours old but
no older than about 24 hours. 24 Hours or Older (red) indicates that the most recent sample is
more than about 24 hours old. If no sample data has ever been received from the monitor, all
three indicators display background gray.
Event History This horizontal region shows the monitors activity over recent days. Each
rectangular block or tile displays one days activities with the most recent days activity
appearing at right.
Within a days tile, each colored vertical bar indicates one significant activity by the monitor.
Most activities are sample runs, which appear as green, yellow or red bars to indicate their most
urgent outcome (normal, caution, or alarm, respectively). Service-required conditions, if any,
are displayed as vertical blue bars. Aborted runs are shown as black bars. Finally, non-sample
runs are displayed as vertical white bars. Most non-sample runs are regularly-scheduled
verification runs. If no data has ever been received from the monitor, the Event History block is
empty.
31 of 162
www.serveron.com
TM View User Manual
Note: For more information about sample runs, Service-Required conditions and
other Serveron Online Transformer Monitor principles of operation, please consult
the documentation that was provided with your monitor or visit www.serveron.com.
Textual Information - At the bottom of the screen, textual information about the monitor is
displayed. The Latest Monitor Timestamp is the timestamp on the most recent piece of significant
information (service-required event, sample run, etc.) received from the monitor. Below the Latest
Monitor Timestamp, the Status screen displays the monitors serial number and model information
for reference purposes.
Gas in Oil Tab
The Gas in Oil tab is shown when a DGA monitor is selected. Figure 24 shows the Gas in Oil tab.
Start Date, End Date and
Duration Time range controls
Tabs
Graphics Toolbar
Menu bar
Navigation
Tree allows to
select region,
substation,
transformer or
monitor
Viewing pane
Figure 24. Gas in Oil Tab
This tab displays a graph showing the measured levels of gases. Depending on the type of Serveron
transformer monitor used (8 or 3 gases), the display will include either eight or three gases, if they
are present in the oil.
The following table shows a comparison of the gases shown by the Serveron TM Series DGA
monitors. By default, gas values are plotted on a logarithmic scale. In all cases, gas values are
expressed in parts per million (ppm), gas in oil, over a selectable time period, which is 1 month by
default.
32 of 162
www.serveron.com
TM View User Manual
Gas Names
Hydrogen (H2)
Model TM1
Model TM3
Model TM8
Oxygen (O2)
Methane (CH4)
Carbon Monoxide (CO)
Carbon Dioxide (CO2)
Ethane (C2H6)
Ethylene (C2H4)
Acetylene (C2H2)
Nitrogen (N2) Computed estimate
THC
(CH4+C2H6+C2H4+C2H2)
TDCG
(H2+CO+CH4+C2H6+C2H4+C2H2)
The Gas in Oil tab also displays the levels of external sensors including LoadGuide, ambient
temperature and oil temperature as well as several optional sensors (oil moisture PPM, oil moisture
percent relative saturation (%RS) and auxiliary temperature.)
Note: Data from optional oil moisture and temperature sensors is displayed only if
sensors are installed and correctly configured. For more information about oil
moisture and temperature sensors, please contact your Serveron representative.
To display or hide a particular data series, click the small colored button immediately to the left of
the series name in the graph legend. Gas values are displayed relative to the left (Gas PPM) axis,
which is logarithmic by default; the left axis may be changed to linear by clicking the Log button in
the graph toolbar. Sensor values are displayed relative to the right (Sensor Value) axis, which is
linear. For more information about axis, legends and the graph toolbar, please see the section Using
the Graphs earlier in this manual.
The graph legend relates colors to measured values. Carbon Monoxide (CO), for example, is always
shown in red. By default, gas values (except Nitrogen) are shown and all sensor values are hidden.
Values below the Lower Detection Limit (LDL)
The lower detection limit (LDL) values for Serveron model TM8 and model TM3 monitors are
specified in the Data Sheet for the respective monitor. The monitor may report values below these
levels, however, and TM View will display them. Values below the LDL are visually distinguished by
33 of 162
www.serveron.com
TM View User Manual
their pale translucent color. This pale color serves as a visual reminder that uncertainty is associated
with the measurement.
Displaying Manual DGA Data
Manual DGA data is displayed as one or more small colored x markers on the Gas in Oil graph and
on the Duval Triangle graph.
On the Gas in Oil graph, the colors match the corresponding data series, i.e. CO is displayed in red,
H2 in blue, etc.
On the Duval Triangle graph, all manual entry data is shown in various shades of green, depending
on the age of the data point.
Moving the mouse pointer near a DGA reading on the graph surface displays a pop-up window
showing the exact numerical value of each of the DGA measurements.
Note: If you have a Serveron model TM3 monitor, only the TM3 gases (CH4, C2H2,
and C2H4) are displayed on the graph. You may enter values for all 9 fields in the
dialog box, however. When you move the mouse over the DGA sample area, all 9
gas in oil values are shown in the pop-up window.
Disabling a data series by clicking in the graph legend also disables the corresponding DGA value
from appearing on the graph.
When DGA data is visible on the graph, a small DGA legend appears at the upper right corner of the
screen to indicate the meaning of the display.
Limits Tab
The Limits tab is shown when a transformer asset is selected. It displays caution (warning) and alarm
limits for the gases measured by the monitor being selected. Limits are displayed for both gas in oil
PPM level and gas in oil rate of change (ROC, reported in PPM/day). This tab also displays the most
recently measured values reported by the monitor for gas in oil, rate of change and goodness of fit (a
quality metric for the current ROC value).
Percent of Alarm Tab
The Percent of Alarm tab is shown when a transformer asset is selected. It displays measured gas
values and TDCG normalized to their individual alarm or caution limit values.
Example: suppose the alarm limit for H2 is 50 PPM and the alarm limit for C2H4 is 120 PPM. Further,
suppose the measured value for H2 is 40 PPM and the measured value for C2H4 is 60 PPM. Then the
displayed value for H2 will be 80 (40 PPM is 80% of the limit value, 50 PPM) and the displayed value
for C2H4 will be 50 (60 PPM is 50% of 120).
34 of 162
www.serveron.com
TM View User Manual
Values may be displayed relative to their caution limits instead of their alarm limits by clicking one of
the buttons at lower right. Sensor values (LoadGuide, Ambient Temp, etc.) do not have alarm or
caution limits. Their actual values are shown relative to the right axis for reference purposes.
Rate of Change Tab
The Rate of Change tab is shown when a transformer asset is selected and the transformer monitor
is a Serveron model TM8 or TM3.
This tab displays the smoothed rate of change (ROC) of gas in oil values expressed in PPM per day.
ROC is not computed for sensor values (LoadGuide, Ambient Temp, etc.). Their actual values are
shown relative to the right axis for reference purposes.
Duval Triangle Tab
The Duval Triangle is an analytical tool developed by Dr. Michel Duval of IREQ (Hydro Quebec),
Canada. The Triangle presents DGA (dissolved gas analysis) results in a graphical form by sorting
them according to a list of faults as codified by IEC Publication 60599, "Mineral oil-impregnated
electrical equipment in service- Guide to the interpretation of dissolved and free gases analysis,"
March 1999.
For more information about the Triangle, see Using the Duval Triangle.
IEEE C57.104 Tab
This tab is a new addition for TM View 5.0: it shows the status of the transformer according to the
rules published in the IEEE guide C57.104 2008. This guide establishes thresholds for different gas
levels in the transformers oil and defines 4 different conditions according to the gas levels and/or
the TDCG Rate of Change. The conditions go from condition 1 (no issue) to condition 4 (severe
alarm).
The screen shows the current gas levels (as of the last time the monitor was polled) and the
condition of the transformer according to the IEEE guide. If the condition is not 1, TM View highlights
the columns that cause the condition, as well as the row corresponding to the current condition.
A second grid shows the Doernenburg ratios for the most recent sampling run of this monitor.
Doernenburg ratios allow diagnosing 3 possible conditions: thermal faults, low energy discharge (or
corona discharge) and high-energy discharge (arcing). These 3 diagnostics are represented by a
checkbox which is checked if the condition has been detected due to the Doernenburg ratios.
The lower part of the screen shows the rate of change for the TDCG from the monitor. Two rates of
change are displayed: a 7-day rate of change (still expressed in ppm/day) and the 30-day rate of
change. These are calculated by subtracting the TDCG in ppm at 7-day intervals or at 30-day
intervals. This is why the graphs start a little to the right of the left edge of the time range.
The yellow and red lines represent the thresholds given for the TDCG rate of change in the C57.104
guidelines (table 3, section 6.5.2).
This screen is only available for TM8 monitors.
35 of 162
www.serveron.com
TM View User Manual
Figure 25 - IEEE C57-104 screen
Sensor Data Tab
The Sensor Data tab is shown when a monitor is selected and the Show Service Tabs option is
selected in the View menu. It displays the values of internal sensors. This information is intended for
use by Technical Support personnel. To hide or show this tab, select View in the main windows
menu and click on the Show Service Tabs option.
Extractor Data Tab
The Extractor Data tab is shown when a monitor is selected and the Show Service Tabs option is
selected in the View menu. This tab displays the status of internal sensors related to the transformer
monitors gas extractor subsystem. This information is intended for use by Technical Support
personnel. To hide or show this tab, select View in the main windows menu and click on the Show
Service Tabs option.
36 of 162
www.serveron.com
TM View User Manual
Gas-in-Gas tab
The Gas-in-Gas tab shows the ppm levels for the gas-in-gas measurements. This is an internal value
useful for Serveron technicians attempting to diagnose and troubleshoot monitors.
Retention Time Tab
The Retention Time tab is shown when a monitor is selected and the Show Service Tabs option is
selected in the View menu. The tab displays internal information about the status of the
chromatography subsystem. This information is intended for use by Technical Support personnel. To
hide or show this tab, select View in the main windows menu and click on the Show Service Tabs
option.
Verification Data Tab
The Verification Data tab is shown when a monitor is selected and the Show Service Tabs option is
selected in the View menu. It displays the results of all verification runs performed in the selected
time interval. Verification runs measure gas levels from reference gas contained in the monitors
calibration bottle instead of sample gas from the transformer asset being monitored. To hide or
show this tab, select View in the main windows menu and click on the Show Service Tabs option.
Sensor data is not displayed on the Verification Data graph.
Sampling Schedule Tab
The Sampling tab is shown when a monitor icon is selected in the navigation pane and the
Administrative tabs are shown. Use this tab to review the monitors sampling and verification
schedules.
Use the View/Show Administrative Tabs command on the main menu to control whether the
administrative tabs are shown.
Communications Tab
The Communications tab is shown when a monitor icon is selected in the navigation pane and the
Administrative tabs are shown. Use this tab to review the connection parameters between the poller
and the monitor.
Use the View/Show Administrative Tabs command on the main menu to control whether the
administrative tabs are shown.
Monitor Asset Tabs: TBM Monitors
Bushing Monitors
TM View Standard
TM View Enterprise
Plug-in
This section discusses the tabs that appear when an on-line bushing monitor is selected in the
navigation pane.
This feature is not supported in TM View Standard: the only way to collect information from a
bushing monitor with TM View Standard is to connect an analog output (4-20 mA current loop) from
37 of 162
www.serveron.com
TM View User Manual
the bushing monitor to one of the auxiliary inputs of a TMx monitor then track that auxiliary input as
a bushing monitor attribute.
With TM View Enterprise Edition, the bushing monitor can be polled directly using the DNP3
protocol.
Status Tab
The Status tab is the default view when a TBM monitor is selected. It displays a dashboard-like
display of the status of the selected monitor. The following indicators are provided:
-
Bushing condition
A Condition Value (or Merit number on some monitors) is shown on a graphic gauge
indicator for up to 9 bushings. TM View only supports 9 bushings per monitor.
Data Age
How old is the data this is a three light indicator, showing if the data is recent, older than 8
hours, or older than 24 hours.
Miscellaneous information about the monitor (serial number, timestamp of the last sample,
type of monitor).
Bushing indicators are grayed out if the monitor does not report any valid value for that bushing.
Otherwise, they show a graphic gauge indicator of the condition value reported for each bushing.
Figure 26 - TBM Status tab
38 of 162
www.serveron.com
TM View User Manual
Readings Tab
The readings tab shows the reported Condition Value and Power Factor for all bushings for the time
period selected. A button allows choosing between PF and CV plotting.
The ambient temperature is also displayed on this graph when available from the monitor.
As in the Gas-in-Oil graph for DGA, each individual bushing can be selected or de-selected.
Sensors Tab
TM View supports showing up to 8 Auxiliary Sensors for each TBM monitor. The Sensors tab shows
the values reported by the monitor for each of these sensors.
Communications Tab
The Communications tab is shown when a monitor icon is selected in the navigation pane and the
Administrative tabs are shown. Use this tab to review the connection parameters between the poller
and the monitor.
Use the View/Show Administrative Tabs command on the main menu to control whether the
administrative tabs are shown.
Monitor Asset Tabs: TMS Monitors
This section discusses the tabs that appear when an on-line monitor is selected in the navigation
pane.
Temperature Monitors
TM View Standard
TM View Enterprise
Plug-in
This section discusses the tabs that appear when an on-line temperature monitor is selected in the
navigation pane.
This feature is not supported in TM View Standard: the only way to collect information from a
temperature monitor with TM View Standard is to connect an analog output (4-20 mA current loop)
from the temperature monitor to one of the auxiliary inputs of a TMx monitor then track that
auxiliary input as a temperature monitor attribute.
With TM View Enterprise Edition, the temperature monitor can be polled directly using the DNP3
protocol.
Status Tab
The Status tab is the default view when a TMS monitor is selected. It displays a dashboard-like
display of the status of the selected monitor. A three-light indicator shows the status (OK, Caution,
Alarm) for various quantities reported by the monitor. Depending on the characteristics of a given
39 of 162
www.serveron.com
TM View User Manual
monitor or its installation, some monitors may not report all these values. When not reported by a
monitor, the corresponding indicator will be grayed-out.
-
Top Oil temperature status
Bottom Oil temperature status
LTC Differential status
Ambient Temperature Status
Winding Hot Spots status
TM View supports 3 winding hot spots values per TMS monitor
Data Age status
How old is the data this is a three-light indicator, showing if the data is recent, older than 8
hours or older than 24 hours.
Miscellaneous information about the monitor (serial number, timestamp of the last sample,
type of monitor).
Figure 27 - TMS Status tab
Readings Tab
The readings tab shows the reported values for all the main indicators described above for the time
period selected.
40 of 162
www.serveron.com
TM View User Manual
The readings tab also plots the values for up to 3 Current clamp-on probes when supported by the
monitor.
As in the Gas-in-Oil graph for DGA, each individual value can be selected or de-selected.
Sensors Tab
TM View supports up to 8 Auxiliary Sensors for each TMS monitor. The Sensors tab shows the values
reported by the monitor for each of these sensors.
Communications Tab
The Communications tab is shown when a monitor icon is selected in the navigation pane and the
Administrative tabs are shown. Use this tab to review the connection parameters between the poller
and the monitor.
Use the View/Show Administrative Tabs command on the main menu to control whether the
administrative tabs are shown.
Transformer Specific Tabs
This section describes the tabs available when a Transformer is selected in the Navigation Pane.
Status Tab
The Transformer status tab is the default display when the user selects a Transformer asset in the
Navigation Pane.
It displays a summary of the status for each monitor attached to the transformer asset in the form of
cartridges. Each cartridge is a mini-dashboard for the monitor it represents. It contains an icon
specific to the type of monitor and a three-light indicator of the monitor status as described in
Figure 22 - Root/Region Menu and Figure 29 - Monitor mini-dashboard. It shows the timestamp of
the most recent data collected from the monitor (1/1/0001 if the monitor has never been polled).
41 of 162
www.serveron.com
TM View User Manual
Figure 28 - Transformer Status Tab
The screen shows 4 cartridges, each corresponding to a possible monitor type: DGA, TMS or TBM.
The LTC cartridge is always grayed-out, as TM View does not yet support LTC monitors.
Data Status (PPM,
ROC, other
measures) row
Monitor Type
Service Required
(DGA only)
TOA4 Tab
Data Age
Figure 29 - Monitor mini-dashboard
42 of 162
www.serveron.com
TM View User Manual
Substation Specific Tabs
This section describes the tabs that appear when you select a substation icon in the navigation pane.
Status Tab
The Status tab is shown when one of your organizations substations is selected in the navigation
pane. The Status tab displays a dashboard of the substation, showing a quick view of all the
transformers in the substation. For all transformers, a mini-dashboard shows the status of all the
monitors attached to the transformer.
DGA Status
TBM Status
TMS Status
Transformer name
One transformer per
row
Figure 30 - Substation Status
Region Specific Tabs
This section describes the tabs that appear when you select the root of the navigation tree (the top
of the trees hierarchy, the monitor being the bottom) or a region in the tree. It would be perfectly
fine to have only one region. In that case the name would be the name of your company.
Welcome Tab
The Welcome tab contains first-time startup instructions.
43 of 162
www.serveron.com
TM View User Manual
Polling Tab
The Polling tab is the central point of administration for automatically scheduled polling. The tab
shows a row-oriented display of all transformers and monitors known to the software. Each row
contains several status columns. The display is updated every few seconds to reflect the latest status
of each monitor.
Each row in the list is an actionable item: a row can be right-clicked to display a context menu, or
double-clicked to take a short-cut to that monitors status tab.
This feature is only available for the Server installations of TM View.
Polling Tab Context Menu
The Polling tab does not add items to the Navigation Pane context menu. Instead, a specific context
menu is available for each row displayed in the Polling Task.
Poller Settings
To configure automatic polling for a monitor, right-click the monitors row choose Poller Settings
from the context menu. This displays the Update Automatic Polling Status dialog box.
Figure 31 - Polling Tab and Update Automatic Polling Status dialog box
The dialog allows editing the automatic polling option for the monitor, the polling frequency and
allows selecting the poller which will collect data from the monitor.
44 of 162
www.serveron.com
TM View User Manual
To enable automatic polling for a monitor, click the Automatically poll this monitor checkbox.
The user can select the polling frequency for the monitor. DGA monitors have a minimum polling
period of 2 hours. TMS and TBM monitors have a minimum polling period of 15 minutes. The
maximum polling period is 24 hours for all monitor types. TM View may poll the monitor more
often in case of communication errors (retries) and certain monitor conditions. The poller ID for
the current monitor can be selected in this dialog. It is up to the user to enter a valid poller ID. If
there is no poller with the ID entered, the monitor will not be polled.
Toggle Auto-Poll
Toggle Auto-Poll allows quickly changing the automatic polling status of a monitor, without creating
the dialog box. This option does not allow changing the polling period, however.
Poll Now
To immediately poll a monitor, click the monitors row and then choose Poll Now from the
Context menu (the Poll Now menu item performs the same function as the Poll Now item on the
Asset Status tab.
View Polling Log
This allows viewing the polling log for the monitor.
For more information about these menu items, see the Menu Commands section of this manual.
Each row displayed by the Polling tab is composed of several fields (columns). The following fields
are shown below. The (*) indicates that the column is clickable: the list will be re-sorted according
to the values in that field.
Substation - The name of the substation where the transformer is installed.
Asset Name - The name of the transformer asset.
Tag/Serial - The serial number of Serveron monitor. Optionally, this can be the user property tag
for the monitor if the user entered one.
Status (*) - This field shows the last known status for this monitor. The possible values are
Unknown, OK, Caution or Alarm.
Auto (*) - This field displays Yes if the monitor is configured for automatic scheduled polling, No if
it is not.
Last Polled - This field displays the date and time of the last successful call to the monitor. If the
monitor has not been successfully contacted and polled completely, the field shows Never
Polled. This field is also colored according to the polling status of the monitor. If the monitor has
been polled within the polling period, the polling time is shown on a green background. If it has
not been polled in time according to the period selected, but within the last 8 hours, it shows in
bold blue letters. If it has not been polled in the last 8 hours, but within the last 24 hours, it shows
on a yellow background. If it has not been polled in the last 24 hours, it shows on a red
background.
Period - This field displays the maximum period between automatic polling updates in hours. If
the unit is not configured for automatic polling (Auto Poll column displays No), this column retains
its previous value or displays the default value of 4 hours. TM View may contact the monitor more
frequently than the value shown in this field. For further details, see the Next Poll subsection
below.
45 of 162
www.serveron.com
TM View User Manual
Polling Status (*) - When TM View is communicating with the monitor this field displays the most
recent status of the conversation, e.g. downloading a record, updating the host data file, etc. The
last status is displayed within parenthesis after the communication is complete.
Poller ID - The ID number of the poller this monitor is connected.
Menu Commands
This section provides an overview of the menu commands available in TM View.
File Menu
File New Asset
This menu item displays the New Monitor Creation wizard to begin the creation of a new
Asset/Monitor combination. Since each transformer asset and its monitor are represented together,
this operation is used to add new assets and monitors to your TM View installation.
This feature is only available for the Server installations of TM View.
After the initial screen, the wizard displays the Monitor and Transformer Information page shown in
Figure 32. Click on the Edit Transformer Info button to edit the transformer information (shown
in Figure 33 - Transformer Information Dialog). The transformer information collected is stored for
user convenience and could be used for special transformer analytics.
Figure 32 - Monitor and Asset Information Wizard Page
46 of 162
www.serveron.com
TM View User Manual
Figure 33 - Transformer Information Dialog
After entry of the required information (as marked by a red star), the wizard displays the Connection
Type page. This page allows you to select the monitors communications type from a range of
supported alternatives. When you click the Next button, a communications configuration page
specific to the selected communications type is displayed.
The Connection Type screen requires that you know something about the way TM View will connect
to each monitor from which you will collect data.
47 of 162
www.serveron.com
TM View User Manual
Figure 34 Connection Type wizard page
Some options are dependent on other choices on this page and the New Monitor Information page.
LAN connections (Ethernet) are supported for all types of monitors. Some monitors do not
themselves support Ethernet, but can be connected with a LAN/Serial adapter.
RS-485 connections must use the DNP3 protocol: if you select RS-485, the DNP protocol
option will be checked on and disabled, so it becomes mandatory.
DNP3 protocol is only available on DGA Monitors with a firmware application version later or
equal to 3.8. DNP3 protocol is required for TMS and TBM monitors.
The option Make this monitor OPC visible is only visible when the poller has been
configured to be an OPC server. In that case, all monitors selected to be OPC visible will
expose their data through an OPC interface. The OPC interface will only show the monitors
that were configured at the startup of the poller with that option enabled.
Please consult the TM View OPC User Guide later in this document for more details about
enabling OPC support for TM View.
OPC support is a functionality that requires integration with Sub-station Automation
Services.
Note: When you add a new monitor, TM View will remind you that the poller service needs to be
restarted after you have finished. This should only be done by rebooting the computer.
Note: TM View will not reboot the computer for the user. It is the responsibility of the user to restart
the computer when new monitors have been added. If this is not carried out, the OPC functionality
48 of 162
www.serveron.com
TM View User Manual
of the poller will not work properly and the new monitors will not be visible on the Pollers OPC
interface.
If you selected LAN communication for example, the configuration page supports entry of a LAN
(Ethernet) address. If you selected modem communications, the configuration page supports entry
of phone number, communications port and related information.
After configuring communications, clicking the Next button will display a textual summary of the
information collected by the wizard. When the Finish button is clicked, the new database entry is
created and added to the navigator. It will remain in the navigator even if you exit and restart TM
View.
File Open
This item is used to open an existing TGH data file from older versions of TM View. It presents a
standard Open File dialog. After the file is opened successfully, it is added to the navigator. It will
remain in the navigator even if you exit and restart TM View if you have a Server installation. If you
have a Viewer Only installation, it will remain in the navigator only until you exit TM View. This
operation does not change or delete the TGH file.
Note: if OPC support is enabled for this configuration of TM View and the monitor is made OPC
visible, you will be reminded to restart the system if you have a Server installation. Changes will not
be visible on OPC until the system is restarted.
File Export
Selecting this item displays a File Save dialog that allows the export of transformer data. The export
file will contain the data for the date range currently selected in the Date Range controls in the
application toolbar. This menu is only enabled when a monitor is selected in the navigation tree.
Use this command to make data available to other application programs, e.g. Microsoft Office Excel.
Exports may be created at any time. Exporting data does not remove it from the database: the data
continues to be displayed by TM View after you export it.
Data may be exported in any of these formats:
-
Comma-separated value (.CSV): files in this textual format may be loaded directly by
Microsoft Excel and many other applications.
TOA4: this textual file format is directly compatible with Transformer Oil Analyst Version 4
(TOA-4) software from Delta-X Research. Users can export data to a file of this format, then
use the TOA4/MonitorWatch website to upload the data to this service.
XML: The data will be exported in a file with an XML format, with schema specific for TM
View. The file can be later imported in another instance of TM View.
TGH: the data will be packaged in TGH files to allow backward compatibility.
File -> Show Hidden Monitors
This item allows seeing the monitors that the user may have previously hidden. A dialog will appear,
showing the list of all the monitors marked as hidden in the database. If there are any items in the
49 of 162
www.serveron.com
TM View User Manual
list, the user can then select a monitor and choose to UnHide it. The monitor will appear again in
the navigation tree.
Figure 35 - Show Hidden Monitors Dialog
File Print
This item allows the contents of the viewing pane to be printed. A standard printer dialog is
displayed. You may change print settings defined by your printer, if desired, and then click OK to
print the viewing pane contents.
This item is unavailable (grayed out) if there is nothing to print.
File Print Preview
A standard Print Preview dialog is displayed. The contents of the viewing pane may be printed from
within the preview using the controls at the top.
This item is unavailable (grayed out) if there is nothing to print.
File Exit
This item closes the application.
50 of 162
www.serveron.com
TM View User Manual
Tools menu
The following menu items are available in the Tools menu.
Tools Select Modem
This menu item opens the Select Modem dialog box. The dialog allows you to select the TAPI
modem used to communicate with Serveron model TMx monitors as well as other connected
monitors. This feature is only available for the Server installations of TM View.
The Select Modem dialog box displays a drop-down list containing all properly-configured TAPI
modems. If your modem is not displayed in the list, click Configure TAPI Modem to display the
Add/Remove Hardware Wizard. Follow the prompts to configure your modem. For more
information, see Configuring Modems later in this manual.
Tools Send Program Diagnostics
This menu item causes the application to collect and compress various files and data used by the
program in its operations and place the compressed archive in the current users Documents folder.
The application then opens a new Mail window with some pre-programmed content and a
destination of support@serveron.com. It allows the user to add any specific message, then to
manually include the file (the file is NOT automatically included in the file this must be a conscious
decision by the user: TM View will never send information without giving the user a full opportunity
to inspect that information first).
Tools Backup Database
This menu item allows backing up the database used by TM View. The user must provide the
complete path and name for the backup file. The backup file will more than likely NOT reside on the
computer running the current instance of the Client. The only case where the file will be on the
same machine is when TM View and the Database Server are installed on the same machine. The
default location for a backup (just a filename without a path) is the backup folder of your instance of
SQL Server. Otherwise, the path name given must be to a public location (for example, the
public\downloads folder) for the backup to succeed.
The command will execute a backup of the database on the Database server. If that server is
administered by the users IT department, it will have to be obtained from the DB Administrator.
This feature is only available for the Server installations of TM View.
Tools > Pause Polling (any node selected, any tab)
Edit Notification Rules
TM View Standard
TM View Enterprise
Plug-in
TM View Enterprise allows the user to temporarily pause automatic polling.
51 of 162
www.serveron.com
TM View User Manual
The pause only lasts up to 4 hours or when the Viewer is closed. This feature is meant to allow the
user to work on a particular monitor without being impacted by the automatic polling on other
monitors. The Poll Now feature is still working to allow manual polling of any monitor
Tools -> Edit Notification Rules (any node selected, any tab)
Edit Notification Rules
TM View Standard
TM View Enterprise
Plug-in
TM View allows the user to manage the rules for Alarms Notifications by the Serveron Extended
Poller installed with TM View. This feature is only available for the Server installations of TM View.
Please refer to the Notification User Guide in Appendix D of this document for more information
about this feature.
Tools -> Edit ODBC Configuration (any node selected, any tab)
Edit ODBC Configuration
TM View Standard
TM View Enterprise
Plug-in
This allows managing the ODBC output of the Serveron Extended Poller installed with TM View. This
feature is only available for the Server installations of TM View.
Please refer to the ODBC User Guide and ODBC Tutorial in Appendix B and C for more
information about this feature.
Tools -> Edit Monitor Data Mappings (any node selected, any tab)
Edit Monitor Data Mappings
TM View Standard
TM View Enterprise
Plug-in
This allows editing the data mapping for bushing and temperature monitors. Various types of
monitosr are capable of reporting on different items.
This function allows selecting which items will be published on the OPC interface for the monitors of
the selected types. It connects the DNP3 data items which can be collected from the monitor to any
item in the fixed list of possible items in the OPC map.
NOTE: The data mappings must be defined prior to the creation any monitors of that type. The data
mapping defined here will only be applied to the monitors created after the time of the definition. If
a monitor has been created before the data mapping is modified, that monitor will use the older
data mapping.
This feature is only available for the Server installations of TM View. Please refer to the OPC User
Guide in Appendix A of this document for more information.
52 of 162
www.serveron.com
TM View User Manual
Tools -> Import TM1 from USB Key (any node selected, any tab)
This allows temporarily importing TM1 monitor data in the navigation tree from a USB key. Each
monitors data is visible in the tabs area, showing a Status screen and a Data Graph screen.
If the TM1 monitors whose data is present on the USB drive have been defined already in TM View
(by using the File/New Asset menu option), the monitor data is merged with the data from that
monitor in the database. The monitor will be recognized by its serial number.
If the monitor has never been defined in TM View and the serial number is not recognized, the
monitor will appear in the new tree node created by TM View to contain all the unknown TM1
monitors.
When the Tool/Import TM1 menu option is selected, TM View will propose a dialog for the user to
select which USB drive to read from.
Figure 36 - Select a USB drive to import TM1 data
TM View will create a new navigation root node named TM1 Region, containing a fictitious
substation named TM1 Site. The substation will contain as many transformers as there are
monitor folders present on the USB key (minus any that have been recognized as already defined in
the asset tree).
Figure 37 - Temporary TM1 asset tree extension
Each transformer node will be named from the serial number of the monitor it contains. The
Region, Site, Transformer and Monitor nodes will behave exactly as their real counterparts in the
navigation tree above, except that they cannot be renamed, edited or modified. The monitors will be
53 of 162
www.serveron.com
TM View User Manual
imported in the tree until the TM View session is ended or the same menu option is selected and the
user cancels out of it.
Tools -> Configuration Options (any node selected, any tab)
This allows the user to edit some configuration options which will not require restarting the program
or the system. Other items in the configuration file can be edited but changing them will require
restarting the system or at least the application.
When selected, the program will prompt the user for some values:
Figure 38 - Configuration Options
The values are used as follows:
PollingStatusInterval
This is relevant only on Server installations of TM View. This is the interval in milliseconds
between refreshes for the Polling screen (visible when a region or all regions are selected in
the navigation tree).
54 of 162
www.serveron.com
TM View User Manual
PollDetectorPeriod
An internal task in the application monitors changes in the database for all monitors being
tracked in TM View. When a change occurs, that task will propagate the changes to the
relevant parts of the UI displaying status for the corresponding monitor. This parameter is
the period in milliseconds between activities
ConvertAllToLocalTime
If true (default), all TMx record times are converted to local time. If false, all TMx record
times are left in their normal time zone, which is UTC time.
AllowDeleteMonitor
This flag, if true, will add to the monitor context menu an option to delete the monitor. If
false, users will not see this option.
DateAgeAlarms
This is a string containing two numbers: the first is the number of hours after which a
monitors data becomes old: a yellow indicator will be shown in the Data Age status for
that monitor; the second number is the number of hours after which a monitors data
becomes very old and a red indicator will show in the Data Age status for that monitor.
LowGasAlpha
This is the alpha value for the colors of any gas whose concentration is below the minimum
detectable level. Increase the value to make the color less transparent.
DefaultTimeRange
This is the default time range shown for every monitor in TM View. It is expressed in days.
UseDirectModem
unused.DefaultCommPort
This is the default COM port used by TM View to test modems.
XXXTimeoutPrompt XXXTimeoutEcho XXXTimeoutREsyncFlush XXXTimeoutResyncRead
(where XXX is either empty, PPP, Serial). These are the timeouts for Ethernet connections,
PPP connections (modem) and direct serial connections (RS232), respectively. Increase these
values if you have problems establishing and maintaining connections to the monitors.
MailServerName
Only relevant for TM View Enterprise and for the Server installation of TM View. It is the
name of the mail server used to send email notifications in case of monitor alarms.
MailSender
Only relevant for TM View Enterprise. This is the email alias used to send the email alarm
notifications. This can be changed to a valid email user in the customers company network.
MailServerUser and MailServerPassword
If required by the mail administrator in the users network, this can contain the credentials
for a user recognized by the email server.
Context Menus
The remaining menu items in this section are specific to the selection in the navigation pane and the
current tab. Example: the Rename Region item appears in the Context menu when you select a
Region in the navigation pane and then display the Status tab.
55 of 162
www.serveron.com
TM View User Manual
[Region Context] Rename Region (all tabs)
This command displays the Rename Region dialog box which allows the entry of a new name for the
currently selected region. When you click OK, one or more files are updated to reflect the change
and both the navigation and viewing panes are redrawn.
Note: If OPC support is enabled for this configuration of TM View and the monitor is made OPC
visible, you will be prompted to reboot the system. Changes will not be visible on OPC until the
system is restarted.
This feature is only available for the Server installations of TM View.
[Region/Root Context] View Polling Log (Any Monitor selected on the Polling Task)
This command displays recent activity by the polling/dialing subsystem (Poller). For more
information about the Poller, see Theory of Operations later in this manual. This feature is only
available for the Server installations of TM View.
[Substation Context] Rename Substation
This command displays the Rename Substation dialog box which allows the entry of a new name for
the currently selected substation. When you click OK, one or more files are updated to reflect the
change and both the navigation and viewing panes are redrawn.
Note: If OPC support is enabled for this configuration of TM View, you will be prompted to reboot
the system. Changes will not be visible on OPC until the system is restarted.
This feature is only available for the Server installations of TM View.
[Transformer Context] Edit Transformer Info (all tabs)
This command allows entering and modifying maintenance information about the transformer. This
information is not operational for TM View. TM View only stores it and displays it as entered.
This feature is only available for the Server installations of TM View.
[Monitor Context] Export Data (any tab)
Selecting this item displays a File Save dialog that allows the export of transformer data. The export
file will contain the data for the date range currently selected in the End Date and Range controls in
the application toolbar.
This command is identical to File Export.
This feature is only available for the Server installations of TM View.
56 of 162
www.serveron.com
TM View User Manual
[Monitor Context] Hide Monitor (any tab)
Selecting this item will hide this monitor from the navigation tree and close any tabs associated with
it. The data from that monitor becomes invisible. The data is still stored in the database, but it is
ignored by TM View. To view it again, use the File/View Hidden Monitors command.
This feature is only available for the Server installations of TM View.
[Monitor Context] Edit Monitor Info (any monitor, any tab)
This brings up a modal dialog which allows editing some of the monitors parameters. In particular:
-
serial number
monitor asset tag (which is another name for the monitor if the customer uses special asset
tracking names)
Comment text: an area where the user can enter text notes about any subject. The intention
here is to allow entering maintenance or other type of information relevant to the users.
Figure 39 - Edit Monitor Info
Note that for Serveron DGA monitors, the monitor type will be determined again when the monitor
is polled and it will pre-empt any option selected on this dialog. This feature is only available for the
Server installations of TM View.
57 of 162
www.serveron.com
TM View User Manual
[Monitor Context] Poll Now (any tab)
Causes TM View to connect to the selected assets transformer monitor and download all data. The
connection attempt uses the current communications settings, which are displayed on the
Communications tab when the monitor icon is selected. This feature is only available for the
Server installations of TM View.
[Monitor Context] Set Monitor Date and Time (Any Monitor selected, any tab)
This command sets the transformer monitors internal date and time to match the local computer. If
the monitor is a Serveron model TM8 or TM3, the time is converted to Coordinated Universal Time
(UTC) before being sent to the monitor. This feature is only available for the Server installations of
TM View.
[Monitor Context] Replace Monitor (Any Monitor selected, any tab)
This command is used when a service technician replaces a monitor, then moves all the historical
data from the old monitor to the new one.
[Monitor Context] Set Alarm Confimation (Any Monitor selected, any tab)
This command configures the alarm confirmation feature of the TM8 and TM3 monitors. The alarm
confirmation feature is, in essence, a filter which helps prevent false alarms.
Gas levels in oil can spike up momentarily (for one run or two), which would normally cause the
monitor to alarm immediately. The user can set a number of runs (typically 2 or 3) that must show
gas level above alarm levels before the monitor will raise an alarm (in either the gas alarm status or
the alarm relay). If the rise in gas levels is an isolated accident, the monitor will avoid raising a false
alarm.
Figure 40 - Alarm Confirmation Dialog
The user can enable/disable the feature, and set 2 parameters: the number of runs that must be
above alarm levels before the monitor actually raises the alarm and whether or not the monitor can
enter an accelerated sampling schedule if the gas levels are above alarm limits. An accelerated
schedule consists of the monitor running a sample every hour.
58 of 162
www.serveron.com
TM View User Manual
[Monitor Context] Change Monitor Password (any tab)
This command is intended to ensure that only a single approved installation of TM View software
may access the transformer monitor.
Note: Changing the password is intended to block access to the selected
transformer monitor by other computers running TM View. The new password is set
in the monitor and stored securely on the local computer. After completing this
command, TM View will be able to poll data or access monitor data and settings
from the local computer only.
TM View first offers the opportunity to cancel the operation. If you choose to continue, TM View
displays a dialog box supporting entry of the new password. When you click OK on this dialog box,
TM View securely stores the password in the host computer. TM View then displays the Poller
Activity dialog and sets the new password in the monitor.
This feature is only available for the Server installations of TM View.
[Monitor Context] Enter Manual DGA (DGA Monitor selected, any tab)
Displays the Enter DGA Data dialog box, which supports entry of DGA data for display on the Gas in
Oil graph. Enter the values from your manual DGA into the cells of the empty row and adjust the
date as appropriate. If you need to add additional rows, click the Add Row button to add a new
empty row. When you are satisfied, click OK to save your entries.
If you discover an error in a DGA entry, use the dialog box to change the value displayed in the cell
and then click OK. To delete a manual DGA, open the dialog box. Click the area to the left of the
date and time to highlight the entire row, click the Delete button and then click OK to update the file
and graph.
This feature is only available for the Server installations of TM View.
[Monitor Context] Import Manual Data from CSV File (DGA Monitor selected, any tab)
Displays a File Open dialog, prompting the user to navigate to the CSV file to be imported.
The file must match the standard for imported file for TOA4, as described in this document:
http://www.deltaxresearch.com/docs/toa4_data_file_req.pdf,
with some restrictions outlined below. A short version of the format requirements is that the file
must be a text file in ANSI format, must begin with a header line (see header requirements below)
and that the values must be separated with a comma (,). The decimal separation character is a
period (.). The floating point values are in US-English format.
-
TM View will import all data found in the file for the transformer/monitor currently selected.
The file must contain only data for the same transformer as the one selected.
TM View looks for a column with the header sampledate and the columns with headers
carrying the names of gases of interest to TM8 and TM3: H2, O2, CH4, CO, CO2, N2, C2H6,
C2H4 and C2H2. The string comparison is not case-sensitive. The import operation will
succeed only when there is a sampledate column and at least one column with a relevant
gas name.
59 of 162
www.serveron.com
TM View User Manual
The data imported from a CSV file will be shown as Manual DGA data. A CSV import is a convenient
way to manually enter many DGA data points at once.
This feature is only available for the Server installations of TM View.
[Monitor Context] Start Sampling Run (DGA Monitor selected, any tab)
After confirming your choice, this command causes the transformer monitor to immediately start a
sampling run. Since sampling runs are scheduled automatically by the monitor, use of this command
is rarely required.
This feature is only available for the Server installations of TM View.
Note: To adjust the monitors sampling schedule, click the monitor icon in the
navigation pane, then click the Sampling tab and then click Edit Sampling
Schedule in the Context menu. TM View displays the Update Sample Schedule
dialog box. When you click OK, TM View immediately contacts the monitor and
updates the schedule you have defined.
[Monitor Context] Update Limits (DGA Monitor selected, any tab)
Displays the Update Limits dialog box, which supports changes to the gas-in-oil caution and alarm
limit values. For Serveron model TM8 and TM3 monitors, the dialog supports both level and rate of
change alarms.
When the OK button is clicked, TM View immediately contacts the monitor to update the limit
values.
This feature is only available for the Server installations of TM View.
[Monitor Context] Start Verification Run (DGA Monitor selected, any tab)
After confirming your choice, this command causes the transformer monitor to immediately start a
verification run. Since verification runs are scheduled automatically by the monitor, use of this
command is rarely required.
This feature is only available for the Server installations of TM View.
Note: To adjust the monitors verification schedule, click the monitor icon in the
navigation pane, then click the Sampling tab and finally click Edit Sampling
Schedule in the Context menu. TM View displays the Update Sample Schedule
dialog box. When you click OK, TM View immediately contacts the monitor and
updates the schedule you have defined.
60 of 162
www.serveron.com
TM View User Manual
[Monitor Context] Start Calibration Run (DGA Monitor selected, any tab)
After confirming your choice, this command causes the transformer monitor to immediately start a
calibration run. A calibration run takes about 45 minutes to complete.
This feature is only available for the Server installations of TM View.
Note: Serveron monitors contain an auto-calibration feature. Manual calibration
runs should only be performed when advised by Technical Support personnel.
[Monitor Context] Sample Hourly (DGA Monitor selected, any tab)
Causes TM View to connect to the transformer monitor and establish a temporary sampling
schedule within the monitor. The temporary schedule continues for 24 hours and specifies that
sample runs should be performed once per hour.
After the 24-hour period elapses, the monitor reverts to the schedule that was in effect when the
Sample Hourly command was given. If you wish to continue hourly sampling, you may issue the
command again to enable hourly sampling for another 24-hour period.
The Sample Hourly command is intended to allow you to temporarily accelerate sampling when
additional online DGA data is critical, e.g. when a transformer is experiencing a gassing event or
other unusual condition.
Note: By increasing the number of sample runs, this command increases the
monitors consumption of helium carrier gas. Excessive use of this command may
require replacement of the helium cylinder more frequently than stated in the
Serveron Transformer Monitor product documentation.
The Sample Hourly command also interacts with the automatic scheduled polling feature of TM
View. If the monitor that is sampling hourly is also configured for automatically scheduled polling,
the Poller component of TM View will begin polling it at an accelerated rate (hourly) in order to
make the data available to you.
Under certain conditions, the Serveron transformer monitor may begin sampling at an accelerated
(hourly) rate without any input from you. This form of accelerated sampling occurs when a
previously configured Rate of Change (ROC) gas alarm limit is violated within the monitor. ROC
accelerated sampling will not occur unless you configure Rate of Change alarm limits. If this form of
accelerated sampling does occur at your installation, the Poller component of TM View will notice
after several hours and begin polling at an accelerated rate in order to make the data available to
you.
A monitor that is performing hourly samples due to an ROC alarm will cease performing accelerated
runs and return to its previous schedule approximately 24 hours after the ROC alarm condition is
cleared. If ROC does not return to normal on its own, you can clear the condition by increasing the
ROC alarm limit value or disabling the alarm for that gas.
61 of 162
www.serveron.com
TM View User Manual
[Monitor Context] Update Limits (DGA Monitor selected, any tab)
This command allows the user to input caution and/or alarm limits for both gas PPM and ROC.
This feature is only available for the Server installations of TM View.
[Monitor Context] Check Communications (Monitor selected, any tab)
This command allows you to check communications by performing a lightweight poll of the monitor
without switching tabs. The Poller Activity dialog is displayed just as with Poll Now. Unlike the Poll
Now operation, TM View will not attempt to download data from the monitor. Instead, it will
update control information (alarm levels, sampling schedule, etc) and then terminate the
connection. After communication is complete (or fails), a message box displays the outcome of the
test.
This feature is only available for the Server installations of TM View.
[Monitor Context] Edit Communications (Monitor selected, any tab)
This command displays the Update Communications Wizard, allowing all communication settings for
the selected transformer monitor to be reviewed and optionally updated.
For more information about the Update Communications Wizard, see Configuring Communications
later in this document.
This feature is only available for the Server installations of TM View.
View Menu
View Refresh (F5)
This command updates the Navigator and all tabs with the latest data.
View Auto Refresh
Enables or disables the automatic refresh feature. If the menu item is checked, TM View will
automatically refresh the display with the latest data approximately once per minute. Each
automatic refresh is equivalent to manually selecting View Refresh or pressing F5.
If the menu item is not checked, automatic refresh will not occur.
View Show Service Tabs
Enables or disables viewing the service tabs for DGA monitors. The Service tabs are:
-
Sensor Data: internal sensors for the Serveron TM Series monitors
Extractor Data: measurements from the gas extractor in the Serveron TM Series monitors.
Retention Times: Retention times for Serveron TM Series monitors.
62 of 162
www.serveron.com
TM View User Manual
-
Verification Data: Verification data for TM Series monitors.
View Show Administrative Tabs
Enables or disables viewing the administrative tabs for all monitors. The administrative tabs are:
-
Sampling Schedule: for Serveron TM Series DGA monitors only. Shows the data sampling
schedule of the monitor.
Communications: for all monitors. Allows reviewing the connection parameters for a
monitor.
Help Menu
Help Documentation
This opens a File Open dialog allowing you to open several documents. The default folder that
displays for this dialog is in the language your computer is set to use.
This folder contains the TM View Software Users Manual (this document) in PDF format, a
document of Frequently Asked Questions (FAQ), a Readme, and the Release Notes for this version of
TM View.
Help About TM View
This item displays the About Box, which shows the detailed version number of TM View and a link to
Serverons website.
Using the Duval Triangle
To access the Triangle, select a DGA Monitor (TM8 or TM3) in the navigation pane and then click the
Duval Triangle tab in the viewing pane.
Overview
The Duval Triangle is an analytical tool developed by Dr. Michel Duval of IREQ (Hydro Quebec),
Canada. The Triangle presents DGA (dissolved gas analysis) results in a graphical form by sorting
them according to a list of faults as codified by IEC Publication 60599, "Mineral oil-impregnated
electrical equipment in service - Guide to the Interpretation of Dissolved and Free Gas Analysis,"
March 1999.
The Triangle and IEC Publication 60599 are analytical tools meant to be used as an aid for diagnosing
the source of combustible gases in transformer oil. The Triangle should not be regarded as the final
word for such diagnoses, but as a tool to be used by an informed expert for the purpose of
evaluating the health of a transformer.
63 of 162
www.serveron.com
TM View User Manual
Figure 41 Duval Triangle task
Interpretation of regions
The Triangle is broken into seven (7) polygonal regions, labeled T1, T2, T3, D1, D2, DT, and PD. The
regions labeled with a T indicate probable thermal faults, with increasing numbers indicating higher
temperatures. The regions labeled with a D indicate probable discharge faults, with increasing
numbers corresponding to more energetic discharges. The region labeled DT indicates a probable
mixture of thermal and discharge faults. Finally, the small region at the apex labeled PD indicates a
probable partial discharge (also known as corona) condition.
Specifically, each region is to be interpreted as specified in IEC Publication 60599:
T1 - Thermal faults not exceeding 300C
T2 - Thermal faults exceeding 300C but not exceeding 700C
T3 - Thermal faults exceeding 700C
D1 - Discharges of low energy
D2 - Discharges of high energy
PD - Partial Discharges
The DT region indicates a probable combination of thermal and discharge faults. It is not discussed
in IEC 60599.
Interpretation of the Triangle
Each of the Triangle's three sides forms an axis with a range of 0 to 100%. The Triangle's base is the
acetylene (C2H2) axis. The left side is the methane (CH4) axis. The right side is the ethylene (C2H4)
axis.
64 of 162
www.serveron.com
TM View User Manual
Use of the Triangle begins with a dissolved gas measurement (such as one obtained every few hours
from the Serveron on-line transformer monitor) that includes acetylene, methane and ethylene
values. The values of the three gases are then normalized to total 100%.
Example: A DGA result might show acetylene at 20 parts per million (PPM), methane at 40 PPM, and
ethylene at 40 PPM. The normalized values for these three gases at these concentrations are 20%
acetylene, 40% methane and 40% ethylene.
A single data point is plotted at the intersection of the three normalized values by drawing lines
across the triangle from each of the appropriate normalized values on the axes. These lines are
always drawn parallel to some axis of the graphic, as indicated by the dotted white lines. In order to
plot meaningful values, only measurements of methane of at least 28 PPM, Ethylene of at least 26
PPM and Acetylene of at least 1 PPM are plotted on the Triangle.
Multiple data points
The advent of on-line DGA data provided by the Serveron transformer monitor provides new
opportunities for use of the Triangle. In particular, the wealth of data provided by the Serveron
monitor can be used to quickly assess the health of a transformer by viewing values in the Triangle
over a specific range of dates, allowing one to correlate specific fault conditions with transformer
loading or extraneous events.
The End Date and Range controls in the application tool bar determine the range of interest for
plotting points on the Duval Triangle. The Duval Triangle displays all meaningful samples shown on
the corresponding Trend Graph. The relative age of DGA samples are indicated using pale yellow for
the oldest to bright yellow, pale orange and bright orange for the most recent samples. The latest
sample plotted in the Triangle is distinguished using an X marker contained in a circle. In addition,
dotted lines normal to the three graph axes are shown on the graph for the most recent data point
only.
Manually Entered DGA data
If the user has entered DGA data manually for this monitor (see Context menu of the Gas in Oil tab),
the manual data points are shown in the color specified in the legend on the right of the triangle
image.
Special Features
The Duval Triangle implemented in TM View offers several special features: pop-up details and replay
and new advanced triangles used to further refine the diagnostics for certain faults in the PD, T1, T2
and T3 regions.
Pop-up Details is a feature that pops up a small window when the mouse hovers over a data point.
The window lists the gas levels for that particular point. The window disappears when the mouse
leaves the area of the point.
Replay allows the user to replay the time sequence of all the data points represented on the graph,
at about 2 to 4 points per second. The date and time at which the sample run was executed for each
point is displayed as the sequence is played. The replay can be paused or stopped if it is stopped,
all the points will be displayed.
The replays pause, start and stop buttons are on the right side of the triangle, about 2/3 of the way
down.
65 of 162
www.serveron.com
TM View User Manual
Duval Triangle 4 (for low-temperature faults) and Triangle 5 (for medium and high-temperature
faults) are accessible by clicking in either the PD/T1 regions or the T2/T3 regions.
In theory, Triangle 4 should be used to refine the diagnostic for low-temperature faults in PD, T1 or
T2 and Triangle 5 to refine diagnostics of medium and high-temperature faults in T2 and T3. In TM
View, the use of Triangle 4 is accessed by clicking on the PD or T1 region of the normal Duval Triangle
and Triangle 5 is accessed by clicking on the T2 or T3 region of the normal triangle. Clicking
anywhere on either Triangle 4 or Triangle 5 returns the display to the normal Duval Triangle.
Use of Triangles 4 and 5
As quoted from Michel Duval (July 2011):
-
Triangle 4 is used to provide more information about low temperature faults (corona
PDs, T1 or T2)
Triangle 4 should be used only for faults identified first with Triangle 1 as faults PD,
T1 or T2, or when there is a high level of H2.
Triangle 5 is used to provide more information about medium to high-temperature
faults (T2 and T3).
Triangle 5 should be used only for faults identified first as thermal faults T1, T2 or T3.
Both Triangles 4 and 5 are used to determine if the fault involves carbonization of
paper or simply stray gassing of oil.
Sometimes Triangle 4 and 5 do not agree, either because there is a mixture of faults
or because of laboratory inaccuracies on some gases (use of DGA monitor eliminates
this last cause of conflict).
Neither Triangle 4 nor Triangle 5 should be used in the case of electrical faults D1
(including sparking PDs) or D2.
Figure 42 below shows a normal Duval Triangle (Triangle 1) with faults in T3. A tooltip appears when
the mouse hovers over T2 or T3, indicating that Triangle 5 is available. Note that Triangle 1 uses CH4,
C2H4 and C2H2.
Figure 43 shows the Triangle 5 corresponding to the same date, indicating hot spots in oil very close
to the C region (hot spots on paper). Note that Triangle 5 uses CH4, C2H4 and C2H6.
Figure 44 shows the Triangle 4 for the same data, indicating a possible carbonization of paper. Note
that Triangle 4 uses H2, CH4 and C2H6.
In this case, a combination of these three displays would indicate a probability of hot spots in paper
and oil, with possible carbonization of paper.
Note: Due to the mix of gases used for Triangles 4 and 5, this new diagnostic tool is
only available for TM8 monitors.
66 of 162
www.serveron.com
TM View User Manual
Figure 42 - Triangle 1 with faults in T3
67 of 162
www.serveron.com
TM View User Manual
Figure 43 - Triangle 5 for medium and high-temperature faults
68 of 162
www.serveron.com
TM View User Manual
Figure 44 - Triangle 4 for low-temperature faults
Summary
The Duval Triangle analysis tool, integrated with Serveron's industry-leading On-Line Transformer
Monitor and turn-key asset monitoring services, offers breakthrough capabilities for transformer
asset management.
Using the TM View Rogers Ratio Viewer
To access the Rogers Ratio Viewer, select a DGA Monitor in the navigation pane and then click the
Gas in Oil tab in the viewing pane. Then click the Rogers Ratio Viewer button in the Graph toolbar
(see Graph Toolbar in the section Using the Graphs.
Note: The Rogers Ratios (also known as Basic Gas Ratios) are based on five
measured gases: H2, CH4, C2H2, C2H4, and C2H6. The Serveron model TM3 online
transformer gas monitor measures CH4, C2H2, and C2H4, but does not measure H2
or C2H6. For this reason, Rogers Ratios cannot be computed from data gathered
using a TM1 or TM3.
69 of 162
www.serveron.com
TM View User Manual
When the asset selected in the Navigation Pane is monitored by a TM1 or TM3, the
Rogers Ratio button does not appear in the graph toolbar. Serveron recommends
use of the Duval Triangle to assess transformer gas in oil data gathered with a TM3
monitor.
Introduction
The Rogers Ratio Viewer is displayed using a button on the Graph toolbar as described above. The
Viewer is a separate component that displays in its own window. If the Viewer is not installed or
cannot be executed, the button itself is not shown on the Graph toolbar.
Functional Overview
Dissolved gas ratios (known as Rogers Ratios in IEEE Standard PC57.104 D11d and Basic Gas Ratios in
International Standard IEC-60599) are a tool for the interpretation of Dissolved Gas Analysis (DGA)
results. The Ratios present DGA results in graphical form by organizing them according to a list of
faults as codified in an IEC Standard and an IEEE Draft Standard. These documents are IEC
Publication 60599, "Mineral oil-impregnated electrical equipment in service - Guide to the
interpretation of dissolved and free gases analysis," March 1999, and draft IEEE Publication PC57.104
D11d, Draft Guide for the Interpretation of Gases in Oil Immersed Transformers, April 21 2004.
Note that this latter document is an unapproved IEEE standards draft, subject to change.
Both specifications define the ratios as follows:
CH4 / H2
C2H2 / C2H4
C2H4 / C2H6
The Ratios and respective standards are intended as diagnostic aids for DGA interpretation. The
Ratios should therefore not be regarded as the "final word" for such diagnoses, but rather as a tool
to be used by an informed expert for evaluating the health of a transformer.
The advantages of these ratio tools are that they are quantitative and independent of transformer oil
volume. However, these and other ratio methods can produce incorrect interpretations or none at
all. Therefore, they should be used in conjunction with other diagnostic tools such as the Duval
Triangle. The value of on-line monitoring is that these diagnostic tools can be utilized over time to
enable a comprehensive condition-based asset management program.
The TM View Rogers Ratio Viewer is shown in Figure 45.
70 of 162
www.serveron.com
TM View User Manual
Figure 45 Rogers Ratio Viewer
The advent of on-line DGA data provided by the Serveron On-Line Transformer Monitor provides
new opportunities for use of the Ratios. In particular, the wealth of data provided by the On-Line
Transformer Monitor can be used to quickly assess the health of a transformer by viewing ratio
values over a specific range of dates, allowing one to correlate specific fault conditions with
transformer loading or extraneous events.
Selecting an End Date and Range for the Trend Graph determines the range of interest for plotting
points in the Ratio Viewer. The Ratio Viewer displays all meaningful samples shown on the
corresponding Trend Graph. The relative age of DGA samples are indicated using pale yellow for the
oldest to bright yellow, pale orange and bright orange for the most recent samples. The latest
sample plotted in the Viewer is distinguished using a solid red color. In addition, dotted lines normal
to the three graph axes are shown on the graph for the most recent data point only.
Interpretation of Regions
The Viewer displays ratios in a three-dimensional volume containing several rectangular solid
regions, labeled T1, T2, T3, D1, D2, PD and OK. Note that the region labeled PD appears only in the
IEC-60599 ratio definitions while the region labeled OK appears only in the IEEE PC57.104 D11d ratio
definitions.
The regions labeled with a T indicate probable thermal faults, with increasing numbers indicating
higher temperatures. The regions labeled with a D indicate probable discharge faults, with increasing
numbers corresponding to discharges that are more energetic. The region labeled PD indicates a
probable partial discharge (also known as corona) condition, while the region labeled OK indicates a
presumed absence of faults.
71 of 162
www.serveron.com
TM View User Manual
The IEEE PC57.104 D11d and IEC-60599 specifications generally agree on the following detailed
region definitions:
OK - Normal Unit
IEEE PC57.104 D11d names this region Case 0. IEC-60599 does not define this region.
PD - Partial Discharges
IEC-60599 defines this region, while IEEE PC57.104 does not.
D1 - Discharges of low energy
This region is named Case 1 in IEEE PC57.104 D11d.
D2 - Discharges of high energy
This region is named Case 2 in IEEE PC57.104 D11d. The extent of this region differs slightly
between the IEC-60599 and IEEE PC57.104 D11d definitions.
T1 - Low temperature thermal faults not exceeding 300C
This region is named Case 3 in IEEE PC57.104 D11d.
T2 - Thermal faults exceeding 300C but not exceeding 700C
This region is named Case 4 in IEEE PC57.104 D11d.
T3 - Thermal faults exceeding 700C
This region is named Case 5 in IEEE PC57.104 D11d.
Interpreting the Graphical View
Each of the Viewers three axes is logarithmic with conceptually unlimited range. The "front" axis
shows an increasing ratio of Methane (CH4) to Hydrogen (H2), referred to as R1 in the text below.
The "up" axis shows an increasing ratio of Acetylene (C2H2) to Ethylene (C2H4), referred to as R2.
The "right" axis shows an increasing ratio of Ethylene (C2H4) to Ethane (C2H6), referred to as R3.
Use of the Viewer begins with a dissolved gas measurement (such as one obtained every few hours
from the Serveron On-Line Transformer Monitor) that includes non-zero ethylene, ethane and
hydrogen values expressed in Parts per Million (PPM). The three ratios are then computed. The
resulting values determine the location of a point in 3D-space for display by the Viewer.
Mathematically speaking, a ratio value is not defined if its denominator is zero. Therefore, a sample
containing a hydrogen (H2) value of 0.0 PPM causes R1 to be undefined. Likewise, a sample with an
ethylene (C2H4) value of 0.0 PPM causes R2 to be undefined and an ethane (C2H6) value of 0.0 PPM
causes R3 to be undefined.
When one or more of the ratios is undefined, the three values R1, R2 and R3 do not determine a
point in 3D-space and the Viewer cannot plot the sample. The Viewer displays a count of samples
that could not be plotted in the upper-left corner of the display window. The count is labeled Zero
Denominator.
As noted above, each axis has conceptually unlimited range. The Viewer is capable of displaying
ratio values between 0.01 and 100.0. If a value of R1, R2 or R3 lies outside the range from 0.01 to
72 of 162
www.serveron.com
TM View User Manual
100.0, an out-of-range marker is displayed. The marker appears as a small ring with an arrow
through it.
The graphical view can be rotated, zoomed and panned using the arrow keys, shift-arrow keys and
control-arrow keys, respectively. The display can be cleared and the points re-plotted in time
sequence by pressing the Backspace key. For more information, press F1 while the Viewer is active
to raise the Help window. In the Help window, press Show Key Help... to display the complete
command list for the Viewer.
Summary
The Rogers Ratio Viewer analysis tool, integrated with Serveron's industry-leading On-Line
Transformer Monitor and turn-key asset monitoring services, offers breakthrough capabilities for
transformer asset management.
73 of 162
www.serveron.com
TM View User Manual
Maintaining TM View Installations
This chapter provides additional detail about TM View and discusses important aspects of TM View
installations.
Configuring Communications
Introduction
The physical connection type is selected or updated using the Connection Type page of the Wizard.
The Wizard is displayed when creating a new monitored asset (File New Asset menu item) or
when updating communications to an existing monitor ([Monitor Context] Edit
Communications menu item on the Communications tab, which is available when a monitor is
selected in the navigation pane).
The Connection Type page is shown in .
Figure 46 Connection Type Wizard Page
After the connection type is selected and the Next button is pressed, a page specific to the
connection types configuration requirements is presented. The following sections describe the
supported connection types and their configuration options.
Local Area Network (LAN)
Direct monitor communication via Ethernet LAN is supported for all monitors. When a monitor itself
does not have an Ethernet port, it is possible to use a LAN/Serial adapter to connect to the monitor
74 of 162
www.serveron.com
TM View User Manual
using Ethernet. When LAN is selected, only a single configuration item, the network (Ethernet)
address of the monitor need be supplied.
Note: The timeouts for Ethernet communications in TM View are designed for a short-loop LAN. If
the user is using a WAN or polling through the internet, the timeouts have to be modified. Here is
the procedure to do this, should it be needed:
1. Exit TM View
2. Go to Control Panel/Folder options. Select the View tab and make sure that the option
selected is Show Hidden files, folders or drives. Also, check OFF the option for Hide
extensions for known file types. Click OK.
3. Stop the poller:
a. Go to Control Panel\Administrative tools, select Services.
b. In the Services console, locate the Serveron Extended Poller service.
c. Stop the service.
d. Do NOT close this window, well need it later.
4. Locate the configuration folder: on Windows 7 its C:\ProgramData\Serveron\TMView. On
Windows XP its C:\Documents and Settings\All Users\Application Data\Serveron\TMView.
5. The folder contains a file called Serveron Host.config. Edit it in Notepad.
6. On line 65, there are 4 items that you need to modify. The key names all start with
Timeout. Multiply every value by some factor related to how many hops you have
between the poller and the monitors. If you dont know, start by doubling all values. Save
the file, but leave it open for now (we may need to do it again).
7. Using the same Services console as in step 3, start the poller service again. If it fails, wait 20
seconds and try again.
8. Once the poller has started, restart TM View and try polling again.
9. If polling fails again, stop the poller again (step 2) and go back to step 6. Try higher values for
all timeouts.
RS-485
TM View supports polling monitors connected through an RS-485 network, Point-to-Point or Multidrop. Some restrictions apply on multi-drop networks: RS-485 requires using the DNP3 protocol with
Serveron TM Series DGA monitors.
When RS-485 is selected, the next screen will be similar to a simple RS-232 connection and the user
will be prompted to specify a COM port and a baud rate.
Point-to-Point RS-485 is actually seen as an RS-232 connection for TM View: if the user requires a
point-to-point RS-485 connection, TM View should be configured as for a serial, RS-232 connection,
but the Serveron TMx monitor should be configured for RS-485. In this case, using the DNP3 protocol
is not mandatory anymore.
75 of 162
www.serveron.com
TM View User Manual
Telephone Modem
Plain old telephone system (POTS) and cellular modems are supported for all monitors.
Configuration data for the modem is entered on the Configure Modem Connection page. Four items
are required to configure a modem connection:
The phone number, also called the dial string.
The dial string may include commas to introduce delays into the dialing sequence. It may
also include codes to temporarily disable PBX functionality; in the example, the code *71
represents a typical command to disable the Call Waiting feature.
TM View also supports a send/expect protocol for arbitrarily complex interactions with the
modem. This protocol is enabled by the caret (^) character, which can only be entered after
checking the Allow advanced dial string checkbox. The send/expect protocol is described in
the section Advanced Dialing Strings.
The modem setup string.
This string contains modem initialization commands that should be in effect at all times. The
default modem setup string is also described in the section Configuring Modems, below.
The baud rate which should be used.
The baud rate at which the port should be used.
RS-232
Direct RS-232 connectivity is supported for all monitors. Three items are required to configure a
direct connection:
The COM port to which the cable is attached.
The number of the COM port on the local computer.
The baud rate which should be used.
The baud rate at which the port should be used.
RS-232 with radio (FreeWave)
TM View supports a direct serial connection to a short-range radio link, e.g. FreeWave from
FreeWave Technologies. Three items are required to configure a direct-to-radio connection:
The COM port to which the cable is attached.
The number of the COM port on the local computer.
The baud rate which should be used.
The baud rate at which the port should be used.
The unit address of the slave radio.
This value is a configuration parameter of the FreeWave.
Telephone Modem with radio (FreeWave)
TM View supports a modem connection to a short-range radio link, e.g. FreeWave from FreeWave
Technologies. Five items are required to configure a modem-to-radio connection:
The phone number also called the dial string.
The dial string may include commas to introduce delays into the dialing sequence. It may
76 of 162
www.serveron.com
TM View User Manual
also include codes to temporarily disable PBX functionality; in the example, the code *71
represents a typical command to disable the Call Waiting feature.
TM View also supports a send/expect protocol for arbitrarily complex interactions with the
modem. This protocol is enabled by the caret (^) character, which can only be entered after
checking the Allow advanced dial string checkbox. The send/expect protocol is described in
the section Advanced Dialing Strings.
The modem setup string.
This string contains modem initialization commands that should be in effect at all times. The
default modem setup string is also described in the section Configuring Modems, below.
The baud rate which should be used.
The baud rate at which the port should be used.
The unit address of the slave radio.
This value is a configuration parameter of the FreeWave.
Configuring Modems
Modem Initialization
Before sending any dial string to the modem, TM View will transmit the modem setup string. The
default modem setup string is at v1 e0 q0 &d2 x4. This setup string is needed to configure the
modem in your PC for proper communication with TM View.
at indicates the start of a modem command string.
v1 tells the modem to send responses that contain alphabetical codes rather than numeric codes.
e0 turns echo off.
q0 quiets or suppresses response codes from your modem.
&d2 sets the modem to do the following when Data Terminal Ready (DTR) is lost:
hang up
turn off auto answer
return to command mode
x4 sets the modem to display at least these response codes:
extended response set
dial tone
busy signal detection
Below are general definitions of the Hayes-compatible commands used in the example. Your specific
modem may require commands in addition to or instead of those shown in this example. Refer to
the documentation that came with your modem for more information.
vN - Displays result codes in short form (numbers) or long form (test).
N = 0: send numeric responses
77 of 162
www.serveron.com
TM View User Manual
N = 1: send word responses (default).
eN - Turns the command echo feature on or off.
N = 0: command echo off
N = 1: command echo on (default).
qN - Displays or suppresses (quiets) result codes
N = 0: displays codes (default).
N = 1: suppresses codes.
&dN - Controls data terminal ready (DTR) transition
0 = ignore DTR signal
1 = return to command mode when after losing DTR
2 = hang up, turn off auto answer and return to command mode after losing DTR
(default)
3 = reset after losing DTR
xN - Determines which result codes will be displayed following modem operations
N = 0: Basic response set, blind dialing
N = 1: extended response set, blind dialing
N = 2: extended response set, dial tone detection
N = 3: extended response set, blind dialing, and busy signal detection
N = 4: extended response set, dial tone, and busy signal detection (default).
Advanced Dialing Strings
Overview
Occasionally, nonstandard communications configurations may require that you exercise direct
control over interaction between the host computer running TM View and the modem (or modemcompatible) device.
TM View supports this unusual but important requirement through advanced dial strings. An
advanced dial string is any string containing the caret (^, usually shift-6 on U.S. English keyboards).
Since the presence of caret characters significantly changes the behavior of the dial string, TM View
prevents you from entering them by default. To enter an advanced dial string containing carets, you
must first check the Allow advanced dial string checkbox. The box is found just below the Phone
Number on the Configure Modem Connection page of the New File Creation (or Update
Communications) wizard. After checking the box, you may type the advanced dial string in the
Phone Number text box.
Send/Expect Protocol
The caret character is used to define a send/expect protocol between the computer running TM
View and the modem (or modem-like device) attached to the selected COM port. Carets in properly-
78 of 162
www.serveron.com
TM View User Manual
formed advanced dial strings always come in pairs. The first member of the pair defines a block of
text that TM View will send to the modem. The second caret defines the response to expect from
the modem-like device. Further interactions may be specified by entering a third caret with a send
sequence, a matching fourth caret defining an expected response, etc. In principle, there is no limit
to the length of the send/expect sequence that may be defined.
Example: the advanced dial string
^AT^OK^ATDT5551212^CONNECTED^AT^OK^ATDT7^CHANNEL 7
Would be executed as follows:
1. TM View opens the COM port and then transmits the string AT to the port.
2. TM View collects response lines from the port until the pattern OK is found.
3. TM View sends the string ATDT5551212 to the port.
4. TM View collects response lines until the pattern CONNECTED is found.
5. TM View transmits the string AT to the port.
6. TM View collects response lines until the pattern OK is found.
7. TM View transmits the string ATDT7 to the port.
8. TM View collects response lines until the pattern CHANNEL 7 is found.
At this point, TM View assumes it is connected to the Serveron transformer monitor and begins
communication with the monitor.
Each time TM View transmits a character sequence to the port, it begins interpreting response lines.
It continues to collect response lines until the expected response is found or a timeout occurs. The
timeout is relatively long (3 minutes). If the timeout occurs, TM View reports that it was unable to
connect to the monitor.
Configuring TAPI Modem
TM View uses TAPI, a feature of Microsoft Windows, to access the modem when communicating
with Serveron Model TMx monitors. Use of TAPI requires that your analog modem be properly
installed as a TAPI modem. If you plan to communicate with model TMx monitors using an analog
modem, you must ensure your modem is properly installed and configured for use by TAPI.
Note: On Windows 7, Windows Vista and Windows Server 2008 (both x86 and x64
versions), this action must only be selected when running the TM View application
as an Administrator. Normal users have insufficient privileges, and the action would
fail. The user should right-click the TM View icon and select Run as Administrator
to launch TM View when configuring a modem.
Please see the instructions below for TM View about setting up a modem for TM
View in Windows 7, Vista or Server 2008.
79 of 162
www.serveron.com
TM View User Manual
Setting up a modem in Windows 7, Vista or Server 2008
1. Log-in to your PC as administrator and install your modem and the most recent drivers for
your modem on the operating system of your machine. You may have to reboot your PC
after installing the modem drivers the installer will prompt you if that is the case.
2. Use the Control Panel -> Phone and Modem applet to cause Windows to discover the
modem. This is imperative on Windows Server 2008. On Windows 7 and Vista, the
Configure TAPI modem button can create the modem entry for you (see #4 below).
3. Run TM View as an Administrator for your machine: right click the start menu option or the
desktop icon you use to launch TM View and select Run as Administrator.
4. Use the menu option Tools->Select Modem, and select the modem you intend to use for TM
View dial-out.
5. Using the Control Panel -> Network and Sharing Center applet, go to Change Adapter
Settings and open the properties window for the Serveron modem network adapter.
6. Under the General tab, click on the Configure button: in the modem configuration, make
sure all boxes are checked.
Figure 47 Modem options
80 of 162
www.serveron.com
TM View User Manual
7. Open the Options tab.
Figure 48 PPP Settings
a. Click the PPP Settings button.
b. Make sure that all options are checked ON.
8. Select the Networking tab on the properties window
a. Make sure that the TCP/IPv4 option is checked ON.
b. With this protocol selected, click the Properties button.
Make sure that Obtain an IP address automatically and Obtain DNS server
address automatically options are selected.
c. Click the Advanced button and make sure the boxes are checked for Using
Default gateway, Automatic Metric and PPP Link
Figure 49 TCP/IP options
81 of 162
www.serveron.com
TM View User Manual
9. Exit TM View.
You can now run TM View as a normal user the modem should be installed and ready to use.
Note: if you do not use a modem to communicate with Serveron Model TMx
monitors, this section does not apply to your installation.
Setting up a modem in Windows XP
To select the TAPI modem, click Select Modem in the Context menu to display the Select Modem
dialog box. The dialog box contains a drop-down list containing all properly-configured TAPI
modems. If your modem does not appear in the list, click Configure TAPI Modem to display the
Add/Remove Hardware wizard. Follow the prompts in the wizard to configure your modem.
If your modem does not appear in the drop-down list after you complete the Add/Remove
Hardware wizard, the following information may be helpful.
To determine whether your analog modem is properly installed for use by TAPI, click Settings in your
Start menu, open the Control Panel and then double-click Phone and Modem Options. In the Phone
and Modem Options applet, select the Modems tab. Verify that your modem (example: MultiTech
MT5600ZDX Play & Play) is shown in the list. If it is not, click the Add... button and use the wizard to
properly install and configure your modem for use by TAPI.
TM View will automatically create a phonebook entry named Serveron to manage your modem. If
your system does not have a properly configured TAPI modem, TM View may fail to bind or may
logically bind to a non-functional device such as the printer port. If your modem is configured for
TAPI but you are unable to connect to your model TMx monitor using it, click Settings in your Start
menu and then click Network Connections. Right-click and delete the Serveron entry in the list.
Ensure your modem is properly installed for use by TAPI as described above and then restart your
computer.
When your computer is ready, start TM View and try the connection again. You may then view your
Network Connections and verify that the Serveron entry has been recreated.
Troubleshooting
Menu Items Unavailable (Grayed Out)
Menu items are unavailable (grayed out) if the operation they represent is not meaningful or
cannot be performed.
If numerous menu items are unavailable (grayed out), check the status information lower right
corner of the TM View window. Many menu items require interaction with the TM View Poller
component. If your TM View installation configuration is Viewer Only, the status bar will display
Poller: None and these menu items are unavailable. They include File New, and most of the
contents of the Context menu.
If your installation configuration is Server, the indicator at the lower-right corner of the main TM
View window should say Busy or Idle. If it says None, the Viewer and Poller components of TM View
are not communicating correctly. For more information about TM Views components, please see
the Theory of Operations section below.
82 of 162
www.serveron.com
TM View User Manual
Theory of Operations
Overview
Note: This section assumes general knowledge of Microsoft Windows system
administration. Understanding the concepts presented here is not required to make
successful use of the TM View software.
TM View is composed of three components, the Database, the Viewer and the Poller. The latter
two components are separate programs and both use the database.
The Viewer is the application you see and interact with. The Poller works behind the scenes,
communicating with your Serveron monitor(s) and saving the data they gather in the database. The
Viewer is always installed and appears in your Start menu under Programs Serveron TM View.
Installation of the Poller depends on the installation configuration you selected.
If the Installation
Configuration is
Then the Poller component is
Viewer Only
Not installed not present.
Server
Installed as a Windows Service.
For more information about installation configurations, see the section Choosing an Installation
Configuration near the beginning of this manual.
TM View stores region, substation and asset names, the communications configuration in a set of
tables in the common database and the information gathered from the monitor in other tables in
the database.
Viewer Component
The Viewer provides the entire user interface to TM View. The Viewer accesses the database in
order to build the navigation tree and accesses it again when different items are selected to display
the status of substations, transformers and monitors.
These actions only involve the Viewer and the database: no connection is made to the monitor for
any of these activities.
Actions that require connecting to the monitor (like setting the monitor date and time, for example)
must go through the Poller. For this reason, all actions requiring connecting to the monitor are not
allowed in Viewer Only installations, since the poller is not available then.
Poller Component
The Poller is responsible for all monitor communication and collecting of data, but does not offer a
user interface. Since the Poller has no user interface of its own, it must rely on the Viewer to provide
one.
83 of 162
www.serveron.com
TM View User Manual
The Viewer and Poller often interact as client and server, although neither one requires the presence
of the other. The Viewer may be installed without the Poller (Viewer Only installation configuration).
The Poller runs whenever the computer is powered on.
The Viewer communicates with the Poller using TCP/IP. The Poller listens on port 8211. The Poller
accepts connections only from a single Viewer on the same computer (localhost). This feature is
hardwired in the code. Restricting incoming connections to localhost addresses network security
concerns associated with the use of TCP.
If you run firewall software locally on the PC, you may be required to configure the firewall to allow
the Poller to listen locally on port 8011. As noted above, this should not raise security concerns
because the Poller will only accept connections originating from the same computer on which it is
running. TM View does not offer any network service(s) available from off-host.
Poller Outputs
The poller output consists of the data stored in the database, as well as several methods of
publishing and using the data collected.
Note: The functions described below are packaged as plug-in components and they are delivered
and installed separately from TM View. TM View Enterprise includes all these plugins, but TM View
Standard does not: the plugins must be purchased separately.
-
OPC
OPC is a well-established industrial standard for interfacing SCADA devices and computers.
The Serveron Extended Poller has OPC server capabilities and can expose on OPC the data
for all the monitors that it is configured with.
See Appendix A for the OPC maps associated with the Serveron Poller, TM8 and TM3
monitors.
ODBC
ODBC is an open database interface used to connect many types of storage engines
(database or other). Examples of external ODBC clients for the Serveron Extended Poller
could be text files, Excel files, Oracle databases and any application which supports ODBC.
Notifications
TM View offers a mail notification service, allowing the poller to automatically send email
notices when a monitor reports a value over the limit (alarm or caution condition). The
content of the message is customizable by the user. Refer to the TM View Notification guide
for more details.
84 of 162
www.serveron.com
TM View User Manual Appendix A OPC User Guide
Appendix A OPC User Guide
Introduction
The OPC functionality of the Serveron Poller is only supported in TM View Enterprise which includes
the OPC plugin.
OPC Server
TM View Standard
TM View Enterprise
Plug-in
This document describes the configuration and interoperability information for the OPC interface of
the TM View software. This document provides complete information on how to access the data
published by the TM View Poller using the OPC connectivity standard.
The TM View application software must be configured to use the OPC interface to insure proper
operation.
The Serveron Extended Poller is a component of the TM View application software and is responsible
for collecting data from all supported monitors. The Poller stores the acquired data in a central
database.
When the OPC interface is enabled, the user has the ability to configure each monitor to be visible
from the OPC interface. When this option is set, the data polled from on-line monitors is published
by the OPC server interface of the TM View software.
The implementation of the OPC by the TM View application software is fully compliant with OPC DA
3 specification.
IMPORTANT: The OPC interface is a function of the Serveron Extended Poller, which is only installed
in the Server configurations of TM View.
Intended Audience
The intended audience for this user guide consists of:
Software developers with substantial experience with COM, C++, .NET and the Microsoft CLR
(Common Language Runtime), who want to develop OPC Client applications using the data
exposed by the TM View Poller.
Integrators with OPC experience who want to set up an OPC Client application using the data
exposed by the TM View Poller.
OPC Definition
OPC stands for OLE for Process Control. It has been a standard for interoperability between various
control equipment and computers since the late 1990s.
Please consult the OPC Foundation web site at http://www.opcfoundation.org for further reference.
This manual does not attempt in any way to be a tutorial on OPC.
85 of 162
www.serveron.com
TM View User Manual Appendix A OPC User Guide
From the web site:
OPC is open connectivity via open standards. They fill a need in automation
like printer drivers did for Windows.
OPC is a series of standards specifications. The first standard (originally
called simply the OPC Specification and now called the Data Access
Specification) resulted from the collaboration of a number of leading
worldwide automation suppliers working in cooperation with Microsoft.
Originally based on Microsoft's OLE COM (component object model) and
DCOM (distributed component object model) technologies, the specification
defined a standard set of objects, interfaces and methods for use in process
control and manufacturing automation applications to facilitate
interoperability. The COM/DCOM technologies provided the framework for
software products to be developed. There are now hundreds of OPC Data
Access servers and clients.
The use of OPC allows Utility users the ability to develop general client applications to fully utilize the
data that is acquired by TM View.
Note: The OPC server functionality is in addition to the current functionality of TM View. In
particular, the data published on the OPC interface is also stored in the database, independently of
the OPC server setup.
86 of 162
www.serveron.com
TM View User Manual Appendix A OPC User Guide
R
SERVERON
TMx
SERVERON
SERVERON
TMx
TMx
SERVERON
TMx
..
Alarm
Service
Power
Alarm
Service
Power
Alarm
Service
Power
Alarm
Service
Power
Gas PPM data, Sensors
Poller
Data from all
monitors
IOPCServer
User Application
(OPC Client)
Figure 50 OPC server data flow
A user develops an application using the OPC Core Components, which are available from the OPC
foundation web site.
This custom user application can access data from the TM View Integrated Poller. Each time a
monitor is polled by TM View, the data is published on the OPC interface.
The typical purpose of an application using the OPC interface of TM View is to display or store the
data collected from TM series monitors for different applications than the TM View application.
Examples of such applications could be SCADA systems or auditing systems.
References
www.opcfoundation.org - Official web site for the OPC foundation.
87 of 162
www.serveron.com
TM View User Manual Appendix A OPC User Guide
System Configuration
Configuring OPC for a TM View system is done in the following steps:
1. Install the OPC plugin
2. Register the Serveron Poller as an OPC server
3. Restart the System after you add monitors.
Install the OPC Plugin
The OPC functionality is built-in with TM View Enterprise. If you have TM View Enterprise Edition,
the OPC plugin is already installed, go to step 2.
If you have TM View Standard Edition, the OPC functionality needs to be installed. Run the OPC
Installer.exe installer application on your computer (NOTE: administrative privileges are required:
you may need, especially on Windows 7, to right-click on the file and select run as administrator).
This will install all the components required to run and test your OPC server.
Register the OPC server
In order for the OPC server to begin to act as such, it needs to be registered. This is the COM/DCOM
server registration. This task is carried out by a utility installed along with the OPC plugin, called
OPCRegistration.exe.
1. Open a CMD window as administrator (Start/All Programs/Accessories/, right-click on
Command Prompt and select Run as administrator.)
2. Navigate to the folder where TM View is installed: C:\Program Files(x86)\Serveron\TM View\
3. Execute the following command:
OPCRegistration.exe service
4. Verify that there are no error messages and close the CMD window
Verify the OPC registration
Use an OPC client such as MatrikonOPC explorer (available at www.matrikonopc.com) to test the
OPC server for TM View. Serveron also makes available a small OPC client that you can use for the
same purpose. In the rest of this section, we are using that small client to illustrate the procedure.
When you double-click on that desktop icon (on Windows 7, you may have to right-click and select
run as administrator), you will see the application main window come up and then a dialog
appears over that, prompting the user to select an OPC server. The Serveron Poller OPC Server 2.0
must appear: this is the one that should be selected.
88 of 162
www.serveron.com
TM View User Manual Appendix A OPC User Guide
After the server has been selected, the main window should show the OPC map published by the
server:
Restart the System
After all the monitors have been configured, restart the computer running the Poller. Similarly, after
you have added a monitor, the poller must be restarted in order to show this new monitor on the
OPC map.
On a Server installation, a system restart is the easiest way to implement the OPC changes, especially
if the user is not familiar with the procedure to stop and restart a Windows service.
Troubleshooting
TM View OPC server is implementing OPC-DA 3.0, which relies on a technology called DCOM.
DCOM requires many administrative privileges to be granted at several steps in the communication
chain. These privileges can enter in conflict with security policies in effect in most computer
domains, particularly for electric power utility companies.
The following steps describe the procedure recommended by Serveron to enable the OPC server
attached to TM View.
89 of 162
www.serveron.com
TM View User Manual Appendix A OPC User Guide
Directions
Configure System-wide DCOM settings
1. On the keyboard, press the Windows or flag key (
) and the R key at the same time.
The Run prompt will appear.
2. Type DCOMCNFG in the Run prompt. This will launch the DCOM configuration utility.
3. Navigate to the My Computer folder: select Component Services, then double-click
on the Computers folder.
4. Right-click on the My Computer folder, select Properties. We need to ensure that
three options are set properly:
5. Select the Default Properties tab: we need to ensure that three options are set
properly:
a. Ensure that the checkbox Enable Distributed COM is checked on.
b. Set the Default Authentication level to Connect.
c. Set the Default Impersonation level to Identity.
90 of 162
www.serveron.com
TM View User Manual Appendix A OPC User Guide
6. Select the Default Protocols tab. Ensure that the protocol Connection-oriented
TCP/IP is configured. If it is not, add it. Other protocols may be present as well for non-
91 of 162
www.serveron.com
TM View User Manual Appendix A OPC User Guide
PC applications, but OPC requires this one.
7. Select the COM Security tab. We need to set the system-wide access control list
defaults.
a. In the Access Permissions group, click Edit Defaults
92 of 162
www.serveron.com
TM View User Manual Appendix A OPC User Guide
i. Add the user Everyone and click OK
ii. Add the user Anonymous and click OK
iii. Ensure that all access rights are enabled (under the Allow column for
both of these users, and click OK.
b. In the Launch and Activation Permissions group, click on Edit Defaults.
93 of 162
www.serveron.com
TM View User Manual Appendix A OPC User Guide
i. Add the users Everyone and Anonymous with all access rights
allowed, as above.
ii. Click the Edit Limits button.
iii. Add the Everyone user to the group or User names list. Click the OK
button.
c. Click OK on the My Computer properties window.
Configure the Poller OPC Server
1. Double-click on the My Computer Folder and double-click again on the DCOM
Config folder.
2. Scroll down to the Serveron Poller OPC Server icon:
, right-click it and
select Properties.
a. On the General tab, set the Authentication level to Connect.
94 of 162
www.serveron.com
TM View User Manual Appendix A OPC User Guide
b. On the Location tab, set the check boxes as follows:
c.
On the Identity tab, make sure that the user is set to The system account (services
only).
d. Click OK.
3. Reboot the computer. This will ensure that the system and the Serveron Poller will start
with these settings.
4. After restart, run the DirectOPC Client: it should allow selecting the Serveron Poller OPC
server, and show the list of data points exposed by the TM View poller.
References
-
http://www.opcti.com/Resources/whitepapers/OPC_and_DCOM_Troubleshooting_Quick_St
art_Guide.pdf
http://www.opcti.com/Resources/Documents/0x80070005_DCOM_Error.pdf
http://www.opcti.com/Resources/Documents/OPC_and_DCOM5_Things_You_Need_to_Know.pdf
95 of 162
www.serveron.com
TM View User Manual Appendix A OPC User Guide
-
http://ics-cert.us-cert.gov/sites/default/files/recommended_practices/OPC%20Abstract.pdf
96 of 162
www.serveron.com
TM View User Manual Appendix A OPC User Guide
Interface Definition
The interface definition a client application needs to know consists of the data tags visible for the
Poller itself, and the data tags visible for each monitor.
Poller Interface
The Poller interface has a progID of Serveron.Poller.OPCServer.
The tags specific to the Poller are:
-
NumberOfDGAMonitors: this is the total number of DGA monitors published by the Poller.
NumberOfTMSMonitors: number of TMS monitors published by the Poller.
NumberOfLtcMonitors: reserved for future use currently always 0.
NumberOfTBMMonitors: number of TBM monitors published by the poller.
Status: status of the Poller, usually 0 if the Poller is working normally.
The tags will be visible by the client as Poller.NumberOfDGAMonitors, etc...
TM Series Monitor Mapping
The mapping of the tags for the TM Series monitors (TM8 and TM3) is described by an XML file
which follows the schema listed below.
It consists of a list of OPCMapping elements. Each element consists of a tag name and a type. The
type is a .NET CLR type name, giving the type of the data being exposed.
The element name is pre-pended by the Company name, the Site name, the Asset name and the
serial number, separated by periods .
For example, in the case where the configuration contains this monitor:
The OPCMapping with name Front.ServiceLED will have for tag name:
aa.bbb.CCCP.TM000905. Front.ServiceLED.
And all remaining tags for this monitor (see tag table below) would be pre-pended with
aa.bbb.CCCP.TM000905.
For each monitor configured in the system, the whole list of OPC mappings in the XML file will be
repeated, with the pre-pended <company>.<site>.<asset>.<serial number> string.
97 of 162
www.serveron.com
TM View User Manual Appendix A OPC User Guide
OPC Map Schema
The mapping file actually used by the software is an XML file with this schema:
<?xml version="1.0" encoding="utf-8"?>
<xsd:schema xmlns:xsi="http://www.w3.org/2001/XMLSchema-instance"
xmlns:xs="http://www.w3.org/2001/XMLSchema" xmlns:xsd="http://www.w3.org/2001/XMLSchema"
attributeFormDefault="unqualified" elementFormDefault="qualified">
<xs:element name="OPCMappings">
<xs:complexType>
<xs:sequence>
<xs:element maxOccurs="unbounded" name="OPCMapping">
<xs:complexType>
<xs:sequence>
<xs:choice maxOccurs="unbounded">
<xs:element name="Name" type="xs:string" />
<xs:element name="Type" type="xs:string" />
<xs:element name="IsList" type="xs:boolean" minOccurs="0" />
<xs:element name="Size" type="xs:unsignedByte" minOccurs="0" />
</xs:choice>
</xs:sequence>
</xs:complexType>
</xs:element>
</xs:sequence>
</xs:complexType>
</xs:element>
</xsd:schema>
The IsList and Size elements go together: they mark an element that is an indexed list of tags.
Indexes are zero-based.
The maps themselves are actually XML documents contained in the database. We are giving the
contents of these files in tabular format in this manual.
The actual XML file, should it be needed by a user application, can be recreated from the OPCMap
field in the MonitorTypes table of the database.
Execute the SQL query
SELECT [OPCMap]
FROM [ServeronDB].[dbo].[MonitorTypes]
WHERE ShortName = 'TM8'
to retrieve the OPC map for the TM8 monitors in the system (all Serveron TMx monitors have the
same map).
The following table gives the short names which should be used for different monitor types:
Monitor Type
Short name
DGA
TM1, TM3, TM8
TMS
TMS
TBM
TBM
98 of 162
www.serveron.com
TM View User Manual Appendix A OPC User Guide
OPC Tags for TM Series Monitors
Mapping name
CLR type
Meaning
Front.ServiceLED
Service.CommFailure
Service.GCAnalysisFail
Service.HeliumTankEmpty
Service.CalTankEmpty
Service.ExtractorShutdown
Service.RotaryValveFailure
Service.HeaterShutdown
Service.HeliumTankLow
Service.CalTankExpired
Service.FanStalled
Service.SystemADCReference
Service.AnalogADCReference
Service.VDC24
Service.System5V
Service.VDC6p8
Service.VDC15
Service.Analog5V
Service.VDC12
Service.SystemDACFeedback
Service.AnalogDACFeedback
Service.SampleSchedDisabled
Service.GCAnalysisOilTemp
Service. GCAnalysisOilPressure
Service. GCAnalysisOilSampling
PPMStatus.CO2
PPMStatus.C2H4
PPMStatus.C2H2
PPMStatus.C2H6
PPMStatus.H2
PPMStatus.O2
PPMStatus.CH4
PPMStatus.CO
PPMStatus.TDCG
PPM.CO2
PPM.C2H4
PPM.C2H2
PPM.C2H6
PPM.H2
PPM.O2
PPM.CH4
PPM.CO
PPM.N2
PPM.TDCG
PPM.THC
ROCStatus.CO2
ROCStatus.C2H4
ROCStatus.C2H2
ROCStatus.C2H6
System.Boolean
System.Boolean
System.Boolean
System.Boolean
System.Boolean
System.Boolean
System.Boolean
System.Boolean
System.Boolean
System.Boolean
System.Boolean
System.Boolean
System.Boolean
System.Boolean
System.Boolean
System.Boolean
System.Boolean
System.Boolean
System.Boolean
System.Boolean
System.Boolean
System.Boolean
System.Boolean
System.Boolean
System.Boolean
System.Boolean
System.Boolean
System.Boolean
System.Single
System.Single
System.Single
System.Single
System.Single
System.Single
System.Single
System.Single
System.Single
System.Single
System.Single
System.Single
System.Single
System.Single
System.Single
System.Single
System.Single
System.Boolean
System.Boolean
System.Boolean
System.Boolean
Front Blue light is on (needs service)
Repeated communication failure
GC analysis failed
Helium tank is empty
Calibration cal tank is empty
The extractor is shutdown
One of the rotary valves failed
Heater is shutdown
Helium tank has low pressure
Calibration gas tank has expired
Enclosure fan is stalled
ADC reference out of range
ADC reference out of range
24V DC supply out of range
5 V DC system supply out of range
6.8 V DC supply out of range
15 VDC supply out of range
Analog 5 VDC supply out of range
12 VDC supply out of range
DAC feedback out of range
DAC Feedback out of range
Sampling schedule is disabled
GC Analysis failure: oil temperature out of range
GC Analysis failure: oil pressure too high
GC Analysis failure: oil sampling failure
Gas level over limit
Gas level over limit
Gas level over limit
Gas level over limit
Gas level over limit
Gas level over limit
Gas level over limit
Gas level over limit
Total Dissolved Combustible Gas level over limit
Latest gas level in oil
Latest gas level in oil
Latest gas level in oil
Latest gas level in oil
Latest gas level in oil
Latest gas level in oil
Latest gas level in oil
Latest gas level in oil
Latest gas level in oil
Latest TDCG level in oil
Latest THC gas level in oil
Rate of Change for gas level over limit
Rate of Change for gas level over limit
Rate of Change for gas level over limit
Rate of Change for gas level over limit
99 of 162
www.serveron.com
TM View User Manual Appendix A OPC User Guide
ROCStatus.H2
ROCStatus.O2
ROCStatus.CH4
ROCStatus.CO
ROCStatus.TDCG
ROC.CO2
ROC.C2H4
ROC.C2H2
ROC.C2H6
ROC.H2
ROC.O2
ROC.CH4
ROC.CO
ROC.TDCG
Verification.CO2
Verification.C2H4
Verification.C2H2
Verification.C2H6
Verification.H2
Verification.O2
Verification.CH4
Verification.CO
Verification.N2
Sensors.AmbientTemp
Sensors.LoadGuide
Sensors.Aux1
Sensors.Aux2
Sensors.Aux3
Sensors.MoisturePPM
System.Boolean
System.Boolean
System.Boolean
System.Boolean
System.Boolean
System.Single
System.Single
System.Single
System.Single
System.Single
System.Single
System.Single
System.Single
System.Single
System.Single
System.Single
System.Single
System.Single
System.Single
System.Single
System.Single
System.Single
System.Single
System.Single
System.Single
System.Single
System.Single
System.Single
System.Single
Rate of Change for gas level over limit
Rate of Change for gas level over limit
Rate of Change for gas level over limit
Rate of Change for gas level over limit
Rate of Change for gas level over limit
Rate of change of gas level in oil
Rate of change of gas level in oil
Rate of change of gas level in oil
Rate of change of gas level in oil
Rate of change of gas level in oil
Rate of change of gas level in oil
Rate of change of gas level in oil
Rate of change of gas level in oil
Rate of change of TDCG gas level in oil
Gas level for verification run
Gas level for verification run
Gas level for verification run
Gas level for verification run
Gas level for verification run
Gas level for verification run
Gas level for verification run
Gas level for verification run
Gas level for verification run
Ambient temperature value
Load guide value
Aux sensor #1 value
Aux sensor #2 value
Aux sensor #3 value
Moisture value
OPC Tags for Bushing Monitors
Mapping name
Readings.Ambient
Readings.Humidity
CLR type
System.Single
System.Single
Size
1
Status.CV
System.Boolean
Status.PF
System.Boolean
Status.Signal
System.Boolean
Readings.CV
System.Single
Readings.PF
System.Single
Sensors.Aux
System.Single
100 of 162
Meaning
Ambient temperature
Relative ambient humidity
Array of up to 9 Condition Values
status (above limits)
Array of up to 9 Power Factor
status (also called TanDelta in
Europe)
Array of up to 9 status values,
representing the signal quality for
the corresponding bushings
Actual readings of the Condition
Value for up to 9 bushings.
Actual readings of the Power
Factor for up to 9 bushings
Actual readings for up to 8
external sensors (only 7 for the
OMI TBM)
www.serveron.com
TM View User Manual Appendix A OPC User Guide
OPC Tags for Temperature Monitors
Mapping name
Status.Ambient
Status.TopOil
Status.BottomOil
Status.Bubble
CLR type
System.Boolean
System.Boolean
System.Boolean
System.Boolean
Status.LTCTank
Status.LTCDiff
System.Boolean
System.Boolean
Status.WindingHS1
System.Boolean
Status.WindingHS2
System.Boolean
Status.WindingHS3
System.Boolean
System.Int16
Readings.TopOil
Readings.BottomOil
Readings.Ambient
Readings.LTCTank
Readings.LTCDiff
Reading.Bubble
Readings.WindingHS1
Readings.WindingHS2
Readings.WindingHS3
Readings.Current1
Readings.Current2
Readings.Current3
Sensors.Aux
System.Int16
System.Int16
System.Int16
System.Int16
System.Int16
System.Int16
System.Int16
System.Int16
System.Int16
System.Int16
System.Int16
System.Single
Meaning
Ambient temp above limits
Top oil temp above limits
Bottom oil temp above limits
Bubble temperature reached
LTC tank temperature above
limits
LTC Differential above limits
Hot spot temp for Winding 1
above limits
Hot spot temp for Winding 2
above limits
Hot spot temp for Winding 3
above limits
Actual reading for top oil
temperature
Bottom oil temperature
Ambient temperature
Temperature of LTC tank
LTC Differential
Reading of bubble temp sensor
Winding 1 temperature
Winding 2 temperature
Winding 3 temperature
Winding 1 current
Winding 2 current
Winding 3 current
Actual readings for up to 8
external sensors.
101 of 162
www.serveron.com
TM View User Manual Appendix B ODBC User Guide
Appendix B: ODBC User Guide
Introduction
ODBC Source
TM View Standard
TM View Enterprise
Plug-in
This document describes how to configure and use the ODBC interface of the TM View software.
This document provides complete information on how to publish data polled from the monitors
supported by TM View.
The Serveron Extended Poller is a component of the TM View application software, and is
responsible for collecting data from on-line monitors. The Poller stores the acquired data in the
central database.
The TM View application software must be configured to export polled data using ODBC. The
exported data will only be new polling data. If the database already contains monitor data collected
before the ODBC configuration is set, that older data will not be published on the ODBC interface.
When a user defines one or more ODBC clients (i.e., an ODBC source accessible to the system
hosting the poller and defined by its connection string), the system will export the data obtained by
the poller to the clients defined.
Most often, an ODBC source is a database created in an RDBMS (Access, SQL, Oracle, etc..)
supporting the ODBC interface, but it can be an Excel file or even a text file.
IMPORTANT: The ODBC interface is a function of the Serveron Extended Poller, which is only installed
in the Server configuration of TM View.
Intended Audience
The intended audience for this user guide consists of:
Software developers with some knowledge of ODBC and SQL, who want to export the data
collected by the TM View Poller to an ODBC source.
Integrators with ODBC experience who want to set up a connection between the Serveron
Poller and an ODBC data source that they intend to contain all or some of the data collected
by the poller.
ODBC Definition
ODBC stands for Open DataBase Connectivity. It has been a standard for interoperability for
various RDBMS developers since the 1990s.
Please consult the Microsofts ODBC reference web site at http://msdn.microsoft.com/enus/library/ms714177(VS.85).aspx for further reference. This manual does not attempt in any way to
be a tutorial on ODBC: refer to the TM View ODBC Tutorial for a quick walk-through of the basic
features of TM View ODBC.
102 of 162
www.serveron.com
TM View User Manual Appendix B ODBC User Guide
From the web site:
Open Database Connectivity (ODBC) is a widely accepted application programming interface (API) for
database access. It is based on the Call-Level Interface (CLI) specifications from Open Group and
ISO/IEC for database APIs and uses Structured Query Language (SQL) as its database access
language.
ODBC is designed for maximum interoperability - that is, the ability of a single application to access
different database management systems (DBMSs) with the same source code. Database applications
call functions in the ODBC interface, which are implemented in database-specific modules
called drivers. The use of drivers isolates applications from database-specific calls in the same way that
printer drivers isolate word processing programs from printer-specific commands. Because drivers are
loaded at run time, a user only has to add a new driver to access a new DBMS; it is not necessary to
recompile or relink the application.
The use of ODBC allows Utility users the freedom to store the data collected by the Serveron
Extended Poller in their preferred data viewers, data stores or data historians.
Note: The ODBC server functionality is in addition to the current functionality of TM View. In
particular, the data published on the ODBC interface is also stored in TM Views native storage,
independently of the ODBC setup.
103 of 162
www.serveron.com
TM View User Manual Appendix B ODBC User Guide
SERVERON
TMx
SERVERON
TMx
Alarm
Service
Power
Alarm
Service
Power
SERVERON
TMx
SERVERON
TMx
Alarm
Service
Power
Alarm
Service
Power
..
Gas PPM data, Sensors
Poller
MS SQL
Speadsheet
MS Access
Oracle
Historian
Figure 51 ODBC server data flow
Each time a monitor is polled by TM View, the data is published on the ODBC interface.
The user can define multiple clients, so the data is exported to more than a single ODBC source.
ODBC Functionality Overview
The ODBC output from TM View is intended to allow users saving some specific data items from
each sampling run to a data repository of their choice and design, as long as they support the ODBC
interface.
TM Views ODBC interface offers a way by which users can save every sampling run data to any
repository supporting ODBC, every time a monitor is polled.
ODBC-compatible repositories can be any of:
-
Text files
MS-Excel (versions 97-2003, 2007) spreadsheets
MS Access databases
MS-SQL databases (SQL 2000, SQL 2005 SQL 2008, SQL Express 2005, SQL Express 2008)
MySQL databases
PostGresSQL databases
104 of 162
www.serveron.com
TM View User Manual Appendix B ODBC User Guide
-
Oracle databases
PI Historian. PI Historian is using a specialized database, and knowledge of the PI Historian
database layout may be necessary. Contact OSI (http://www.osisoft.com/) for more
information.
With TM Views ODBC interface, a user can quickly set up the Serveron Extended Poller to send all
new data from on-line monitors to a properly configured ODBC repository.
TM View can output the following information to an ODBC repository:
-
Polling information
o
Polling time: time (in PC local time) at which the monitor was polled
Monitor information: serial number, unique identifier
Asset information: region, substation and transformer names
Sample records
Whole records (in string form) for PPM, Rate of Change, Goodness of Fit and External
Sensors.
Data from Verification runs is not available.
Data items from specific records
o
Sample time: The exact sample time (in UTC time) at which the oil analysis was done
PPM values, Rate of Change values, sensor values from any sampling run.
References
TM View Software User's Manual.pdf
MSDN ODBC reference at http://msdn.microsoft.com/en-us/library/ms714562(VS.85).aspx
Google Search for ODBC Tutorial
Google Search for ODBC Reference
105 of 162
www.serveron.com
TM View User Manual Appendix B ODBC User Guide
System Configuration
Configuring ODBC for a TM View system is done in 4 steps, only 3 of which are done with TM
View.
1. Configure an ODBC data source. This is done outside of TM View. We will only describe here
the requirements for the data source in order for TM View to be able to connect to it.
2. Create/Modify the TM View ODBC configuration to manage one or more ODBC clients. An
ODBC client is a connection to a distinct ODBC data source which will receive the data
collected by TM View.
3. Create/Modify one or more entries for each client. An entry corresponds to a distinct ODBC
command which will be sent to the ODBC data source. It can be a table command (SQL
syntax: INSERT INTO) or a stored procedure command if the data source supports stored
procedures (it may be difficult, if not impossible to get these to execute on an Excel data
source). If the user desires to store data in different tables in a data source, the solution is
either to send all the data to a stored procedure which will write it in the appropriate tables
or to create several entries, each of which will write table to a separate table.
4. Poll monitors. This will export data to the data sources defined.
Note: ODBC sends lists of parameters and column names to the target designated by the user. Some
of the parameter values can be expressed as text, and contain floating point values.
However, various languages use different characters for the list separator and decimal point
separator (for example, comma and period, respectively, in English, vs. semi-colon and comma,
respectively, in German). Because of this difference, it is imperative that the ODBC client (TM View)
and the ODBC server (SQL, Excel, etc..) operate in the same Windows locale and culture. Crossculture systems are not supported.
For example, if the TM View Poller runs on a system with a German version of Windows, it can only
save data to a German version of MS-SQL, running on a German version of Windows. Using a
German TM View to save data to MS-SQL running on an English version of Windows will not work.
Configure a Data Source
Data sources can take many forms: Excel, text files, MS-Access, MS-SQL server, Oracle, etc
Setting up a data source consists in making sure that it can execute the commands that TM View will
address to it when ODBC is configured on TM View.
On Excel, it means setting up the table with the columns that the user wants to fill with DGA data.
On Access, it means setting up the table to which you want TM View to send data.
On SQL, it means setting up user credentials that will be used by TM View to send data, then setting
the table to which you want TM View to send data. It may also include setting up a stored procedure
that TM View will call to store data. You may need assistance and information from the DB Admin to
do this.
The TM View ODBC tutorial shows an example of how can be accomplished.
Create/Modify ODBC Clients
An ODBC configuration contains one or more ODBC clients ( in TM View, we designate as clients an
ODBC source defined in the system and defined to TM View by its connection screen.
106 of 162
www.serveron.com
TM View User Manual Appendix B ODBC User Guide
In TM View, use the Action menu item and select Edit ODBC Configuration. You will see the
following dialog:
Figure 52 ODBC Create Client
Here, we have already defined two clients but the first time this option is selected, the user will see
an empty configuration and the only action allowed is to add a client. The system will prompt you to
give a name to that client. This name can be anything the user wants. The recommendation is to use
a sensible name that accurately describes the data source target, such as Maintenance records
Excel, for example, if the ODBC client is an Excel spreadsheet.
107 of 162
www.serveron.com
TM View User Manual Appendix B ODBC User Guide
Figure 53 Client Name
Once created, the client must be given a connection string. Indeed, it is the connection string which
defines the client.
See the sections below for the connection strings corresponding to different types of ODBC clients.
The Show XML for ODBC configuration button displays the XML representation of the ODBC
configuration. The configuration is stored in a file called odbc.xml in the common application data
directory. The user can make backups of this file and compare different versions.
Configuring an Excel Client
Excel 2007 Connection string (for a file with .xlsx extension):
Driver={Microsoft Excel Driver (*.xls, *.xlsx, *.xlsm, *.xlsb)};DBQ=C:\OdbcExcel.slxs;Readonly=0;HDR=1
Excel 97-2007 Connection string (for a file with .xls extension)
Driver={Microsoft Excel Driver (*.xls)};DriverId=790;Dbq=C:\OdbcExcel.xls;readonly=false;HDR=1
Users will have to replace the file name C:\OdbcExcel.xls (after the DBQ parameter) with the path
to their own Excel file.
After entering the connection string, click the Test Connection String button to check that TM View
can find the data source.
Configuring an MS-SQL Client
The connection string looks like this (replace user name and password with the one you created, if
different) for a SQL server instance on a computer with IP address 10.0.2.37 (yours will certainly be
different):
Server=10.0.2.37;Database=PowerDB;UId=Serveron;Pwd=Tm3Tm8;Driver={SQL Server};
The name of the database should also be replaced with whenever name is used for your database.
Configuring an MS-Access Client
The connection string is:
Access 2003 Connection string:
Driver={Microsoft Access Driver (*.mdb)};DBQ=C:\MyDatabase.mdb
Access 2007 Connection string:
Driver={Microsoft Access Driver (*.accdb)};DBQ=C:\MyDatabase.mdb
Create/Modify ODBC Entries
Each ODBC client can have more than one entry. Each entry will define a distinct command which
will be sent to the ODBC client for execution.
108 of 162
www.serveron.com
TM View User Manual Appendix B ODBC User Guide
Commands can be seen and managed in the right-hand section of the ODBC editor:
Figure 54 Create ODBC Entry
Initially, the only action allowed is to Add a client (1).
The system will prompt for a name for that client. The name must be unique among the ODBC
clients.
Once the client has been created, the user must create entries for it (2). First TM View will prompt
the user for the type of monitor. All entries can only contain data fields from a single monitor.
Then TM View will prompt the user for an entry name.
109 of 162
www.serveron.com
TM View User Manual Appendix B ODBC User Guide
The user must enter the same name as the name for the table or stored procedure configured in the
data source. Table or Procedure names must not contain spaces, or any other characters than letters,
numbers and underscores.
Note that in the tree view on the left, the entries for a client appear as children of the client node:
After creating the entry, the user can double-click on that entry name or click on the Edit button to
define the entry.
The user can double click of the tree-view child node, or on the entry name in the entries list on the
right or single-click on the edit button to edit an entry.
All three actions will result in a new dialog popping up, allowing editing the ODBC entry just created.
The dialog will look slightly different for each type of monitor (DGA, TBM or TMS).
The entry editor dialog allows the user managing the details of that ODBC entry:
- Define the entry as table or stored procedure
- add columns or parameters to the commands
- View the text of the actual commands which will get executed
- Test the command with random-generated data.
110 of 162
www.serveron.com
TM View User Manual Appendix B ODBC User Guide
View test of a
command
Select Table or
Procedure Type
Execute a
command with
fake data
Add values to
the command
Select parameter
commands or
actual data.
Figure 55 Edit ODBC Entry
Entry Type
The user can select the entry type to be Table or Procedure.
Procedure
Procedure only applies to ODBC data sources which implement high-level RDBMS features, like MSSQL or Oracle. Excel does not implement stored procedures.
An ODBC entry of type Procedure will result in TM View calling a stored procedure with the same
name in the ODBC client, with the parameters defined for the entry.
The procedure will be called for each sampling run obtained from the monitor. For example, if the
monitor is polled every 24 hours, but executes a sampling run every 3 hours, there will be 8 sampling
runs obtained from the monitor, so the procedure will be executed 8 times.
Table
An entry of type Table will result in TM View executing a direct table command using the SQL
syntax for INSERT INTO TABLE. A command will be executed for each sampling run obtained from
the monitor.
111 of 162
www.serveron.com
TM View User Manual Appendix B ODBC User Guide
Columns/Parameters
Columns and parameters are used as synonyms in this section: a table has columns, so each data
item sent to a table will be put in a column.
A stored procedure has parameters, so each data item sent to a procedure will be stored in a
parameter.
So they have different names, depending on the type of ODBC entry, but they are basically the same
thing: a data item polled from a monitor.
A data item is characterized by its name, its origin and its definition in that origin.
Figure 56 ODBC Parameters
By default, the editor will select the column to be generated as:
- Name: <enter Name>. The user must enter here the corresponding name of the column, as
defined in the data source table.
- Origin: Polling Information. See below for Origin of Data.
- Nature: Within the origin of the column data, select which item among the items available in
this origin.
The program automatically determines the type of the item this is the programming data type for
the item. The type is listed here for the user to verify that it is the type of data that the ODBC client
is expecting.
The View Test Command button allows the user viewing the command that TM View will generate
and attempt to execute on the data source.
112 of 162
www.serveron.com
TM View User Manual Appendix B ODBC User Guide
By default, if you use this button, we will see that values inserted are all displayed as ?, according
to the ODBC syntax for parameters. The actual command would be followed by the parameter value,
but since we only display the command text here, we dont see that. This is the setting
corresponding to the radio button Use Parameters in Command being selected.
The radio-button No Parameters: use actual values in command allows changing the behavior of
the ODBC publisher. Now it will generate commands with the actual values. When this option is
selected, clicking on View Test Command will display the actual values being sent to the data
source.
Note:
For Excel files, the distinction between parametric commands and literal commands is not
important.
For SQL ODBC clients, it is somewhat more important: since parametric commands are
inherently more secure than literal commands, some DB administrators require that all
commands use parameters (this prevents SQL injection attacks). So the user will need to respect
the policy set by the DB administrator.
Some administrators even require that all access to the database be done by stored procedures
never direct table commands.
In that case, the ODBC entry must be selected to be a Procedure type entry:
All other settings for the parameters or columns are identical whether the entry is of type table
or procedure.
Name of Data
The user must provide here the same name as what was used in the table defined at the data
source.
For example, if the table has a column named Asset, we must enter Asset for the name of this
column.
For Procedures, the name must match the name given in the procedure definition. For MS-SQL
stored procedure, the name must not include the @ symbol. TM View automatically prefixes the
parameter name with @.
Origin of Data
The data sent to an ODBC client can have 3 possible origins:
- Polling Information.
This is data which is specific to the monitor, and never changes between sampling runs on
the same monitor. It is usually included so the user can index the data in the table using a
113 of 162
www.serveron.com
TM View User Manual Appendix B ODBC User Guide
monitor or asset identification.
This type of data is identical for all monitor types.
Sample.
This is data which is specific to a sampling run. It varies according to the type of monitor
(DGA/TMS/TBM).
o DGA Monitors: It is the whole record from a run, encoded as an ASCI string. These
records are entered as text in the data source.
Each record is a string starting with the sampling time (UTC time), followed by an
encoded status (see below), then the values for various items, depending on the
type of sample selected.
o TMS and TBM Monitors: it is a whole record as obtained during polling, either a
Readings record, a Status record or a Sensors record. The record is encoded in an
XML string, stored as text or XML by the data source. Any of these records is a
sequence of DNP3 wrappers for values of different types. See DNP3 wrapper below.
The exact format of these records is described below.
Sub-Sample.
This is the data specific to a given sample within a sampling run. For a PPM data sample, for
example, this can be any of the gases analyzed, or the sampling time.
DNP3 Wrappers
A DNP3 wrapper for a value is an XML representation of a value. The value type can be:
- Boolean (true/false)
- Short (16 bits integer)
- Integer (32 bits)
- Float (single precision floating point)
The wrapper specifies for each value:
- The Name of the value (example: TopOil)
- A timestamp for the value. Depending on the monitor and the nature of the data point, the
timestamp can be assigned by the monitor (time at which the data was valid in the monitor)
or by the poller (time at which the data was polled).
- A Flag for the value: a flag value of 1 indicates that the value is online, 0 that the value is
offline (i.e. the value is irrelevant). See the DNP3 manual for the monitor for more details.
- A Value. The Value element also specifies the type as defined above.
Example of a wrapper for the Ambient Temperature reported by a TMS monitor:
<Ambient>
<Value>
<short>7061</short>
</Value>
<TimeStamp>
<dateTime>2010-04-21T13:29:13.4393961-07:00</dateTime>
</TimeStamp>
<Flag>
<unsignedByte>1</unsignedByte>
</Flag>
</Ambient>
114 of 162
www.serveron.com
TM View User Manual Appendix B ODBC User Guide
Data Item Definitions for Origin = Polling Information
If the origin selected is Polling Information, the data can be either of:
Item Nature
Semantics
Status
This is the polling status for the current polling run. If we are getting to
sending ODBC data, this is always 0, meaning OK
Polling Time
UTC (or GMT) time at which the monitor was polled.
Company/Region Name Name of the company or region owning the monitor being polled.
Site/Substation Name
Name of the substation in which the monitor polled is located.
Asset/Transformer
Name of the transformer (or asset) monitored by the monitor being
polled.
Monitor Serial Number A string designating a monitor, as assigned at the factory when shipping
the monitor. It is usually something like TM8001234 or other such
number.
Monitor Unique ID
This is a unique identifier, used only within TM View usually, providing a
more unique identifier than the serial number.
DGA Data Item Definitions for Origin =Sample
If the origin selected is Sample, the data can either of:
Item Nature
Semantics
PPM Record
This is the complete record, in text format, of the GAS ppm in a given
sampling run. This contains the gases analyzed by this particular type of
monitor (TM3 or TM8), the sampling time, and a status string.
ROC Record
Rate of Change Record from the current sampling run. This is the complete
record.
External Sensors
This is the complete record which contains the values for ambient
Record
temperature, load guide, tank pressures and auxiliary 4-20 mA inputs.
The PPM records contain a status string, which is a concatenation of different status words. The only
ones with any significance to a normal user are the first four.
They contains in hex format, groups of 4 bits, in which we only care about the values 0 to 6, with the
following meaning:
0: NO_ALARM;
1: HI_ALARM;
2: HI_CAUTION;
3: LO_CAUTION;
4: LO_ALARM;
5: INVALID;
6: ADMIN_OFF;
115 of 162
www.serveron.com
TM View User Manual Appendix B ODBC User Guide
In order from the least significant bits of word 0 to most significant bits of word 3, the meanings of
each group are:
Word
Alarm states
Word 0
H2
O2
CH4
CO
CO2
C2H6
C2H4
C2H2
Word 1
C3H8 (unused)
N2 (unused)
TDCG
H2 ROC
O2 ROC
CH4 ROC
CO ROC
CO2 ROC
Word 2
C2H6 ROC
C2H4 ROC
C2H2 ROC
C3H8 ROC (unused)
N2 ROC (unused)
TDCG ROC
Ambient Temp
Load Guide
Word 3
Aux 1
Aux 2
Aux 3
Moisture ppm
TMS Data Item Definitions for Origin =Sample
If the origin selected is Sample, the data can either of:
Item Nature
Semantics
Status Record
This is the complete status record, in text format, as reported by the
monitor. Each item is a DNP3 wrapper for Boolean values.
Readings Record
This is the complete record containing all the readings from the monitor as
it was polled. Each is a DNP3 wrapper for short values.
Sensors Record
This is the complete record containing the external sensors supported by
the monitor. This is an array of float DNP3 wrappers.
116 of 162
www.serveron.com
TM View User Manual Appendix B ODBC User Guide
The Status record contains:
- TopOil status
- BottomOil status
- Ambient status
- LTCDiff status
- WHS1, WHS2, WHS3: winding hot spots status
- CT1, CT2, CT3: Current sensor status
The Readings record contains:
- TopOil temperature
- BottomOil Temperature
- Ambient Temperature
- Winding Hot spots 1, 2,3 temperatures
- Current clamp-on sensors 1, 2, 3
The Sensors record contains an array of 8 DNP3 wrappers for float.
TBM Data Item Definitions for Origin =Sample
If the origin selected is Sample, the data can either of:
Item Nature
Semantics
Status Record
This is the complete status record, in text format, as reported by the
monitor. Each item is a DNP3 wrapper for Boolean values.
Readings Record
This is the complete record containing all the readings from the monitor as
it was polled. It contains float DNP3 wrappers for Ambient Temperature
and Humidity, and arrays of values for each bushing: PF and CV. Each
element of the array is a DNP3 wrapper for a float.
Sensors Record
This is the complete record containing the external sensors supported by
the monitor. This is an array of float DNP3 wrappers.
The Status record contains:
- An array of up to 9 Boolean DNP3 wrappers for Power Factor status
- An array of up to 9 Boolean DNP3 wrappers for Condition Value status
- An array of up to 9 Boolean DNP3 wrappers for Signal status
The Readings record contains:
- Ambient temperature
- Humidity
- An array of up to 9 float DNP3 wrappers for Power Factor
- An array of up to 9 float DNP3 wrappers for Condition Value
The Sensors record contains an array of 8 DNP3 wrappers for float.
DGA Data Item definition for Origin = Sub-Sample
The Sub-Sample data items can vary in function of which record they are selected from.
They can come from each of the sample record types listed above, and depending on that types,
they can be:
Note: Only the data records generated from a monitors sampling runs are available. Calibration and
Verification runs data is not available for ODBC output.
Note: All Record Time data items are expressed in Coordinated Universal Time (UTC or GMT).
117 of 162
www.serveron.com
TM View User Manual Appendix B ODBC User Guide
PPM Record data items
Item
Semantics
RecordTime
UTC time at which the sample analysis was run
H2-C2H2
Actual ppm value for each gas analyzed
TDCG
Ppm value, sum of all combustible gases (C2H2+C2H4+C2H6+Co+CH4+H2)
THC
Ppm value, sum of all HydroCarbon gases
Status
Multi-word status, format described above.
PPM records are not present for verification runs.
ROC Record data items
Item
RecordTime
H2-C2H2
TDCG
Status
Semantics
UTC time at which the sample analysis was run
Actual rate of change value for each gas analyzed, in ppm/day
ROC value, sum of all combustible gases (C2H2+C2H4+C2H6+Co+CH4+H2)
Multi-word status, format described above validity is unknown for ROC
record.
ROC records are not present for verification runs.
External Sensors Record data items
Item
RecordTime
LoadGuide
AmbientTemp
Aux1-3
CalTankPres
HeliumSupplyPres
MoisturePPM
OilTemp
Validity
Semantics
UTC time at which the sample analysis was run
Value for Load Guide, 0-100
Ambient temperature in the monitor enclosure in Celsius.
Value of the 4-20 mA inputs of the monitor. The values are scaled between
the minimum (4 mA Value) and the maximum (20 mA value) defined when
the monitor is configured by the installation technician (using the TM
Configuration Utility).
Pressure of the calibration tank in PSI (Pound per Square Inch)
Pressure in the Helium tank in PSI
Calculated Moisture in the oil in ppm (when the option is present)
Temperature of the oil (when the option is present)
Validity flags for each of the external sensors. This is a mask field. When a
bit is set it means that the corresponding external sensor value is valid. A
value of 0 means that the sensor value is invalid.
Bit 0: Aux 1
Bit 1: Aux 2
Bit 2: Aux3
Bit 3 : Helium pressure
Bit 4 : Calibration tank pressure
Bit 5 : LoadGuide
Bit 6 : Ambient temp
Bit 7 : Moisture is valid
A validity of 255 means that all sensor values are valid. A value of less than
118 of 162
www.serveron.com
TM View User Manual Appendix B ODBC User Guide
255 means that some of the external sensors are either not connected or
are failing.
TMS Data Item Definition for Origin = Sub-Sample
The Sub-Sample data items can vary in function of which record they are selected from.
They can come from each of the sample record types listed above for TMS.
Status Record subsamples
The sub-sample values from a Status record are all Boolean values. A value of true means that the
monitor has detected a value in excess of the alarm limit.
The record contains values for:
- TopOil status
- BottomOil status
- Ambient status
- LTCDiff status
- WHS1, WHS2, WHS3: winding hot spots status
- CT1, CT2, CT3: Current sensor status
Readings Record subsamples
The subsamples values from a TMS readings record are all short integer values (16 bit integers). The
record contains values for:
- TopOil
- BottomOil
- Ambient
- LTCDiff
- WHS1, WHS2, WHS3: winding hot spots
- CT1, CT2, CT3: Current sensor
Sensors Record sub-samples
The subsample values for a Sensors record are all float values, representing a scaled value as
reported for the monitor for each of the external sensors it supports.
Up to 8 values are supported.
TBM Data Item definition for Origin = Sub-Sample
The Sub-Sample data items can vary in function of which record they are selected from.
They can come from each of the sample record types listed above for TBM.
When the record contains an array of value, the user must specify the index of the value to be
exposed in the array.
Status Record subsamples
The sub-sample values from a Status record are all Boolean values. A value of true means that the
monitor has detected a value in excess of the alarm limit.
The record contains values for:
- Signal status: this is an array of Boolean values representing the signal status for each
bushing.
119 of 162
www.serveron.com
TM View User Manual Appendix B ODBC User Guide
-
PF status: this is an array of Boolean values representing the status of the PF each bushing.
Some TBM monitors do not report a status for PF.
CV status: array of Boolean values for the status of the CV of each bushing.
Readings Record subsamples
The subsamples values from a TBM readings record are all single-precision floating point values. The
record contains values for:
- Ambient Temperature
- Humidity (not all monitors support this value)
- PF: an array of values for the PF of each bushing
- CV: an array of values for the CV of each bushing
- Cap: an array of values for the capacitance at each bushing
Sensors Record sub-samples
The subsample values for a Sensors record are all float values, representing a scaled value as
reported for the monitor for each of the external sensors it supports.
Up to 8 values are supported.
120 of 162
www.serveron.com
TM View User Manual Appendix C ODBC Tutorial
Appendix C: ODBC Tutorial
Introduction
ODBC
TM View Standard
TM View Enterprise
Plug-in
This document provides a guided walk-through of the steps used to configure and use the ODBC
interface of the TM View software.
IMPORTANT: The ODBC interface is a function of the Serveron Extended Poller, which is only installed
in the Server configurations of TM View. Therefore, the ODBC interface is only available on Server
configurations of the TM View application software.
Intended Audience
The intended audience for this tutorial consists of:
Utility personnel who want to see an example of what the ODBC output of TM View can give
them and want to see how to make such an example work for them.
Software developers with some knowledge and experience with ODBC and SQL, and who
want to familiarize themselves with how ODBC works in TM View.
References
TM View Software User's Manual.pdf
Microsoft ODBC reference at
http://msdn.microsoft.com/en-us/library/ms714562(VS.85).aspx
121 of 162
www.serveron.com
TM View User Manual Appendix C ODBC Tutorial
System Configuration
Configuring ODBC for a TM View system is done in 4 steps, 3 of which are done with TM View.
1. Configure an ODBC data source. This is done outside of TM View. We will only describe
here the requirements for the data source in order for TM View to be able to connect to
it.
2. Create/Modify the TM View ODBC configuration to manage one or more ODBC clients.
An ODBC client is a connection to a distinct ODBC data source which will receive the data
collected by TM View.
3. Create/Modify one or more entries for each client. An entry corresponds to a distinct
ODBC command which will be sent to the ODBC data source. It can be a table command
(SQL syntax: INSERT INTO) or a stored procedure command, if the data source supports
stored procedures (it may be difficult, if not impossible to get these to execute on an
Excel data source). If the user desires to store data in different tables in a data source,
the solution is either to send all the data to a stored procedure which will write it in the
appropriate tables, or to create several entries, each of which will write table to a
separate table.
4. Poll monitors. This will export data to the data sources defined.
Data Flow
The use of ODBC allows Utility users the ability to store the data collected by the Serveron Extended
Poller in their own data stores of data historians, so they can use any specific or proprietary
application to access this data, should they desire services not offered by the TM View viewer.
Note: The ODBC server functionality is in addition to the current functionality of TM View. In
particular, the data published on the ODBC interface is also stored in TM Views native storage,
independently of the ODBC setup.
In this tutorial, we will cover the steps used to configure TM View to send data to an Excel
spreadsheet, then to an MS-Access database, then to a data base implemented in an instance of MSSQL Server (SQL Server 2005, in this case).
122 of 162
www.serveron.com
TM View User Manual Appendix C ODBC Tutorial
SERVERON
SERVERON
TMx
SERVERON
TMx
TMx
SERVERON
TMx
..
Alarm
Service
Power
Alarm
Service
Power
Alarm
Service
Power
Alarm
Service
Power
Gas PPM data, Sensors
Poller
MS SQL
Speadsheet
MS Access
Oracle
Historian
Figure 57 ODBC server data flow
Each time a monitor is polled by TM View, the data is published on the ODBC interface.
The user can define multiple clients, so the data is exported to more than a single ODBC source.
Configure a Data Source
Configure an Excel Data source.
A data source is simply created by creating a spreadsheet (or workbook) document. The formats
supported are Excel 97-2003 (*.xls) and Excel 2007 (*.xlsx).
For our example, we will call this file OdbcExcel.xls and locate it at the C: root. The complete path
to the file will be C:\OdbcExcel.xls.
However, a data source is never just used by itself for ODBC: ODBC commands will be addressed at
tables defined within the data source.
To that effect, the user must define tables in the document. These tables will have the same names
as the corresponding entries defined in TM View for this particular ODBC client. We will show here
an example for one table.
Defining a table in Excel consists in entering header names for a set of columns in a spreadsheet and
assign that range a name.
123 of 162
www.serveron.com
TM View User Manual Appendix C ODBC Tutorial
For example:
Here, we have typed the names for some columns and selected all the names.
Important: Column names should not contain spaces.
The next step is to define a name here (for Excel 2007, select the Formulas tab, then Define
Name)
In this case, we are defining a table called MyTable which has 12 columns for asset name, monitor
serial number, the sample time (time at which a sampling run was done), 8 DGA gases and the Total
Dissolved Combustible Gas value.
Note: Table names should not contain spaces.
Then close the file thats it! It is ready to receive some data created or collected by TM View.
Configuring an MS-Access data source
This assumes that you have installed MS Access on your system.
1. Create or open an Access 2003 or Access 2007 database and create a table in it, naming the
table MyTable. Table names should not contain spaces. Column names should not contain
spaces or any characters other than letter, underscore and numbers.
2. Open the table in Design View and add all the columns required. Column names should not
contain spaces.
In our case we will add the same columns we added to Excel, with types defined as below:
Column Name
Type
Description
Asset
Monitor
SampleTime
Text
Text
Date/Time
Transformer Name
Monitor serial number
Time at which the sampling run was made
124 of 162
www.serveron.com
TM View User Manual Appendix C ODBC Tutorial
H2
O2
CH4
CO
CO2
C2H6
C2H4
C2H2
TDCG
Number
Number
Number
Number
Number
Number
Number
Number
Number
Hydrogen ppm
Oxygen ppm
Methane ppm
Carbon monoxide ppm
Carbon dioxide ppm
Ethane ppm
Ethylene ppm
Acetylene ppm
Total Dissolved Combustible gases ppm
Note: Record Sampling times are expressed in Coordinated Universal Time (UTC, or GMT).
3. Save the table and the database - thats all thats needed to set up the data source.
Configure an MS-SQL data source, SQL Server
In order to complete this step, you must have DB Admin access to an instance of MS-SQL Server, or
you can submit a script to the DB Admin to create the table.
1. Create or open a SQL database and create a table in it. The table name will be MyTable.
Table names should not contain spaces. Column names should not contain spaces or any
characters other than letter, underscore and numbers.
The table columns will be as follows (Column names should not contain spaces):
Column Name
Type
Description
Asset
Monitor
SampleTime
H2
O2
CH4
CO
CO2
C2H6
C2H4
C2H2
TDCG
TDCG
VarChar(128)
VarChar(128)
Datetime
Float
Float
Float
Float
Float
Float
Float
Float
Float
Number
Transformer Name
Monitor serial number
Time at which the sampling run was made
Hydrogen ppm
Oxygen ppm
Methane ppm
Carbon monoxide ppm
Carbon dioxide ppm
Ethane ppm
Ethylene ppm
Acetylene ppm
Total Dissolved Combustible gases ppm
Total Dissolved Combustible gases ppm
Note: Record Sampling times are expressed in Coordinated Universal Time (UTC, or GMT).
2. For SQL server, you will also have to decide on a security model: trusted domain or SQL
authentication.
In this example we will define a SQL authentication: define a user called Serveron, with a
password Tm8Tm3. Create a user with these credentials in the database instance.
Add this user to the users list of your database, then to public role of the database. Make
sure that the public role has access to the table you created,
125 of 162
www.serveron.com
TM View User Manual Appendix C ODBC Tutorial
3. Thats it you have setup the SQL data source.
Create/Modify ODBC Clients
An ODBC configuration for TM View contains one or more ODBC clients (in TM View, we designate
as clients an ODBC source defined in the system and defined to TM View by its connection string).
In TM View, use the Tools menu item and select Edit ODBC Configuration. You will see the
following dialog:
Here we have already defined two clients, but the first time this option is selected, the user will see
an empty configuration and the only action allowed is to add a client. The system will prompt you to
give a name to that client. This name can be anything the user wants. The recommendation is to use
a sensible name that accurately describes the data source target, such as Maintenance records
Excel for example, if the ODBC client is an Excel spreadsheet.
126 of 162
www.serveron.com
TM View User Manual Appendix C ODBC Tutorial
Once created, the client must be given a connection string, and then the ODBC entries for this client
can be added.
See the sections below for the connection strings corresponding to different types of ODBC clients.
Configuring an Excel Client
Excel 2007 Connection string (for a file with .xlsx extension):
Driver={Microsoft Excel Driver (*.xls, *.xlsx, *.xlsm, *.xlsb)};DBQ=C:\OdbcExcel.slxs;Readonly=0;HDR=1
Excel 97-2007 Connection string (for a file with .xls extension)
Driver={Microsoft Excel Driver (*.xls)};DriverId=790;Dbq=C:\OdbcExcel.xls;readonly=false;HDR=1
Users will have to replace the file name (after the DBQ parameter) with the path to their own Excel
file.
After entering the connection string, click the Test Connection String button to check that TM View
can find the data source.
Configuring an MS-SQL Client
The connection string looks like this (replace user name and password with the one you created, if
different) for a SQL server instance on a computer with IP address 10.0.2.37 (yours will certainly be
different):
Server=10.0.2.37;Database=PowerDB;UId=Serveron;Pwd=Tm3Tm8;Driver={SQL Server};
The name of the database should also be replaced with whenever name is used for your database.
Configuring an MS-Access Client
The connection string is:
Access 2003 Connection string:
Driver={Microsoft Access Driver (*.mdb)};DBQ=C:\MyDatabase.mdb
Access 2007 Connection string:
Driver={Microsoft Access Driver (*.accdb)};DBQ=C:\MyDatabase.mdb
Create/Modify ODBC Entries
Each ODBC client can have more than one entry. Each entry will define a distinct command which
will be sent to the ODBC client for execution.
Commands can be seen and managed in the right-hand section of the ODBC editor:
127 of 162
www.serveron.com
TM View User Manual Appendix C ODBC Tutorial
Initially, the only action allowed is to Add an entry.
The system will prompt for a name for that entry. The user must enter the same name as the name
for the table or stored procedure configured in the data source. In our case, the name is MyTable:
Now that it has been created, double-click on the entry name in the Entries list or in the ODBC Client
tree to edit it.
We will add all the columns we setup in our data source: for each parameter, we click on the Add
button and setup the properties for the column.
128 of 162
www.serveron.com
TM View User Manual Appendix C ODBC Tutorial
1.
2.
3.
4.
Add the parameter by clicking Add as shown above.
Enter the name of the column.
Select the Origin of the column according to the table below.
Select the Data Item definition according to the table below.
Column Name
Origin
Data Item Definition
Asset
Polling
Information
Polling
Information
Sub-Sample:
record detail
Sub-Sample:
record detail
Sub-Sample:
record detail
Sub-Sample:
record detail
Sub-Sample:
record detail
Asset Name
Monitor
SampleTime
H2
O2
CH4
CO
Monitor Serial Number
PPM Record
Field Name: PpmData.RecordTime
PPM Record
Field Name: PpmData.H2
PPM Record
Field Name: PpmData.O2
PPM Record
Field Name: PpmData.CH4
PPM Record
Field Name: PpmData.CO
129 of 162
www.serveron.com
TM View User Manual Appendix C ODBC Tutorial
CO2
C2H6
C2H4
C2H2
TDCG
Sub-Sample:
record detail
Sub-Sample:
record detail
Sub-Sample:
record detail
Sub-Sample:
record detail
Sub-Sample:
record detail
PPM Record
Field Name: PpmData.CO2
PPM Record
Field Name: PpmData.C2H6
PPM Record
Field Name: PpmData.C2H4
PPM Record
Field Name: PpmData.C2H2
PPM Record
Field Name: PpmData.TDCG
Note: Record Sampling times are expressed in Coordinated Universal Time (UTC, or GMT).
After were done, the screen should look like this:
Now we can look at the command generated for this table entry.
On the left of the editor, click on the View Test Command button. TM View will generate a SQL
ODBC command and display it in a new window.
130 of 162
www.serveron.com
TM View User Manual Appendix C ODBC Tutorial
You should see something like this:
We see that the ODBC client will receive a SQL command requiring the insertion of a parametric
value in a table called MyTable, in the column Asset. The parameter is displayed as ? according
to the ODBC syntax for parameters. The actual command would be followed by the parameter value,
but since we only display the command text here, we dont see that.
Close this window to access the Entry editor dialog again. Select the radio-button No Parameters:
use actual values in command to change the behavior of the ODBC publisher. Now it will generate
commands with the actual values.
Click on View Test Command again, you will see:
This means that we will insert in the table a new record with an asset names asset, with serial
number TM8001234, and ppm values for a sampling run executed at 5/31/2009 4:38:00 PM.
The asset name and the monitor serial number are hard-coded in the program for this test
command.
We can now test the command for real: the button Test with Random-Generated Data will cause
TM View to send the command it generated to the ODBC data source you defined with the
connection string and create a new record in the source you selected for yourself (Excel, Access or
SQL).
Note: For Excel, it is important to leave the Excel spreadsheet closed before executing a test
command - otherwise there will be an access conflict accessing the file and TM View will not be able
to write to the spreadsheet.
For Access and SQL, you can leave open a view of the table.
131 of 162
www.serveron.com
TM View User Manual Appendix C ODBC Tutorial
If you wish, click the Test with Random-Generated Data button on the left. If there is an error, you
will see a message box describing the exception. Unfortunately the ODBC exception reports are not
very descriptive and a variety of different causes can result in the same error message. Check the
connection string, then the name of the columns (they must match between the spreadsheet and
the ODBC data items).
If the command succeeded you will see the following message box:
Open the spreadsheet, and you should see data like this where you defined the table MyTable:
Notice the little triangles at the top left of each numeric cell: it is an error notification from Excel
telling us that the number was entered as a string.
A quick way around this problem is to select all the numeric columns (H2 to TDCG) and correct the
error by telling Excel to convert them to number:
Click on the yellow diamond with the exclamation mark ! under SampleTime and select Convert
to Number. Before saving the file and exiting Excel, we should do the same thing to the SampleTime
column: you will notice that the text for this first row begins with an apostrophe. This marks this
column as text. Remove the apostrophe and then save the file and exit.
Now send a 2nd test sample by clicking on the same button in TM View. You should get the same
success report and if you open the spreadsheet you will see a 2nd row with all numbers and the
SampleTime column will be in the DateTime format.
For Access and SQL, you can open a view of data table and refresh it after you execute a Test
command you should see the new row inserted in the table by TM View.
132 of 162
www.serveron.com
TM View User Manual Appendix D Notifications User Guide
Appendix D: Notifications User Guide
Introduction
E-Mail Notifications
TM View Standard
TM View Enterprise
Plug-in
This document describes how to configure and use the TM View software in order to cause it to send
alarm notifications when a monitor is polled automatically and detects a gas ratio in excess of set
limits.
This document provides complete information on how to setup and test the notification system.
The Serveron Extended Poller is a component of the TM View application software and is responsible
for collecting data from Serveron supported monitors.
The user can define one or more Notification Rules, which are each defined by a set of triggers and a
list of notification messages. The triggers are evaluated against each sampling run obtained from the
monitor and can result in all the notification messages to be sent when a trigger evaluates to true.
A Notification message includes a number of different data items from the data collected from the
monitor and can be emailed to a list of recipients.
IMPORTANT: The ODBC interface is a function of the Serveron Extended Poller, which is only installed
in the Server configuration of TM View.
Intended Audience
The intended audience for this user guide consists of maintenance engineers and supervisors who
want to set up an alarm system on all the monitors for which they have an automatic polling
schedule enabled.
Rule Configuration
Configuring Notifications for a TM View system consists of creating Notification rules and applying
them to some or all of the monitors polled from TM View.
To begin setting up the alarm notifications for TM View, click the Action menu and select Edit
Notification Rules.
The Rules editor dialog pops up, allowing creating, deleting and modifying Notification Rules:
0 of 162
www.serveron.com
TM View User Manual Appendix D Notifications User Guide
Apply rules to
the selected
monitors.
Select Triggers
Add, Clone, or
delete rules
Add, Edit, or
Delete
Messages
Notification Rules define the behavior of the Alarm Notification system of TM View.
A rule is defined by:
-
Its name: this is a friendly name to refer to the rule
Its triggers: a trigger is a type of criteria that is evaluated against a given sampling run to fire
a notification message.
The set of monitors it applies to. A rule can be set to apply to only a few monitors in a
system or to all of them.
Its notification messages: a message is a set of data from the monitor that will be sent to a
list of recipients defined by the user. A rule can fire several messages.
Rule Application
A notification rule is applied once every time a monitor is polled. The records from the poller (there
can be many sampling runs between 2 polling events) are collated, sorted and evaluated to check if a
trigger condition has been satisfied.
For example, if a monitor is set up to run a gas analysis every 4 hours, a verification run every 3 days,
and polled once a day, then every polling event will yield 6 sample runs and a verification run twice a
week.
But the notification rules will be evaluated only once a day, when the monitor is polled.
1 of 162
www.serveron.com
TM View User Manual Appendix D Notifications User Guide
The records are collated such that if a trigger condition is met by more than one sampling run, there
will be only one evaluation of the rule: this is to avoid spamming the recipients and ensures that a
given recipient for a notification message will never receive two messages for the same monitor for
the same polling event.
Create a Rule
By default, there are no notification rules in the system: the editor shows up empty. The only action
allowed is to add a rule, done by clicking the Add button at the lower left.
The program prompts the user for a name to refer to that rule that is the name that will be
displayed in the rules tree on the left. The user can enter any name desired. We recommend a
sensible name that would help the user remember what are the intentions behind that rule.
Enable/Disable the rule
When a rule is created, it is enabled by default, but has no notification messages defined and applies
to no monitor.
Usually, rules apply to all monitors, but it is conceivable that a rule may be created especially to pay
close attention to a single monitor, with different criteria and messages than for all the monitors in a
system. The special rule may be disabled when not in use, without having to delete it.
Select Criteria
The criteria for a rule can be any combination of:
Polling Error.
The notification will be sent when there is no data because of an error in the poller itself.
PPM over Alarm Limit.
There is at least one gas in one of the sampling runs collected for which the gas ppm
exceeded the alarm limit for this gas.
PPM over Caution Limit.
There is at least one gas in one of the sampling runs collected for which the gas ppm
exceeded the caution limit for this gas.
Note that if the alarm limit was exceeded, the caution limit will not even be checked, but the
trigger will still fire the rule.
ROC over Alarm Limit.
There is at least one gas in one of the sampling runs collected for which the Rate of Change
(in ppm/day) exceeded the alarm limit for this gas.
2 of 162
www.serveron.com
TM View User Manual Appendix D Notifications User Guide
ROC over Caution Limit.
There is at least one gas in one of the sampling runs collected for which the rate of change
(in ppm/day) exceeded the caution limit for this gas.
Note that if the alarm limit was exceeded, the caution limit will not even be checked, but the
trigger will still fire the rule.
Bushing CV over Caution Limit
At least one bushing sensor had a reading above the caution limit.
Bushing CV over Alarm limit
At least one bushing sensor had a reading above the alarm limit.
Temperature over alarm limit
At least one reading from a TMS monitor had a reading in alarm
Apply rules to
the selected
monitors.
Add a
notification
message.
Figure 58 Notifications Rules
3 of 162
www.serveron.com
TM View User Manual Appendix D Notifications User Guide
Apply rules to monitors
By default, a rule applies to no monitors.
The possible options are:
- Apply to all Monitors.
The rule is evaluated when any monitor in the tree is polled (even for manual polls). Check
the This Rule applies to all Monitors check box.
- Apply to some selected monitors.
The rule is evaluated only for the selected monitors (automatic or manual polls).
Uncheck the All Monitors check box and check the check box for the individual monitors
selected.
The Company and Site columns in the list of monitors are selectable, causing a sort of all the
monitors in the list, grouping them by company or by site, allowing a quick selection of all monitors
in a sub-station, for example.
Clone and Delete Rules
A rule can be deleted this will cause the loss of all details entered for its definition, including the
notification messages.
A rule can also be cloned: this will create a copy of the selected rule. The copy can then be modified:
this option is useful if the user wants to create two rules that are very similar but differ by some
small details.
Create Notification Messages
Once the rule has been created, its target monitors selected and its triggers defined, the user can
define the notification messages for the rule.
More than one notification message can be created for a given rule. For example, a notification
message can be built to be sent to supervisors and backup personnel when an alarm occurs and a
second message built to be sent to active maintenance personnel. The two messages can have very
different payloads: a short summary for the supervisor and a fully detailed message to
maintenance technicians.
By default, a rule has no message defined. The only action allowed is to add a message, using the
Add... button under the Notifications list.
The program will prompt the user for a name for the new notification. The name must be unique
within the scope of the rule, but it can be anything the user wants to call it within this limitation: we
recommend a sensible name that is a good mnemonic for what the message represents.
4 of 162
www.serveron.com
TM View User Manual Appendix D Notifications User Guide
Once a message is created, the user can either click the Edit button to edit the message, or
double-click the notification name, or double the notification name that appears under the rule
name in the tree-view on the left side of the rule editor. Either of these actions will pop up the
Message Editor:
Figure 59 Notifications Parameters
The message is defined by its payload and its recipients.
5 of 162
www.serveron.com
TM View User Manual Appendix D Notifications User Guide
Recipients
The recipients are the destination email addresses to which the message will be sent when the rule
triggers fire. Only valid email addresses (including cell-phone texting and pager addresses) are
accepted, separated by new line character, space, comma or semi-colon.
IMPORTANT NOTE ABOUT MESSAGE LENGTH:
Most cell phone carriers (and pagers) impose limitations over the length of the message. This limit is
usually either 140 characters or 255 characters. TM View makes no check about the message length.
It is possible to build a notification that will be too long to be read entirely by some TEXT or pager
recipients. It is up to the user to verify that the message wont be too long.
TM View offers a way to test the message using random-generated fake data.
Payload
The payload is the content of the message: it will constitute the body of the email.
Two kinds of information can be included in the message body: Monitor Information and Sampling
Data.
Monitor information
Monitor information can be any combination of
- Company/Region name: the company or region under which the substation is configured.
- Site/Substation Name: the name of the substation in which the transformer is located
- Asset Name: the name of the transformer on which the monitor is installed
- Serial Number: the serial number of the monitor.
- Status of Monitor: this will be a list of the triggers which fired to cause the message to be
sent. Example: PPMAlarm, RocCaution
- A non-variable text (when enabled): this is a note entered by the user, which will always be
included in the message.
Sampling Data
Sampling Data can be any combination of the items below.
All notification data items will always include the time and date of the sampling run in which the
event occurred.
The gas results displayed in a message will always be formatted as Comma-Separated values. This is
a way that allows easy copying of the text in a text file. Use the .CSV extension with the file and
import it in Excel if needed.
- All ppm results
If any trigger condition is satisfied, ALL the ppm records from all the sampling runs collected
in this polling event will be included in the message.
This feature was included for completeness, but is not extremely useful, since it can be
difficult to read all this text for one or two numbers over the limit.
- All Rate of Change results
If any trigger condition is satisfied, ALL the ROC records from all the sampling runs collected
in this polling event will be included in the message.
6 of 162
www.serveron.com
TM View User Manual Appendix D Notifications User Guide
This feature was included for completeness, but is not extremely useful, since it can be
difficult to read all this text for one or two numbers over the limit.
Full ppm results with any gas over Alarm limits
If any gas in a ppm record exceeds the alarm limit, the complete ppm record (just in this
sampling run) will be included in the message. This allows getting the value of all gas ppm in
the sampling run when the rule fires.
Full ppm results with any gas over Caution limits
If any gas in a ppm record exceeds the caution limit, the complete ppm record (just in this
sampling run) will be included in the message. This allows getting the value of all gas ppm in
the sampling run when the rule fires.
Note that if the ppm of any gas exceeds the alarm limit, the caution limits will not be
checked, but the rule will still fire.
Full ROC results with any gas over Alarm limits
If any gas in a ROC record exceeds the alarm limit, the complete ROC record (just in this
sampling run) will be included in the message. This allows getting the value of all gas ROC in
the sampling run when the rule fires.
Full ppm results with any gas over Caution limits
If any gas in a ROC record exceeds the caution limit, the complete ROC record (just in this
sampling run) will be included in the message. This allows getting the value of all gas ROC in
the sampling run when the rule fires.
Note that if the ROC of any gas exceeds the alarm limit, the caution limits will not be
checked, but the rule will still fire.
Only Gas ppm over Alarm limits
This is the most compact notification that can be sent: it will include only the name of the
gas which exceeded the limit, the limit itself and the ppm value.
Only Gas ROC over Alarm limits
This will include the name of the gas whose ROC exceed the limit, the limit itself and the
ROC value.
TMS Data
This will include all the TMS readings in the message, if the monitor triggering the message
is a TMS.
Bushings Over Caution Limits
This will include the CV value for all the bushings where the CV exceeds the caution limit
Bushings Over Alarm Limits
This will include the CV value for all the bushings where the CV exceeds the alarm limit
Testing the message
TM View offers three ways to check that the message matches the user requirements for a
notification.
Show Message Text button
The user can generate a test message and view it as text.
The program generates a fake polling record with 5 sampling runs and evaluates it against the rule,
generating a random notification. The text of the message is displayed in a pop-up text window:
7 of 162
www.serveron.com
TM View User Manual Appendix D Notifications User Guide
This example corresponds to a message payload with Site name, asset name, and Only Gas ppm
over Alarm limits.
Send Test Message to Myself button
The user can generate a message as above, but will also be prompted to provide an email address
(or cell phone TEXT email address). The message will be actually sent to that email address (instead
of all the recipients).
This is the easiest way to check if a message is too long for text messages to pagers or cell phones.
Send Test Message to All Recipients
The user can generate a message as above and send it to all the recipients listed in the recipients list.
8 of 162
www.serveron.com
TM View User Manual Appendix D Notifications User Guide
Email Configuration
The notification system relies primarily on a mail server which must be configured in the TM View
application.
This is done outside of TM View, by editing the configuration file for TM View.
The file is located in the common application data folder Serveron\TMView: this resolves to
C:\Documents and Settings\All Users\Application Data\Serveron\TM View on Windows XP systems
and C:\ProgramData\Serveron\TMView on Windows 7.
The file name is Serveron Host.config, and is used to configure the TM View viewer and the TM
View poller.
IMPORTANT:
The configuration file is sensitive and, if corrupted, could cause TM View to malfunction. Please
make a backup copy of these files before any modification and if you notice any anomaly while using
TM View, please restore those backup copies.
The file contains a section called appsettings, which also contains a Notifications area, as follows:
<appSettings>
<add key="SubScriptionSupport" value="true" />
<add key="OpcSupport" value="false" />
<add key="AssetMap" value="AssetMap.xml" />
<add key="TMViewNavLastAcknowledged" value="TMViewNavLastAcknowledged.xml" />
<add key="TMViewNavLastUpdated" value="TMViewNavLastUpdated.xml" />
<add key="UserPreferences" value="UserPreferences.xml" />
<add key="PollerAddress" value="127.0.0.1" />
<add key="PollerPort" value="8011" />
<add key="DNPMasterNodeAddress" value="3" />
<add key="RS485Enable" value="true" />
<add key="ConvertAllToLocalTime" value="true" />
<!-- ********************* Notifications *************************** -->
<add key="NotificationSupport" value="true" />
<add key="NotificationRulesFile" value="NotificationRules.xml" />
<add key="MailServerName" value="mail.yourcompany.com" />
<add key="MailSender" value="TMView@serveron.com" />
</appSettings>
To enable notifications, the NotificationSupport value must be set to true.
The NotificationRulesFile value is set by default at NotificationRules.xml, and there is no reason
to change it. The file is located in the same directory as the configuration files, should the user desire
to look at it. We do not recommend directly editing this file: if changes are required in the
notification rules, they should be done from the TM View application.
The MailServerName value is the name of the mail server which TM View will use to send the mail
messages. Consult with your IT department or mail administrator for this name, and refer to the
section below Configure the Mail Server.
9 of 162
www.serveron.com
TM View User Manual Appendix D Notifications User Guide
The MailSender is the name which will appear in the From field of all notification messages. You
can use any name that makes sense, but some restriction may apply if the mail server does not allow
relaying messages. See below.
Configure the Mail Server
Consult with the email administrator for your company to get the name of the mail server. This is
almost always the same server configured in the email client of any computer user in the company.
Note: TM View Notifications only supports Microsoft Outlook Exchange Server for the notification
messages. Future versions may support other types of mail servers.
This is because TM View uses the current user domain credentials (your regular Windows username
and password) to access the mail server.
Unless your email server is set up to accept these credentials, the notification system will not be able
to send any message.
When you are using TM View to send test notifications, the program uses your credentials to access
the mail server.
When TM View is in Service mode (i.e. no user logged on but the TM View Poller service is active),
the messages will be sent with the poller using the credentials used to configure the poller. During
TM View installation, the user was prompted with a user name and password: these are the
credentials used by the poller to access the TGH files which may be stored on a network shared drive
on another computer. The same credentials will be used to access the mail server if the poller has to
send a notification message.
Mail Relaying
If the mail server does not allow relaying email messages, the MailSender must be the same user
configured for the poller (and for the viewer tests, it must be the name of the user who logs in and
uses the TM View viewer).
If the mail server allows mail relaying, then the MailSender value may be any name that makes
sense to the user configuring the system, including TMView@serveron.com (the default value).
10 of 162
www.serveron.com
TM View User Manual Appendix E Drilldown Client User Guide
Appendix E: Drilldown Client
Drilldown Client
TM View Standard
TM View Enterprise
Plug-in
The Drilldown client is only supported in the TM View Enterprise Edition.
Introduction
The Drilldown client is a front-end to TM View Enterprise, allowing easy hierarchical navigation
between the assets monitored by TM View. The intent is to look first at the corporate level, and
enable the user to zero in quickly on the assets needing attention.
Asset Hierarchy
The assets in TM View are organized hierarchically: at the bottom there are the monitors, from
which the TM View Poller collects data.
The monitors are attached to transformer assets and the transformers are grouped by substations.
The substations are contained within units called regions or companies. The result is that the users
can organize the assets in TM View within geographic entities (regions and substations), then by
functional entities within each substation (an entity being represented by a transformer).
Using the DrillDown Client
When the program starts it displays a splash screen for a few seconds. Then the Drilldown client
presents a view of the highest levels of the asset hierarchy (regions).
For example, let us assume that the asset configuration in TM View looks as follows:
Figure 60 - Asset Configuration (TM View)
The Drilldown client original display will be as follows:
0 of 162
www.serveron.com
TM View User Manual Appendix E Drilldown Client User Guide
Figure 61 - DrillDown regional view
Figure 62 - Regional view with issues
1 of 162
www.serveron.com
TM View User Manual Appendix E Drilldown Client User Guide
Figure 61 shows a view of all regions, with no issue in any of the regions.
Figure 62 shows that there are monitors in the Northwest counties that have not been polled in
over 24 hours, and at least one monitor has values over the alarm limits in the Southern region.
Each of the rectangles representing a region is an interactive display: The three disks imitate LEDs
and represent an aspect of the status for all the monitors contained in the geographic entity
represented by the button (region or substation). When the mouse hovers above the disks, a tool tip
appears, giving an explanation of what the disk represents.
From left to right, the disks represent
-
A compounded alarm/caution status of the DGA analysis: Green means all OK, Yellow means
that some results are above the caution limit and Red means that some results are above
the alarm limits.
A compounded Service Status for all the monitors in that geographic entity. Only DGA
monitors have a Service Status flag. Green means that all the monitors are working; blue
means that some monitor(s) require service or maintenance.
A compounded data age status for all the monitors. Green means that all the monitors have
been polled within the last 8 hours. Yellow means that some monitors have not been polled
within 8 hours, but still within the last 24 hours. Red means that some monitors have not
been polled in over 24 hours.
For all LED displays, a pale gray color means that there is no data and the status is unknown.
The whole rectangle is also a clickable object: if the user clicks anywhere within that rectangle, the
view changes to a detail of just the entity represented by that button.
2 of 162
www.serveron.com
TM View User Manual Appendix E Drilldown Client User Guide
For example, if the user clicks on the Southern button, the view changes to the substation defined
in that region:
Figure 63 - Southern Region view
In this case, the Dixie substation has some results above the alarm limits.
Again, if the user clicks on one of the substation rectangles, the view will switch to showing the
status for all transformers in that substation:
Figure 64 - View of the Dixie substation
3 of 162
www.serveron.com
TM View User Manual Appendix E Drilldown Client User Guide
If the user clicks on a rectangle representing a transformer asset (for example, Dixie T1B, which has
alarms), the view will change to a detailed view of that transformers with all the monitors attached
to it represented:
Figure 65 - Transformer Detailed View
This transformer is equipped with a Serveron TM8 DGA monitor (TM8000SAM) and a Weschler TMS
monitor (TMS000SAM).
The DGA monitor is the one showing Carbon Monoxide (CO) results in excess of alarm limits.
When the user clicks on the numbers for a given result, a small call-out window appears, showing
the alarm and caution limits for that gas.
4 of 162
www.serveron.com
TM View User Manual Appendix F TOAN User Guide
Appendix F: TOAN User Guide
TOAN Plugin
TM View Standard
TM View Enterprise
Plug-in
Introduction
TOAN stands for Transformer Oil Analysis & Notification. It is a technology developed by Arizona
Power Systems, which won the 2008 Edison Award.
It consists of a set of algorithms and rules which are applied to the DGA results from the TM8
monitor. The results of the analysis are risk indications for any of 4 fault types occurring in oil-based
transformers:
-
High Energy Discharge (HEDA)
Low Energy Discharge (LED)
Over-Heated Oil (OHO)
Cellulose Decomposition (CD)
A rule-based step at the end of the analysis yields a final score for that transformer. If the score is
not within an acceptable range, an alarm is triggered and emails can be sent to selected users of the
system.
The analysis is carried out for any monitor that TM View polls automatically and which carries a valid
TOAN license.
Analysis Data Flow
The data flow for a TOAN analysis follows the diagram below.
The data is either read from the database, or if the TOAN engine is called from the Poller, has just
been collected from a monitor.
The TOAN engine keeps a data cache of the data from each monitor for the amount of time specified
in the TOAN preferences (12 months, usually). The new data is merged with the data from the cache,
and is processed by the engine.
The first step is an optional correction for oil density. The monitor uses the oil temperature to
determine the solubility of gases in the oil and then converts from concentration of gases in the
extractor headspace to concentration of gas in oil. The Serveron TMx monitors use a density of 0.87
in all these calculations.
The oil density also affects gas solubility. TOAN users have the option of correcting the DGA results
for the exact oil density used in their transformers. This correction is usually very small in some
cases it is comparable to the error in measurements. But sometimes it adds an incremental precision
to the results.
5 of 162
www.serveron.com
TM View User Manual Appendix F TOAN User Guide
The second step is an optional correction of the CO and CO2 concentrations for seasonal and daily
variations. This correction is done using a harmonic regression over the last X months (by default, 12
months) of data from the monitor.
The next step is to calculate an accurate gassing rate, using the results of the previous 30 days and
running a piece-wise linear regression on all gas concentrations.
The gassing rates and the gas concentrations are then used to compute a score for each of the faults
being considered.
The gas concentrations are used in a neural network analysis to determine the relevancy of the score
computed in the previous step.
Special rules are then applied to determine a final score for the transformer.
6 of 162
www.serveron.com
TM View User Manual Appendix F TOAN User Guide
ServeronDB
Monitors
Use ASTM
Correction?
Yes
No
ASTM
Correction
Serveron Poller
Use
Harmonic
Regression
CO2?
Yes
Fuzzy Logic
Harmonic
Regression for
CO, CO2
Combine all
decisions
Determine
gassing rates
Is there an
alarm?
END
END
No
No
Run neural nets
for each fault
type
Yes
Send email to
all recipients
Run Rule-based
expert system
Figure 66 - TOAN data flow (TOAN engine in red)
The user can then use the final score and the individual fault scores to assess the status of the
transformer. The supporting data is presented on a specific TOAN result screen for each transformer.
7 of 162
www.serveron.com
TM View User Manual Appendix F TOAN User Guide
User Interface
The TOAN plugin adds two tabbed screens to TM View and two Tool menu items. The first Tool menu
item is used to edit the preferences for the TOAN system.
TOAN Preferences
The TOAN preferences menu opens this window:
Figure 67 - TOAN Preferences
The Alarm Thresholds buttons allows changing the alarm thresholds for each fault and the final
score. The value for this threshold is an inclusive ceiling: if the actual scores is less than or equal to
this threshold, the monitor is in alarm. The alarm threshold specified here is also called the default
threshold: if a user selects to be notified of alarms for all monitors, that threshold is the one used to
determine the alarm status.
8 of 162
www.serveron.com
TM View User Manual Appendix F TOAN User Guide
Figure 68 - TOAN Thresholds
The other preferences are:
-
Use ASTM Correction: check this box ON to correct the gas concentration results for a
different oil density. The Oil Density is entered in the Edit Transformer Info dialog (rightclick on a transformer node and select Edit Transformer Info.
Message for normal condition: the user can specify here what TOAN should display if there
are no alarms.
Harmonic Regression: Scope (months) is the number of months of data that TOAN will use
for the harmonic regression algorithm. If TM View does not have that much data, it will use
as much as it has.
Harmonic Regression: Change Threshold. The harmonic regression algorithm iterates
through the data a number of times, computing a corrected data set and an overall score at
each iteration. The iteration cycle stops when two consecutive iterations differ in the score
by less than this threshold.
Harmonic Regression: Iterations limit. This is the maximum number of iterations done for
the harmonic regression, regardless of the score.
Alarm Messages: This grid allows the user to edit the alarm messages for each fault type.
The message edited here will be displayed when there is an alarm of that type.
9 of 162
www.serveron.com
TM View User Manual Appendix F TOAN User Guide
-
Email Recipients: this grid allows the user to enter all the recipients who will be receiving
alarm emails from the TOAN system.
For each recipient, the user has the option to send an alarm for all monitors (the all
monitors checkbox is checked), or to specify which monitors this recipient would be
notified for alarms. If All Monitors is checked, the alarm threshold is specified in the
general alarm thresholds, as defined above.
Otherwise, the user can define for each monitor, whether the recipient will be notified and
at which threshold the user would be notified for each monitor: in the figure below, 2
monitors are selected and one is using a higher threshold than the default alarm threshold.
Figure 69 - Select which monitors a user will be notified for
TOAN License Manager
The second Tool menu option allows reviewing the TOAN licenses for all monitors in the system. It
will show a grid with the serial number of each monitor, the text for its TOAN license, if it has one,
the expiration date and the validity of the license (is it valid, is it active?).
Figure 70 - TOAN License Manager
10 of 162
www.serveron.com
TM View User Manual Appendix F TOAN User Guide
Each row in the grid is color coded:
-
White (or window background) colored rows indicate a monitor that has no license and has
never had any TOAN license.
Red colored rows indicate monitors that have an expired license, or whose license will expire
in less than 7 days
Dark Gold colored rows indicate monitors whose license will expire in less than 30 days
Light Gold colored rows indicate a monitor whose license will expire in less than 60 days
Yellow colored rows indicate a monitor whose license will expire in less than 90 days
Green colored rows indicate monitors whose license is good for at least the next 90 days.
The action buttons on this dialog allow to, respectively:
1. Export Summary
This action will create an XML file with the location and name specified by the user. The file
will contain the information necessary to order number of TOAN licenses at the same time
(see licensing). That XML file should be emailed to the user by a Serveron representative; it
is the supporting documentation to order new TOAN licenses.
After the licenses have been ordered, Serveron personnel will create a similar file containing
new valid licenses for all the monitors. That file will need to be imported and installed, as
described below.
2. Print Summary
This action will create an HTML version of the grid presented in the license manager and
print it to the printer selected by the user.
3. Import licenses
This action allows importing at once, all the licenses ordered in bulk as described in the
Export Summary action. The licenses will be imported to the database, but will not be
installed on the monitors.
4. Install Bulk Licenses (WARNING: This is a very lengthy operation!)
This action will connect to all the monitors in the list with an active license (presumably after
importing these licenses) and install the license in each of these monitors. After installation,
each monitor with a valid license can be polled by any TM View installation using a different
database. Those other TM View installations will be able to detect a valid TOAN license and
run TOAN diagnostics on this monitor.
If the licenses are not installed on the monitors, then only this installation of TM View will be
able to run TOAN diagnostics on these monitors.
TOAN Summary
The first tabbed screen is added when a node of type root, region or substation is selected in the
navigation tree. This tabbed screen shows a list of the monitors in the entity selected, with a
summary of the TOAN analysis for each monitor. The data of the latest collected sample is shown
11 of 162
www.serveron.com
TM View User Manual Appendix F TOAN User Guide
in regular colors if the sample is recent, on purple background if the sample is more than 24 hours
old. Each row is shown on a red background if the monitor is in alarm.
Double-clicking on a row in this screen is a short-cut which will send the user to the TOAN details
screen for that monitor.
Figure 71 - TOAN alert summary
TOAN Results Details
The second tabbed screen is created when a node of type monitor is selected in the navigation tree.
This screen shows the details of the TOAN analysis for a particular monitor.
12 of 162
www.serveron.com
TM View User Manual Appendix F TOAN User Guide
Figure 72 - TOAN analysis Details
The screen shows on the upper left the final score and recommendation for the monitor, then the
individual scores for each fault types.
The gauges are color coded from red (alarm) to green (no alarm), going through shades of redorange and yellow-green in the middle. A value of 1 is the worst possible score (be very alarmed!)
and a value of 6 means no issue.
The weight values represent the ANN scores for each fault type. These values are between 0 and 1
and represent likeliness for that type of fault, as determined by the neural network analysis. The
weight can explain why a very bad score for a given fault can be downgraded by a low ANN weight.
For example, a score of 2 can be ignored if the ANN weight is below 0.4.
The graph is a graph of the gas concentrations in PPM for the usual time range for that monitor
(same as the gas-in-oil graph). In addition, it shows the latest trend line for each gas, in the same
color as the gas itself. For example, below we can see a close-up of the methane values and the most
recent trend line for that gas.
13 of 162
www.serveron.com
TM View User Manual Appendix F TOAN User Guide
Figure 73 Gas ppm and trend line detail
Right-Click on data point on the chart
It may be useful to go back in time and look at the TOAN results for a monitor at a point in time
before the current state. The users can right-click on a data point to cause a recalculation and display
of the TOAN scores at that point in time. The data point can be selected on the chart itself, but it
may be difficult to select the desired data point: the best method is to bring up the charts Data
Editor table and select the column with the date and time desired. Right-clicking on that column will
cause the calculation of the TOAN scores up to that point and will change the display of the gauges
and values (the chart will not change).
The Show Defaults button will restore the display to the latest current data.
A pair of radio buttons at the lower left allow selecting to see the actual data, or a predictive trend
for all gases. The predictive trend will show an interpolation of the current trend for each gas,
projected in the future for the specified amount of time (as selected in the combo box below the
predictive button).
Finally, the user can click on the gauges for each fault type: this will highlight that gauge in blue and
will set the graphic chart to only display the gases that are relevant for that fault type: these are the
gases used for the risk score computed for each fault type. The image below shows the gases used
for the HEDA fault (H2 and C2H2), and their trends.
The Show Defaults button will restore the display to a normal state.
14 of 162
www.serveron.com
TM View User Manual Appendix F TOAN User Guide
Figure 74 Selecting a fault type gauge to show the associated gases
The text box at the bottom will show the text recommendation for that monitor. It is either the
normal condition message or one or more of the alarm messages.
Two buttons at the lower right allow to see either a printable report for this analysis (without
charts), or an example of email that would be sent out if the monitor was in alarm.
Email Notification
The TOAN plugin features an automatic email alarm system.
When the Poller collects data from a monitor, it runs an analysis on the data collected, saves the
analysis results and sends an alarm if the final score is below a user-settable threshold (typically, a
score of 1 or 2 results in an alarm.)
The alarm emails use the email server configured in the TM View options that would be the same
server configured for the Connectivity plugin. See here for more details.
The recipients for the TOAN alarms are defined in the TOAN configuration section of the TM View
configuration file.
For each recipient, the user must enter a name and an address.
Each recipient has the option of receiving notifications for all monitors, and that would use the
default final alarm threshold, or to opt out of all monitors and opt in for only some select
monitors: in that case, the user can choose a different alarm threshold for each monitor selected.
15 of 162
www.serveron.com
TM View User Manual Appendix F TOAN User Guide
Licensing
TOAN is a premium diagnostics function for Serveron monitors. The access to this premium content
is managed by a license key.
Each license key allows using TOAN for one monitor only. The license key is verified every
time the monitor is polled.
Each license key must be installed on the monitor it has been created for.
License keys can be ordered individually or in bulk, for the monitors installed on the
customers assets.
Licenses can be purchased individually or in bulk from Serveron.
Licenses are issued for one year. Extra time is allocated on the license to allow installation
with one of issuing the license. The recommended practice is to order licenses in the fall and
they will be issued valid until December 31st of the next year.
The context menu for the monitor nodes in the navigation tree of TM View offers the option of
installing a TOAN license for this monitor.
The user must paste in the text box the license key received from Serveron. TM View will then
connect to the monitor and install that license key.
Figure 75 - Install a single TOAN license key to a monitor
The License Manager dialog will create the supporting documentation which will allow ordering
TOAN licenses in bulk for all the Serveron monitors installed on the customers assets.
The user should follow the steps below:
1. Export the summary of TOAN licenses.
This will create a file containing the information necessary to create a license for each
monitor in the fleet.
2. Using this file, the user should contact their Serveron representative and order TOAN
licenses for all monitors needing a license (we recommend having TOAN licenses for ALL
your DGA monitors).
3. Serveron personnel will generate licenses for all these monitors and send them in the form
of a file. That file should be used to Import the licenses (see License Manager: Importing
Licenses).
16 of 162
www.serveron.com
TM View User Manual Appendix F TOAN User Guide
4. The next step is to install each of the newly acquired licenses to their respective monitors:
this is done using the Install Bulk Licenses in the License Manager dialog.
17 of 162
www.serveron.com
TM View User Manual
For more information, contact your nearest Serveron Representative
Serveron, a Qualitrol Company
20325 NW Von Neumann Drive, Suite 120
Beaverton, OR 97006
Office: +1 (800) 880-2552
Fax: (503) 924-3290
Technical Support: +1 (866) 273-7763, E-mail: support@serveron.com
http://www.serveron.com/
SERVERON Field Services
SERVERON provides on-site commissioning, start-up and comprehensive maintenance contracts to all
customers worldwide. To further improve reliability, an extended warranty is available on selected products
commissioned by SERVERON.
SERVERON Educational Services
SERVERON professional training (designed to achieve hands-on performance based objectives) prepares
operations, maintenance, and engineering personnel to install, test, configure, operate and maintain SERVERON
products.
SERVERON Accelerated Delivery
SERVERON provides accelerated delivery on many products and services including replacements, spare parts
and repairs.
About SERVERON
SERVERON provides smart utility asset condition based monitoring across the globe. We are a leader in on-line
DGA monitoring of power transformers with solutions for your entire transformer fleet. At SERVERON, we are
redefining condition based monitoring technology for electric utility assets. SERVERON is a QUALITROL
company.
2013 Serveron Corporation. All rights reserved. Information subject to change without notice.
QUALITROL is a registered trademark of Qualitrol Company LLC. SERVERON, LOADGUIDE, and TRUEGAS
are registered trademarks and TM1, TM3 and TM8 are trademarks of
Serveron Corporation.
All trademarks are properties of their respective companies, as noted herein.
www.serveron.com
You might also like
- En SmartDGA ManualDocument114 pagesEn SmartDGA ManualbaoHVLABNo ratings yet
- Catalogue 3d Disconnectors and Earthing Switches enDocument44 pagesCatalogue 3d Disconnectors and Earthing Switches enFatholla SalehiNo ratings yet
- ABB Westermost Reference STATCOMDocument8 pagesABB Westermost Reference STATCOMProyectos IPC S.A.S - Manuel CadenaNo ratings yet
- SIP5 7UM85 V08.60 Manual C027-9 enDocument2,330 pagesSIP5 7UM85 V08.60 Manual C027-9 enJohn VernonNo ratings yet
- STATCOM and Capacitor Banks in A Fixed-Speed Wind PDFDocument12 pagesSTATCOM and Capacitor Banks in A Fixed-Speed Wind PDFيوسف خضر النسورNo ratings yet
- Kelman Transfix GEA-17280D-E 160128 R001 HRDocument2 pagesKelman Transfix GEA-17280D-E 160128 R001 HRTemitope OmoniyiNo ratings yet
- TransfixDocument2 pagesTransfixreza515heiNo ratings yet
- Bal 5163667 07 001 en PDFDocument416 pagesBal 5163667 07 001 en PDFgersonNo ratings yet
- IST-099-1 - ITM509 - HW - SW - Instructions Rev-29301 PDFDocument173 pagesIST-099-1 - ITM509 - HW - SW - Instructions Rev-29301 PDFVictor LeónNo ratings yet
- F6TesT EnglishDocument308 pagesF6TesT EnglishcarlossolacheNo ratings yet
- Ge Kelman Transport X User ManualDocument77 pagesGe Kelman Transport X User ManualHoly ChrisNo ratings yet
- PCS6000 STATCOM Ancillary Functions Wind Park Resonance DampingDocument6 pagesPCS6000 STATCOM Ancillary Functions Wind Park Resonance DampingSergio ValentinNo ratings yet
- 19.the STATCOM Intro Principle v-ICharsDocument21 pages19.the STATCOM Intro Principle v-ICharsPavan KumarNo ratings yet
- Reconectador PDFDocument73 pagesReconectador PDFMacaluso AndresNo ratings yet
- F0369603 Etos en PDFDocument16 pagesF0369603 Etos en PDFgersonNo ratings yet
- STATCOMDocument7 pagesSTATCOMALPHONCENo ratings yet
- Life Extension of Large Electric MotorsDocument20 pagesLife Extension of Large Electric MotorsPradeep SinghNo ratings yet
- Busbar ImpedanceDocument3 pagesBusbar Impedancesaurabhjerps231221No ratings yet
- IAEI News Grounding of Wind PowerDocument4 pagesIAEI News Grounding of Wind PowerMIUWWW12100% (1)
- KMS-0033 Fusesaver Operating Instructions 151216Document123 pagesKMS-0033 Fusesaver Operating Instructions 151216jean alvesNo ratings yet
- IntelliRupter PulseCloserDocument24 pagesIntelliRupter PulseCloserThai TranNo ratings yet
- Alstom Technical FlyerDocument2 pagesAlstom Technical Flyerram_kisna007No ratings yet
- Man VLF Sinus 51 Eng 2Document33 pagesMan VLF Sinus 51 Eng 2Lê Nguyên TríNo ratings yet
- Siemens Switchgear Medium Voltage MV 33kV T Plug Cable Connectors PDFDocument172 pagesSiemens Switchgear Medium Voltage MV 33kV T Plug Cable Connectors PDFhaNo ratings yet
- CALISTO Brochure & SpecsDocument14 pagesCALISTO Brochure & SpecsKugan KumarNo ratings yet
- PDI Vs NQNDocument4 pagesPDI Vs NQNKUNALJAYNo ratings yet
- A Guide For Using PTM and The CPC 100 To Test TransformersDocument56 pagesA Guide For Using PTM and The CPC 100 To Test TransformersSalah SalahNo ratings yet
- ABB Wind Turbine Converters: PCS6000, Full Power Converter, Up To 12 MWDocument12 pagesABB Wind Turbine Converters: PCS6000, Full Power Converter, Up To 12 MWgjghhdgNo ratings yet
- GPS Application Guide SDC ENDocument3 pagesGPS Application Guide SDC ENRoberto Amaral FurlaniNo ratings yet
- 4.0 Manual Kelman TransfixDocument31 pages4.0 Manual Kelman Transfixcorreo_hechizo100% (2)
- Protecciones de Tierra de TransformadoresDocument9 pagesProtecciones de Tierra de Transformadoresmaidenheavy1No ratings yet
- Amd3 MeDocument40 pagesAmd3 MeKopi143No ratings yet
- Q ONE BrochureDocument8 pagesQ ONE BrochureYoung-seok HwangNo ratings yet
- Kelman™ DGA 900: Installation ManualDocument68 pagesKelman™ DGA 900: Installation ManualHiro ItoNo ratings yet
- Littelfuse ProtectionRelays SE 330 Neutral Grounding Resistor Monitor ManualDocument34 pagesLittelfuse ProtectionRelays SE 330 Neutral Grounding Resistor Monitor ManualAlfi SanNo ratings yet
- RaptorDocument98 pagesRaptorandyNo ratings yet
- 7SR210 and 7SR220 Complete Technical Manual PDFDocument685 pages7SR210 and 7SR220 Complete Technical Manual PDFvirendramehraNo ratings yet
- 4.F6TesT Software Presentation-Aug2004Document161 pages4.F6TesT Software Presentation-Aug2004madhan_22No ratings yet
- Qualitrol-Hathaway DFR-1200 Master ProtocolDocument14 pagesQualitrol-Hathaway DFR-1200 Master ProtocolJOSENo ratings yet
- 263 Controlled Closing of HVAC Circuit BreakerDocument56 pages263 Controlled Closing of HVAC Circuit BreakerepriNo ratings yet
- 8DA10 Installation Manual PDFDocument52 pages8DA10 Installation Manual PDFzarchiwin05No ratings yet
- Ultratev Plus Operating Manual: Product Code: Utp2Document86 pagesUltratev Plus Operating Manual: Product Code: Utp2Hiếu Phan ThànhNo ratings yet
- Boosting The Reliability of Power System Models: Dong-Hyeon (DH) KimDocument4 pagesBoosting The Reliability of Power System Models: Dong-Hyeon (DH) Kimleorese100% (1)
- Diagnostic and Testing HV CableDocument19 pagesDiagnostic and Testing HV CableSISWANTO0% (1)
- Perception 1.14 DesktopDocument118 pagesPerception 1.14 DesktopAriel Martinez NNo ratings yet
- FREJA300-306-Win5 4 UG en V03Document204 pagesFREJA300-306-Win5 4 UG en V03apofviewNo ratings yet
- U-Series V24 Int N00-502 R01Document177 pagesU-Series V24 Int N00-502 R01nick_toma2004No ratings yet
- Saylors-Wind Farm Collector System GroundingDocument16 pagesSaylors-Wind Farm Collector System GroundingkcirrenwodNo ratings yet
- Siemens 8DH XXDocument38 pagesSiemens 8DH XXnedimbasic100% (1)
- Baker d12rDocument110 pagesBaker d12rPlaneamiento MecanicoNo ratings yet
- Advc2-3001advc Custom Logic Tool r1.1 WebDocument36 pagesAdvc2-3001advc Custom Logic Tool r1.1 WebNguyen Minh Tri100% (1)
- Transformer Voltage Regulator: Instructions ManualDocument89 pagesTransformer Voltage Regulator: Instructions ManualAhmed SoomroNo ratings yet
- NOJA-522-20 DNP3 Device ProfileDocument141 pagesNOJA-522-20 DNP3 Device Profileenriq7No ratings yet
- Reclosers: Kyle Form 6 Microprocessor-Based Recloser Control Programming GuideDocument276 pagesReclosers: Kyle Form 6 Microprocessor-Based Recloser Control Programming GuiderodrixzabulonNo ratings yet
- Oracle® E-Business Suite: CRM System Administrator's Guide Release 12.2Document88 pagesOracle® E-Business Suite: CRM System Administrator's Guide Release 12.2yadavdevenderNo ratings yet
- Smartview InstallationDocument68 pagesSmartview InstallationSridhar ReddyNo ratings yet
- Oracle® Service Contracts: Implementation Guide Release 12.2Document146 pagesOracle® Service Contracts: Implementation Guide Release 12.2yadavdevenderNo ratings yet
- Lab Guide Active GridlinkDocument19 pagesLab Guide Active Gridlinktranhieu5959No ratings yet
- Kalila Wa Dimna-1819Document387 pagesKalila Wa Dimna-1819MoufasMparoufasNo ratings yet
- Introduction To SDRAM and Memory ControllersDocument31 pagesIntroduction To SDRAM and Memory ControllersHadley MagnoNo ratings yet
- Hikvision Camera DS-2DF8836IX-AELW 8MP 4K (4096x2160) 36X Network IR Speed Dome Camera 360°endless 7.5-270mm Lens Night Version ONVIF PoE IP66 H.265 PTZ Camera - Camera & PhotoDocument2 pagesHikvision Camera DS-2DF8836IX-AELW 8MP 4K (4096x2160) 36X Network IR Speed Dome Camera 360°endless 7.5-270mm Lens Night Version ONVIF PoE IP66 H.265 PTZ Camera - Camera & PhotoAccounts Officer DDONo ratings yet
- 11 - FTP & WebDocument20 pages11 - FTP & Webkndnew guadeNo ratings yet
- How To Set Up The IVE To Assign A Network Connect IP Address Based On LDAP AttributeDocument6 pagesHow To Set Up The IVE To Assign A Network Connect IP Address Based On LDAP AttributeSon Tran Hong NamNo ratings yet
- 10.1.51.12 Release: Known Issues and LimitationsDocument4 pages10.1.51.12 Release: Known Issues and Limitationsإن تطيعوه تهتدواNo ratings yet
- 2nd Year Report FileDocument29 pages2nd Year Report FileSourabh MenariaNo ratings yet
- Project Automation SystemDocument4 pagesProject Automation SystemJoyal joseNo ratings yet
- Plagiarism of Fake Love PDFDocument2 pagesPlagiarism of Fake Love PDFjenelle dianeNo ratings yet
- Chapter 15Document37 pagesChapter 15gttrans111No ratings yet
- Maya Tutorial For Beginners - How To Create A Custom Tool ShelfDocument6 pagesMaya Tutorial For Beginners - How To Create A Custom Tool ShelfEduardo GomesNo ratings yet
- SANS Top-20 Internet Security Attack Targets (2006 Annual Update)Document43 pagesSANS Top-20 Internet Security Attack Targets (2006 Annual Update)Kun nursyaiful priyo pamungkasNo ratings yet
- UXDIAGDocument14 pagesUXDIAGdapsNo ratings yet
- MCCC 3.0.2 TroubleshooterDocument13 pagesMCCC 3.0.2 TroubleshooterMiram BeasleyNo ratings yet
- HiPath 4000 V4, Section 1 - AMO Descriptions, Service Documentation, Issue 5Document3,154 pagesHiPath 4000 V4, Section 1 - AMO Descriptions, Service Documentation, Issue 5Orlando OliveiraNo ratings yet
- Cyber Security Public TalkDocument29 pagesCyber Security Public TalkMD Aminul IslamNo ratings yet
- A Secure Anti-Collusion Data Sharing Scheme For Dynamic Groups in The CloudDocument5 pagesA Secure Anti-Collusion Data Sharing Scheme For Dynamic Groups in The CloudVenkata Vishnu Vardhan NNo ratings yet
- 120+ Backlink Sites Lists Instant ApprovalDocument14 pages120+ Backlink Sites Lists Instant ApprovalPrashanta RoyNo ratings yet
- VLSI Design BooksDocument2 pagesVLSI Design BooksIRJIET JournalNo ratings yet
- Computer Security: Principles and Practice: Chapter 5: Malicious SoftwareDocument35 pagesComputer Security: Principles and Practice: Chapter 5: Malicious SoftwareHarihara Gopalan SNo ratings yet
- Content Server - Web Services - How To Use Search API With REST AuthenticationDocument7 pagesContent Server - Web Services - How To Use Search API With REST AuthenticationbouncehhNo ratings yet
- Cisco TMS Release Notes 15 9Document10 pagesCisco TMS Release Notes 15 9Valentin GRADINARUNo ratings yet
- How To Manage A Spend2Save Account: Internet Banking Mobile BankingDocument1 pageHow To Manage A Spend2Save Account: Internet Banking Mobile BankingAKANHO TIMOTHYNo ratings yet
- Azure Active DirectoryDocument21 pagesAzure Active DirectoryvidyanathreddyNo ratings yet
- Django Docs Day 6 UpdatedDocument46 pagesDjango Docs Day 6 Updatedkunal goyalNo ratings yet
- Biography of Evan SpiegelDocument5 pagesBiography of Evan SpiegelNishanth BNo ratings yet
- DNS 120 Manual DNS 120 - QIG - 100Document12 pagesDNS 120 Manual DNS 120 - QIG - 100Ongky SajaNo ratings yet
- imageRUNNER 2645i 2630i 2625i Benefit-DatasheetDocument2 pagesimageRUNNER 2645i 2630i 2625i Benefit-DatasheetKhaled MohamedNo ratings yet