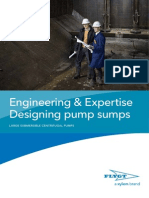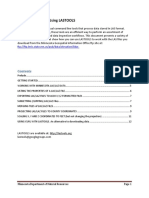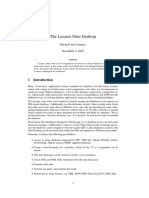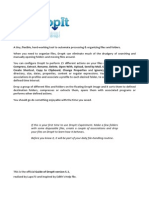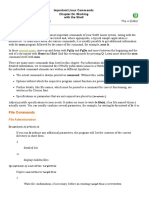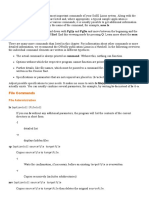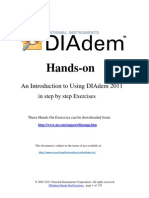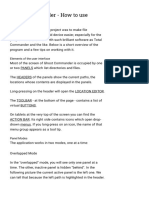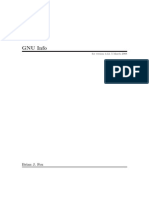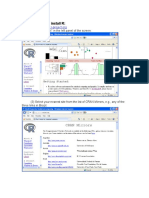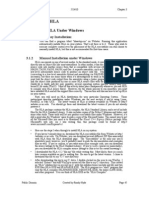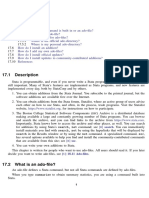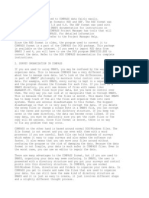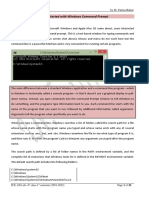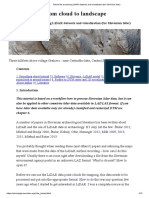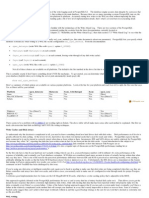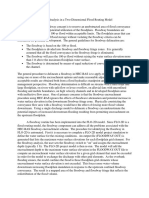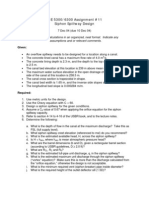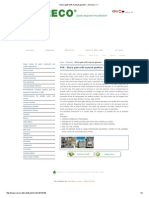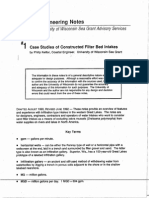Professional Documents
Culture Documents
Cfans Asset 453222
Uploaded by
Muhammad EhtshamCopyright
Available Formats
Share this document
Did you find this document useful?
Is this content inappropriate?
Report this DocumentCopyright:
Available Formats
Cfans Asset 453222
Uploaded by
Muhammad EhtshamCopyright:
Available Formats
Conservation Applications of LiDAR
Basics of Using LiDAR Data
Exercise #5:
Re-projecting LAS Data to County Coordinate
Systems
August, 2013
M. Taylor Long, U-Spatial, University of Minnesota
Prepared under the supervision of Tim Loesch,
MN.IT Services @ Department of Natural Resources
This exercise was developed as part of the Conservation Applications of LiDAR project a series of hands-on
workshops and online resources designed to help Minnesota GIS specialists effectively use LiDAR-derived data to
address natural resource issues. The project was funded by a grant from the Environment and Natural Resources
Trust Fund, and was presented by the University of Minnesota Water Resources Center with expertise provided
from the University of Minnesota, MN Department of Natural Resources, MN Board of Water and Soil Resources,
and USDA Natural Resources Conservation Service. More information is at http://tsp.umn.edu/lidar.
Basics of Using LiDAR Data
Exercise #5: Re-projecting LAS Data to County
Coordinate Systems
Exercise 5: Re-projecting LAS/LAZ Files ................................................................................................... 3
INTRODUCTION ................................................................................................................................... 3
SET UP ................................................................................................................................................. 3
Downloading LAStools ..................................................................................................................... 3
Downloading LAS/LAZ Data.............................................................................................................. 4
Choosing a Method: General User Interface vs. Command Prompt .................................................. 4
METHOD 1: GENERAL USER INTERFACE (GUI) ...................................................................................... 5
Running the Tools ............................................................................................................................ 5
Uncompressing LAZ files (optional) .................................................................................................. 7
Projecting to County Coordinate System .......................................................................................... 8
METHOD 2: COMMAND PROMPT ...................................................................................................... 15
Command Prompt Set Up .............................................................................................................. 15
Uncompressing LAZ files (optional) ................................................................................................ 16
Projecting to a County Coordinate System ..................................................................................... 17
Re-projecting LAS Data (Exercise 5 of Basics of Using LiDAR Data)
Exercise 5: Re-projecting LAS/LAZ Files
INTRODUCTION
This document contains instructions for projecting LiDAR data (LAS/LAZ files) into Minnesota county
coordinate systems using LAStools. Prepared LiDAR data in vector or raster format can be re-projected
into County Coordinate Systems using ArcGIS (see Exercise 4), but re-projecting raw LAS or LAZ files
requires the use of LAStools.
SET UP
Downloading LAStools
LAStools is a set of command line tools that perform a wide variety of processing methods on LAS
formatted files.
LICENSING: The tools used in this exercise (laszip, las2las) are, for most organizations, open-source and
licensed as LGPL. Please consult http://lastools.org/download/LICENSE.txt for a listing of the tools and
their licensing requirements.
Download LAStools here: http://lastools.org
The link at the top of the above-linked page will initiate a download of the entire tool set in one zip file
(each tool can also be downloaded individually, if necessary). There is no installation routine, if you are
using Windows you simply unzip the files to a folder on your hard drive, and run the tools from this
folder.
TIP: I suggest that you unzip LAStools to your C:\ drive and dont put in a folder that has a space in the
name. Simply taking the default and unzipping to the C:\ folder will result in a folder named C:\lastools
that contains a number of subfolders. All of the executable LAStools programs are stored in a folder
named bin.
Re-projecting LAS Data (Exercise 5 of Basics of Using LiDAR Data)
Downloading LAS/LAZ Data
When you download data from the Minnesota LiDAR ftp site (ftp.lmic.state.mn.us) youll receive LAZ
files (filename.laz). Raw LiDAR data comes in a standard LAS file format (filename.las), and an LAZ file is
simply an LAS file that has been zipped (compressed) using one of the LAStools called laszip. The LAZ
files are much smaller and easier to upload/download.
If you are using LAStools, you dont necessarily need to uncompress these LAZ files because LAStools will
operate on compressed files. However, if your intent is to use the LAS files in some other software that
cannot read LAZ compressed files, then you will need to uncompress them. To do this use the laszip tool
(instructions provided below).
Choosing a Method: General User Interface vs. Command Prompt
LAStools are designed to be run in your computers Command Prompt, but you can also run each tool
through a very basic general user interface (GUI) window. While using the Command Prompt can seem
intimidating, it offers a simple means of entering a series of commands to run the tools. The GUI offers a
more familiar interface for defining the use of these tools, but youll see that it is simply used to
construct the command that you would enter in the command prompt (youll see the command line
statement after you click run in the GUI).
New users may find the GUI more approachable at first, especially when learning how to construct the
commands, but after a few uses might consider switching over to the Command Prompt method. This
document includes instructions for projecting LAS/LAZ files using both the GUI and Command Prompt
methods.
Re-projecting LAS Data (Exercise 5 of Basics of Using LiDAR Data)
METHOD 1: GENERAL USER INTERFACE (GUI)
Running the Tools
All of the LAStools can be run using a General User Interface (GUI). Basically, this means that when you
double click on a tool in the lastools\bin folder, a window will appear that guides you through inputting
that tools parameters. For example, to run the las2las tool, search the bin folder for the file named
las2las.exe, double-click it, and the GUI window will appear.
The GUI offers a series of expandable accordion bars on the left and right sides of the window. Clicking
to expand these bars will reveal areas to enter various parameters for running the tool.
Selecting files using the browse bar
o To point the tool to the file(s) on which you will run the tool, youll need to expand the
browse bar.
The larger white window is where you navigate to the folder that houses your LAS/LAZ
files. Double-clicking on a folder name will navigate inside the folder. Clicking on the \..
line will navigate out one level from the current directory to its parent directory (sort of
like a Back button). To navigate to a folder more directly, enter its path in the
Re-projecting LAS Data (Exercise 5 of Basics of Using LiDAR Data)
directory window below and click the go button. When you double click on a LAZ or LAZ
file, it will be added to the top-left window in the GUI. Any file(s) in this window will be
part of the tools processing.
If you want to run the tool on all the LAS or LAZ files in a folder, you can use the
wildcard window to enter *.las or *.laz then click the add button. This will add all files
within the current folder that end in .las or .laz respectively.
Once you see all the files you have selected in the top-left window, youre ready to start
entering tool parameters.
Defining output file names and locations using the browse bar
o On the right side of the GUI window, youll find the output bar. You can use these
windows to enter information that will determine how your output files will be named
and where they will be saved.
o Clicking the button will open a pop-up window in which you can navigate to a
particular directory.
o To append a phrase to the end of each output file name, enter text in the appendix
window. Example: If all your files are named filename1.las, filename2.las, etc. and
you enter _new in the appendix window, the output files will be named
filename1_new.las, filename2_new.las, etc.
o The filename window may be used to rename an output file if there is only one input
file in the top-left window of the GUI.
Re-projecting LAS Data (Exercise 5 of Basics of Using LiDAR Data)
Uncompressing LAZ files (optional)
LiDAR data downloaded from the MnGeo site comes in the compressed LAZ file format. All of the
LAStools will work on compressed LAZ files as well as uncompressed LAS files. If youd like to
uncompress the LAZ files to LAS files for compatibility with another program, you can do so with the
laszip tool.
Navigate to the lastools/bin folder and open the laszip tool (laszip.exe).
Select the LAZ files you wish to uncompress using the browse bar. (see instructions above)
Enter the output file settings using the output bar. (see instructions above).
o TIP: If you leave the output settings blank, the output files will have the same name as
the input files, but with a .las extension instead of an .laz extension.
Make sure the LAS radio button is checked (right side of the GUI screen under the DECOMPRESS
button).
Click the DECOMPRESS button. A RUN pop-up window appears that shows the command line
code about to be run (remember, the GUI is just a user-friendly way of running tools that can all
be run through the command prompt ).
7
Re-projecting LAS Data (Exercise 5 of Basics of Using LiDAR Data)
To confirm running the tool, click the START button in the RUN pop-up window.
Your LAZ files will be uncompressed into LAS files.
Projecting to County Coordinate System
Converting LAS files from UTM Zone 15N to their respective County Coordinate Systems can be
accomplished using the las2las tool. To project to a particular county coordinate system, youll need to
enter the specific parameters of that coordinate system.
NOTE: A few Minnesota counties use an Oblique Mercator projection (Cook/North Shore, Lake/North
Shore, St.Louis/NorthShore). At the time this document was written, the las2las tool could not project
from UTM to Oblique Mercator.
Minnesota County Coordinate System parameters can be found at:
http://maps.umn.edu/lastools/MNCountyParameters.html
Project one LAS file to a County Coordinate System (Ex: Anoka County)
Re-projecting LAS Data (Exercise 5 of Basics of Using LiDAR Data)
o
o
o
In this example, my input LAS file is stored in the directory C:\lasdata will be
filename.las and Ill name my output file filename_proj.las. Ill project my LAS file into
Anoka Countys county coordinate system.
Navigate to the lastools/bin folder and open the las2las tool (las2las.exe).
Select the LAS files you intend to reproject using the browse bar on the left side of the
GUI. (see instructions above)
Enter the current projection information under the projection bar on the left side of
the GUI. All the LiDAR data downloaded from MnGeo comes with the standard
Minnesota UTM Zone 15N projection.
UTM ZONE 15N PARAMETERS (for all MnGeo LAS files):
Projection: UTM
Zone / name: 15
Northern Hemisphere: checked
Enter the output file settings using the output bar on the right side of the GUI. (see
instructions above).
Re-projecting LAS Data (Exercise 5 of Basics of Using LiDAR Data)
Enter the target projection parameters (in this case, the Anoka County parameters),
using the target projection bar on the right side of the GUI.
ANOKA COUNTY PARAMETERS:
10
Projection: lamb. conic conf. (Lambert Conic Conformal)
False Easting (easting): 500000
False Northing (northing): 100000
Horizontal Units (units): feet
Central Meridian (center long): -93.266666666
Latitude of Origin (nat origin lat): 45.0352777778
Standard Parallel 1 (1st std paral): 45.0666666667
Standard Parallel 2 (2nd std paral): 45.3666666667
Elevation Unit (elev): feet (Optional could be meter or survey feet as well)
After entering the above parameters into the windows under the target projection
bar, you can click the RUN button. A RUN pop-up window will appear, confirming the
command line for the process you are about to run. In our example, it is as follows:
Re-projecting LAS Data (Exercise 5 of Basics of Using LiDAR Data)
las2las i C:\lasdata\filename.las target_lcc 500000
100000 feet 45.0352777778 -93.2666666667 45.0666666667
45.3666666667 -target_elevation_feet olas utm 15N
o
TIP: Sometimes, the RUN button gets pushed out of view in the GUI window. You might
have to collapse the target projection bar or expand the height of the GUI window to
view the RUN button.
Project a folder of multiple LAS files to a County Coordinate System
11
To project multiple LAS files, follow the steps above, but in the first step (choosing your
files under the browse bar) select multiple LAS files. You can do this by double-clicking
on LAS files one-at-a-time in the main window underneath the browse bar. You can
also add all the LAS files in the current folder by entering *.las in the wildcard window
and clicking add.
When projecting multiple files, it might be wise to direct the output towards a new
folder and give the output files new names. In this example, I will direct the output to a
new folder I have created within C:\lasdata called MyNewFolder. (see instructions
above)
Re-projecting LAS Data (Exercise 5 of Basics of Using LiDAR Data)
After entering all the appropriate parameters for Anoka County, heres what the RUN
pop-up window shows:
las2las Iof file_list.txt target_lcc 500000 100000 feet
45.0352777778 -93.2666666667 45.0666666667 45.3666666667 target_elevation_feet odir C:\lasdata\MyNewFolder odix
_proj olas utm 15N
Other variations using the las2las tool (Filter)
o
12
The commands explained above project all points in a LAS file to a particular county
coordinate system, but additional statements can be added to run this process on
different subsets of points within the file by entering information under the filter bar.
Re-projecting LAS Data (Exercise 5 of Basics of Using LiDAR Data)
Using the filter bar, you can limit the output to certain classes of points based on
LiDAR classification codes.
LIDAR CLASSIFICATION CODES:
0: Created, Never Classified
1: Unclassified
2: Ground
3: Low Vegetation
4: Medium Vegetation
5: High Vegetation
6: Buildings
7: Low Point (Noise)
8: Model Key-Point
9: Water
10: Reserved
11: Reserved
12: Overlap
Expand the filter bar and under by classification or return select keep_classification.
In the number or value window, you can enter any of the above classification codes to
filter your results based on that code. After entering your number, click the ADD button
below and it will show up in a larger window below that.
EXAMPLE 1: Keep only bare ground points (class 2) by entering a 2, then clicking the
ADD button. In the window below, you will see keep_classification 2. The resulting
command line in the RUN window will look like this:
las2las Iof file_list.txt keep_classification 2
-target_lcc 500000 100000 feet 45.0352777778 -93.2666666667
45.0666666667 45.3666666667 -target_elevation_feet odir
C:\lasdata\MyNewFolder odix _proj olas utm 15N
13
Re-projecting LAS Data (Exercise 5 of Basics of Using LiDAR Data)
EXAMPLE 2: Keep bare ground points (class 2) and mass points (class 8) by repeating the
above steps for both class numbers. In the window below, you will see
keep_classification 2 and keep_classification 8. The resulting command line in the RUN
window will look like this:
las2las Iof file_list.txt keep_classification 2
keep_classification 8 -target_lcc 500000 100000 feet
45.0352777778 -93.2666666667 45.0666666667 45.3666666667 target_elevation_feet odir C:\lasdata\MyNewFolder odix
_proj olas utm 15N
There are plenty of other ways to filter the results based on information stored in the LAS files. For more
information on using the las2las tool, consult the las2las_README.txt file in the lastools/bin directory.
14
Re-projecting LAS Data (Exercise 5 of Basics of Using LiDAR Data)
METHOD 2: COMMAND PROMPT
Command Prompt Set Up
What follows is a quick explanation of getting set up to run LAStools in the Command Prompt window.
There are many different ways to do work with files in command line a quick internet search of
command line basics should point you to a number of helpful tips and alternate approaches. What
follows is just one possible approach.
Open the Command Prompt window
o Start > Programs > Accessories > Command Prompt
Navigate to the folder in which your data is stored
o In this example, I have stored my files in a folder called lasdata on the C:\ drive.
o To work on a file within a certain folder, its easiest to navigate to that folder within the
Command Prompt window. The text before the blinking cursor tells you which folder
youre currently in. Use the cd command to change the current directory location.
Heres a hypothetical example the blue text is the text youll type into the command
prompt:
Maybe your command line looks like this:
C:\Users\johnd001>
To navigate from the johnd001 directory back to the Users directory, use the command cd..
C:\Users\johnd001> cd..
C:\Users>
Enter cd.. again to go back one more level to the C:\ directory
C:\Users> cd..
C:\>
Now that youre in the C:\ drive, navigate to your lasdata folder, by entering the following
command
C:\> cd lasdata
C:\lasdata>
With your command prompt window set to the directory that houses your data, you can easily
apply commands to the files within that folder, calling them by name.
Set the PATH environment variable
o One final step to get set up for simple command entry: In order to run the LAStools, the
Command Prompt needs to know the folder in which the tools reside. You can write out
the whole filepath each time your run a tool (Example for running laszip:
C:\lastools\bin\laszip ) or you can simply set the PATH environment variable
to C:\lastools\bin so you need only write laszip to run that tool.
15
Re-projecting LAS Data (Exercise 5 of Basics of Using LiDAR Data)
To set the PATH environment variable enter the following in the Command Prompt
window:
C:\lasdata> set path=%path%;C:\lastools\bin
REMEMBER: the above statement assumes that you unzipped your LAStools folder to
the C:\ drive and named it lastools. If you saved it somewhere else, or gave it a different
name, youll need to change the above file paths accordingly.
Uncompressing LAZ files (optional)
LiDAR data downloaded from the MnGeo site comes in the compressed LAZ file format. All of the
LAStools will work on compressed LAZ files as well as uncompressed LAS files. If youd like to
uncompress the LAZ files to LAS files for compatibility with another program, you can do so with the
laszip tool.
Uncompress one LAZ file within the current directory
o
Assuming you have followed the instructions above for setting your PATH environment
variable to the bin folder, and that your command prompt window is currently pointed
to your data folder, the following command will uncompress one LAZ file (the file 432617-37.laz in this example) within the current folder:
C:\lasdata> laszip -v -i 4326-17-37.laz
In the command above, entering laszip told the command prompt to run the tool and
entering 4326-17-37.laz told it to run the tool on that file.
OR Uncompress all the LAZ files within the current directory
16
Re-projecting LAS Data (Exercise 5 of Basics of Using LiDAR Data)
To run the laszip tool on all of the LAZ files within the current directory, you can replace
the file name (4326-17-37 in the above example) with a *. This applies the command to
any file in the current directory that ends in .laz:
C:\lasdata> laszip -v -i *.laz
OR Uncompress LAZ files into a new directory
o
In the interest of staying organized, you might want to have your newly uncompressed
LAS files land in a new directory. In this example, I created a new folder in the lasdata
folder called MyNewFolder. To save the output of my laszip command to the new
folder, I add the command odir MyNewFolder to the original command.
C:\lasdata> laszip -v -i *.laz odir MyNewFolder
This sends the uncompressed LAS files to the folder MyNewFolder. To run commands
on these new LAS files, I would now need to change the current directory to
MyNewFolder with the following command.
C:\lasdata> cd MyNewFolder
C:\lasdata\MyNewFolder>
Note that many of the procedures for moving files around at the command line might be more easily
accomplished by simply opening a folder and dragging files around. Its up to you. While working in the
command line, I like to keep the current directory open in another window to confirm the results of my
commands as they are run.
Projecting to a County Coordinate System
Converting LAS files from UTM Zone 15N to their respective County Coordinate Systems can be
accomplished using the las2las tool. To project to a particular county coordinate system, youll need to
enter the specific parameters of that coordinate system.
Minnesota County Coordinate System parameters can be found in the table:
http://maps.umn.edu/lastools/MNCountyParameters.html
Project one LAS file to a County Coordinate System
o
In this example, my input LAS file stored in the directory C:\lasdata will be filename.las
and Ill name my output file filename_proj.las. I will project my LAS file into Anoka
Countys county coordinate system.
The important command line inputs in the las2las tool are as follows.
IMPORTANT LAS2LAS INPUTS:
17
-i = input file name
Re-projecting LAS Data (Exercise 5 of Basics of Using LiDAR Data)
-o = output file name
-target_lcc = output lambert conic conformal projection followed by projection
parameters
-target_feet = output horizontal units are feet
-target_elevation_feet = output vertical units are feet
Ill need to enter a few details into the command that identify the current projection of
the file filename.las. All the LiDAR data downloaded from MnGeo comes with the
standard Minnesota UTM Zone 15N projection.
UTM ZONE 15N PARAMETERS (for all MnGeo LAS files):
Projection: utm 15N
Ellipsoid: nad83
Ill also need to enter parameters for my desired county coordinate system (Anoka):
ANOKA COUNTY PARAMETERS:
Projection: lcc (Lambert Conic Conformal)
False Easting: 500000
False Northing: 100000
Horizontal Units: feet
Latitude of Origin: 45.0352777778
Central Meridian: -93.2666666667
Standard Parallel 1: 45.0666666667
Standard Parallel 2: 45.3666666667
The full statement to project the file filename.las to the Anoka County coordinate
system is as follows:
C:\lasdata> las2las -i filename.las -o filename_proj.las
-utm 15N -nad83 -target_lcc 500000 100000 feet
45.0352777778 -93.2666666667 45.0666666667 45.3666666667
-target_feet -target_elevation_feet
18
Note that after the target_lcc statement, I included all the relevant parameters for
Anoka countys coordinate system (False Easting, False Northing, Horizontal Units,
Latitude of Origin, Central Meridian, Standard Parallel 1, and Standard Parallel 2). The
target_feet statement indicates that the output horizontal units should be feet. The
target_elevation_feet indicates that I want the output vertical units to be in feet (both
of these could be changed to meter or survey_feet).
Re-projecting LAS Data (Exercise 5 of Basics of Using LiDAR Data)
Project a folder of multiple LAS files to a County Coordinate System
o
In this example, Ill project all the LAS files in my current directory into the Anoka County
coordinate system, direct the output to a new folder within this directory named
MyNewFolder, then append _proj to each output file name. First, I make sure that all
the LAS files I want projected are in the current directory (C:\lasdata), then I create a
new folder inside that directory called MyNewFolder.
C:\lasdata> las2las -i *.las odir MyNewFolder odix _proj
-olas -utm 15N -nad83 -target_lcc 500000 100000 feet
45.0352777778 -93.2666666667 45.0666666667 45.3666666667
-target_feet -target_elevation_feet
In this command, I set the input (-i) as *.las to apply the command to all files in the
directory that end in .las. The -odir command set the output directory to MyNewFolder.
The -odix command appended _proj to each output file name. The -olas command
simply defined the output as LAS files. The rest of the command was entered exactly the
same as in the first example.
Other variations using the las2las tool
o
The commands explained above project all points in a LAS file to a particular county
coordinate system, but additional statements can be added to run this process on
different subsets of points within the file. Using the keep_las command, you can limit
the output to certain classes of points based on LiDAR classification codes.
LIDAR CLASSIFICATION CODES:
19
0: Created, Never Classified
1: Unclassified
2: Ground
3: Low Vegetation
4: Medium Vegetation
5: High Vegetation
6: Buildings
7: Low Point (Noise)
8: Model Key-Point
9: Water
10: Reserved
11: Reserved
12: Overlap
Based on the above classification codes, you can apply filter the results to include only
bare ground points (class 2) by adding the command keep_class 2:
Re-projecting LAS Data (Exercise 5 of Basics of Using LiDAR Data)
C:\lasdata> las2las -i filename.las -o filename_proj.las
-utm 15N -nad83 -target_lcc 500000 100000 feet
45.0352777778 -93.2666666667 45.0666666667 45.3666666667 target_feet -target_elevation_feet keep_class 2
o
To keep bare earth (class 2) and mass points (class 8) you would add -keep_class 2 8:
C:\lasdata> las2las -i filename.las -o filename_proj.las
-utm 15N -nad83 -target_lcc 500000 100000 feet
45.0352777778 -93.2666666667 45.0666666667 45.3666666667
-target_feet -target_elevation_feet keep_class 2 8
For more information on using the las2las tool, consult the las2las_README.txt file in the lastools/bin
directory.
Thanks for Reading
This document was prepared by Taylor Long, a graduate research assistant at U-Spatial (University of
Minnesota). If you have any questions or comments about this content, feel free to e-mail Taylor at
longx598@umn.edu. If youre interested in diving deeper into LAStools, you can explore the discussions
on this Google Group and post your own questions.
Document version: August 2013
20
Re-projecting LAS Data (Exercise 5 of Basics of Using LiDAR Data)
You might also like
- The Mac Terminal Reference and Scripting PrimerFrom EverandThe Mac Terminal Reference and Scripting PrimerRating: 4.5 out of 5 stars4.5/5 (3)
- Hack An Android App Finding Forensic ArtifactsDocument31 pagesHack An Android App Finding Forensic ArtifactsWaldo WandererNo ratings yet
- Lazarus DatabasesDocument69 pagesLazarus DatabasesMaria Alexandra Mesaroșiu75% (4)
- Introduction To Linux ForensicsDocument22 pagesIntroduction To Linux ForensicsFelix ScribdNo ratings yet
- Inspection of Steel Penstocks & Pressure Conduits Vol2-8Document43 pagesInspection of Steel Penstocks & Pressure Conduits Vol2-8Manmohit Singh67% (3)
- Process Equipment Cost Estimation PDFDocument78 pagesProcess Equipment Cost Estimation PDFBrenda Davis100% (1)
- Sea Water IntakeDocument9 pagesSea Water IntakeChungath LineshNo ratings yet
- National Standards For Drinking Water QualityDocument41 pagesNational Standards For Drinking Water Qualityamir100% (1)
- Hadoop Architecture ExerciseDocument24 pagesHadoop Architecture Exercisepav20021No ratings yet
- 6.large Submersible Centrifugal PumpsDocument16 pages6.large Submersible Centrifugal PumpsOzren DjuricNo ratings yet
- SRTM Elevation DataDocument7 pagesSRTM Elevation DataShobharam AhirwarNo ratings yet
- Grasshopper TutorialDocument97 pagesGrasshopper TutorialMuhammad Ichsan100% (2)
- LAS File Processing Using LASTOOLSDocument12 pagesLAS File Processing Using LASTOOLSNNMSANo ratings yet
- Getting Started With The R Statistical Programming Language: Instructions For Downloading RDocument15 pagesGetting Started With The R Statistical Programming Language: Instructions For Downloading RtechmoorthiNo ratings yet
- Alternate Data Streams in NTFSDocument5 pagesAlternate Data Streams in NTFSstephenrajNo ratings yet
- Tutorial Using Lidar Tools.v2Document41 pagesTutorial Using Lidar Tools.v2angela131313No ratings yet
- Tutorials For TRI and QGISDocument24 pagesTutorials For TRI and QGISDoddy Pratama PNo ratings yet
- Install RadianceDocument3 pagesInstall RadianceCarlos KrebsNo ratings yet
- Swat Luu: User ManualDocument13 pagesSwat Luu: User ManualgjferreiraNo ratings yet
- CS333 Project 1Document14 pagesCS333 Project 1VanlocTranNo ratings yet
- Laz DB DesktopDocument12 pagesLaz DB DesktopBocage Elmano SadinoNo ratings yet
- Autocad MFT V3.1 : Welcome To The MultifiletoolDocument11 pagesAutocad MFT V3.1 : Welcome To The MultifiletoolbipradasdharNo ratings yet
- How To Download On GloVis - Usgs.govDocument8 pagesHow To Download On GloVis - Usgs.govRegi RamdhaniNo ratings yet
- JabRef GuideDocument261 pagesJabRef GuideNguyen Thi Anh Hong 001744No ratings yet
- Xband ManDocument30 pagesXband ManYounes AkabliNo ratings yet
- Big DataDocument22 pagesBig DataKapil SoniNo ratings yet
- Guide For DROPITDocument14 pagesGuide For DROPITpajogaNo ratings yet
- Manual Pages: Important Linux CommandsDocument9 pagesManual Pages: Important Linux CommandsKumar RishiNo ratings yet
- Lsgi3220 Lab 3Document14 pagesLsgi3220 Lab 3Hahahhaa rubbishNo ratings yet
- ReadmeDocument2 pagesReadmeeNo ratings yet
- Manual Pages: File CommandsDocument8 pagesManual Pages: File CommandsMd TariqueNo ratings yet
- Diadem Version 2011 HoeDocument179 pagesDiadem Version 2011 HoeNuovo Sviluppo ItalianoNo ratings yet
- Unit 2 - Syntax: ObjectivesDocument3 pagesUnit 2 - Syntax: Objectivesarhodes777No ratings yet
- Ghost Commander - How To UseDocument30 pagesGhost Commander - How To UseTrEoNo ratings yet
- Ild Sos - 1.3Document11 pagesIld Sos - 1.3Alemar SalinasNo ratings yet
- GNU Info For Versión 4.12,5Document39 pagesGNU Info For Versión 4.12,5infobitsNo ratings yet
- A Win32-Based Technique For Finding and Hashing NTFS Alternate Data StreamsDocument14 pagesA Win32-Based Technique For Finding and Hashing NTFS Alternate Data Streamshui chenNo ratings yet
- QuickGuide To Download and Install RDocument10 pagesQuickGuide To Download and Install RAnibal Moises Andia TorresNo ratings yet
- ArcGIS - Basics - India - World - Data - Final - GIS Center Version PDFDocument37 pagesArcGIS - Basics - India - World - Data - Final - GIS Center Version PDFBioMetNo ratings yet
- 03 InstallingHLADocument16 pages03 InstallingHLAmaurice_harris_2No ratings yet
- Ado-Files: 17.1 DescriptionDocument5 pagesAdo-Files: 17.1 DescriptionMehrdad YaNo ratings yet
- Smap CompDocument3 pagesSmap CompJumadil PutraNo ratings yet
- Extracting Real Value From Your Data With Apache Hadoop: Sarah SproehnleDocument51 pagesExtracting Real Value From Your Data With Apache Hadoop: Sarah Sproehnleprabhakar_n1No ratings yet
- Modeller User Manual - 3Document25 pagesModeller User Manual - 3alsvsuryaNo ratings yet
- IntroducingPrecize1 14Document13 pagesIntroducingPrecize1 14owsaf2No ratings yet
- How To Use The Ls Command On LinuxDocument21 pagesHow To Use The Ls Command On LinuxCesarNo ratings yet
- 17ME-ENV-48 SPSS PracticalDocument41 pages17ME-ENV-48 SPSS Practicalhmkalyar_118702895No ratings yet
- Linux File System and Directory StructureDocument6 pagesLinux File System and Directory Structuremanoj22490No ratings yet
- Linux Unit:1 Red Hat Supported Software's:: Language Support and InternationalizationDocument12 pagesLinux Unit:1 Red Hat Supported Software's:: Language Support and InternationalizationNasir JamalNo ratings yet
- OS Lab - Windows CommandsDocument20 pagesOS Lab - Windows Commandsmarkos100% (1)
- Run All Your SAS® Programs in One Program: AutomaticallyDocument4 pagesRun All Your SAS® Programs in One Program: AutomaticallyJulien AnquetilNo ratings yet
- Tutorial For Processing LiDAR Datasets and Visualization (For Slovenian Lidar)Document13 pagesTutorial For Processing LiDAR Datasets and Visualization (For Slovenian Lidar)ksk upNo ratings yet
- Ansys TipsDocument5 pagesAnsys TipsdvarsastryNo ratings yet
- Creating Maps in QGIS: A Quick Guide: No. Steps Sections To Check Difficulties 1 2 3 4 5Document25 pagesCreating Maps in QGIS: A Quick Guide: No. Steps Sections To Check Difficulties 1 2 3 4 5Intishar RahmanNo ratings yet
- 451 - Introduction To R ProgrammingDocument233 pages451 - Introduction To R ProgrammingMBA HELPLINENo ratings yet
- Grass 6 Visual TutorialDocument28 pagesGrass 6 Visual TutorialkmcoulibNo ratings yet
- Gsmith Content Postgresql TuningPGWALDocument8 pagesGsmith Content Postgresql TuningPGWALnboutelier4983No ratings yet
- How To Create A New Radexpro Processing Project and Load Input DataDocument12 pagesHow To Create A New Radexpro Processing Project and Load Input DatasolomonNo ratings yet
- Lab3-Familiarizingwithlinuxandunixcommands 13071 PDFDocument17 pagesLab3-Familiarizingwithlinuxandunixcommands 13071 PDFRahul MehtaNo ratings yet
- Mirone ManDocument71 pagesMirone ManEdu MassanaNo ratings yet
- SPSS 12.0 For Windows Developer's GuideDocument250 pagesSPSS 12.0 For Windows Developer's GuidemajidqureshiNo ratings yet
- Last Updated 06 July 2009: Everything - DASDocument14 pagesLast Updated 06 July 2009: Everything - DASKonrad DebskiNo ratings yet
- C747 Transcripts Part1Document224 pagesC747 Transcripts Part1Jose0% (1)
- FLO-2D Levee Fragilty CurvesDocument3 pagesFLO-2D Levee Fragilty CurvesMuhammad EhtshamNo ratings yet
- AV 03TheoryAppSizingAVs 4-7-15Document8 pagesAV 03TheoryAppSizingAVs 4-7-15Aly AnisNo ratings yet
- L Inverted Siphon 3rd CDocument6 pagesL Inverted Siphon 3rd CPreston VargheseNo ratings yet
- Optimum Hydraulic and Structural Design of Inverted SiphonDocument15 pagesOptimum Hydraulic and Structural Design of Inverted SiphonMuhammad EhtshamNo ratings yet
- Structural Analysis of Large Inverted Siphon and Experimental Research - Research Papers CenterDocument6 pagesStructural Analysis of Large Inverted Siphon and Experimental Research - Research Papers CenterMuhammad EhtshamNo ratings yet
- ch3 en Storage - 04 04 14Document5 pagesch3 en Storage - 04 04 14Muhammad EhtshamNo ratings yet
- FLO-2D Floodway DelineationDocument1 pageFLO-2D Floodway DelineationMuhammad EhtshamNo ratings yet
- Siphon Spillway DesignDocument5 pagesSiphon Spillway DesignnepafgasNo ratings yet
- Sluice Gate With Manual Gearbox - Sereco S.R.LDocument2 pagesSluice Gate With Manual Gearbox - Sereco S.R.LMuhammad EhtshamNo ratings yet
- Six Tenth RuleDocument8 pagesSix Tenth Ruleusman_hafeez86No ratings yet
- RWS Comox Lake Hydrology FinalDocument35 pagesRWS Comox Lake Hydrology FinalMuhammad EhtshamNo ratings yet
- HEC-6: Reservoir Sediment Control Applications: January 1995Document18 pagesHEC-6: Reservoir Sediment Control Applications: January 1995Muhammad EhtshamNo ratings yet
- 2C 5NRCSTR 55methodologyDocument14 pages2C 5NRCSTR 55methodologyMuhammad EhtshamNo ratings yet
- 03 Pjaec 140108 03Document9 pages03 Pjaec 140108 03Muhammad EhtshamNo ratings yet
- 9C Boyd 02 26 10 PaperDocument10 pages9C Boyd 02 26 10 PaperZerihun AlemayehuNo ratings yet
- 03 Pjaec 140108 03Document9 pages03 Pjaec 140108 03Muhammad EhtshamNo ratings yet
- Monitoring of Lake Nasser Using Remote Sensing and Gis TechniquesDocument5 pagesMonitoring of Lake Nasser Using Remote Sensing and Gis TechniquesMuhammad EhtshamNo ratings yet
- Suspended Sediment Discharges in Streams: April 1969Document26 pagesSuspended Sediment Discharges in Streams: April 1969Muhammad EhtshamNo ratings yet
- Engineering Notes 1Document16 pagesEngineering Notes 1Muhammad EhtshamNo ratings yet
- TP 130Document14 pagesTP 130Muhammad EhtshamNo ratings yet
- Interpreting Water Tests For Ponds and LakesDocument3 pagesInterpreting Water Tests For Ponds and LakesMuhammad EhtshamNo ratings yet
- 03 Pjaec 140108 03Document9 pages03 Pjaec 140108 03Muhammad EhtshamNo ratings yet
- Monitoring of Lake Nasser Using Remote Sensing and Gis TechniquesDocument5 pagesMonitoring of Lake Nasser Using Remote Sensing and Gis TechniquesMuhammad EhtshamNo ratings yet
- 03 Pjaec 140108 03Document9 pages03 Pjaec 140108 03Muhammad EhtshamNo ratings yet
- BFV 2000Document12 pagesBFV 2000Rommel Heredia TejadaNo ratings yet