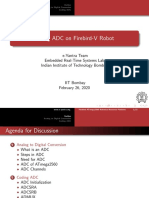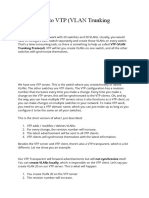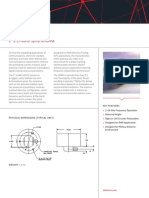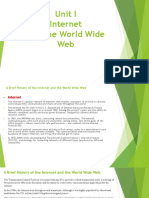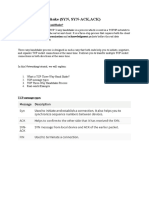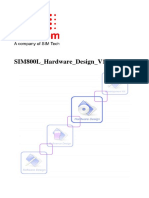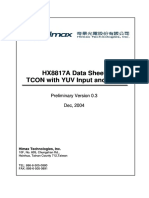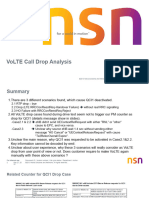Professional Documents
Culture Documents
Tenda
Uploaded by
Bonnie HerdeleaCopyright
Available Formats
Share this document
Did you find this document useful?
Is this content inappropriate?
Report this DocumentCopyright:
Available Formats
Tenda
Uploaded by
Bonnie HerdeleaCopyright:
Available Formats
N30 11N Wireless Broadband Router User Manual
Copyright Statement
is the registered trademark of Shenzhen Tenda Technology
Co., Ltd. All the products and product names mentioned herein are the
trademarks or registered trademarks of their respective holders. Copyright
of the whole product as integration, including its accessories and software,
belongs to Shenzhen Tenda Technology Co., Ltd. Without prior expressed
written permission from Shenzhen Tenda Technology Co., Ltd, any
individual or party is not allowed to copy, plagiarize, reproduce, or translate
it into other languages.
All photos and product specifications mentioned in this manual are for
references only. Upgrades of software and hardware may occur; Tenda
reserves the right to revise this publication and to make changes in the
content hereof without obligation to notify any person or organization of
such revisions or changes. If you would like to know more about our
product information, please visit our website at www.tenda.cn.
N30 11N Wireless Broadband Router User Manual
Table of Contents
Copyright Statement .................................................................................................. 1
Chapter 1 Product Overview ..................................................................................... 4
1.1 Package Contents.............................................................................................................. 4
1.2 Panel Overview ................................................................................................................ 4
Chapter 2 Installation................................................................................................. 6
Chapter 3 Internet Connection Setup ....................................................................... 7
3.1 Configure your PCs TCP/IP Settings ............................................................................... 8
3.2 Login to Router............................................................................................................... 12
3.3 Quick Internet Connection Setup .................................................................................... 13
3.4 Quick Encryption............................................................................................................ 14
Chapter 4 Advanced Settings .................................................................................. 15
4.1 System Status.................................................................................................................. 15
4.2 WAN Settings ................................................................................................................. 17
4.3 LAN Settings .................................................................................................................. 21
4.4 MAC Address Clone ....................................................................................................... 22
4.5 DNS Settings .................................................................................................................. 23
4.6 WAN Medium Type ........................................................................................................ 24
4.7 Bandwidth Control ......................................................................................................... 25
4.8 Statistics ......................................................................................................................... 28
4.9 WAN Speed .................................................................................................................... 29
Chapter 5 Wireless Settings .................................................................................... 30
5.1 Basic Settings ................................................................................................................. 30
5.2 Wireless Security ............................................................................................................ 35
5.3 MAC-based Wireless Access Control ............................................................................. 38
5.4 Connection Status ........................................................................................................... 40
Chapter 6 DHCP ....................................................................................................... 41
6.1 DHCP Settings ................................................................................................................ 41
6.2 DHCP Clients ................................................................................................................. 42
Chapter 7 Virtual Server .......................................................................................... 43
7.1 Port Range Forwarding ................................................................................................... 43
7.2 DMZ Settings ................................................................................................................. 45
7.3 UPnP Settings ................................................................................................................. 46
Chapter 8 Security Settings .................................................................................... 47
8.1 Client Filter .................................................................................................................... 47
8.2 MAC Address Filter........................................................................................................ 50
8.3 URL Filter ...................................................................................................................... 52
8.4 Remote Web-based Management .................................................................................... 53
N30 11N Wireless Broadband Router User Manual
Chapter 9 Routing Settings ..................................................................................... 55
9.1 Routing Table ................................................................................................................. 55
9.2 Static Routing ................................................................................................................. 55
Chapter 10 Tools ...................................................................................................... 57
10.1 Time Settings ................................................................................................................ 57
10.2 DDNS ........................................................................................................................... 57
10.3 Backup/Restore Settings ............................................................................................ 59
10.4 Restore to Factory Default Settings .............................................................................. 60
10.5 Firmware Upgrade ........................................................................................................ 61
10.6 Reboot .......................................................................................................................... 61
10.7 Change Password .......................................................................................................... 62
10.8 SysLog.......................................................................................................................... 63
Appendix 1: Glossary .............................................................................................. 64
Appendix 2 Features................................................................................................ 65
Appendix 3 Troubleshooting ................................................................................... 66
Appendix 4: Remove Wireless Network on Your PC .............................................. 68
Appendix 5: Security Statements ............................................................................ 71
N30 11N Wireless Broadband Router User Manual
Chapter 1 Product Overview
Thanks for purchasing this 11N wireless broadband router
(collectively router or device).
Based on IEEE802.11n technology while staying backward
compatible with IEEE802.11b/g, the router delivers stronger signal, farther
distance and user-friendly Web-based UI. Plus, combining the function of
a router, wireless AP, switch and firewall, it offers advanced features such
as MAC /URL filter, WDS, UPnP, WMM, QoS bandwidth control and super
compatibility to break through access restrictions in certain areas, etc.
1.1 Package Contents
Please unpack the box and check the following items:
Wireless Broadband Router
Power Adapter
Quick Installation Guide
CD-ROM
If any of the above items are incorrect, missing, or damaged, please
contact your Tenda reseller for immediate replacement.
1.2 Panel Overview
LED overview:
LED
Status
STATE
Blinking
Description
System is functioning
properly
4
N30 11N Wireless Broadband Router User Manual
Port/Button Overview
Port/Button
WAN
LAN
RESET
PWR
Description
Internet port connecting to a DSL/Cable
modem or ISP directly.
For connection to a computer or router.
Pressing this button for 7 seconds
restores the device to factory default
settings.
Power receptacle. Do not use a different
power adapter than the included one.
N30 11N Wireless Broadband Router User Manual
Chapter 2 Installation
1. Connect one end of the included power adapter to the router and
then plug the other end into a wall outlet nearby. (Using a power supply
with a different voltage rating than the one included with the router will
cause damage to the product.)
R
2. Connect the LAN port on the Router to the NIC port on your PC
using an Ethernet cable.
3. Connect the WAN port on the Router to an Internet-enabled ADSL
6
N30 11N Wireless Broadband Router User Manual
modem using an Ethernet cable.
4. Insert the included Setup Wizard CD-ROM into your PCs drive,
click Setup. exe if the program does not run automatically and follow
onscreen instructions to complete settings. Or directly launch a web
browser and configure the router on web based utility (For details, refer to
chapter 3).
Chapter 3 Internet Connection Setup
7
N30 11N Wireless Broadband Router User Manual
3.1 Configure your PCs TCP/IP Settings
If you are using Windows XP operating system, do as follows.
1. Right click My Network Places and select Properties.
2. Right click Local Area Connection and select Properties
3. Select Internet Protocol (TCP/IP) on the appearing window and
8
N30 11N Wireless Broadband Router User Manual
click Properties button.
4. Select Use the following IP address
IP address: Enter 192.168.0.xxx (xxx can be any value from 2~254).
Subnet mask: Enter 255.255.255.0.
Default gateway: Enter 192.168.0.1.
Preferred DNS server: Enter 192.168.0.1 in case that you dont know
the local DNS server address (Or contact your ISP for help).
At last, click OK to save your settings.
If you are using Windows 7 operating system, do as follows:
9
N30 11N Wireless Broadband Router User Manual
1. Right click network icon
on your desktop and then click the
Open Network and Sharing Center.
2. Click Change adapter settings.
3. Right click Local Area Connection and select Properties
10
N30 11N Wireless Broadband Router User Manual
4. Select Internet Protocol (TCP/IP) on the appearing window and
click Properties button.
5. Select Use the following IP address
11
N30 11N Wireless Broadband Router User Manual
IP address: Enter 192.168.0.xxx (xxx can be any value from 2~254).
Subnet mask: Enter 255.255.255.0.
Default gateway: Enter 192.168.0.1.
Preferred DNS server: Enter 192.168.0.1 in case that you dont know
the local DNS server address (Or contact your ISP for help).
At last, click OK to save your settings.
3.2 Login to Router
1. Open a web browser, enter http:// 192.168.0.1 in the address bar
12
N30 11N Wireless Broadband Router User Manual
and then press Enter to go to interface below:
3.3 Quick Internet Connection Setup
There are 2 Internet connection types on this screen, ADSL dialup
(PPPoE) and Dynamic IP (DHCP).
PPPoE
Select PPPoE, if your ISP are using a PPPoE connection and enter
the PPPoE user name and password provided by your ISP. Then setup a
wireless security key on the interface below to secure your wireless
network. At last, click the OK button to save your settings.
Dynamic IP
Select Dynamic IP if your ISP does not give you any IP information or
account information. Generally speaking, you dont need to configure any
13
N30 11N Wireless Broadband Router User Manual
settings for this connection. However for the sake of security, we
recommend you to setup a wireless security key on this interface to protect
your wireless network from undesired access. Then click the OK button to
save your settings.
The default Internet connection type is PPPoE. Contact your ISP if you
are not clear about the PPPoE user name and password.
Go to Chapter4 > WAN Settings, if you are using an Internet connection
type other than the above- mentioned.
3.4 Quick Encryption
Use the interface below to fast secure your wireless network (Only a
catchy security key is required) or go to Advanced (click the Advanced
14
N30 11N Wireless Broadband Router User Manual
tab on the upper right corner)Wireless--Security Settings for more
settings (Apart from the security key option, you can select a security
mode and a cipher type that best fit yourself or keep the defaults thereof
unchanged. Detailed settings for the latter option, refer to Section 5.2
hereof).
The interface below allows you to setup a wireless password (security
key) that consists of 8 characters only. The password is preset to
12345678 with WPA-PSK AES encryption by default; you can change it to
whatever catchy phrase of 8 characters only.
Chapter 4 Advanced Settings
4.1 System Status
This section allows you to view the routers WAN and system
15
N30 11N Wireless Broadband Router User Manual
information.
Connection Status:
Displays WAN connection statuses:
Disconnected, Connecting or Connected.
Disconnected: Indicates that the Ethernet cable from your ISP side is
not / not correctly connected to the WAN port on N30 or N30 is not
logically connected to your ISP.
Connecting: Indicates that the WAN port is correctly connected and
is requesting an IP address from your ISP.
Connected: Indicates that N30 has been connected to your ISP.
WAN IPDisplays WAN IP address.
Subnet Mask: Displays WAN subnet mask.
Gateway: Displays WAN gateway address.
Primary DNS: Displays WAN primary DNS address.
Secondary DNS: Displays WAN secondary DNS address.
Connection Type: Displays current Internet connection type.
16
N30 11N Wireless Broadband Router User Manual
LAN MAC Address: Displays routers LAN MAC address.
WAN MAC Address: Displays routers WAN MAC address.
System Time: Displays the time when system is updated.
Connected client Displays the number of connected computers
(which obtains IP addresses from the device DHCP server).
Software VersionDisplays routers firmware version.
Hardware Version: Displays routers hardware version.
4.2 WAN Settings
There are 5 Internet connection types available for your selection:
PPPoE, Static IPDynamic IPPPTP and L2TP. Select your Internet
connection type and follow corresponding instructions below:
1. PPPoE
Select PPPoE, if your ISP are using a PPPoE connection and provide
you with PPPoE user name and password information.
17
N30 11N Wireless Broadband Router User Manual
Mode: Displays current Internet connection type.
Access Account: Enter the user name provided by your ISP.
Access Password: Enter the password provided by your ISP.
MTU: Maximum Transmission Unit. DO NOT change it from the
factory default of 1492 unless necessary. You may need to change it for
optimal performance with some specific websites or application software
that cannot be opened or enabled; in this case, try 1450, 1400, etc.
Service Name: Description of PPPoE connection. Leave blank unless
necessary.
Server Name: Description of server. Leave blank unless necessary.
Connect Automatically: Connects automatically to the Internet upon
device startup or disconnection from the Internet.
Connect Manually: Users need to connect the device to Internet
manually upon disconnection from the Internet.
Connect on Demand: Connects to Internet automatically upon traffic
present.
Connect on Fixed Time:
Connects to Internet automatically within
18
N30 11N Wireless Broadband Router User Manual
the specified time length.
Note:
To activate the Connect on Fixed Time" feature, you must first configure
current time on the "Time Settings screen under "System Tools" menu.
2. Static IP
If your ISP offer you static IP Internet connection type, select Static
IP" from Mode drop-down menu and then enter IP address, subnet mask,
Primary DNS and secondary DNS information provided by your ISP into
corresponding fields.
Mode: Displays the current Internet connection type.
IP Address: Enter the WAN IP address provided by your ISP. Inquire
your ISP if you are not clear.
Subnet Mask: Enter WAN Subnet Mask provided by your ISP. The
default is 255.255.255.0.
Gateway: Enter the WAN Gateway provided by your ISP.
DNS Server: Enter the necessary DNS address provided by your ISP.
Alternate DNS Server: Enter the secondary DNS address if your ISP
provides, and it is optional.
MTU: Maximum Transmission Unit. DO NOT change it from the
factory default of 1500 unless necessary. You may need to change it for
optimal performance with some specific websites or application software
that cannot be opened or enabled.
3. Dynamic IP (DHCP)
Select this option if your ISP does not give you any IP information or
19
N30 11N Wireless Broadband Router User Manual
account information. You dont need to configure any settings for this
connection.
PPTP:
Mode: Displays the current Internet connection type.
PPTP Server address: Enter the IP address of a PPTP server.
Username/Password: Enter Username/Password given by the PPTP
server.
MTU: Maximum Transmission Unit. DO NOT change factory default
value unless necessary. However you may need to change it for optimal
performance with some specific websites or application software that
cannot be opened or enabled; in this case, try 1450, 1400, etc.
Address mode: Select Dynamic if you dont get any IP information
from the PPTP server, otherwise select Static.
IP address: Enter the IP address information provided by your ISP
(PPTP server). Inquire your local ISP if you are not clear (Static IP address
mode only).
Subnet mask:
Enter the subnet mask provided by your ISP, normally,
255.255.255.0 (Static IP address mode only).
20
N30 11N Wireless Broadband Router User Manual
Gateway:
Enter the gateway provided by your ISP (Static IP address
mode only). Inquire your local ISP if you are not clear.
L2TP
Mode: Displays the current Internet connection type.
L2TP Server address: Enter the IP address of a L2TP server.
Username/Password: Enter Username/Password specified by the
PPTP server.
Address mode: Enter the IP address information provided by your
ISP (PPTP server). Inquire your local ISP if you are not clear (Static IP
address mode only).
IP address: Enter the IP address information provided by your ISP
(PPTP server). Inquire your local ISP if you are not clear (Static IP address
mode only).
Subnet mask: Enter the subnet mask provided by your ISP, normally,
255.255.255.0 (Static IP address mode only).
Gateway: Enter the gateway provided by your ISP (Static IP address
mode only). Inquire your local ISP if you are not clear.
4.3 LAN Settings
Click Advanced Settings----LAN Settings to enter the interface below.
21
N30 11N Wireless Broadband Router User Manual
Displays the routers LAN MAC address, which
cannot be changed.
IP Address: The default LAN IP address for this router is 192.168.0.1.
You can change it according to your need.
Subnet Mask: Enter the Routers LAN subnet mask. The default
value is 255.255.255.0.
LAN MAC Address:
Note:
If you change the devices LAN IP address, you must enter the new
one in your browser to get back to the web-based configuration utility. And
LAN PCs gateway must be set to this new IP for successful Internet
connection.
4.4 MAC Address Clone
This section allows you to configure routers WAN MAC address.
22
N30 11N Wireless Broadband Router User Manual
Some ISP may require binding an accepted MAC address for
communication. If the bound MAC address differs from your routers
predefined WAN MAC address, then you need to replace the routers WAN
MAC with the bound MAC for achieving valid communication with your
ISP.
MAC Address: Configure routers WAN MAC address.
Clone MAC Address: Clicking this button changes routers WAN
MAC address from default to the MAC address of the PC you are currently
on. Dont use this button unless your PCs MAC address is the one bound
by your ISP.
Restore Default MAC: Restores routers WAN MAC to default settings.
4.5 DNS Settings
The Domain Name System (DNS) is a hierarchical naming system for
computers, services, or any resource connected to the Internet or a private
network. It functions just as the "phone book" for the Internet by translating
human-friendly domain names into numerical identifiers of IP addresses
for the purpose of locating and addressing these devices worldwide.
23
N30 11N Wireless Broadband Router User Manual
DNS Setting: Check the box to enable DNS settings.
Primary DNS address: Enter the DNS server address provided by
your ISP.
Alternate DNS Address: Enter the secondary DNS address if your ISP
offers you
2 DNS addresses (Optional).
Note:
1. Wrong DNS server addresses will lead to failure in accessing websites.
2. To activate the new settings, reboot the device.
4.6 WAN Medium Type
The Router supports 2 types of WAN media: wired WAN (via Ethernet
cable) and wireless WAN (WISP). (This feature is not supported on N30).
24
N30 11N Wireless Broadband Router User Manual
Wired WAN:
The default WAN media. Select this mode if you are
using an Ethernet cable from your ISP to connect to the routers WAN port.
Wireless WAN: Use this mode if your ISP provides you wireless
Internet connection service or you want to amplify wireless signal.
SSID SSID (Service Set Identifier). Enter your ISPs SSID, or enable
Open Scan to obtain a list of available ISP SSIDs and then select your
ISPs SSID from the list to let system populate the SSID field automatically.
Channel: Select the channel used by your ISP. You can view it in a
scanned SSID list if you enable the Open Scan function.
Security Mode: Configure the same wireless security settings used
by your ISP.
If your ISPs SSID is F4-OFFICE and channel is 1,
then enter F4-OFFICE in the SSID box and select 1 from the channel
drop-down menu; or you can let system automatically populate the SSID
field and select the right channel by selecting your ISPs SSID from the
scan list provided that you enabled the Open Scan function on the
interface below. You must configure the same wireless security settings
used by your ISP for your router to successfully connect to ISP. Save your
settings when finishing the above and go to WAN Settings to select your
Internet connection type (For example, select DHCP/Dynamic IP, if your
ISP is using a dynamic IP connection.).
For example:
4.7 Bandwidth Control
The bandwidth control feature can be used to simultaneously regulate
traffic of up to 254 computers on your LAN network. It allows you to
regulate a group of PCs traffic by specifying a range of IP addresses.
25
N30 11N Wireless Broadband Router User Manual
Enable Bandwidth Control Check/uncheck the box to
enable/disable bandwidth control. It is disabled by default.
IP Address Enter an IP address (same number in both boxes) or a
range of IP addresses (different numbers in two boxes) of the PCs whose
traffic you want to regulate.
Upload /Download You can select either to limit Uplink or Downlink
Bandwidth of PCs within the specified IP range.
Bandwidth Range Maximum and minimum data flow which is
permitted to be uploaded/downloaded by computers within a specified IP
range. Unit is Kbytes/s. (For WAN bandwidth range, consult your ISP.)
Enable:
Check the box to enable current rule. The existing rule will
not take effect when left unchecked.
Add to List: Click it to add currently edited bandwidth control rule to
the list.
For example: Suppose that you have a 2M WAN connection, then
maximum download and upload rates in theory will be 2Mbps=256KByte/s
and 512kbps=64KByte/s respectively. And you want the PC at the IP
address of 192.168.0.100 to have 10-15KByte/s upload and 80-90KByte/s
download rates.
Then do as follows:
26
N30 11N Wireless Broadband Router User Manual
Step1. Enter 192.168.0.100 in IP address boxes.
Step2. Select Upload from the corresponding drop-down menu.
Step3. Enter 10~15 in bandwidth range box
Step4. Check the Enable box.
Step5. Click Add to List.
Step6. Click OK to finish settings.
Then, follow steps above to add a download rule.
For example:
Supposing that you want PCs within the IP range of
192.168.0.2--192.168.0.254 to have 100-120KByte/s download rate and
20-30KByte/s upload rate, then repeat same settings shown on below
screenshot on your router:
27
N30 11N Wireless Broadband Router User Manual
4.8 Statistics
Statistics dynamically displays bandwidth usage by PCs on your LAN.
Enable Traffic Statistics:
Check the box to gather bandwidth usage
by PCs on your LAN. It is disabled by default. Disabling this option may
boost routers packet processing capacity. When enabled, system will
dynamically renew statistics information every 5 seconds.
IP Address: Displays IP address information of a corresponding
statistics item.
Uplink Rate:
Displays how many Kbytes of data have been
transmitted per second.
Downlink Rate: Displays how many Kbytes of data have been
received per second.
28
N30 11N Wireless Broadband Router User Manual
Sent Message (TX Packets):
Displays the total number of packets
transmitted by a corresponding IP address through the router.
Sent Bytes: Displays how many Mbytes of data have been transmitted by
a corresponding IP address through the router.
Received Message (RX Packets): Displays the total number of packets
received by a corresponding IP address from the router.
Received Bytes: Displays how many Mbytes of data have been
received by a corresponding IP address from the router.
4.9 WAN Speed
This section allows you to configure WAN speed. Default settings are
recommended.
AUTO:
DO NOT change this default setting unless you are connecting
an excessively long Ethernet cable from your ISP, which may degrade
drive capability, to the routers WAN port.
10M HALF-duplex: Select it if your routers WAN port does not
function properly when connected to an Ethernet cable from your ISP;
excessive length of the cable may degrade drive capacity of the WAN port.
10M FULL -duplex: Select it to set routers WAN port to work at
10Mbps in full duplex mode, improving WAN port drive capacity.
100M HALF-duplex: Select it to set routers WAN port to work at
100Mbps in half duplex mode.
100M FULL-duplex: Select it to set routers WAN port to work at
100Mbps in full duplex mode.
29
N30 11N Wireless Broadband Router User Manual
Chapter 5 Wireless Settings
5.1 Basic Settings
Enable Wireless:
Check/uncheck to enable/disable the wireless
feature. When disabled, all wireless related features will be disabled
automatically.
Wireless Working Mode: Select AP or WDS by clicking the
corresponding radio button.
AP Mode: Network Mode: Select a right mode according to your
wireless client. The default mode is 11b/g/n mixed.
11b mode Select it if you have only Wireless-B clients in your
wireless network.
11g mode Select it if you have only Wireless-G clients in your
wireless network.
11b/g mixed mode:
Select it if you have only Wireless-B and
Wireless-G clients in your wireless network.
11b/g/n mixed mode: Select it if you have Wireless-B, Wireless-G
and Wireless-N clients in your wireless network.
Primary SSID A SSID (Service Set Identifier) is the unique name of
a wireless network. The primary SSID is changeable and compulsory.
Secondary SSID: A SSID (Service Set Identifier) is the unique name
of a wireless network. The secondary SSID is changeable and optional.
Note: The secondary SSID feature is not provided on N30.
30
N30 11N Wireless Broadband Router User Manual
Select Disable to hide your SSID. When
disabled, no wireless clients will be able to see your wireless network
when they perform a scan to see whats available. If they want to connect
to your router, they will have to first know this SSID and then manually
enter it on their devices. By default, this option is enabled.
Channel: The Channel can be changed to fit the channel setting for
an existing wireless network or to customize the wireless network. From
the drop-down listyou can select a most effective channel, which ranges
from 1 to 11. You can also select Auto Select to let system detect and
choose one that best fits your network.
WMM-Capable Enabling this option may boost transmission
capacity of wireless multimedia data (such as online video play).
ASPD CapableAuto power saving mode for WMM feature, disabled by
default.
Channel Bandwidth: Select a proper channel bandwidth to enhance
wireless performance. When there are 11b/g and 11n wireless clients,
please select the 802.11n mode of 20/40M frequency band; when there
are only non-11n wireless clients, select 20M frequency band mode; when
the wireless network mode is 11n mode, please select 20/40 frequency
band to boost its throughput.
Extension Channel Indicates the working network frequency range
for 11n mode.
WDS Mode: To extend your existing wireless network coverage,
select the WDS (Wireless Distribution System) feature.
Broadcast (SSID):
AP MAC Address:
Enter the MAC address of a wireless link partner
31
N30 11N Wireless Broadband Router User Manual
or populate this field using the Open Scan option.
Application example: Implement the WDS feature using 2 N30
.wireless router labled N30-1 and N30-2.
1. Change the default wireless working mode of AP on N30 to WDS
as shown in the figure below:
2. Add N30-2s MAC address to N30-1 and change N30-1s SSID and
channel respectively to those of N30-2. (Assuming that N30-2s SSID is
changed to F4-OFFICE)
a. If you already know N30-2s MAC address, SSID and channel
settings, then you can manually configure the same settings on N30-1.
b. Or you can use the Open Scan option.
1) Click the Open Scan button to display a list of available wireless
32
N30 11N Wireless Broadband Router User Manual
networks.
2) Select the N30-2s SSID from the list and click OK on the appearing
dialogue box; N30-2s MAC address, SSID and channel settings will be
automatically added to the N30-1
33
N30 11N Wireless Broadband Router User Manual
3. Click OK to save your settings.
4.Configure wireless security settings. For this step, refer to section 5.2
hereof.
5. Repeat steps 1-4 on N30-2. After the 2 routers have added each
others MAC address and share the same SSID, channel, security settings
and security key, the WDS feature can be implemented.
Note:
1. WDS feature can be implemented only between 2 wireless devices
that both support the WDS feature. Plus, SSID, channel, security settings
and security key must be the same on both devices. Using the Open Scan
option and selecting link partner from the scan list automatically change
the routers existing SSID and channel settings respectively to those of link
partner as well as add link partners MAC address. So we recommend you
to use this Open Scan option for easy WDS settings.
34
N30 11N Wireless Broadband Router User Manual
2. Using WEP encryption improves WDS compatibility. For this
reason, we recommend you to encrypt your wireless network with WEP
when using the WDS feature.
5.2 Wireless Security
This section allows you to configure wireless security settings to block
unauthorized access to your wireless network and prevent malicious
packet sniffing. You have 4 ways to encrypt your wireless data: WPS,
WEP, WPA-PSK and WPA2-PSK.
5.2.1 WPS Settings
WPS
Wi-Fi Protected Setup makes it easy for home users who know little of
wireless security to establish a secure wireless home network, as well as
to add new devices to an existing network without entering long
passphrases or configuring complicated settings. Simply enter a PIN code
or press the software PBC button or hardware WPS button (if any) and a
secure wireless connection is established.
WPS Settings:
Select to enable/disable the WPS encryption. It is
enabled by default.
WPS Mode: Select PBC (Push-Button Configuration) or PIN.
35
N30 11N Wireless Broadband Router User Manual
PBC Click this software button or directly press the hardware WPS
button on both your router and the new wireless client device (that you
want to connect to your router wirelessly) for 1 second to establish an easy
and secure wireless connection.
Note: If you find the WPS LED blinking for 2 minutes after you
select and apply the PBC mode, it means that the PBC encryption method
is successfully enabled. And an authentication will be performed between
your router and the WPS/PBC-enabled wireless client device during this
time; if it succeeds, the wireless client device connects to your device, and
the WPS LED displays a solid light thereafter. Repeat steps mentioned
above if you want to connect more wireless client devices to your router.
PIN To use this option you must know the PIN code from the wireless
client. Simply click the PIN radio button and enter clients PIN code while
using the same PIN code on client side for secure connection.
Reset OOB: When clicked, the WPS LED will display a solid light; the
WPS function will be disabled automatically; WPS server on the Router
enters idle mode and will not respond to clients WPS connection request.
Note: The WPS function can be implemented only between your
Router and another WPS-enabled device.
5.2.2 WPA-PSK
36
N30 11N Wireless Broadband Router User Manual
The WPA protocol implements the majority of the IEEE 802.11i
standard. It enhances data encryption through the Temporal Key Integrity
Protocol (TKIP) which is a 128-bit per-packet key, meaning that it
dynamically generates a new key for each packet. WPA also includes a
message integrity check feature to prevent data packets from being
hampered with. Only authorized network users can access the wireless
network.
Security Mode:
Select a proper mode, which is also supported by
your wireless clients, from the drop-down menu.
WPA Algorithms: Select either AES (advanced encryption standard)
or TKIP (temporary key integrity protocol) type.
Key: Enter a security keywhich must be between 8-63 ASCII
characters.
Key Renewal Interval: Enter a valid time period for the key.
37
N30 11N Wireless Broadband Router User Manual
5.2.3 WPA2-PSK
The later WPA2 protocol features compliance with the full IEEE
802.11i standard and uses Advanced Encryption Standard (AES) in
addition to TKIP encryption protocol to guarantee better security than that
provided by WEP or WPA.
5.2.4 WEP
WEP (Wired Equivalent Privacy)
WEP is intended to provide data confidentiality comparable to that of
a traditional wired network. Two methods of authentication can be used
with WEP: Open System authentication and Shared Key authentication.
WEP Key:
You can select either ASCII or Hexadecimal from the
drop-down menu.
Note: If you select ASCII, enter 5 or 13 valid ASCII characters; or if
you select Hexadecimal, enter 10 or 26 Hexadecimal characters.
Default Key: Select one key from the 4 preset keys.
5.3 MAC-based Wireless Access Control
38
N30 11N Wireless Broadband Router User Manual
The MAC-based Wireless Access Control feature can be used to
allow or disallow clients to connect to your wireless network.
Permit means to permit PCs at specified MAC
addresses to connect to your wireless network while Forbid means to
block PCs at specified MAC addresses from connecting to your wireless
network.
MAC Address Enter the MAC addresses of a wireless client and
click Add.
MAC Address List: Displays the MAC addresses added by you. You
can delete any entry by clicking on the Delete button nearby.
MAC Address Filter:
Example 1:
39
N30 11N Wireless Broadband Router User Manual
To allow only a PC at the MAC address of 00:e8:c8:a4:56:75 to
connect to your wireless network, do as follows:
Step1. Select Permit from MAC Address Filter drop-down menu.
Step2. Enter 00:e8:c8:a4:56:75 in the MAC address box.
Step3. Click the OK button to save your settings and you can add more
MAC addresses, if you like, simply repeating the above steps.
Example 2:
To prohibit only a PC at the MAC address of 00:c2:a5:67:d4:23 from
connecting to your wireless network, follow steps above and make a few
necessary changes as shown above.
5.4 Connection Status
40
N30 11N Wireless Broadband Router User Manual
This interface displays the information of currently connected wireless
clients including MAC addresses and bandwidth.
MAC Address:
Displays the MAC addresses of the PCs that have
been wirelessly connected to your router.
Bandwidth: Displays the channel bandwidth used by the currently
connected hosts (connected wireless clients).
Note: "Bandwidth" refers to the wireless channel bandwidth instead
of wireless connection rate.
Chapter 6 DHCP
6.1 DHCP Settings
41
N30 11N Wireless Broadband Router User Manual
The Dynamic Host Configuration Protocol (DHCP) is an automatic
configuration protocol used on IP networks. If you enable the built-in
DHCP server on the device, it will automatically configure the parameters
of TCP/IP protocol for all your LAN computers (including IP address,
subnet mask, gateway and DNS etc), eliminating the need for manual
intervention. Be sure to set your computers to be DHCP clients by setting
their TCP/IP settings to Obtain an IP Address Automatically. When you
turn your computers on, they will automatically load the proper TCP/IP
settings provided by the device.
DHCP Server:
Check or uncheck the box to enable or disable the
devices DHCP server feature.
IP pool start address: Enter the starting IP address for the DHCP
servers IP assignment.
IP pool end address: Enter the ending IP address for the DHCP
servers IP assignment.
Lease Time: The length of time for the IP address lease. Configuring
a proper lease time improves the efficiency for the DHCP server to reclaim
disused IP addresses.
6.2 DHCP Clients
This section not only displays a DHCP dynamic client list but also
includes a configurable Static DHCP assignment feature.
42
N30 11N Wireless Broadband Router User Manual
The DHCP client list displays IP addresses assigned by the built-in
DHCP server, MAC addresses, host names and lease time. If you would
like some devices on your network to always have fixed IP addresses, you
can manually add a static DHCP assignment entry for each such device.
You can manually add an IP address and a MAC address, and then
whenever a host with this MAC address connects to the router, it will
always get the same IP address (the one you just added). According to the
connected computer's MAC address, the router checks relevant entries in
its DHCP reservation list and decides what IP address to assign to this
host (an unused IP from DHCP IP address pool, or a reserved one): If it
fails in finding a reserved IP address for this MAC address in the list, it will
immediately assign an unused IP from its DHCP IP address pool; and if
such IP is found, it will be assigned to this host so as to ensure that host
with a static DHCP assignment always get this reserved IP address.
IP Address: Enter the IP address for static DHCP assignment.
MAC Address: Enter the MAC address of a computer to always
receive the same IP address (the IP you just entered above).
Host name: Displays the name of a computer (DHCP client).
Lease Time: Remaining time for the corresponding IP address lease.
Chapter 7 Virtual Server
7.1 Port Range Forwarding
43
N30 11N Wireless Broadband Router User Manual
Start/End Port:
Enter the service port range provided by the mapped
host in internal network.
LAN IP: The IP address of the computer which is used as a server in
LAN.
Protocol: Includes TCP, UDP and Both. Select Both when you are
not sure about which protocol to use.
Enable: Check the Enable option to activate the corresponding rule.
Delete: Check the Delete option to delete the corresponding rule.
For example:
You want to share some large files with your friends who are not in
your LAN; however it is not convenient to transfer such large files. Then,
you can set up your own PC as a FTP server and use the port range
forwarding feature to let your friends access these files. Provided that the
static IP address of the FTP server (Namely, your PC) is 192.168.0.10 and
you want your friends to access this FTP server through default port 21
and TCP protocol, then you can follow the steps below for configurations.
1. Enter 21 for both the start and end port in ID 1, or select "FTP" from
Well-Known Service Port and port 21 will be added automatically to ID 1.
2. Enter 192.168.0.10 for the "IP Address", select "TCP" and then
select "Enable'.
44
N30 11N Wireless Broadband Router User Manual
3. The screenshot below displays the above settings.
4. Click "OK".
Now, your friends only need to enter ftp://xxx.xxx.xxx.xxx:21 in their
browsers to access your FTP server. xxx.xxx.xxx.xxx is the device's WAN
IP address. For example, if it is 172.16.102.89, then your friends only need
to enter "ftp://172.16.102.89: 21" in their browsers.
Note: If you include port 80 on this section, you must set the port on
remote (web-based) management section to a different number than 80,
such as 8080, otherwise the virtual server feature may not take effect.
7.2 DMZ Settings
In some cases, we need to set a computer to be completely exposed
to extranet for implementation of a 2-way communication. To do so, we set
it as a DMZ host.
45
N30 11N Wireless Broadband Router User Manual
DMZ Host IP Address:
Enter the IP address of a LAN computer
which you want to set to a DMZ host.
Enable: Check/uncheck to enable/disable the DMZ host.
For example:
You can set a LAN computer at the IP address of
192.168.2.10 as a DMZ Host to intercommunicate with another host on the
Internet.
NOTE: If you set a PC to a DMZ host, it will be completely exposed
to extranet and gains no more protection from the device firewall.
7.3 UPnP Settings
UPnP (Universal Plug and Play) allows a network device to discover
and connect to other devices on the network. With this feature enabled,
hosts in LAN can request the device to perform special port forwarding so
as to enable external hosts to access resources on internal hosts.
46
N30 11N Wireless Broadband Router User Manual
Enable UPnP:
Check/uncheck to enable/disable the UPnP feature.
Note: UPnP works in Windows XP, Windows ME or later (NOTE:
Operational system needs to be integrated with or installed with Directx
9.0) or in an environment with installed application software that supports
UPnP.
Chapter 8 Security Settings
8.1 Client Filter
To better manage the computers in LAN, you can regulate LAN
computers access to certain ports on Internet using Client Filter
47
N30 11N Wireless Broadband Router User Manual
functionality.
Filter Mode:
Select Forbid only or Permit only according to your own
needs.
Access Policy: Select a number (indicating a filter rule) from the
drop-down menu.
Remark: Enter a meaningful name to yourself for a new filter rule.
Start /End IP Address: Enter a starting/ending IP address.
Port: Enter TCP/UDP protocol port number (s); it can be a range of
ports or a single port.
Type: Select a protocol or protocols for the traffic (TCP/UDP/Both).
Time: Select a time range for the rule to take effect.
Day: Select a day or several days for the rule to take effect.
Enable: Check to enable or uncheck to disable a corresponding filter
rule allow/disallow matched packets to pass through router.
Example 1:
To prohibit PCs within the IP address range of
192.168.0.100--192.168.0.120 from accessing Internet from Monday to
Friday, do as follows:
48
N30 11N Wireless Broadband Router User Manual
Example 2:
To allow only the computer at an IP address of
192.168.0.145 to access Internet from 8:00 to 1800 without restricting
other computers in
LAN, do as follow
49
N30 11N Wireless Broadband Router User Manual
8.2 MAC Address Filter
To better manage the computers in LAN, you can use the MAC
Address Filter function to control the computers access to Internet.
Filter Mode:
Select Forbid only or Permit only according to your own
needs.
Access Policy: Select a number (indicating a filter rule) from the
drop-down menu.
Remark: Enter a meaningful name to you for a new filter rule.
MAC address: Enter the computers MAC address that you want to filter
out in the MAC address field.
Time: Select a time range for the new MAC address filter rule to take
effect.
Day: select a day or several days for the new MAC address filter rule
to take effect.
Enable: Check to enable or uncheck to disable a corresponding filter
rule allow/disallow matched packets to pass through router.
Example1:
To prevent a PC at the MAC address of
00:E0:4C:69:A4:10 from accessing Internet within the time range of
8:00-1800 from Monday to Friday, do as follows:
50
N30 11N Wireless Broadband Router User Manual
Example2:
To allow only the PC at a MAC address of
00:E4:A5:44:35:69 to access Internet from Monday to Friday, do as
follows:
51
N30 11N Wireless Broadband Router User Manual
8.3 URL Filter
To better control the LAN computers access to websites, you can use
URL filtering to allow or disallow their access to certain websites within a
specified time range.
Filter Mode:
Select Disable or Forbid only according to your own
needs.
Access Policy: Select a number (indicating a filter rule) from the
drop-down menu.
Remark: Enter a meaningful name to you for a new filter rule.
Start/End IP Address: Enter the starting/ending IP address.
URL character string: Enter domain names or a part of a domain
name that needs to be filtered.
Time: Select a time range for the new URL filter rule to take effect.
Day: select a day or several days for the new MAC address filter rule
to take effect.
Enable: Check to enable or uncheck to disable a corresponding filter
rule allow/disallow matched packets to pass through router.
52
N30 11N Wireless Broadband Router User Manual
For example:
If you want to disallow all computers on your LAN to access
yahoo.com at the time range of 800-1800 from Monday to Friday,
then do as follow.
Note: Each URL character string entry can corresponde to only a
domain name. So you need to set multiple rules if you want to filter out
multiple domain names.
8.4 Remote Web-based Management
The Remote Web-based Management feature allows users to
configure your router from Internet via a web browser.
53
N30 11N Wireless Broadband Router User Manual
Enable:
Check or uncheck to enable or disable the remote
web-based management feature.
Port: Enter a port number for remote web-based management.
IP Address: Enter the IP address of a PC on Internet authorized to
access and manage your routers web-based utility remotely.
Note: If you enter 0.0.0.0 in the IP address box, then all PCs on
Internet can access your routers Web-based utility to view or change your
settings remotely once you enable the remote Web-based management
feature.
For example: If you want to allow only a PC at the IP address of
218.88.93.33 to access your routers web-based utility from Internet via
port: 8080, you need to configure same settings shown in the diagram
above on your router. And what this IP user needs to do is to simply launch
a browser and enter http: //220.135.211.56:8080 (provided that your
routers WAN IP address is 220.135.211.56).
54
N30 11N Wireless Broadband Router User Manual
Chapter 9 Routing Settings
9.1 Routing Table
This page displays the routers core routing table which lists
destination IP address, subnet mask, gateway, hop count and interface.
The principal task for a router is to look for an optimal transfer path for
each data packet passing through it, and transfer it to the specified
destination. So, its essential for the router to select an optimal path, i.e.
routing algorithm. To complete this work, the router stores related data of
various transfer paths, i.e. establishing a routing table, for future route
selection.
9.2 Static Routing
You can use this section to set up routers static routing feature.
55
N30 11N Wireless Broadband Router User Manual
Destination Network IP Address:
Enter a destination IP address or
subnet.
Subnet Mask: Enter a Subnet Mask that corresponds to destination
IP address or subnet you entered.
Gateway: Next-hop IP address.
NOTE:
1. Gateway IP address must be on the same subnet with the routers
LAN/WAN IP address.
2. If you want destination network to be a single host, then you must
enter an IP address thereof and 255.255.255.255 respectively in
Destination Network IP Address and Subnet Mask boxes.
3. If you want destination network to be a network, then you must
enter an IP address and a corresponding subnet mask value respectively
in Destination Network IP Address and Subnet Mask boxes. For example,
if you enter 10.0.0.0 in the IP address box, then corresponding subnet
mask should be 255.0.0.0.
56
N30 11N Wireless Broadband Router User Manual
Chapter 10 Tools
10.1 Time Settings
This section assists you in setting the devices system time; you can
either select to set the time and date manually or automatically obtain the
GMT time from Internet.
NOTE: The configured time settings lose once the router is powered
off. But it obtains the GMT time automatically when you connect it to the
Internet. Features/functions based on time (e.g. security settings) take
effect only after time settings are configured manually or updated
automatically from Internet.
10.2 DDNS
Dynamic DNS or DDNS is a term used for the updating in real time of
Internet Domain Name System (DNS) name servers. We use a numeric IP
address allocated by Internet Service Provider (ISP) to connect to Internet;
the address may either be stable ("static"), or may change from one
session on the Internet to the next ("dynamic"). However, a numeric
address is inconvenient to remember; an address which changes
unpredictably makes connection impossible. The DDNS provider allocates
a static hostname to the user; whenever the user is allocated a new IP
address this is communicated to the DDNS provider by software running
on a computer or network device at that address; the provider distributes
the association between the hostname and the address to the Internet's
DNS servers so that they may resolve DNS queries. Thus, uninterrupted
access to devices and services whose numeric IP address may change is
maintained.
57
N30 11N Wireless Broadband Router User Manual
DDNS Service:
Click Enable or Disable radio button to enable/disable
the DDNS feature.
Service Provider: Select your DDNS service provider from the
drop-down menu (Dyndns or no-ip).
Username: Enter the DDNS username provided by your DDNS
service provider.
Password:
Enter the DDNS password provided by your DDNS
service provider.
Domain Name: Enter the DDNS domain name distributed by your
DDNS service provider.
Username
tenda
Password
Domain Name
123456
tenda.dyndns.info
For example:
If you have registered a DDNS service in dyndns.org
and are allocated with tenda, 123456, tenda.dyndns.info respectively as
username, password and domain name for a web server on your PC at
192.168.0.10, then configure port settings on port range forwarding
interface under virtual server menu and enter this information on the
above DDNS interface. Others can access your web server by simply
entering http://tenda.dyndns.info in their browser address bar.
58
N30 11N Wireless Broadband Router User Manual
10.3
Backup/Restore Settings
This section allows you to backup current settings or to restore the
previous settings configured on the device.
Backup Settings:
Once you have configured the device the way you
want it, you can save these settings to a configuration file on your local
hard drive that can later be imported to your device in case that the device
is restored to factory default settings. To do this, click the Backup button
next to where it says Select the file directory to save the configured
parameters on the screen above.
And thenclick the Save button on the appearing screen above to
store it under the selected path.
Restore Settings: Click the "Browse" button to locate and select a
configuration file that is saved previously to your local hard drive.
59
N30 11N Wireless Broadband Router User Manual
And then click the "Restore" button to reset your device to previous
settings.
10.4 Restore to Factory Default Settings
To restore all settings to the device's factory default values, click the
"Restore to Factory Default button on the interface below:
60
N30 11N Wireless Broadband Router User Manual
Factory Default Settings:
User Name: admin
Password: There is no preset login password by default.
IP Address: 192.168.0.1
Subnet Mask: 255.255.255.0
Note: To activate your settings, reboot the device after you reset it.
10.5 Firmware Upgrade
Firmware upgrade is released periodically to improve the functionality
of your device and also to add new features. If you run into a problem with
a specific feature of the device, log on to our websitewww.tenda.cnto
download the latest firmware to update your device.
Browse: Click this button to select an upgrade file.
Upgrade: Click this button to start an upgrading process. After the
upgrade is completed, the Router will reboot automatically.
10.6 Reboot
61
N30 11N Wireless Broadband Router User Manual
By Rebooting the devicenew settings can be brought into effect.
And WAN connection will be cut automatically during this process.
10.7 Change Password
This section allows you to change login password for accessing
devices Web-based interface.
Old Password: Enter the old password.
New Password: Enter a new password.
Confirm new Password:
Re-enter
confirmation.
OK: Click it to save your new password.
62
the new password for
N30 11N Wireless Broadband Router User Manual
NOTE: For the sake of security, it is highly recommended that you
change default login password.
10.8 SysLog
The Syslog option allows you to view all events that occur upon
system startup and check whether there is attack present in your network.
Refresh: Click this button to update the log.
Clear: Click this button to clear the log record.
63
N30 11N Wireless Broadband Router User Manual
Appendix 1: Glossary
Channel
A communication channel, also known as channel, refers either to a
physical transmission medium such as a wire or to a logical connection
over a multiplexed medium such as a radio channel. It is used to transfer
an information signal, such as a digital bit stream, from one or more
transmitters to one or more receivers.
If there are several APs coexisting in the same area, it is
recommended that you configure a different channel for each AP to
minimize the interference between neighboring APs. For example, if 3
American- standard APs (i.e. adopts 11 channels ) coexist in one area, you
can setup their channels respectively to 1, 6 and 11 to avoid mutual
interference.
SSID
Service set identifier (SSID) is used to identify a particular 802.11
wireless LAN. It is the name of a specific wireless network. To let your
wireless network adapter roam among different APs, you must set all Aps
SSID to the same name.
WPA/WPA2
The WPA protocol implements the majority of the IEEE 802.11i
standard. It enhances data encryption through the Temporal Key Integrity
Protocol (TKIP) which is a 128-bit per-packet key, meaning that it
dynamically generates a new key for each packet. WPA also includes a
message integrity check feature to prevent data packets from being
hampered with. Only authorized network users can access the wireless
network.
The later WPA2 protocol features compliance with the full IEEE
802.11i standard and uses Advanced Encryption Standard (AES) in
addition to TKIP encryption protocol to guarantee better security than that
provided by WEP or WPA.
64
N30 11N Wireless Broadband Router User Manual
Appendix 2 Features
High gain, Omni-directional antenna delivers more powerful wireless
signal and farther transmission distance
Wireless speed up to 150Mbps/300Mbps
1*10/100Mbps auto-negotiation Ethernet (WAN) port for Internet
connection
1*10/100Mbps auto-negotiation Ethernet (LAN) port for LAN connection
Auto MDI/MDIXR
Can be connected to a xDSL/Cable MODEM or community broadband
(Dynamic/static IP internet connection type)
Combines the function of a wireless AP, router, switch and firewall
Supports WPA-PSK, WPA2-PSK and WPA&WPA2-PSK security modes
Provides WPS one-touch encryption
WISP feature to connect to ISPs wireless hot spot (NOT supported on
N30).
Supports hidden (invisible) SSID and MAC-based access control
features
Support WMM to stream your video and audio
Support WDS to extend wireless coverage
Supports SNTP, UPnP, DDNS, virtual server and DMZ features
Provides syslog to record all events occurring upon system startup
65
N30 11N Wireless Broadband Router User Manual
Appendix 3 Troubleshooting
This chapter provides solutions to problems that may occur during
installation and operation of the device. Read the following if you are
running into problems. If you cannot find solutions here, please go to our
website www.tenda.cn or E-mail to support@tenda.cn for help.
1. Q: I entered the devices LAN IP address in the web browser but cannot
access the utility. What should I do?
A: 1) Verify whether the device functions correctly. Sys LED should blink
several seconds after you power on the device. If not, then internal
malfunction may have occurred; Please contact our technical support for
help.
2) Verify physical connectivity by checking if corresponding ports link LED
lights up. If not, try a different cable.
3) Click Start" -- Run, enter cmd and thenping 192.168.0.1on
appearing CLI to diagnose whether your PC has connected to the device
or not. If ping succeeds, then check whether the Proxy Server feature is
enabled on your browser. If enabled, disable it immediately. In case that
ping fails, press and hold the "RESET" button on your device for over 7
seconds to restore factory default settings, and then run ping192.168.0.1
again.
4) Contact our technical support for help if the problem still exists after you
tried all the above.
2. Q: I forget the login password to my device, what should I do?
A: In this case, you need to restore your device to factory default settings.
To do so, Press the hardware button RESET on your device for about 7
seconds and then release.
3. Q: My computer shows an IP address conflict error after having
connected to the device. What should I do?
A: 1) Check if there are other DHCP servers present in your LAN. If there
are other DHCP servers except your router, disable them immediately.
2) The default IP address of the device is 192.168.0.1; make sure this
66
N30 11N Wireless Broadband Router User Manual
address is not used by another pc or device. In case that two computers or
devices share the same IP addresses, change either to a different
address.
4. Q: I cannot access Internet and send/receive emails; what should I do?
A: This problem mainly happens to users using ADSL dialup or dynamic IP
internet connection types. In this case, go to WAN Settings to change the
MTU value from default 1492 to 1450 or 1400, etc.
5. Q: How do I share resources on my computer with users on Internet
through the device?
A: To let Internet users access internal servers on your LAN such as e-mail
server, Web, FTP, via the device, use the Virtual Server feature. To do so,
follow steps below:
Step 1: Create your internal server, make sure the LAN users can access
these servers and you need to know related service ports, for example,
Web servers port is 80; FTP is 21; SMTP is 25 and POP3 is 110.
Step 2: Click Virtual Server and select Port Forwarding on the Routers
web interface.
Step 3: Input the external service port ID, for example, 80.
Step 4: Input the internal Web service port ID, for example, 80.
Step 5: Input the internal servers IP address. For example, if your Web
servers IP address is 192.168. 0.10 please input it.
Step 6: Select a communication protocol used by your internal host: TCP,
UDP or ICMP.
Step 7: Click OK to activate the settings.
Server
WEB Server
FTP Server
Telnet
NetMeeting
Protocol
TCP
TCP
TCP
TCP
Service Port ID
80
21
23
1503, 1720
MSN
Messenger
TCP/UDP
File Send: 6891-6900(TCP)
Voice:1863, 6901(TCP)
Voice:1863, 5190(UDP)
PPTP VPN
Iphone5.0
SMTP
TCP
TCP
TCP
1723
22555
25
67
N30 11N Wireless Broadband Router User Manual
POP3
TCP
110
Appendix 4: Remove Wireless Network on Your PC
If you change wireless settings on your wireless device, you must
remove them accordingly on your PC; otherwise, you may not be able to
wirelessly connect to the device. Below presents you how to do remove a
wireless network on your PC.
Remove a wireless network in Windows XP
1. Right click My Network Places and select Properties.
2. Click Wireless Network Connection and then select Properties.
68
N30 11N Wireless Broadband Router User Manual
3. Click Wireless Networks, select the item under Preferred networks
and click the Remove button.
Remove a wireless network in Windows 7
1. Click Network on your desktop and select Properties.
69
N30 11N Wireless Broadband Router User Manual
2. Select Manage Wireless Networks.
3. Click the wireless connection and select Remove network.
70
N30 11N Wireless Broadband Router User Manual
Appendix 5: Security Statements
Eu Declaration or Declaration of Conformity Hereby, SHENZHEN
TENDA TECHNOLOGY CO.,LTD, declares that this device is in
compliance with the essential requirements and other relevant provisions
of Directive 1999/5/EC.
Federal Communication Commission
Interference Statement
This device complies with Part 15 of the FCC Rules. Operation is
subject to the following two conditions: (1) This device may not cause
harmful interference, and (2) this device must accept any interference
received, including interference that may cause undesired operation.
This equipment has been tested and found to comply with the limits
for a Class B digital device, pursuant to Part 15 of the FCC Rules. These
limits are designed to provide reasonable protection against harmful
interference in a residential installation. This equipment generates, uses
and can radiate radio frequency energy and, if not installed and used in
accordance with the instructions, may cause harmful interference to radio
communications. However, there is no guarantee that interference will
not occur in a particular installation. If this equipment does cause harmful
interference to radio or television reception, which can be determined by
turning the equipment off and on, the user is encouraged to try to correct
the interference by one of the following measures:
Reorient or relocate the receiving antenna.
Increase the separation between the equipment and receiver.
Connect the equipment into an outlet on a circuit different from tha t
to which the receiver is connected.
Consult the dealer or an experienced radio/TV technician for help.
FCC Caution: Any changes or modifications not expressly approved by
the party responsible for compliance could void the user's authority to
operate this equipment.
This transmitter must not be co-located or operating in conjunction
with any other antenna or transmitter.
71
N30 11N Wireless Broadband Router User Manual
Radiation Exposure Statement:
This equipment complies with FCC radiation exposure limits set forth
for an uncontrolled environment. This equipment should be installed and
operated with minimum distance 20cm between the radiator & your body.
72
You might also like
- The Subtle Art of Not Giving a F*ck: A Counterintuitive Approach to Living a Good LifeFrom EverandThe Subtle Art of Not Giving a F*ck: A Counterintuitive Approach to Living a Good LifeRating: 4 out of 5 stars4/5 (5794)
- The Gifts of Imperfection: Let Go of Who You Think You're Supposed to Be and Embrace Who You AreFrom EverandThe Gifts of Imperfection: Let Go of Who You Think You're Supposed to Be and Embrace Who You AreRating: 4 out of 5 stars4/5 (1090)
- Never Split the Difference: Negotiating As If Your Life Depended On ItFrom EverandNever Split the Difference: Negotiating As If Your Life Depended On ItRating: 4.5 out of 5 stars4.5/5 (838)
- Hidden Figures: The American Dream and the Untold Story of the Black Women Mathematicians Who Helped Win the Space RaceFrom EverandHidden Figures: The American Dream and the Untold Story of the Black Women Mathematicians Who Helped Win the Space RaceRating: 4 out of 5 stars4/5 (895)
- Grit: The Power of Passion and PerseveranceFrom EverandGrit: The Power of Passion and PerseveranceRating: 4 out of 5 stars4/5 (588)
- Shoe Dog: A Memoir by the Creator of NikeFrom EverandShoe Dog: A Memoir by the Creator of NikeRating: 4.5 out of 5 stars4.5/5 (537)
- The Hard Thing About Hard Things: Building a Business When There Are No Easy AnswersFrom EverandThe Hard Thing About Hard Things: Building a Business When There Are No Easy AnswersRating: 4.5 out of 5 stars4.5/5 (345)
- Elon Musk: Tesla, SpaceX, and the Quest for a Fantastic FutureFrom EverandElon Musk: Tesla, SpaceX, and the Quest for a Fantastic FutureRating: 4.5 out of 5 stars4.5/5 (474)
- Her Body and Other Parties: StoriesFrom EverandHer Body and Other Parties: StoriesRating: 4 out of 5 stars4/5 (821)
- The Emperor of All Maladies: A Biography of CancerFrom EverandThe Emperor of All Maladies: A Biography of CancerRating: 4.5 out of 5 stars4.5/5 (271)
- The Sympathizer: A Novel (Pulitzer Prize for Fiction)From EverandThe Sympathizer: A Novel (Pulitzer Prize for Fiction)Rating: 4.5 out of 5 stars4.5/5 (121)
- The Little Book of Hygge: Danish Secrets to Happy LivingFrom EverandThe Little Book of Hygge: Danish Secrets to Happy LivingRating: 3.5 out of 5 stars3.5/5 (400)
- The World Is Flat 3.0: A Brief History of the Twenty-first CenturyFrom EverandThe World Is Flat 3.0: A Brief History of the Twenty-first CenturyRating: 3.5 out of 5 stars3.5/5 (2259)
- The Yellow House: A Memoir (2019 National Book Award Winner)From EverandThe Yellow House: A Memoir (2019 National Book Award Winner)Rating: 4 out of 5 stars4/5 (98)
- Devil in the Grove: Thurgood Marshall, the Groveland Boys, and the Dawn of a New AmericaFrom EverandDevil in the Grove: Thurgood Marshall, the Groveland Boys, and the Dawn of a New AmericaRating: 4.5 out of 5 stars4.5/5 (266)
- A Heartbreaking Work Of Staggering Genius: A Memoir Based on a True StoryFrom EverandA Heartbreaking Work Of Staggering Genius: A Memoir Based on a True StoryRating: 3.5 out of 5 stars3.5/5 (231)
- Team of Rivals: The Political Genius of Abraham LincolnFrom EverandTeam of Rivals: The Political Genius of Abraham LincolnRating: 4.5 out of 5 stars4.5/5 (234)
- A1-F18ac-742-100 RADAR SYSTEM F - A-18Document505 pagesA1-F18ac-742-100 RADAR SYSTEM F - A-18Georgios Bosch100% (4)
- On Fire: The (Burning) Case for a Green New DealFrom EverandOn Fire: The (Burning) Case for a Green New DealRating: 4 out of 5 stars4/5 (74)
- The Unwinding: An Inner History of the New AmericaFrom EverandThe Unwinding: An Inner History of the New AmericaRating: 4 out of 5 stars4/5 (45)
- Simple Client Application For SR-201Document25 pagesSimple Client Application For SR-201Amarlo EuNo ratings yet
- Using ADC On Firebird-V Robot: E-Yantra Team Embedded Real-Time Systems Lab Indian Institute of Technology BombayDocument116 pagesUsing ADC On Firebird-V Robot: E-Yantra Team Embedded Real-Time Systems Lab Indian Institute of Technology BombayRANJITHANo ratings yet
- ? Syrus Pinout - Wiring Diagrams Allsyrus??Document6 pages? Syrus Pinout - Wiring Diagrams Allsyrus??Monitoreo Hs SotecNo ratings yet
- Bibliography RfidDocument54 pagesBibliography Rfidshdotcom11004No ratings yet
- FAQ's On BSNL Wings ServiceDocument3 pagesFAQ's On BSNL Wings ServicePraveen Kumar ArjalaNo ratings yet
- Cable NetworksDocument32 pagesCable NetworksEsakki Muthuvel VNo ratings yet
- Technical Guide Systems IntegrationDocument7 pagesTechnical Guide Systems IntegrationIeremeiov VladimirNo ratings yet
- Unit of Competency Learning Outcome Methodology Assessment ApproachDocument1 pageUnit of Competency Learning Outcome Methodology Assessment ApproachEmer ArcitaNo ratings yet
- Appendix Radio Frequency Allocation For 23 GHZ 4/8/17/34 MB Digital Radio SystemDocument20 pagesAppendix Radio Frequency Allocation For 23 GHZ 4/8/17/34 MB Digital Radio SystemBéla SzunyiNo ratings yet
- Introduction To VTP (VLAN Trunking Protocol)Document3 pagesIntroduction To VTP (VLAN Trunking Protocol)Dinesh KumarNo ratings yet
- Aprstracker - SkyTracker-Rev250309Document9 pagesAprstracker - SkyTracker-Rev250309John HaycoxNo ratings yet
- R&S®TS8980 Test System Analyzes LTE Quality Indicators: CQI, PMI and RIDocument4 pagesR&S®TS8980 Test System Analyzes LTE Quality Indicators: CQI, PMI and RIForu MophiliaNo ratings yet
- Understanding Technology Options For Deploying Wi-Fi White PaperDocument43 pagesUnderstanding Technology Options For Deploying Wi-Fi White Paperophyx007No ratings yet
- Antenna GbandDocument2 pagesAntenna GbandSwatilekha ChowdhuryNo ratings yet
- 3121-1326en Nidi and Ndi DsDocument6 pages3121-1326en Nidi and Ndi DsAgo ErtoNo ratings yet
- SLR5500 DataSheet ENG LorDocument4 pagesSLR5500 DataSheet ENG Lordot16eNo ratings yet
- Cables, Adapters, Accessories - 1Document8 pagesCables, Adapters, Accessories - 1Nguyen Danh HuyNo ratings yet
- Types of Mobile ApplicationsDocument33 pagesTypes of Mobile ApplicationsTONY BLANKS100% (1)
- Unit I Internet and The World Wide WebDocument3 pagesUnit I Internet and The World Wide WebSiddhesh DandekarNo ratings yet
- TCP 3-Way HandshakeDocument3 pagesTCP 3-Way Handshakeakademi menembakNo ratings yet
- Sim800l PDFDocument70 pagesSim800l PDFrankovica100% (1)
- JIO Case StudyDocument14 pagesJIO Case StudyKritika TNo ratings yet
- g8 Tech SheetDocument2 pagesg8 Tech SheetColeccio_SWNo ratings yet
- HX8817A Data Sheet HX8817A Data Sheet TCON With YUV Input and DAC TCON With YUV Input and DACDocument36 pagesHX8817A Data Sheet HX8817A Data Sheet TCON With YUV Input and DAC TCON With YUV Input and DACLeonardo SantanaNo ratings yet
- OptiX RTN 950-1-1-2Document10 pagesOptiX RTN 950-1-1-2Raja SolaimalaiNo ratings yet
- MPLS ConceptsDocument30 pagesMPLS Conceptssyztemlabs100% (37)
- Muhammad 2020 J. Phys. Conf. Ser. 1577 012029Document10 pagesMuhammad 2020 J. Phys. Conf. Ser. 1577 012029sabhan 119400066No ratings yet
- VoLTE Call Drop AnalysisDocument21 pagesVoLTE Call Drop AnalysisSamir MezouarNo ratings yet
- Version 1.10 Upgrade Manual: Digital WorkstationDocument2 pagesVersion 1.10 Upgrade Manual: Digital WorkstationRinie HandayaniNo ratings yet