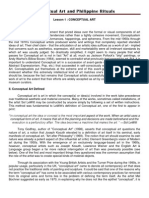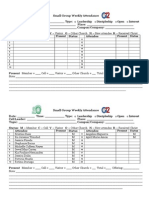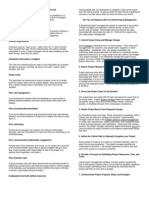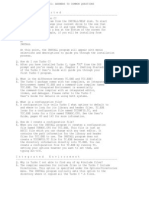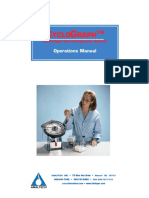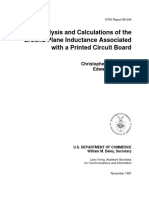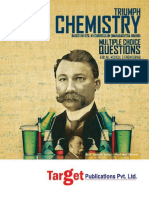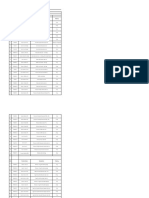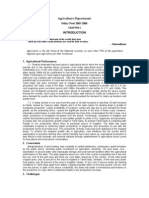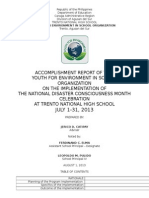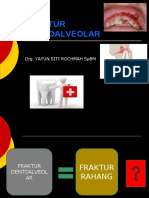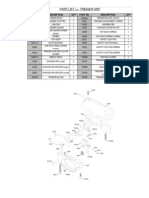Professional Documents
Culture Documents
Day 2 Introduction of Parts & Peripherals
Uploaded by
Jay Ryan MapanaoOriginal Description:
Original Title
Copyright
Available Formats
Share this document
Did you find this document useful?
Is this content inappropriate?
Report this DocumentCopyright:
Available Formats
Day 2 Introduction of Parts & Peripherals
Uploaded by
Jay Ryan MapanaoCopyright:
Available Formats
INTRODUCTION OF PARTS AND COMPUTER PERIPHERALS
DAY 2: INTRODUCTION OF PARTS AND COMPUTER PERIPHERALS
TYPES OF SYSTEM UNIT CASE
BACK PANEL
2 TYPES OF CPU
2 TYPES PSU
2 TYPES OF MOTHERBOARD
BLACKOUT / DEAD SET
DEMING CYCLE
PREVENTIVE MAINTENANCE
COMPUTER TROUBLESHOOTING TOOLS
ACRONYMS
Q&A
INTRODUCTION OF PARTS AND COMPUTER PERIPHERALS
TYPES OF SYSTEM UNIT CASE
o
o
o
o
MINI TOWER
MID TOWER
TOWER / FULL TOWER
DESKTOP / SLIMLINE DESKTOP
MINI TOWER
Advantages:
Excellent size which can be placed on top or below of a computer desk.
Disadvantages:
While this case does offer upgradability, it can be filled up much faster than the Mid-Sized tower.
Recommendations:
Great PC for end-users and small businesses.
MID-SIZE TOWER
Advantages:
Excellent case which can fit below and on top of your computer desk.
Plenty of expandability for new devices for businesses, end-users, and advanced users.
One of the most used computer cases found today.
Disadvantages:
None
2
INTRODUCTION OF PARTS AND COMPUTER PERIPHERALS
Recommendations:
This case is an excellent choice for all users and businesses.
FULL-SIZED TOWER
Advantages:
Excellent computer for upgradability.
Excellent case for a server machine.
Disadvantages:
Cost is going to be a lot more than a standard case.
Generally a large case which cannot be placed on top or beneath a desk.
Recommendations:
We recommend that this type of case be purchased by advanced users or users who plan to have a
stand alone machine as a server.
DESKTOP
Advantages:
Excellent desk computer.
Great use of desk space when monitor is placed on top of the computer.
Disadvantages:
With some types of desktop cases can be very difficult to upgrade.
Does not really work on the floor.
Recommendations:
Excellent choice for a business and home user computer. End users planning to upgrade or place
computer on floor we recommend going with tower computer unless the manufacturer provides a
desktop that can be converted to tower.
INTRODUCTION OF PARTS AND COMPUTER PERIPHERALS
SLIMLINE DESKTOP
Advantages:
Excellent for workstations in large companies.
Great computer for a low budget PC.
Excellent computer for locations which may not have large area of workspace.
Disadvantages:
Generally little or no room for adding additional peripherals.
Usually require an LPX motherboard.
Recommendations:
We recommend that this type of case be purchased only for companies employees as workstations.
(Low-Profile EXtended motherboard) A low-profile PC motherboard for slimline cases, introduced in
1997 by Western Digital. Unlike boards for desktop and tower cases that hold the expansion cards
perpendicular to the board, cards plug into a riser card on the LPX and are parallel with the board.
Having a 9" width, the Mini LPX version decreased the length from 13" to 11".
INTRODUCTION OF PARTS AND COMPUTER PERIPHERALS
BACK PANEL
PS/2
USB PORT
PARALLEL PORT
SERIAL PORT /COM PORT
SOUND PORT
GAME PORT
VIDEO PORT
LAN PORT
ONBOARD PERIPHERALS
Video port
Sound & Game port
Lan port
EXPANSION CARDS
Graphic card
Sound card
Network card
TV tuner card
Modem
USB Card
2 TYPES OF CPU
1. Slot Type
2. Socket Type
2 TYPES PSU
1. AT Advanced Technology
2. ATX Advanced Technology Attachment
INTRODUCTION OF PARTS AND COMPUTER PERIPHERALS
2 TYPES OF MOTHERBOARD
1. AT Advanced Technology
2. ATX Advanced Technology Attachment
BLACKOUT / DEAD SET
DEMING CYCLE
INTRODUCTION OF PARTS AND COMPUTER PERIPHERALS
PREVENTIVE MAINTENANCE
Operating & Environment Conditions
Do not place a PC directly near a heating or cooling source, such as heating vents or air
conditioners. Both excessive heat and cold can damage a PC. This includes putting the PC in
the path of direct sunlight.
Manufacturers often recommend that PCs be in a humidity-controlled environment, but again
the PC should not be positioned so that an air conditioner is blowing cool air directly onto the
unit (as temperature drops, the likelihood of static electricity increases).
Keep the PC's air vents and fans unobstructed and free of dust.
Do not smoke around a PC. Cigarette smoke can damage exposed metal contacts.
Do not place a PC near water sources that can splash onto the components or drip down into
them. This includes open windows through which rain can come and also under plants than
can drip water down into them.
Do not connect power sources directly into wall outlets but rather connect them first to some
form of surge protector. Surge protectors prevent electrical surges from destroying hard drives
and erasing data.
Buildup of dust can seriously hamper a PC's capability to cool down, and even if you never
open your computer's case dust can still get in through the drive openings. Dust also
compromises the lifespan of your PC's hardware. An efficient way to clean dust from the inside
of a computer is with compressed air, blowing dust away from the motherboard and other
components. You should never blow air directly into a floppy drive as this can cause dust to
lodge in the drive and cause it to malfunction. Users who are not familiar with working inside a
computer case should take the unit to a professional for cleaning because it is possible to do
more harm than good to a computer if you do not know how to safely work inside of a case.
Always turn off and unplug the system before you clean any of the components inside the
case. It is also important to ground yourself to prevent static electricity discharge before
touching any components inside.
Be extremely careful when moving a PC from one location to another. Even small jolts can
dislodge chips and expansion boards, so be sure to power off the system before moving it
even if it's only going from one side of your desk to another.
Save all documentation that comes with your PC and its components. You may need to refer to
the documentation if something goes wrong.
Always shut your system down properly (in Windows use the Start --> Shutdown method)
whenever possible. It is also important to respond to warnings and error messages to prevent
possible data loss or corruption.
Operating System & Data Maintenance
7
INTRODUCTION OF PARTS AND COMPUTER PERIPHERALS
Always ensure you have downloaded and installed the latest patches and service updates for
your operating system, especially on a Windows-based PC. These updates will fix bugs and
security exploits.
Keep the root directory organized. Only keep your system's startup and software initialization
files in the root directory. Application files and their data belong in a separate directory from the
root directory.
Do not store data files in the same directory that you store the software. This will eliminate the
possibility of accidentally erasing or overwriting a software file.
Keep a set of backup rescue disks for the operating system.
Keep meticulous records of default settings, any changes you make in a system's CMOS setup
that differ from the default settings, and any maintenance you perform on the system. You can
often use this record to backtrack when you are troubleshooting a problem and will become
valuable if you decide to upgrade any of the system's components. It is also possible for the
CMOS to lose settings and you will want a record of the setup to reconstruct it.
Keep backup copies of any important data on a removable medium. Hard drives can fail and
having important data on more than one medium can save a lot of stress and headaches.
If possible use a secondary hard drive in your system for saving files. Your main drive, which is
accessed more frequently is prone to mechanical drive failure sooner than your less frequently
accessed secondary hard drive would be.
Over time when you add and remove software, devices and drives, you'll be left with
extraneous system registry entries, which can lead to slower performance. You can use
system utilities (purchased or good shareware) that will help you keep your Windows system
registry cleaned.
Hardware & Hard Drive Maintenance
Keep records of any expansion cards you install and the procedures you follow to install them.
Windows has a disk clean up function which will remove temporary files created by programs.
This can free up additional hard drive space.
Defrag your hard drives. A PC runs better with regular disk Defrag. Defragging your hard drive
organizes your hard drive so that access to files and programs is more efficient.
If you are using a trackball mouse be sure to frequently clean the rollers inside to keep the
mouse moving smoothly.
Clean your CRT monitor with standard glass cleaner and a lint free cloth. Be sure to spray the
cloth with cleaner and then wipe do not spray cleaner directly on the monitor.
Most LCD displays can be cleaned with isopropyl. However, you should check your manual for
the manufacturer's cleaning recommendations.
Extend the lifespan of your computer monitor by shutting it off when not in use.
Be sure to update drivers and software for your expansion cards, such as video or sound
cards. By using updated drivers your hardware usually will run better.
INTRODUCTION OF PARTS AND COMPUTER PERIPHERALS
To
access
built-in
Windows
tools
for
disk
clean-up
and
Defrag,
right click on the drive in your Windows Explorer and choose 'properties' to access.
Software Maintenance
Keep a backup copy of original software, either on CD or DVD. This type of software copying is
perfectly legal.
Be wary of installing file sharing and other peer-to-peer software as they represent a security
risk to your PC. While the software itself may very well be virus-free and not represent a
security risk, sharing your files and downloading other users' files can be.
Purge your software. Getting rid of unused software frees up additional system resources and
hard disk space. To uninstall software on a Windows PC, use the "Add/Remove Programs"
function from the Control Panel.
For better system performance avoid using shareware (or freeware) wallpaper, screensavers,
and similar audio and visual apps. These will usually require extra system resources to run.
Always uninstall programs by using the Add/Remove Programs in your Windows Control Panel
Antivirus Protection
Install an antivirus program that automatically scans for viruses when the system boots.
Once you have an antivirus program you will need to update the virus definitions daily to
ensure your system is protected against the latest threats.
Do not download any files from the Internet unless you are certain the source is not
transmitting a virus to you.
9
INTRODUCTION OF PARTS AND COMPUTER PERIPHERALS
Do not use any storage media that has been used in another computer unless you are certain
the other computer is free of viruses and will not pass the virus on to your system.
Never open e-mail attachments from people you don't know; and don't open any file
attachment that ends in '.exe., All downloaded files should be scanned by your anti-virus
application before you run or install it.
COMPUTER TROUBLESHOOTING TOOLS
Screw driver
Multi tester
Paint brush
Tweezer
Vinyl Eraser
Piece of Cloth
CD Cleaner
Floppy Disk Cleaner
Crimping tool
Cable Tester
Side cutter
Paper clip
ACRONYMS
DIN - Deutsches Insitut fr Normung
LPT- Line Printer Terminal
HDMI - High-Definition Multimedia Interface
MIDI - Musical Instrument Digital Interface
IEEE - Institute of Electrical and Electronics Engineers
10
INTRODUCTION OF PARTS AND COMPUTER PERIPHERALS
CRT- Cathode-Ray Tube
LCD- Liquid Crystal Display
11
You might also like
- Appendix D. Rubrics For 307.308 PDFDocument18 pagesAppendix D. Rubrics For 307.308 PDFJay Ryan MapanaoNo ratings yet
- Mysql Hands On Lab 403032Document25 pagesMysql Hands On Lab 403032Solangel PhillipsNo ratings yet
- 3 - 2013 NCAE Examiner's HandbookDocument14 pages3 - 2013 NCAE Examiner's HandbookAnonymous 40zhRk1No ratings yet
- Philippine Arts - Final DraftDocument11 pagesPhilippine Arts - Final DraftJay Ryan MapanaoNo ratings yet
- Writtenreport HboDocument8 pagesWrittenreport HboJay Ryan MapanaoNo ratings yet
- ABCDocument2 pagesABCJay Ryan MapanaoNo ratings yet
- Leadership Discipleship Open InterestDocument2 pagesLeadership Discipleship Open InterestJay Ryan MapanaoNo ratings yet
- Irm AdsDocument2 pagesIrm AdsJay Ryan MapanaoNo ratings yet
- HELPME!Document8 pagesHELPME!asdasdasdkhkNo ratings yet
- Start A: If Level "Beginner"Document7 pagesStart A: If Level "Beginner"Jay Ryan MapanaoNo ratings yet
- @PSC ReadMe 12100 3Document1 page@PSC ReadMe 12100 3Jay Ryan MapanaoNo ratings yet
- The Subtle Art of Not Giving a F*ck: A Counterintuitive Approach to Living a Good LifeFrom EverandThe Subtle Art of Not Giving a F*ck: A Counterintuitive Approach to Living a Good LifeRating: 4 out of 5 stars4/5 (5794)
- The Little Book of Hygge: Danish Secrets to Happy LivingFrom EverandThe Little Book of Hygge: Danish Secrets to Happy LivingRating: 3.5 out of 5 stars3.5/5 (399)
- A Heartbreaking Work Of Staggering Genius: A Memoir Based on a True StoryFrom EverandA Heartbreaking Work Of Staggering Genius: A Memoir Based on a True StoryRating: 3.5 out of 5 stars3.5/5 (231)
- Hidden Figures: The American Dream and the Untold Story of the Black Women Mathematicians Who Helped Win the Space RaceFrom EverandHidden Figures: The American Dream and the Untold Story of the Black Women Mathematicians Who Helped Win the Space RaceRating: 4 out of 5 stars4/5 (894)
- The Yellow House: A Memoir (2019 National Book Award Winner)From EverandThe Yellow House: A Memoir (2019 National Book Award Winner)Rating: 4 out of 5 stars4/5 (98)
- Shoe Dog: A Memoir by the Creator of NikeFrom EverandShoe Dog: A Memoir by the Creator of NikeRating: 4.5 out of 5 stars4.5/5 (537)
- Elon Musk: Tesla, SpaceX, and the Quest for a Fantastic FutureFrom EverandElon Musk: Tesla, SpaceX, and the Quest for a Fantastic FutureRating: 4.5 out of 5 stars4.5/5 (474)
- Never Split the Difference: Negotiating As If Your Life Depended On ItFrom EverandNever Split the Difference: Negotiating As If Your Life Depended On ItRating: 4.5 out of 5 stars4.5/5 (838)
- Grit: The Power of Passion and PerseveranceFrom EverandGrit: The Power of Passion and PerseveranceRating: 4 out of 5 stars4/5 (587)
- Devil in the Grove: Thurgood Marshall, the Groveland Boys, and the Dawn of a New AmericaFrom EverandDevil in the Grove: Thurgood Marshall, the Groveland Boys, and the Dawn of a New AmericaRating: 4.5 out of 5 stars4.5/5 (265)
- The Emperor of All Maladies: A Biography of CancerFrom EverandThe Emperor of All Maladies: A Biography of CancerRating: 4.5 out of 5 stars4.5/5 (271)
- On Fire: The (Burning) Case for a Green New DealFrom EverandOn Fire: The (Burning) Case for a Green New DealRating: 4 out of 5 stars4/5 (73)
- The Hard Thing About Hard Things: Building a Business When There Are No Easy AnswersFrom EverandThe Hard Thing About Hard Things: Building a Business When There Are No Easy AnswersRating: 4.5 out of 5 stars4.5/5 (344)
- Team of Rivals: The Political Genius of Abraham LincolnFrom EverandTeam of Rivals: The Political Genius of Abraham LincolnRating: 4.5 out of 5 stars4.5/5 (234)
- The Unwinding: An Inner History of the New AmericaFrom EverandThe Unwinding: An Inner History of the New AmericaRating: 4 out of 5 stars4/5 (45)
- The World Is Flat 3.0: A Brief History of the Twenty-first CenturyFrom EverandThe World Is Flat 3.0: A Brief History of the Twenty-first CenturyRating: 3.5 out of 5 stars3.5/5 (2219)
- The Gifts of Imperfection: Let Go of Who You Think You're Supposed to Be and Embrace Who You AreFrom EverandThe Gifts of Imperfection: Let Go of Who You Think You're Supposed to Be and Embrace Who You AreRating: 4 out of 5 stars4/5 (1090)
- The Sympathizer: A Novel (Pulitzer Prize for Fiction)From EverandThe Sympathizer: A Novel (Pulitzer Prize for Fiction)Rating: 4.5 out of 5 stars4.5/5 (119)
- Her Body and Other Parties: StoriesFrom EverandHer Body and Other Parties: StoriesRating: 4 out of 5 stars4/5 (821)
- Cyclograph User ManualDocument15 pagesCyclograph User ManualPeter BateNo ratings yet
- Flowing Gas Material BalanceDocument4 pagesFlowing Gas Material BalanceVladimir PriescuNo ratings yet
- Analysis and Calculations of The Ground Plane Inductance Associated With A Printed Circuit BoardDocument46 pagesAnalysis and Calculations of The Ground Plane Inductance Associated With A Printed Circuit BoardAbdel-Rahman SaifedinNo ratings yet
- Hyperbaric WeldingDocument17 pagesHyperbaric WeldingRam KasturiNo ratings yet
- Naukri LalitaSharma (3y 4m)Document2 pagesNaukri LalitaSharma (3y 4m)rashika asraniNo ratings yet
- Datasheet PDFDocument6 pagesDatasheet PDFAhmed ElShoraNo ratings yet
- Design of Fixed Column Base JointsDocument23 pagesDesign of Fixed Column Base JointsLanfranco CorniaNo ratings yet
- KoyoDocument4 pagesKoyovichitNo ratings yet
- Revolutionizing Energy Harvesting Harnessing Ambient Solar Energy For Enhanced Electric Power GenerationDocument14 pagesRevolutionizing Energy Harvesting Harnessing Ambient Solar Energy For Enhanced Electric Power GenerationKIU PUBLICATION AND EXTENSIONNo ratings yet
- PDFViewer - JSP 3Document46 pagesPDFViewer - JSP 3Kartik ChaudharyNo ratings yet
- Monodisperse Droplet Generators As Potential Atomizers For Spray Drying Technology PDFDocument11 pagesMonodisperse Droplet Generators As Potential Atomizers For Spray Drying Technology PDFfishvalNo ratings yet
- House Designs, QHC, 1950Document50 pagesHouse Designs, QHC, 1950House Histories100% (8)
- Xii Neet Chemistry Mcqs PDFDocument30 pagesXii Neet Chemistry Mcqs PDFMarcus Rashford100% (3)
- CAT Ground Engaging ToolsDocument35 pagesCAT Ground Engaging ToolsJimmy Nuñez VarasNo ratings yet
- 2 - Soil-Only Landfill CoversDocument13 pages2 - Soil-Only Landfill Covers齐左No ratings yet
- Product ListDocument4 pagesProduct ListyuvashreeNo ratings yet
- WL 318 PDFDocument199 pagesWL 318 PDFBeckty Ahmad100% (1)
- CIRC 314-AN 178 INP EN EDENPROD 195309 v1Document34 pagesCIRC 314-AN 178 INP EN EDENPROD 195309 v1xloriki_100% (1)
- Front Wheel Steering System With Movable Hedlights Ijariie5360Document6 pagesFront Wheel Steering System With Movable Hedlights Ijariie5360Ifra KhanNo ratings yet
- VivsayamDocument87 pagesVivsayamvalarumsakthi100% (2)
- Accomplishment Report Yes-O NDCMC 2013Document9 pagesAccomplishment Report Yes-O NDCMC 2013Jerro Dumaya CatipayNo ratings yet
- Fraktur Dentoalevolar (Yayun)Document22 pagesFraktur Dentoalevolar (Yayun)Gea RahmatNo ratings yet
- Lincoln Pulse On PulseDocument4 pagesLincoln Pulse On PulseEdison MalacaraNo ratings yet
- Lec9-Rock Cutting ToolsDocument35 pagesLec9-Rock Cutting ToolsAmraha NoorNo ratings yet
- Air Arms S400 EXPDocument3 pagesAir Arms S400 EXPapi-3695814No ratings yet
- Ricoh 4055 PDFDocument1,280 pagesRicoh 4055 PDFPham Nguyen Hoang Minh100% (1)
- VA TearDownDocument5 pagesVA TearDownfaj_larcfave5149No ratings yet
- Answer Key p2 p1Document95 pagesAnswer Key p2 p1Nafisa AliNo ratings yet
- IEQ CompleteDocument19 pagesIEQ Completeharshal patilNo ratings yet
- Indian Patents. 232467 - THE SYNERGISTIC MINERAL MIXTURE FOR INCREASING MILK YIELD IN CATTLEDocument9 pagesIndian Patents. 232467 - THE SYNERGISTIC MINERAL MIXTURE FOR INCREASING MILK YIELD IN CATTLEHemlata LodhaNo ratings yet