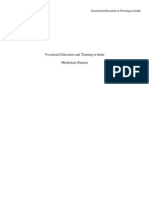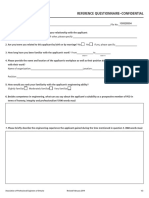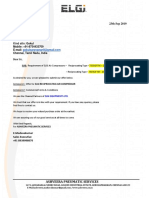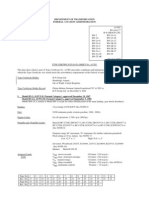Professional Documents
Culture Documents
PeopleSoft Basics 89 HR
Uploaded by
Manoj PendyalaCopyright
Available Formats
Share this document
Did you find this document useful?
Is this content inappropriate?
Report this DocumentCopyright:
Available Formats
PeopleSoft Basics 89 HR
Uploaded by
Manoj PendyalaCopyright:
Available Formats
UNIVERSITY OF MISSOURI
PeopleSoft End User Training
N AVIGATION B ASICS & I NQUIRY
A N O VERVIEW
F OR THE
E ND U SER
PEOPLESOFT HRMS RELEASE 8.9
JUNE 2006
PEOPLESOFT HRMS 8.9
NAVIGATION BASICS & INQUIRY
Contents
A. BASIC CONCEPTS.................................................................................................... 5
1. PeopleSoft 8.9 Internet Architecture ................................................................. 5
2. Signing in to a PeopleSoft 8.9 Application ........................................................ 6
3. Data Integrity and Help Desk Support ............................................................ 10
4. Accessing Different PeopleSoft 8.9 Databases .............................................. 11
a. Accessing the Training Database In Class ................................................ 11
b. Accessing the Training Sandbox After Training ........................................ 11
c. Accessing the Production Databases ........................................................ 12
5. PeopleSoft 8.9 Home Page ............................................................................ 13
a. Using the Universal Navigation Header..................................................... 13
b. Using the Main Menu ................................................................................ 14
c. Using the Navigation Folders and Page Links ........................................... 15
d. Accessing Hyperlinks (Page Links) ........................................................... 18
6. Conducting a Search ...................................................................................... 21
a. Operators .................................................................................................. 23
b. Using Look Up ........................................................................................... 25
c. Saving Search Criteria............................................................................... 26
d. Viewing Search Results ............................................................................ 28
7. Accessing and Using Pages to View and Update Information ........................ 29
8. Opening a New Window ................................................................................. 32
9. Setting Favorites............................................................................................. 33
a. Using Favorites in Internet Explorer .......................................................... 34
b. Using Favorites in PeopleSoft ................................................................... 37
10. Troubleshooting Page Display Problems ...................................................... 39
a. Clearing the Cache ................................................................................... 39
b. Pop-up Blocker.......................................................................................... 39
11. PeopleSoft 8.9 Buttons and Page Links ....................................................... 40
B. HUMAN RESOURCES INQUIRY ............................................................................. 42
1. Introduction ..................................................................................................... 42
2. Using PeopleSoft Searches ............................................................................ 43
a. Advanced Search ...................................................................................... 43
b. Basic Search ............................................................................................. 45
c. Viewing Search Results............................................................................. 46
3. Job Data ......................................................................................................... 47
a. Work Location ........................................................................................... 49
b. Job Information ......................................................................................... 50
d. Payroll ....................................................................................................... 52
e. Salary Plan ................................................................................................ 53
f. Compensation ............................................................................................ 54
g. Um Job Data ............................................................................................. 55
h. Um Specific ............................................................................................... 56
i. Employment Data ....................................................................................... 57
j. Earnings Distribution .................................................................................. 59
UNIVERSITY OF MISSOURI
ADMINISTRATIVE INFORMATION TECHNOLOGY SERVICES
PROPRIETARY & CONFIDENTIAL
PAGE 2 OF 94
PEOPLESOFT HRMS 8.9
NAVIGATION BASICS & INQUIRY
k. Benefits Program Participation .................................................................. 61
4. Job Summary ................................................................................................. 63
a. Legacy Information .................................................................................... 65
b. General ..................................................................................................... 66
c. Job Information .......................................................................................... 67
d. Work Location ........................................................................................... 68
e. Compensation ........................................................................................... 69
5. Faculty Education ........................................................................................... 70
a. School Education - This page is not used. ................................................ 72
b. Professional Ed and Training .................................................................... 73
6. Create Tenure Data ........................................................................................ 74
7. Faculty Rank and Status History .................................................................... 76
8. Leave Accruals ............................................................................................... 78
9. Create Additional Pay ..................................................................................... 80
10. Review Paycheck ......................................................................................... 84
C. PEOPLESOFT HR/PAYROLL TERMS ................................................................... 86
GLOSSARY .................................................................................................................. 91
UNIVERSITY OF MISSOURI
ADMINISTRATIVE INFORMATION TECHNOLOGY SERVICES
PROPRIETARY & CONFIDENTIAL
PAGE 3 OF 94
PEOPLESOFT HRMS 8.9
NAVIGATION BASICS & INQUIRY
PeopleSoft 8.9 Navigation Basics
Welcome to PeopleSoft release 8.9! This course covers basic concepts, terminology,
and navigation techniques for PeopleSoft 8.9 applications using a browser-based
interface to view and update data. You may already be familiar with some of the
information in this user guide since in some cases it is about accessing web pages in
general.
Goal
Participant
Objectives
To have the skills and knowledge necessary to use
PeopleSoft release 8.9 for Human Resources.
At the end of this module you will be able to
1. Sign on to PeopleSoft 8.9 using an Internet browser.
2. Access different PeopleSoft 8.9 databases
3. Access the PeopleSoft home page and universal
navigation header.
4. Navigate through the PeopleSoft menus, sub-menus,
navigation folders and pages.
5. Recognize and use hyperlinks.
6. Utilize search pages to find records in the database and
view data.
7. Understand how to use update pages for entering data.
8. Understand how data is displayed in PeopleSoft grids.
9. Open a new window to view data without losing an
unfinished transaction.
10. Use favorites to save URLs within PeopleSoft to enable
quick access to frequently used pages.
11. Understand PeopleSoft terminology.
12. Use this user guide as reference material and know who
to call if you have additional questions.
NOTE: The screen shots in this document are only examples of what you will see on
your workstation when using PeopleSoft release 8.9. What you actually see may vary
due to your access or slight modifications to screen design.
UNIVERSITY OF MISSOURI
ADMINISTRATIVE INFORMATION TECHNOLOGY SERVICES
PROPRIETARY & CONFIDENTIAL
PAGE 4 OF 94
PEOPLESOFT HRMS 8.9
NAVIGATION BASICS & INQUIRY
A. BASIC CONCEPTS
1. PeopleSoft 8.9 Internet Architecture
PeopleSoft release 8.9 makes use of Internet technology to bring you PeopleSoft
applications. Since there is no software actually installed on your computer, you can
conveniently and securely sign on to PeopleSoft from any computer that is connected to
the Internet by using a web browser.
PeopleSoft Internet architecture merges PeopleTools technology and World Wide Web
technology to deliver view and update functionality through web pages. Heres a
diagram of how it works:
PeopleSoft 8.9 applications are made up of a navigational structure that uses menus,
submenus, hyperlinks, and web pages. If youve ever browsed the Internet, youll find
PeopleSoft Internet architecture is a simple, intuitive way of working with the database.
PeopleSoft 8.9 works with the following web browser/operating systems:
IE 5.5
Linux
Mac OS 9
MAC OS X
MS Windows 2000
MS Windows 2003
MS Windows 98
MS Windows NT
MS Windows XP
Unix
X
X
X
IE 6
Netscape
Communicator 7
X
X
X
X
X
Netscape
Navigator 7
Firefox 1.0
Mozilla 1.7
X
X
X
X
X
X
X
X
X
X
X
X
X
X
X
X
Safari 1.2
X
X
X
X
NOTE: There is a glossary at the end of this guide. If you come across a word you dont
understand, please use the glossary to see a definition of the term.
UNIVERSITY OF MISSOURI
ADMINISTRATIVE INFORMATION TECHNOLOGY SERVICES
PROPRIETARY & CONFIDENTIAL
PAGE 5 OF 94
PEOPLESOFT HRMS 8.9
NAVIGATION BASICS & INQUIRY
2. Signing in to a PeopleSoft 8.9 Application
Signing in to PeopleSoft is just like accessing a secure page on a web site.
First, open a web browser, such as Internet Explorer. This can be done be clicking on
the Internet Explorer icon, from the Start menu, on your computer. Then, type in the
URL for the PeopleSoft 8.9 database you are trying to access (see URLs on pages 1112). NOTE: Instead of typing in the URL every time you need to sign in to the site, you
may set the URL as a Favorite (to learn how to set Favorites see pages 34-36).
When the sign in page displays, enter your user ID, press tab, and enter your password.
Note that for the production databases these are the same as you use for e-mail (also
referred to as Exchange ID, SSO ID, or NT ID). Notice that for security purposes, when
you type the password, it will be shown with black dots instead of the actual characters.
Remember that the password is case sensitive.
PeopleSoft 8.9 Sign In Page:
URL = Web site address
NOTE: Your user ID and password for
accessing the production databases are
the same as you use for e-mail--also
referred to as Exchange ID, SSO ID, or
NT ID. The password is case sensitive.
After you type in your password click
or press Enter. PeopleSoft will authenticate
your user ID and password. If the sign in information you entered is valid, the system
UNIVERSITY OF MISSOURI
ADMINISTRATIVE INFORMATION TECHNOLOGY SERVICES
PROPRIETARY & CONFIDENTIAL
PAGE 6 OF 94
PEOPLESOFT HRMS 8.9
NAVIGATION BASICS & INQUIRY
will display the PeopleSoft home page. This is an example of what youll see after
signing in:
You are now successfully
signed in to the PeopleSoft 8.9
application!
Notes:
UNIVERSITY OF MISSOURI
ADMINISTRATIVE INFORMATION TECHNOLOGY SERVICES
PROPRIETARY & CONFIDENTIAL
PAGE 7 OF 94
PEOPLESOFT HRMS 8.9
NAVIGATION BASICS & INQUIRY
If you receive an error message in red text just below
that reads: Your User ID
and/or Password are invalid, try reentering your user ID and password. REMEMBER
that the user ID and password are the ones you use for e-mail and that the password is
case sensitive. If reentering the information doesnt work contact your local help desk
and they will help you to reset your sign in information. The error message and help
desk numbers are displayed below.
IT Help Desk Numbers:
Columbia: 573/882-5000
Kansas City: 816/235-2000
Rolla: 573/341-4357
St. Louis: 314/516-6034
UM System: 573/882-4083
WARNING! For security purposes, the PeopleSoft system signs you out of the
application without saving your input after a 60-minute period of inactivity. Two minutes
prior to your session timeout, the system provides a warning that your browser session
is about to expire (see screen shot of the warning message below). You then have the
option of continuing with your current session by clicking the
button in the
warning message:
If you do not respond within two minutes, the session ends and you will receive the
following message:
UNIVERSITY OF MISSOURI
ADMINISTRATIVE INFORMATION TECHNOLOGY SERVICES
PROPRIETARY & CONFIDENTIAL
PAGE 8 OF 94
PEOPLESOFT HRMS 8.9
NAVIGATION BASICS & INQUIRY
To return to the application after being timed out, click the Sign in to PeopleSoft link.
The sign in page will display, and you can sign in to the application again.
Web Site Security
The PeopleSoft application is accessed through a secure web site. You can verify that it
is secure because the URL starts with https instead of http and there will be a lock
displayed at the bottom of the web page.
Notes:
UNIVERSITY OF MISSOURI
ADMINISTRATIVE INFORMATION TECHNOLOGY SERVICES
PROPRIETARY & CONFIDENTIAL
PAGE 9 OF 94
PEOPLESOFT HRMS 8.9
NAVIGATION BASICS & INQUIRY
3. Data Integrity and Help Desk Support
Because data may be stored in multiple tables, is viewed by many users, and may be
utilized for reporting purposes, all information entered into PeopleSoft should be as
accurate as possible. Please consult the training guide for the specific process you are
trying to complete if you have questions about that process. Training guides are
available at this URL:
http://umsystem.edu/ums/departments/is/peoplesoft/training/upgrade8.9/
And, if youve reviewed the training guide and still have questions about using
PeopleSoft to do your job, please contact local numbers given on the web pages at this
URL for application support:
http://www.umsystem.edu/ums/departments/is/peoplesoft/
Notes:
UNIVERSITY OF MISSOURI
ADMINISTRATIVE INFORMATION TECHNOLOGY SERVICES
PROPRIETARY & CONFIDENTIAL
PAGE 10 OF 94
PEOPLESOFT HRMS 8.9
NAVIGATION BASICS & INQUIRY
4. Accessing Different PeopleSoft 8.9 Databases
Depending on your duties you may use different PeopleSoft databases to
perform different functions. To access different databases you will use different
URLs. This means that a user accessing the Student Administration 8.9
application or the Finance 8.8 application would not be able to access the Human
Resources 8.9 application from the same URL.
a. Accessing the Training Database In Class
You are accessing a training database during classroom training. This database
is not to be used outside of classroom training. The information in this
database is not real. The production database to which you receive access after
training will be actual data and will look slightly different than the training
database. In training classes you will access the training database at this URL:
HRTRN89: https://psdev.umsystem.edu:8004/HRTRN89/signon.html
To access the PeopleSoft training database in class go to the URL above. You
will receive a sign-on screen allowing you to enter a User ID and Password. For
our training here today, the User ID and Password are as follows:
Departmental Inquiry
User ID:
Password:
OA
TEST89
Processors Inquiry
User ID:
Password:
FO
TEST89
Processors Correction
User ID:
Password:
FOCORR
TEST89
b. Accessing the Training Sandbox After Training
The training sandbox is a database in which you can practice what you learn in
training. This database does not update production data and is refreshed
periodically, with copies of production data, so you can play and learn in the
sandbox and make mistakes without impacting real data. Access the training
sandbox at this URL:
HRTRT89: https://psdev.umsystem.edu:8004/HRTRT89/signon.html
User IDs and passwords:
UNIVERSITY OF MISSOURI
ADMINISTRATIVE INFORMATION TECHNOLOGY SERVICES
PROPRIETARY & CONFIDENTIAL
PAGE 11 OF 94
PEOPLESOFT HRMS 8.9
NAVIGATION BASICS & INQUIRY
Departmental Inquiry
User ID:
Password:
OA
TEST89
Processors Inquiry
User ID:
Password:
FO
TEST89
Processors Correction
User ID:
Password:
FOCORR
TEST89
c. Accessing the Production Databases
The production databases are where you will view and update real information
in PeopleSoft. There are two production databases, Production (also referred to
as HRPRD89) and Reporting (also referred to as HRRPT89). The information in
these databases is real data and is virtually the same. The Production database,
however, contains live, up-to-the-minute data, and Reporting is refreshed from
Production nightly. To run queries, use the Reporting Database. Only if you need
to inquire on something that was entered the same day should you use the
Production database. After you get your access approved and set up you will
access PeopleSoft using one of these URLs:
Production Database: https://hrprd.umsystem.edu/prd/signon.html
Reporting Database: https://hrrpt.umsystem.edu/rpt/signon.html
NOTE: Some PeopleSoft data is updated by nightly batch processes. This may
mean that entries made today, for example, may affect transactions that you
wont be able to view until tomorrow.
UNIVERSITY OF MISSOURI
ADMINISTRATIVE INFORMATION TECHNOLOGY SERVICES
PROPRIETARY & CONFIDENTIAL
PAGE 12 OF 94
PEOPLESOFT HRMS 8.9
NAVIGATION BASICS & INQUIRY
5. PeopleSoft 8.9 Home Page
The introductory page, called the home page, is the initial entry point into PeopleSoft
and will indicate to the user a successful sign on into the PeopleSoft application. After
you sign in to the PeopleSoft application this is an example of what youll see:
NOTE: Use the Back button with caution. If you are entering
data and click the Back button, the data will be lost. This
guide will show you how to navigate to previous pages by
using other buttons and links in the PeopleSoft application.
The Universal Navigation Header is displayed at
the top of every page in PeopleSoft.
This is the Main Menu.
NOTE: You may have more, fewer, or different
menu items than are displayed in the screen
shots in this document. The menu display is
dependent on your individual security set up.
a. Using the Universal Navigation Header
Home. When you click this hyperlink, no matter where you are in the application,
you will return to the home page. If you have begun data entry and have not saved,
you will see this warning message display:
UNIVERSITY OF MISSOURI
ADMINISTRATIVE INFORMATION TECHNOLOGY SERVICES
PROPRIETARY & CONFIDENTIAL
PAGE 13 OF 94
PEOPLESOFT HRMS 8.9
NAVIGATION BASICS & INQUIRY
Click
to go back to the page and save your work, or click
close the page and return to the home page without saving.
to
Add To Favorites. Click this hyperlink to add a Favorite within the PeopleSoft
application. This is similar but not the same as adding a favorite to your Internet
browser. These two types of favorites are explained in detail starting on page 33.
Sign Out. Click this link to sign out of the application and return to the sign in page.
The sign in page displays to confirm a successful sign out. Once youve signed out,
no one can access the site from your computer. Important! For security purposes it
is important that you use the sign out link when you are finished with your
PeopleSoft session instead of simply closing the browser window. Whenever you
access a secure site, it is recommended that you sign out to prevent another user
from accessing the site through your browser window.
b. Using the Main Menu
The home page contains the main menu, which is a general list of the areas you can
link to in the PeopleSoft application.
this
On the left is an example of what the
main menu looks like before it is
expanded. Note that your main menu
will contain only the menu items you
have been granted security to access,
so it may have more, fewer, or different
items on it than the one in the screen
shot. Navigation using the main menu
consists of a hierarchy of folders.
Expanding and collapsing these folders
is the primary means of getting around
the PeopleSoft application.
A right-facing arrow before a listing like
indicates that there are more levels to view under that heading. Click on one of
these arrows to expand the menu.
From this point you can expand any
folder to access additional folders that
open transaction pages. To the left is
an example of the menu after it has
been expanded. A right-facing arrow
like this
means there is more under
this menu item. Click
to expand the
menu further. A dash before a listing
UNIVERSITY OF MISSOURI
ADMINISTRATIVE INFORMATION TECHNOLOGY SERVICES
PROPRIETARY & CONFIDENTIAL
PAGE 14 OF 94
PEOPLESOFT HRMS 8.9
NAVIGATION BASICS & INQUIRY
( ) indicates that it is a direct link to pages where transactions are performed and that
the menu item is expanded as far as it goes. These direct links each represent a
specific transaction or view of data already entered.
The buttons at the top right of the menu refresh , minimize , or close
the menu.
The refresh button returns the menu to the home state. You may minimize the main
menu as necessary to see more of the page.
Use the Search feature at the top of the main menu to search for a page within the
application. Enter the name of the page you want to find and press Enter or click .
This action opens the Search page displaying the results. If your search produces a
large number of results, modify your search criteria and select the Search Within
Results option, then Find, to narrow your search further.
c. Using the Navigation Folders and Page Links
In addition to the main menu, PeopleSoft applications include navigation folders, which
serve as alternatives to the main menu. These navigation folders provide a user-friendly
navigation tool in the form of task-driven folders that provide intuitive access to the
pages needed to complete your transactions. Inside each folder are the links that take
you directly to the pages you need to access. Page links are displayed as hyperlinks,
meaning that you can click the underlined word to open the selected page.
In the sample screen shot below, when you select the words Workforce Administration
and then Job Information from the main menu, the right window displays subfolders
containing all of the page links available to you. In this example, under the Job
Information main folder there are three subfolders: Contract Administration, Review Job
Information, and Reports. There are also direct links to the Job Data and Pay Rate
Change pages.
The main menu, the navigation folders, subfolders, and page links are the tools youll
use to navigate to the pages in PeopleSoft 8.9 where youll do your work.
We call this record of where you
have navigated the breadcrumbs;
This is the trail showing how you got
to the current page. This is
especially helpful if youve minimized
the main menu.
By selecting any of these hyperlinks,
you may quickly navigate back to
these places in the application.
UNIVERSITY OF MISSOURI
ADMINISTRATIVE INFORMATION
TECHNOLOGY
SERVICES
Main
navigation
folders,
subfolders, and page
links are listed on the
main menu AND on the
Page links are hyperlinks
to the pages
PROPRIETARY & CONFIDENTIAL
on which you will perform transactions.
PAGE 15 OF 94
Each page link represents a specific
set of data or a procedure that
includes the steps and pages needed
PEOPLESOFT HRMS 8.9
NAVIGATION BASICS & INQUIRY
Notes:
UNIVERSITY OF MISSOURI
ADMINISTRATIVE INFORMATION TECHNOLOGY SERVICES
PROPRIETARY & CONFIDENTIAL
PAGE 16 OF 94
PEOPLESOFT HRMS 8.9
NAVIGATION BASICS & INQUIRY
If the main menu is used for navigation, there are two ways to view submenus:
1) You may click on the arrow to view submenus under that folder. However, the
submenus will only display in the menu bar, the folders will not display on the
right side of the screen.
2) You may click on the actual word to view submenus. When the word is selected,
the submenus display in the left menu bar and the folders also display on the
right side of the window, with the page links in each folder also displayed.
Click on the
word to
expand the
main menu
AND display
submenus in
the right side
of the
window.
When you see a
dash in front of a
menu item it is an
indication that there
are no submenus or
subfolders available
beneath the item.
Click on the
arrow to
expand the
main menu.
Note that when you see a dash in front of a menu item, like the example below, it is an
indication that there are no submenus or subfolders available beneath the item. To access items
preceded by a dash, click on the word (hyperlink).
Items preceded by a dash
are hyperlinks; links directly
to transaction pages.
UNIVERSITY OF MISSOURI
ADMINISTRATIVE INFORMATION TECHNOLOGY SERVICES
PROPRIETARY & CONFIDENTIAL
PAGE 17 OF 94
PEOPLESOFT HRMS 8.9
NAVIGATION BASICS & INQUIRY
d. Accessing Hyperlinks (Page Links)
To access a hyperlink, click the underlined word for the task you wish to use. Page links
are in the menu (left side), in folders (right side) or in breadcrumbs (top left).
For example, Job Data is contained within the Job Information Menu. To get there,
select: Workforce Administration > Job Information > Job Data.
These are the
breadcrumbs.
Hyperlinks
Notes:
UNIVERSITY OF MISSOURI
ADMINISTRATIVE INFORMATION TECHNOLOGY SERVICES
PROPRIETARY & CONFIDENTIAL
PAGE 18 OF 94
PEOPLESOFT HRMS 8.9
NAVIGATION BASICS & INQUIRY
e. Closing, Refreshing, and Minimizing the Main Menu
When you first sign in, the main menu looks like the one pictured here, with more or
fewer menu items depending on your individual security.
There are three buttons on the top of the main menu:
Refresh Click this button to clear or reset the main menu. You will want to do this if
the menu gets expanded because of activity you want it returned to the home state.
Minimize
Use this to hide the main menu, to free up space on your PeopleSoft
page. When you minimize the main menu before selecting an item, you will be able to
maximize it at any time by clicking the maximize button
which will display whenever
the menu is minimized.
Close DO NOT USE THIS BUTTON. Closing the menu means that the main menu
will be completely gone and you will be unable to re-open it or access any of the page
links listed as menu items.
Notes:
UNIVERSITY OF MISSOURI
ADMINISTRATIVE INFORMATION TECHNOLOGY SERVICES
PROPRIETARY & CONFIDENTIAL
PAGE 19 OF 94
PEOPLESOFT HRMS 8.9
NAVIGATION BASICS & INQUIRY
After you select an item from the menu, the top of the main
menu changes and looks like the one pictured on the left.
Now only the minimize button
is available. At this point
(after youve selected a page), if you minimize your main
menu, you will be able to maximize it (or reopen it) again by
selecting the expand button
. The expand button will be
available in the upper left hand corner, where the menu was
previously displayed like the one pictured below.
Use the maximize button to
re-display the main menu
when it has been minimized.
Notes:
UNIVERSITY OF MISSOURI
ADMINISTRATIVE INFORMATION TECHNOLOGY SERVICES
PROPRIETARY & CONFIDENTIAL
PAGE 20 OF 94
PEOPLESOFT HRMS 8.9
NAVIGATION BASICS & INQUIRY
6. Conducting a Search
When you open a task (using a hyperlink or page link), either an entry page will display
or a search page will appear prompting you for search keys needed to locate a record.
This is an example of a search page, also referred to as Find an Existing Value:
To find a record, or many records, search criteria must be entered, then click
a Search Results page displays.
and
Notes:
UNIVERSITY OF MISSOURI
ADMINISTRATIVE INFORMATION TECHNOLOGY SERVICES
PROPRIETARY & CONFIDENTIAL
PAGE 21 OF 94
PEOPLESOFT HRMS 8.9
NAVIGATION BASICS & INQUIRY
Search pages contain:
Search keys
Operators
Search fields
Search keys Key data elements that may be used when a search is conducted. For
most searches in PeopleSoft Human Resources, EmplID is a search key.
Operators Conditions that can be changed which allow a search to be done with
limited information. A common operator is equal to (=). When this is used, the search
results will return records that are exactly the same as the entered data. For example, if
Campus ID = ROLLA, all search results will have a campus ID of ROLLA.
Search fields Fields for entering data to be used in the search process. In the search
process, all fields do not need to be used. A search may be successful using only one
search field.
Once you have entered in the search criteria key fields, click
to process the
search. If you wish to refresh the page (without saving), so you can enter new or
different criteria, click
.
Notes:
UNIVERSITY OF MISSOURI
ADMINISTRATIVE INFORMATION TECHNOLOGY SERVICES
PROPRIETARY & CONFIDENTIAL
PAGE 22 OF 94
PEOPLESOFT HRMS 8.9
NAVIGATION BASICS & INQUIRY
In the example below, the first EmplID criteria is enough information to find the desired
record.
First, enter the EmplID and change the operator to =. Since each employee is
assigned a unique number, it is easiest to complete the search by EmpID if you know it.
Then, click
.
NOTE: You will not need to enter data in all of the search fields. If you have a unique
identifier for a record, such as EmplID, your search will be easily completed.
a. Operators
A down arrow
next to an operator indicates the availability of a drop-down list. There
are various search options available that allow for enhanced search capabilities.
For example, if you know that the employees last name is Mayer, = would be used
with the exact and full last name to find that employee:
However, if only the first few characters of the last name were known, MAY could be
entered in the field and the search option of begins with could be utilized:
The wildcard (%) can be used for either numerical or alphabetical characters. As a
wildcard it instructs the application to search for the known values and stands in place
UNIVERSITY OF MISSOURI
ADMINISTRATIVE INFORMATION TECHNOLOGY SERVICES
PROPRIETARY & CONFIDENTIAL
PAGE 23 OF 94
PEOPLESOFT HRMS 8.9
NAVIGATION BASICS & INQUIRY
of unknown values. The wildcard could be used in the following ways to search for the
data MAYER:
= %YER
= MAY%
= %MAY%
NOTE: Numbered items, like EmplID, may require preceding zeros when searching by
exact number.
Operators
begins with
contains
=
Not =
<
<=
>
>=
between
in
How and when to use
If you know the first part of the search key only
If you know the search key includes certain values
If you know the exact word or number
If you want to exclude certain records from being returned
If you want a value less than
If you want a value less than or equal to
If you want a value greater than
If you want a value greater than or equal to
If you want a value between two values
If you know the exact number, character fields do not allow
Notes:
UNIVERSITY OF MISSOURI
ADMINISTRATIVE INFORMATION TECHNOLOGY SERVICES
PROPRIETARY & CONFIDENTIAL
PAGE 24 OF 94
PEOPLESOFT HRMS 8.9
NAVIGATION BASICS & INQUIRY
b. Using Look Up
A magnifying glass
next to a field indicates that a look up option is available for the
field. When the magnifying glass is clicked, the look up page opens and the needed
data, such as EmplID, may be selected.
Magnifying glass =
look up feature
NOTE: The Basic Search
option provides a simpler
search page, with only one
search field. In most cases this
will not be sufficient.
The Look up page to the right is an example of what you would see when you click on
the magnifying glass.
The Look Up page Search Results list provides hyperlinks to the valid values resulting
from your search. Click a hyperlink for the value you wish to select. Clicking one of
these hyperlinks takes you back to the page where you were conducting a search with
that particular value entered into the field you were searching on.
Notes:
UNIVERSITY OF MISSOURI
ADMINISTRATIVE INFORMATION TECHNOLOGY SERVICES
PROPRIETARY & CONFIDENTIAL
PAGE 25 OF 94
PEOPLESOFT HRMS 8.9
NAVIGATION BASICS & INQUIRY
c. Saving Search Criteria
If you will be conducting the same search multiple times, you may wish to use the Save
Search Criteria feature.
To use this feature, complete a search. Then, click
STEP 1 Complete a search
and click
.
STEP 2 - When the
Save Search As page
opens, enter a name
for the search and click
Save.
UNIVERSITY OF MISSOURI
ADMINISTRATIVE INFORMATION TECHNOLOGY SERVICES
PROPRIETARY & CONFIDENTIAL
PAGE 26 OF 94
PEOPLESOFT HRMS 8.9
NAVIGATION BASICS & INQUIRY
After the search is saved, the following options become available on the search page:
Use Saved Search Use this drop-down menu to locate a previously saved search
and use it again. The search is automatically completed.
Delete Saved Search Allows you to delete a search you have named and saved.
STEP 3 To use a
Saved Search, click on
the drop-down arrow and
select the saved search
Notes:
UNIVERSITY OF MISSOURI
ADMINISTRATIVE INFORMATION TECHNOLOGY SERVICES
PROPRIETARY & CONFIDENTIAL
PAGE 27 OF 94
PEOPLESOFT HRMS 8.9
NAVIGATION BASICS & INQUIRY
d. Viewing Search Results
After you press
the Search Results list will display at the bottom of the page.
If your search generates a long list you may need to use the scroll bar to the right of the
window to view the entire list. Or, by clicking Ctrl+F you can use the pop-up Find
window to locate specific data in your Search Results list.
NOTE: The Search Results will only display 300 results. If the search page shows the
sentence, Only the first 300 results (see above), then you may want to enter more
search criteria to further narrow the search results.
Clear button - To clear your search results list and the search criteria you have
entered, and begin a new search, click
.
You will see
flashing in the upper right corner of your PeopleSoft window as
your search is being executed.
UNIVERSITY OF MISSOURI
ADMINISTRATIVE INFORMATION TECHNOLOGY SERVICES
PROPRIETARY & CONFIDENTIAL
PAGE 28 OF 94
PEOPLESOFT HRMS 8.9
NAVIGATION BASICS & INQUIRY
7. Accessing and Using Pages to View and Update Information
Once you have entered your search criteria, clicked
, located and selected the
record you need to view, this is an example of what youll see:
Either a folder
tab or a
hyperlink may
be used to
access other
pages.
NOTE: Grayed out
buttons are not available
and cannot be selected.
When a hyperlink is selected from the main menu, the pages within the selected activity
are always related to each other and usually, represent data that is part of a transaction.
There are multiple ways to move between pages. As you finish one page, you may click
the folder tab of the next page you want to open. Or, you may select a hyperlink at the
bottom of the page to proceed to the next page.
NOTE: On a page such as the employee record above, the folder tabs across the top of
the page are identical to the hyperlinks at the bottom of the page. Both tabs and
hyperlinks are available, to give you more flexibility. You may use either the tab or the
hyperlink to get to the next page.
When viewing or entering data, you will access additional pages to view or enter more
information.
The yellow buttons at the bottom of the PeopleSoft 8.9 pages each have a specific role.
By hovering the cursor over the button, you will see the description and the access key.
UNIVERSITY OF MISSOURI
ADMINISTRATIVE INFORMATION TECHNOLOGY SERVICES
PROPRIETARY & CONFIDENTIAL
PAGE 29 OF 94
PEOPLESOFT HRMS 8.9
NAVIGATION BASICS & INQUIRY
The following are buttons that you may see on a PeopleSoft page. All buttons will not be
available on every page. Access to the buttons are controlled by your security setup.
Save button (Alt+1) Use this to save data and update the entry in the database.
Return to Search button (Alt+2) - Click here to return to the search page.
Next in List button (Alt+3) and Previous in List button (Alt+4) These buttons bring
up the next (or previous) record from the search page when multiple records are
retrieved.
Notify button This page brings up an option to send an email, if needed, regarding
this entry. The email automatically includes a hyperlink to the transaction you are
processing. Only use this if it is needed for the transaction you are processing. If Send
Notification is used, be sure to include a subject and enter message text.
Refresh button (Alt+0) The refresh button reloads or renews the screen content for
the page you are viewing.
Add button Takes you to the Add a New Value tab for this process.
UNIVERSITY OF MISSOURI
ADMINISTRATIVE INFORMATION TECHNOLOGY SERVICES
PROPRIETARY & CONFIDENTIAL
PAGE 30 OF 94
PEOPLESOFT HRMS 8.9
NAVIGATION BASICS & INQUIRY
Update/Display button Takes you to the Find an Existing Value tab for this process.
Next Tab button and Previous Tab button Navigates to the next page in the
component.
Include History button Includes all instances of changes to the record.
Correct History button Enters data correction mode.
Notes:
UNIVERSITY OF MISSOURI
ADMINISTRATIVE INFORMATION TECHNOLOGY SERVICES
PROPRIETARY & CONFIDENTIAL
PAGE 31 OF 94
PEOPLESOFT HRMS 8.9
NAVIGATION BASICS & INQUIRY
8. Opening a New Window
There may be times when it would be handy to have multiple PeopleSoft windows open
at the same time. Say you are in the process of viewing an employee record when your
phone rings and someone wants you to look something up. Rather than close out the
employee record before you are finished, you may click the New Window hyperlink and
open another window in the PeopleSoft database you were working in:
When New Window is selected, another browser window opens in the PeopleSoft
application. The new window displays a copy of the page you were using. From there,
another menu item, sub-menu, or page may be selected.
NOTE: Although there is no limit to the number of windows you may have open, it is
best to close additional windows when you are done with them because having multiple
windows open can be confusing.
UNIVERSITY OF MISSOURI
ADMINISTRATIVE INFORMATION TECHNOLOGY SERVICES
PROPRIETARY & CONFIDENTIAL
PAGE 32 OF 94
PEOPLESOFT HRMS 8.9
NAVIGATION BASICS & INQUIRY
9. Setting Favorites
A Favorite is a shortcut to accessing frequently used web pages. A Favorite enables the
user to save a URL in a location where it may be selected as a hyperlink. This saves
time and potential errors in entering a URL.
This user guide will explain two ways of using favorites. Favorites may be used in your
web browser, for accessing the PeopleSoft sign in page. And, Favorites may also be set
up within the PeopleSoft application, to allow you to easily access the pages you use
most often.
The instruction that follows will cover:
Using Favorites in Internet Explorer
Using Favorites in PeopleSoft
Notes:
UNIVERSITY OF MISSOURI
ADMINISTRATIVE INFORMATION TECHNOLOGY SERVICES
PROPRIETARY & CONFIDENTIAL
PAGE 33 OF 94
PEOPLESOFT HRMS 8.9
NAVIGATION BASICS & INQUIRY
a. Using Favorites in Internet Explorer
A favorite is a feature found in Microsoft Internet Explorer that allows a user to save the
locations, or URLs, to their favorite, most frequently accessed Internet locations. In
Netscape, bookmarks work the same way. The favorite saves the address as a link so
that you can access the selected page by clicking the link instead of typing the URL in
the address line of your web browser. You will be shown here how to save the
PeopleSoft sign in page as a favorite.
Saving a Favorite
In Internet Explorer, you can save the URL for the web page you are currently
accessing by pressing Ctrl and D at the same time. Simply click on the web page and
then click Ctrl+D. Try this with the PeopleSoft sign in page.
To view the favorite you created, click on the Favorites button from the Internet Explorer
toolbar.
After creating a favorite by
clicking Ctrl+D, view the favorite
you created, click on the
Favorites button from the
Internet Explorer toolbar.
UNIVERSITY OF MISSOURI
ADMINISTRATIVE INFORMATION TECHNOLOGY SERVICES
PROPRIETARY & CONFIDENTIAL
PAGE 34 OF 94
PEOPLESOFT HRMS 8.9
NAVIGATION BASICS & INQUIRY
The Favorite you created will display in the Favorites list that opens up when you
selected the Favorites button:
The Favorites menu opens and
the favorite you created,
PeopleSoft 8.9 Sign-in, is
displayed.
To access page in the future,
simply click the link from the
Favorites menu.
Notes:
UNIVERSITY OF MISSOURI
ADMINISTRATIVE INFORMATION TECHNOLOGY SERVICES
PROPRIETARY & CONFIDENTIAL
PAGE 35 OF 94
PEOPLESOFT HRMS 8.9
NAVIGATION BASICS & INQUIRY
If you only have a few page links saved as favorites, you may not need to organize your
favorites in folders. If youd like to organize your favorites, however, you may create
folders by clicking Add, New Folder, and entering a folder name. Or, use the shortcut,
Ctrl+B, to organize favorites.
1. Click Add
2. When this pop-up box displays,
click
.
3. When the Create New
Folder box displays, enter a
Folder name and click OK.
Click OK again.
Favorites folder
4. When your folder and links are
displaying in the Favorites menu,
you may click and drag the links
to the folder(s) you have created.
Favorites link
UNIVERSITY OF MISSOURI
ADMINISTRATIVE INFORMATION TECHNOLOGY SERVICES
PROPRIETARY & CONFIDENTIAL
PAGE 36 OF 94
PEOPLESOFT HRMS 8.9
NAVIGATION BASICS & INQUIRY
b. Using Favorites in PeopleSoft
Within the PeopleSoft application, the first menu item is called My Favorites. This allows
you to save specific page links that you frequently access. It is important to save
hyperlinks within PeopleSoft in the My Favorites item on the PeopleSoft main menu
because if you save these links in your web browser, they will not open unless youve
already signed in to the secure site.
To save specific page links within the application to My Favorites, do the following:
Access the PeopleSoft page that you want to save in My Favorites. Then, click on the
page link Add to Favorites (in the upper right hand corner of the page):
To add a link to My
Favorites in
PeopleSoft, Click on
Add to Favorites
Notes:
UNIVERSITY OF MISSOURI
ADMINISTRATIVE INFORMATION TECHNOLOGY SERVICES
PROPRIETARY & CONFIDENTIAL
PAGE 37 OF 94
PEOPLESOFT HRMS 8.9
NAVIGATION BASICS & INQUIRY
When the Add to Favorites page opens, enter a description for the favorite and click OK.
After creating a favorite in PeopleSoft, you may edit your favorites. You may change a
favorite name or change the sequence of the favorites you have created.
To edit a PeopleSoft favorite, select from the main menu: My Favorites > Edit Favorites
Use this box to
display your favorites
in a specific order.
After editing click
Save.
UNIVERSITY OF MISSOURI
ADMINISTRATIVE INFORMATION TECHNOLOGY SERVICES
Use this field to
modify the name
of a favorite.
Click Delete to
remove an item
from your favorites
list.
PROPRIETARY & CONFIDENTIAL
PAGE 38 OF 94
PEOPLESOFT HRMS 8.9
NAVIGATION BASICS & INQUIRY
10. Troubleshooting Page Display Problems
a. Clearing the Cache
A cache is a temporary storage area for frequently-accessed or recently-accessed data.
Your computer stores information to make it faster for the computer to recall web sites
that you have visited. The problem with this is, when there are new pages or changes to
a site your computer may go to the cache first to recall the page. So, you might be
looking at the page from your cache that has since been updated.
By clearing the browser cache you see the most recent documents presented on that
site. To clear the cache in Internet Explorer, do the following:
1.
2.
3.
4.
5.
6.
Open your web browser
Click on Tools
Click on Internet Options
On the General tab under Temporary Internet files, click Delete Files
Click OK to close the dialog box
Hold down the SHIFT key and click Refresh on the toolbar to reload the page
b. Pop-up Blocker
Your internet browser pop-up blocker needs to be set with pop-up blocker turned off. If
pop-ups are blocked when youre accessing pages in PeopleSoft 8.9, there may be
problems with pages displaying, linking to other pages, or viewing pop-up messages
displayed by the PeopleSoft application.
In Internet Explorer, you may check or change the setting of the pop-up blocker by
doing the following:
1. Click on Tools
2. Click on Pop-up blocker
3. View or change the pop-up blocker setting (for all sites or for only specific sites).
Notes:
UNIVERSITY OF MISSOURI
ADMINISTRATIVE INFORMATION TECHNOLOGY SERVICES
PROPRIETARY & CONFIDENTIAL
PAGE 39 OF 94
PEOPLESOFT HRMS 8.9
NAVIGATION BASICS & INQUIRY
11. PeopleSoft 8.9 Buttons and Page Links
The following is an alphabetical list of buttons and page links you will encounter in
PeopleSoft with their hot keys, if any, and their functions. A hot key is a key sequence,
(or combination of keys clicked at the same time), that performs a defined action.
Access to these commands are based on security level. Buttons will be grey if you do
not have access.
Button or hyperlink
Add
Alt + 1
Hot Key
Add a new value
Add
Add a new row
Add to Favorites
None
Alt + 7
None
Add mode go to add a new value
Add a new row
Add page link for current page to
PeopleSoft My Favorites
Navigate back to the previous page
None
Function
Back
Cancel
Esc
Choose a date
Clear
Alt + 5
None
None
Close
Collapse section
None
Customize
None
Customize Page
None
Delete row
Download
Escape
Expand
Expand section
Alt + 8
None
Escape key
keyboard
Ctrl + V
None
Find
Find an Existing Value
None
None
First
Help
Home
http
None
None
None
None
Last
None
UNIVERSITY OF MISSOURI
ADMINISTRATIVE INFORMATION TECHNOLOGY SERVICES
Return to previous page without
saving changes
Open a calendar and select a date
Clears entries from data fields
Closes the window or menu
Hide contents of selected section
(for menu items and for grid areas)
Customize column order and sort
order for selected section
Customize tab order for selected
page
Delete the selected row
Download data into Excel
on Return to previous page without
saving changes
Expand display
Show contents of selected section
(for menu items and for grid areas)
Opens find pop-up window
Search page for finding a record that
is already in the database
Display first record
Link to PeopleBooks
Navigates to home page
Copy URL of current page
Display last record
PROPRIETARY & CONFIDENTIAL
PAGE 40 OF 94
PEOPLESOFT HRMS 8.9
NAVIGATION BASICS & INQUIRY
Look up
Minimize
New Window
Alt + 5
Ctrl + V
None
Look up value
Minimize display
Opens a new browser window
Next in List
Alt + 3
View the next record
Notify
None
OK
Enter
key
keyboard
None
Preview
Previous in List
Opens a window for sending an
email notification
on Save changes and return to previous
page
Preview changes before saving
Alt + 4
View the previous record
Refresh
Return to Search
Alt + 0
Alt + 2
Refresh or reload the page
Return to search page
Save
Search
Alt + 1
Save changes
Alt + 1
Show all columns
None
Show previous
Show next
Show tabs
None
None
None
Sign out
None
Update/Display
None
View All
View Related Links
Worklist
None
Processes the search once you have
entered search criteria in the key
fields above the search button.
Display data across page instead of
using tabs
Show previous row
Show next row
Show tabs instead of displaying data
across page and using scroll bar
Sign out of application
Transfer to selected page for
entering details
Update mode Go to find an
existing value
Display all records
Alt + 6
None
List related page links
Navigates to worklist
Transfer to
Notes:
UNIVERSITY OF MISSOURI
ADMINISTRATIVE INFORMATION TECHNOLOGY SERVICES
PROPRIETARY & CONFIDENTIAL
PAGE 41 OF 94
PEOPLESOFT HRMS 8.9
NAVIGATION BASICS & INQUIRY
B. Human Resources Inquiry
1. Introduction
In the PeopleSoft Human Resources application there are many tables available for
viewing. In this section, you will learn how to navigate to the pages you will use most
often for inquiry, how to enter the correct search criteria to return the records you need
to view, and how to view the appropriate fields.
We have covered only the most commonly accessed pages for Human Resources. You
will use the following menu options for HR/Payroll inquiry:
Workforce Administration employee and job information
Workforce Development - academic, tenure, and education information.
Organizational Development - position data.
Payroll for North America additional pay information (e.g., extra
compensation), leave accrual, paycheck data
Depending on your security, you may have more, fewer, or different menu items than
are displayed in the screen shots for this training guide.
Notes:
UNIVERSITY OF MISSOURI
ADMINISTRATIVE INFORMATION TECHNOLOGY SERVICES
PROPRIETARY & CONFIDENTIAL
PAGE 42 OF 94
PEOPLESOFT HRMS 8.9
NAVIGATION BASICS & INQUIRY
2. Using PeopleSoft Searches
When you are searching for information in PeopleSoft, you are prompted to enter
criteria to define your search. When searching employee data, a standard set of
prompts are provided.
a. Advanced Search
An Advanced Search page requires the entry of at least one search key, but allows for
the entry of multiple search criteria. You may search using only one field or a
combination of fields. Refer to the table for a definition of each criteria field.
Field
Description/Instructions
EmplID
Enter the employees PeopleSoft assigned ID. Enter all or the
first part of the Employee ID.
An employee entered in the system multiple times has multiple
record numbers. Enter a record number to search for a specific
record, or leave blank to retrieve all records associated with the
employee.
All of these fields function in the same manner. Enter full or
partial names to retrieve results based on a name. Use the
wildcard (%) with a partial entry when you are unsure of the
spelling.
Empl Rcd Nbr
Name, Last Name,
Second Name,
Alternate Character
Name
UNIVERSITY OF MISSOURI
ADMINISTRATIVE INFORMATION TECHNOLOGY SERVICES
PROPRIETARY & CONFIDENTIAL
PAGE 43 OF 94
PEOPLESOFT HRMS 8.9
NAVIGATION BASICS & INQUIRY
Field
Description/Instructions
Include History
Select this option to view all rows of data associated with the
record. This displays all historical, current, and future effective
dated records.
Current
A current row within PeopleSoft displays the most up-to-date
information available; what is currently happening with the
record. For example, the University has an employee named
Susan Jones. When Susan was married on December 12,
2001, Human Resources inserted a data row into her record
indicating a change of status from single to married, effective
December 12, 2001. Unless Susan has a status change in the
future, December 12, 2001, will remain her current data row.
Future
Future rows of data are changes that have not yet taken effect.
They are future transactions. If Susan had advised Human
Resources of her wedding date prior to it taking place, a row
could have been inserted with an effective date of December
12, 2001. Until the effective date passed, the row remained in
the system as a future row.
Historical
History rows are what current and future records eventually
become. If Susans marriage doesnt work out and she gets
divorced, a row is inserted into her status field indicating a
divorce with an effective date defined by Susan. The marriage
date, which was the current row, would then become the history
record. History records enable you to maintain an accurate
online record of changes to your data. This data can then be
incorporated into reports or viewed online.
UNIVERSITY OF MISSOURI
ADMINISTRATIVE INFORMATION TECHNOLOGY SERVICES
PROPRIETARY & CONFIDENTIAL
PAGE 44 OF 94
PEOPLESOFT HRMS 8.9
NAVIGATION BASICS & INQUIRY
b. Basic Search
The Basic Search uses the same fields presented in the Advanced Search, but the
search is limited to a single field rather than all of the fields and the conditional operator
is limited to begins with. This is helpful if the exact data for a field is known. To retrieve
only information for a specific Employee ID, the Basic Search is a good tool. However,
searching for a common name using Basic Search, will retrieve a large number of
records.
To access the Basic Search, select the Basic Search hyperlink.
Step 1: Select the
field to search from
the drop-down list.
Step 3: Select Search
UNIVERSITY OF MISSOURI
ADMINISTRATIVE INFORMATION TECHNOLOGY SERVICES
Step 2: Enter the
search criteria.
PROPRIETARY & CONFIDENTIAL
PAGE 45 OF 94
PEOPLESOFT HRMS 8.9
NAVIGATION BASICS & INQUIRY
c. Viewing Search Results
Once the criteria has been entered, select
to begin your search.
If there is only one record that matches your search criteria, the information record will
open.
If there are multiple matches to your search criteria, the results will display in a list. Use
the navigation bar to view multiple pages of search results. Select the record you would
like to view by clicking on any of the underlined items in the record.
If an employee has a concurrent job, like Andrew Jackson, you will find multiple
employee records as displayed below. The EMPL Rcd# shows which job you are
viewing. Employees with only one job will have an Empl Rcd# of 0; concurrent jobs will
have an Empl Rcd# 1, 2 and so on. It will be important that you choose the correct
employee record for the job you desire to retrieve.
Also note that concurrent jobs in different departments may appear on the list, but
access to all concurrent jobs may be restricted based upon what departments you are
authorized to view.
Select
to refresh the page and enter new search criteria.
UNIVERSITY OF MISSOURI
ADMINISTRATIVE INFORMATION TECHNOLOGY SERVICES
PROPRIETARY & CONFIDENTIAL
PAGE 46 OF 94
PEOPLESOFT HRMS 8.9
NAVIGATION BASICS & INQUIRY
3. Job Data
Job Data contains several pages of information regarding the employees position and
compensation. Follow the steps below to access and search for Job Data.
Step 1
Navigate to Job Data: Select Workforce Administration > Job Information
> Job Data
Step 2
Enter Search Criteria: Enter search criteria in any of the fields. Select
to execute your search.
UNIVERSITY OF MISSOURI
ADMINISTRATIVE INFORMATION TECHNOLOGY SERVICES
PROPRIETARY & CONFIDENTIAL
PAGE 47 OF 94
PEOPLESOFT HRMS 8.9
NAVIGATION BASICS & INQUIRY
Step 3
Review Search Results: Job related information regarding the employee
will display. Each page is pictured and described in the following sections.
Notes:
UNIVERSITY OF MISSOURI
ADMINISTRATIVE INFORMATION TECHNOLOGY SERVICES
PROPRIETARY & CONFIDENTIAL
PAGE 48 OF 94
PEOPLESOFT HRMS 8.9
NAVIGATION BASICS & INQUIRY
a. Work Location
Information located on this page includes personnel action/reasons, business unit code
(campus), and employees home department code.
This information can also be found using Employee Lookup under WebTime on the
Administrative Web Applications website at https://webapps.umsystem.edu.
Notes:
UNIVERSITY OF MISSOURI
ADMINISTRATIVE INFORMATION TECHNOLOGY SERVICES
PROPRIETARY & CONFIDENTIAL
PAGE 49 OF 94
PEOPLESOFT HRMS 8.9
NAVIGATION BASICS & INQUIRY
b. Job Information
Click
to open the Job Information page.
This page shows the employees benefit status: either regular or temporary; whether
full-time or part-time; the standard hours the employee works, the FTE related to the
standard hours, and the employees jobcode and title.
When
is displayed on a page, click it to expand the section.
This information can also be found using Employee Lookup under WebTime on the
Administrative Web Applications website at https://webapps.umsystem.edu.
UNIVERSITY OF MISSOURI
ADMINISTRATIVE INFORMATION TECHNOLOGY SERVICES
PROPRIETARY & CONFIDENTIAL
PAGE 50 OF 94
PEOPLESOFT HRMS 8.9
NAVIGATION BASICS & INQUIRY
c. Job Labor
Click
to open the Job Labor page.
This page provides information on various seniority dates for union-eligible employees.
Notes:
UNIVERSITY OF MISSOURI
ADMINISTRATIVE INFORMATION TECHNOLOGY SERVICES
PROPRIETARY & CONFIDENTIAL
PAGE 51 OF 94
PEOPLESOFT HRMS 8.9
NAVIGATION BASICS & INQUIRY
d. Payroll
Click
to open the Payroll page.
This page shows the employees pay group (i.e., Bi-Weekly or Monthly). This page also
shows the FICA Status (i.e., whether the person is subject to FICA taxes), Tax Location,
and Employee Type.
This information can also be found using Employee Lookup under WebTime on the
Administrative Web Applications website at https://webapps.umsystem.edu.
Notes:
UNIVERSITY OF MISSOURI
ADMINISTRATIVE INFORMATION TECHNOLOGY SERVICES
PROPRIETARY & CONFIDENTIAL
PAGE 52 OF 94
PEOPLESOFT HRMS 8.9
NAVIGATION BASICS & INQUIRY
e. Salary Plan
Click
to open the Salary Plan page.
Notes:
UNIVERSITY OF MISSOURI
ADMINISTRATIVE INFORMATION TECHNOLOGY SERVICES
PROPRIETARY & CONFIDENTIAL
PAGE 53 OF 94
PEOPLESOFT HRMS 8.9
NAVIGATION BASICS & INQUIRY
f. Compensation
Click
to open the Compensation page. This page shows the
compensation frequency and rate.
Notes:
UNIVERSITY OF MISSOURI
ADMINISTRATIVE INFORMATION TECHNOLOGY SERVICES
PROPRIETARY & CONFIDENTIAL
PAGE 54 OF 94
PEOPLESOFT HRMS 8.9
NAVIGATION BASICS & INQUIRY
g. Um Job Data
Click
to open the Um Job Data page.
This page provides information regard Benefit Eligibility and Seniority Dates.
Notes:
UNIVERSITY OF MISSOURI
ADMINISTRATIVE INFORMATION TECHNOLOGY SERVICES
PROPRIETARY & CONFIDENTIAL
PAGE 55 OF 94
PEOPLESOFT HRMS 8.9
NAVIGATION BASICS & INQUIRY
h. Um Specific
Click
to open the Um Specific page. This page displays information on I9, VERIP, work authorization, etc.
Notes:
UNIVERSITY OF MISSOURI
ADMINISTRATIVE INFORMATION TECHNOLOGY SERVICES
PROPRIETARY & CONFIDENTIAL
PAGE 56 OF 94
PEOPLESOFT HRMS 8.9
NAVIGATION BASICS & INQUIRY
i. Employment Data
Click
to access Employment Information Page.
Notes:
UNIVERSITY OF MISSOURI
ADMINISTRATIVE INFORMATION TECHNOLOGY SERVICES
PROPRIETARY & CONFIDENTIAL
PAGE 57 OF 94
PEOPLESOFT HRMS 8.9
NAVIGATION BASICS & INQUIRY
This page displays the employees business title, employment dates, and work phone if
it is maintained in Position Management. Business Title is the same as the title
associated with jobcode. It also displays service data - to view this data you must click
to expand the page.
Employment Information page also displays:
Appointment End Date: This date is used for reporting onlythis date does NOT
stop pay without the department processing a termination PAF.
Working Title
Accrue Tenure: This indicates the employee is an academic employeeit does
NOT mean the employee is accruing tenure.
UNIVERSITY OF MISSOURI
ADMINISTRATIVE INFORMATION TECHNOLOGY SERVICES
PROPRIETARY & CONFIDENTIAL
PAGE 58 OF 94
PEOPLESOFT HRMS 8.9
NAVIGATION BASICS & INQUIRY
j. Earnings Distribution
Click
to open the Job Earnings Distribution page.
Notes:
UNIVERSITY OF MISSOURI
ADMINISTRATIVE INFORMATION TECHNOLOGY SERVICES
PROPRIETARY & CONFIDENTIAL
PAGE 59 OF 94
PEOPLESOFT HRMS 8.9
NAVIGATION BASICS & INQUIRY
This page displays the job earnings information for the employee. The first section
displays the employees standard hours, compensation rate, and frequency. The
second section displays the funding source for the employees salary. The Combination
Code is a combination of the MoCode and the Account Code.
Notes:
UNIVERSITY OF MISSOURI
ADMINISTRATIVE INFORMATION TECHNOLOGY SERVICES
PROPRIETARY & CONFIDENTIAL
PAGE 60 OF 94
PEOPLESOFT HRMS 8.9
NAVIGATION BASICS & INQUIRY
k. Benefits Program Participation
Click
to proceed to the Benefit Program Participation page.
Notes:
UNIVERSITY OF MISSOURI
ADMINISTRATIVE INFORMATION TECHNOLOGY SERVICES
PROPRIETARY & CONFIDENTIAL
PAGE 61 OF 94
PEOPLESOFT HRMS 8.9
NAVIGATION BASICS & INQUIRY
This page displays information regarding the employees benefit program including
Annual Benefits Base Rate, Benefits Status, and Benefit Eligibility.
The Annual Benefits Base will be 0 for Non-Benefit Eligible (NBE) employees.
This Benefit Program can also be found using Employee Lookup under WebTime on the
Administrative Web Applications website at https://webapps.umsystem.edu.
Notes:
UNIVERSITY OF MISSOURI
ADMINISTRATIVE INFORMATION TECHNOLOGY SERVICES
PROPRIETARY & CONFIDENTIAL
PAGE 62 OF 94
PEOPLESOFT HRMS 8.9
NAVIGATION BASICS & INQUIRY
4. Job Summary
Job Summary provides general job information. The information provided is a summary
of the detailed information provided in Job Data. The pages provide a general overview
of the employees job history at the University of Missouri including positions held,
compensation, and work location. Note that Job Summary displays information about
only one Employee Record Number at a time.
Follow the steps below to access and search for Job Summary information.
Step 1
Navigate to Job Summary: Select Workforce Administration > Job
Information > Review Job Information > Job Summary
Notes:
UNIVERSITY OF MISSOURI
ADMINISTRATIVE INFORMATION TECHNOLOGY SERVICES
PROPRIETARY & CONFIDENTIAL
PAGE 63 OF 94
PEOPLESOFT HRMS 8.9
NAVIGATION BASICS & INQUIRY
Step 2
Enter Search Criteria: Enter search criteria in any of the fields. Select
to execute your search.
Step 3
Review Search Results: Job history information regarding the employee
will display. Each page is pictured and described in the following sections.
UNIVERSITY OF MISSOURI
ADMINISTRATIVE INFORMATION TECHNOLOGY SERVICES
PROPRIETARY & CONFIDENTIAL
PAGE 64 OF 94
PEOPLESOFT HRMS 8.9
NAVIGATION BASICS & INQUIRY
a. Legacy Information
Click the
on any Job Summary page to view a history of information that is
stored in the Legacy system (older system used before PeopleSoft). Click
to
close this window and return to the Job Summary page.
UNIVERSITY OF MISSOURI
ADMINISTRATIVE INFORMATION TECHNOLOGY SERVICES
PROPRIETARY & CONFIDENTIAL
PAGE 65 OF 94
PEOPLESOFT HRMS 8.9
NAVIGATION BASICS & INQUIRY
b. General
The General information page provides a history of changes made to the employees
job record.
Notes:
UNIVERSITY OF MISSOURI
ADMINISTRATIVE INFORMATION TECHNOLOGY SERVICES
PROPRIETARY & CONFIDENTIAL
PAGE 66 OF 94
PEOPLESOFT HRMS 8.9
NAVIGATION BASICS & INQUIRY
c. Job Information
Click
to open the Job Information page. Job Information provides a
history of changes to the employees employment status.
Notes:
UNIVERSITY OF MISSOURI
ADMINISTRATIVE INFORMATION TECHNOLOGY SERVICES
PROPRIETARY & CONFIDENTIAL
PAGE 67 OF 94
PEOPLESOFT HRMS 8.9
NAVIGATION BASICS & INQUIRY
d. Work Location
Click
to open the Work Location page. Work Location provides a history
of department transfers.
Notes:
UNIVERSITY OF MISSOURI
ADMINISTRATIVE INFORMATION TECHNOLOGY SERVICES
PROPRIETARY & CONFIDENTIAL
PAGE 68 OF 94
PEOPLESOFT HRMS 8.9
NAVIGATION BASICS & INQUIRY
e. Compensation
Click
to open the Compensation page. Compensation provides a salary
history for the employee.
Notes:
UNIVERSITY OF MISSOURI
ADMINISTRATIVE INFORMATION TECHNOLOGY SERVICES
PROPRIETARY & CONFIDENTIAL
PAGE 69 OF 94
PEOPLESOFT HRMS 8.9
NAVIGATION BASICS & INQUIRY
5. Faculty Education
Access formal education for faculty by accessing the Education page. The Education
page displays where a faculty member graduated, her/his major, degree obtained, and
whether that degree is a terminal degree.
Follow the steps below to access and search for Education data.
Step 1
Navigate to Education: Select Workforce Development > Faculty Events
> Track Events > Education:
Step 2
Enter Search Criteria: Enter search criteria in any of the fields. Select
to execute your search.
UNIVERSITY OF MISSOURI
ADMINISTRATIVE INFORMATION TECHNOLOGY SERVICES
PROPRIETARY & CONFIDENTIAL
PAGE 70 OF 94
PEOPLESOFT HRMS 8.9
NAVIGATION BASICS & INQUIRY
Step 3
Review Search Results: Education information regarding the employee
will display. Each page is pictured and described in the following sections.
Notes:
UNIVERSITY OF MISSOURI
ADMINISTRATIVE INFORMATION TECHNOLOGY SERVICES
PROPRIETARY & CONFIDENTIAL
PAGE 71 OF 94
PEOPLESOFT HRMS 8.9
NAVIGATION BASICS & INQUIRY
a. School Education - This page is not used.
Notes:
UNIVERSITY OF MISSOURI
ADMINISTRATIVE INFORMATION TECHNOLOGY SERVICES
PROPRIETARY & CONFIDENTIAL
PAGE 72 OF 94
PEOPLESOFT HRMS 8.9
NAVIGATION BASICS & INQUIRY
b. Professional Ed and Training
Click
to open to the Professional Education and Training page.
This page displays education for the faculty member.
Notes:
UNIVERSITY OF MISSOURI
ADMINISTRATIVE INFORMATION TECHNOLOGY SERVICES
PROPRIETARY & CONFIDENTIAL
PAGE 73 OF 94
PEOPLESOFT HRMS 8.9
NAVIGATION BASICS & INQUIRY
6. Create Tenure Data
This page displays tenure information and academic discipline for academic employees.
Follow the steps below to access and search for Create Tenure Data.
Step 1
Navigate to Create Tenure Data: Select Workforce Development >
Faculty Events > Calculate Tenure > Create Tenure Data:
Step 2
Enter Search Criteria: Enter search criteria in any of the fields. Select
to execute your search.
UNIVERSITY OF MISSOURI
ADMINISTRATIVE INFORMATION TECHNOLOGY SERVICES
PROPRIETARY & CONFIDENTIAL
PAGE 74 OF 94
PEOPLESOFT HRMS 8.9
NAVIGATION BASICS & INQUIRY
Step 3
Review Search Results: Tenure information regarding the faculty
member will display.
Notes:
UNIVERSITY OF MISSOURI
ADMINISTRATIVE INFORMATION TECHNOLOGY SERVICES
PROPRIETARY & CONFIDENTIAL
PAGE 75 OF 94
PEOPLESOFT HRMS 8.9
NAVIGATION BASICS & INQUIRY
7. Faculty Rank and Status History
This page provides a summary of information on the employees academic rank and
status history at the University.
Follow the steps below to access and search for Faculty Rank and Status History.
Step 1
Navigate to Review Rank/Status History: Select Workforce
Development > Faculty Events > Calculate Tenure > Review Rank/Status
History:
Step 2
Enter Search Criteria: Enter search criteria in any of the fields. Select
to execute your search.
UNIVERSITY OF MISSOURI
ADMINISTRATIVE INFORMATION TECHNOLOGY SERVICES
PROPRIETARY & CONFIDENTIAL
PAGE 76 OF 94
PEOPLESOFT HRMS 8.9
NAVIGATION BASICS & INQUIRY
Step 3
Review Search Results: Rank information regarding the faculty member
will display.
Notes:
UNIVERSITY OF MISSOURI
ADMINISTRATIVE INFORMATION TECHNOLOGY SERVICES
PROPRIETARY & CONFIDENTIAL
PAGE 77 OF 94
PEOPLESOFT HRMS 8.9
NAVIGATION BASICS & INQUIRY
8. Leave Accruals
Information on the different leave plans (vacation, sick leave, personal days) for an
employee can be located on this page.
Step 1
Navigate to Review Accrual Balances: Select Benefits > Manage Leave
Accruals > Review Accrual Balances:
Step 2
Enter Search Criteria: Enter search criteria in any of the fields. Select
to execute your search.
UNIVERSITY OF MISSOURI
ADMINISTRATIVE INFORMATION TECHNOLOGY SERVICES
PROPRIETARY & CONFIDENTIAL
PAGE 78 OF 94
PEOPLESOFT HRMS 8.9
NAVIGATION BASICS & INQUIRY
Step 3
Review Search Results: Leave accrual regarding the employee will
display with several pages. Each type of leave will be grouped together.
Use Find to locate different types of leave. For example, to find Personal
Leave entries, click Find and enter "Personal." This will open the most
recent Personal Leave record. To view each leave record page by page
use the navigation bar.
Notes:
UNIVERSITY OF MISSOURI
ADMINISTRATIVE INFORMATION TECHNOLOGY SERVICES
PROPRIETARY & CONFIDENTIAL
PAGE 79 OF 94
PEOPLESOFT HRMS 8.9
NAVIGATION BASICS & INQUIRY
9. Create Additional Pay
This page displays information on earnings paid to an employee in addition to regular,
base pay. You can tell what type of additional pay it is by the information in the Earnings
Code.
Step 1
Navigate to Create Additional Pay: Select Payroll for North America>
Employee Pay Data USA > Create Additional Pay .
Notes:
UNIVERSITY OF MISSOURI
ADMINISTRATIVE INFORMATION TECHNOLOGY SERVICES
PROPRIETARY & CONFIDENTIAL
PAGE 80 OF 94
PEOPLESOFT HRMS 8.9
NAVIGATION BASICS & INQUIRY
Step 2
Enter Search Criteria: Enter search criteria in any of the fields. Select
to execute your search.
Notes:
UNIVERSITY OF MISSOURI
ADMINISTRATIVE INFORMATION TECHNOLOGY SERVICES
PROPRIETARY & CONFIDENTIAL
PAGE 81 OF 94
PEOPLESOFT HRMS 8.9
NAVIGATION BASICS & INQUIRY
Step 3
Review Search Results: This page displays information regarding the
employee and his/her additional earnings. More detail can be viewed by
clicking the carats to expand the Job Information and Tax Information
blocks.
Notes:
UNIVERSITY OF MISSOURI
ADMINISTRATIVE INFORMATION TECHNOLOGY SERVICES
PROPRIETARY & CONFIDENTIAL
PAGE 82 OF 94
PEOPLESOFT HRMS 8.9
NAVIGATION BASICS & INQUIRY
UNIVERSITY OF MISSOURI
ADMINISTRATIVE INFORMATION TECHNOLOGY SERVICES
PROPRIETARY & CONFIDENTIAL
PAGE 83 OF 94
PEOPLESOFT HRMS 8.9
NAVIGATION BASICS & INQUIRY
10. Review Paycheck
Step 1
Navigate to Review Paycheck: Select Payroll for North America> Payroll
Processing USA > Produce Payroll > Review Paycheck .
Step 2
Enter Search Criteria: Enter search criteria in any of the fields. Select
to execute your search.
UNIVERSITY OF MISSOURI
ADMINISTRATIVE INFORMATION TECHNOLOGY SERVICES
PROPRIETARY & CONFIDENTIAL
PAGE 84 OF 94
PEOPLESOFT HRMS 8.9
NAVIGATION BASICS & INQUIRY
Step 3
Review Search Results: This page displays information regarding the
employee and his/her job. More detail can be viewed by clicking the carats
to expand the Job Information and Tax Information blocks.
NOTE: Because we dont actually run the payroll process in the training
database you will not be able to view Paycheck Data during training. In
the production database, however, information regarding what the
employee has been paid will display.
UNIVERSITY OF MISSOURI
ADMINISTRATIVE INFORMATION TECHNOLOGY SERVICES
PROPRIETARY & CONFIDENTIAL
PAGE 85 OF 94
PEOPLESOFT HRMS 8.9
NAVIGATION BASICS & INQUIRY
C. PEOPLESOFT HR/PAYROLL TERMS
Action/Reason
The personnel action being taken and the reason for the action being taken.
Action/reasons appear on the Job Data PeopleSoft pages as a code. For example,
HIR/NPW is an action/reason for Hire/Never Previously Worked.
Additional Pay
Earnings paid to an employee in addition to regular or base pay. This information
appears on the Additional Pay PeopleSoft pages. For example, shift differential, extra
compensation as a one-time payment, moving expenses, etc.
Administrative Posts
If an employee has an active, paid appointment, information regarding any subsequent
unpaid appointment(s) is captured on the PeopleSoft Administrative Posts page. This
designation is most commonly associated with academic staff; however, administrative
staff may also have additional titles with no compensation.
*Benefit Program
The University benefit program an employee is eligible to receive. It appears as a 3character code on the Benefit Program Participation PeopleSoft page. For example,
NSB Non-exempt Staff Biweekly.
*Benefit Status
Identifies the benefit eligibility of an employee. It appears on the Job Information
PeopleSoft page as one of the following:
Regular an Administrative, Service and Support staff member expected to work
at least 75 percent FTE (full-time equivalency) with an indicated appointment
duration of at least nine months and regularly scheduled to work a minimum
average of 30 hours per week. Service credit under the UM retirement program
requires a minimum of 1500 hours worked per year (Benefit eligible).
OR
Temporary (non-regular) an appointment that does not qualify for regular status
as defined above (Non-benefit eligible).
*Business Unit
Identifies the employees home campus/business unit. It appears as a 5-character code
on the Work Location PeopleSoft page. For example, COLUM is the code for Columbia
Campus.
UNIVERSITY OF MISSOURI
ADMINISTRATIVE INFORMATION TECHNOLOGY SERVICES
PROPRIETARY & CONFIDENTIAL
PAGE 86 OF 94
PEOPLESOFT HRMS 8.9
NAVIGATION BASICS & INQUIRY
*Concurrent Job
If an employee has an active, paid appointment, any subsequent paid appointment(s) is
considered a concurrent job(s). Concurrent jobs are generally in a different department.
A concurrent job appears in PeopleSoft as an additional Empl Record.
(For example, 01024881-0; 01024881-1)
Courtesy Appointment
An appointment where there is no compensation provided by the University. Used as a
mechanism to provide access to certain university benefits (i.e., ID card, library,
computer) and to track associations with the University. People in courtesy
appointments are in Pay Group NEN (Non-Employee Not Paid). The Pay Group can be
viewed on the Payroll page.
Earn Code
A code that identifies the type of pay. This information appears on the Job Earnings
Distribution PeopleSoft page. For example, REX is the earnings code for regular,
exempt pay.
*EmplID
An identification number that is randomly generated by PeopleSoft and assigned to
employees. It is used as a unique identifier for each employee. It appears as an 8-digit
number on PeopleSoft pages. For example, 01024153.
*Empl Rcd#
Identifies the employee record in PeopleSoft. An employee generally has an empl rcd#
of 0 for the first position, and an empl rcd# of 1, 2, etc., for each successive
appointment. Student appointments start with empl rcd# 1.
*Employee Status
The employment status of the employee. It can be found on the Work Location
PeopleSoft page. Statuses include: A Active, T Terminated, R Retired, L Leave
with Pay, P Leave without Pay, D Death.
FTE
Full-time equivalency. It appears on the Job Information PeopleSoft page as one of the
following:
Full-time - the position has an FTE of 1.00 and standard hours are 40 OR
Part-time - the position has an FTE less than 1.00 and standard hours are less
than 40
*Department
Identifies the specific department or sub-department that has fiscal, programmatic and
administrative responsibility for the employee. It appears as a unique alpha code on the
UNIVERSITY OF MISSOURI
ADMINISTRATIVE INFORMATION TECHNOLOGY SERVICES
PROPRIETARY & CONFIDENTIAL
PAGE 87 OF 94
PEOPLESOFT HRMS 8.9
NAVIGATION BASICS & INQUIRY
Work Location PeopleSoft page. For example, CHUMNRESSV is the code for Human
Resource Services on the Columbia campus.
JED Job Earnings Distribution
Information on the source(s) of funding, the percentage or amount from each source,
and the effective date for each source of funding for pay. This information appears on
the Job Earnings Distribution PeopleSoft page.
*Job Code
A code that is assigned to a specific job title. This information appears as a 4-digit code
on the Job Information PeopleSoft page. For example, 9330.
PAF - Personnel Action Form and Turn-Around PAF
Information regarding personnel actions (e.g., new hires, re-hires, promotions, transfers,
etc.) is completed on the PAF by departments. The department sends the PAF to HR to
be reviewed and approved. After review and approval, it is entered into the PeopleSoft
system by Payroll.
*Pay Group
The structure of compensation and pay cycle. This information appears on the Job
Information PeopleSoft page. Pay group includes:
B17 - NRA Biweekly 17
B18 - NRA Biweekly 18
BIW - Biweekly
ELO - Enterprise-Like Operations (HOSPT)
M17 - NRA Monthly 17
M18 - NRA Monthly 18
MON - Monthly
NEA - Non Resident Alien non-employee paid
NEN - Non-Employee Not Paid
*These items can also be found in Employee Lookup in WebTime.
Notes:
UNIVERSITY OF MISSOURI
ADMINISTRATIVE INFORMATION TECHNOLOGY SERVICES
PROPRIETARY & CONFIDENTIAL
PAGE 88 OF 94
PEOPLESOFT HRMS 8.9
NAVIGATION BASICS & INQUIRY
INDEX
Add a new row button, 40
Add button, 30, 40
Additional Pay Pages, 80
Authenticate, 6
Back button, 40
Benefit Program Participation page, 61
Bookmarks, 34
Breadcrumbs, 18
Browser, 8, 14
Browser session, 8
Buttons, 40
Add, 30, 40
Add a new row, 40
Back, 40
Cancel, 40
Choose a date, 40
Clear, 28, 40
Close, 14, 40
Collapse section, 40
Delete row, 40
Download, 40
Expand, 40
Expand section, 40
http, 40
Look up, 25, 41
Magnifying glass, 25
Minimize, 14, 41
Next in list, 41
Next in List, 30
Notify, 30, 41
Ok, 41
Preview, 41
Previous in list, 41
Refresh, 14, 30, 41
Return to search, 41
Return to Search, 29
Return to Search, 30
Save, 30, 41
Search, 23, 41
Show all columns, 41
Show next, 41
Show previous, 41
Show tabs, 41
Transfer to, 41
Update/Display, 41
View related links, 41
Cancel button, 40
Choose a date button, 40
Clear, 28
Clear button, 40
Close button, 14, 40
Collapse section button, 40
Compensation page, 69
Compensation Page, 54
Concurrent jobs, 46
UNIVERSITY OF MISSOURI
ADMINISTRATIVE INFORMATION TECHNOLOGY SERVICES
Current row of data, 44
Customize, 40
Customize page, 40
Data integrity, 10
Database, 5, 11
Delete row button, 40
Download button, 40
Employment Information Page, 57
Error messages, 8
Escape, 40
Expand buttons, 40
Expand section button, 40
Expanding menu, 14
Faculty Education, 70
Faculty Information pages, 76
Favorites, 34, 37
Add to Favorites, 14, 40
My Favorites, 37
Find, 28
Find an Existing Value, 40
Find hyperlink, 40
First hyperlink, 40
Folder tab, 29
Future rows, 44
Help, 40
Help hyperlink, 40
Historical rows of data, 44
History rows, 44
Home hyperlink, 40
Home page, 7, 13, 14
Universal navigational header, 13
Hot Keys, 40
HRPRD80, 12
HRRPT80, 12
Http button, 40
Hyperlink, 5, 13, 15, 18, 21, 25, 29
Customize, 40
Customize Page, 40
Find, 40
Find and Existing Value, 40
First, 40
Help, 40
Home, 40
Last, 40
New Window, 41
View All, 41
Worklist, 41
Hyperlinks
Add to Favorites, 40
Sign out, 41
Inquiry Procedures, 42
Internet Explorer, 6, 34
Internet technology, 5
Job Data Component, 47
Job Earnings Distribution page, 59
PROPRIETARY & CONFIDENTIAL
PAGE 89 OF 94
PEOPLESOFT HRMS 8.9
NAVIGATION BASICS & INQUIRY
Job Information page, 67
Job Information Page, 50
Job Labor Page, 51
Job Summary Page, 63
Last hyperlink, 40
Leave Accrual Page, 78
Look up button, 41
Main Menu, 14
Menu, 5, 14, 18, 29
Minimize button, 14, 41
Navigation, 14, 15
Navigation folders, 15
Netscape, 34
New Window, 32, 41
Next in list button, 41
Next in List button, 30
Notify, 30
Notify button, 41
Ok button, 41
Page links, 15, 18
Password, 6, 8, 11
Paycheck Data Page, 84
Payroll Page, 52
PeopleSoft HR/Payroll Terms, 88
PeopleSoft Internet Architecture, 5
Preview button, 41
Previous in list button, 41
Production database, 12
Refresh button, 14, 30, 41
Reporting database, 12
Return to search button, 41
Return to Search button, 29, 30
Save button, 30, 41
Scroll bar, 28
Search, 14, 21
Search criteria, 22
Search keys, 21
UNIVERSITY OF MISSOURI
ADMINISTRATIVE INFORMATION TECHNOLOGY SERVICES
Search page, 21
Search Results, 28
Search tools, 23
Search button, 23, 41
Secure page, 6
Security, 14
Session timeout, 8
Show all columns button, 41
Show next button, 41
Show previous button, 41
Show tabs buttons, 41
Sign in, 6, 8, 34
Sign out, 14, 41
Start menu, 6
Subfolders, 15
Table, 10
Tenure Data page, 74
Training Database, 11
Training sandbox, 11, 93
Transfer to button, 41
Um Job Data Page, 55
Um Specific Page, 56
Universal Navigational Header, 13
Update/Display button, 41
URL, 6, 11, 34
User Guide, 10
User ID, 6, 8, 11
View all, 41
View related links button, 41
Warning messages, 13
Warnings, 8
Web browser, 5, 6, 34, 37
Web page, 5
Website, 6
Work Location Page, 49, 68
Worklist, 41
World Wide Web, 5
PROPRIETARY & CONFIDENTIAL
PAGE 90 OF 94
PEOPLESOFT HRMS 8.9
NAVIGATION BASICS & INQUIRY
GLOSSARY
Application A program or group of programs designed for end users.
Authenticate The process of identifying an individual, usually based on a username
and password. Authentication merely ensures that the individual is who he or she
claims to be, but says nothing about the access rights of the individual.
Browser Short for Web browser, a software application used to locate and display
Web pages. The two most popular browsers are Netscape Navigator and
Microsoft Internet explorer.
Browser session The period of time a user interfaces with an application (when
using a web browser).
Cache A small fast memory holding recently accessed data, designed to speed up
subsequent access to the same data.
Data Distinct pieces of information, usually formatted in a special way. All software is
divided into two general categories: data and programs. Programs are collections
of instructions for manipulating data.
Database A collection of information organized in such a way that a computer
program can quickly select desired pieces of data. You can think of a database
as an electronic filing system.
Favorite A favorite is a feature found in Microsoft Internet explorer that allows a user
to save the locations to their favorite Internet locations. Similar to Netscape's
book marks.
Grid Grids allow you to view multiple data records for a single transaction on the
same page.
Home page A home page is the main page of a Web site. Typically, the home page
provides an index, menu, or other way to see and access the site content.
Hot key A defined key sequence that executes a command.
Hyperlink An element in an electronic document that links to another place in the
same document or to an entirely different document. Typically, you click on the
hyperlink to follow the link.
Interface A boundary across which two independent systems meet and act on or
communicate with each other.
UNIVERSITY OF MISSOURI
ADMINISTRATIVE INFORMATION TECHNOLOGY SERVICES
PROPRIETARY & CONFIDENTIAL
PAGE 91 OF 94
PEOPLESOFT HRMS 8.9
NAVIGATION BASICS & INQUIRY
Internet A global network connecting millions of computers. More than 100 countries
are linked into exchanges of data, news and opinions.
Internet Architecture (architecture) The term architecture can refer to either
hardware or software, or to a combination of hardware and software. The
architecture of a system always defines its broad outlines, and may define
precise mechanisms as well.
Internet Explorer Also referred to as IE, this is Microsoft's free World-Wide Web
browser.
Menu A list of commands or options from which you can choose. Most applications
now have a menu-driven component. You can choose an item from the menu by
highlighting it and then pressing the Enter or Return key, or by simply pointing to
the item with a mouse and clicking one of the mouse buttons.
Navigate To access different pages on a web site.
Page (web page) A document on the World Wide Web. Every Web page is identified
by a unique URL (Uniform Resource Locator).
Password A secret series of characters that enables a user to access a file,
computer, or program.
Production database The database where real or live work data is stored.
Program A program is like a recipe. It is an organized list of instructions that, when
executed, causes the computer to behave in a predetermined manner. Without
programs, computers are useless.
Record In database management systems, a complete set of information. Records
are composed of fields, each of which contains one item of information. A set of
records constitutes a file. For example, a personnel file might contain records
that have three fields: a name field, an address field, and a phone number field.
Secure page When accessing a web site, a secure page is a page with security
provisions which ensure that only authorized users may access it. Secure sites
usually require logging in with a user ID and password, have a URL that starts
with https, and display a lock
at the bottom of the screen.
Security In the computer industry, refers to techniques for ensuring that data stored in
a computer cannot be read or compromised by any individuals without
authorization.
Sign in page The sign in page is where a user logs into a secure site. It provides
fields for entering the user ID and password.
UNIVERSITY OF MISSOURI
ADMINISTRATIVE INFORMATION TECHNOLOGY SERVICES
PROPRIETARY & CONFIDENTIAL
PAGE 92 OF 94
PEOPLESOFT HRMS 8.9
NAVIGATION BASICS & INQUIRY
Software Computer instructions or data. Anything that can be stored electronically is
software. The storage devices and display devices are hardware.
Subfolder A folder within another folder.
Submenu Used to describe a menu that is contained within another menu.
Table A collection of records in a relational database.
Training sandbox The training sandbox is a database in which you can practice what
you learn in training. This database is not tied to production data and is refreshed
nightly so you can play in the sandbox and make mistakes without impacting
real data.
URL Abbreviation of Uniform Resource Locator, the global address of documents and
other resources on the World Wide Web.
User An individual who uses a computer. This includes expert programmers as well
as novices. An end user is any individual who runs an application program.
User guide A user guide is an instruction manual that serves as a learning tool and
reference resource for users of a software application.
User ID For our purposes, your user ID is the same as your Exchange ID, SSO ID, or
NT ID.
Username A name used to gain access to a computer system.
Web browser a software application used to locate and display Web pages. The two
most popular browsers are Netscape Navigator and Microsoft Internet explorer.
Web page A web page is a document on the World Wide Web. Every Web page is
identified by a unique URL (Uniform Resource Locator).
Web site A site (location) on the World Wide Web. Each Web site contains a home
page, which is the first document users see when they enter the site. The site
might also contain additional documents and files. Each site is owned and
managed by an individual, company or organization.
World Wide Web A system of Internet servers that support specially formatted
documents. The documents are formatted in a markup language called HTML
(HyperText Markup Language) that supports links to other documents, as well as
graphics, audio, and video files. This means you can jump from one document to
another simply by clicking on hot spots. Not all Internet servers are part of the
World Wide Web.
UNIVERSITY OF MISSOURI
ADMINISTRATIVE INFORMATION TECHNOLOGY SERVICES
PROPRIETARY & CONFIDENTIAL
PAGE 93 OF 94
PEOPLESOFT HRMS 8.9
NAVIGATION BASICS & INQUIRY
Congratulations!
You have completed the
PeopleSoft 8.9 Navigation
Basics module.
UNIVERSITY OF MISSOURI
ADMINISTRATIVE INFORMATION TECHNOLOGY SERVICES
PROPRIETARY & CONFIDENTIAL
PAGE 94 OF 94
You might also like
- The Yellow House: A Memoir (2019 National Book Award Winner)From EverandThe Yellow House: A Memoir (2019 National Book Award Winner)Rating: 4 out of 5 stars4/5 (98)
- Hidden Figures: The American Dream and the Untold Story of the Black Women Mathematicians Who Helped Win the Space RaceFrom EverandHidden Figures: The American Dream and the Untold Story of the Black Women Mathematicians Who Helped Win the Space RaceRating: 4 out of 5 stars4/5 (895)
- Growing Pears in The Home Garden: What About Dwarf Pear Trees?Document3 pagesGrowing Pears in The Home Garden: What About Dwarf Pear Trees?Manoj PendyalaNo ratings yet
- Kumari Mitakshara 70865394 India Vocational Education TrainingDocument27 pagesKumari Mitakshara 70865394 India Vocational Education TrainingManoj PendyalaNo ratings yet
- Skills Development in India The Vocational Education and Training SystemDocument122 pagesSkills Development in India The Vocational Education and Training SystemPrashant J. PandeyNo ratings yet
- Pear RipeningDocument2 pagesPear RipeningManoj PendyalaNo ratings yet
- TrainingDocument2 pagesTrainingGloriya JeniferNo ratings yet
- Crossfit Level 1 Training GuideDocument125 pagesCrossfit Level 1 Training GuideJosé Martins100% (4)
- Crossfit Level 1 Training GuideDocument125 pagesCrossfit Level 1 Training GuideJosé Martins100% (4)
- People Soft Fa QDocument5 pagesPeople Soft Fa QManoj PendyalaNo ratings yet
- Peoplesoft9 Academic Scheduling TrainingDocument5 pagesPeoplesoft9 Academic Scheduling TrainingManoj PendyalaNo ratings yet
- SIS NextGen BasicsDocument50 pagesSIS NextGen BasicsManoj PendyalaNo ratings yet
- CMS Peoplesoft Training For AdvisorsDocument1 pageCMS Peoplesoft Training For AdvisorsManoj PendyalaNo ratings yet
- Purchasing Goods and ServicesDocument45 pagesPurchasing Goods and ServicesManoj PendyalaNo ratings yet
- PeopleSoft ManualDocument188 pagesPeopleSoft ManualSpyGame_84No ratings yet
- PS 9 0 Training MaterialDocument26 pagesPS 9 0 Training MaterialManoj PendyalaNo ratings yet
- The Subtle Art of Not Giving a F*ck: A Counterintuitive Approach to Living a Good LifeFrom EverandThe Subtle Art of Not Giving a F*ck: A Counterintuitive Approach to Living a Good LifeRating: 4 out of 5 stars4/5 (5794)
- The Little Book of Hygge: Danish Secrets to Happy LivingFrom EverandThe Little Book of Hygge: Danish Secrets to Happy LivingRating: 3.5 out of 5 stars3.5/5 (400)
- Devil in the Grove: Thurgood Marshall, the Groveland Boys, and the Dawn of a New AmericaFrom EverandDevil in the Grove: Thurgood Marshall, the Groveland Boys, and the Dawn of a New AmericaRating: 4.5 out of 5 stars4.5/5 (266)
- Shoe Dog: A Memoir by the Creator of NikeFrom EverandShoe Dog: A Memoir by the Creator of NikeRating: 4.5 out of 5 stars4.5/5 (537)
- Elon Musk: Tesla, SpaceX, and the Quest for a Fantastic FutureFrom EverandElon Musk: Tesla, SpaceX, and the Quest for a Fantastic FutureRating: 4.5 out of 5 stars4.5/5 (474)
- Never Split the Difference: Negotiating As If Your Life Depended On ItFrom EverandNever Split the Difference: Negotiating As If Your Life Depended On ItRating: 4.5 out of 5 stars4.5/5 (838)
- Grit: The Power of Passion and PerseveranceFrom EverandGrit: The Power of Passion and PerseveranceRating: 4 out of 5 stars4/5 (588)
- A Heartbreaking Work Of Staggering Genius: A Memoir Based on a True StoryFrom EverandA Heartbreaking Work Of Staggering Genius: A Memoir Based on a True StoryRating: 3.5 out of 5 stars3.5/5 (231)
- The Emperor of All Maladies: A Biography of CancerFrom EverandThe Emperor of All Maladies: A Biography of CancerRating: 4.5 out of 5 stars4.5/5 (271)
- The World Is Flat 3.0: A Brief History of the Twenty-first CenturyFrom EverandThe World Is Flat 3.0: A Brief History of the Twenty-first CenturyRating: 3.5 out of 5 stars3.5/5 (2259)
- On Fire: The (Burning) Case for a Green New DealFrom EverandOn Fire: The (Burning) Case for a Green New DealRating: 4 out of 5 stars4/5 (73)
- The Hard Thing About Hard Things: Building a Business When There Are No Easy AnswersFrom EverandThe Hard Thing About Hard Things: Building a Business When There Are No Easy AnswersRating: 4.5 out of 5 stars4.5/5 (344)
- Team of Rivals: The Political Genius of Abraham LincolnFrom EverandTeam of Rivals: The Political Genius of Abraham LincolnRating: 4.5 out of 5 stars4.5/5 (234)
- The Unwinding: An Inner History of the New AmericaFrom EverandThe Unwinding: An Inner History of the New AmericaRating: 4 out of 5 stars4/5 (45)
- The Gifts of Imperfection: Let Go of Who You Think You're Supposed to Be and Embrace Who You AreFrom EverandThe Gifts of Imperfection: Let Go of Who You Think You're Supposed to Be and Embrace Who You AreRating: 4 out of 5 stars4/5 (1090)
- The Sympathizer: A Novel (Pulitzer Prize for Fiction)From EverandThe Sympathizer: A Novel (Pulitzer Prize for Fiction)Rating: 4.5 out of 5 stars4.5/5 (121)
- Her Body and Other Parties: StoriesFrom EverandHer Body and Other Parties: StoriesRating: 4 out of 5 stars4/5 (821)
- EI 1581 SummaryDocument2 pagesEI 1581 SummarywholenumberNo ratings yet
- UntitledDocument129 pagesUntitledweihuanNo ratings yet
- Maruti Bba Project For MarketingDocument92 pagesMaruti Bba Project For Marketingkaushal244256% (9)
- SAP ABAP Interview QuestionsDocument9 pagesSAP ABAP Interview QuestionsJo MallickNo ratings yet
- Cover PanelDocument27 pagesCover Panelapi-3736287No ratings yet
- ERP Assignment Group 2Document30 pagesERP Assignment Group 2rajatjbp100% (2)
- PeopleSoft Tree Manager (Introduction To Tree Manager)Document9 pagesPeopleSoft Tree Manager (Introduction To Tree Manager)Naveen Kumar NaiduNo ratings yet
- Coursework Structural Integrity 2023-24Document7 pagesCoursework Structural Integrity 2023-24Yacine HalwaneNo ratings yet
- Line History SheetDocument4 pagesLine History SheetBethel NdifonNo ratings yet
- Starrett 33Document612 pagesStarrett 33calidadcdokep100% (1)
- Smart Investment E Copy Vol 17 Issue No 1 11th February 2024Document88 pagesSmart Investment E Copy Vol 17 Issue No 1 11th February 2024Kundariya MayurNo ratings yet
- Connectivity Options Between Honeywell® and DeltaV™ SystemsDocument17 pagesConnectivity Options Between Honeywell® and DeltaV™ SystemsRicardo VillalongaNo ratings yet
- Export PDF Form Data To Microsoft AccessDocument2 pagesExport PDF Form Data To Microsoft AccessTamaraNo ratings yet
- Nickson Mamisay - CV-Electronics ManagerDocument4 pagesNickson Mamisay - CV-Electronics ManagercarlomaderazoNo ratings yet
- MHPQ Pharm 35 Ayurvedic DrugsDocument104 pagesMHPQ Pharm 35 Ayurvedic DrugsDurban Chamber of Commerce and IndustryNo ratings yet
- Motivation LetterDocument2 pagesMotivation LetterSUNNY KUMARNo ratings yet
- Investment Casting Engineer in UaeDocument4 pagesInvestment Casting Engineer in UaeSubramanian Subburu100% (1)
- PEO Referee QuestionnaireDocument2 pagesPEO Referee QuestionnaireVineeth Kumar C G100% (1)
- Buildings and Facilities Hand Over Take Over Plan TemplateDocument7 pagesBuildings and Facilities Hand Over Take Over Plan TemplateMai Tuan Anh100% (1)
- IT7021 Software Testing UGDocument2 pagesIT7021 Software Testing UGSaraswathy KNo ratings yet
- CIM Question BankDocument5 pagesCIM Question Bankselvi6496No ratings yet
- 3 HP CompressorDocument3 pages3 HP Compressorgokul saravananNo ratings yet
- Product and Service DesignDocument17 pagesProduct and Service DesignRahul KhannaNo ratings yet
- A17EU Rev 17 FAA PDFDocument26 pagesA17EU Rev 17 FAA PDFRoger EspinozaNo ratings yet
- Project Name: (Insert Your Company Name and Logo Here)Document11 pagesProject Name: (Insert Your Company Name and Logo Here)amitsingh5No ratings yet
- Virtual Reality From Operations Management Perspective - Mosad SaberDocument37 pagesVirtual Reality From Operations Management Perspective - Mosad SaberMosad SaberNo ratings yet
- Transportation Manager or International Manager or Logistics SupDocument3 pagesTransportation Manager or International Manager or Logistics Supapi-78592002No ratings yet
- Ready Mix Concrete and Batching PlantDocument23 pagesReady Mix Concrete and Batching PlantJohnsonDaniel100% (1)
- Elite PrequalificationDocument29 pagesElite PrequalificationGreenwatt QuyNo ratings yet
- Student Name: - : Flow-Shop Scheduling Is Used in High-Volume Systems. True FalseDocument86 pagesStudent Name: - : Flow-Shop Scheduling Is Used in High-Volume Systems. True FalseJoker csgoNo ratings yet