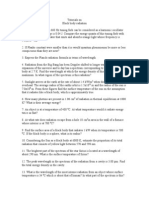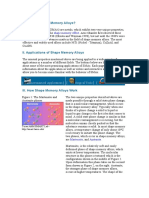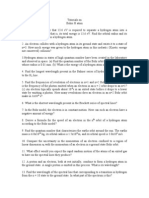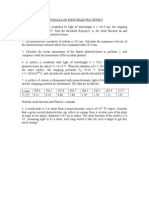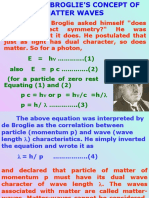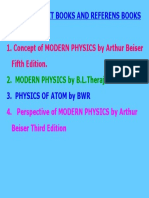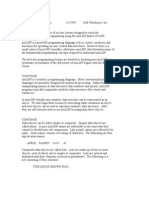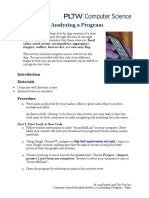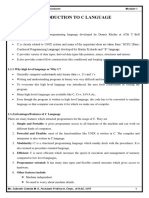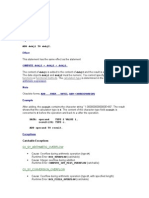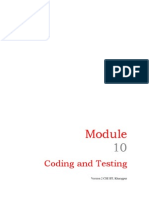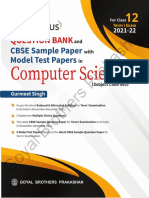Professional Documents
Culture Documents
VC++ Ide
Uploaded by
Sukhwinder Singh GillOriginal Title
Copyright
Available Formats
Share this document
Did you find this document useful?
Is this content inappropriate?
Report this DocumentCopyright:
Available Formats
VC++ Ide
Uploaded by
Sukhwinder Singh GillCopyright:
Available Formats
1
Getting Started
with Microsoft
6
Visual C++
Objectives
To be able to use Visual C++ to create, compile
and execute C++ console applications.
To understand and be able to use the Microsofts
Visual C++ 6 integrated development
environment.
To be able to search Microsofts on-line
documentation effectively.
To be able to use the debugger to locate program
logic errors.
GETTING STARTED WITH MICROSOFT VISUAL C++ 6
CHAPTER 1
Outline
1.1
Introduction
1.2
Integrated Development Environment Overview: Visual C++
1.3
On-line Visual C++ Documentation
1.4
Creating and Executing a C++ Application
1.5
Debugger
1.1 Introduction
Welcome to the Visual C++ 6 integrated development environment (part of the Microsoft
Visual Studio 6 suite of development tools). In this appendix you will learn how to create,
compile, execute and debug C++ programs using the powerful C++ development environment from MicrosoftVisual C++ 6. When you complete this appendix, you will be able
to use Visual C++ to begin building applications.
Before proceeding with this appendix, you should be familiar with the topics in
Chapter 1, Introduction to Computers and C++ Programming, and Chapter 2, Control
Structures, of C++ How to Program: Third Edition. A few of the examples in this chapter
make reference to functions. For these examples, you should be familiar with the material
through Section 3.5 of Chapter 3, Functions, in C++ How to Program: Third Edition.
Also, one figure in this chapter uses keyword struct which is first covered in Section 6.4
of Chapter 6, Classes and Data Abstraction, in C++ How to Program: Third Edition.
We hope you enjoy learning about the Visual C++ 6 integrated development environment.
1.2 Integrated Development Environment Overview: Visual C++
Figure 1.1 shows the initial screen image of the Microsoft Visual C++ integrated development environment (IDE). This environment contains everything you need to create C++
programsan editor (for typing and correcting your C++ programs), a compiler (for translating your C++ programs into machine language code), a debugger (for finding logic errors in your C++ programs after they are compiled) and much more. The environment
contains many buttons, menus and other graphical user interface (GUI) elements you will
use while editing, compiling and debugging your C++ applications.
2000 Deitel & Associates, Inc. and
Prentice Hall. All rights reserved.
CHAPTER 1
Fig. 1.1
GETTING STARTED WITH MICROSOFT VISUAL C++ 6
Microsoft Visual C++ IDE.
1.3 On-line Visual C++ Documentation
Documentation on Visual C++ 6.0 is accessible by selecting Contents from the Help
menu. Selecting Contents displays the Visual C++ 6.0 Introductory Edition dialog
(Fig. 1.2). [Note: If you are not using the Visual C++ 6.0 Introductory Edition your documentation may vary slightly. For other editions Microsoft provides documentation for its
entire Visual Studio.] Context specific documentation for a C++ or can be displayed by
clicking the word in an editor window and pressing the F1 key.
2000 Deitel & Associates, Inc.All rights reserved.
2000 Prentice HallAll rights reserved.
GETTING STARTED WITH MICROSOFT VISUAL C++ 6
Fig. 1.2
CHAPTER 1
Microsoft Developer Network on-line documentation.
The Visual C++ documentation is also accessible via the World Wide Web at the
Microsoft Developer Network Web site:
http://msdn.microsoft.com/library/default.asp
The on-line documentation is arranged hierarchically. You can find the Visual C++ documentation under:
Visual C++ Introductory Edition
Welcome to the Visual C++ Introductory Edition
Note: if you are not using the introductory edition or are on the Microsoft Developer Network Web site the Visual C++ documentation can be found under
Microsoft Developer Network Library
Visual Studio 6.0 Documentation
Visual C++ Documentation
Information about all aspects of Visual C++ is available. Topics range from the Standard C++ Library to the Microsoft Foundation Classes (MFC). Topics are displayed in
tree-view format (see the leftmost portion of Fig.1.3). Clicking the left-mouse button on the
plus (+) sign next to a topic expands its subtopics. [Note: For the rest of this appendix, we
refer to clicking the left mouse button simply as clicking.]
2000 Deitel & Associates, Inc. and
Prentice Hall. All rights reserved.
CHAPTER 1
GETTING STARTED WITH MICROSOFT VISUAL C++ 6
The Visual C++ 6.0 Introductory Edition toolbar (the row of icons near the top of
the window in Fig. 1.3) is used to navigate through the on-line documentation in a manner
similar to viewing pages in a Web browser. In fact, a modified version of Microsofts
Internet Explorer Web browser is used to view the documentation. Clicking the left and
right arrows on this toolbar move back and forward, respectively, through any previously
viewed pages. The Stop button causes the program to stop loading the current topic. The
Refresh button reloads the current topic from the documents source. The toolbar also provides a Home button that displays the Visual C++ start page (Fig. 1.3).
In the left panel, the user can control the display in the right panel by making selections
from one of the tabs, Contents, Index, Search or Favorites. The Contents tab displays the tables of contents. The Index tab displays a list of key terms from which to select
a topic. The Search tab allows a programmer to search the entire on-line documentation
contents for a word or phrase. The Favorites tab lets the user save links to interesting
topics and later return to them.
On-line information is divided into categories. Each category is preceded by a book
icon. The Visual C++ Start Page is the starting point for navigating the on-line documentation. The Visual C++ Documentation Map outlines the various sections of the
Visual C++ documentation by category. The Whats New in Visual C++ 6.0 topic
explains the newest features introduced in Visual C++ 6.0.
Getting Started with Visual C++ 6.0 contains links to various topics in the documentation, including Beginning your Program, Porting and Upgrading, Visual
C++ Tutorials, Whats New for Visual C++ 6.0, Getting Help and Visual C++
Home Page. These topics cover a broad range of subjects such that a programmer new to
Visual C++, regardless of programming background, can find something of interest.
The Using Visual C++ category is composed of four subcategoriesVisual C++
Tutorials, which contains tutorials on how to develop applications that use advanced language features (e.g., OLE server, OLE containers, ActiveX controls, etc.); Visual C++
Programmers Guide, which contains information on various programming topics (e.g.,
portability issues, debugging, errors, etc.); Visual C++ Users Guide, which contains
information about the Visual C++ IDE (e.g., projects, classes, editors, utilities, etc.); and a
Glossary, which contains acknowledgments and terminology.
2000 Deitel & Associates, Inc.All rights reserved.
2000 Prentice HallAll rights reserved.
GETTING STARTED WITH MICROSOFT VISUAL C++ 6
Fig. 1.3
CHAPTER 1
Expanding the Visual C++ topics.
The Reference category contains two subcategoriesMicrosoft Foundation
Class Library and Templates and C/C++ Language and C++ Libraries. The
Microsoft Foundation Class Library and Templates category contains information
about the Active Template Library (ATL)a set of C++ class templates used to develop distributed applications (i.e., programs the communicate with each other over a network to
perform a task). The category also includes OLE DB templates and sample programs, technical notes, a hierarchy chart (showing the relationships among the MFC classes) and a
class library reference. The C/C++ Language and C++ Libraries category contains
information about the Standard Template Library (STL) [a set of reusable C++ template
components that make programming easier], the C++ language, the C language, the iostream library and the standard C++ libraries. The text in a topic is hyperlinked to related
text via the Hypertext Markup Language (HTML) technique of highlighting a term with
color and underlining it to indicate which words can be clicked to display a definition or
other details about a term.
The Samples category provides subcategories with example programs for some of
the most important features in Visual C++.
2000 Deitel & Associates, Inc. and
Prentice Hall. All rights reserved.
CHAPTER 1
GETTING STARTED WITH MICROSOFT VISUAL C++ 6
1.4 Creating and Executing a C++ Application
You are now ready to begin using the Visual C++ IDE to create a C++ program. In this appendix, we do not create Windows applications that use graphical user interfaces (GUIs)
with menus, buttons, etc. Rather, we create Win32 console applications. When executed,
Win32 console applications receive data from and output data to an MS-DOS window (a
text-only display that predates Windows). This type of application is used for the example
and exercise programs in C++ How to Program, Third Edition.
Program files in Visual C++ are grouped into projects. A project is a text file that contains the names and locations of all its program files. Project file names end with the .dsp
(describe project) extension. Before writing any C++ code, you should create a project.
Clicking the File menus New... menu item displays the New dialog of Fig. 1.4. The New
dialog lists the available Visual C++ project types. Note that your New dialog may display
different project types depending on which Microsoft development tools are installed on
your system. When you create a project, you can create a new workspace (a folder and control file that act as a container for project files) or combine multiple projects in one workspace. A workspace is represented by a .dsw (describe workspace) file. The examples in
this book have one project per workspace.
Starting with the New window, a series of dialog windows guides the user through the
process of creating a project and adding files to the project. The IDE creates the folders and
control files necessary to represent the project.
From the list of project types, select Win32 Console Application. The Project
name field (in the upper-right corner of the dialog) is where you specify the name of the
project. Click in the Project name field and type Welcome for the project name.
The Location field is where you specify the location on disk where you want your
project to be saved. If you click in the Location field and scroll through it using the right
arrow key, you will notice that the project name you typed (Welcome) is at the end of the
directory path. If you do not modify this directory path, Visual C++ stores your projects in
this directory. Although this is not shown, we selected our D: drive (we edited the Location field to display D:\Welcome). You may, of course, choose a different location. You
can do this by pressing the browse button (see Fig. 1.4) and navigating to the desired location. Pressing OK closes the New dialog and displays the Win32 Console
Application - Step 1 of 1 dialog (Fig. 1.5).
2000 Deitel & Associates, Inc.All rights reserved.
2000 Prentice HallAll rights reserved.
GETTING STARTED WITH MICROSOFT VISUAL C++ 6
Fig. 1.4
New dialog displaying a list of available project types.
Fig. 1.5
Win32 Console Application - Step 1 of 1 dialog.
CHAPTER 1
The Win32 Console Application - Step 1 of 1 dialog displays four choices.
Selecting An empty project creates a project that does not contain any files. The programmer must add source code files to the project. A simple application creates a .cpp
file (i.e., a filecalled a C++ source file into which the programmer writes C++ code) and
a few support files. Selecting A Hello, World application creates a .cpp file (which
2000 Deitel & Associates, Inc. and
Prentice Hall. All rights reserved.
CHAPTER 1
GETTING STARTED WITH MICROSOFT VISUAL C++ 6
contains the code to print Hello World) and a few support files. Selecting An application that supports MFC creates several files which add support for Visual C++s Windows programming library called MFC. At this point, you should select An empty
project and click Finish to display the New Project Information dialog (Fig. 1.6). If
you selected the wrong project type (i.e., a type other than Win32 Console Application)
in the New dialog and do not see the choices in Fig. 1.5, click <Back to view the New
dialog.
The New Project Information dialog (Fig. 1.6) provides a summary of the project
about to be created. For our Win32 Console Application, the dialog specifies that the
project is empty (i.e., no additional files were created). This dialog also specifies in the
lower-left corner the location on disk for this project. Clicking OK closes the dialog and
creates the project. If you created the wrong project type, click Cancel to go back to the
Win32 Console Application - Step 1 of 1 dialog.
Fig. 1.6
New Project Information dialog.
Figure 1.7 shows the Visual C++ IDE after creating an empty Win32 Console
Application. The IDE displays the project name (i.e., Welcome) in the title bar, and
shows the workspace pane and the output pane. If the output pane is not visible, select
Output from the View menu to display the output pane. The output pane displays various
information, such as the status of your compilation and compiler error messages when they
occur.
2000 Deitel & Associates, Inc.All rights reserved.
2000 Prentice HallAll rights reserved.
10
GETTING STARTED WITH MICROSOFT VISUAL C++ 6
Fig. 1.7
CHAPTER 1
Visual C++ IDE displaying an empty project.
At the bottom of the workspace pane are two tabs, ClassView and FileView.
Clicking ClassView displays classes and class members (discussed in Chapter 6 of C++
How To Program: Third Edition), and functions (discussed in Chapter 3 of C++ How To
Program: Third Edition) in your project. FileView displays the names of the files that
make up the project. FileView initially displays the project name followed by the word
files (e.g., Welcome files). Clicking the plus sign, +, to the left of Welcome files displays three empty folders: Source Files, Header Files and Resource Files. Source
Files displays C++ source files (i.e., .cpp files), Header Files displays header files (i.e.,
.h files) and Resource Files displays resource files (i.e., .rc files that define window
layouts). For this example we only use the Source Files folder.
The next step is to add a C++ file to the project. Selecting New... from the File menu
displays the New dialog (Fig. 1.8). When a project is already open, the New dialog displays the Files tab containing a list of file types. The file types will vary based on the
Microsoft development tools installed on your system.
Select C++ Source File for a C++ file. The File name field is where you specify the
name of the C++ file. Enter welcome in the File name field. You do not have to enter
the file name suffix .cpp because it is implied when you select the file type. Do not
modify the Location text box. When checked, Add to Project adds the file to the project.
If Add to Project is not checked, check it. Click OK to close the dialog. The C++ file is
now saved to disk and added to the project. In our example, the file welcome.cpp is
saved to the location D:\Welcome (the combination of the Location field and the project
2000 Deitel & Associates, Inc. and
Prentice Hall. All rights reserved.
GETTING STARTED WITH MICROSOFT VISUAL C++ 6
CHAPTER 1
11
name). Figure 1.9, shows the IDE after adding welcome.cpp to the project. In Fig. 1.9
we clicked the + character next to Source Files to see that the C++ source file is indeed
part of the project. The plus + becomes a minus -, and vice versa, when clicked.
Common Programming Error 1.1
Forgetting to add a C++ source file that is part of a program to the project for that program
prevents the program from compiling correctly.
1.1
We are now ready to write a C++ program. Type the following sample program into
the source code window. [Note: The code examples for this book are available at the Deitel
& Associates, Inc. Web site (www.Deitel.com). Click the downloads link to go to our
downloads page. The line numbers are for presentational purposes and are not part of the
program code.]
1
2
3
4
5
6
7
8
9
10
#include <iostream>
using std::cout;
using std::endl;
int main()
{
cout << "Welcome to Visual C++!" << endl;
return 0;
}
The source code window is maximized (also called docked) in Fig. 1.9. Click the Restore
button (see Fig. 1.9) to restore the source code window to its default size.
Testing and Debugging Tip 1.1
Click in front of a brace (i.e., [ or {) or a parenthesis (i.e., () and press Ctrl + ] to find the
matching brace or parenthesis.
1.1
2000 Deitel & Associates, Inc.All rights reserved.
2000 Prentice HallAll rights reserved.
12
GETTING STARTED WITH MICROSOFT VISUAL C++ 6
Fig. 1.8
New dialog displaying Files tab.
Minimize button
Save icon
Fig. 1.9
CHAPTER 1
Margin indicator bar
Source code window
IDE after adding a C++ source file.
2000 Deitel & Associates, Inc. and
Prentice Hall. All rights reserved.
Restore button
GETTING STARTED WITH MICROSOFT VISUAL C++ 6
CHAPTER 1
13
The Visual C++ IDE has a highlighting scheme called syntax coloring for the keywords and comments in a C++ source fileyou may have noticed this while you were
typing the program. Syntax color highlighting is applied as you type your code and is
applied to all source files opened in Visual C++. By default, keywords appear in blue, comments in green and other text in black, but you can set your own color preferences.
Testing and Debugging Tip 1.2
Visual C++s syntax highlighting helps the programmer avoid using keywords accidentally
as variable names. If a name appears blue (or whatever color you have selected for keywords), it is a keyword and you should not use it as a variable name or other identifier.
1.2
Another useful editor feature is IntelliSense. When typing certain language elements, IntelliSense displays help automatically to let the programmer select a symbol from a list of
names that can appear in the current context in the program; this saves typing time as well
as the time it might otherwise take the programmer to look up options.
Figure 1.10 shows two examples of IntelliSense. When function srands opening
parenthesis is typed, Visual C++ automatically displays its function header as a tip. When
the dot (.) operator is typed after struct variable c, a list appears containing the valid
members.
Testing and Debugging Tip 1.3
IntelliSense helps the programmer type a correct program.
Fig. 1.10
1.3
IntelliSense.
After you have typed the program, click Save (in the File menu) or click the save
button (the one that resembles a floppy disk icon) on the tool bar to save the file.
Before executing a program, you must eliminate all syntax errors (also called compilation errors) and create an executable file. A syntax error indicates that code in the program violates the syntax (i.e., the grammatical rules) of C++.
To compile the C++ file into an executable, click the Build menus Build welcome.exe command or press the F7 key. Compiler messages and errors appear in the
output panes Build tab Fig. 1.11). If there are no errors when compilation is complete,
welcome.exe - 0 error(s), 0 warning(s) should appear at the bottom of the output
panes Build tab as shown in Fig. 1.11.
2000 Deitel & Associates, Inc.All rights reserved.
2000 Prentice HallAll rights reserved.
14
GETTING STARTED WITH MICROSOFT VISUAL C++ 6
CHAPTER 1
If an error message appears in the output panes Build tab, double-clicking anywhere
on the error message displays the source file and places a blue-arrow marker in the margin
indicator bar (i.e., the gray strip to the left of the source code), indicating the offending line
as shown in Fig. 1.12. The error in this particular case is a missing < character after cout.
Error messages are often longer than the output panes width. The complete error message can be viewed either by using the horizontal scrollbar to the right of the tabs at the
bottom of the screen (e.g., Build, Debug) or by reading the status pane. The status pane
displays only the selected error message.
If you do not understand the error message, highlight the error message number by
dragging the mouse over the number, then pressing the F1 key. This displays a help file that
provides information about the error and some helpful hints as to the cause of the error.
Please keep in mind that C++ compilers may mark a line as having an error when, in fact,
the error occurs on a previous line of code.
Fig. 1.11
Output pane showing a successful build.
2000 Deitel & Associates, Inc. and
Prentice Hall. All rights reserved.
GETTING STARTED WITH MICROSOFT VISUAL C++ 6
CHAPTER 1
Horizontal scrollbar to view long error messages
15
Insert/Remove Breakpoint
Blue
marker
Status
pane
Error message number
Line number and column number for the cursor are displayed here
Fig. 1.12
Blue marker indicating that a line contains a syntax error.
After fixing the error(s), recompile the program. C++ compilers often list more errors
than actually occur in the program. For example, a C++ compiler may locate a syntax error
in your program (e.g., a missing semicolon). That error may cause the compiler to report
other errors in the program when, in fact, there may not be any other errors.
Testing and Debugging Tip 1.4
When a syntax error on a particular line is reported by the compiler, check that line for the
syntax error. If the error is not on that line, check the preceding few lines of code for the
cause of the syntax error.
1.4
Testing and Debugging Tip 1.5
After fixing one error, recompile your program. You may observe that the number of overall
errors perceived by the compiler is significantly reduced.
1.5
Once the program compiles without errors, you can execute the program by clicking
Execute welcome.exe in the Build menu. If you are using the Visual C++ 6 Introductory Edition software, a dialog is displayed containing the message
Note: The terms of the End User License Agreement for Visual C++ Introductory
Edition do not permit redistribution of executable you create with this product.
each time a program is executed (users of the Standard, Professional and Enterprise Editions of Visual C++ 6 will not see this message). The program is executed in an MS-DOS
window as shown in Fig. 1.13. Pressing any key closes the MS-DOS window.
2000 Deitel & Associates, Inc.All rights reserved.
2000 Prentice HallAll rights reserved.
16
GETTING STARTED WITH MICROSOFT VISUAL C++ 6
Fig. 1.13
CHAPTER 1
C++ program executing in an MS-DOS window.
To create another application, you follow the same steps outlined in this section using
a different project name and directory. Before starting a new project you should close the
current project by selecting the File menus Close Workspace option. If a dialog appears
asking if all document windows should be closed or if a file should be saved, click Yes.
You are now ready to create a new project for your next application or open an existing
project. To open an existing project, in the File menu you can select the Recent Workspaces option to select a recent workspace or you can select Open... to see an Open
Workspace dialog and select a workspace (.dsw file) to open.
1.5 Debugger
The Visual C++ IDE provides a debugger tool to help the programmer find run-time logic
errors in programs that compile and link successfully but do not produce expected results.
The debugger lets the programmer view the executing program and its data as the programmer runs either one step at a time or at full speed. The program stops on a selected line of
code or upon a fatal run-time error. When the programmer does not understand how incorrect results are produced by a program, running the program one statement at a time and
monitoring the intermediate results can help the programmer isolate the cause of the error.
The code example used in the screen captures is provided as Examples/Ch01/
Fig01_18.
To use the debugger, set one or more breakpoints. A breakpoint is a marker set at a
specified line of code that causes the debugger to suspend execution of the program upon
reaching that line of code. Breakpoints help the programmer verify that a program is executing correctly. A breakpoint is set by clicking the line in the program where the breakpoint is to be placed and clicking the Insert/Remove Breakpoint button in the build
toolbar (Fig. 1.12). The Insert/Remove Breakpoint button is grayed (disabled) unless
the C++ code window is the active window (clicking in a window makes it active). When
a breakpoint is set, a solid red circle appears in the margin indicator bar to the left of the
line (Fig. 1.14). Breakpoints are removed by clicking the line with the breakpoint and
clicking the Insert/Remove Breakpoint button or pressing the F9 key.
Selecting the Go command (in the Build menus Start Debug submenu) starts the
debugging process. Because we have chosen to debug a console application, the console
window (i.e., MS-DOS window) that contains our application appears (Fig. 1.15). All program interaction (input and output) is performed in this window. Program execution suspends for input and at breakpoints. You may need to manually switch between the IDE and
the console window to perform input. To switch between windows you can use Alt + Tab
or click your programs panel on the Windows taskbar at the bottom of the screen.
2000 Deitel & Associates, Inc. and
Prentice Hall. All rights reserved.
GETTING STARTED WITH MICROSOFT VISUAL C++ 6
CHAPTER 1
17
A breakpoint
Fig. 1.14
A breakpoint.
Fig. 1.15
C++ program executing in an MS-DOS window during debug mode.
Figure 1.16 shows program execution suspended at a breakpoint. The yellow arrow to
the left of the statement
myFunction( x );
indicates that execution is suspended at this line. This statement will be the next statement
executed. Note in the IDE that the Build menu is replaced with the Debug menu and that
the title bar displays [break] to indicate that the IDE is in debug mode.
Testing and Debugging Tip 1.6
Loops that iterate many times can be executed in full (without stopping every time through
the loop) by placing a breakpoint after the loop and selecting Go from the Debug menu.
1.6
The bottom portion of the IDE is divided into two windowsthe Variables window
(i.e., the left window) and the Watch window (i.e., the right window). The Variables
window contains a list of the programs variables. Note that different variables can be
viewed at different times, by clicking either the Auto, Locals or this tabs. The Auto tab
displays the name and value of the variables or objects (discussed in Chapter 6 of C++ How
To Program: Third Edition) used in both the previous statement and the current statement.
The Locals tab displays the name and current value for all the local variables or objects in
the current functions scope. The this tab displays data for the object to which the executing function belongs.
The variable values listed in the Variables window can be modified by the user for
testing purposes. To modify a variables value, click the Value field and enter a new value.
Any modified value is colored red to indicate that it was changed during the debugging session by the programmer.
2000 Deitel & Associates, Inc.All rights reserved.
2000 Prentice HallAll rights reserved.
18
GETTING STARTED WITH MICROSOFT VISUAL C++ 6
Context combo box
Fig. 1.16
Variables window
CHAPTER 1
Watch window
Execution suspended at a breakpoint.
Often certain variables are monitored by the programmer during the debugging processa process known as setting a watch. The Watch window allows the user to watch
variables as their values change. Changes are displayed in the Watch window.
Variables can be typed directly into the Watch window or dragged with the mouse
from either the Variables window or the source code window and dropped into the Watch
window. A variable can be deleted from the Watch window by selecting the variable name
and pressing the Delete key. The four tabs at the bottom of the Watch window are used by
the programmer to group variables. Figure 1.17 shows a watch that has been set for variable
x.
Like the Variables window, variable values can be modified in the Watch window
by editing the Value field. Changed values are colored red. Note also that the current value
of a variable during debugging can also be viewed by resting the mouse cursor over the
name of that variable in the source code window (Fig. 1.18).
Fig. 1.17
Watch window showing the current value for variable x.
2000 Deitel & Associates, Inc. and
Prentice Hall. All rights reserved.
GETTING STARTED WITH MICROSOFT VISUAL C++ 6
CHAPTER 1
Fig. 1.18
19
Displaying a variables value using the mouse pointer.
The Debug toolbar contains buttons that control the debugging process. These buttons
perform the same actions as the Debug menu items. Each button is labeled in Fig. 1.19.
The Debug toolbar can be displayed by positioning the mouse pointer over an empty
region of the main menu or any toolbar, right-clicking the mouse and selecting the Debug
option in the popup menu.
The Restart button restarts the application, stopping at the beginning of the program
to allow the programmer to set breakpoints before starting to execute the code. The Stop
Debugging button ends the debugging session to let the programmer edit and rebuild the
program before running another test.
Break Execution suspends program execution at the current location. Apply Code
Changes allows the programmer to modify the source code while in debug mode. [Refer
to the on-line documentation for limitations on this feature.] Show Next Statement
places the cursor on the same line as the yellow arrow that indicates the next statement to
execute. Show Next Statement is useful to reposition the cursor to the same line as the
yellow arrow when editing the source code during debugging.
Apply Code Changes
Break Execution
Show Next Statement
Stop Debugging
Step Over
Step Into
Step Out
Restart
Run to Cursor
Registers
QuickWatch
Fig. 1.19
Watch
Variables
Memory
Disassembly
Call Stack
Debug toolbar buttons.
2000 Deitel & Associates, Inc.All rights reserved.
2000 Prentice HallAll rights reserved.
20
GETTING STARTED WITH MICROSOFT VISUAL C++ 6
CHAPTER 1
The Step Into button executes program statements, one per click, including code in
functions that are called, allowing the programmer to confirm the proper execution of the
function, line-by-line. The results of the step into operation are shown in Fig. 1.20. Functions that can be stepped into include programmer-defined functions and C++ library functions. If you want to step into a C++ library function, Visual C++ may ask you to specify
the location of that library.
Testing and Debugging Tip 1.7
The debugger allows you to step into a C++ library function to see how it uses your function call arguments to produce the value returned to your program.
1.7
The Step Over button executes the next executable line of code and advances the
yellow arrow to the following executable line in the program. If the line of code contains a
function call, the function is executed in its entirety as one step. This allows the user to execute the program one line at a time and examine the execution of the program without
seeing the details of every function that is called. This is especially useful at cin and cout
statements.
The Step Out button allows the user to step out of the current function and return control back to the line that called the function. If you Step In to a function that you do not
need to examine, click Step Out to return to the caller.
If there is a section of code which you do not want to step through, click the mouse on
the line following this code (the next line you would like to step through) and select Run
to Cursor. This will execute all code up to the line where the cursor is positioned. This
technique is useful for executing loops or functions without having to enter the loop or
function.
Testing and Debugging Tip 1.8
Loops that iterate many times can be executed in full by placing the cursor after the loop in
the source code window and clicking the Run to Cursor button.
1.8
Testing and Debugging Tip 1.9
If you accidently step into a C++ library function, click Step Out to return to your code.
2000 Deitel & Associates, Inc. and
Prentice Hall. All rights reserved.
CHAPTER 1
Fig. 1.20
GETTING STARTED WITH MICROSOFT VISUAL C++ 6
21
Results of stepping into a function.
The QuickWatch button displays the QuickWatch dialog (Fig. 1.21), which is
useful for monitoring expression values and variable values. The QuickWatch dialog provides a snapshot of one or more variable values at a point in time during the programs
execution. To watch a variable, enter the variable name or expression into the Expression
field and press Enter. As with the Variables window and Watch window, values can be
edited in the Value field, but changed values are not color coded red. Clicking Recalculate is the same as pressing Enter.
To maintain a longer watch, click the Add Watch button to add the variable to the
Watch window. When the QuickWatch dialog is dismissed by clicking Close, variables
in the dialog are not preserved. The next time the QuickWatch dialog is displayed, the
Name and Value fields are empty. The QuickWatch window can also be used to evaluate expressions such as arithmetic calculations (e.g., a + b - 9, etc.) and variable assignments (e.g., x = 20, etc.) by typing the expression into the Expression field.
The Watch button displays the Watch window. The Variables button displays the
Variables window.
The Memory button displays the Memory window and the Registers button displays the Registers window (these buttons are beyond the scope of this appendix).
The Call Stack button displays a window containing the programs function call
stack. A function call stack is a list of the functions that were called to get to the current line
in the program. This helps the programmer see the flow of control that led to the current
function being called. An alternative way of viewing the call stack is the Context: combo
box (Fig. 1.16).
The Disassembly button displays the Disassembly window. Analyzing a program
that has been disassembled is a complex process likely to be used by only the most
advanced programmers. We do not discuss the Disassembly window in this appendix.
Each of the buttons (e.g., Variables, Watch, Memory, Registers, Call Stack and
Disassembly) act as toggle buttonsclicking them hides the window (if it is visible) or
displays the window (if it is invisible). Debug windows (e.g., Variables, etc.) can also be
displayed during the debugging session by selecting the appropriate debug window from
the View menus submenu Debug Windows.
2000 Deitel & Associates, Inc.All rights reserved.
2000 Prentice HallAll rights reserved.
22
GETTING STARTED WITH MICROSOFT VISUAL C++ 6
Fig. 1.21
CHAPTER 1
QuickWatch dialog.
When a project is closed and reopened, any breakpoints set during a previous debugging session are still set. Breakpoints are persistent. You can gather information about
breakpoints by selecting the Edit menus Breakpoints menu item. When selected, the
Breakpoints menu item displays the Breakpoints dialog (Fig. 1.22).
The Breakpoints dialog displays all the breakpoints currently set for the program. A
checkbox appears next to each breakpoint. If the breakpoint is active, the checkbox contains a check. If the breakpoint is disabled, the checkbox is empty. A disabled breakpoint
will not cause the debugger to stop but may be re-enabled at a later time. Clicking the
checkbox allows the user to toggle the breakpoint on (checked) or off (unchecked). Additional breakpoints can be added by entering the desired line number into the Break at field.
Note that when entering the line number in the Break at field, precede the line number
with a period. For example, to set a breakpoint at line 13 we enter .13 in the Break at field.
Visual C++ also allows breakpoints to be enabled when certain conditions are true. The
programmer specifies the line number in the Break at field and presses the Condition...
button to display the Breakpoint Condition dialog (first screen in Fig. 1.23). A condition
is specified in the Enter the expression to be evaluated field and OK is pressed to set
the condition. The second screen of Fig. 1.23 shows the Breakpoints dialog with the new
breakpoint.
Figure 1.24 shows the debugging environment with a disabled breakpoint. Notice that
the disabled breakpoint is still visible but it appears as a white circle. To make the breakpoint active, click the empty checkbox next to the breakpoint in the Breakpoints dialog.
Testing and Debugging Tip 1.10
Disabled breakpoints allow the programmer to maintain breakpoints in key locations in the
program so they can be used again when needed. Disabled breakpoints are always visible.
1.10
Testing and Debugging Tip 1.11
When using the debugger to run a program at full speed, certain problems such as infinite
loops can usually be interrupted by selecting Break from the Debug menu.
1.11
2000 Deitel & Associates, Inc. and
Prentice Hall. All rights reserved.
CHAPTER 1
Fig. 1.22
GETTING STARTED WITH MICROSOFT VISUAL C++ 6
23
Breakpoints dialog.
Dialog displayed after .20 has
been entered in the Break at
field and Condition... clicked.
Dialog displayed after the
Breakpoint Condition dialog has been closed.
Fig. 1.23
Adding a breakpoint to the Breakpoints dialog.
2000 Deitel & Associates, Inc.All rights reserved.
2000 Prentice HallAll rights reserved.
24
GETTING STARTED WITH MICROSOFT VISUAL C++ 6
CHAPTER 1
Disabled
breakpoint
Fig. 1.24
A disabled breakpoint.
When you have finished your debugging session, click the Stop Debugging button
on the Debug toolbar. The environment changes back to the pre-debugging setup. Refer
to the on-line documentation for additional debugger features.
2000 Deitel & Associates, Inc. and
Prentice Hall. All rights reserved.
You might also like
- Arch Bridge 13.08.17Document7 pagesArch Bridge 13.08.17ankkeshmundra1No ratings yet
- Manufacture and Properties of CementDocument16 pagesManufacture and Properties of CementSukhwinder Singh GillNo ratings yet
- Field Testing of CementDocument6 pagesField Testing of CementSukhwinder Singh GillNo ratings yet
- Nuclear EnergyDocument10 pagesNuclear EnergySukhwinder Singh GillNo ratings yet
- Tutorials On Black BodyDocument2 pagesTutorials On Black BodySukhwinder Singh GillNo ratings yet
- AGGREGDocument19 pagesAGGREGSukhwinder Singh GillNo ratings yet
- Mem PreDocument33 pagesMem PreSukhwinder Singh GillNo ratings yet
- 6Li (d,α) α Reaction rates: Simplified representationDocument13 pages6Li (d,α) α Reaction rates: Simplified representationSukhwinder Singh GillNo ratings yet
- MicroElectroMechanical SystemsDocument9 pagesMicroElectroMechanical SystemsSukhwinder Singh GillNo ratings yet
- Shape Memory AlloysDocument28 pagesShape Memory AlloysSukhwinder Singh GillNo ratings yet
- Shape Memory Alloys: Unique Metals That "RememberDocument10 pagesShape Memory Alloys: Unique Metals That "RememberSukhwinder Singh GillNo ratings yet
- Nuc EnergyDocument40 pagesNuc EnergySukhwinder Singh GillNo ratings yet
- Tutorials On SemiconductorsDocument4 pagesTutorials On SemiconductorsSukhwinder Singh GillNo ratings yet
- Tutorials On Bohrs TheoryDocument2 pagesTutorials On Bohrs TheorySukhwinder Singh GillNo ratings yet
- Radioactivity Decay ConstantsDocument6 pagesRadioactivity Decay ConstantsSukhwinder Singh GillNo ratings yet
- PHYSICS1Document1 pagePHYSICS1Sukhwinder Singh GillNo ratings yet
- Tutorials On Neutron CrossectionDocument1 pageTutorials On Neutron CrossectionSukhwinder Singh GillNo ratings yet
- Tutorials On Photoelectric EffectDocument1 pageTutorials On Photoelectric EffectSukhwinder Singh GillNo ratings yet
- Quantum Theory, Mechanics, Solid State Physics & MoreDocument5 pagesQuantum Theory, Mechanics, Solid State Physics & MoreSukhwinder Singh GillNo ratings yet
- Tutorials On Photoelectric EffectDocument1 pageTutorials On Photoelectric EffectSukhwinder Singh GillNo ratings yet
- Tutorials On Neutron CrossectionDocument1 pageTutorials On Neutron CrossectionSukhwinder Singh GillNo ratings yet
- Tutorials On Special RelativityDocument2 pagesTutorials On Special RelativitySukhwinder Singh GillNo ratings yet
- Tutorials On Bohrs TheoryDocument2 pagesTutorials On Bohrs TheorySukhwinder Singh GillNo ratings yet
- Modern Physics Text and Reference Books ListDocument1 pageModern Physics Text and Reference Books ListSukhwinder Singh Gill0% (1)
- Uncertainty PrincipleDocument8 pagesUncertainty PrincipleSukhwinder Singh GillNo ratings yet
- Tutorial Sheet: Origin of Quantum TheoryDocument5 pagesTutorial Sheet: Origin of Quantum TheorySukhwinder Singh Gill100% (1)
- De-Broglie WavesDocument13 pagesDe-Broglie WavesSukhwinder Singh GillNo ratings yet
- List of Text Books and Referens Books: 1. Concept of MODERN PHYSICS by Arthur Beiser Fifth EditionDocument1 pageList of Text Books and Referens Books: 1. Concept of MODERN PHYSICS by Arthur Beiser Fifth EditionSukhwinder Singh GillNo ratings yet
- Tutorial Sheet: Origin of Quantum TheoryDocument5 pagesTutorial Sheet: Origin of Quantum TheorySukhwinder Singh Gill100% (1)
- I / I (V Constant) : PNP Transistor Aim: To Determine The Collector and Transfer CharacteristicsDocument3 pagesI / I (V Constant) : PNP Transistor Aim: To Determine The Collector and Transfer CharacteristicsSukhwinder Singh GillNo ratings yet
- The Subtle Art of Not Giving a F*ck: A Counterintuitive Approach to Living a Good LifeFrom EverandThe Subtle Art of Not Giving a F*ck: A Counterintuitive Approach to Living a Good LifeRating: 4 out of 5 stars4/5 (5784)
- The Yellow House: A Memoir (2019 National Book Award Winner)From EverandThe Yellow House: A Memoir (2019 National Book Award Winner)Rating: 4 out of 5 stars4/5 (98)
- Never Split the Difference: Negotiating As If Your Life Depended On ItFrom EverandNever Split the Difference: Negotiating As If Your Life Depended On ItRating: 4.5 out of 5 stars4.5/5 (838)
- Shoe Dog: A Memoir by the Creator of NikeFrom EverandShoe Dog: A Memoir by the Creator of NikeRating: 4.5 out of 5 stars4.5/5 (537)
- The Emperor of All Maladies: A Biography of CancerFrom EverandThe Emperor of All Maladies: A Biography of CancerRating: 4.5 out of 5 stars4.5/5 (271)
- Hidden Figures: The American Dream and the Untold Story of the Black Women Mathematicians Who Helped Win the Space RaceFrom EverandHidden Figures: The American Dream and the Untold Story of the Black Women Mathematicians Who Helped Win the Space RaceRating: 4 out of 5 stars4/5 (890)
- The Little Book of Hygge: Danish Secrets to Happy LivingFrom EverandThe Little Book of Hygge: Danish Secrets to Happy LivingRating: 3.5 out of 5 stars3.5/5 (399)
- Team of Rivals: The Political Genius of Abraham LincolnFrom EverandTeam of Rivals: The Political Genius of Abraham LincolnRating: 4.5 out of 5 stars4.5/5 (234)
- Grit: The Power of Passion and PerseveranceFrom EverandGrit: The Power of Passion and PerseveranceRating: 4 out of 5 stars4/5 (587)
- Devil in the Grove: Thurgood Marshall, the Groveland Boys, and the Dawn of a New AmericaFrom EverandDevil in the Grove: Thurgood Marshall, the Groveland Boys, and the Dawn of a New AmericaRating: 4.5 out of 5 stars4.5/5 (265)
- A Heartbreaking Work Of Staggering Genius: A Memoir Based on a True StoryFrom EverandA Heartbreaking Work Of Staggering Genius: A Memoir Based on a True StoryRating: 3.5 out of 5 stars3.5/5 (231)
- On Fire: The (Burning) Case for a Green New DealFrom EverandOn Fire: The (Burning) Case for a Green New DealRating: 4 out of 5 stars4/5 (72)
- Elon Musk: Tesla, SpaceX, and the Quest for a Fantastic FutureFrom EverandElon Musk: Tesla, SpaceX, and the Quest for a Fantastic FutureRating: 4.5 out of 5 stars4.5/5 (474)
- The Hard Thing About Hard Things: Building a Business When There Are No Easy AnswersFrom EverandThe Hard Thing About Hard Things: Building a Business When There Are No Easy AnswersRating: 4.5 out of 5 stars4.5/5 (344)
- The Unwinding: An Inner History of the New AmericaFrom EverandThe Unwinding: An Inner History of the New AmericaRating: 4 out of 5 stars4/5 (45)
- The World Is Flat 3.0: A Brief History of the Twenty-first CenturyFrom EverandThe World Is Flat 3.0: A Brief History of the Twenty-first CenturyRating: 3.5 out of 5 stars3.5/5 (2219)
- The Gifts of Imperfection: Let Go of Who You Think You're Supposed to Be and Embrace Who You AreFrom EverandThe Gifts of Imperfection: Let Go of Who You Think You're Supposed to Be and Embrace Who You AreRating: 4 out of 5 stars4/5 (1090)
- The Sympathizer: A Novel (Pulitzer Prize for Fiction)From EverandThe Sympathizer: A Novel (Pulitzer Prize for Fiction)Rating: 4.5 out of 5 stars4.5/5 (119)
- Her Body and Other Parties: StoriesFrom EverandHer Body and Other Parties: StoriesRating: 4 out of 5 stars4/5 (821)
- Fapt Ladder III 66234enDocument290 pagesFapt Ladder III 66234enSommart PhowatNo ratings yet
- OpenDSS Circuit Interface PDFDocument8 pagesOpenDSS Circuit Interface PDFLucas GodoiNo ratings yet
- Node - Js 8 The Right Way: Extracted FromDocument11 pagesNode - Js 8 The Right Way: Extracted FromRodrigo Románovich FiodorovichNo ratings yet
- Embedded C Programming Language (Overview, Syntax, One Simple Program Like Addition of Two Numbers)Document6 pagesEmbedded C Programming Language (Overview, Syntax, One Simple Program Like Addition of Two Numbers)Pritam Salunkhe100% (1)
- Unit 5 - ArrayDocument85 pagesUnit 5 - ArrayUtpal KantNo ratings yet
- BSM 461 Introduction To Big Data: Kevser Ovaz Akpınar, PHDDocument26 pagesBSM 461 Introduction To Big Data: Kevser Ovaz Akpınar, PHDNermin KayaNo ratings yet
- Mu LISPDocument63 pagesMu LISPEurasiansNo ratings yet
- 1.2.4.a AnalyzingAProgramDocument8 pages1.2.4.a AnalyzingAProgramAnotherZoruaAmongUs0% (1)
- Tm246tre.00 EngDocument50 pagesTm246tre.00 EngNanda Kumar100% (2)
- Microprocessor Lab 7Document9 pagesMicroprocessor Lab 7BunSengNo ratings yet
- AI5 2-WorkbenchUserGuideAppendixDocument591 pagesAI5 2-WorkbenchUserGuideAppendixballumishraNo ratings yet
- Module1 - PCD Engineering NotesDocument28 pagesModule1 - PCD Engineering NotesPurushotham DNo ratings yet
- ABAPDocument11 pagesABAPdilipkumarrajuNo ratings yet
- The Oops of C++Document26 pagesThe Oops of C++api-3746880100% (4)
- Black Box Testing m10L24Document6 pagesBlack Box Testing m10L24evilanubhavNo ratings yet
- Magik Language Interview QuestionsDocument10 pagesMagik Language Interview QuestionsBada SainathNo ratings yet
- RecursionDocument8 pagesRecursionDanishNo ratings yet
- Vxworks For Arm Architecture Supplement 5.5Document29 pagesVxworks For Arm Architecture Supplement 5.5Nitesh SinghNo ratings yet
- SAP Appl LOG CreationDocument3 pagesSAP Appl LOG CreationLal NairNo ratings yet
- Writing C++ Interfaces To FORTRAN PackagesDocument25 pagesWriting C++ Interfaces To FORTRAN PackagesBoud ElhassanNo ratings yet
- Tricks of The Hackers - API Hooking and DLL Injection PDFDocument13 pagesTricks of The Hackers - API Hooking and DLL Injection PDFtamthientaiNo ratings yet
- IT Database Systems Audit GuideDocument9 pagesIT Database Systems Audit GuideAngeline SahagunNo ratings yet
- CS_NOTESDocument12 pagesCS_NOTESgautham28No ratings yet
- CA2E AdminGuide ENUDocument170 pagesCA2E AdminGuide ENUomarNo ratings yet
- Memory Book CDocument350 pagesMemory Book CΓιάννης Γιάννης100% (2)
- Xii-Score Plus Cs - QB With Cbse SP and MTP - 12Document178 pagesXii-Score Plus Cs - QB With Cbse SP and MTP - 12MONIKANo ratings yet
- Fagor 8055tcDocument50 pagesFagor 8055tcKamil BabiarzNo ratings yet
- AutoCAD 2007 Managed VB - Net TrainingDocument42 pagesAutoCAD 2007 Managed VB - Net TrainingolivguyNo ratings yet
- Skipjack Server Application Development GuideDocument150 pagesSkipjack Server Application Development GuideMakoto MiharuNo ratings yet
- MT3 WorksheetDocument5 pagesMT3 WorksheetRooshi RoobanNo ratings yet