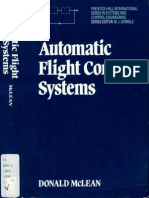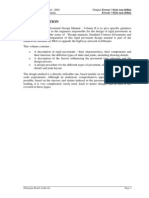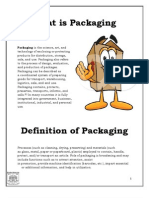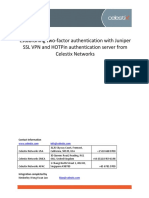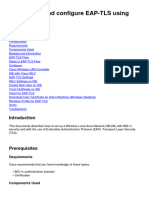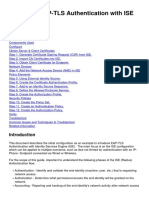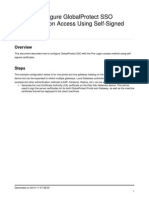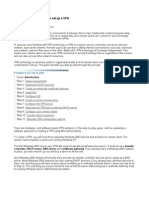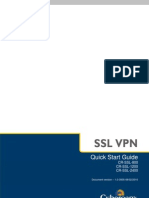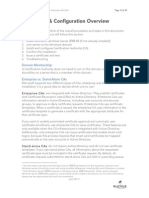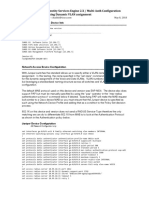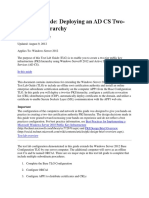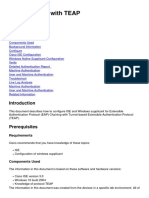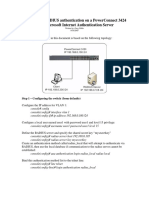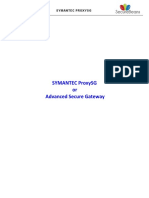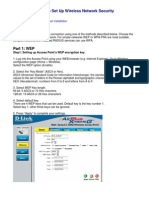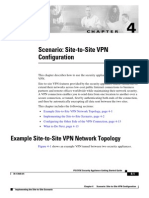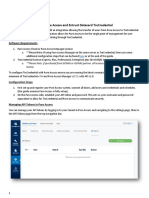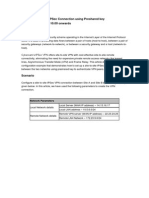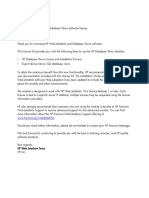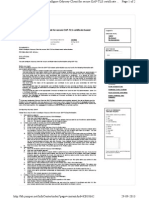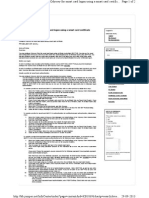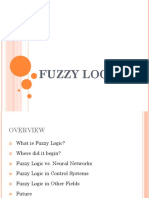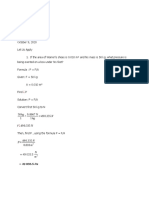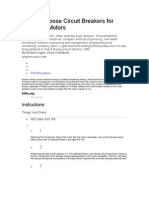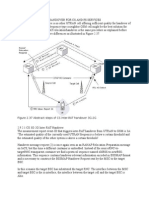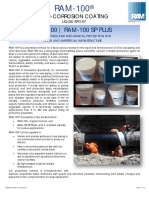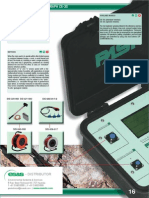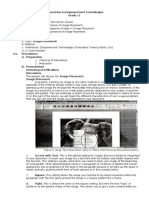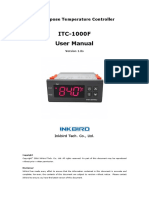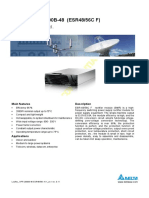Professional Documents
Culture Documents
How To Configure Odyssey Client For Secure EAP-PEAP Authentication
Uploaded by
vivekOriginal Description:
Original Title
Copyright
Available Formats
Share this document
Did you find this document useful?
Is this content inappropriate?
Report this DocumentCopyright:
Available Formats
How To Configure Odyssey Client For Secure EAP-PEAP Authentication
Uploaded by
vivekCopyright:
Available Formats
Juniper Networks - How to configure Odyssey Client for secure EAP-PEAP authentic...
Page 1 of 2
How to configure Odyssey Client for secure EAP-PEAP authentication
[KB10661] Show KB Properties
Logged In
VINAYAK PATIL
Logout
My Account
SUMMARY:
How to configure Odyssey Client for secure EAP-PEAP authentication
My Subscriptions
SOLUTION:
Overview
You can configure Odyssey Client for secure password-based authentication using EAP-PEAP. You log in anonymously
while your credentials and other data are encrypted. You can use one of a number of inner RADIUS protocols with the
tunneled authentication.
Before you begin
In order to configure Odyssey Client for EAP-PEAP network authentication you must verify the following information with
your network administrator:
You must have a wireless adapter installed and enabled on your client machine.
You must know the exact name (SSID) of the access point network to which your credentials are authenticated. If
you do not know the exact name of the access point network, you must be in its vicinity at the time of configuration.
You must know how the access point association and encryption is configured. It is typical for EAP-PEAP
authentication that access points are configured in open association mode and for WEP encryption with dynamic key
generation. The instructions below reflect this scenario. If this is not the case, you can modify the association and
encryption choices in step 3g below. For example, your access point might be configured for WPA2 association with
AES encryption.
You must know the name of the appropriate CA-issued certificate to be used for EAP-PEAP authentication. (Note:
CA = Certificate Authority)
You must already have the appropriate CA-issued certificate installed on your client machine. See KB10484 for
information on installing a CA-issued certificate on the client machine if you do not already have one installed.
You must already know the name of the inner authentication method(s) your EAP-PEAP authentication server
accepts. The Inner authentication protocol is used to authenticate against the particular backend database in which
the user's credentials are stored.
If you are configuring Odyssey Client for EAP-PEAP authentication using machine account or prior to Windows logon
(GINA), then all certificates for trusted server validation must be installed in the local machine store (as opposed to the
current user store). Follow the instructions in procedure III of KB10484 for installing CA-issued certificates in the trusted
root store of the local machine. Follow the instructions in KB10483 configuring machine account. See KB10659 for
instructions for configuring prior to Windows logon connections.
ASK THE KB
Question or KB ID:
Ask
Knowledge Center Home
Browse Popular Content
Browse Recently Updated
Browse All
Knowledge Center News
J-Net Search
PR Search
Create a Support Case
Knowledge Center Feedback
Report a Security Vulnerability
Configuring Odyssey Client
Browse Knowledge Base
Categories
Follow these steps in order to configure Odyssey Client for secure EAP-PEAP authentication:
Subscribe
1.
Add a wireless adapter:
A.
Select the Adapters panel in Odyssey Client Manager.
B.
Click Add. Add Adapter appears.
C.
Click the Wireless tab of Add Adapter, and select the adapter that you want to use for wireless authentication.
D.
Click OK. The wireless adapter appears on the Adapters panel.
2.
Create a user profile to specify your desired authentication options:
A.
Select the Profiles panel in Odyssey Client Manager.
B.
Click Add. Add Profile appears.
C.
Create a name for the profile, and type it next to Profile name.
D.
On the User Info tab of Add Profile, enter the login name. If you are already on your enterprise network when
you configure Odyssey Client, then Odyssey Client picks up your network login name by default.
E.
Permit login using password is checked by default on the Password subtab of the User Info tab of Add
Profile. Keep this checked, and select a method for entering the password. If you select the default password
connection option (Use Windows password), or, if you type in a password to use (Use the following
password), then you will have the least amount of interaction at connection time.
F.
Select the Authentication tab. Click Add in order to add EAP-PEAP to the list of authentication methods.
Select EAP-PEAP on the list that appears, and click OK. Select the default authentication method (EAPTTLS) from the list of authentication methods, and click Remove. Keep Validate Server Certificate checked in
order to validate the server prior to sending the user's credentials to the RADIUS server.
G.
H.
3.
Note that when you check this option, you must configure a CA certificate for use with Odyssey Client. (See
step 4. below). Keep the default value anonymous in the Anonymous name field, unless your network
requires some other anonymous login name.
Select the PEAP Settings tab, and click Add to add an inner authentication protocol from the list (the default
inner authentication protocol is EAP-MS-CHAP-V2, implementing Microsoft EAP-PEAP v0). You can remove
any method from the list by selecting the method and clicking Remove. Note: It may be that your
authentication server allows for EAP-GenericTokenCard as an inner authentication method for EAP-PEAP
using a password instead of prompting for token information. This is the case if you are using CISCO EAPPEAP v1. This is the default behavior for EAP-PEAP with EAP-GenericTokenCard as the inner
authentication method. To change this option (and be prompted for token information), return to the
Authentication tab and select Prompt for token information.
Click OK to close Add Profile. The profile appears in the Profiles panel.
Add a network:
A.
Select the Networks panel in Odyssey Client Manager.
B.
Click Add. Add Network appears.
C.
Enter the name of the wireless network (SSID) to which Odyssey Client authenticates the user. If you do not
know the name of the access point network, and you are in the vicinity of the network, click Scan. Available
Networks appears, displaying the results of a scan for the wireless access points in your vicinity. Select the
correct network, and click OK to close Available Networks.
D.
Do not check Connect to any available network.
E.
Optionally enter a description for the network. You might want to use this option when you connect to two
networks of the same name, but with different configurations.
F.
Select Access Point (Infrastructure mode) for the Network type. This is the default value.
G.
Select the Association mode (Open) and then select the related Encryption option (WEP). The values you
select depend on how your network access point is configured. See your network administrator to verify the
correct access point association and encryption options.
H.
Check Authenticate using profile and select the profile that you created in the Profiles panel in step 2.
I.
Check Keys will be generated dynamically for data privacy. (Once you complete step 3h, this is checked by
default).
J.
Click OK. The network appears in the Networks panel.
http://kb.juniper.net/InfoCenter/index?page=content&id=KB10661
ARTICLE FEEDBACK
*Selection Required
*This article solved my problem
Yes
No
Partially
Just browsing
*Please rate this article
Great
Good
Average
Fair
Poor
Comments?
Your response will be used to improve
our document content.
Submit
29-09-2013
Juniper Networks - How to configure Odyssey Client for secure EAP-PEAP authentic... Page 2 of 2
4.
Configure Odyssey Client with the trusted server certificate:
A.
Select the Trusted Servers panel in Odyssey Client Manager.
B.
Click Add. Add Trusted Server Entry appears.
C.
Check Trust any server with a valid certificate regardless of its name.
D.
Click Browse. Select Certificate appears.
E.
Select the Trusted Root Certificate Authorities tab, and select the required CA certificate and click OK. See
your network administrator if you have any questions about which certificate to select.
F.
Click OK to close Add Trusted Server Entry. The trusted server entry appears in the Trusted Servers panel.
5.
Connect to the wireless network:
A.
Select the Connection panel in Odyssey Client Manager.
B.
Select the adapter that you configured in step 1.
C.
Select the wireless network that you created in step 3.
D.
Check Connect to network.
E.
You can optionally check the status of the connection under Connection information on the Connection panel:
If the Status field appears as open and authenticated, then you have successfully authenticated to the
wireless network using EAP-PEAP with the Odyssey Client.
If the Status field does not appear as open and authenticated, verify your Odyssey Client configuration. Also
verify that the your EAP-PEAP Odyssey Client configuration is correct for the configuration of your access
point and RADIUS server.
You may elect not to add the trusted server (as in step 4) during the configuration of the Odyssey Client. If you
complete all steps except step 4, after completing step 5d, then, Odyssey Client prompts you to validate your trust of the
RADIUS server prior to sending the your credentials to the RADIUS server during the authentication process. When
prompted, check Add this trusted server to the database, and click Yes in order to continue with the EAP-PEAP
authentication. By checking Add this trusted server to the database, you configure Odyssey Client to trust this server for all
future authentication attempts.
PURPOSE:
Troubleshooting
RELATED LINKS:
Site Map / RSS Feeds / Careers / Accessibility / Feedback / Privacy & Policy / Legal Notices
Copyright 1999-2012 Juniper Networks, Inc. All rights reserved.
http://kb.juniper.net/InfoCenter/index?page=content&id=KB10661
29-09-2013
You might also like
- Mechanics Guidelines 23 Div ST Fair ExhibitDocument8 pagesMechanics Guidelines 23 Div ST Fair ExhibitMarilyn GarciaNo ratings yet
- Donald McLean Automatic Flight Control SystemsDocument610 pagesDonald McLean Automatic Flight Control SystemsAndra Radu100% (3)
- API 580 NotesDocument2 pagesAPI 580 Notesmallesh100% (2)
- AOS GuestAcccess-AppNoteDocument62 pagesAOS GuestAcccess-AppNotekhushamadNo ratings yet
- Pro ASP.NET Core Identity: Under the Hood with Authentication and Authorization in ASP.NET Core 5 and 6 ApplicationsFrom EverandPro ASP.NET Core Identity: Under the Hood with Authentication and Authorization in ASP.NET Core 5 and 6 ApplicationsNo ratings yet
- 01 - Rigid Pavement ManualDocument24 pages01 - Rigid Pavement ManualTsegawbeztoNo ratings yet
- What Is PackagingDocument10 pagesWhat Is PackagingAdnan ButtNo ratings yet
- Absolute ValueDocument19 pagesAbsolute Valueapi-70433300No ratings yet
- Practical Deployment of Cisco Identity Services Engine (ISE): Real-World Examples of AAA DeploymentsFrom EverandPractical Deployment of Cisco Identity Services Engine (ISE): Real-World Examples of AAA DeploymentsRating: 5 out of 5 stars5/5 (2)
- Tokopedia Engineer CultureDocument25 pagesTokopedia Engineer CultureDIna LestariNo ratings yet
- SSL Configuration Over WebSphereDocument9 pagesSSL Configuration Over WebSphereKusum PoddarNo ratings yet
- Aspen Plus Model For Moving Bed Coal GasifierDocument30 pagesAspen Plus Model For Moving Bed Coal GasifierAzharuddin_kfupm100% (2)
- AOS CPPM Integration - Configuration Testing Document For EAP TLS EAP PEAP v2Document72 pagesAOS CPPM Integration - Configuration Testing Document For EAP TLS EAP PEAP v2vivekNo ratings yet
- Peap Configuration Guide v1.20: Self-Signing Certificates SectionDocument15 pagesPeap Configuration Guide v1.20: Self-Signing Certificates SectionvladusgeniusNo ratings yet
- Bench 7Document34 pagesBench 7maham sabir100% (1)
- Juniper SA Integration GuideDocument6 pagesJuniper SA Integration GuideputakoNo ratings yet
- Configure Eap Tls Flow With IseDocument24 pagesConfigure Eap Tls Flow With IseKash BarlasNo ratings yet
- 802.1x Authentication With Cisco ACSDocument20 pages802.1x Authentication With Cisco ACSRiteesh Agrawal100% (1)
- Configuring CISCO ACS Server As Radius For Intel AMT 802.1x Clients With Windows DB Rev 3Document30 pagesConfiguring CISCO ACS Server As Radius For Intel AMT 802.1x Clients With Windows DB Rev 3Angel AlarasNo ratings yet
- Configure EAP-TLS Authentication With ISE PDFDocument18 pagesConfigure EAP-TLS Authentication With ISE PDFkongarajaykumarNo ratings yet
- EAP Authentication With RADIUS ServerDocument13 pagesEAP Authentication With RADIUS ServerlancethNo ratings yet
- Setting Up 802.1x AuthentiactionDocument4 pagesSetting Up 802.1x AuthentiactionruletriplexNo ratings yet
- How To Configure GlobalProtect SSODocument9 pagesHow To Configure GlobalProtect SSOkano_85No ratings yet
- Eduroam TCDusers ConfigDocument15 pagesEduroam TCDusers ConfigAnonymous wpI3fRNo ratings yet
- Oso 121qDocument124 pagesOso 121qKroli KowskiegoNo ratings yet
- TL1700 Client Software - User GuideDocument9 pagesTL1700 Client Software - User GuideSinisa SremacNo ratings yet
- Any Connect VPNDocument28 pagesAny Connect VPNrajeshsaini83No ratings yet
- WPA Configuration Overview: Registered Customers OnlyDocument10 pagesWPA Configuration Overview: Registered Customers OnlyErick CamiloNo ratings yet
- Configuring A Windows Server For RADIUSDocument7 pagesConfiguring A Windows Server For RADIUSaami145No ratings yet
- Configure 802.1x Authentication On Catalyst 9800 Wireless Controller SeriesDocument24 pagesConfigure 802.1x Authentication On Catalyst 9800 Wireless Controller SeriesMuhammad DanyalNo ratings yet
- Cyberoam Hotpin Integration GuideDocument5 pagesCyberoam Hotpin Integration GuidePavankumar RavinuthalaNo ratings yet
- 642 648 PDFDocument114 pages642 648 PDFcatalin ionNo ratings yet
- Step-by-Step Guide: How To Set Up A VPN: HowtosetupavpnDocument5 pagesStep-by-Step Guide: How To Set Up A VPN: Howtosetupavpnjamilpervaz1No ratings yet
- Examen Password SafeDocument17 pagesExamen Password SafeheisembergNo ratings yet
- SImple NPS Configuration As Radius Part 1 PDFDocument39 pagesSImple NPS Configuration As Radius Part 1 PDFBlueilNo ratings yet
- Cyberoam SSL VPN Quick Start Guide For ApplianceDocument14 pagesCyberoam SSL VPN Quick Start Guide For AppliancedanashriNo ratings yet
- AnyConnect 4.0 Integration With ISE Version 1.3 Configuration ExampleDocument18 pagesAnyConnect 4.0 Integration With ISE Version 1.3 Configuration ExampleAngel Jhohangs Castellanos GNo ratings yet
- ADS SSL Configuration ABAP To JAVADocument3 pagesADS SSL Configuration ABAP To JAVASumeet SharmaNo ratings yet
- Certificate Authority With Microsoft Windows Server 2008-A4Document30 pagesCertificate Authority With Microsoft Windows Server 2008-A4Rodrigo RochaNo ratings yet
- Cisco IseDocument14 pagesCisco IseSushant DhuriNo ratings yet
- Configuring Fortigate 200B With RSA SecurID For Two Factor AuthenticationDocument13 pagesConfiguring Fortigate 200B With RSA SecurID For Two Factor AuthenticationShivkumar505No ratings yet
- 156-215.77: Check Point Certified Security Administrator GAiA R77Document7 pages156-215.77: Check Point Certified Security Administrator GAiA R77Jake JohnNo ratings yet
- Installation of Cisco Secure Acs Remote Agent For WindowsDocument16 pagesInstallation of Cisco Secure Acs Remote Agent For Windowsregis_paduaNo ratings yet
- VPN Client FaqDocument17 pagesVPN Client FaqLuca AndreoliNo ratings yet
- Juniper With ISE 2.0+ ConfigurationDocument7 pagesJuniper With ISE 2.0+ ConfigurationFebzNo ratings yet
- 这篇文档是我当时部署 CHEVRON 中国区 802.1X 的设计实施文档, 由本人领导项目, 带领团 队执行, 事后书写成文. 每个企业环境不尽相同, 大家可供参考!Document41 pages这篇文档是我当时部署 CHEVRON 中国区 802.1X 的设计实施文档, 由本人领导项目, 带领团 队执行, 事后书写成文. 每个企业环境不尽相同, 大家可供参考!wanglinNo ratings yet
- Test Lab Guide: Deploying An AD CS Two-Tier PKI HierarchyDocument22 pagesTest Lab Guide: Deploying An AD CS Two-Tier PKI HierarchyAkram AlqadasiNo ratings yet
- Radius Single Sign On RssoDocument10 pagesRadius Single Sign On Rssoliving4it.peNo ratings yet
- Eap Chaining With TeapDocument7 pagesEap Chaining With TeapAhmed AbdulrazakNo ratings yet
- ISA Server 2006 Lab Manual (Version 3.0f) - HOL392Document26 pagesISA Server 2006 Lab Manual (Version 3.0f) - HOL392Ntawigaya Baraka NtawigayaNo ratings yet
- Configuracao Radius SwitchDocument6 pagesConfiguracao Radius SwitchJosé Nelson GuindoNo ratings yet
- 3424 Radius Auth Using Msserver PDFDocument6 pages3424 Radius Auth Using Msserver PDFJosé Nelson GuindoNo ratings yet
- ProxySG UBL Issue ReportDocument6 pagesProxySG UBL Issue ReportatherNo ratings yet
- Configure EAP-TLS Authentication With ISE - CiscoDocument17 pagesConfigure EAP-TLS Authentication With ISE - CiscoOussama HlaliNo ratings yet
- Global ProtectDocument15 pagesGlobal ProtectArun SomashekarNo ratings yet
- Lab 2.5.2 Install Aironet Client Utility (ACU) : ObjectiveDocument13 pagesLab 2.5.2 Install Aironet Client Utility (ACU) : ObjectiveMohammed SajidNo ratings yet
- Setting Up 802.1X Networks by Using Internet Authentication ServiceDocument53 pagesSetting Up 802.1X Networks by Using Internet Authentication ServiceRoberto Rios MendezNo ratings yet
- EMC Data Protection Advisor: Quick Start GuideDocument12 pagesEMC Data Protection Advisor: Quick Start Guideopenid_kXcNNZijNo ratings yet
- How To Setup Wireless Network SecurityDocument28 pagesHow To Setup Wireless Network SecurityCollins OnwocheiNo ratings yet
- WUSB54G V4-QI-Rev A, 0Document2 pagesWUSB54G V4-QI-Rev A, 0superfly22No ratings yet
- Central Web Authentication On The WLC and ISE Configuration ExampleDocument12 pagesCentral Web Authentication On The WLC and ISE Configuration ExamplephamvanhaNo ratings yet
- Scenario: Site-to-Site VPN ConfigurationDocument14 pagesScenario: Site-to-Site VPN ConfigurationSilvia SaiguaNo ratings yet
- How To Integrate ISONAS Pure Access and Entrust Datacard TruCredentialDocument9 pagesHow To Integrate ISONAS Pure Access and Entrust Datacard TruCredentialGamaliel AranedaNo ratings yet
- 52 EAP TLS+LabDocument16 pages52 EAP TLS+Labgodwin dsouzaNo ratings yet
- Cyberoam VPN ConfigDocument25 pagesCyberoam VPN ConfigajaynagarNo ratings yet
- Database Views Welcome Letter J6052-10589Document3 pagesDatabase Views Welcome Letter J6052-10589Cristian Ionita-ManiaNo ratings yet
- 5000 Series Appliances: Check PointDocument6 pages5000 Series Appliances: Check Pointvuabai racNo ratings yet
- Integration of BW in SAP EPDocument20 pagesIntegration of BW in SAP EPJuan Carlos FloresNo ratings yet
- CP E80.50 EPSVPNWindows UserGuideDocument16 pagesCP E80.50 EPSVPNWindows UserGuideSeto JoselesNo ratings yet
- Ab GuestDocument3 pagesAb Guestmruiz_874054No ratings yet
- Amc User GuideDocument17 pagesAmc User GuidevivekNo ratings yet
- Ab Airwave 7 WlanDocument3 pagesAb Airwave 7 WlanvivekNo ratings yet
- Airwave in ItDocument30 pagesAirwave in ItvivekNo ratings yet
- Eap TTLSDocument2 pagesEap TTLSvivekNo ratings yet
- How To Configure Odyssey Client For Secure EAP-TLS Certificate Based AuthenticationDocument2 pagesHow To Configure Odyssey Client For Secure EAP-TLS Certificate Based AuthenticationvivekNo ratings yet
- Configure Odyssey For Smart Card Logon Using A Smart Card CertificateDocument2 pagesConfigure Odyssey For Smart Card Logon Using A Smart Card CertificatevivekNo ratings yet
- Configure WLAN APDocument42 pagesConfigure WLAN APVinayakNo ratings yet
- Test AND Measurement: Eagle PhotonicsDocument90 pagesTest AND Measurement: Eagle PhotonicsPankaj SharmaNo ratings yet
- Fuzzy LogicDocument27 pagesFuzzy LogicvibhutiNo ratings yet
- 17 - Defining Service Level Agreement (SLA) For E-Gov ProjectsDocument9 pages17 - Defining Service Level Agreement (SLA) For E-Gov ProjectsdevNo ratings yet
- Lesson 3 Solid Pressure Osunero, Kim John S. BSED 2D SCIE 4Document6 pagesLesson 3 Solid Pressure Osunero, Kim John S. BSED 2D SCIE 4Kim John OsuneroNo ratings yet
- 9-4130 - Loose Stepper MotorDocument2 pages9-4130 - Loose Stepper MotorarasNo ratings yet
- Ann (02) 23 08 2018Document73 pagesAnn (02) 23 08 2018Paul RajNo ratings yet
- Rahul Soni BiodataDocument2 pagesRahul Soni BiodataRahul SoniNo ratings yet
- How To Choose Circuit Breakers For Electric MotorsDocument2 pagesHow To Choose Circuit Breakers For Electric Motorsحسن التميميNo ratings yet
- Variable Dilution Feed System For ThickenersDocument1 pageVariable Dilution Feed System For ThickenersJuan Alberto Giglio FernándezNo ratings yet
- AeroDocument27 pagesAeroBALAKRISHNANNo ratings yet
- Final Report - Submitted - ExactspaceDocument118 pagesFinal Report - Submitted - ExactspaceParasuram PadmanabhanNo ratings yet
- CV FaisalDocument3 pagesCV FaisalAnonymous UNekZM6No ratings yet
- Axial Piston Fixed Motor AA2FM Series 6x: AmericasDocument30 pagesAxial Piston Fixed Motor AA2FM Series 6x: AmericasKaian OliveiraNo ratings yet
- Inter Rat Handover GSM UmtsDocument4 pagesInter Rat Handover GSM UmtsadanakebapNo ratings yet
- Ram 100Document2 pagesRam 100MAT-LIONNo ratings yet
- Creating Your Online CSSD Student Profile - MA Acting ProgrammesDocument7 pagesCreating Your Online CSSD Student Profile - MA Acting ProgrammesEleanor ShawNo ratings yet
- Assignment (Module 1) IntroductionDocument3 pagesAssignment (Module 1) Introductionkunal kumar100% (1)
- ESS PASI SEISMIC CivilEngineering Seismograph CE-3SDocument2 pagesESS PASI SEISMIC CivilEngineering Seismograph CE-3SRaydenTeuinkNo ratings yet
- Bridges BrochureDocument11 pagesBridges BrochureSana AlzakiNo ratings yet
- L11 ImageplacementDocument2 pagesL11 ImageplacementJayram JavierNo ratings yet
- ITC-1000F User Manual: All-Purpose Temperature ControllerDocument10 pagesITC-1000F User Manual: All-Purpose Temperature Controllerdavid panahiNo ratings yet
- The Power Behind.: Rectifier DPR 2900B-48 (ESR48/56C F)Document2 pagesThe Power Behind.: Rectifier DPR 2900B-48 (ESR48/56C F)Charmer JiaNo ratings yet