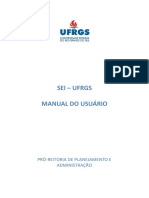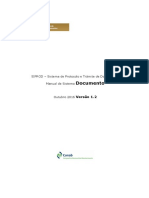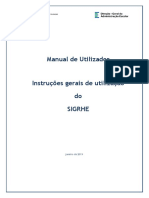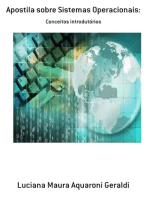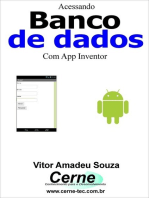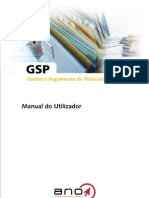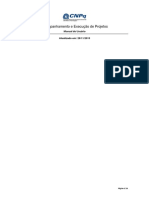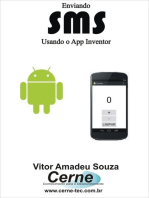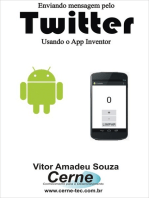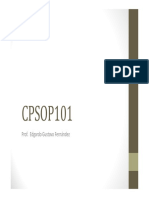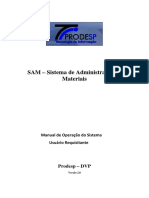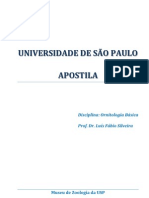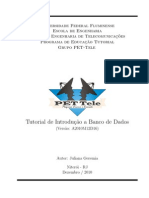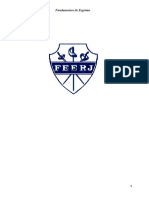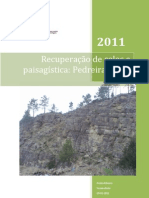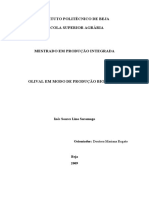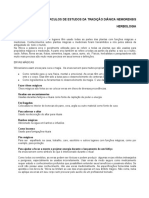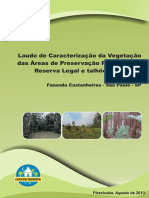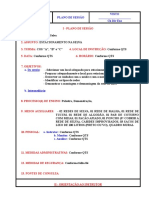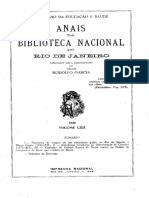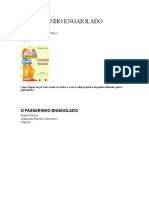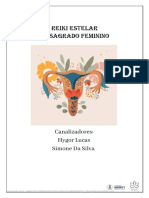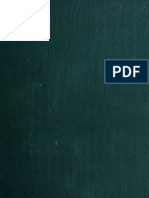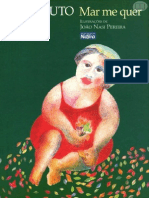Professional Documents
Culture Documents
Manual Usuario SEI
Uploaded by
José FerreiraCopyright
Available Formats
Share this document
Did you find this document useful?
Is this content inappropriate?
Report this DocumentCopyright:
Available Formats
Manual Usuario SEI
Uploaded by
José FerreiraCopyright:
Available Formats
SEI UFRGS
MANUAL DO USURIO
PR-REITORIA DE PLANEJAMENTO E
ADMINISTRAO
SEI UFRGS
MANUAL DO USURIO
ndice
1.
2.
3.
ORIENTAES GERAIS ....................................................................................................... 4
1.1.
Acesso ....................................................................................................................... 4
1.2.
Tela Inicial ................................................................................................................. 4
1.3.
Barra de Ferramentas ................................................................................................ 5
1.4.
Controle de Processos ............................................................................................... 6
1.5.
Vdeos Tutoriais ......................................................................................................... 9
PROCESSOS ....................................................................................................................... 9
2.1.
Abertura de Processo ................................................................................................ 9
2.2.
Tela do Processo ...................................................................................................... 11
2.3.
Enviar Processo ....................................................................................................... 13
2.4.
Receber Processo .................................................................................................... 14
2.5.
Atribuir Processo ..................................................................................................... 14
2.6.
Concluir Processo .................................................................................................... 15
2.7.
Reabrir Processo ...................................................................................................... 16
2.8.
Gerar um PDF do processo....................................................................................... 16
2.9.
Retorno Programado ............................................................................................... 16
2.10.
Inserir Anotaes ................................................................................................. 17
2.11.
Cincia ................................................................................................................. 18
2.12.
Relacionar Processos ........................................................................................... 18
2.13.
Anexar Processos ................................................................................................. 19
2.14.
Duplicar Processo ................................................................................................ 20
DOCUMENTOS DO PROCESSO ......................................................................................... 21
3.1.
Tela do Documento ................................................................................................. 21
3.2.
Incluir Documentos.................................................................................................. 23
3.3.
Documentos Gerados no Sistema ............................................................................ 24
3.4.
Editar Documentos .................................................................................................. 25
3.5.
Verses ................................................................................................................... 26
3.6.
Referenciar outros documentos ou processos.......................................................... 26
3.7.
Texto Padro ........................................................................................................... 27
3.8.
Documento Modelo................................................................................................. 28
3.9.
Documento Externo ................................................................................................. 31
Verso 02 jul/15
SEI UFRGS
3.10.
4.
5.
6.
MANUAL DO USURIO
Excluir Documento ............................................................................................... 33
ASSINATURAS.................................................................................................................. 34
4.1.
Assinatura do Documento ....................................................................................... 34
4.2.
Bloco de Assinatura ................................................................................................. 35
4.3.
Assinatura de Documentos em bloco de assinaturas ................................................ 37
4.4.
Bloco de Reunio ..................................................................................................... 38
4.5.
Assinatura de Documentos Externos ........................................................................ 40
OUTRAS FUNES ........................................................................................................... 41
5.1.
Verificar o histrico de modificaes (consultar andamento) ................................... 41
5.2.
Acrescentar informaes ao histrico (atualizar andamento) ................................... 41
5.3.
Acompanhamento especial...................................................................................... 42
5.4.
Blocos internos ........................................................................................................ 43
5.5.
Mtodos para Pesquisa............................................................................................ 44
5.6.
Medies (Estatsticas) ............................................................................................ 46
5.7.
Suspender o tempo de trmite ................................................................................ 46
5.8.
Base de Conhecimento ............................................................................................ 47
USURIOS EXTERNOS ...................................................................................................... 50
6.1.
Enviar E-mails .......................................................................................................... 50
6.2.
Grupos de E-mail ..................................................................................................... 50
6.3.
Acesso Externo ........................................................................................................ 51
6.4.
Assinaturas por usurios externos ........................................................................... 52
Verso 02 jul/15
SEI UFRGS
MANUAL DO USURIO
1. ORIENTAES GERAIS
1.1.Acesso
sei.ufrgs.br
Usurio: carto UFRGS com zeros (oito dgitos)
Senha: a mesma do portal
1.2.Tela Inicial
Composta por:
Menu Principal com as funcionalidades do sistema (ao lado esquerdo);
Controle de Processos onde esto os processos recebidos e gerados pela Unidade (ao centro da
tela);
Barra de ferramentas (na parte superior).
Verso 02 jul/15
SEI UFRGS
MANUAL DO USURIO
1.3.Barra de Ferramentas
Verso 02 jul/15
SEI UFRGS
MANUAL DO USURIO
1.4.Controle de Processos
a tela principal do SEI onde so visualizados todos os processos que esto abertos na unidade.
Os processos esto separados em dois grupos: processos recebidos de outra unidade
processos gerados pela prpria unidade do usurio logado
. Esta tela ainda apresenta um
grupo de cones
com funcionalidades que possibilitam efetuar operaes para um conjunto
de processos. Basta marcar a caixa de seleo ao lado do nmero de cada processo sujeito
operao e, ento, selecionar o cone correspondente ao desejada.
Verso 02 jul/15
SEI UFRGS
MANUAL DO USURIO
cones
Verso 02 jul/15
SEI UFRGS
MANUAL DO USURIO
Smbolos e orientao visual:
Verso 02 jul/15
SEI UFRGS
MANUAL DO USURIO
Ao passar o cursor sobre o nmero do processo (sem clicar), mostrada a informao do Tipo
do Processo e a Especificao (ambas so registradas no momento da abertura de um
processo).
1.5.Vdeos Tutoriais
A opo
est disponvel na Barra de tarefas horizontal do sistema. Esta opo
contm uma relao de vdeos que descrevem vrias funcionalidades do sistema passo a passo.
Ao clicar sobre a opo, ser apresentado um ndice de vdeos com a descrio de algumas
funcionalidades. Basta clicar sobre a descrio desejada e o sistema abrir outra tela,
possibilitando dar incio ao vdeo.
2. PROCESSOS
2.1.Abertura de Processo
Para abrir um processo, clicar em Iniciar Processo.
a) Escolher tipo
O primeiro passo consta na escolha do tipo do processo. Na tela, so apresentados os tipos de
processos mais usados na Unidade.
Caso o processo no seja um dos tipos apresentados, clicar no
Verso 02 jul/15
SEI UFRGS
MANUAL DO USURIO
b) Preencher capa do processo
Em seguida, deve-se preencher as informaes do processo (capa do processo), conforme:
TIPO: automtico, o mesmo escolhido antes.
ESPECIFICAO: Ttulo do Processo colocar um ttulo significativo (no sistema atual de
protocolo, equivale ao que aparece na descrio do processo). No caso de processos de
pagamento, por exemplo: Fornecedor - Valor UGR (quando no for a prpria UGR que
abrir o processo) N Contrato (se houver).
ASSUNTO: est relacionado ao tipo de processo.
INTERESSADOS: so as pessoas ou as instituies objeto de anlise no processo.
Exemplos: em processos de pagamento vai o nome da empresa; em processos de aluno,
o nome do aluno solicitante.
Caso o interessado no tenha cadastro no sistema, pode-se cadastrar uma
pessoa nova. Para isso, basta colocar o nome do interessado e pressionar
Enter. O administrador do sistema ir completar os dados do cadastro ou
juntar com um que j exista.
OBSERVAES DESTA UNIDADE: so recomendaes para a prpria unidade do usurio.
Esta recomendao s visvel na Unidade.
NVEL DE ACESSO: automtico. O nvel de acesso est relacionado com o tipo de
processo.
Sigiloso: documento e/ou informao que, em razo de seu contedo, necessita
de restrio de acesso por 15 anos, de acordo com a Lei de Acesso Informao.
Reservado: documento e/ou informao que, em razo de seu contedo,
necessita de restrio de acesso por 5 anos, de acordo com a Lei de Acesso
Informao
Pblico: documento e/ou informao que seu contedo no requer restrio de
acesso.
Verso 02 jul/15
10
SEI UFRGS
MANUAL DO USURIO
Aps preencher os campos, salvar o processo. Veja que na tela seguinte, o nmero do processo
aparece esquerda. Ocorre, tambm, alterao dos cones da barra de ferramentas (para
significado dos itens da barra de ferramentas, consultar tela do processo captulo 2.2).
2.2.Tela do Processo
Ao clicar em um dos processos listados na tela de Controle de Processos ser apresentada uma
nova tela que possibilitar ao usurio visualizar seu contedo, conforme figura abaixo. O lado
esquerdo
mostra o nmero do processo e a respectiva relao de documentos organizados
por ordem de incluso. A seguir mostrada a opo de Consultar Andamento. Em seguida, so
mostrados os Processos Relacionados, se houver. direita
so mostrados todos os cones
de operaes possveis para o processo e, logo abaixo, so mostradas as unidades nas quais o
processo est aberto.
Verso 02 jul/15
11
SEI UFRGS
MANUAL DO USURIO
cones:
Verso 02 jul/15
12
SEI UFRGS
MANUAL DO USURIO
2.3.Enviar Processo
Um processo pode ser enviado para outra unidade e permanecer aberto na atual. Tambm pode
ser enviado para vrias unidades concomitantemente. Desse modo, possvel a edio e
verificao de atualizaes em mais de uma unidade ao mesmo tempo.
Quando um processo enviado sem ser mantido aberto na unidade atual, deixa de ser
visualizado na tela de Controle de Processos.
Para efetuar o envio, necessrio clicar no nmero do processo ou na caixa de seleo ao lado
do nmero. Deve ser selecionado o cone
informadas as unidades de destino do processo.
. Na tela seguinte, devero ser
Preencher os dados de envio
PROCESSOS: selecionar os processos a serem enviados. Pode-se enviar mais de um
processo ao mesmo tempo.
UNIDADES: incluir as Unidades para as quais o processo deve ser enviado. O sistema
permite acesso paralelo ao processo por diferentes unidades.
MANTER PROCESSO ABERTO NA UNIDADE ATUAL: ao selecionar essa opo, o processo
fica aberto na unidade, ou seja, o usurio ainda poder trabalhar no mesmo. Se o
usurio deseja somente poder consultar o processo, no h necessidade de mant-lo
aberto. Isso pode ser feito em pesquisar processo.
REMOVER ANOTAO: ao selecionar essa opo, o sistema remove as anotaes
especficas da Unidade (post-it). Essas anotaes so visveis somente para unidade.
ENVIAR E-MAIL DE NOTIFICAO: se houver necessidade de comunicao adicional,
selecionar esta opo para a unidade receber um e-mail.
RETORNO PROGRAMADO: caso exista um prazo para o processo retornar unidade que
o est enviando.
Aps a seleo das opes, deve-se clicar em enviar. possvel enviar vrios processos para uma
unidade clicando na caixa de seleo ao lado do nmero dos devidos processos na tela Controle
Verso 02 jul/15
13
SEI UFRGS
MANUAL DO USURIO
de Processos e selecionando o cone
(na mesma tela). No entanto, o
trmite de vrios processos para vrias unidades s ser possvel quando todos os processos se
destinarem s mesmas unidades, ou seja, no possvel o trmite em bloco quando os
processos selecionados tm destinos distintos. Nesse caso dever ser realizado o trmite
individual, ou do conjunto com mesmo destino.
Obs:
A cada vez que um documento novo for inserido no processo, ficar visvel um alerta
para
todas as unidades em que o processo estiver aberto. O cone fica visvel at que o primeiro
acesso ao processo seja realizado. A ocorrncia do acesso em uma das unidades no impede
que o alerta continue visvel para as demais.
No h necessidade de se gerar um documento de despacho toda vez que um processo for
enviado. Antes do envio possvel atualizar o andamento (ver item 5.2).
2.4.Receber Processo
O recebimento de processo enviado unidade ocorre quando o usurio clica no nmero do
processo na tela principal (controle de processo - registro que estar em vermelho). O sistema
registra automaticamente no andamento do processo a hora, a unidade e o login do usurio que
recebeu o processo.
2.5. Atribuir Processo
A tela Controle de Processos organiza todos os processos abertos na unidade colunas em dois
grupos. O primeiro apresenta os processos recebidos e o segundo apresenta os processos
gerados na unidade. Ao abrir um novo processo, a atribuio feita automaticamente ao
usurio que efetuou a operao. Tambm possvel a atribuio do processo para um usurio
especfico dentro da unidade em que o processo est aberto no momento, ainda que isso no
impea a edio por outro usurio da mesma unidade.
Verso 02 jul/15
14
SEI UFRGS
MANUAL DO USURIO
Os processos atribudos a uma pessoa aparecem com o devido login em destaque, ao lado do
nmero do processo. Para efetuar a atribuio, deve-se clicar na caixa de seleo ao lado do
nmero do processo ou processos a serem atribudos. Depois, deve ser clicado o cone
. Na tela seguinte, deve ser selecionado o nome do destinatrio na barra
de rolagem do campo Atribuir para. As informaes devem ser salvas.
Ao se clicar em Ver processos atribudos a mim a tela Controle de Processos apresentar
novas informaes, ficando visveis apenas os processos atribudos ao usurio logado.
Caso no haja nenhum processo atribudo ao usurio, a tela no apresentar nenhum processo.
Para voltar tela anterior, basta clicar em Ver todos os processos.
Para saber como est a distribuio dos processos do setor basta clicar no login do usurio na
tela de Controle de Processos.
2.6.Concluir Processo
A concluso do processo em uma unidade no acarreta a concluso nas demais unidades nas
quais esteja aberto. O processo pode ser concludo na unidade por dois motivos:
a) A unidade concluiu sua etapa no processo, ou seja, no h mais nenhuma ao a ser tomada
por parte da unidade, no obstante poder continuar aberto em outras unidades.
b) O processo j alcanou o seu objetivo em todas as unidades e dever ser concludo na ltima
unidade que esteja aberto.
Para efetuar a concluso, necessrio clicar no nmero do processo e selecionar o cone
e confirmar a operao. Tambm possvel concluir mais de um processo
ao mesmo tempo, selecionando a caixa de seleo dos processos desejados na tela Controle
de Processos e clicando no cone Concluir Processos Nesta Unidade.
Obs: Quando no houver mais nenhuma ao no processo por parte do setor, este dever envilo para o setor de destino ou conclu-lo. fundamental que os processos cujas aes j foram
finalizadas sejam concludos. Caso contrrio, para fins de estatstica, o tempo em que ele
permanecer aberto na unidade ser computado como se o processo estivesse em andamento.
Verso 02 jul/15
15
SEI UFRGS
MANUAL DO USURIO
2.7. Reabrir Processo
permitido reabrir o processo por meio do cone
(tela do processo). O sistema
automaticamente atribui o processo para o usurio que efetuou a operao. Somente possvel
reabrir um processo que j tenha passado pela unidade em que a operao efetuada. Aps
envio para outro setor o processo poder ser reaberto a qualquer momento nos setores por
onde ele tramitou. Os processos encerrados podero ser reabertos sem necessidade de
requisio especfica.
2.8. Gerar um PDF do processo
Por meio do cone
(tela do processo) possvel converter um processo
em um arquivo em formato PDF. Alm dos documentos gerados internamente, o sistema
processa e gera PDF a partir de alguns formatos aceitos. O usurio tem a opo de gerar o PDF
de todos os documentos possveis ou de selecionar os documentos que deseja converter.
2.9. Retorno Programado
Retorno Programado uma funcionalidade que permite informar aos destinatrios de um
processo um prazo para resposta a uma demanda da unidade remetente. Ao enviar um processo
para uma ou mais unidades, possvel programar a data de devoluo, preenchendo o campo
Retorno Programado e clicando em enviar.
NO COLOQUE RETORNO PROGRAMADO SE O PROCESSO NO PRECISAR OBRIGATORIAMENTE
VOLTAR PARA SUA UNIDADE!!
O cone
Retorno Programado fica visvel para a(s) unidade(s) de destino do processo. Ao
passar o cursor sobre cone, ele mostra a data de retorno e a unidade responsvel pela operao.
A medida que o prazo vai diminuindo, o cone
muda de cor, indicando a proximidade do
vencimento. A funcionalidade no retira o acesso ao processo caso a demanda no seja atendida
no prazo. No entanto, no permitida a concluso do processo ou o envio para terceiros, exceto
se o processo for mantido aberto na unidade atual.
Verso 02 jul/15
16
SEI UFRGS
MANUAL DO USURIO
possvel verificar a relao de controles programados da unidade, por meio da opo Retorno
Programado no menu principal - tela Controle de Processos. O sistema abrir uma tela que
apresenta um calendrio e os retornos programados para o dia. No calendrio estaro
sinalizados os dias com marcao de retorno. Em amarelo as datas a vencer ou que o prazo foi
cumprido at a data estabelecida, e em vermelho as datas em atraso. Tambm possvel
navegar nos meses e anos, para tanto o usurio dever clicar nas setas ao lado do ano ou ms.
Abaixo do calendrio, h a opo Ver todo o ms que mostra os retornos previstos para o ms.
O SEI organiza as informaes em duas tabelas:
a) Processos para Devolver traz a relao de processos enviados por outras unidades, que
aguardam uma ao especfica e devero ser devolvidos dentro de um prazo determinado;
b) Processos aguardando retorno de outras unidades - tabela que traz listados os processos
que a unidade encaminhou com prazo de retorno. Nesta tabela tambm possvel, excluir ou
conceder mais prazo para o atendimento da demanda.
2.10. Inserir Anotaes
As anotaes (post its)
so de livre preenchimento e uma mesma anotao pode ser inserida
em vrios processos concomitantemente. Tambm possvel mudar o nvel de prioridade da
anotao por meio do cone
e a cor mudar para vermelho.
A anotao s visvel para a unidade que a gerou. Significa que quando um processo enviado,
de uma unidade para a outra, ela no fica visvel at que o processo seja devolvido. Caso no
seja desejvel que ela volte a aparecer, necessrio selecionar a opo
na
tela Enviar Processo.
Para inserir a anotao, deve-se clicar na caixa de seleo ao lado no nmero do processo ou
processos que recebero anotaes. Ficar visvel uma marca de seleo. Deve-se clicar no cone
. O sistema abrir a tela de mesmo nome. No campo "Descrio" dever ser inserido
o texto pretendido.
Verso 02 jul/15
17
SEI UFRGS
MANUAL DO USURIO
2.11. Cincia
A cincia indica que o documento ou processo foi verificado por determinado usurio, quando
no necessria a assinatura. muito til nos casos de envio de documentos circulares ou
mesmo em blocos de reunio.
Para dar cincia no processo o usurio dever selecionar o nmero do processo e clicar na opo
da barra de ferramentas do processo. Para dar cincia no documento o usurio
dever acessar o processo e em seguida selecionar o documento que se pretende. Na barra de
ferramentas do documento clicar na opo de cincia.
Ao clicar no cone
o documento.
, possvel verificar os usurios que conferiram
necessrio tomar certo cuidado para no dar cincia em documentos equivocadamente. O SEI
no permite cancelar ou anular cincia.
2.12. Relacionar Processos
A funcionalidade Relacionamentos do Processo utilizada para agrupar processos que
possuam alguma ligao como, por exemplo, informaes complementares. Os processos
relacionados so visveis para todas as unidades. Basta clicar no nmero do processo e verificar,
logo abaixo da rvore de documentos, o tipo do processo que foi relacionado.
Verso 02 jul/15
18
SEI UFRGS
MANUAL DO USURIO
Ao clicar na informao, o sistema mostrar o nmero do processo. Ao clicar neste nmero, o
sistema abrir o processo e, ento, o processo anterior passa a figurar como processo
relacionado.
Para relacionar processos necessrio, antes, saber o nmero de um dos processos a serem
relacionados.
Na tela Controle de Processos deve ser selecionado o processo em que ser efetuada a
operao. Deve ser selecionado o cone
. O sistema abrir uma tela em
que dever ser preenchido o campo Processo Destino com o nmero pretendido. Ao clicar em
Pesquisar, automaticamente o SEI preencher o campo Tipo com o respectivo tipo do
processo relacionado e habilitar o boto
Ao clicar no boto, o sistema mostra uma planilha com a lista de processos relacionados.
Para cancelar o relacionamento, basta selecionar o cone
Aes da planilha com a lista de processos relacionados.
na coluna
No h hierarquia entre processos relacionados. Ao contrrio da anexao, um processo no
passa a fazer parte do outro e o vnculo pode ser desfeito a qualquer tempo.
possvel relacionar vrios processos em sequncia, inserindo nmero aps nmero.
2.13. Anexar Processos
A anexao de processos uma funcionalidade que permite juntar de maneira permanente
processos com o mesmo tipo e mesmo objetivo, uma vez verificado que as informaes
deveriam estar agregadas em um processo nico.
Como regra, o processo mais novo anexado ao processo mais antigo, de modo que o mais novo
passa a compor a rvore de documentos do mais antigo. O processo em que a operao ser
realizada figurar como processo principal.
Obs:
1) A anexao dever ser utilizada quando houver necessidade de unificao de processos
com o mesmo o Tipo de Processo e objetivo e, portanto, devero ser tratados de
forma conjunta. Uma vez anexado a um processo principal, o processo acessrio deixa
Verso 02 jul/15
19
SEI UFRGS
2)
3)
4)
5)
6)
MANUAL DO USURIO
de ter independncia, no sendo mais possvel nenhuma ao isolada, tal como incluso
de novos documentos.
Para que a anexao possa ser realizada, o processo a ser anexado deve estar aberto
somente na unidade que efetuar a operao.
Ao ser realizada a operao de anexao, os relacionamentos do processo anexado so
mantidos. Basta clicar no cone do processo anexado (na rvore de documentos do
processo principal) e selecionar a opo Clique aqui para visualizar este processo em
uma nova janela. Os relacionamentos sero mostrados abaixo da rvore de
documentos do processo anexado.
A operao de anexao no pode envolver processos sigilosos.
Caso o processo a ser anexado tenha nvel de acesso "Restrito", o processo principal
ser "contaminado" por esse nvel (mesmo comportamento quando um documento
restrito anexado a um processo com nvel de acesso "Pblico").
O processo a ser anexado no pode ter processos anexos a ele.
2.14.Duplicar Processo
A funcionalidade de duplicao pode ser usada quando necessrio utilizar os documentos de
um processo como modelos outro processo.
No se confunde com uma cpia do processo porque, ao serem duplicados, os documentos
perdem as assinaturas. O sistema gera um novo nmero para o processo duplicado assim como
gera nova numerao para os documentos. Todas as assinaturas e cincias so perdidas.
O sistema duplica documentos externos, mas no duplica e-mails que fazem parte da rvore de
documentos do processo e minutas de outras unidades (as minutas produzidas na unidade que
efetua a duplicao so duplicadas).
Para duplicar um processo, basta selecionar o processo a ser duplicado, clicar no cone Duplicar
processo (tela do processo). O sistema abrir a tela Duplicar Processo. A tela contm um
campo para preenchimento do nome do interessado e uma planilha pr-selecionando todos os
documentos que podero ser duplicados. Devem-se selecionar os documentos que sero
duplicados ou manter a pr-seleo com as duplicaes possveis. Clicar em duplicar.
Verso 02 jul/15
20
SEI UFRGS
MANUAL DO USURIO
3. DOCUMENTOS DO PROCESSO
H dois tipos possveis de documentos em um processo. O primeiro o documento gerado a
partir do editor do prprio sistema; o segundo o documento externo: documentos
digitalizados ou nos vrios formatos que possam ser importados para o sistema. Todo
documento dever estar contido em um processo criado previamente. O sistema no permite o
trmite de documentos avulsos.
3.1.Tela do Documento
Um documento selecionado recebe uma marcao em azul. O sistema abre uma tela que
contm duas reas. esquerda mostra o nmero do processo, a respectiva relao de
documentos, enfatizando o documento selecionado. Logo abaixo mostrada a opo de
consulta ao andamento do processo. direita so mostrados todos os cones de operaes
possveis para documentos. Abaixo dos cones, mostrado o corpo do documento.
Ao clicar em um dos documentos que compem o processo ser apresentado um novo menu
com as aes que podero ser realizadas no documento. No caso de documento externo ser
apresentada uma barra com algumas aes diferentes das apresentadas para os documentos
internos.
Verso 02 jul/15
21
SEI UFRGS
Verso 02 jul/15
MANUAL DO USURIO
22
SEI UFRGS
MANUAL DO USURIO
3.2.Incluir Documentos
Para incluir um documento, deve-se entrar na tela do processo (ver figura abaixo) e clicar no
cone Incluir Documento. Note que ao lado esquerdo da tela ficam todos os documentos
pertencentes ao processo.
O primeiro passo consta na escolha do tipo do documento. Na tela, so apresentados os tipos
de documentos mais usados na Unidade. Caso o documento no seja um dos tipos
apresentados, clicar no
Aps a operao de incluso, o documento inserido automaticamente na rvore de
documentos do processo e fica disponvel para edio ou assinatura.
Toda vez que inserido novo documento em um processo, ainda que no esteja assinado
eletronicamente, o sistema mostra um alerta de incluso de um novo documento para todas as
unidades onde o processo estiver aberto, exceto para a unidade geradora do documento.
Verso 02 jul/15
23
SEI UFRGS
MANUAL DO USURIO
3.3.Documentos Gerados no Sistema
O prximo passo aps selecionar o tipo de documento conforme descrito na etapa anterior o
preenchimento dos dados de cadastro do documento. Esto disponveis os campos: seleo do
Texto inicial, Descrio (opcional), Interessados (opcional), Destinatrios (opcional),
Observaes desta unidade (opcional) e seleo do Nvel de Acesso. O sistema permite que
esses dados sejam alterados posteriormente por meio do cone Consultar/Alterar Documento
(tela do documento) e salvar informaes. O nvel de acesso est relacionado com o tipo de
documento que est vinculado ao tipo de processo.
Um documento gerado no sistema pode ser a partir de um documento modelo salvo na unidade,
de um texto padro criado na unidade ou um novo documento em branco.
Observaes:
Embora o sistema no exija o preenchimento dos campos Descrio, Interessados e
Observaes desta unidade, estes campos so importantes para a pesquisa de
documentos no sistema, sendo desejvel a adoo de padres de preenchimento pelas
unidades
Documentos gerados, mas ainda no assinados so minutas. Esto abertos para edio
por qualquer usurio da unidade geradora. Tambm s podem ser visualizados por
usurios da unidade geradora do documento, ainda que o processo seja enviado para
outra unidade.
S podem ser efetuadas modificaes no cadastro do documento, se o processo estiver
aberto para a unidade. As modificaes so feitas por meio do cone:
. Quando o processo estiver em outra unidade, o cone
muda para
.
Cada Tipo de Documento tem uma formatao que lhe prpria, portanto ateno
na escolha do tipo de documento que pretende produzir.
Verso 02 jul/15
24
SEI UFRGS
MANUAL DO USURIO
3.4.Editar Documentos
Como regra geral permitida a edio somente para usurios da unidade que gerou o
documento, mesmo que o processo esteja aberto para outras unidades no momento da
incluso. O sistema permite, durante a edio, a incluso de links e a importao de textos e
formatos do Word.
Mesmo aps a assinatura eletrnica, os documentos ainda so passveis de edio. Basta que
algum da mesma unidade acesse o(s) documento(s), faa a(s) edio (edies) e assine
novamente. Quando o documento acessado por algum de outra unidade, a caneta muda da
cor amarela para preta
e as edies no so mais permitidas.
Para a edio, deve-se clicar no cone:
informaes.
, realizar as edies necessrias e salvar
A Edio de contedos de documentos gerados no sistema no se confunde com alterao dos
dados de cadastro de documentos. No primeiro caso, somente permitida a edio por usurios
da unidade que gerou um documento que ainda no recebeu assinatura eletrnica ou que,
embora assinado, no tenha sido acessado por usurios de outras unidades. No segundo caso,
a edio permitida por usurios das unidades onde o processo estiver aberto, ainda que o
documento esteja assinado eletronicamente.
Pode acontecer de a janela do editor de texto do SEI ser bloqueada por pop-up. Caso isso ocorra,
o usurio dever desabilitar o bloqueio de pop-ups do navegador, alm de sempre manter a
verso do navegador atualizada.
Verso 02 jul/15
25
SEI UFRGS
MANUAL DO USURIO
3.5.Verses
O sistema permite edies sucessivas de um mesmo documento. A cada vez que uma edio for
salva, o sistema considera que foi gerada uma nova verso do documento. possvel controlar
as verses de um documento, verificar os usurios responsveis pelas modificaes, e retornar
a uma verso anterior do documento. Essas operaes so acessadas por meio do cone
que abrir uma planilha contendo todas as verses de um documento.
3.6.Referenciar outros documentos ou processos
A operao de referncia a documentos ou a outros processos pode ser simplificada por meio
da insero de um link do documento ou do processo (a ser referenciado) no corpo do
documento em edio. Isto elimina a necessidade de busca do documento ou do processo no
sistema. possvel referenciar um documento de qualquer processo em outro processo.
Para inserir um link, necessrio acessar a rea de edio do documento. No documento, deve
ser identificado o espao onde ser inserido o link e, ento, deve ser selecionado o cone
. O sistema abrir uma janela em que o campo
protocolo dever ser preenchido com o nmero SEI (aparece entre parnteses ao lado da
identificao do documento a ser referenciado) na rvore do processo. Salvar Informaes.
Para referenciar outros processos, basta preencher o campo protocolo com o nmero do
processo a ser referenciado e clicar em salvar. Ao clicar novamente no documento (na rvore
de documentos), o link estar ativo.
Verso 02 jul/15
26
SEI UFRGS
MANUAL DO USURIO
3.7.Texto Padro
Um texto padro um texto que seja recorrente e que possa ser utilizado como um contedo
padro para documentos e e-mails. Cada unidade dever produzir seus prprios textos que
podero ser inseridos em documentos gerados no sistema.
Para a incluso de um texto padro necessrio selecionar a opo Textos Padro no menu
principal da tela Controle de Processos. O sistema abrir a tela Textos Padro da Unidade.
Deve ser selecionada a opo Novo.
Os campos a serem preenchidos so: Nome, Descrio e Contedo.
Verso 02 jul/15
27
SEI UFRGS
MANUAL DO USURIO
Ao salvar as informaes, o sistema abre uma tela mostrando a incluso do novo texto padro
em uma planilha com a relao de textos da unidade.
Qualquer usurio da unidade pode Alterar
Consultar e
da planilha. Basta selecionar o devido cone na coluna Aes.
Excluir um texto padro
Uma vez criado, o texto padro passa a ficar disponvel na tela Gerar Documento. Ao
selecionar a opo Texto Padro (dentro de Texto Inicial) o sistema disponibiliza uma barra
de rolagem onde pode ser selecionada a opo com o nome dado ao texto padro.
A mesma barra de rolagem tambm mostrada como opo no campo "Mensagem" (permite
o envio de e-mails com texto padro).
3.8.Documento Modelo
Modelos de documento so documentos inteiros que, pela necessidade de constante repetio,
o sistema permite que sejam salvos para reuso. O SEI pode salvar modelos de documentos se j
houver um grupo no qual categoriz-los.
Para criar um grupo necessrio selecionar a opo Modelos no menu principal da tela
Controle de Processos. O sistema abrir a tela Modelos Favoritos. Ao clicar na opo
Grupos, o sistema mostrar a tela Grupo de Modelos, com uma planilha que contm a
relao de grupos da unidade.
Verso 02 jul/15
28
SEI UFRGS
MANUAL DO USURIO
Na coluna Aes da planilha possvel excluir ou editar os grupos existentes. Ao clicar na
opo Novo, possvel criar um novo grupo. Basta preencher o nome desejado no campo
especfico e salvar informaes.
Para incluir um documento como modelo, deve-se abrir o documento. Para tanto, basta clicar
no nmero do processo do qual se deseja salv-lo, clicar no documento desejado (na rvore de
documentos), selecionar o cone
O sistema abrir a tela Novo Modelo Favorito. Dever ser selecionado o grupo na barra de
rolagem do campo Grupo de Modelo. Tambm dever ser preenchido o campo descrio e as
informaes devero ser salvas.
Ainda, caso seja necessrio alterar o grupo do modelo ou a descrio, basta repetir o mesmo
procedimento anterior (utilizando o mesmo documento modelo). Desta vez, o sistema abrir a
tela Alterar Modelo Favorito onde ser possvel fazer as modificaes e salvar informaes.
Verso 02 jul/15
29
SEI UFRGS
MANUAL DO USURIO
Para criar um documento a partir de um modelo j existente, dever ser selecionada a opo
Selecionar nos Favoritos. O sistema recuperar as informaes dos grupos de modelos criados
na unidade. Basta selecionar o modelo desejado por meio do cone
coluna Aes da planilha da Lista de Modelos.
na
Aps o preenchimento dos campos da tela Gerar Documento e salvar informaes, o modelo
ser inserido.
Outra forma de utilizar um documento como modelo no SEI a seguinte: na tela Gerar
Documento, selecionar a opo Documento Modelo.
O sistema abre um campo que dever ser preenchido com o nmero do documento que se
deseja copiar (nmero SEI - aparece entre parnteses ao lado do documento na rvore).
Ao confirmar os dados, o documento copiado aparecer na arvore de documentos com novo
nmero e sem assinatura. Este procedimento no salva o documento copiado em grupo de
modelos favoritos.
Verso 02 jul/15
30
SEI UFRGS
MANUAL DO USURIO
Tambm possvel usar e salvar modelos de outras unidades, mesmo que o processo no esteja
aberto para a unidade que efetua a operao. Basta ter acesso ao nmero SEI do documento
que se deseja utilizar como modelo.
3.9.Documento Externo
Documentos anexados ao sistema (digitalizados ou j eletrnicos) so do tipo externo. O SEI
aceita documentos nos formatos pdf, doc, xls, rtf, odt, ods.
Para facilitar a busca, os documentos devem ser digitalizados em scanners com OCR.
Depois de digitalizado, escrever o nmero do processo e do documento SEI na primeira pgina
do documento. Guardar este documento em papel at a concluso do processo. Procedida a
concluso do processo, encaminhar os documentos em papel daquele processo ao Arquivo
Geral da UFRGS para o devido arquivamento, conforme procedimento do Arquivo Geral.
Documentos com cdigo de barras devem ser digitalizados com qualidade mnima de 300dpi.
Aps selecionar o tipo de documento EXTERNO (conforme 3.1), deve-se preencher as seguintes
informaes:
TIPO DE DOCUMENTO: representa uma caixa de seleo em que deve ser selecionada
uma das opes de tipos que foram previamente cadastrados no sistema. Um
documento externo deve ser enquadrado em um dos nomes desta lista por questes de
gesto documental e temporalidade.
Caso no tenha o tipo desejado, solicitar a incluso ao administrador do sistema
(sei@ufrgs.br).
DATA DO DOCUMENTO: data de emisso do documento (data em que foi gerado).
Exemplo: data da portaria; data da nota fiscal.
NMERO / NOME NA RVORE: este o nome/n que fica aparecendo na lista de
documentos do processo. Utilizar quando o documento tiver um nmero prprio. Ex: n
da portaria.
TIPO DE CONFERNCIA (PARA DOCUMENTOS DIGITALIZADOS): selecionar o tipo de
conferncia.
Documento digitalizado por pessoa externa cpia simples.
Documento original digitalizado por servidor da UFRGS cpia autenticada
administrativamente.
REMETENTE: quem expediu o documento, ou seja, quem assinou o documento ou gerou
o nmero. Exemplo: em portarias ou contratos, quem assinou o mesmo.
INTERESSADOS: so as pessoas ou as instituies objeto de anlise no documento.
Exemplos: em portarias vai o nome da(s) pessoa(s) citadas na mesma; em requisies
de compras, o nome do requisitante.
Caso o interessado no tenha cadastro no sistema, pode-se cadastrar uma
pessoa nova. O administrador do sistema ir completar os dados do cadastro ou
juntar com um que j exista.
Verso 02 jul/15
31
SEI UFRGS
MANUAL DO USURIO
OBSERVAES DESTA UNIDADE: so recomendaes para a prpria unidade do usurio.
Esta recomendao s visvel na Unidade.
NVEL DE ACESSO: automtico. O nvel de acesso est relacionado com o tipo de
documento que est vinculado ao tipo de processo.
Sigiloso: documento e/ou informao que, em razo de seu contedo, necessita
de restrio de acesso por 15 anos, de acordo com a Lei de Acesso Informao.
Reservado: documento e/ou informao que, em razo de seu contedo,
necessita de restrio de acesso por 5 anos, de acordo com a Lei de Acesso
Informao.
Pblico: documento e/ou informao que seu contedo no requer restrio de
acesso.
Aps preencher os dados do documento, selecionar arquivo para anexar. O arquivo anexado
aparece na tabela ao fim da tela.
Para trocar o arquivo anexado, deve-se exclu-lo clicando no X de aes:
Aps preencher os campos e anexar o documento, confirmar dados para salvar o documento no
processo.
Verso 02 jul/15
32
SEI UFRGS
MANUAL DO USURIO
Observaes:
O sistema no permite a incluso de um nome de arquivo que contenha caracteres
especiais (o nome deve conter apenas letras). De outro modo, preciso alterar o nome
do arquivo antes de realizar o upload para o sistema.
Embora o sistema no exija o preenchimento dos campos Interessados e
Observaes desta unidade, estes campos so importantes para a pesquisa de
documentos no sistema, sendo desejvel a adoo de padres de preenchimento pelas
unidades (para saber mais sobre a funcionalidade de pesquisa, consulte: Mtodos para
pesquisa).
Ao visualizar documentos externos o sistema oferece a opo de abrir documentos em
formato de imagem e PDF no prprio ambiente do SEI. Para os outros formatos o
sistema disponibiliza o download para a mquina do usurio.
S podem ser efetuadas modificaes no cadastro do documento, se o processo estiver
aberto para a unidade. As modificaes so feitas por meio do cone:
. Quando o processo estiver em outra unidade, o cone
muda para
3.10.Excluir Documento
possvel excluir documentos externos e documentos gerados no sistema que sejam
desnecessrios ao processo, clicando no cone
O cone s ficar visvel quando o procedimento de excluso estiver habilitado. A excluso de
documentos se diferencia da excluso de processos porque um processo pode estar aberto para
vrias unidades no momento da criao de um documento. Por isso, a excluso obedecer a
algumas regras:
Documentos gerados no sistema e no assinados podem ser excludos. Documentos que
ainda no foram assinados so considerados minutas e podero ser excludos ainda que
tenham sido includos em blocos de reunio e visualizados em outras unidades;
Documentos externos e internos criados em processos que estejam abertos para vrias
unidades podero ser excludos desde que no tenha sido e efetuado acesso aos
documentos por pessoa de unidade diferente da geradora;
Documentos gerados no sistema assinados (caneta amarela) e documentos externos
criados em processos abertos para vrias unidades e enviados posteriormente para
outra unidade (mantidos abertos na unidade atual) tero automaticamente
impossibilitada a excluso dos documentos, ainda que no tenha sido efetuado acesso
na unidade de destino. A caneta mudar de cor para preta (documentos internos) ou o
sistema avisar o motivo da no excluso (documentos externos).
Obs: O sistema efetua o registro de documentos excludos e o histrico da operao fica
disponvel na consulta ao andamento do processo.
Verso 02 jul/15
33
SEI UFRGS
MANUAL DO USURIO
4. ASSINATURAS
Um documento gerado no sistema poder receber assinatura eletrnica de um ou mais usurios,
ainda que os mesmos no pertenam unidade geradora do documento.
O SEI s permite a assinatura para unidades que tenham endereo cadastrado. Assim, o cadastro
da sua unidade deve estar atualizado no sistema de RH. Caso no esteja, deve-se solicitar a
atualizao para o gerente administrativo da unidade.
Quando a assinatura for realizada pelo prprio usurio que gerou o documento, basta utilizar a
funo assinar documento. Se necessrio que outra pessoa da mesma unidade do usurio que
gerou o documento assine o mesmo, basta atribuir o processo ao usurio que realizar a
assinatura.
No caso de assinaturas de usurios de outras unidades (que no geraram o documento)
necessrio utilizar o bloco de assinaturas ou blocos de reunio. A diferena entre eles que, no
primeiro so inseridos somente os documentos, no segundo, os processos.
Um documento produzido no sistema, enquanto no for assinado eletronicamente,
corresponde a uma minuta e s pode ser visualizado por usurios da unidade geradora do
documento, ainda que o processo esteja aberto para outras unidades. necessrio que o
documento seja includo em um bloco de reunio para que o devido contedo possa ser
visualizado por usurios de outras unidades. O uso do bloco de assinatura tambm possui as
mesmas caractersticas e ainda permite a assinatura de um documento produzido por outra
unidade.
4.1.Assinatura do Documento
possvel a assinatura eletrnica no sistema, fazendo uso de login e senha. Para assinar devese clicar no documento na rvore do processo e selecionar o cone
documento pode ter tantas assinaturas quantas forem necessrias.
. Um
A assinatura ser feita selecionando-se a funo na barra de rolagem do campo "Cargo/Funo"
e preenchendo-se o campo "senha". A assinatura eletrnica ser exibida na parte final do
documento. Tambm possvel obter informaes sobre as assinaturas clicando no cone da
caneta ao lado do documento na rvore do processo.
Pode acontecer de um usurio, por fora do exerccio de uma funo, necessitar assinar
documentos em sua unidade, atribuindo ora seu cargo, ora sua funo. Neste caso, bastar fazer
a devida seleo na barra de rolagem do campo Cargo/ Funo e assinar o documento.
Verso 02 jul/15
34
SEI UFRGS
MANUAL DO USURIO
Obs: Quando se tratar de documento preparatrio, sugere-se que este seja assinado somente
quando aprovado em sua totalidade e por todas as autoridades competentes. E seja assinado
primeiro pela instncia superior, pois ficar visvel para qualquer usurio aps a primeira
assinatura.
4.2.Bloco de Assinatura
O bloco de assinatura o modo pelo qual o sistema disponibiliza um documento para que seja
assinado por mais de uma pessoa de unidades diferentes. O bloco permite a assinatura
simultnea de vrios documentos, com ou sem visualizao de contedo. No entanto, no
possvel disponibilizar bloco de assinatura para a unidade geradora do processo. Neste caso, o
processo dever ser atribudo para o usurio que realizar a assinatura ou, tambm possvel
assinar documentos de um bloco de assinaturas antes da disponibilizao.
Diferentemente dos blocos internos e blocos de reunio, sero includos documentos em blocos
da assinatura e no, processos, embora o sistema permita a visualizao dos processos nos quais
esto includos documentos do bloco. possvel incluir em um bloco de assinatura vrios
documentos de um processo ou de vrios processos de uma unidade. Tambm possvel
disponibilizar o bloco para vrias unidades.
Para incluir um documento em um bloco de assinatura, deve-se clicar no documento de um
processo e selecionar o cone
(tela do documento). O sistema abre a
tela Incluir em Bloco de Assinatura. exibida uma planilha com a relao de documentos
daquele processo que podem ser includos em bloco de assinatura. Devem ser selecionados os
documentos a serem includos e selecionado um dos blocos disponveis na barra de rolagem da
opo Bloco, ou clicar em Novo para criar um bloco.
Verso 02 jul/15
35
SEI UFRGS
MANUAL DO USURIO
Ao selecionar a opo Novo, o sistema abre a tela Novo Bloco de Assinatura onde dever
ser preenchido o campo descrio e informadas as unidades para disponibilizao do bloco.
Ao salvar informaes, o sistema retorna para a tela anterior e disponibiliza o bloco criado na
barra de rolagem do campo Bloco. Devero ser selecionados os documentos da planilha e
clicar na opo incluir.
Ainda nesta tela, possvel selecionar a opo Ir para Blocos de Assinatura. O sistema exibir
uma planilha contendo a relao de todos os blocos de assinatura da unidade.
A coluna aes desta planilha oferece as opes de assinatura dos documentos do bloco (para
usurios da unidade geradora, antes da disponibilizao), visualizao de documentos do bloco,
disponibilizao do bloco, concluso (para blocos que concluram o seu propsito) e excluso
(para blocos sem documentos includos).
Verso 02 jul/15
36
SEI UFRGS
MANUAL DO USURIO
Aps disponibilizar o bloco, possvel acompanhar a assinatura dos documentos por meio do
cone
. O sistema mostra uma planilha com a relao de documentos do
bloco e as respectivas assinaturas.
4.3.Assinatura de Documentos em bloco de assinaturas
Para assinar documentos em um bloco de assinaturas, os usurios da unidade de destino do
bloco devem selecionar a opo "Blocos de Assinatura" no menu principal.
O prximo passo verificar os blocos de assinatura disponibilizados para a unidade (aparecer
a indicao "disponibilizado" na linha do bloco).
Basta clicar no cone
e todos os documentos sero assinados de uma vez.
Tambm possvel visualizar o contedo de cada documento que dever ser assinado ao clicar
no cone
. Ao abrir a planilha do bloco de assinaturas, estaro organizados
por colunas os links de cada documento e de cada processo.
Ao clicar no link, abre-se outra pgina que disponibilizar a visualizao do documento,
mantendo aberta a pgina que contm a planilha do bloco. Para assinar documento a
documento, basta acessar a pgina anterior e clicar no cone
. Caso seja
prefervel visualizar documento a documento e assinar vrios de uma vez, tambm possvel
clicar em cada link (vrias pginas sero abertas, mostrando cada documento) e retornar
Verso 02 jul/15
37
SEI UFRGS
MANUAL DO USURIO
pgina que contm a planilha do bloco, clicar na caixa de seleo dos documentos que se deseja
assinar e clicar na opo
Abrir uma janela mostrando os dados da pessoa logada no sistema e solicitando o
preenchimento do campo senha ou uso de certificado digital. Ao efetuar o procedimento, os
documentos sero assinados.
Observaes:
Embora no seja possvel disponibilizar um bloco de assinatura para a unidade geradora,
o sistema d a opo de assinatura antes da disponibilizao do bloco (tambm com um
s clique). Esta opo pode ser til quando houver muitos documentos para serem
assinados por um mesmo usurio, por exemplo, no caso de duplicao de processos.
possvel a incluso de um nico documento em vrios blocos de assinatura.
possvel adicionar documentos de processos diferentes em um bloco de assinatura.
4.4.Bloco de Reunio
O bloco de reunio possibilita que uma unidade disponibilize processos para conhecimento de
outras unidades para serem discutidos em reunies. uma forma de visualizar minutas de
documentos em unidades diferentes da geradora.
Os blocos de reunio permitem a incluso de um ou mais processos. Basta clicar na caixa de
seleo ao lado do nmero dos processos a serem includo no bloco (tela Controle de Processos).
Ao clicar no cone Incluir em Bloco. O Sistema abrir a tela Selecionar Bloco com uma
planilha que mostra todos os blocos de reunio e blocos internos abertos na unidade. Note-se
que os blocos de reunio recebidos de outras unidades e os blocos disponibilizados no
aparecem nesta tela. Ao selecionar uma ou mais opes disponveis e clicar em OK, os
processos sero includos no (s) bloco (s) selecionado (s).
Verso 02 jul/15
38
SEI UFRGS
MANUAL DO USURIO
Para se criar um novo bloco de reunio, necessrio selecionar a opo Novo Bloco de
Reunio na tela Selecionar Bloco.
O sistema abrir uma tela onde dever ser inserida a descrio desejada do bloco de reunio e
as unidades para disponibilizao.
Ao salvar as informaes, o sistema retorna para a tela anterior. Basta clicar em OK e os
processos selecionados sero automaticamente inseridos no novo bloco.
Verso 02 jul/15
39
SEI UFRGS
MANUAL DO USURIO
possvel incluir anotaes nas linhas da planilha correspondentes a cada processo pertencente
ao bloco. s clicar no cone
informao desejada e salvar.
(cone da coluna Aes na planilha), inserir a
Para que as minutas de um ou mais processos possam ser visualizadas por usurios de outras
unidades necessrio disponibilizar o bloco.
No menu principal, dever ser selecionada a opo "Blocos de Reunio". O sistema abre uma
tela com a relao de todos os blocos de reunio da unidade: abertos, disponibilizados a outras
reas e tambm os recebidos.
Dever ser selecionado o cone "Disponibilizar Bloco" na coluna Aes da planilha. Um bloco
disponibilizado no dever ser editado ou receber outros processos at que as unidades de
destino devolvam o bloco.
Observaes:
possvel cancelar a disponibilizao de um bloco de reunies fazendo uso do cone
cancelar Disponibilizao.
O bloco de reunio no gera o envio do processo. Significa que no aparecer a
informao de que o processo est aberto para as unidades as quais o bloco foi
disponibilizado (na tela do processo).
Quando um processo de um bloco de reunio anexado a outro processo, as minutas
deixam de ser visualizadas.
4.5.Assinatura de Documentos Externos
Para os documentos externos disponibilizada a opo de assinatura eletrnica. Regra geral, os
documentos sero assinados somente por usurios da unidade geradora. possvel mais de uma
assinatura em documentos externos desde que a as pessoas estejam logadas na mesma unidade
(unidade geradora). Documentos externos no podem ser inseridos em blocos de assinatura.
Tambm no podem ser liberados para assinatura por usurios externos. possvel visualizar as
assinaturas de um documento externo acessando a opo
documento.
Verso 02 jul/15
na tela do
40
SEI UFRGS
MANUAL DO USURIO
5. OUTRAS FUNES
5.1.Verificar o histrico de modificaes (consultar andamento)
possvel acessar o registro de alteraes efetuadas em um processo e verificar o momento e a
unidade em que ocorreram. A opo
est disponvel na tela do processo,
logo abaixo da rvore de documentos. Ao selecionar esta opo, abre-se a tela de Histrico do
processo. Pode ser visualizado o histrico resumido do processo, em uma planilha que mostra
data, unidade, usurio e descrio das operaes realizadas. Tambm possvel a visualizao
do histrico detalhado ao selecionar a opo Ver histrico completo nesta mesma tela.
5.2.Acrescentar informaes ao histrico (atualizar andamento)
A opo Atualizar Andamento utilizada para acrescentar informaes no registradas
automaticamente pelo sistema nos andamentos do processo. Desta maneira, o usurio pode
acrescentar informaes a um processo sem necessitar fazer uso de um novo documento.
Para atualizar o andamento do processo o usurio dever selecionar o nmero do processo e
clicar na opo
da barra de menu do processo. Ao clicar na opo
Atualizar Andamento o sistema abre uma tela com o campo Descrio, que de livre
preenchimento.
Para atualizar o andamento do documento o usurio dever acessar o processo e em seguida
selecionar o documento que se pretende, e na barra de menu do documento clicar na opo
.
A atualizao de andamento de processo tambm pode ser realizada a partir do Controle de
Processo. Para ir a esta tela basta clicar no cone
na barra de ferramentas e em seguida
selecionar o(s) processo(s) que se pretende(m) atualizar o andamento e clicar no cone atualizar
andamento.
Verso 02 jul/15
41
SEI UFRGS
MANUAL DO USURIO
A atualizao de andamento tambm poder ser realizada por meio da funcionalidade
.
preciso ter cuidado ao preencher este campo porque, ao salvar as informaes, no possvel
a edio do registro efetuado. Neste caso dever ser feito outro registro corrigindo o anterior.
As informaes das atualizaes sero visualizadas na tela do processo consultar andamento
na opo Histrico Completo. Portanto, quando se tratar de informaes essenciais ao
entendimento processual, estas devero ser inseridas na forma de um novo documento, de
acordo com o que a formalidade processual exige.
5.3.Acompanhamento especial
O Acompanhamento especial permite que um processo pblico permanea sempre visvel para
uma unidade, possibilitando a verificao de trmites e atualizaes. Os efeitos de um
acompanhamento especial se estendem para os processos relacionados. Mesmo quando o
processo concludo em todas as unidades, ainda ser visualizado ao se clicar no link do
processo na planilha de acompanhamento especial.
Esta funcionalidade tambm permite organizar o trabalho, categorizando os itens (inserindo
observaes no processo em acompanhamento). Outra vantagem que permite unidade
concluir um processo (o que tem impacto sobre as ferramentas de Estatstica e Desempenho) e
manter um acompanhamento permanente, paralelo, sem importar onde o processo est, para
onde ele vai ou onde foi concludo. O acompanhamento especial s visvel para a unidade
geradora.
Para a incluso, deve ser verificado se j existe grupo de acompanhamento especial com o nome
pretendido.
Caso j exista, basta adicionar o processo ao grupo. Caso contrrio, dever ser aberto um novo
grupo.
Verso 02 jul/15
42
SEI UFRGS
MANUAL DO USURIO
Deve ser selecionada a opo "Acompanhamento Especial" no menu principal. Na tela seguinte,
deve-se clicar no boto Grupos" e selecionar o boto "Novo". O campo "Nome" deve ser
preenchido com a denominao desejada.
Para adicionar um processo ao grupo de acompanhamento especial, necessrio clicar no
nmero do processo, selecionar o cone
de rolagem e salvar informaes.
, selecionar o grupo na barra
Um processo pode ser excludo do Acompanhamento especial por meio da prpria planilha do
bloco, selecionando o cone
e confirmando que deseja realizar a retirada.
5.4.Blocos internos
Blocos internos servem para organizar conjuntos de processos. uma organizao interna
somente visvel pela unidade.
Para incluir um ou mais processos em um bloco interno, deve-se clicar na caixa de seleo ao
lado dos nmeros dos processos que sero includos em bloco, na tela Controle de Processos.
Deve-se selecionar o cone Incluir em Bloco. O Sistema abrir a tela Selecionar Bloco com
uma planilha que mostra todos os blocos de reunio e blocos internos abertos na unidade. Ao
selecionar uma ou mais opes disponveis e clicar em OK, os processos sero includos no (s)
bloco (s) selecionado (s).
Verso 02 jul/15
43
SEI UFRGS
MANUAL DO USURIO
Para se criar um novo bloco interno, necessrio selecionar a opo Novo Bloco Interno na
tela Selecionar Bloco. O sistema abrir uma tela onde dever ser inserida a descrio desejada
do bloco. Ao salvar informaes, o sistema retorna para a tela anterior. Basta clicar em OK e
os processos selecionados sero automaticamente inseridos no novo bloco.
possvel fazer anotaes nas linhas da planilha correspondentes a cada processo pertencente
ao bloco. Deve-se clicar na opo "Blocos Internos" (menu principal), selecionar o bloco
desejado, clicar no cone "Processos/ Documentos do Bloco". Incluir a informao desejada no
campo
do bloco interno, na linha do processo.
5.5.Mtodos para Pesquisa
O SEI permite o modo de pesquisa livre ou estruturado. O sistema realiza busca em processos e
documentos (gerados ou importados para o sistema). A pesquisa tambm retorna o contedo
de documentos em formato PDF que tenham passado por processo de reconhecimento de texto
(OCR). O Sistema pode buscar palavra ou sentena em documentos restritos. Neste caso, o SEI
retornar o nmero do processo e informar o documento em que se encontra o objeto da
pesquisa, sem, no entanto, mostrar o contedo do documento.
A pesquisa pode utilizar os seguintes critrios:
Palavras, Siglas, Expresses ou Nmeros: busca ocorrncias de uma determinada
palavra, sigla, expresso (deve ser informada entre aspas duplas) ou nmero.
Conector (E): busca por registros que contenham todas as palavras e expresses.
Conector (OU): busca por registros que contenham pelo menos uma das palavras ou
expresses.
Conector (NO): busca Documentos que contenham a primeira, mas no a segunda
palavra ou expresso, isto , exclui os documentos que contenham a palavra ou
expresso seguinte ao conector (NO).
Verso 02 jul/15
44
SEI UFRGS
MANUAL DO USURIO
Na modalidade de pesquisa livre, basta inserir o termo procurado no campo "Pesquisa" ao lado
da identificao da unidade e o sistema buscar todos os documentos e processos que possuem
aquele termo.
Se houver um nico resultado possvel para a pesquisa, o sistema abrir o processo ou
documento procurado (no caso de documentos gerados no sistema e documentos e PDF) ou, no
caso de documentos externos em um dos formatos aceitos, o sistema indica o documento
pesquisado e abre a opo de download para a mquina do usurio.
Se houver mais de um resultado possvel, o sistema abrir a tela de pesquisa com todos os
resultados encontrados. Basta clicar no cone
ao lado da descrio para ter
acesso ao processo ou documento.
Para realizar a pesquisa estruturada no SEI, deve-se acessar a opo "Pesquisa" no menu
principal. Na prxima tela dever ser preenchido um dos campos disponveis. O usurio pode
optar em pesquisar processos, documentos gerados, documentos externos e ainda determinar
um perodo especfico.
Verso 02 jul/15
45
SEI UFRGS
MANUAL DO USURIO
Observaes:
A pesquisa no recupera dados de processos e documentos sigilosos
A pesquisa recupera mesmo os processos concludos em todas as unidades.
As informaes no campo Observaes desta unidade (tela de cadastro do processo)
s podero ser recuperadas, na pesquisa, pelo setor que as inseriu.
5.6.Medies (Estatsticas)
A opo Estatstica, no menu principal, oferece a possibilidade de visualizar estatsticas da
unidade e de desempenho de processos.
Na tela Estatsticas da Unidade, basta estabelecer um perodo para a medio. O sistema
abrir uma tela contendo planilhas e grficos referentes s quantidades de processos gerados
(por tipo), tramitao de processos, andamentos fechados na unidade, processos com
andamento aberto ao final do perodo, tempo mdio de tramitao e documentos gerados (por
tipo). Ao clicar nas quantidades exibidas nas planilhas ou nas colunas dos grficos, o sistema
abre planilhas com informaes detalhadas, identificando processo, rgo, unidade, tipo, ms
e ano.
Obs.: A funcionalidade Estatsticas da unidade considera documentos gerados no perodo,
tanto minutas como documentos assinados.
A funcionalidade Desempenho de Processos oferece a opo de verificar estatsticas de
desempenho por rgos e tipos de processo para um determinado perodo, considerando
apenas processos concludos, ou ento todos os processos. O sistema apresenta os tempos
mdios de trmite dos tipos de processo. Ao clicar nos tempos ou nas colunas do grfico, o
sistema apresenta planilhas com informaes identificando os processos, tipo, abertura,
concluso e tempo mdio.
5.7.Suspender o tempo de trmite
Quando ocorre algum evento que acarrete a interrupo da contagem de prazos para os devidos
trmites de um processo, o sistema permite a interrupo da contagem de tempo, por meio da
funcionalidade Sobrestar Processos.
H duas maneiras de sobrestar processos no SEI: somente sobrestar ou sobrestar vinculando a
outro processo. O sobrestamento vinculado suspende o andamento do processo vinculando-o
a alguma ao que deva ocorrer em um processo principal.
Para sobrestar necessrio clicar no nmero do processo e selecionar o cone
. Para somente sobrestar, deve ser selecionada a opo "Somente
Sobrestar" na tela "Sobrestamento", preencher o campo "Motivo" e salvar informaes.
Verso 02 jul/15
46
SEI UFRGS
MANUAL DO USURIO
Para sobrestar vinculando a outro processo preciso selecionar a opo Sobrestar vinculando
a outro processo na tela Sobrestamento. O sistema abre o campo Processo para
Vinculao. O campo deve ser preenchido com o nmero do processo e clicar em Pesquisar.
O campo Motivo deve ser preenchido e salvar informaes.
Para remover o sobrestamento necessrio acessar a pgina "Controle de Processos" e
selecionar a opo "Processos Sobrestados" no menu principal. O sistema abrir a tela
"Processos Sobrestados". Na planilha que contm a relao de processos sobrestados, dever
ser selecionada a opo "Remover Sobrestamento" (coluna "Aes").
Somente possvel sobrestar um processo que esteja aberto apenas na unidade que efetuar a
operao. No h regra para o tempo limite em que um processo deva permanecer sobrestado.
Os processos sobrestados saem da tela de "Controle de Processos". Para que sejam visualizados,
deve ser selecionada a opo "Processos Sobrestados".
5.8. Base de Conhecimento
Funcionalidade que permite descrever as etapas de um processo e anexar documentos
relacionados ao Tipo de Processo vinculado quela base de conhecimento. As bases
relacionadas podem ser consultadas por todas as unidades por meio do cone
.
O cone visualizado ao lado do nmero de protocolo do processo, para todos os processos
criados com o Tipo de Processo correspondente, incluindo os processos que foram abertos
antes da criao da base.
Verso 02 jul/15
47
SEI UFRGS
MANUAL DO USURIO
Uma Base de Conhecimento somente pode ser modificada pela Unidade que a criou.
Enquanto boa prtica, de forma a garantir uniformidade e a eficincia dentro da instituio, as
bases de conhecimento devem ser criadas pela Unidade com competncia sobre os
procedimentos afetos ao Tipo de Processo. Por exemplo, bases de conhecimento de processos
relacionados gesto de pessoas, devem ser criadas pela PROGESP.
Para criar a base de conhecimento, o usurio deve selecionar o menu Base de Conhecimento
e, em seguida, clicar em nova:
O sistema abrir a tela Novo Procedimento, para preenchimento do campo Descrio e
seleo dos Tipos de Processo Associados com a Base de Conhecimento em criao. Ao
procedimento, possvel anexar arquivos que contenham detalhes sobre o processo.
Aps salvar as informaes, o sistema abrir automaticamente uma tela em que dever ser
informado o contedo do procedimento, conforme padro definido pelo Administrador do
Sistema.
Aps incluir as informaes, clicar em salvar.
Na unidade criadora da base, as informaes so acessveis para consulta e edio por meio da
opo Minha Base, acessvel em Base de Conhecimento, via menu principal:
Verso 02 jul/15
48
SEI UFRGS
MANUAL DO USURIO
O sistema abrir um quadro com a relao das bases de conhecimento da unidade:
O cone
O cone
utilizado para visualizar o contedo do procedimento.
utilizado para editar o contedo do procedimento.
O cone
permite que o usurio altere os dados de cadastro do
procedimento (Descrio, Tipos de Processo Associados e Anexo).
Depois de finalizadas as edies, deve-se clicar no cone
para que a base possa
ficar disponvel e finalmente ser exibida ao lado do nmero de protocolo dos Tipos de Processo
correspondentes.
Aps liberada a primeira verso do Procedimento, somente ser possvel alterar seu cadastro e
contedo por meio do cone
. Com isso, o sistema abrir uma tela
para, primeiramente, alterar o cadastro do Procedimento:
Aps as modificaes, deve-se clicar em
Bases de conhecimento com diversas verses apresentam o cone
Verso 02 jul/15
49
SEI UFRGS
MANUAL DO USURIO
O cone abre um quadro com a lista e detalhes das verses:
O cone
permite ao usurio excluir o procedimento.
6. USURIOS EXTERNOS
6.1.Enviar E-mails
H duas maneiras de enviar correspondncia eletrnica pelo sistema. Uma delas clicar no
nmero do processo e selecionar o cone
. A segunda clicar no
documento que se deseja enviar por e-mail e clica no mesmo cone na tela do documento. Os emails enviados pelo sistema passam a compor automaticamente a rvore de documentos do
processo.
Em ambos os casos, o sistema abrir uma tela que permite enviar e-mails anexando arquivos
externos ou selecionando documentos do processo para serem enviados. Alm disso, o sistema
tambm permite inserir mensagens de texto padronizadas e constituir grupos de e-mail.
Para o envio de mensagens, o campo De, deve ser preenchido com um endereo de e-mail
previamente cadastrado no sistema e disponvel na barra de rolagem. O campo "Para:" de livre
preenchimento e deve receber um endereo vlido de e-mail. O campo "Mensagem" pode
permanecer em branco, permitindo livre digitao. Tambm poder ser feita seleo de um dos
itens da barra de rolagem do campo "Mensagem", permitindo a escolha de um texto padro.
Clicar em enviar. O e-mail, ento, passar a compor a rvore do processo.
O sistema tambm exibe uma planilha contendo documentos do processo que podem ser
enviados juntamente com a mensagem. Basta clicar na caixa de seleo dos documentos
desejados ou selecionar todos. Ainda, possvel realizar o upload de documentos externos para
serem enviados junto com a mensagem.
6.2.Grupos de E-mail
facultado s unidades criarem grupos de e-mail. Os grupos de e-mail so disponibilizados por
meio do cone
na tela Enviar correspondncia Eletrnica.
Para criar um grupo, deve ser secionada a opo Grupos de E-mail no menu principal. Na tela
seguinte, ser selecionada a opo Novo.
Verso 02 jul/15
50
SEI UFRGS
MANUAL DO USURIO
Na tela Novo Grupo de E-mail, devem ser preenchidos os campos Nome e Descrio do
Grupo. Logo abaixo h dois campos: um para incluso do endereo de e-mail e outro para
descrio. medida que vo sendo adicionados participantes no grupo, o sistema abre uma
planilha onde vai adicionando e organizando os membros por ordem de incluso. possvel
alterar e remover os itens da planilha por meio das opes na coluna Aes.
Ao salvar informaes, o sistema abre outra tela com a relao dos grupos de e-mail para a
unidade. possvel consultar, editar ou remover os grupos por meio das opes da coluna
Aes na planilha.
6.3.Acesso Externo
possvel permitir o acesso aos interessados de um processo. O acesso externo dado somente
a processos na ntegra e por um perodo determinado. Para permitir o acesso externo,
necessrio
clicar
no
nmero
do
processo
e
selecionar
o
cone
.
Para dar acesso externo necessrio que a unidade (setor, diviso, departamento...) tenha email cadastrado. Assim, o cadastro da sua unidade deve estar atualizado no sistema de RH. Caso
no esteja, deve-se solicitar a atualizao para o gerente administrativo da unidade.
O sistema abre a tela Gerenciar Disponibilizaes de Acesso Externo. Deve ser selecionado o
e-mail da unidade na barra de rolagem do campo especfico. Devem ser preenchidos os campos
Destinatrio e e-mail do Destinatrio. Estes campos so de livre preenchimento e o
destinatrio do acesso no precisa estar previamente cadastrado no sistema. Deve ser
informado o motivo do acesso. O sistema tambm solicita a determinao de um perodo para
disponibilidade do acesso e a senha do usurio que efetua a operao.
O destinatrio receber um e-mail que contm um link para o processo e a informao da
validade da disponibilizao de acesso. Este e-mail no passa a fazer parte da rvore de
documentos do processo. Quando o destinatrio clicar no link, o sistema abrir a tela de Acesso
Externo Autorizado. O andamento processo poder ser acompanhado por trs planilhas que
mostram autuaes, lista de documentos e lista de andamentos. O sistema tambm
disponibiliza a opo de converso da tela em um arquivo PDF.
Verso 02 jul/15
51
SEI UFRGS
MANUAL DO USURIO
6.4.Assinaturas por usurios externos
O SEI disponibiliza meios para que uma pessoa estranha ao rgo ou entidade possa atuar no
sistema como um usurio externo, podendo assinar documentos produzidos no sistema e
acompanhar o andamento do processo. Esta funcionalidade exige prvio cadastro no sistema
como um Usurio Externo.
Para liberar assinatura para usurio cadastrado, necessrio selecionar o nmero do processo
a receber a assinatura, selecionar o documento a ser assinado na rvore de documentos e
selecionar o cone
na tela do documento.
O sistema abre a tela Gerenciar Assinaturas Externas. Dever ser selecionado e-mail da unidade
disponvel na barra de rolagem do campo especfico. O campo Liberar Assinatura Externa para
dever ser preenchido com o e-mail do usurio externo previamente cadastrado. A opo com
Visualizao Integral do Processo somente deve ser marcada se o usurio externo estiver
autorizado a acompanhar as atualizaes e visualizar todos os documentos do processo cujo
documento deva ser assinado por ele. Clicar em Liberar. O sistema exibe uma planilha com a
lista de liberaes de assinatura externa. A nica ao possvel o cancelamento da liberao.
O usurio externo receber um e-mail contendo um link que d acesso pgina de login do SEI.
Ao digitar e-mail e senha, o sistema abre a tela Controle de Acessos Externos. Esta tela contm
uma planilha com a relao de processos que devam receber a assinatura e respectivos
documentos.
Verso 02 jul/15
52
SEI UFRGS
MANUAL DO USURIO
Caso o usurio tenha acesso visualizao integral do processo ele poder clicar no link do
processo e o sistema abrir outra tela: Acesso Externo Autorizado onde ele poder fazer o
acompanhamento dos trmites do processo.
Caso o usurio no receba acesso visualizao integral do processo, constar, na planilha, o
nmero do processo e o nmero do documento a ser assinado. Porm, o usurio ter acesso
somente visualizao do documento.
possvel assinar o documento com ou sem visualizao dos contedos do processo e do
documento.
A assinatura do documento no retira a permisso para visualizao integral do processo. O
usurio poder acompanhar o processo por meio de planilhas com a relao de autuaes, lista
de documentos e lista de andamentos de maneira permanente.
O sistema habilita mais de uma assinatura em documentos enviados para assinatura por usurio
externo.
Verso 02 jul/15
53
You might also like
- Manual SeiDocument54 pagesManual SeiLuciani MoreiraNo ratings yet
- SIPROD ManualDocument44 pagesSIPROD ManualLuis FelippeNo ratings yet
- Sistemas Operativos: Tipos e EstruturasDocument12 pagesSistemas Operativos: Tipos e EstruturasvirgilioNo ratings yet
- Manual Do Sistema de Protocolo SIGEDDocument32 pagesManual Do Sistema de Protocolo SIGEDAlcinoFilhoNo ratings yet
- Manual de Utilizador SIGRHE 2019 PDFDocument15 pagesManual de Utilizador SIGRHE 2019 PDFDani RamosNo ratings yet
- Manual do SEI: operações básicasDocument55 pagesManual do SEI: operações básicasBiasotto999No ratings yet
- Manual de instruções técnicas para supervisório cMTDocument14 pagesManual de instruções técnicas para supervisório cMTALNo ratings yet
- Siape - ManuaisDocument2,134 pagesSiape - ManuaisFrota ueceNo ratings yet
- Manual Do Usuario SEI - v5Document65 pagesManual Do Usuario SEI - v5Gabriel de ÁvilaNo ratings yet
- Tutorial SUPE SIIMMDocument57 pagesTutorial SUPE SIIMMygor gustavoNo ratings yet
- Manual Admin NetControlDocument30 pagesManual Admin NetControlAlancarlos SecundoNo ratings yet
- O que é o SEIDocument32 pagesO que é o SEICFSBM CFS22No ratings yet
- UFCD 0823 ManualDocument36 pagesUFCD 0823 Manualpccardoso@gmail.comNo ratings yet
- PIM_IV_docDocument34 pagesPIM_IV_docDênis VlogsNo ratings yet
- GSP Manual Utilizador v2.3Document95 pagesGSP Manual Utilizador v2.3Telma VeigaNo ratings yet
- OSDocument24 pagesOSneobuxbrNo ratings yet
- Manual de Instruções Técnicas - Ihm - WeintekDocument15 pagesManual de Instruções Técnicas - Ihm - WeintekAL100% (1)
- Portfólio - Relatório de Aula Prática Análise e Modelagem de SistemasDocument10 pagesPortfólio - Relatório de Aula Prática Análise e Modelagem de SistemasWeryks LuizNo ratings yet
- CJFAJGManual Sistema IntranetDocument149 pagesCJFAJGManual Sistema IntranetstheelNo ratings yet
- Sistema XPTO para gestão de projetosDocument7 pagesSistema XPTO para gestão de projetosJosé Anderson BulcãoNo ratings yet
- SafeAccess - Guia Rápido 2.0Document83 pagesSafeAccess - Guia Rápido 2.0lfrn2004No ratings yet
- Acompanhamento de Projetos CNPqDocument24 pagesAcompanhamento de Projetos CNPqIuri AmazonasNo ratings yet
- Manual SGDOC V2 2012 Versão 1Document75 pagesManual SGDOC V2 2012 Versão 1Cintia TerraNo ratings yet
- Programando O Smartphone Para Retirar Foto Usando O App InventorFrom EverandProgramando O Smartphone Para Retirar Foto Usando O App InventorNo ratings yet
- Guia APF estimar projetosDocument30 pagesGuia APF estimar projetosHelder ReisNo ratings yet
- Mi Manual Vortalgov PDFDocument100 pagesMi Manual Vortalgov PDFpedrosa1000No ratings yet
- Workflow: Configuração e FuncionamentoDocument23 pagesWorkflow: Configuração e FuncionamentoJefferson FreitasNo ratings yet
- CPR ManualDocument50 pagesCPR ManualniltonsamaralNo ratings yet
- Apostila - Datasul - Data Viewer 2.02Document95 pagesApostila - Datasul - Data Viewer 2.02Rafael Araujo Fonseca100% (1)
- Manual de Utilizador SIGRHE 2014 Apv Novo PDFDocument13 pagesManual de Utilizador SIGRHE 2014 Apv Novo PDFTiagoDerriçaNo ratings yet
- SEI Guia de ProcedimentosDocument37 pagesSEI Guia de ProcedimentosBrigada IncNo ratings yet
- Programando O Smartphone Para Usar O Clock Programado No App InventorFrom EverandProgramando O Smartphone Para Usar O Clock Programado No App InventorNo ratings yet
- Programando O Smartphone Para Usar O Acelerômetro Programado No App InventorFrom EverandProgramando O Smartphone Para Usar O Acelerômetro Programado No App InventorNo ratings yet
- Programando O Smartphone Para Usar Sintetizador De Voz Programado No App InventorFrom EverandProgramando O Smartphone Para Usar Sintetizador De Voz Programado No App InventorNo ratings yet
- Desenvolvendo Aplicações De Estatística Para Android No App InventorFrom EverandDesenvolvendo Aplicações De Estatística Para Android No App InventorNo ratings yet
- Desenvolvendo Um Leitor De Partitura No Android Programado No App InventorFrom EverandDesenvolvendo Um Leitor De Partitura No Android Programado No App InventorNo ratings yet
- Proposta Comercial Do SGStockDocument8 pagesProposta Comercial Do SGStockLudgerio FortunatoNo ratings yet
- Configuração do computador em ambiente gráficoDocument8 pagesConfiguração do computador em ambiente gráficotomas sofaNo ratings yet
- Manual de Tratamento Info. de DocumentosDocument17 pagesManual de Tratamento Info. de Documentosricardo barbosaNo ratings yet
- Gerenciador de TarefasDocument11 pagesGerenciador de TarefasTI WEBNo ratings yet
- Programando O Smartphone Para Gravar Vídeo Usando O App InventorFrom EverandProgramando O Smartphone Para Gravar Vídeo Usando O App InventorNo ratings yet
- Sistemas operativos e evolução históricaDocument12 pagesSistemas operativos e evolução históricavirgilioNo ratings yet
- Datasul Processo Modulo BasicoDocument53 pagesDatasul Processo Modulo BasicoGiulia100% (1)
- Manual Usuario Requisitante v2.0Document12 pagesManual Usuario Requisitante v2.0Marcos CarvalhoNo ratings yet
- Desenvolvendo Uma Aplicação De Pesquisa De Opinião No Android Programado No App InventorFrom EverandDesenvolvendo Uma Aplicação De Pesquisa De Opinião No Android Programado No App InventorNo ratings yet
- Gerenciamento de ProtocolosDocument36 pagesGerenciamento de ProtocolosJosé HenriqueNo ratings yet
- 5INUZ - Introducao A Informatica - Arquitetura Do Computador - Semana 3Document5 pages5INUZ - Introducao A Informatica - Arquitetura Do Computador - Semana 3Leonardo GarciaNo ratings yet
- Técnica de Purificação de ÁguaDocument83 pagesTécnica de Purificação de ÁguaJosé FerreiraNo ratings yet
- Curso de MemorizaçãoDocument95 pagesCurso de Memorizaçãoapi-3803977100% (2)
- Metodologia para Gestao de ProcessosDocument126 pagesMetodologia para Gestao de ProcessosValmirNo ratings yet
- Curso Gestão Documental Módulo IDocument32 pagesCurso Gestão Documental Módulo IMarcos Andrade0% (1)
- PNL1Document0 pagesPNL1Carla Roberta PedrosoNo ratings yet
- Apostila de ViolaoDocument9 pagesApostila de Violaojbcmusic7309No ratings yet
- D 2012 OrnitologiabasicaDocument64 pagesD 2012 OrnitologiabasicaGustavo LuanNo ratings yet
- NovaOrtografia PriberamDocument21 pagesNovaOrtografia Priberamad duoNo ratings yet
- Tut DBDocument19 pagesTut DBteste_downloadNo ratings yet
- História e fundamentos da esgrima esportivaDocument24 pagesHistória e fundamentos da esgrima esportivaJosé FerreiraNo ratings yet
- Manual de AdestramentoDocument25 pagesManual de Adestramentofabioleocadio88% (8)
- Introducao DNS DnssecDocument29 pagesIntroducao DNS DnssecEdson RodriguezNo ratings yet
- NovaOrtografia PriberamDocument21 pagesNovaOrtografia Priberamad duoNo ratings yet
- Arvore de Talentos RaciaisDocument23 pagesArvore de Talentos RaciaisMatt MagrãoNo ratings yet
- Recuperação Paisagistica Da Pedreira Fetal Este (Verção Final)Document56 pagesRecuperação Paisagistica Da Pedreira Fetal Este (Verção Final)Pedro Jorge Ribeiro100% (1)
- Olival em Modo de Produção Biológico - TeseDocument225 pagesOlival em Modo de Produção Biológico - TeseCarmen DoloresNo ratings yet
- Introdução ao PaisagismoDocument24 pagesIntrodução ao PaisagismoManoela NascimentoNo ratings yet
- A Árvore de BetoDocument3 pagesA Árvore de BetoRondinele Alves da SilvaNo ratings yet
- Carlos Reis e o CultoDocument15 pagesCarlos Reis e o CultoFelipeRaposoNo ratings yet
- Círculos de Estudos de Herbologia DiânicaDocument4 pagesCírculos de Estudos de Herbologia DiânicaDébora ChabesNo ratings yet
- Laudo Vegetacao 2013 PDFDocument32 pagesLaudo Vegetacao 2013 PDFGERSON MINORU YONAMINENo ratings yet
- Estacionamento em SelvaDocument12 pagesEstacionamento em Selvaalisson henriqueNo ratings yet
- EBÓs para atrair dinheiro, proteção e saúde - menos deDocument71 pagesEBÓs para atrair dinheiro, proteção e saúde - menos dePietro OceanicNo ratings yet
- Cartilha de Acessibilidade Das Calçadas de Maceio - Set2016 PDFDocument80 pagesCartilha de Acessibilidade Das Calçadas de Maceio - Set2016 PDFLaissa100% (1)
- Uma Introdução À Kabbalah - Z'Ev Ben Shimon HaleviDocument19 pagesUma Introdução À Kabbalah - Z'Ev Ben Shimon HaleviAiko Kiyoshi Satoru33% (3)
- Viagem A MinasDocument398 pagesViagem A MinasMilugDuarteNo ratings yet
- O Passarinho EngaioladoDocument15 pagesO Passarinho EngaioladoMateus Calistro PerezNo ratings yet
- A Árvore Da Vida e A Árvore Da CabalaDocument34 pagesA Árvore Da Vida e A Árvore Da CabalaSegredos SubliminaresNo ratings yet
- Encontro de FamíliaDocument24 pagesEncontro de FamíliaPlayerDVDNo ratings yet
- Guia Completo PaisagismoDocument50 pagesGuia Completo Paisagismocfazzion100% (2)
- Avaliação Ecológica Do Parque Nacional Da Chapada Dos Guimarães - Vegetação e FloraDocument168 pagesAvaliação Ecológica Do Parque Nacional Da Chapada Dos Guimarães - Vegetação e FloraSandro Ezequiel100% (1)
- Reiki Estelar Do Sagrado FemininoDocument8 pagesReiki Estelar Do Sagrado FemininoAnalice Carvalho dos Santos MendonçaNo ratings yet
- 10 - RDPA - Programa de Supressão VegetalDocument7 pages10 - RDPA - Programa de Supressão VegetalJefferson MouraNo ratings yet
- Epinociclo Biociclo TerrestreDocument13 pagesEpinociclo Biociclo TerrestreAnaNo ratings yet
- Apostila AbrigoDocument10 pagesApostila AbrigoLuanna Mascherin FerreiraNo ratings yet
- Madeiras e Plantas Úteis Do Brasil 1922Document368 pagesMadeiras e Plantas Úteis Do Brasil 1922IsabellaPuente100% (1)
- Sistemas agroflorestais: um guia para integrar produção e conservação na Hileia BaianaDocument100 pagesSistemas agroflorestais: um guia para integrar produção e conservação na Hileia BaianaLaercio Vespucci100% (1)
- A história de LuarminaDocument37 pagesA história de Luarminarui80% (5)
- Orientação para Elaboração Do PIPDocument30 pagesOrientação para Elaboração Do PIPMarcia Andrea Brandao Santos SantanaNo ratings yet
- Fitogeografia da CaatingaDocument30 pagesFitogeografia da CaatingaAlex WagnerNo ratings yet
- Circular 07 2014Document8 pagesCircular 07 2014Deisy Alvarez MendozaNo ratings yet
- Anos Iniciais Dia Da Árvore Com Habilidades BNCCDocument5 pagesAnos Iniciais Dia Da Árvore Com Habilidades BNCCFidelina Rocha CezarNo ratings yet
- Glossário de Termos FlorestaisDocument37 pagesGlossário de Termos Florestaisricardomanca100% (1)