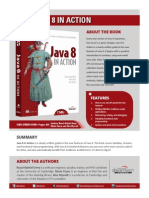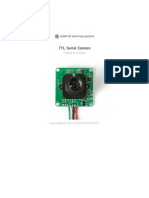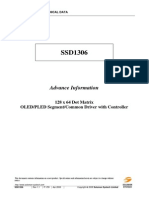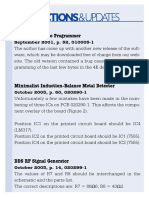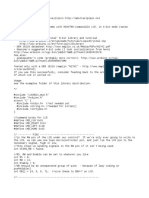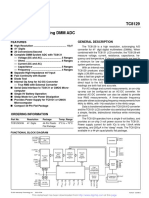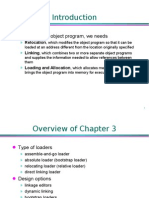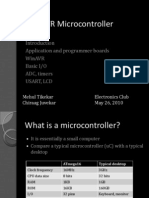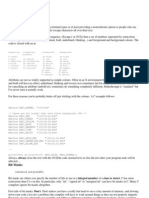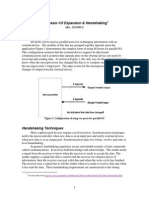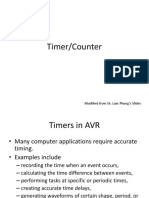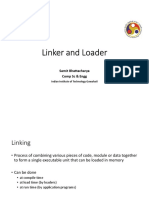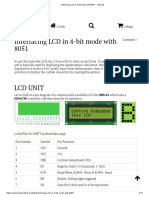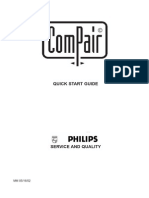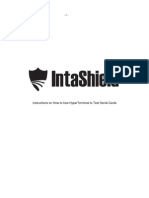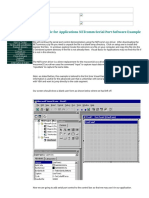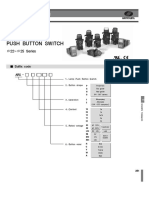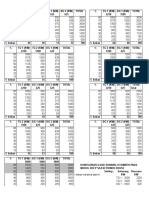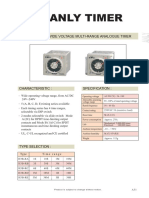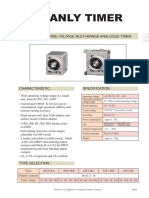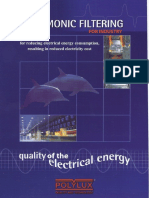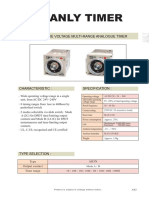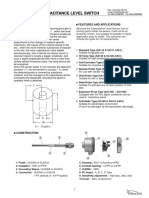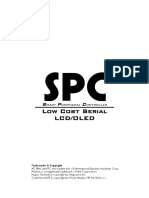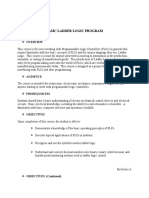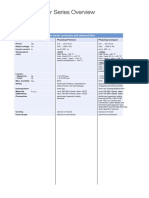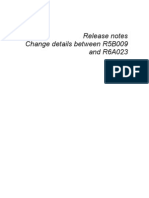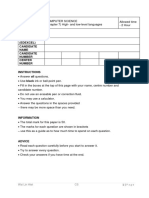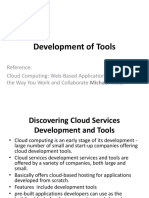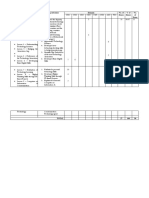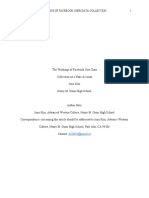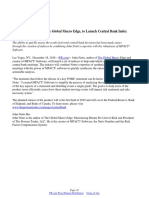Professional Documents
Culture Documents
For Topaz LCD Serial Signature Pads: Troubleshooting Guide
Uploaded by
dimasOriginal Title
Copyright
Available Formats
Share this document
Did you find this document useful?
Is this content inappropriate?
Report this DocumentCopyright:
Available Formats
For Topaz LCD Serial Signature Pads: Troubleshooting Guide
Uploaded by
dimasCopyright:
Available Formats
Troubleshooting Guide
For Topaz LCD Serial Signature Pads
Copyright 1995 - 2015 Topaz Systems Inc. All rights reserved.
For Topaz Systems, Inc. trademarks and patents, visit www.topazsystems.com/legal.
www.topazsystems.com
LCD Serial Troubleshooting
Table of Contents
Overview................................................................................................................................... 3
Connecting the Topaz LCD Serial Tablet Successfully ........................................................ 4
Testing For Power ................................................................................................................... 4
Using Hyperterminal to Test the Tablet Connection ............................................................ 5
Unblocking an In-Use COM Port ............................................................................................ 7
www.topazsystems.com
Back to Top
LCD Serial Troubleshooting
Overview
This document is a troubleshooting guide to the setup process for a Topaz LCD serial tablet.
If problems still persist after following the steps listed below, please contact Topaz Systems
Technical Support at support@topazsystems.com or at 805-520-8286.
To successfully connect a Topaz LCD serial tablet, the user will need to purchase the Topaz
Serial Cable Kit (part number A-CSA4-3), which is composed of two parts:
1. Y-Cable
The y-cable connects the Topaz LCD serial
tablet (via the serial extension cable) to the
computers serial port for pad
communication and to the computers USB
port for power.
2. Serial Extension Cable
The serial extension cable connects the ycable to the signature pad.
www.topazsystems.com
Back to Top
LCD Serial Troubleshooting
Connecting the Topaz LCD Serial Tablet Successfully
The tablet needs power to function. With the serial cable kit, the USB connection on the y-cable
provides this power. See the following image that displays how the LCD serial tablet should be
connected.
1. Y-cable adapter (included in Topaz Serial Cable Kit) connected from the serial extension
cable to the computers serial port (for pad communication) and the computers USB port
(for power)
2. Serial extension cable, standard 9-PIN (included in Topaz Serial Cable Kit) connected from the
y-cable to the Topaz LCD serial pad
3. Topaz LCD serial pad
4. Computer
Testing For Power
Once the Topaz LCD serial tablet has been successfully connected to the computer, it may be
necessary to check that the tablet is receiving power.
There are two tests to perform to make sure power is distributed properly:
1. Follow the cable that extends from the back of the Topaz tablet to the connection it
makes to the y-cable. Unplug the tablet here. Watching the LCD screen of the Topaz
tablet, reconnect the tablet to the y-cable. If powered, a dark-colored "wave" will wash
down the tablet's LCD screen from top to bottom. If no dark-colored "wave" is seen,
then the tablet is not receiving power. Check the y-cable, replace if possible, and test
again.
2. Once the previous test has been performed, and power is getting to the tablet, draw on
the LCD using the Topaz pen. Electronic ink" should appear under pen tip on the LCD
as you draw, indicating the pen is functioning properly.
4
www.topazsystems.com
Back to Top
LCD Serial Troubleshooting
Using Hyperterminal to Test the Tablet Connection
1. Click on Start Programs Accessories Communications HyperTerminal
(the icon looks like a computer with a telephone). Open HyperTerminal. If you cannot
find HyperTerminal there, you can also search for it by clicking on Start Search
(or Find) and typing in "hypertrm.exe". Click "Search (Find) Now" to look for this file.
Double-click to open once found.
2. When prompted to "Enter a Name and Choose an Icon", simply type in "Topaz"
and click OK.
3. In the next window, locate "Connect Using", the fourth option. Using the arrow on
the right, change this value to the COM port that the tablet is connected to (for
example, COM1), and click OK. If you're not sure of the COM port number, try
COM1 first.
www.topazsystems.com
Back to Top
LCD Serial Troubleshooting
4. In the next window, change the "Bits Per Second" to 19200. Then, change the Parity
to "Odd". The values should be as follows:
Bits per second: 19200
Data bits: 8
Parity: Odd
Stop bits: 1
Flow control: Leave default value
5. Click OK. If it says "Unable to Open Com", then COM port is already being used
by another program. This will have to be resolved first.
6. You should get a cursor blinking on a white background.
www.topazsystems.com
Back to Top
LCD Serial Troubleshooting
7. Draw on the tablet and see if the raw data is displayed as you draw. Tt will look
like a series of random characters moving up and down the screen. If so, the
tablet is ok, and you can close H yperTerminal. If not, move on to Step 8.
8. If there is no raw data being shown, or HyperTerminal could not open the port,
then check your computer. If you have another 9-pin COM port on the back of the
computer, try physically plugging the y-cable into this COM port instead. Then,
draw on the tablet again. Do you now see the series of characters displayed as
you draw? If so, the tablet is ok, and you can close H yperTerminal. If not,
continue with Step 9.
9. Close HyperTerminal using the X in the upper-right corner. Choose Yes to
Disconnect Now, and No to Save Session.
10. Repeat steps 1 through 7. For step 3, choose a different COM port (ie, COM2) instead.
Unblocking an In-Use COM Port
If the "Unable to open Com1" message appears, you can try to open the port with the
following steps:
1. Click on Start Settings Control Panel.
2. Open the System icon.
3. Click on the Hardware tab, and then click on the Device Manager button.
4. Locate the + sign in front of Ports, and click on it.
www.topazsystems.com
Back to Top
LCD Serial Troubleshooting
5. Right-click on the COM1 icon.
6. Choose Disable from the list, and click OK. If your computer does not
automatically reboot, then manually reboot the computer.
7. After reboot is complete, repeat steps 1-6 above.
8. You should now see the Enable option. Please choose Enable from the list. The
red X in front of the COM1 should disappear.
9. Try signing in your application again. Be sure that the application has been set up for
the correct serial port.
As applicable, be sure that the serial port that functions within HyperTerminal (ie, COM1,
COM2, etc.) has been properly assigned to the application. For example, if HyperTerminal
functions with COM2 set, then change the COM port setting in the application to reflect
COM2.
www.topazsystems.com
Back to Top
You might also like
- Testing Procedure For DEF REL 505Document111 pagesTesting Procedure For DEF REL 505Ahmad Kalbounah0% (1)
- Entreprise Programming Lab - Skill WorkbookV1.0Document198 pagesEntreprise Programming Lab - Skill WorkbookV1.0Dhanush Parasa40% (5)
- Activate Software ATM Installation - Win7 Ver 04 00 00 05 Kh5Document16 pagesActivate Software ATM Installation - Win7 Ver 04 00 00 05 Kh5Gerald BrannNo ratings yet
- Java 8 in ActionDocument2 pagesJava 8 in ActionDreamtech Press0% (3)
- Sample Job Description Administrative AssistantDocument2 pagesSample Job Description Administrative Assistant다네No ratings yet
- Case Study For ABENSONDocument5 pagesCase Study For ABENSONJerrymy Cleofe Reyes100% (1)
- Digital Thermometer Ds1620& PicDocument5 pagesDigital Thermometer Ds1620& Picsafet100% (2)
- Facility ManagementDocument3 pagesFacility ManagementMohamed Aboobucker Mohamed IrfanNo ratings yet
- Grade 12 - Mil Learning PlanDocument26 pagesGrade 12 - Mil Learning PlanShe Real LeanNo ratings yet
- Serial Communication Starting Point - Developer Zone - National InstrumentsDocument2 pagesSerial Communication Starting Point - Developer Zone - National InstrumentsPablo Mendez100% (1)
- Tutorial - How To Use Disk Drive StepperDocument9 pagesTutorial - How To Use Disk Drive StepperLiraJunior100% (1)
- 4 Bit LCDDocument4 pages4 Bit LCDSuresh Kuruma100% (1)
- DC Motor Control Using C++Document8 pagesDC Motor Control Using C++Atto100% (2)
- Usb RS232Document7 pagesUsb RS232Juan Luis Carr100% (1)
- SC14DECTIPBS Quick Start Guide v1.1 PDFDocument43 pagesSC14DECTIPBS Quick Start Guide v1.1 PDFKostas Zafeiropoulos100% (1)
- TTL Serial CameraDocument25 pagesTTL Serial CameraJoseph Quezada Fellizar100% (1)
- Ping Distance Sensor KickStartDocument6 pagesPing Distance Sensor KickStartJean Tello100% (1)
- Circuit DiagramDocument10 pagesCircuit DiagramM Rameez Ur Rehman100% (1)
- DC Motor Control Using CDocument6 pagesDC Motor Control Using Cankitguptaims100% (2)
- Advance Information: 128 X 64 Dot Matrix OLED/PLED Segment/Common Driver With ControllerDocument65 pagesAdvance Information: 128 X 64 Dot Matrix OLED/PLED Segment/Common Driver With ControllerKrishna Sg100% (1)
- Lab2 MotorControl 08Document18 pagesLab2 MotorControl 08ĐạiDương100% (1)
- E 03 B 035Document1 pageE 03 B 035Tariq Zuhluf100% (1)
- 4 Bit Mode AssiDocument6 pages4 Bit Mode AssiSisay AD100% (2)
- ManualDocument155 pagesManualJulio Infantes100% (1)
- Assignment#7Document4 pagesAssignment#7liquidmoon1973100% (2)
- LCD4Bit ModDocument5 pagesLCD4Bit ModCleison Armando Manrique Aguirre100% (1)
- SSC-32 Ver 2.0: Manual Written For Firmware Version SSC32-1.06XE Range Is 0.50mS To 2.50mSDocument15 pagesSSC-32 Ver 2.0: Manual Written For Firmware Version SSC32-1.06XE Range Is 0.50mS To 2.50mSMardan Sabily Hasibuan100% (2)
- 1-Basics of MicroprocessorDocument9 pages1-Basics of Microprocessorafzal_a100% (1)
- TC8129CKWDocument17 pagesTC8129CKWVukica Ivic100% (1)
- PWM LedsDocument6 pagesPWM LedsJavier Arredondo Muñoz Ledo100% (1)
- Octal Configurable Low/High Side Driver: DescriptionDocument18 pagesOctal Configurable Low/High Side Driver: DescriptionDan Esenther100% (1)
- Linker LoaderDocument19 pagesLinker LoaderShaji Joseph100% (1)
- Avr TutorialDocument53 pagesAvr TutorialRakesh Kumar100% (1)
- LPC P2148Document19 pagesLPC P2148Sharath Babu100% (1)
- Parity Bit Generator Using 3 Input XOR GDocument6 pagesParity Bit Generator Using 3 Input XOR Gvirat sharma100% (1)
- PIC Programming Module USB and Traffic Light System ControllerDocument26 pagesPIC Programming Module USB and Traffic Light System ControllerJosh, LRT100% (1)
- Workshop ManualDocument19 pagesWorkshop ManualHassan Ali Khan100% (1)
- Praktek 6 AVR Display Data Pada LCD-1Document15 pagesPraktek 6 AVR Display Data Pada LCD-1YeheskielRantePayung100% (1)
- Anscii Colour CodesDocument2 pagesAnscii Colour Codeschethan_vm100% (1)
- What Is WiegandDocument11 pagesWhat Is WiegandPUJ100% (1)
- Loaders and Linkers: System SoftwareDocument36 pagesLoaders and Linkers: System Softwareckakorot92100% (1)
- LCD HandshakingDocument19 pagesLCD HandshakingNvskinId100% (1)
- 1.3inch OLED UserManualDocument7 pages1.3inch OLED UserManualReV100% (1)
- Newbie's Guide To AVR TimersDocument23 pagesNewbie's Guide To AVR TimersNitish Kumar100% (1)
- LCD 16x2Document6 pagesLCD 16x2teguh iman100% (2)
- Development Kit For E-Paper Display: Dalian Good Display Co., LTDDocument13 pagesDevelopment Kit For E-Paper Display: Dalian Good Display Co., LTDjhonatan cock100% (1)
- List IC CampurDocument17 pagesList IC CampurFudin Safudin100% (2)
- Timer/Counter: Modified From Dr. Lam Phung's SlidesDocument96 pagesTimer/Counter: Modified From Dr. Lam Phung's SlidesAgung Prastyo100% (1)
- Tutorial-4 Linker Loader Part1Document23 pagesTutorial-4 Linker Loader Part1asdf100% (1)
- By Marl Us: Lighting The Right To TheDocument7 pagesBy Marl Us: Lighting The Right To TheGiancarloRichardRivadeneyraMiranda100% (1)
- Unit 1 Architecture of Pic 16cXXDocument41 pagesUnit 1 Architecture of Pic 16cXXKapilachander Thangavel100% (1)
- Micro Smart ManualDocument455 pagesMicro Smart ManualJuan Carlos100% (1)
- LCD 8051 Ver1Document6 pagesLCD 8051 Ver1Nur Razanah Mohd Yasin100% (1)
- 8284 Clock Generator: Asawari Dudwadkar Dept. of Electronics VESIT, MumbaiDocument14 pages8284 Clock Generator: Asawari Dudwadkar Dept. of Electronics VESIT, MumbaiAsawari Dudwadkar100% (1)
- Lecture 10 - InterruptsDocument19 pagesLecture 10 - InterruptsMichele Oconnor100% (2)
- 4 Pin LCDDocument13 pages4 Pin LCDVenkata Konda Reddy Mulle100% (1)
- ExcelVBAQuickReference PDFDocument2 pagesExcelVBAQuickReference PDFAnkit Shukla100% (1)
- 10.1 I2C Basics - EngscopeDocument8 pages10.1 I2C Basics - Engscopeshadow_smdk100% (1)
- GD7965 Spec0fdeDocument76 pagesGD7965 Spec0fdejhonatan cock100% (1)
- Topic 12 - ATMega32 Timer in C (ISMAIL - FKEUTM 2017)Document55 pagesTopic 12 - ATMega32 Timer in C (ISMAIL - FKEUTM 2017)Aya Amir100% (1)
- Touch ScreenDocument4 pagesTouch ScreenSaurabh Goel100% (1)
- Compair Quick Start GuideDocument41 pagesCompair Quick Start GuideAnthony CapelloNo ratings yet
- Instructions On How To Use Hyperterminal To Test Serial CardsDocument11 pagesInstructions On How To Use Hyperterminal To Test Serial CardsYasin YenerNo ratings yet
- Visual Basic For Applications Netcomm Serial Port Software ExampleDocument8 pagesVisual Basic For Applications Netcomm Serial Port Software ExampleMaria MartinNo ratings yet
- Using Carsoft Cable For Dis With InpaDocument16 pagesUsing Carsoft Cable For Dis With InpaidarNo ratings yet
- How To Use TRACE32Document7 pagesHow To Use TRACE32Vasile Morariu100% (1)
- Cycle Diagram d412 CentrifugalDocument6 pagesCycle Diagram d412 CentrifugaldimasNo ratings yet
- 01 IntroductionDocument1 page01 Introductionapi-3697422No ratings yet
- User's Manual Warning: Multi-Function Analogue TimerDocument1 pageUser's Manual Warning: Multi-Function Analogue TimerdimasNo ratings yet
- Lamp Push Button SwitchDocument2 pagesLamp Push Button SwitchdimasNo ratings yet
- Analisa Load SharingDocument4 pagesAnalisa Load SharingdimasNo ratings yet
- Simulasi PerhitunganovenDocument3 pagesSimulasi PerhitunganovendimasNo ratings yet
- Anly Timer: Multi-Function Analogue TimerDocument2 pagesAnly Timer: Multi-Function Analogue TimerdimasNo ratings yet
- Anly Timer: Multi-Function Analogue TimerDocument4 pagesAnly Timer: Multi-Function Analogue TimerdimasNo ratings yet
- Anly Timer: Multi-Range Analogue TimerDocument2 pagesAnly Timer: Multi-Range Analogue TimerdimasNo ratings yet
- Anly Timer: Amy/Amy-NDocument2 pagesAnly Timer: Amy/Amy-NdimasNo ratings yet
- Multi-Function Analogue Timer: WarningDocument2 pagesMulti-Function Analogue Timer: WarningdimasNo ratings yet
- Et2-41 LaDocument2 pagesEt2-41 LadimasNo ratings yet
- Anly Timer: Wide Voltage Multi-Range Analogue TimerDocument2 pagesAnly Timer: Wide Voltage Multi-Range Analogue TimerdimasNo ratings yet
- Anly Timer: Wide Voltage Multi-Range Analogue TimerDocument2 pagesAnly Timer: Wide Voltage Multi-Range Analogue TimerdimasNo ratings yet
- Harmonic Filtering0001Document1 pageHarmonic Filtering0001dimasNo ratings yet
- Anly Timer: Wide Voltage Multi-Range Analogue TimerDocument2 pagesAnly Timer: Wide Voltage Multi-Range Analogue TimerdimasNo ratings yet
- HDS4130 6.4 100 PT1 - 2Document2 pagesHDS4130 6.4 100 PT1 - 2dimasNo ratings yet
- Ah3 GBDocument2 pagesAh3 GBJerry HalibasNo ratings yet
- Finetek Sa Capacitance Level Switch JowoDocument12 pagesFinetek Sa Capacitance Level Switch JowodimasNo ratings yet
- Ah3g GaDocument2 pagesAh3g GadimasNo ratings yet
- Harmonic Filtering0008Document1 pageHarmonic Filtering0008dimasNo ratings yet
- Optimizing Power Management in Solenoid Valves JOWODocument4 pagesOptimizing Power Management in Solenoid Valves JOWOdimasNo ratings yet
- Harmonic Filtering0005Document1 pageHarmonic Filtering0005dimasNo ratings yet
- Optimizing Power Management in Solenoid Valves JOWODocument4 pagesOptimizing Power Management in Solenoid Valves JOWOdimasNo ratings yet
- Jowo SPC Low Cost Serial LCD-OLED Manual EngDocument12 pagesJowo SPC Low Cost Serial LCD-OLED Manual Engdimas100% (1)
- Serial LCD: Searchresults/Tabid/768/List/0 /Sortfield/4/Productid/51/Def Ault - Aspx?Txtsearch Serial+LcdDocument5 pagesSerial LCD: Searchresults/Tabid/768/List/0 /Sortfield/4/Productid/51/Def Ault - Aspx?Txtsearch Serial+Lcddimas100% (3)
- Ladder Logic Training JowoDocument4 pagesLadder Logic Training JowodimasNo ratings yet
- Epcos JowoDocument2 pagesEpcos JowodimasNo ratings yet
- Autonics PR Series Sensor InductivoDocument6 pagesAutonics PR Series Sensor InductivoGustavo FerreiraNo ratings yet
- Multicore Processor ReportDocument19 pagesMulticore Processor ReportDilesh Kumar100% (1)
- ABAP Class Upload-Download UtilitiesDocument6 pagesABAP Class Upload-Download UtilitiesBrett HallNo ratings yet
- SPMT 075 BDocument2 pagesSPMT 075 Bbhagu_aviNo ratings yet
- SHA Co Ordinator DEVCONDocument2 pagesSHA Co Ordinator DEVCONMah RukhNo ratings yet
- How To Install The Enterprise Vault Outlook Add-InDocument8 pagesHow To Install The Enterprise Vault Outlook Add-InLudovic OuedraogoNo ratings yet
- DNSDocument22 pagesDNSJaspreet KaurNo ratings yet
- 4th Quarter Tle 6Document9 pages4th Quarter Tle 6Jorry Pavo NepalNo ratings yet
- Release Notes - Change Details R5B009 To R6A023 P1ADocument14 pagesRelease Notes - Change Details R5B009 To R6A023 P1Aapi-3736768No ratings yet
- Python Programming ppt0Document25 pagesPython Programming ppt0Fiker FikerwessenuNo ratings yet
- AERO March 2016 EuropeDocument2 pagesAERO March 2016 EuropeLeon LellaNo ratings yet
- CS CH7 High Low Level LanguagesDocument6 pagesCS CH7 High Low Level LanguagesGiga ChadNo ratings yet
- CH 21 Managing Digital Communications Dr. A Haidar at FALL 17-18Document63 pagesCH 21 Managing Digital Communications Dr. A Haidar at FALL 17-18AbdullahRafiqNo ratings yet
- Cognizant Technology SolutionsDocument4 pagesCognizant Technology SolutionsT Prashanth KumarNo ratings yet
- FALLSEM2019-20 CSE3009 ETH VL2019201001465 Reference Material I 14-Aug-2019 Cloud Computing Tools Development 13Document11 pagesFALLSEM2019-20 CSE3009 ETH VL2019201001465 Reference Material I 14-Aug-2019 Cloud Computing Tools Development 13Manish CherukuNo ratings yet
- TOS EdtechDocument2 pagesTOS EdtechLeovhic Tomboc OliciaNo ratings yet
- Flow Charting - TechniqueDocument3 pagesFlow Charting - TechniquemuneerppNo ratings yet
- Emc Vplex EssmDocument5 pagesEmc Vplex Essmissa912721No ratings yet
- Final Research PaperDocument13 pagesFinal Research Paperapi-484427711No ratings yet
- Forensic Ws11 12 Exercise1Document2 pagesForensic Ws11 12 Exercise1andrian raditya rahma0% (7)
- Day 3 - Sessions 1-2 - File DistributionDocument25 pagesDay 3 - Sessions 1-2 - File DistributionEmmanuel Uchenna ChukwuNo ratings yet
- CueMol - Documents - QScriptFileIODocument3 pagesCueMol - Documents - QScriptFileIOelmaismynameNo ratings yet
- Sop MafDocument3 pagesSop MaffernandaNo ratings yet
- John Netto, Author of The Global Macro Edge, To Launch Central Bank Index ProductDocument2 pagesJohn Netto, Author of The Global Macro Edge, To Launch Central Bank Index ProductPR.comNo ratings yet
- Shashidhar ResumeDocument3 pagesShashidhar ResumeShashidhar SharmaNo ratings yet