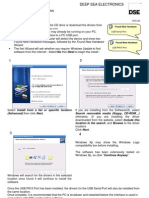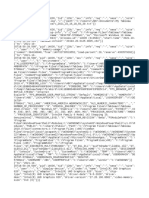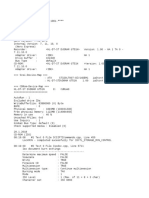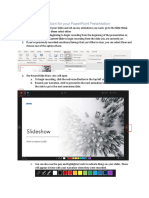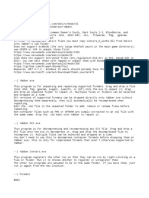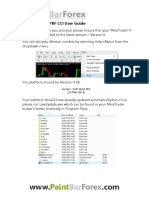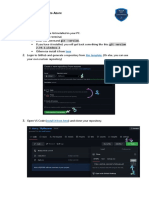Professional Documents
Culture Documents
Accessing Virtual Lab APAC
Uploaded by
Isaac SundaramOriginal Description:
Copyright
Available Formats
Share this document
Did you find this document useful?
Is this content inappropriate?
Report this DocumentCopyright:
Available Formats
Accessing Virtual Lab APAC
Uploaded by
Isaac SundaramCopyright:
Available Formats
Accessing the Blue Coat Virtual Training Lab
In order to participate in the hands-on portion of Blue Coat Training courses you will need to connect into
our remote lab environment. Please use the following procedures and requirements to test access to the
remote before the training begins.
Requirements
Supported Operating Systems
Microsoft Windows 7
Microsoft Windows XP SP2 and newer
Microsoft Windows 2000 Pro SP4 and newer
Microsoft Vista
Apple OSX 10.2 and newer
Linux kernel 2.4.x and newer
Supported Browsers
Microsoft Internet Explorer 6.0 and newer
Firefox 2.0 and newer
Mozilla 1.7.1 and newer
Opera 9 and newer
Safari 2.0 and newer
Google Chrome
Browser Requirements
Access to SSL-VPN URL over tcp port 80 and 443
No Proxy Settings
SSLv2, SSLv3, or TLS - recommend disabling SSLv2 if possible
Enable Cookies
Enable pop-ups for the SSL-VPN URL
Enable Java
Enable Javascript
Enable ActiveX
Blue Coat Consulting and Educational Services
Testing Remote Lab Connection
Important: It is imperative that you run the following test from the system and Internet connection
that will used while participating in the hands-on portion of the Blue Coat Training.
Please see the Troubleshooting section at the end of this document if you encounter any
issues testing the connection.
1.
Using a supported browser access the SSL-VPN URL
APAC - https://ra01-kul.training.bluecoat.com
2.
Accept the Untrusted/Mismatched Certificate if prompted
3.
Provide the test credentials as seen below and click the Login button
Username - labtest
Password - bclabtest
Domain - LocalDomain
Important: These credentials are only used to test the remote connection. Do not use these
credentials for the hands-on portion of the Blue Coat Training.
4.
Click on the Remote Desktop Bookmark/Hyperlink to launch the Remote Desktop
Note:
Java Bookmark supports all Java enabled browsers, ActiveX Bookmark supports Internet
Explorer
5.
If the Remote Desktop launches successfully take a screen shot and send to training@bluecoat.com
6.
Close (DO NOT SHUTDOWN) the Remote Desktop Connection
7.
Log out of the SSL-VPN
Troubleshooting
Certificate Error Warning when establishing browser connection to SSL-VPN URL
?
Windows XP SP2 may not be able to use the RDP-based connection
?
This error indicates that the RDP is not running on the server. Contact traininglab@bluecoat.com to
resolve the issues
When using JRE 1.6.19 and above you may see the following prompt when connecting to the Remote
Desktop Bookmark
You may need to download and install a patch from Microsoft to fix the issue (KB884020). The
patch can be found at the following site,
http://www.microsoft.com/downloads/en/details.aspx?amp;displaylang=en&familyid=17D997D25034-4BBB-B74D-AD8430A1F7C8&displaylang=en
Error when connecting to Remote Desktop Bookmark, Because of protocol error, this session will be
disconnected..., Failed in SSL Decrypt
?
The certificate used by the SSL-VPN is untrusted therefore you must accept the certified when
prompted by the browser. This process varies based on the version and type of browser being used.
You should click the NO to the prompt. If the window does not respond, go to the Java Control
panel->Advanced Tab->Security->Mixed Code. Select the option for Enable - hide warnings and
run with protections
When using JRE 1.6.12 Java Remote Desktop Bookmark hangs during initial RDP connection
?
Go to the Java control panel->Advanced Tab->Java Plug-in. Disable check box Enable
next-generation Java Plug-in
Go to the Java control panel->Advanced Tab->Shortcut Creation. Select Always allow
Go to the Java control panel->Advanced Tab->JNLP File/MIME Association. Select Always
allow
Blue Coat Consulting and Educational Services
You might also like
- Shoe Dog: A Memoir by the Creator of NikeFrom EverandShoe Dog: A Memoir by the Creator of NikeRating: 4.5 out of 5 stars4.5/5 (537)
- The Yellow House: A Memoir (2019 National Book Award Winner)From EverandThe Yellow House: A Memoir (2019 National Book Award Winner)Rating: 4 out of 5 stars4/5 (98)
- The Subtle Art of Not Giving a F*ck: A Counterintuitive Approach to Living a Good LifeFrom EverandThe Subtle Art of Not Giving a F*ck: A Counterintuitive Approach to Living a Good LifeRating: 4 out of 5 stars4/5 (5794)
- The Little Book of Hygge: Danish Secrets to Happy LivingFrom EverandThe Little Book of Hygge: Danish Secrets to Happy LivingRating: 3.5 out of 5 stars3.5/5 (400)
- Grit: The Power of Passion and PerseveranceFrom EverandGrit: The Power of Passion and PerseveranceRating: 4 out of 5 stars4/5 (588)
- Elon Musk: Tesla, SpaceX, and the Quest for a Fantastic FutureFrom EverandElon Musk: Tesla, SpaceX, and the Quest for a Fantastic FutureRating: 4.5 out of 5 stars4.5/5 (474)
- A Heartbreaking Work Of Staggering Genius: A Memoir Based on a True StoryFrom EverandA Heartbreaking Work Of Staggering Genius: A Memoir Based on a True StoryRating: 3.5 out of 5 stars3.5/5 (231)
- Hidden Figures: The American Dream and the Untold Story of the Black Women Mathematicians Who Helped Win the Space RaceFrom EverandHidden Figures: The American Dream and the Untold Story of the Black Women Mathematicians Who Helped Win the Space RaceRating: 4 out of 5 stars4/5 (895)
- Team of Rivals: The Political Genius of Abraham LincolnFrom EverandTeam of Rivals: The Political Genius of Abraham LincolnRating: 4.5 out of 5 stars4.5/5 (234)
- Never Split the Difference: Negotiating As If Your Life Depended On ItFrom EverandNever Split the Difference: Negotiating As If Your Life Depended On ItRating: 4.5 out of 5 stars4.5/5 (838)
- The Emperor of All Maladies: A Biography of CancerFrom EverandThe Emperor of All Maladies: A Biography of CancerRating: 4.5 out of 5 stars4.5/5 (271)
- Devil in the Grove: Thurgood Marshall, the Groveland Boys, and the Dawn of a New AmericaFrom EverandDevil in the Grove: Thurgood Marshall, the Groveland Boys, and the Dawn of a New AmericaRating: 4.5 out of 5 stars4.5/5 (266)
- On Fire: The (Burning) Case for a Green New DealFrom EverandOn Fire: The (Burning) Case for a Green New DealRating: 4 out of 5 stars4/5 (74)
- The Unwinding: An Inner History of the New AmericaFrom EverandThe Unwinding: An Inner History of the New AmericaRating: 4 out of 5 stars4/5 (45)
- The Hard Thing About Hard Things: Building a Business When There Are No Easy AnswersFrom EverandThe Hard Thing About Hard Things: Building a Business When There Are No Easy AnswersRating: 4.5 out of 5 stars4.5/5 (345)
- The World Is Flat 3.0: A Brief History of the Twenty-first CenturyFrom EverandThe World Is Flat 3.0: A Brief History of the Twenty-first CenturyRating: 3.5 out of 5 stars3.5/5 (2259)
- The Gifts of Imperfection: Let Go of Who You Think You're Supposed to Be and Embrace Who You AreFrom EverandThe Gifts of Imperfection: Let Go of Who You Think You're Supposed to Be and Embrace Who You AreRating: 4 out of 5 stars4/5 (1090)
- The Sympathizer: A Novel (Pulitzer Prize for Fiction)From EverandThe Sympathizer: A Novel (Pulitzer Prize for Fiction)Rating: 4.5 out of 5 stars4.5/5 (121)
- Her Body and Other Parties: StoriesFrom EverandHer Body and Other Parties: StoriesRating: 4 out of 5 stars4/5 (821)
- Dse810 Installation InstructionsDocument2 pagesDse810 Installation Instructionsgiapy0000No ratings yet
- DPP - Beta Build Flash GuideDocument13 pagesDPP - Beta Build Flash GuideMorel Ahmeed Adanaque ZevallosNo ratings yet
- PTCL 3G Evo Tab - Software Update Step by Step Visual GuideDocument4 pagesPTCL 3G Evo Tab - Software Update Step by Step Visual GuidePTCL_EVO_TAB_REVIEWNo ratings yet
- Tabprotosrv 2021 10 16 18 50 39Document20 pagesTabprotosrv 2021 10 16 18 50 39Anurag ChaturvediNo ratings yet
- EasyChair Preprint 4817Document18 pagesEasyChair Preprint 4817Shiv MakwanaNo ratings yet
- Licad 10 Flyer EngDocument1 pageLicad 10 Flyer EngManInBarNo ratings yet
- Partition With CMDDocument8 pagesPartition With CMDPeniel YohannesNo ratings yet
- How To Apply Patches To An Offline SystemDocument2 pagesHow To Apply Patches To An Offline SystemSanjeev SrivastavaNo ratings yet
- How To Install Google Chrome On A RHEL - CentOS & Fedora - NixcraftDocument22 pagesHow To Install Google Chrome On A RHEL - CentOS & Fedora - Nixcraftuwong otongNo ratings yet
- LogDocument2 pagesLogPuiu ValentinaNo ratings yet
- Para CDDocument3 pagesPara CDJean Carlos Cconislla SierraNo ratings yet
- ArtikelDocument4 pagesArtikelYosua SimatupangNo ratings yet
- PRV 1536358395 - 0 ListteamsDocument2 pagesPRV 1536358395 - 0 ListteamsAndrei UngurNo ratings yet
- Mod Menu Crash 2023 03 10-19 12 35Document2 pagesMod Menu Crash 2023 03 10-19 12 35Wekk 179No ratings yet
- Guia Programas Bim. Bimplicity - Listadosoftware.2Document9 pagesGuia Programas Bim. Bimplicity - Listadosoftware.2Alan astudilloNo ratings yet
- Kisah Untuk Geri by Erisca Febrianipdf 3 PDF FreeDocument389 pagesKisah Untuk Geri by Erisca Febrianipdf 3 PDF FreeNada RevitaNo ratings yet
- Adding Narration To Powerpoint SlidesDocument5 pagesAdding Narration To Powerpoint SlidesMOTHERS JOY EDUCATIONAL CONSULTANCY SERVICESNo ratings yet
- Comparison of Linux DistributionsDocument12 pagesComparison of Linux DistributionspoopooheadmeNo ratings yet
- Linux+Xfs HowtoDocument11 pagesLinux+Xfs HowtomiryangelNo ratings yet
- Ss Error.2020.10.11.15.43.59Document5 pagesSs Error.2020.10.11.15.43.59Lodielyn AdrianoNo ratings yet
- Aspen Technology Platform Support: January 2020Document4 pagesAspen Technology Platform Support: January 2020ruzovafshionNo ratings yet
- ReadmeDocument3 pagesReadmeMassive MilkersNo ratings yet
- Reprogramming Manual For The Aftermarket Keycard Reader: PreambleDocument3 pagesReprogramming Manual For The Aftermarket Keycard Reader: PreambleOscar GonzalezNo ratings yet
- Chapter 1 - Part 1: Introduction To Windows Operating SystemsDocument13 pagesChapter 1 - Part 1: Introduction To Windows Operating SystemsLeBron PuaNo ratings yet
- PBF Cci User GuideDocument7 pagesPBF Cci User GuideJoão HaddadNo ratings yet
- Solucionario de Calvache Descargar GratisDocument2 pagesSolucionario de Calvache Descargar GratisRoger EfrainNo ratings yet
- Photon Log (0xb2f1e624)Document3 pagesPhoton Log (0xb2f1e624)romeo jr QuesadaNo ratings yet
- Icdl 4 1Document12 pagesIcdl 4 1anas nawzadNo ratings yet
- Bacula Configuration Release 5.03Document13 pagesBacula Configuration Release 5.03aali_ramzanNo ratings yet
- Deploy Your Resume To Azure - Cheat SheetDocument8 pagesDeploy Your Resume To Azure - Cheat SheetOULAKBIR IlhamNo ratings yet