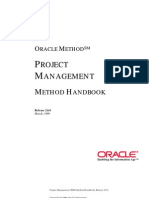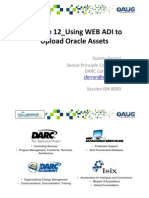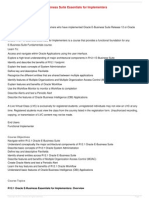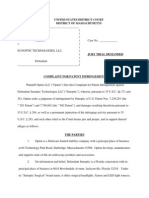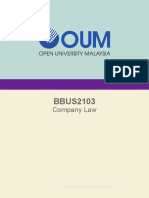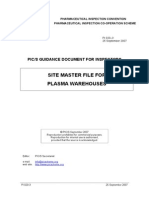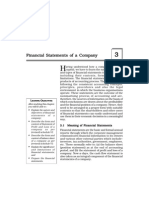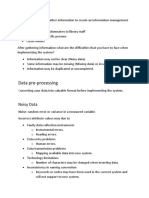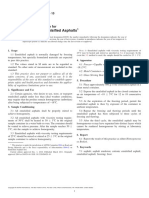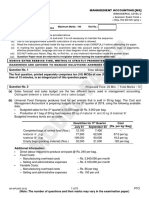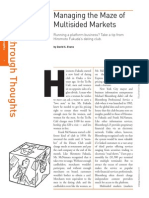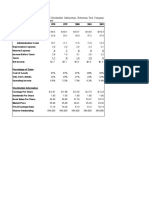Professional Documents
Culture Documents
IVend Installation Manual
Uploaded by
Ayman BadrCopyright
Available Formats
Share this document
Did you find this document useful?
Is this content inappropriate?
Report this DocumentCopyright:
Available Formats
IVend Installation Manual
Uploaded by
Ayman BadrCopyright:
Available Formats
iVend Retail
Installation Guide
Version: 6
July 2013
iVend Retail
Installation Guide
Table of Contents
Typographic Conventions ............................................................................................... 4
Purpose........................................................................................................................... 5
Target Audience ............................................................................................................. 5
Hardware and Software Requirements ........................................................................... 5
Installation Preparations ................................................................................................ 5
iVend Components ......................................................................................................... 5
Enterprise Server ............................................................................................................... 5
Store Server ....................................................................................................................... 5
Point of Sale ....................................................................................................................... 6
SAP Business One Integration Service .............................................................................. 6
Management Console ....................................................................................................... 6
iVend API ........................................................................................................................... 6
Installing iVend Retail on Single Machine (Without SAP Business One Integration) ....... 7
Purpose .............................................................................................................................. 7
Procedure........................................................................................................................... 7
Multi location Installation ............................................................................................. 14
Purpose ............................................................................................................................ 14
Procedure......................................................................................................................... 14
iVend Retail Configuration ............................................................................................ 24
iVend Enterprise Master Data Backup ............................................................................ 26
iVend New Store Initialization (Restore) ...................................................................... 28
iVend SBO Integration Service Configuration ................................................................ 29
Replication Service Configuration At iVend Enterprise ............................................... 32
Replication Service Configuration At Retail Store ....................................................... 35
Connection Manager ....................................................................................................... 37
Integration Monitor ......................................................................................................... 39
Integration Failure Log .................................................................................................... 40
Replication Monitor ......................................................................................................... 41
iVend Mobile Installation and Setup ............................................................................. 42
Registering the iVend add-on.......................................................................................... 44
SAP Business One Add-On Installation Procedure ........................................................ 45
Registering the iVend add-on.......................................................................................... 45
Removing the iVend add-on............................................................................................ 46
New Menu Items in SAP Business One ............................................................................ 48
Database Mirroring For High Availability ...................................................................... 49
Prerequisites .................................................................................................................... 49
Servers ...................................................................................................................... 49
Page 2 of 58
iVend Retail
Installation Guide
Change the Recovery Model of iVend database...................................................... 49
Set the same service accounts on all the servers involved in mirroring .................. 50
Backing up the Retail database and restoring it on Mirror Server.................................. 51
Setting up database for mirroring ................................................................................... 53
Page 3 of 58
iVend Retail
Installation Guide
Icons
Icon
Meaning
Caution
Example
Note
Recommendation
Syntax
Typographic Conventions
Type Style
Description
Example text
Words or characters that appear on the screen. These include
field names, screen titles, pushbuttons as well as menu names,
paths and options.
Cross-references to other documentation.
Example text
Emphasized words or phrases in body text, titles of graphics and
tables.
EXAMPLE TEXT
Names of elements in the system. These include report names,
program names, transaction codes, table names, and individual
key words of a programming language, when surrounded by
body text, for example, SELECT and INCLUDE.
Example text
Screen output. This includes file and directory names and their
paths, messages, source code, names of variables and
parameters as well as names of installation, upgrade and
database tools.
EXAMPLE TEXT
Keys on the keyboard, for example, function keys (such as F2) or
the ENTER key.
Example text
Exact user entry. These are words or characters that you enter in
the system exactly as they appear in the documentation.
<Example text>
Variable user entry. Pointed brackets indicate that you replace
these words and characters with appropriate entries.
Page 4 of 58
iVend Retail
Installation Guide
Purpose
This document describes how to install and configure iVend Retail in different scenarios.
Target Audience
This document is designed for end users or consultants.
Hardware and Software Requirements
Please refer Hardware & Software Specifications Guide for this.
Installation Preparations
Before installing add-ons with SAP Business One Add-On Administration, you should:
Create a backup file of all your companys production databases.
Check all hardware and software requirements as per the list given in Hardware
Software Specifications Guide
SQL Server 2008 and its services are up and running
iVend Components
There are five components that may be installed in an iVend implementation.
Enterprise Server
The Enterprise Server is where enterprise information is entered and where
settings are made that affect all stores in the system. The Enterprise Server is where
data from all stores is consolidated.
Store Server
The Store Server is where information is entered about each store and
where settings are made affecting the behavior and limitations of each user and
each Point of Sale register. Master record information is synchronized to and from
the Enterprise Server at this server. This primarily install database for the store and
the replication service on the machine.
Page 5 of 58
iVend Retail
Installation Guide
Point of Sale
Each register has a point of sale client installed through which all forms of
sales transactions are conducted.
SAP Business One Integration Service
SAP Business One Integration Service provides the setting and means to
communicate data to and from the Enterprise Server and to monitor that activity.
Management Console
Management console connects to either Enterprise Server or Store Server
for proving the User Interface for the data store on these servers. Based on the
database server it is connected to, from Management Console settings for the
Enterprise or Store can be defined. Inventory transactions including inventory
movement, pricing and discounts can be managed from this User Interface.
iVend API
iVend APIs enables users to synchronize data between iVend Mobile and iVend Enterprise
and also enables you to integrate iVend with third party applications or ERPs.
Page 6 of 58
iVend Retail
Installation Guide
Installing iVend Retail on Single Machine (Without SAP
Business One Integration)
Purpose
1. This can be used for setting up the demo systems.
2. This can be used for installing the Single Store, Single POS production environment.
3. Installation includes Enterprise Server, Management Console, Point of Sale and iVend
APIs.
Procedure
1. Run setup.exe. This will launch the installation wizard.
2. Follow the instructions on the screen to complete the installation of iVend Retail.
Figure 1 Setup Wizard Initialization Screen
Page 7 of 58
iVend Retail
Installation Guide
3. In the following screen, choose the Next option.
Figure 2 Setup Wizard Welcome Screen
4. In the License Agreement screen, after reading the EULA and then accepting the
License Agreement, click on Next button.
Figure 3 Setup Wizard License Agreement Screen
Page 8 of 58
iVend Retail
Installation Guide
5. In the Customer Information window, enter your user name and company name and
choose the Next button.
Figure 4 Company/User Information screen
6. In the Destination Folder window, select Change button to change the installation
location and then choose the Next button.
Figure 5 Destination Folder screen
Page 9 of 58
iVend Retail
Installation Guide
7. In Installation Mode Selection window, choose the Single Machine Installation button.
Figure 6 Installation Mode Selection Screen
8. In the Database Setup Selection screen, select the correct database option and then
click on Next button.
a. Create New Database: Select this option, if you are creating a production
environment
b. Use Existing Database: Select this option, if you already have an existing iVend
database and would like to use the same for this installation.
c. Create Demo Database: Select this option if you are setting up a demo
machine.
Figure 7 Database Setup Selection Screen
Page 10 of 58
iVend Retail
Installation Guide
Note
If installer does not find SQL Server installation on local machine then an option to
install SQL Server 2008 R2 Express Edition is shown to the user.
Note
If installer does not find IIS Server installation on local machine then an option to
install IIS Server is shown to the user.
9. In the Database Server window, enter the following information and choose the Next
button.
a. Database Server
b. Login Id
c. Password
d. Database Name
Figure 8 Database Server Screen
10. In the Ready to Install window, choose the Next button.
Page 11 of 58
iVend Retail
Installation Guide
Figure 9 Install Screen
11. Installer will run the installation process and would copy the files and database scripts.
Figure 10 Copying Files
Page 12 of 58
iVend Retail
Installation Guide
Figure 11 Executing Database Scripts
12. In the following window, choose the Finish button to complete the installation.
Figure 12 Installation Completion Screen
Page 13 of 58
iVend Retail
Installation Guide
Multi location Installation
Purpose
1. This option installs an instance of the iVend Retail Enterprise Server at the head office
or a Store Server at the store.
2. This option installs an instance of the iVend Retail Enterprise Server at the head office
with SAP Business One Integration Components.
3. Installing iVend Management Console and Point of Sale.
Procedure
1. Run setup.exe. This will launch the installation wizard.
2. Follow the instructions on the screen to complete the installation of iVend Retail.
Figure 13 Setup Wizard Initialization Screen
Page 14 of 58
iVend Retail
Installation Guide
3. In the following screen, choose the Next option.
Figure 14 Setup Wizard Welcome Screen
4. In the License Agreement screen, after reading the EULA and then accepting the
License Agreement, click on Next button.
Figure 15 Setup Wizard License Agreement Screen
Page 15 of 58
iVend Retail
Installation Guide
5. In the Customer Information window, enter your user name and company name and
choose the Next button.
Figure 16 Company/User Information screen
6. In the Destination Folder window, select Change button to change the installation
location and then choose the Next button.
Figure 17 Destination Folder screen
Page 16 of 58
iVend Retail
Installation Guide
7. In Installation Mode Selection window, choose the Choose an Installation option
button.
Figure 18 Installation Mode Selection Screen
8. In the Installation Option screen, select one of the options based on the following
Figure 19 Installation option Screen
Page 17 of 58
iVend Retail
Installation Guide
Server Installation: Select this option if you are installing iVend Enterprise or
iVend Store on the current machine and do not want to install the client
components like Management Console or iVend POS. This will also give an
option to install iVend APIs along with the other server components. Select iVend
APIs as component to install if you would like to connect iVend Mobile to your
stores or enterprise server.
Figure 20 Server Installation option Screen
Client Installation: Select this option if you just want to install iVend
Management Console or iVend POS on the current machine.
Page 18 of 58
iVend Retail
Installation Guide
Figure 21 Client Installation option Screen
Custom Installation: Select this option if you want to install both iVend server and
client components on the current machine.
Figure 22 Custom Installation option Screen
Page 19 of 58
iVend Retail
Installation Guide
Note
Please note that the Store Server and the SAP Business One Integration Service cannot be
installed on the same machine. However the Enterprise server and SAP Business One
Integration Service can be installed on the same server.
9. In the Database Server window, enter the following information and choose the Next
button.
a. Database Server
b. Login Id
c. Password
d. Database Name
Figure 23 Database Server Screen
10. In the Ready to Install window, choose the Next button.
Page 20 of 58
iVend Retail
Installation Guide
Figure 24 Install Screen
11. Installer will run the installation process and would copy the files and database scripts.
Figure 25 Copying Files
Page 21 of 58
iVend Retail
Installation Guide
Figure 26 Executing Database Scripts
12. In the following window, choose the Finish button to complete the installation.
Figure 27 Installation Completion Screen
Page 22 of 58
iVend Retail
Installation Guide
After the successful installation, user has to configure the Point of Sale, the
Management Console and SBO Integration Service credentials with help of iVend
Configuration Manager. Please refer to the iVend Retail Configuration section.
Page 23 of 58
iVend Retail
Installation Guide
iVend Retail Configuration
After completing the installation of the iVend, click on Start iVend Retail
iVend Configuration Manager.
Figure 28 System Tray showing iVend Configuration Manager
The
icon is displayed in system tray. The user can right click on icon and select
any of the following menu items.
Figure 29 Integration Service
Database Backup (Available only for iVend Enterprise Server Installation)
Database Restore (Available only for Store server)
Configure Service
o
Replication Service Only available at iVend Store Server and iVend Enterprise Server
Integration Service Only available at iVend Enterprise Server
Connection Manager - Only available at iVend Enterprise Server
Upgrade Information - Only available at iVend Enterprise Server
Upgrade Progress
Replication Monitor Only available at iVend Store Server and iVend Enterprise Server
Page 24 of 58
iVend Retail
Installation Guide
Replication Monitor Mobile : Only available at iVend Store Server and iVend Enterprise
Server
Integration Monitor Only available at iVend Enterprise Server
Integration Failure Log Only available at iVend Enterprise Server
Page 25 of 58
iVend Retail
Installation Guide
iVend Enterprise Master Data Backup
The Master Data Backup screen is available where the Enterprise Server is installed. The
screen allows the user to generate a backup file of iVend master tables for a specific store.
Enter the iVend Enterprise database credentials. Click Connect button. Select the store
for which the backup file needs to be generated.
Figure 30 Master Data backup at iVend Enterprise
Page 26 of 58
iVend Retail
Field
Installation Guide
Description/Activity
Master Data Backup
Server Name
Sepecify the SQL Server name/IP of the of iVend Enterprise Database.
Database Name
Enter the name of the iVend Enterprise Database.
User Id
Enter the SQL DB UserId for the iVend Enterprise Database.
Password
Enter the DB Password for the iVend Enterprise Database.
Site Id
Site Id of the store for which the backup file needs to be generated.
Buttons
Connect
Fill the required information and click connect button. Select the store
for which the backup needs to be generated.
Backup
Click button to start backup of the database.
OK
Closes the form.
Cancel
Closes the form.
Page 27 of 58
iVend Retail
Installation Guide
iVend New Store Initialization (Restore)
This screen allows restoring the master data backup created at the enterprise. This backup
can be used to create a new store by using the restore utility thus saving the time and effort
required to initialize master data replication for each store.
Figure 31 New Store Initialization (Restore)
Field
Description/Activity
Connection Properties
Server Name
Sepecify the SQL Server name/IP of the SQL Server of iVend
Store Database.
Database Name
Enter the name of the iVend Store Database.
User Id
Enter the SQL DB UserId for the iVend Store Database.
Password
Enter the DB Password for the iVend Store Database.
Backup File
Browse and select the Backup file that was generated at iVend
enterprise for this site id.
Buttons
Connect
Fill the required information and click connect to connect to
iVend store database.
Restore
Click button to start restore of the database.
OK
Closes the form.
Cancel
Closes the form.
Page 28 of 58
iVend Retail
Installation Guide
iVend SBO Integration Service Configuration
The Integration Service needs to be configured and started. The SAP Business One
Company, iVend Enterprise and Integration credentials need to be entered.
Figure 32 SAP Business One Settings Information
Field
Description/Activity
SAP Business One
Server Name
Sepecify the SQL Server name/IP of the SQL Server of SAP Business
One Database.
Database
Name
Enter the name of the SAP Business One Database.
DB User Id
Enter the SQL DB UserId for the SAP Business One Database.
DB Password
Enter the DB Password for the SAP Business One Database.
User Id
Enter the integration User Id. Select one from B1i or CXSRetail. The
user selected here must be a superuser in SAP Business One.
Password
Enter the password setup in SAP Business one for the selected user.
Page 29 of 58
iVend Retail
Installation Guide
Figure 33 iVend Enterprise Settings Information
Field
Description/Activity
iVend Enterprise
Server Name
Sepecify the SQL Server name/IP of the SQL Server of iVend
Enterprise Database.
Database
Name
Enter the name of the iVend Enterprise Database.
User Id
Enter the SQL DB UserId for the iVend Enterprise Database.
Password
Enter the DB Password for the iVend Enterprise Database.
Failover
Server
Enter the SQL Server Name if the mirror server is configured for the
server defined in Server Name field. For more information see setting
up mirror server
Page 30 of 58
iVend Retail
Installation Guide
Figure 34 Integration Settings Information
Page 31 of 58
iVend Retail
Field
Installation Guide
Description/Activity
Integration
Server Name
Specify the SQL Server name/IP of the SQL Server of CXSIntegration
database. It is same as that of SAP Business One database server.
Database
Name
This is disabled field and is defaulted to CXSIntegration.
User Id
Enter the SQL DB UserId for the CXSIntegration Database.
Password
Enter the DB Password for the CXSIntegration Database.
Auto Retry
If this flag is checked then the integration service will autoretry positng the
failed records to SAP Business One which were generated/updated in iVend.
Auto Retry
Interval(Minu
tes)
Specify the time interval in which the service will try posting the failed
records. Ideally this should be setup as more than 15 minutes.
Buttons
Start
After filling the required fileds and updating the settings, press this button to
start the services.
Stop
If the service is running, press this button to stop the service.
Update
After filling the required filed, click on update to update the changed
settings.
Cancel
Click to close the form.
Replication Service Configuration At iVend Enterprise
The Enterprise Replication Windows Service needs to be configured and started. The iVend
Enterprise database credentials need to be entered.
Page 32 of 58
iVend Retail
Installation Guide
Figure 35 Replication Enterprise Settings Information
Page 33 of 58
iVend Retail
Field
Installation Guide
Description/Activity
Enterprise Settings
Server Name
Sepecify the SQL Server name/IP of the SQL Server of iVend
Enterprise Database.
Database
Enter the name of the iVend Enterprise Database.
Name
User Id
Enter the SQL UserId for the iVend Enterprise Database.
Password
Enter the password for the iVend Enterprise Database.
Failover
Enter the SQL Server Name if the mirror server is configured for the
Server
server defined in Server Name field. For more information see setting
up mirror server
Buttons
Start
After filling the required fileds and updating the settings, press this
button to start the services.
Stop
If the service is running, press this button to stop the service.
Update
After filling the required filed, click on update to update the changed
settings.
Cancel
Click to close the form.
Page 34 of 58
iVend Retail
Installation Guide
Replication Service Configuration At Retail Store
The iVend Replication Store Windows Service needs to be configured at the store.
The store database credentials have to be specified. In the Enterprise Settings, the
Enterprise credentials have to be specified.
Figure 36 Replication Enterprise Settings Information
Field
Description/Activity
Enterprise Settings
Server Name
Sepecify the SQL Server name/IP of the SQL Server of iVend Enterprise
Database.
Database
Name
Enter the name of the iVend Enterprise Database.
User Id
Enter the SQL UserId for the iVend Enterprise Database.
Password
Enter the password for the iVend Enterprise Database.
Page 35 of 58
iVend Retail
Installation Guide
Figure 37 Replication Local Settings Information
Field
Description/Activity
Local Settings
Server Name
Sepecify the SQL Server name/IP of the SQL Server of iVend Store
Database.
Database
Name
Enter the name of the iVend Store Database.
User Id
Enter the SQL UserId for the iVend Store Database.
Password
Enter the password for the iVend Store Database.
Site Id
Enter the Site Id for the store.
Buttons
Start
After filling the required fileds and updating the settings, press this
button to start the services.
Stop
If the service is running, press this button to stop the service.
Update
After filling the required filed, click on update to update the changed
settings.
Cancel
Click to close the form.
Page 36 of 58
iVend Retail
Installation Guide
Connection Manager
Connection manager need to be configured on the systems on which any of the following
components are installed
iVend Management Console
iVend POS
iVend APIs
Figure 38 Connection Settings Information
Field
Description/Activity
iVend APIs/POS / Management Console Connection Information
Server Name
Enter the SQL Server Name for iVend
Database Name
Enter the iVend Database Name
User Id
Enter the User Id for the iVend Database
Password
Enter the password for the iVend Database
Failover Server
Enter the SQL Server Name if the mirror server is configured for
the server defined in Server Name field. For more information see
setting up mirror server
Network Information
Server Name
Display the name of the server. This can be used in iVend Mobile
configuration to connect to iVend Server.
Page 37 of 58
iVend Retail
Server IP Address
Installation Guide
Display the IP Address of the server. This can be used in iVend
Mobile configuration to connect to iVend Server.
Page 38 of 58
iVend Retail
Installation Guide
Integration Monitor
Figure 39 Integration Monitor
From this screen, the user can view the status of the data integration between SAP
Business One and iVend. The upper half of the screen shown the data that is updated in SAP
Business One and is to be integrated with iVend whereas the bottom half of the screen will
show the data that is modified in iVend and is then to be integrated to SAP Business One.
Marking the option Do not display failed message will not show the records that
have failed to integrate with SAP Business One.
Page 39 of 58
iVend Retail
Installation Guide
Integration Failure Log
Figure 40 Integration Failure Log
Through this screen, the user can view only failed events while integration data
between SBO to iVend and iVend to SBO. The screen also has the option check multiple
failed events in grid and press Retry button. It will reinitiate selected events. User can also
download the failed records in excel for further analysis for the cause of the failure.
Use Show Complete Error Message option will show the user the complete error
message that SAP Business One has thrown while posting the record in SAP Business One.
Page 40 of 58
iVend Retail
Installation Guide
Replication Monitor
Figure 41 Replication Monitor
Through this screen the users can view the status of replication to store or enterprise server.
Page 41 of 58
iVend Retail
Installation Guide
iVend Mobile Installation and Setup
Install iVend POS (Mobile) from Apple App Store.
1.
2.
3.
4.
For the same search for iVend POS in Apple Store or
Use this link: https://itunes.apple.com/us/app/ivend-pos/id653409390?ls=1&mt=8
Run the iVend POS app in your mobile device.
Go to Setup option
5. Turn off the Demo Mode click Save button.
6. Lookup the iVend Connection Manager for your machine IP address.
Page 42 of 58
iVend Retail
Installation Guide
7. Enter your machine IP address in the Server Address field and enter the POS API Token
in the API token field (API tokens will be generated by the system when creating a new
mobile POS from iVend Management Console).
Ensure that you have connectivity between your iVend API server (machine on which
iVend APIs are installed) and your mobile device.
You must have port 8642 open in your firewall to allow communication between iVend
Mobile POS and iVend Server.
8. Click on Initialize button.
9. Wait for the initialization process to complete successfully.
10. Click the back button to display the login view.
11. Login to iVend mobile POS using your user name and password setup in iVend.
Page 43 of 58
iVend Retail
Installation Guide
Registering the iVend add-on
The add-on installation procedure starts by registering the add-on with the SAP
Business One server. This registration procedure triggers the upload of the add-on
installation package to the SAP Business One server. To register the add-on, you must have
super user authorization.
To use SAP Business One Add-On Administration to register the add-on, follow this
procedure:
Page 44 of 58
iVend Retail
Installation Guide
SAP Business One Add-On Installation Procedure
Registering the iVend add-on
The add-on installation procedure starts by registering the add-on with the SAP
Business One server. This registration procedure triggers the upload of the add-on
installation package to the SAP Business One server. To register the add-on, you must have
super user authorization.
To use SAP Business One Add-On Administration to register the add-on, follow this
procedure:
Ste
Action
Result
Open SAP Business One. Log on to a
company with a user that has super user
authorization.
On the SAP Business One main menu,
choose Administration Add-Ons AddOn Administration.
Choose Register Add-On
The SAP Business One application
opens for the company database.
p
1.
2.
3.
4.
5.
6.
7.
8.
9.
10.
The Add-On Administration window
appears.
The Add-On Registration window
appears.
Browse for the path for the Add-On
Registration Data file (*.ard file) and choose
the iVend add-on file
Check if the displayed path for the Add-On
Installation Package (*.exe) is correct.
Select the Assign to Current Company
option, to assign the add-on to the current
company after installation. This option is
selected by default.
Choose OK
In the Add-On Administration
window, the name of the add-on
appears in the list of Available AddOns.
The add-on installation package has
been uploaded to the SAP Business
One server. The add-on is now
available for all company databases
on this server.
Choose OK on the Add-on Administration Add-on Administration window closes
window.
Close the SAP Business One application.
SAP Business One application closes
Open SAP Business One. Log on to a The SAP Business One application
company with a user that has super user opens for the company database.
authorization.
The add-on installation will launch
Page 45 of 58
iVend Retail
Installation Guide
11.
12.
13.
automatically.
Check the option Ask for restart on the The
add-on
installation
will
installer window and click the Install add-on commence and on completion a
button.
success message box will be
displayed.
Click the OK button on the success message A SAP Business One system
box
message will be displayed informing
the user that SAP Business One will
close after add-on installation.
Click the OK button on the system message The SAP Business One application
closes.
Removing the iVend add-on
The add-on cannot be removed from the server or a client manually using the
Add/Remove Programs feature in Microsoft Windows. You must remove an add-on using
SAP Business One Add-On Administration.
When you use the add-on administration tool to remove an add-on, the add-on
installation package is removed from the SAP Business One server. When a client with the
installed add-on later connects to that server, the add-on is also removed from the client.
The removal procedure with SAP Business One Add-On Administration is as follows:
Step
1.
2.
3.
4.
5.
Action
Result
Open SAP Business One where the
add-on is installed. Log on with a
user
that
has
super
user
authorization. Log on to a company
database with the add-on.
On the SAP Business One main
menu, choose Administration
Add-Ons Add-On Administration.
Select the Company Preferences
tab.
The SAP Business One application opens
for the company database.
The Add-On
appears.
Administration
window
The add-ons installed on the client are
displayed in the Available Add-Ons list.
The add-ons assigned to the company are
displayed in the Company-Assigned AddOns list.
If the add-on that you want to
remove is assigned to the company,
first un-assign it:
To un-assign the add-on, select the The add-on is removed from the list of
add-on in the Company-Assigned Company-Assigned Add-Ons.
Add-Ons list. Choose
.
Select the add-on in the Available The add-on is removed from the list of
Add-Ons list. Choose Remove Add- Available Add-Ons.
on.
The system will automatically start the
Page 46 of 58
iVend Retail
Installation Guide
removal procedure the next time you start
the SAP Business One application from any
client that is connected to the server.
Page 47 of 58
iVend Retail
Installation Guide
New Menu Items in SAP Business One
On successful installation of the add-on, the following additional menu items will be
available on the SAP Business One standard menu.
Figure 42 iVend Menu within SAP Business One
On expanding the Administration System Initialization module in the main menu, a
new folder iVend Retail can be seen as shown above.
Page 48 of 58
iVend Retail
Installation Guide
Database Mirroring For High Availability
Caution
If your servers are not in domain and you are using workgroups then please contact
CitiXsys for configuring the database mirroring for iVend.
Prerequisites
All the database servers should have the same version of SQL Server installations.
Servers
This setup would require the following 3 SQL Servers
a. Principal Server: This is the server that has the principal CXSRetail database which is
to be mirrored.
b. Mirrored Server: This server would host the mirror copy of the principal database.
c. Witness Server: This server helps in automatic switching of database in case of
principal server failures.
Change the Recovery Model of iVend database
1. Right click on the CXSRetail database and then select properties from the context
menu.
2. In properties windows select the Options tab from the left menu as shown below.
3. Change the values of Recovery Model from current value of Simple to Full.
4. Click OK button to save the settings.
Page 49 of 58
iVend Retail
Installation Guide
Figure 43 Database properties of iVend database (CXSRetail)
Set the same service accounts on all the servers involved in mirroring
Repeat the following steps on all of the SQL Servers
d. Principal Server: This is the server that has the principal CXSRetail database which is
to be mirrored.
e. Mirrored Server: This server would host the mirror copy of the principal database.
f. Witness Server: This server helps in automatic switching of database in case of
principal server failures.
1. Open SQL Server Configuration Manager from program menu.
2. Under SQL Server Services tab, select the SQL Server services that are hosting the
iVend database.
3. Right click the service and open the properties of the SQL Server.
4. Under Log On tab change the setting Log on as: from Built-in-accounts to this
account as shown in the figure below. The format for this would be
[Domain]\[Account]
5. Click on Apply button to save the credentials.
6. Restart the SQL SERVER service.
Page 50 of 58
iVend Retail
Installation Guide
Figure 44 Set service account
Backing up the Retail database and restoring it on Mirror Server
1. Take the Full backup of the iVend Retail database from the principal server.
2. Take the Transaction Log backup of iVend Retail database from the principal server.
As shown below
Page 51 of 58
iVend Retail
Installation Guide
Figure 45 Full database backup
Figure 46 Transaction log backup
3. Restore the backup on the Mirror Server as shown below.
a. Restored database name should be the same as that of the principal servers
database name.
b. The Recovery mode should be selected as (RESTORE WITH
NORECOVERY).
Figure 47 Restore Database
Figure 48 Restore database options
Page 52 of 58
iVend Retail
Installation Guide
Setting up database for mirroring
1. Right click on the principal server database which is to be mirrored.
Figure 49 Principal database
2. Click on Configure Security button as shown below.
Figure 50 Configure Security at Principal
Page 53 of 58
iVend Retail
Installation Guide
3. Select the Yes option to include the Witness Server and then click on Next
button.
Figure 51 Select witness server
4. Select the principal server and then click on Next button.
Figure 52 Select principal server
Page 54 of 58
iVend Retail
Installation Guide
5. Select the Mirror Server and then click on Next button.
Figure 53 Select mirror server
6. Select the Witness server and then click on Next button.
Figure 54 Select witness server
Page 55 of 58
iVend Retail
Installation Guide
7. Leave the service accounts as blank and then click on Finish button.
Figure 52 Service accounts
8. System will configure the endpoints for mirroring. Click Close button to proceed.
Figure 53 Configuring End points
Page 56 of 58
iVend Retail
Installation Guide
9. Click on Start Mirroring button to complete the setup.
Figure 54 Start Mirroring
10. Verify the message shown in the Status to confirm that the mirroring has started.
Figure 55 Verify Mirroring
Page 57 of 58
iVend Retail
Installation Guide
11. Refresh the status of the SQL SERVERS to verify that the principal database has
status as Principal, Synchronized whereas the status of the mirrored database on
Mirror Server is Mirror, Synchronized/Restoring.
Figure 56 Mirroring in action
Page 58 of 58
You might also like
- The Subtle Art of Not Giving a F*ck: A Counterintuitive Approach to Living a Good LifeFrom EverandThe Subtle Art of Not Giving a F*ck: A Counterintuitive Approach to Living a Good LifeRating: 4 out of 5 stars4/5 (5794)
- The Gifts of Imperfection: Let Go of Who You Think You're Supposed to Be and Embrace Who You AreFrom EverandThe Gifts of Imperfection: Let Go of Who You Think You're Supposed to Be and Embrace Who You AreRating: 4 out of 5 stars4/5 (1090)
- Never Split the Difference: Negotiating As If Your Life Depended On ItFrom EverandNever Split the Difference: Negotiating As If Your Life Depended On ItRating: 4.5 out of 5 stars4.5/5 (838)
- Hidden Figures: The American Dream and the Untold Story of the Black Women Mathematicians Who Helped Win the Space RaceFrom EverandHidden Figures: The American Dream and the Untold Story of the Black Women Mathematicians Who Helped Win the Space RaceRating: 4 out of 5 stars4/5 (895)
- Grit: The Power of Passion and PerseveranceFrom EverandGrit: The Power of Passion and PerseveranceRating: 4 out of 5 stars4/5 (588)
- Shoe Dog: A Memoir by the Creator of NikeFrom EverandShoe Dog: A Memoir by the Creator of NikeRating: 4.5 out of 5 stars4.5/5 (537)
- The Hard Thing About Hard Things: Building a Business When There Are No Easy AnswersFrom EverandThe Hard Thing About Hard Things: Building a Business When There Are No Easy AnswersRating: 4.5 out of 5 stars4.5/5 (344)
- Elon Musk: Tesla, SpaceX, and the Quest for a Fantastic FutureFrom EverandElon Musk: Tesla, SpaceX, and the Quest for a Fantastic FutureRating: 4.5 out of 5 stars4.5/5 (474)
- Her Body and Other Parties: StoriesFrom EverandHer Body and Other Parties: StoriesRating: 4 out of 5 stars4/5 (821)
- The Sympathizer: A Novel (Pulitzer Prize for Fiction)From EverandThe Sympathizer: A Novel (Pulitzer Prize for Fiction)Rating: 4.5 out of 5 stars4.5/5 (120)
- The Emperor of All Maladies: A Biography of CancerFrom EverandThe Emperor of All Maladies: A Biography of CancerRating: 4.5 out of 5 stars4.5/5 (271)
- The Little Book of Hygge: Danish Secrets to Happy LivingFrom EverandThe Little Book of Hygge: Danish Secrets to Happy LivingRating: 3.5 out of 5 stars3.5/5 (399)
- The World Is Flat 3.0: A Brief History of the Twenty-first CenturyFrom EverandThe World Is Flat 3.0: A Brief History of the Twenty-first CenturyRating: 3.5 out of 5 stars3.5/5 (2259)
- The Yellow House: A Memoir (2019 National Book Award Winner)From EverandThe Yellow House: A Memoir (2019 National Book Award Winner)Rating: 4 out of 5 stars4/5 (98)
- Devil in the Grove: Thurgood Marshall, the Groveland Boys, and the Dawn of a New AmericaFrom EverandDevil in the Grove: Thurgood Marshall, the Groveland Boys, and the Dawn of a New AmericaRating: 4.5 out of 5 stars4.5/5 (266)
- A Heartbreaking Work Of Staggering Genius: A Memoir Based on a True StoryFrom EverandA Heartbreaking Work Of Staggering Genius: A Memoir Based on a True StoryRating: 3.5 out of 5 stars3.5/5 (231)
- Team of Rivals: The Political Genius of Abraham LincolnFrom EverandTeam of Rivals: The Political Genius of Abraham LincolnRating: 4.5 out of 5 stars4.5/5 (234)
- On Fire: The (Burning) Case for a Green New DealFrom EverandOn Fire: The (Burning) Case for a Green New DealRating: 4 out of 5 stars4/5 (73)
- The Unwinding: An Inner History of the New AmericaFrom EverandThe Unwinding: An Inner History of the New AmericaRating: 4 out of 5 stars4/5 (45)
- Usability ReportDocument108 pagesUsability ReportLeah Catania100% (1)
- Case Study CRMDocument14 pagesCase Study CRMnanimbaNo ratings yet
- IVend DemoStack Installation GuideDocument27 pagesIVend DemoStack Installation GuideAyman BadrNo ratings yet
- Oracle PJMDocument159 pagesOracle PJMAyman BadrNo ratings yet
- Freight Rule in R12 E-Business Tax (EBtax) Payables To Exempt TaxDocument3 pagesFreight Rule in R12 E-Business Tax (EBtax) Payables To Exempt TaxAyman BadrNo ratings yet
- R12-Payment Process Request V1Document226 pagesR12-Payment Process Request V1Ayman BadrNo ratings yet
- Payables TE40Document28 pagesPayables TE40misc4misc100% (1)
- R12 Using WEB ADI To Upload Oracle AssetsDocument37 pagesR12 Using WEB ADI To Upload Oracle AssetsSuman BeemisettyNo ratings yet
- Financials Cloud OverviewDocument45 pagesFinancials Cloud OverviewAyman BadrNo ratings yet
- 121 Enterprise Asset ManagmentDocument438 pages121 Enterprise Asset ManagmentAbiye AsamenewNo ratings yet
- Flow of Accounting Entries in Oracle ApplicationsDocument99 pagesFlow of Accounting Entries in Oracle ApplicationsRaj100% (5)
- Eam OverviewDocument19 pagesEam OverviewAyman BadrNo ratings yet
- Landed Cost InformationDocument4 pagesLanded Cost InformationAyman BadrNo ratings yet
- Oracle E-Business Suite Essentials For ImplementersDocument3 pagesOracle E-Business Suite Essentials For ImplementersAyman BadrNo ratings yet
- Calendar QueryDocument2 pagesCalendar QueryAyman BadrNo ratings yet
- 040145Document195 pages040145Ayman BadrNo ratings yet
- Oracle Ebusiness Suite Product and Acronym ListingDocument14 pagesOracle Ebusiness Suite Product and Acronym ListingAyman BadrNo ratings yet
- Oracle Question AnswerDocument44 pagesOracle Question AnswerVijay PatelNo ratings yet
- Annex A (Ref: CSIQP 5.2.1 Overall Process Sequence & Interaction Flow Chart)Document1 pageAnnex A (Ref: CSIQP 5.2.1 Overall Process Sequence & Interaction Flow Chart)VVVVVVNo ratings yet
- Optim v. Sunoptic TechnologiesDocument14 pagesOptim v. Sunoptic TechnologiesPriorSmartNo ratings yet
- 1 60Document23 pages1 60Joshua Gabrielle B. GalidoNo ratings yet
- ERP-A Manufacturing PerspectiveDocument16 pagesERP-A Manufacturing PerspectivemsulgadleNo ratings yet
- BBUS2103 Company LawDocument169 pagesBBUS2103 Company LawAnnie100% (2)
- Curriculum VitaeDocument5 pagesCurriculum VitaeSarah JohnsonNo ratings yet
- PI 020-3 (SMF For Plasma Warehouses)Document25 pagesPI 020-3 (SMF For Plasma Warehouses)William ChandraNo ratings yet
- Leac 203Document27 pagesLeac 203Ias Aspirant AbhiNo ratings yet
- Lecture NoteDocument11 pagesLecture NotehenryNo ratings yet
- Manangement AccountingDocument10 pagesManangement AccountingIshpreet Singh BaggaNo ratings yet
- Bottling Company Projects $560,000 Annual Savings by Extending ERP SolutionDocument6 pagesBottling Company Projects $560,000 Annual Savings by Extending ERP SolutionatifhassansiddiquiNo ratings yet
- SSD 2013 Procedure ReportDocument847 pagesSSD 2013 Procedure ReportJulian A.No ratings yet
- Profile Sujawal JaggaDocument2 pagesProfile Sujawal JaggaFortune CA0% (1)
- D6929-10 Standard Practice For Freezing of Emulsified Asphalts PDFDocument2 pagesD6929-10 Standard Practice For Freezing of Emulsified Asphalts PDFMaamar DliouahNo ratings yet
- SpearMC SampleAP ReferenceManual - pdf0 XDocument44 pagesSpearMC SampleAP ReferenceManual - pdf0 XRaghu VenkataNo ratings yet
- Extra Reading Time: 15 Minutes Writing Time: 03 Hours 05 Minutes Maximum Marks: 100 Roll No.Document5 pagesExtra Reading Time: 15 Minutes Writing Time: 03 Hours 05 Minutes Maximum Marks: 100 Roll No.Ahmed RazaNo ratings yet
- Industrial STPDocument9 pagesIndustrial STPraveendramanipalNo ratings yet
- Satyam Scam Rocks Outsourcing IndustryDocument25 pagesSatyam Scam Rocks Outsourcing IndustryemonNo ratings yet
- CHP 9Document3 pagesCHP 9rio octavianus yapieter100% (2)
- Berger Project New PDFDocument43 pagesBerger Project New PDFNandha kumarNo ratings yet
- Yvc 201Document4 pagesYvc 201Manish SinhaNo ratings yet
- UntitledDocument2 pagesUntitledHafsa Shaukat100% (1)
- Before Ink DriesDocument8 pagesBefore Ink DriesMalena ManciniNo ratings yet
- Codigos Autocad 2017Document3 pagesCodigos Autocad 2017Henry GutierrezNo ratings yet
- Auditing StandardsDocument21 pagesAuditing StandardsBeverly Claire Lescano-MacagalingNo ratings yet
- Managing The Maze of Multisided Markets.Document5 pagesManaging The Maze of Multisided Markets.André Soares0% (1)
- Millions of Dollars Except Per-Share DataDocument14 pagesMillions of Dollars Except Per-Share DataAjax0% (1)
- Komal Devi CVDocument8 pagesKomal Devi CVMuhammed Amjad IslamNo ratings yet