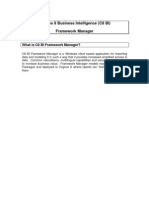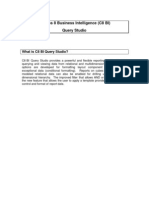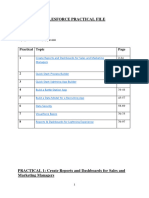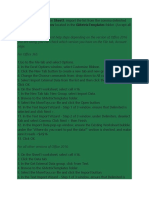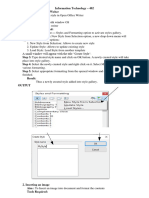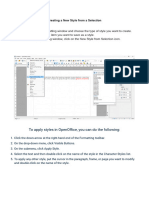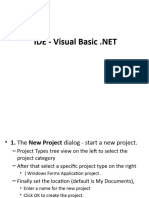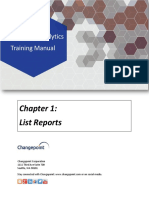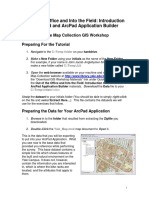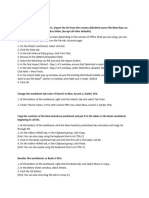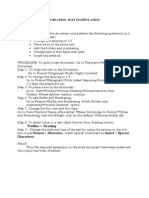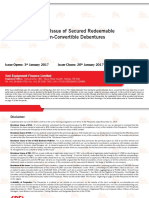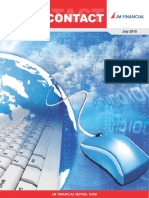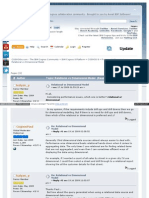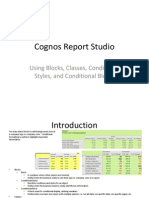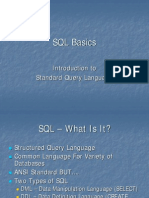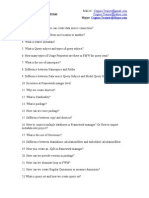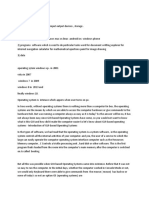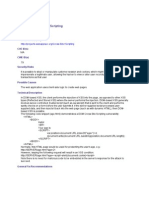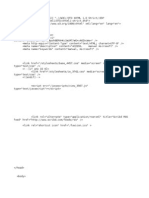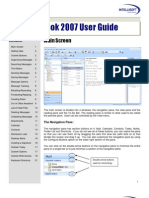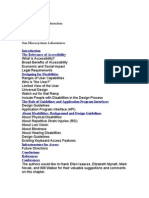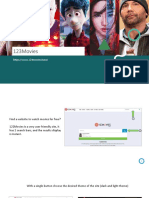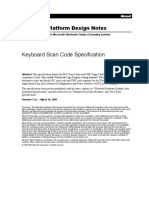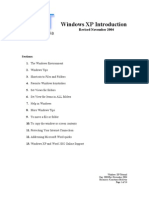Professional Documents
Culture Documents
Cognos10 - REPORT - STUDIO Global Classess Use
Uploaded by
siva_mmOriginal Title
Copyright
Available Formats
Share this document
Did you find this document useful?
Is this content inappropriate?
Report this DocumentCopyright:
Available Formats
Cognos10 - REPORT - STUDIO Global Classess Use
Uploaded by
siva_mmCopyright:
Available Formats
IBM Cognos Report Studio
IBM Cognos Business Intelligence 10.2.2
IBM Cognos Report Studio is a Web-based report authoring tool that professional report
authors and developers use to build sophisticated, multiple-page, multiple-query reports against
multiple databases. With Report Studio, you can create any reports that your organization
requires, such as invoices, statements, and weekly sales and inventory reports.
Use Report Studio for reports that
are intended for a wide audience
exist long enough to require maintenance for changing requirements and data
require detailed control over the appearance
Your reports can contain any number of report objects, such as charts, crosstabs, and lists, as
well as non-BI components such as images, logos, and live embedded applications that you can
link to other information.
IBM Cognos Report Studio
Workshop Objectives
In this workshop, you will explore some of the new Report Studio 10.2.2 features including:
An enhanced user interface for selecting colors
Tabbed reports in HTML output
Reusing styles from one report in another report
Data-driven worksheet names in Excel output
Getting Started
1.
On the welcome screen, click
2.
In the List of all packages, navigate to Samples > Models and click the Go Sales (query)
package.
3.
Click the
4.
In the New window, select the List template, then click the OK button.
Page | 2
button.
IBM Cognos Report Studio
Next steps
Create a report and style it using the new color interface
1.
In the Source pane on the left of the screen, expand Sales (query) > Products
2.
Double-click Product line to add it to the List object.
3.
Double-click Product type to add it as well.
4.
Right-click on Product and click Insert to add it to the list.
5.
Expand Sales in the Source pane, then click and drag Revenue to the right side of the
Product column in the list, adding it as a fourth column.
Page | 3
IBM Cognos Report Studio
6.
Hover the mouse cursor over the Page Explorer bar in the middle of the screen to open it,
then click the Classes folder.
7.
In the Global Class Extensions pane, scroll down to locate the List column title cell entry
and click on it.
Page | 4
IBM Cognos Report Studio
8.
In the Properties pane in the bottom left, scroll down to the Color & Background section,
then double-click the Background Color property.
9.
In the Background Color window, click the Custom Color tab.
10. Note that the interface has been enhanced to allow for selecting a color from a graphical
interface in addition to manually entering color values. A report author can also click the
Set as favorite link to store the selected color in the Favorites at the top of the window,
allowing for quick access to commonly used custom colors.
Page | 5
IBM Cognos Report Studio
11. Select a color of your choice using the new interface, then click the OK button to apply it to
the column headers.
Create a tabbed report
1.
Hover the mouse cusor over the Page Explorer bar in the middle of the interface to bring
up the Page Explorer window, then click the Report Pages folder.
2.
Click and drag the Page object from the Toolbox pane on the left side to the Report Pages
pane on the right side.
3.
Double-click the newly-created Page2 page to open it.
Page | 6
IBM Cognos Report Studio
4.
In the Toolbox pane on the left-side, click the Chart object and drag it to the page
5.
In the Insert Chart window, select the Fill with data from: option in the Query section,
then click the OK button in the bottom right.
6.
Click the File menu, then click Report Properties...
7.
In the Report Properties window, change the View pages as tabs setting to Top left.
8.
Click the OK button.
Page | 7
IBM Cognos Report Studio
9.
Click the Run menu at the top of the window, then click Run report HTML
10. The report runs in a new IBM Cognos Viewer window. Click on the Page2 tab in the top-left
to see the second page you created with a Chart object.
11. At the top of the screen, click on the X in the IBM Cognos Viewer tab to close the tab.
12. In the bottom-left of the screen, click the Firefox icon in the taskbar, then click the New* IBM Cognos Report Studio entry to bring the Report Studio window back up.
13. Click the File menu in the top-left, then click Save.
Page | 8
IBM Cognos Report Studio
14. In the Save As window, type in Tabbed Report for the name, then click the Save button in
the bottom right
Reuse a style from an existing report
1.
Click the File menu in the top-left, then click New...
2.
Select the List template, then click OK.
3.
In the Source pane on the left side, double-click Revenue to add it to the list.
4.
Click the Tools menu at the top of the screen, then click Style references...
Page | 9
IBM Cognos Report Studio
5.
In the Report Style References window, enable the Apply style from report option, then
click the ellipses to choose the report.
6.
In the Open window, click the Tabbed Report report object to select it, then click the Open
button in the bottom right.
7.
Note that it may take several seconds for the styles to be picked up. When the styles are
finished being read, the Preview pane updates to show the new column title color, and the
OK button is enabled.
8.
Click the OK button and observe that the report title now shows the same color for the List
Column Title objects as the referenced report.
Review the data-driven tab names in Excel
1.
Click the File menu in the top-left, then click Open...
2.
In the warning popup about unsaved changes, click the No button.
Page | 10
IBM Cognos Report Studio
3.
Select the Region Metrics report, then click the Open button.
4.
This report has been authored with a page break based on Sales Region. When executed,
it generates one page for each region and displays the metrics for each city in that region.
In previous versions of Cognos 10, when executing a report like this to Excel, the worksheet
names in the report output would be based on the name of the Page object in Report Studio
and would not reflect the data value which the worksheet corresponds to.
5.
Click the Run menu at the top of the screen, then click Run report Excel 2007.
6.
When prompted by the browser to open or save the report output file, choose the Open
option, then click the OK button.
Page | 11
IBM Cognos Report Studio
7.
Excel launches and displays the report output. Note that the tabs along the bottom showing
the worksheet names display the sales region value which corresponds to the data on that
worksheet.
Note that this feature is not enabled by default in 10.2.2. Your Cognos BI administrator will
need to use an advanced setting to enable this behavior. In our lab environment the setting has
been preconfigured. You will be able to find steps to enable this feature in the New Features
sections of the Report Studio User Guide and the Business Intelligence Administration and
Security Guide in the 10.2.2 documentation.
Time to log off
Click the X in the top-right of the Excel window, the Report Studio window, and the Welcome
to IBM Cognos Software window to close them out. Click the X in the top-right of this
document window to close the workshop and return to the Smarter Support Hands-on Products
Lab home screen.
You have completed this workshop.
Page | 12
You might also like
- PowerBIPRIAD Lab02BDocument16 pagesPowerBIPRIAD Lab02BpedromartinsdetNo ratings yet
- Alternating Page Headers: Tips or TechniqueDocument8 pagesAlternating Page Headers: Tips or Techniquempmanj1441No ratings yet
- To Install The Report Builder ExtensionDocument4 pagesTo Install The Report Builder ExtensionRidvanNo ratings yet
- Hands-On Lab 6 - Advanced Dashboard Capabilities in Cognos Analytics (30 Min)Document13 pagesHands-On Lab 6 - Advanced Dashboard Capabilities in Cognos Analytics (30 Min)Galacaesar KhambaliNo ratings yet
- Cognos Reportnet (CRN) Report StudioDocument7 pagesCognos Reportnet (CRN) Report StudioVishal Raj GoduguNo ratings yet
- Cognos 8 Business Intelligence (C8 BI) Framework ManagerDocument25 pagesCognos 8 Business Intelligence (C8 BI) Framework ManagerVishal Raj GoduguNo ratings yet
- Q. 64.what Are Crosstab Queries? How To Build Them?: Attach ImageDocument4 pagesQ. 64.what Are Crosstab Queries? How To Build Them?: Attach ImageDinesh KumarNo ratings yet
- Cognos 8 Business Intelligence (C8 BI) Query StudioDocument9 pagesCognos 8 Business Intelligence (C8 BI) Query StudioVishal Raj GoduguNo ratings yet
- SSRS TutorialDocument20 pagesSSRS TutorialDinesh ChannaNo ratings yet
- Salesforce Practical FileDocument105 pagesSalesforce Practical Filevaibhav sharma 19bcon037No ratings yet
- Creating A MasterDocument100 pagesCreating A MasterFarhan AshrafNo ratings yet
- Cognos 11-1 Report Writer - AccessibleDocument37 pagesCognos 11-1 Report Writer - Accessiblesrinimalla0No ratings yet
- FlowMaster 04 How Do IDocument7 pagesFlowMaster 04 How Do Ijoseluis789No ratings yet
- Hands-On Lab 5 - Different Methods For Creating Dashboard Visualizations With Cognos Analytics (45 Min)Document14 pagesHands-On Lab 5 - Different Methods For Creating Dashboard Visualizations With Cognos Analytics (45 Min)Galacaesar Khambali0% (1)
- Copy source code and modify reportDocument3 pagesCopy source code and modify reportrakhinethuNo ratings yet
- Assingment - 3 Creation of Reports - Tabular and SummaryDocument3 pagesAssingment - 3 Creation of Reports - Tabular and SummaryDeepu ReddyNo ratings yet
- View Safety Issues Landing PageDocument23 pagesView Safety Issues Landing PageFerdinandNo ratings yet
- UIB Fundamentals Lab 2 - Create a Landing Page (1)Document20 pagesUIB Fundamentals Lab 2 - Create a Landing Page (1)servicenowlearning404No ratings yet
- Lecturenote - 617395735waterCAD Handout 4Document16 pagesLecturenote - 617395735waterCAD Handout 4afridiamjidNo ratings yet
- Compare Revenue by Product Line and Projected IncreaseDocument5 pagesCompare Revenue by Product Line and Projected Increaseachraf el bouzidiNo ratings yet
- STD X Practical File IT 402Document20 pagesSTD X Practical File IT 402Ru Do If FL100% (1)
- Cognos Analytics - Getting Started With ReportingDocument43 pagesCognos Analytics - Getting Started With ReportingAnaNo ratings yet
- I e Lts Usage InstructionsDocument7 pagesI e Lts Usage InstructionsNiyatitejas ParekhNo ratings yet
- 1-Starting Visual BasicDocument27 pages1-Starting Visual BasicRonnel Joseph Cooper RenedoNo ratings yet
- Create a Cash Flow Report in Project 2013Document4 pagesCreate a Cash Flow Report in Project 2013ronalpardedeNo ratings yet
- Access 2007 ReportsDocument14 pagesAccess 2007 ReportsMary PaulatNo ratings yet
- Day2-Lab ExercisesDocument16 pagesDay2-Lab ExercisesKanth PrasadNo ratings yet
- Quick Start: Axure RPDocument14 pagesQuick Start: Axure RPsurodjiinNo ratings yet
- Browsing Values From The Data Expression Window: Getting Ready How To Do It..Document4 pagesBrowsing Values From The Data Expression Window: Getting Ready How To Do It..Harik CNo ratings yet
- OOW 2008 Hands On Lab – JDE E1/BI Publisher DevelopmentDocument21 pagesOOW 2008 Hands On Lab – JDE E1/BI Publisher DevelopmentJair Acosta MayaNo ratings yet
- Cognos Reportnet (CRN) Framework ManagerDocument24 pagesCognos Reportnet (CRN) Framework ManagerVishal Raj GoduguNo ratings yet
- Import CSV file and format Excel workbookDocument5 pagesImport CSV file and format Excel workbookchingchongNo ratings yet
- It Record - 2023-24 (1 - 7)Document7 pagesIt Record - 2023-24 (1 - 7)Nicky RoshanNo ratings yet
- VB6 Tutorial IntroductionDocument17 pagesVB6 Tutorial IntroductionAlok Jain100% (1)
- Building and Customizing An Interactive Report: PurposeDocument62 pagesBuilding and Customizing An Interactive Report: PurposeahosainyNo ratings yet
- Lab 2 - Data Modeling and ExplorationDocument48 pagesLab 2 - Data Modeling and ExplorationDelbert BeasleyNo ratings yet
- Power BI Workshop OverviewDocument94 pagesPower BI Workshop OverviewViniciusFagundes100% (3)
- Posting An Article in The Blog: Figure 23. The Record Insertion FormDocument4 pagesPosting An Article in The Blog: Figure 23. The Record Insertion FormTud BarNo ratings yet
- Try 4 5 ScriptDocument14 pagesTry 4 5 ScriptRishi KhuranaNo ratings yet
- Formatting and Customizing Forms and Reports in Microsoft Access 2007Document14 pagesFormatting and Customizing Forms and Reports in Microsoft Access 2007danacirloganu1859No ratings yet
- Build Reports Practice SolutionsDocument92 pagesBuild Reports Practice SolutionsSureshVitusNo ratings yet
- (Practice Test 2) : Task 1Document11 pages(Practice Test 2) : Task 1Eki SunriseNo ratings yet
- Creating Reports and Forms in Access PDFDocument25 pagesCreating Reports and Forms in Access PDFAlbert NgiruwonsangaNo ratings yet
- Yash Computer ProjectDocument12 pagesYash Computer ProjectAnkitex ffNo ratings yet
- IDE - Visual BasicDocument18 pagesIDE - Visual BasicSelvarani ResearchNo ratings yet
- The Code Behind The Tool: Building Your Own Bandwidth CalculatorDocument19 pagesThe Code Behind The Tool: Building Your Own Bandwidth CalculatorABCDNo ratings yet
- CPAnalyticsManual Chapter1 ListReportsDocument14 pagesCPAnalyticsManual Chapter1 ListReportsHemanth ReddyNo ratings yet
- Out of The Office and Into The Field: Introduction To Arcpad and Arcpad Application BuilderDocument13 pagesOut of The Office and Into The Field: Introduction To Arcpad and Arcpad Application BuilderluisNo ratings yet
- Exam 1Document8 pagesExam 1JaeLouis (Mono)No ratings yet
- Ex No:3 Document Creation, Text ManipulationDocument10 pagesEx No:3 Document Creation, Text ManipulationAarthi DevpalNo ratings yet
- Lab 6 AccessDocument13 pagesLab 6 AccessAhmad ZakiNo ratings yet
- Access XP ReportsDocument17 pagesAccess XP ReportsKhương TânNo ratings yet
- Week3.3 LabDocument9 pagesWeek3.3 LabUmmiUmairahNo ratings yet
- L Multiple Discipline Scheduling in Autodesk RevitDocument28 pagesL Multiple Discipline Scheduling in Autodesk RevitmusesstudioNo ratings yet
- Xojo Web Application TutorialDocument37 pagesXojo Web Application TutorialEduardo Gutierrez De OliveiraNo ratings yet
- Report development on Microsoft Dynamics AX 2009Document56 pagesReport development on Microsoft Dynamics AX 2009magive249No ratings yet
- Chapter - 8 Reports and Macros: ReportDocument20 pagesChapter - 8 Reports and Macros: ReportSAKURA100% (1)
- U.S. Navy Aircraft Carrier History in NovemberDocument1 pageU.S. Navy Aircraft Carrier History in Novembersiva_mmNo ratings yet
- How To Build WealthDocument12 pagesHow To Build WealthAnurag SinghNo ratings yet
- Setting Up Hadoop Made EasyDocument18 pagesSetting Up Hadoop Made EasySelvanPonraj100% (1)
- Abinitio CookBookDocument236 pagesAbinitio CookBooksiva_mm100% (2)
- Cognos 8 Report Studio Lab BookDocument94 pagesCognos 8 Report Studio Lab Booksiva_mmNo ratings yet
- 3491 - SREI - Investor Presentation PPT 23 12 16Document21 pages3491 - SREI - Investor Presentation PPT 23 12 16siva_mmNo ratings yet
- NCFM Tecnical Analusis ModuleDocument172 pagesNCFM Tecnical Analusis ModuleDeepali Mishra83% (6)
- How To Make Money in Dividend StocksDocument85 pagesHow To Make Money in Dividend Stockssiva_mmNo ratings yet
- JM High Liquidity FundDocument20 pagesJM High Liquidity Fundsiva_mmNo ratings yet
- Jcabrra Github Io CognosExpress HTML DMR 2b 2bdimensionally Modelled Relational DBDocument36 pagesJcabrra Github Io CognosExpress HTML DMR 2b 2bdimensionally Modelled Relational DBsiva_mmNo ratings yet
- 2017 Calendar Landscape in ColorDocument1 page2017 Calendar Landscape in Colorsiva_mmNo ratings yet
- Understanding Cognos Summary FunctionsDocument4 pagesUnderstanding Cognos Summary Functionssiva_mmNo ratings yet
- CourseOutline TAMDocument5 pagesCourseOutline TAMJyoti BudhiaNo ratings yet
- An Approach To How To Trade in Commodities Market 13052013Document6 pagesAn Approach To How To Trade in Commodities Market 13052013sskr1307No ratings yet
- Cost To Company or CTC Salary UnderstandDocument6 pagesCost To Company or CTC Salary Understandsiva_mmNo ratings yet
- How to Ignite Your Spark and Stay MotivatedDocument12 pagesHow to Ignite Your Spark and Stay Motivatedsiva_mmNo ratings yet
- Elevate Your Life Blogspot High Dividend Stocks ADocument6 pagesElevate Your Life Blogspot High Dividend Stocks Asiva_mmNo ratings yet
- WWW Thebetterindia Com How This Waste Collector BengalDocument18 pagesWWW Thebetterindia Com How This Waste Collector Bengalsiva_mmNo ratings yet
- Cognossimplified Blogspot in 2013 02 Cardinalities in CognosDocument4 pagesCognossimplified Blogspot in 2013 02 Cardinalities in Cognossiva_mmNo ratings yet
- Creating Dynamic Analysis Studio Type Reports in Report Studio Part-1Document16 pagesCreating Dynamic Analysis Studio Type Reports in Report Studio Part-1siva_mmNo ratings yet
- WWW Cognoise Com Index PHP Topic 7266 0Document5 pagesWWW Cognoise Com Index PHP Topic 7266 0siva_mmNo ratings yet
- Conditional Formatting in Cognos 10Document17 pagesConditional Formatting in Cognos 10siva_mmNo ratings yet
- Truths!!! - What They Don't Teach in Manuals!!!Document10 pagesTruths!!! - What They Don't Teach in Manuals!!!paul_17oct@yahoo.co.in100% (1)
- SQL Basics PDFDocument28 pagesSQL Basics PDFArjun SainiNo ratings yet
- Conditional Formatting in Cognos 10Document17 pagesConditional Formatting in Cognos 10siva_mmNo ratings yet
- Framework Manager Interview QuestionsDocument4 pagesFramework Manager Interview Questionssiva_mmNo ratings yet
- Techawakening Org Forward Multiple Emails On Gmail With GoogDocument47 pagesTechawakening Org Forward Multiple Emails On Gmail With Googsiva_mmNo ratings yet
- For Startups in IndiaDocument2 pagesFor Startups in Indiasiva_mmNo ratings yet
- Humor SotaDocument25 pagesHumor SotapeperetruNo ratings yet
- GETAC V200 User ManualDocument166 pagesGETAC V200 User Manualpoppadoc195No ratings yet
- CSD7-UM001A-RSWare-EN-January 2017Document143 pagesCSD7-UM001A-RSWare-EN-January 2017PhátTrầnNo ratings yet
- Essential Windows UI ElementsDocument7 pagesEssential Windows UI ElementsMangalmay ChannelNo ratings yet
- HTML TablesDocument7 pagesHTML Tablesmamcapiral25100% (1)
- DOM Based Cross-Site ScriptingDocument3 pagesDOM Based Cross-Site ScriptingAromal RaveendranNo ratings yet
- 54 Keyboard Shortcuts For VLC Media Player PDFDocument4 pages54 Keyboard Shortcuts For VLC Media Player PDFBabar AkhundNo ratings yet
- JCM 09 03369 v2Document20 pagesJCM 09 03369 v2Zharif MuzaniNo ratings yet
- CH-9 Web Application Development PDFDocument1 pageCH-9 Web Application Development PDFJay SandukeNo ratings yet
- Itc AssigDocument5 pagesItc AssigHuzaif samiNo ratings yet
- HCM Rest Training - Atom FeedsDocument4 pagesHCM Rest Training - Atom FeedsShravanUdayNo ratings yet
- ACCESS?query2 Achar Endereços de Pessoas Pelo CPF de GratisDocument475 pagesACCESS?query2 Achar Endereços de Pessoas Pelo CPF de Gratisanon-610352No ratings yet
- Task 1 - Web Research (GROUP 5)Document17 pagesTask 1 - Web Research (GROUP 5)Von Julian CalicdanNo ratings yet
- Se Unit VDocument43 pagesSe Unit Vvelkandha28No ratings yet
- Part 1 Lab 1Document3 pagesPart 1 Lab 1shoeseNo ratings yet
- Outlook 2007 User Guide: Main ScreenDocument22 pagesOutlook 2007 User Guide: Main Screenaditya0burnNo ratings yet
- Google Adw PRJDocument33 pagesGoogle Adw PRJgoutukrishnaNo ratings yet
- 1 - Introduction To Emerging Technologies PDFDocument77 pages1 - Introduction To Emerging Technologies PDFFrinzcharls Dajao DavocolNo ratings yet
- Towards Accessible JavaDocument28 pagesTowards Accessible JavaKuldeep ChoudharyNo ratings yet
- 123movies 2020 New Site - Watch Free Movies OnlineDocument7 pages123movies 2020 New Site - Watch Free Movies Online123MoviesNo ratings yet
- Trancite scenePD v2 X Users GuideDocument114 pagesTrancite scenePD v2 X Users GuideDejan TrailovićNo ratings yet
- Keyboard Scan Code Specification: Windows Platform Design NotesDocument35 pagesKeyboard Scan Code Specification: Windows Platform Design NotesDillon M. DeRosaNo ratings yet
- Windows XP TutorialDocument14 pagesWindows XP TutorialvimaldhimanNo ratings yet
- Design For EmergenceDocument193 pagesDesign For EmergenceLaura VargasNo ratings yet
- Masterclass PDFDocument51 pagesMasterclass PDFVrazaZhangNo ratings yet
- Accessibility MAS RULEDocument21 pagesAccessibility MAS RULEmaneesh singhNo ratings yet
- Human Computer InterfaceDocument28 pagesHuman Computer InterfaceRianNo ratings yet
- Practical 1: Introduction to Microsoft WindowsDocument143 pagesPractical 1: Introduction to Microsoft Windowsroneil_nNo ratings yet
- Browser Testing ChecklistDocument5 pagesBrowser Testing ChecklistTharaYadav26No ratings yet
- ТекстDocument122 pagesТекстJenynaNo ratings yet