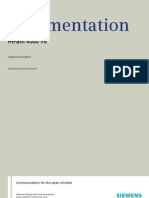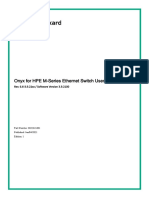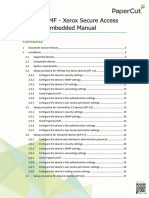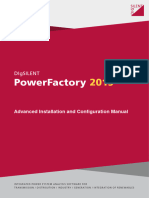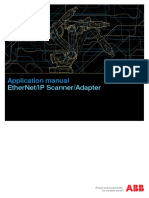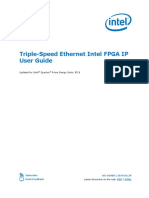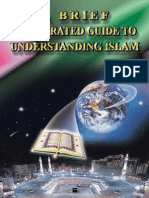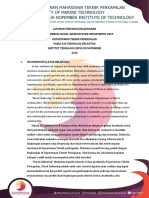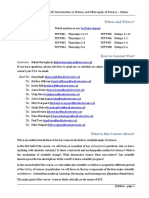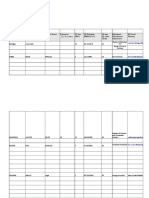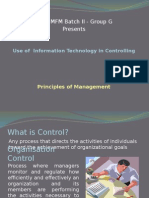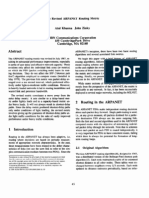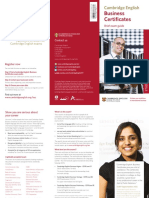Professional Documents
Culture Documents
IP Office Technical Bulletin (Avaya)
Uploaded by
هشام درياسCopyright
Available Formats
Share this document
Did you find this document useful?
Is this content inappropriate?
Report this DocumentCopyright:
Available Formats
IP Office Technical Bulletin (Avaya)
Uploaded by
هشام درياسCopyright:
Available Formats
IP Office Technical Bulletin
Bulletin no: 115
Date: 26th February 2010
Title: General Availability (GA) of IP Office
Release 6.0
COMPAS ID 145296 Issue 2 Page 1 of 109
IP Office Technical Bulletin number 115
Table of Contents
1 Product Overview ......................................................................................................................... 4
2 IP Office Hardware ....................................................................................................................... 8
2.1 IP Office IP500v2 Control Unit..................................................................... 8
2.2 Combination Card ..................................................................................... 10
2.3 ETR 6 Card ............................................................................................... 11
2.4 1400 Series Digital Telephones ................................................................. 13
2.5 1600 “Localized” Series IP Telephones ..................................................... 14
2.6 9600 Series IP Telephones ....................................................................... 14
2.7 ETR Telephones ....................................................................................... 23
2.8 DECT R4 Compact Base Station .............................................................. 25
2.9 Extended Support of Button Modules on IP Office..................................... 25
2.10 Avaya IP Office Telephone Support ....................................................... 26
2.11 New Material Codes for IP Office Release 6.0 Hardware ....................... 27
3 IP Office Core Software Enhancements ................................................................................... 28
3.1 Avaya IP Office Essential Edition - PARTNER® Version ........................... 28
3.2 Simplified Manager ................................................................................... 44
3.3 Licensing Changes.................................................................................... 45
3.4 1000 User SCN ......................................................................................... 53
3.5 New Telephone Features .......................................................................... 53
3.6 SIP Trunking Enhancements ..................................................................... 54
3.7 ISDN Redirecting Number Enhancement .................................................. 57
3.8 Send Calling Party Name T1 PRI DMS 100 .............................................. 57
3.9 Mobility Callback ....................................................................................... 58
3.10 Persistent SMDR storage ...................................................................... 58
3.11 IP Office Essential Edition Messaging – Direct Extension Dialing .......... 59
3.12 Avaya IP Office Video Softphone ........................................................... 59
4 IP Office Preferred Edition (formerly VoiceMail Pro) ........................................................... 68
4.1 Exchange 2007 Integration Enhancements ............................................... 68
4.2 House Keeping and Data Backup ............................................................. 68
4.3 Text to Speech Announcements ............................................................... 69
4.4 Graceful shutdown .................................................................................... 70
4.5 Client Enhancements ................................................................................ 70
4.6 Enhanced User Personal Configuration Options ....................................... 72
4.7 Small Community Network Resilience Enhancements .............................. 73
4.8 Distributed Voice Messaging (Preferred Edition) ....................................... 73
5 one-X Portal for IP Office ........................................................................................................... 75
5.1 User Profiles ............................................................................................. 75
5.2 Telecommuter Mode (Teleworker and Power User only) ........................... 76
5.3 Call Pickup ................................................................................................ 77
5.4 Improved Integration with Preferred Edition............................................... 78
5.5 Instant Messaging ..................................................................................... 81
5.6 Audio Conferencing................................................................................... 82
5.7 Personal Conference Bridge Number ........................................................ 83
5.8 Personal Directory Groups ........................................................................ 84
5.9 Language Support..................................................................................... 84
5.10 Maximum Supported Client Sessions .................................................... 85
5.11 Minimum Supported Version of one-X Portal for IP Office...................... 85
6 Customer Call Reporter ............................................................................................................. 86
6.1 Wallboard .................................................................................................. 86
6.2 Scheduler Enhancements ......................................................................... 88
COMPAS ID 145296 Issue 2 Page 2 of 109
IP Office Technical Bulletin number 115
6.3 Historic Reporting Enhancements ............................................................. 89
6.4 Installation Changes.................................................................................. 89
6.5 CCR Licensing .......................................................................................... 90
6.6 IP Office Core Software Support ............................................................... 90
7 DECT R4 ....................................................................................................................................... 91
7.1 Directory Integration .................................................................................. 91
8 Virtual Server Support ............................................................................................................... 91
9 Windows Operating System Support ...................................................................................... 92
10 Resolved in IP Office Release 6.0 .......................................................................................... 94
11 Known Issues .......................................................................................................................... 95
12 Technical Notes ....................................................................................................................... 98
12.1 Core Software Upgrade Summary ......................................................... 98
12.2 Software Upgrade License Installation ................................................... 98
12.3 Core Software Upgrade Instructions ...................................................... 99
12.4 Unit Compatibility – Expansion Unit Interoperability ............................. 100
12.5 Phone Firmware Support ..................................................................... 100
12.6 Preferred Edition Software Upgrade Summary .................................... 100
12.7 Upgrading from VoiceMail Pro 4.0 or later ........................................... 100
12.8 one-X Portal for IP Office Upgrade Summary ...................................... 103
12.9 Upgrading from one-X Portal for IP Office 5.0 ...................................... 103
12.10 Customer Call Reporter Software Upgrade Summary.......................... 104
12.11 Upgrading from Customer Call Reporter 1.x ........................................ 104
13 Assistance .............................................................................................................................. 108
13.1 Documentation .................................................................................... 108
13.2 Software .............................................................................................. 108
13.3 IP Office Release 6.0 System SD Cards .............................................. 108
13.4 IP Office Authorization and Avaya University Training ......................... 109
COMPAS ID 145296 Issue 2 Page 3 of 109
IP Office Technical Bulletin number 115
IP Office Technical Bulletin
Bulletin No: 115
Date: 26th February 2010
Region: GLOBAL
General Availability (GA) of IP Office Release 6.0 Software
Avaya is delighted to announce the launch and availability of IP Office Release 6.0
and the IP500v2 control unit. IP Office is Avaya’s Small and Medium Enterprise
(SME) solution designed as a global solution for customers supporting up to 384
extensions, 192 analog lines, 192/240 T1/E1 lines and 128 VoIP trunk lines.
1 Product Overview
Avaya IP Office Release 6.0 is the latest advancement in converged voice and data
technology from Avaya. IP Office combines high-end voice and data applications,
allowing the smallest of businesses to deliver cutting edge customer service.
IP Office Release 6.0 will be supported on the following control units:
• IP406v2 (64Mb PCS 8 and later), IP412, IP500, IP500v2
Note: If upgrading to Release 6.0 from a previous release an upgrade license is
required. New installations using the IP500v2 platform will not require this license.
IP Office Release 6.0 will NOT be supported on the following control units:
• IP401, IP403, IP406 (v1), IP406v2 (16Mb PCS7 or earlier), Small Office
Edition
Note: The WAN3 and WAN3 10/100 expansion modules were supported on the
IP406v2 and IP412 platforms in Release 5. In Release 6.0 this support has been
removed.
********** Application Support **********
Please note that the following applications are not supported with
IP Office Release 6.0 and will not connect to the system.
Compact Contact Center (CCC)
Delta Server
Call Status
Conferencing Center
Feature Key Server*
COMPAS ID 145296 Issue 2 Page 4 of 109
IP Office Technical Bulletin number 115
Note: The IP Office Feature Key Server application is not supported for systems
running IP Office Release 6.0, meaning that the use of parallel port and USB port
Feature Key dongles attached to a server PC is not supported. Therefore IP406v2
and IP412 systems being upgraded to IP Office Release 6.0 must also be upgraded
to use a serial port feature key. Please speak with your Distributor about swapping
licenses to a new feature key dongle.
IP Office Release 6.0 is the entry-level software required to support the following new
hardware:
• IP Office IP500v2 Control Unit
• Combination Card 1
• ETR 6 Card 2
• 1400 Series Digital Telephones
• 1600 “Localized” Series IP Telephones
• 9600 Series IP Telephones 3
• ETR PARTNER® Telephones 4
• 3910/3920 Wireless Telephones 5
• DECT R4 Compact Base Station 6
1) The Combination card is only supported in the IP500v2 control unit. A maximum of
two cards are supported.
2) The ETR 6 Card is only supported in the IP500v2 control unit and only when it is
running in Essential Edition – PARTNER® Version mode. A maximum of three cards
are supported.
3) 9600 series IP telephones are only supported on the IP500 and IP500v2 control
units.
4) ETR PARTNER® phones are only supported on the ETR 6 card, in the IP500v2
control unit and only when it is running in Essential Edition – PARTNER® Version
mode.
5) Avaya 3910/3920 Wireless telephones are only supported on the ETR 6 card, in
the IP500v2 control unit and only when it is running in Essential Edition –
PARTNER® Version mode.
6) The DECT R4 Compact Base Station will also be supported with the 1Q 2010 IP
Office Release 5 service pack.
As well as increased reliability through improvements to the core system software, IP
Office Release 6.0 also supports the following new features:
COMPAS ID 145296 Issue 2 Page 5 of 109
IP Office Technical Bulletin number 115
IP Office Core Software: Version 6.0.8
• IP Office Essential Edition - PARTNER® Version (IP500v2 only)
• Simplified Manager (Essential Edition PARTNER® Version management)
• Licensing Changes
• 1000 User SCN (NOT Essential Edition - PARTNER® Version)
• New Telephone Features (1400/1600/9600 only)
• SIP Trunking Enhancements
• ISDN Redirecting Number Enhancement (IP500/IP500v2 only)
• Send Calling Party Name T1 PRI DMS 100
• Mobility Callback (IP500/IP500v2 only)
• Persistent SMDR storage (IP500/IP500v2 only)
• IP Office Essential Edition - Messaging – Direct Extension Dialing
• Avaya IP Office Video Softphone
IP Office Preferred Edition (formerly VoiceMail Pro): Version 6.0.22
• Exchange 2007 Integration Enhancements
• House Keeping and Data Backup
• Text to Speech Announcements
• Graceful shutdown
• Client Enhancements
• Enhanced User Personal Configuration Options
• Small Community Network Resilience Enhancements*
• Distributed Voice Messaging*
Note: The Small Community Network resilience enhancements and Distributed Voice
Messaging features are not supported at GA but will be available during the first half
of 2010.
one-X Portal for IP Office: Version 6.0.21
• User Profiles
• Telecommuter Mode
• Call Pickup
• Improved Integration with Preferred Edition
• Instant Messaging
• Audio Conferencing
• Personal Conference Bridge Number
• Personal Directory Groups
Customer Call Reporter: Version 1.2.2.78
• Wallboard
• Scheduler Enhancements
• Historic Reporting Enhancements
• Installation Changes
• CCR Licensing
DECT R4: Version 3.3.11
• Directory Integration
COMPAS ID 145296 Issue 2 Page 6 of 109
IP Office Technical Bulletin number 115
End of Support for IP Office Release 4.2
With the GA of IP Office Release 6.0, systems running Release 4.2 will no longer be
supported in most instances. However, critical issues found in Release 4.2 can be
logged if found on platforms that do not support Release 5 or later (i.e. Small Office
Edition systems).
COMPAS ID 145296 Issue 2 Page 7 of 109
IP Office Technical Bulletin number 115
2 IP Office Hardware
The following new hardware is supported with IP Office Release 6.0 software:
2.1 IP Office IP500v2 Control Unit
IP Office Release 6.0 introduces a new Control Unit the IP500v2. The IP500v2 is
based on the current IP500 control unit and looks identical from the front. The main
differences are at the rear of the unit where two Secure Digital (SD) card slots are
present. These replace the current smart card and compact flash card slots that exist
on the IP500.
The SD card slots are known as the System SD slot and the Optional SD slot.
The System SD card is supplied by Avaya (in 3 variants: IP Office a-law, IP Office
mu-law, PARTNER® Version) and has a unique Feature Key number and is used for:
• Validating licenses
• Setting the companding law
• Setting the default system operation to PARTNER®
Version or IP Office mode
COMPAS ID 145296 Issue 2 Page 8 of 109
IP Office Technical Bulletin number 115
The System SD card also acts as storage for Essential Edition Messaging, with two
ports of Voicemail being enabled as standard. Additional increments of two ports can
be added through licensing, up to a total of 6 Voicemail ports. It is also used to hold
the system configuration, core and expansion module binaries and phone firmware.
The System SD card allows for faster implementation times since it can be pre-
loaded with the correct software, configuration and licenses before installation and
then sent to site where it can simply be inserted in to the system to complete
installation with no management software required. On start up the system will
compare its System SD card contents with what it currently has loaded, and if it is
different it will upgrade the system software, load the configuration and load the
licenses.
The System SD card is watermarked and should not be reformatted outside of the IP
Office Manager application. To format using Manager you can plug the card into a
card reader and then use Manager: File>Advanced>Format IP Office SD Card.
Note: If you use standard windows formatting to reformat the SD card you will lose
the watermark and no longer be able to use the card as a System SD card.
Each card slot has an associated LED and should not be removed whilst the LED is
on or flashing. You must use the card or system shutdown commands in Manager or
SSA to shutdown the card correctly.
The System SD card also contains the System Status Application (SSA) software. If
you point your web browser at the IP address of the IP Office you will see the
following screen:
COMPAS ID 145296 Issue 2 Page 9 of 109
IP Office Technical Bulletin number 115
Note: If you have enabled the “Avaya HTTP Clients Only” setting in the configuration
then you will not be able to access this landing page.
The Optional SD card can be any SDHC specification card of 4GB or larger and is
used to provide additional storage, e.g. for System Logs, to provide an upgrade
mechanism and act as a backup medium, e.g. for backing up the System SD card. If
necessary, the system may run from the Optional SD card, but the System SD card
must still be present to provide license validation.
The IP500v2 control unit supports:
• All existing IP500 plug in cards
• All existing IP500 expansion modules.
• The same IP400 expansion modules as the existing IP500
• ETR6 Base Card *
• Combination Base Card *
Note: The ETR6 and Combination base cards are being introduced with IP Office
Release 6.0. They will only be supported in the IP500v2 Control Unit.
2.2 Combination Card
Note: Supported in IP500v2 only, maximum of 2 cards supported.
IP Office Release 6.0 also provides support for a new base card, the Combination
card. This card will provide a mix of digital phone (6 ports), analog phone (2 ports)
and trunk connections and also provide 10 voice compression channels in a single
base card. This will allow for a more competitively priced solution in the sub 20 user
space. The Combination base card will only be supported in the IP500v2 and will be
supported in IP Office and Essential Edition - PARTNER® Version mode. If the base
card is inserted into an IP500 then there will be a visual indication (red solid LED) to
show that it is an unsupported card. Manager and SSA will also flag this as an error.
The Combination card will only be sold in bundles with an appropriate trunk card pre-
fitted. In the first release only the ATM4 and BRI4 trunk cards will be supported. The
combination card with ATM4 will be available globally, the combination card with the
BRI4 will be available in APAC and EMEA.
IP Office Release 6.0 will prevent the card from running if a trunk card is not fitted or
if the wrong type of trunk card is fitted, e.g. PRI or BRI8. The absence of a trunk
daughter card and consequent disabling of the Combination card will be highlighted
by a warning in Manager and SSA and an LED error indication on the card.
COMPAS ID 145296 Issue 2 Page 10 of 109
IP Office Technical Bulletin number 115
The Combination card provides 12 RJ45 ports providing the following connectivity:
• Port 1-6 Digital Station (DS) Ports
• Port 7-8 Analog Phone (POTS) Ports*
• Port 9-12 Trunk Ports
Note: The POTS ports on the Combination card can be used as a Loudspeaker
Paging port. Port 8 can also act as a Power Fail port if an ATM4 daughter card is
fitted.
A maximum of 2 Combination cards, installed in any slot, are supported in the
IP500v2. If more than 2 cards are installed a warning will be displayed in Manager
and SSA and an LED error indication on the card. If this does happen only the 2
cards in the lowest numbered slots will operate.
The restriction of a maximum of 3 DS8 cards in a chassis still applies, but this is in
addition to the new Combination card, so the maximum number of DS ports
supported in an IP500v2 chassis is now 30 (3 x DS8 plus 1 Combination card).
The restriction of up to 2 VCM32 or VCM64 cards in an IP500v2 chassis still applies
but this is in addition to any Combination cards, so the maximum supported number
of VCM channels in an IP500v2 system will now be 148 (2 x VCM64 plus two
Combination cards).
2.3 ETR 6 Card
Note: Supported in IP500v2 / Essential Edition - PARTNER® Version only,
maximum of 3 cards supported.
IP Office Release 6.0 provides support for another new base card, the ETR 6. This
provides support of the PARTNER® system ETR (Enhanced Tip and Ring)
telephones and allows existing PARTNER® customers to migrate to an IP Office
solution. The ETR 6 base card will only be supported in the IP500v2 and only when it
is running in PARTNER® Version mode. If the base card is inserted into an IP500 or
into an IP500v2 running in IP Office mode then there will be a visual indication (red
solid LED) to show that it is an unsupported card. Manager and SSA will also flag this
as an error.
COMPAS ID 145296 Issue 2 Page 11 of 109
IP Office Technical Bulletin number 115
The ETR 6 card provides 12 RJ45 ports providing the following connectivity:
• Port 1-6 ETR Ports
• Port 7-8 Power Fail Analog Phone Ports*
• Port 9-12 Trunk Ports (ATM4 or Universal PRI single, ordered optionally)
Note: The Power Fail Analog Phone ports are wired together and provide one circuit
only in the event of power fail if an ATM4 daughter card is fitted.
The ETR 6 card supports the following PARTNER® ACS telephones:
PARTNER ACS “Refreshed” telephones:
• 6 Button display telephone
• 18 Button display telephone
• 34 Button display telephone
• 3910 Wireless telephone
• 3920 Wireless telephone
PARTNER ACS “Euro” telephones:
• 6 Button non-display telephone
• 18 button non-display telephone
• 18 Button display telephone
• 34 Button display telephone
Note: For the 34 button telephones there is a limit of 4 per system and a maximum of
2 per ETR card.
A maximum of 3 ETR6 cards, installed in any slot, will be supported in the IP500v2
allowing a maximum of 18 ETR telephones to be connected. Each port will support a
single ETR telephone, and can also support a POTS analog telephone or other
device such as a fax machine (maximum 1 REN) which can be directly connected to
the port or through the auxiliary port on an ETR telephone. Support of the 34 button
display telephone is limited to a maximum of 4 per chassis and 2 per card.
COMPAS ID 145296 Issue 2 Page 12 of 109
IP Office Technical Bulletin number 115
Message waiting indication for the POTS device is only supported using the Avaya
51V stepped method. The high voltage method is not supported (phones with neon
lights), this is consistent with PARTNER® ACS.
Caller ID on POTS is implemented using the Bellcore 202 method.
ETR ports will not support use as a Loudspeaker Paging port. Standard IP Office
POTS ports can be used for paging. Modems connected to ETR ports will be
supported to a minimum of V.32.
The maximum distance supported for ETR telephones is 1000 feet or 305m, the
maximum distance supported for POTS devices is 3000 feet or 915m.
2.4 1400 Series Digital Telephones
Note: The 1400 series telephones will be available for volume shipments in April
2010.
The 1400 series digital telephones are a new range supported on IP Office,
Communications Manager (support to be announced separately at a later date) and
Integral 55. The 1400 series telephones are very similar in appearance and function
to the 1600 IP telephones, offering the option of many buttons with LEDs for ease of
use. All 1400 phones have graphical displays with white backlight for easy
readability. These phones work in IP Office and PARTNER® Version modes.
The 1400 series telephones being introduced with IP Office Release 6.0 are:
• 1403 (IP Office only, not CM or I55)
• 1408
• 1416*
• DBM32**
Note: *The 1416 telephones support the connection of up to 3 DBM32 modules,
each with 32 buttons. The BM32 for the 1600 telephones is identical in appearance
but is not compatible with the 1400 telephones.
** DBM32 modules are expected to be available during the first half of 2010.
COMPAS ID 145296 Issue 2 Page 13 of 109
IP Office Technical Bulletin number 115
2.5 1600 “Localized” Series IP Telephones
Note: NOT supported in Essential Edition - PARTNER® Version
A new range of 1600 series IP telephones (1603-I / 1603SW-I / 1608-I / 1616-I) are
being introduced to replace the current 1600 series telephones that are offered
today. The main difference in these is the introduction of a new graphical display with
a white backlight for improved readability, the same as the 1400 series telephones.
These new telephones are referred to as “localized” IP telephones and the existing
1600 series IP telephones are referred to as “Global” IP telephones.
IP Office Release 6.0 will also continue to support the existing global range of 1600
series IP phones, however the 1600-I phones will eventually completely replace
those. Currently the 1600-I phones are not supported on IP Office Release 5.
Note: These phones will only work when the system is in IP Office mode, IP Phones
are not supported in PARTNER® Version.
2.6 9600 Series IP Telephones
Note: Supported in IP500 / IP500v2 only. NOT supported in Essential Edition -
PARTNER® Version
IP Office Release 6.0 provides support for selected 9600 series IP telephones. Only
the H.323 versions of these telephones will be supported, the SIP versions of the
9600 series telephones will not be supported on IP Office. Avaya 9600 Series IP
Telephones have a clear and elegant interface with high resolution graphical displays
making it easier to read contextual menus, prompts and instructions.
COMPAS ID 145296 Issue 2 Page 14 of 109
IP Office Technical Bulletin number 115
IP Office Release 6.0 will support the following 9600 series telephones:
• 9620L
• 9620C
• 9630G
• 9640
• 9640G
• 9650
• 9650C
• SBM24 (only supported with the 930G/9640/9650/9650C)*
• 9600 Gigabit Ethernet Adapter (all phones except 9620L)
• 9600 Bluetooth Adapter (all phones except 9620L)
Note: The 9630G/9640/9640G/9650/9650C telephones will support the connection of
up to 3 SBM24 modules.
The 9630G and 9650 have a QVGA quality gray-scale pixel based backlit display.
The 9620C, 9640/9640G and 9650C have a ¼ VGA color display. The 9620L has a
320*160 pixel gray-scale backlit display; the 9620C has a color display with the same
resolution.
9600 phones can run as VPN phones for secure remote installation, without requiring
a special software load. No license is required for VPN operation other than the
standard Avaya IP Endpoint license.
9600 phones support the IP Office phone menu including advanced visual voice as
well as centralized call log and personal directory.
The following 9600 series IP telephone features are not supported on IP Office:
• USB
• Voice activated dialing
• Wideband codec
Note: These phones will only work when the system is in IP Office mode; IP Phones
are not supported in Essential Edition - PARTNER® Version. They are also not
supported on the IP406v2 or IP412.
COMPAS ID 145296 Issue 2 Page 15 of 109
IP Office Technical Bulletin number 115
9620L, 9620C IP Telephones
Avaya 9620 IP Telephones are specifically designed for the everyday telephone user
– those who typically rely on multiple communications tools such as e-mail and
instant messaging (IM), yet still require a high quality and intuitive telephone for voice
communications.
The Avaya one-X Deskphone family features an intuitive user interface which helps
to make users proficient and confident in performing common telephone tasks such
as setting up a conference call or completing a transfer.
With access to up to 12 lines and features through a simple-to-navigate interface,
plus a clear view of 3 lines/features with LED indicators, the phones are efficient to
use while the small footprint consumes minimal space on a users desktop.
COMPAS ID 145296 Issue 2 Page 16 of 109
IP Office Technical Bulletin number 115
Display/Housing:
· 7-line 3.45 inch backlight graphical display with 320*160 pixels. 9620L: grayscale;
9620C: color
· Flip stand/dual position
Fixed Buttons: 10 plus Four-way navigation cluster button.
· Volume up/down (separate volume levels for the handset, speaker, and ringer),
Mute button (LED),Speaker button(LED), Headset button(LED).
· Avaya Menu button (browser, options and settings access), Telephony application
button – to return to main telephone screen.
· Contacts button, Call log button (LED), quick-access voicemail Message button with
LED and corner message indicator.
Programmable/Contextual buttons:
· 4 contextual softkey buttons. Context sensitive allocation of e.g. Hold, Transfer,
Conference and more.
· 12 virtual Appearance/Feature buttons, accessible through navigation cluster. Three
features shown at a time with three LED indicators.
Key Labels: Icons and text used on fixed feature keys.
Features Menu: Mobile cell phone style menu with access to most often used
features like Call Forwarding, Park, Settings etc. On screen status indication for
activated features like call forwarding.
Speakerphone: Full duplex speakerphone
Hearing Aid Compatible: Yes - ergonomic hearing aid compatible handset also
supporting TTY acoustic coupler.
Message Waiting Indicator: Yes - also useable as a ringing call alert indicator.
Personalized Ring Patterns: Yes - 8.
Headset Socket: Yes.
Embedded Applications:
· Centralized call log and contact application, fully transparent between 9600 phones,
1408/1416/1608/1616 phones and one-X Portal for IP Office.
· Contacts application (up to 100 entries) and Call Log (Missed, Incoming, Outgoing,
up to 30 calls).
Please note that the Voice-dial feature of the 9600 phones on Communication
Manager is not available on IP Office.
· Access to company directory and Visual Voice applications on IP Office.
Mounting: Desk or wall mountable with optional wall mount adapter.
Supports the following languages: English, French, Spanish, German, Italian,
Dutch, Portuguese and Russian (English and 4 of the other languages at once in the
phone).
Note: While it may be possible to download other languages onto the phone, this will
not be applicable to any data sent by IP Office. If you switch the language to any
other not listed above, the display will show a mixture of the new language and the
user’s default language on IP Office.
COMPAS ID 145296 Issue 2 Page 17 of 109
IP Office Technical Bulletin number 115
9630G, 9640 and 9640G IP Telephones
Smart, sleek, stylish and highly functional, the Avaya 9640 IP Telephone is designed
for the Essential user, those for whom the telephone is essential in order to perform
their jobs. Workers who conduct much of their business on the phone — moving from
one call to the next. The Avaya 9630/9640 delivers advanced communications
capabilities — a brilliant high resolution pixel based color display on the 9640/9640G,
an integrated WML application interface, one-touch access to Avaya IP Office
mobility or forwarding features — in a solution designed for those who are absolutely
dependent on voice communications for their business operations.
With built in Gigabit Ethernet on the 9630G and 9640G, these phones are also
perfectly suited for customers with very high requirements for data network
performance.
COMPAS ID 145296 Issue 2 Page 18 of 109
IP Office Technical Bulletin number 115
Display/Housing:
· 9-line 3.8 inch backlight graphical display with 320*240 pixels. 9650: grayscale;
9650C: color
· Flip stand/dual position
Fixed Buttons: 11 plus Four-way navigation cluster button.
· Volume up/down (separate volume levels for the handset, speaker, and ringer),
Mute button (LED),Speaker button(LED), Headset button(LED).
· Avaya Menu button (browser, options and settings access), Telephony application
button – to return to main telephone screen. Call Forward shortcut button
· Contacts button, Call log button (LED), quick-access voicemail Message button with
LED and corner message indicator.
Programmable/Contextual buttons: 10.
· 4 contextual softkey buttons. Context sensitive allocation of e.g. Hold, Transfer,
Conference and more.
· 6 self-labeled Appearance/Feature buttons with LED for access to 24 administered
Appearances/Features at the side of the display.
Key Labels: Icons and text used on fixed feature keys.
Features Menu: Mobile cell phone style menu with access to most often used
features like Call Forwarding, Park, Settings etc. On screen status indication for
activated features like call forwarding.
Speakerphone: Full duplex speakerphone
Hearing Aid Compatible: Yes - ergonomic hearing aid compatible handset also
supporting TTY acoustic coupler.
Message Waiting Indicator: Yes - also useable as a ringing call alert indicator.
Personalized Ring Patterns: Yes - 8.
Headset Socket: Yes.
Embedded Applications:
· Centralized call log and contact application, fully transparent between 9600 phones,
1408/1416/1608/1616 phones and one-X Portal for IP Office.
· Contacts application (up to 100 entries) and Call Log (Missed, Incoming, Outgoing,
up to 30 calls).
Please note that the Voice-dial feature of the 9600 phones on Communication
Manager is not available on IP Office.
· Access to company directory and Visual Voice applications on IP Office.
Mounting: Desk or wall mountable with optional wall mount adapter.
Supports the following languages: English, French, Spanish, German, Italian,
Dutch, Portuguese and Russian (English and 4 of the other languages at once in the
phone).
Note: While it may be possible to download other languages onto the phone, this will
not be applicable to any data sent by IP Office. If you switch the language to any not
listed above, the display will show a mixed of the new language and the user’s
default language on IP Office.
COMPAS ID 145296 Issue 2 Page 19 of 109
IP Office Technical Bulletin number 115
9650 and 9650C IP Telephones
Smart, sleek, stylish and highly functional, the Avaya 9650 IP Telephone is designed
for the Essential and Navigator user profiles who need one touch access to features
and bridged appearances of team/Partner buttons. Building receptionists, executive
admin staff are examples of Navigator users who answer incoming calls, transfer
customers to other extensions and monitor several bridged appearances throughout
the day.
This is the ideal solution for receptionists, executive assistants, Contact Center
Agents as well as Knowledge workers that need quick access to partner and team
features.
COMPAS ID 145296 Issue 2 Page 20 of 109
IP Office Technical Bulletin number 115
Display/Housing:
· 9-line 3.8 inch backlight graphical display with 320*240 pixels. 9650: grayscale;
9650C: color
· Flip stand/dual position
Fixed Buttons: 10 plus Four-way navigation cluster button.
· Volume up/down (separate volume levels for the handset, speaker, and ringer),
Mute button (LED), Speaker button(LED), Headset button(LED).
· Avaya Menu button (browser, options and settings access), Telephony application
button – to return to main telephone screen.
· Contacts button, Call log button (LED), quick-access voicemail Message button with
LED and corner message indicator.
Programmable/Contextual buttons: 15.
· Four contextual softkey buttons. Context sensitive allocation of e.g. Hold, Transfer,
Conference and more.
· 3 self-labeled Appearance/Feature buttons with LED for access to 24 administered
Appearances/Features at the side of the display.
· 8 Additional self-labeled Appearance/Feature buttons with LED with direct access to
2*8 Appearances/Features.
Key Labels: Icons and text used on fixed feature keys.
Features Menu: Mobile cell phone style menu with access to most often used
features like Call Forwarding, Park, Settings etc. On screen status indication for
activated features like call forwarding.
Speakerphone: Full duplex speakerphone
Hearing Aid Compatible: Yes - ergonomic hearing aid compatible handset also
supporting TTY acoustic coupler.
Message Waiting Indicator: Yes - also useable as a ringing call alert indicator.
Personalized Ring Patterns: Yes - 8.
Headset Socket: Yes.
Embedded Applications:
· Centralized call log and contact application, fully transparent between 9600 phones,
1408/1416/1608/1616 phones and one-X Portal for IP Office.
· Contacts application (up to 100 entries) and Call Log (Missed, Incoming, Outgoing,
up to 30 calls).
Please note that the Voice-dial feature of the 9600 phones on Communication
Manager is not available on IP Office.
· Access to company directory and Visual Voice applications on IP Office.
Mounting: Desk or wall mountable with optional wall mount adapter.
Supports the following languages: English, French, Spanish, German, Italian,
Dutch, Portuguese and Russian (English and 4 of the other languages at once in the
phone).
Note: While it may be possible to download other languages onto the phone, this will
not be applicable to any data sent by IP Office. If you switch the language to any not
listed above, the display will show a mixture of the new language and the user’s
default language on IP Office.
COMPAS ID 145296 Issue 2 Page 21 of 109
IP Office Technical Bulletin number 115
SBM24 Adapter Module
The SBM24 Expansion Module is an optional device that extends the number of call
appearances and Feature buttons available on the telephone. The SBM24 Expansion
Module is supported on the 9630G, 9640, 9640G, 9650 & 9650C IP telephones and
provides 24 additional programmable buttons - to be configured as call appearances,
bridged appearances, or feature keys. A maximum of three SBM24 modules are
supported on a single phone.
24 programmable call appearance/feature keys.
· Two backlight LCD screens for button labels. Buttons automatically labeled from the
system (no paper labels).
· Connects directly to the associated phone.
· No separate power supply needed. However, using more than one button module
changes the power class of the phone to Class 3.
The total number of SBM24 button modules supported on one IP Office system is 42,
subject to the total system limits. Please refer to System Button Module Support for
the total system limitations of button modules on IP Office.
A Button Module adapter (Ferrite adapter), is required when SBM24 button
expansion module is used with the 9630G or 9640/9640G IP telephones.
COMPAS ID 145296 Issue 2 Page 22 of 109
IP Office Technical Bulletin number 115
Gigabit Ethernet Adapter
The 9600 Gigabit Ethernet Adapter can be fully integrated into a wedge stand of the
9600 phones and provides a transparent upgrade option if customers decide to install
Gigabit Ethernet at a later date. It is fully integrated into the management interface of
the 9600 phones. It requires a separate "Wedge stand".
Bluetooth Adapter
The Bluetooth Adapter for 9600 Series IP Telephones allows Bluetooth
communications devices such as headsets to interoperate with 9600 Series
telephones. The adapter allows highly mobile workers to use the same Bluetooth
headset with their 9600 Series Deskphone as they use with their cell phone.
The Avaya ABT-35H Bluetooth headset when used with the Bluetooth Adapter
supports a wireless range of up to 30 feet from the Deskphone and provides simple
call control (answer, hang-up) directly from the headset. For users while at their desk,
the Bluetooth Adapter allows the freedom of hands free communication along with
investment protection for those already utilizing Bluetooth headsets while on the go.
It supports the Avaya ABT-35 as well as many other third party Bluetooth Headsets.
The Bluetooth Adapter can be used with all 9600 phones except the 9620L. It
requires a separate "Wedge stand".
2.7 ETR Telephones
Note: Supported on ETR 6 Card / IP500v2 / Essential Edition - PARTNER® Version
only
IP Office Release 6.0 supports the following PARTNER® ACS telephones on the
ETR 6 base card when the system is running in PARTNER® Version mode.
COMPAS ID 145296 Issue 2 Page 23 of 109
IP Office Technical Bulletin number 115
PARTNER ACS “Refreshed” telephones:
• 6 Button display telephone
• 18 Button display telephone
• 34 Button display telephone
• 3910 Wireless telephone
• 3920 Wireless telephone
PARTNER ACS “Euro” telephones:
• 6 Button non- display telephone
• 18 button non-display telephone
• 18 Button display telephone
• 34 Button display telephone
Note: These phones will only work when the system is in Essential Edition -
PARTNER® Version mode. The ETR 6 base card and ETR telephones are not
supported when the system is in IP Office mode. The ETR 6 card is only supported in
the IP500v2. For the 34 button telephones there is a limit of 4 per system and a
maximum of 2 per ETR card.
COMPAS ID 145296 Issue 2 Page 24 of 109
IP Office Technical Bulletin number 115
2.8 DECT R4 Compact Base Station
Note: NOT supported in Essential Edition - PARTNER® Version
IP Office Release 6.0 supports lower cost/functionality base-stations for the IP Office
DECT R4 system released with IP Office 5.0. The compact base station, which is
exactly the same size as the current DECT R4 base station, supports a maximum of
4 channels per base station with a maximum of 5 base stations being supported per
IP Office.
Standard and Compact base stations may be mixed as long as no more than 5
compact base stations are installed.
IP Office Release 6.0 will also support directory integration from the base station of
the DECT solution without requiring an AIWS server. This applies to both the
standard and compact base stations.
Note: DECT R4 Compact is only supported when the system is in IP Office mode, it
is not supported with Essential Edition - PARTNER® Version.
2.9 Extended Support of Button Modules on IP Office
The total number of buttons on associated DSS units (EU24, BM32, DBM32, SBM24,
DSS 4450, T3 DSS) has been increased to a total of 1024 buttons per system,
supporting e.g. 32 BM32/DBM32 modules. Some restrictions on the total number of
certain types of button modules still apply.
BM32: (1616)
Up to 32 DBM32s supported (32 buttons each, up to 1024 buttons).
DSS4450: (4412D+, 4424D+)
Up to 8 DSS4450 modules per system (maximum of 2 per DS expansion module,
including the
IP406v2) (50 buttons each, max 400 buttons).
DBM32: (1416)
Up to 32 DBM32s supported (32 buttons each, up to 1024 buttons).
EU24/EU24BL: (4620, 4621, 5420, 5620, 5621/4620, 4621, 5620, 5621)
Up to 8 EU24s per system (24 buttons each, max 196 buttons).
SBM24: (9630G, 9640, 9640G, 9650, 9650C)
Up to 42 SBM24s per system (24 buttons each, up to 1008 buttons).
T3 Series: (All T3 phones)
Up to 30 T3 DSS modules supported. (36 buttons each, up to 1080 buttons). T3 DSS
buttons are not included in the overall system limit for additional button module
buttons.
COMPAS ID 145296 Issue 2 Page 25 of 109
IP Office Technical Bulletin number 115
XM24: (6416+, 6424+)
Up to 10 XM24 units per system (maximum of 2 per DS expansion module, including
the IP406v2) with a maximum of 1 per 6416+/6424+ phone (24 buttons each giving a
maximum of 240 XM24 buttons).
The maximum number of additional button module buttons per system is 1024
(regardless of if the buttons are configured for use or not). Only exception is use of
T3 DSS only where, if no other button modules are used, a total of 1080 buttons is
supported:
• 12 x BM32 + 5 x EU24 + 20 x SBM24 is allowed (984 buttons in total).
• 15 x T3 DSS + 15 x BM32 is allowed (1020 buttons in total).
• but NOT 8 x BM32 + 10 x EU24 (because it exceeds the maximum number
of 8 EU24s, even though total buttons < 1024).
• and NOT 14 x BM32 + 5 x EU24 + 20 x SBM24 (total 1048 buttons, this
exceeds the maximum 1024 buttons per system).
2.10 Avaya IP Office Telephone Support
IP Office Release 6.0 will support the following telephones (pending regional
availability, not all telephones available for new sales).
• 2400/5400 series digital telephones
• 1400 series digital telephones
• 4600/5600 series IP telephones
• 1600 series IP telephones
• 1600-I series IP telephones
• 9620L/9620C/9630G/9640/9640G/9650/9650C IP telephones
• 4406, 4412, 4424D+ telephones (DS expansion modules only, no longer sold
new)
• 6400 series telephones (no longer sold new)
• T3 IP and T3 digital telephones
• 3701/3711 (IP DECT)
• 3720/3725 (DECT R4)
• 3616/3620/3626/3641/3645 (WiFi, 3616/3620/3626 no longer sold new)
• 3810 (900MHz)
• ETR6/ETR6D/ETR18/ETR18D/ETR34D/3910/3920 telephones (Essential
Edition – PARTNER® Version only)
• Analog phones
• Associated DSS units (EU24, BM32, DBM32, SBM24, DSS 4450, T3 DSS)
COMPAS ID 145296 Issue 2 Page 26 of 109
IP Office Technical Bulletin number 115
2.11 New Material Codes for IP Office Release 6.0 Hardware
The following table lists the new material codes for the hardware that is being
introduced/supported with IP Office Release 6.0:
Material Code Description
700476005 IPO IP500V2 CONTROL UNIT
700476013 IPO IP500V2 COMBINATION CARD ATM
700476021 IPO IP500V2 COMBINATION CARD BRI
700476039 IPO IP500V2 EXTN CARD ETR 6
700479702 IPO SYSTEM SD CARD A-LAW
700479710 IPO SYSTEM SD CARD MU-LAW
700479728 IPO SYSTEM SD CARD PARTNER
700480080 DECT IP RBS COMPACT IP OFFICE
700469927 1403 TELSET FOR IPO
700469851 1408 TELSET FOR CM/IE/IPO UpN
700469869 1416 TELSET FOR CM/IE/IPO UpN
700469968 BUTTON MOD FOR 1400 SERIES
700476849 IP PHONE 1603-I BLK
700458524 IP PHONE 1603SW-I BLK
700458532 IP PHONE 1608-I BLK
700458540 IP PHONE 1616-I BLK
700461197 IP PHONE 9620L CHARCOAL GRY
700461205 IP PHONE 9620C CHARCOAL GRY
700383938 IP PHONE 9650 GRY 9650D01A
700461213 IP PHONE 9650C CHARCOAL GRY
700405673 IP PHONE 9630G GRY 9630GD01A
700383920 IP PHONE 9640 GRY 9640D01A
700419195 IP PHONE 9640G GRY
700462518 9600 SBM24 BUTTON MOD GRY
700461239 IP PHONE 9620L W/O FCPLT
700461247 IP PHONE 9620C W/O FCPLT
700408602 IP PHONE 9630G W/O FCPLT
700408610 IP PHONE 9640 W/O FCPLT
700429095 IP PHONE 9640G W/O FCPLT
700408628 IP PHONE 9650 W/O FCPLT
700461254 IP PHONE 9650C W/O FCPLT
700462526 IP PHONE SBM24 BUTTON MOD W/O FCPLT
700383789 Bluetooth Adapter for 9600 Series
700383888 Wedge stand for 9620
700382492 Wedge stand for 9630/40/50
700383771 IP PHONE 9600 GIGABIT ETHERNET ADPTR
COMPAS ID 145296 Issue 2 Page 27 of 109
IP Office Technical Bulletin number 115
3 IP Office Core Software Enhancements
3.1 Avaya IP Office Essential Edition - PARTNER® Version
Note: Supported on IP500v2 only
IP Office Essential Edition - PARTNER® Version is a new mode of operation, only
supported on the IP500v2, that is being introduced in IP Office Release 6.0. It is
enabled by purchasing the appropriate System SD card. By using the new ETR 6
base card as part of the solution customers will be able to reuse their existing
PARTNER® ETR telephones if migrating to an IP Office platform.
PARTNER® Version replicates much of the functionality of the PARTNER® ACS
system including an extensive Telephony User Interface for administration. The IP
Office Manager has been modified to provide a simplified interface when managing a
system in Essential Edition - PARTNER® Version mode.
PARTNER® Version is a stand-alone system, and will support a maximum of one 16
port expansion module. PARTNER® Version will not support networking (Small
Community Networking) or IP telephones.
PARTNER® Version is designed to work directly out of the box without any
programming or administration, allowing users to immediately make and place calls
via analog trunks.
PARTNER® Version provides the end user a similar desktop experience as the
PARTNER® ACS: e.g. 2 dedicated intercom buttons, key system functionality, Caller
ID, etc. This helps minimize training requirements and provides the end user with the
same comfort level they have come to expect with the PARTNER® ACS system.
PARTNER® Version provides the bulk of the feature set that the current PARTNER®
ACS R8 supports; plus integrates enhanced features from the IP Office Essential
Edition platform, such as Mobile Twinning, Visual Voice Mail, 64-party Conferencing,
SIP Trunking, Full PRI/T1 and more.
PARTNER® Version provides the same 2-digit extension numbering plan as
PARTNER® ACS.
PARTNER® Version supports all “Refreshed” and “Euro” versions of PARTNER®
ACS telephones. PARTNER® Version also introduces a new line of digital
telephones, the 1400 series, which will work in conjunction with the PARTNER® ETR
sets.
Also supported are the current 3910 and 3920 wireless products, as well as most
analog devices (fax, wireless headsets, analog phones). The original MLS series
telephones and older wireless telephones are not supported.
PARTNER® Version includes Essential Edition Embedded Voicemail, providing a 2-
port Automated Attendant (upgradeable to 6-ports) and voicemail coverage activated
for all telephones. The system also includes 3 SIP licenses and 3 mobility licenses.
COMPAS ID 145296 Issue 2 Page 28 of 109
IP Office Technical Bulletin number 115
PARTNER® Version will support the following base cards, daughter cards and
expansion modules:
Component Maximum
Supported
Phone 8 Base Card 4
Phone 2 Base Card 4
DS8 Base Card 3
ETR6 Base Card 3
Combination Base Card 2
ATM4U Daughter Card 4
PRI1 Universal Daughter Card 1
IP500 Phone16 Expansion Module 1
IP500 Digital Station 16 Expansion Module 1
Based on these configurations the PARTNER® Version system will scale to the
following capacities (may not be attained simultaneously):
48 Stations:
• Up to 18 ETR Stations
• Up to 46 Digital Stations
• Up to 48 Analog Stations
56 Trunks:
• Up to 12 analog CO lines
• 1 PRI/T1 (24 lines)
• Up to 20 SIP lines
System programming is accomplished in 2 ways:
Telephone User Interface (TUI) from extension 10 or extension 11; and uses the
same administration codes as the PARTNER® ACS system. Button Programming
Features use the same codes as the PARTNER® ACS system.
TUI programming is an alternate way to do System Administration and Programming
on the PARTNER® Version. It is based on the PARTNER® ACS TUI, but with
improvements.
Using TUI System Administration on ETR and 14xx telephones, the buttons under
the display become soft-keys which are used to navigate and change the
administration items. There are also shortcut codes which enable the administrator to
jump to particular administration items.
Centralized Programming is similar to System Administration, but it is used to
administer buttons and other options for any phone in the system.
Individual Programming continues to be supported, allowing the station user to
program buttons on their telephones.
Graphical User Interface (GUI) – PARTNER® Version provides a “Simplified
Manager” mode in the IP Office Manager software; allowing you to program the
system in less than 30 minutes.
COMPAS ID 145296 Issue 2 Page 29 of 109
IP Office Technical Bulletin number 115
Changing from Essential Edition - PARTNER® Version to IP Office Mode
If a customer wishes to change from Essential Edition - PARTNER® Version to IP
Office mode then this can be accomplished easily by using the Simplified Manager
application. After the change, if no valid configuration is present the system will come
up with the defaults for the current mode. There will be no attempt to convert the
existing configuration. If the system has any ETR 6 base cards installed then these
will stop working when the system is switched into IP Office mode.
System Features
Essential Edition - PARTNER® Version provides the majority of the feature set that
the PARTNER ACS R8 supports. A listing of the built-in features is detailed on the
following pages.
Feature Overview
911 Emergency Dialing
911 Emergency Dialing can be made from any extension, regardless of any
restrictions.
Abbreviated Ringing (#305)
This feature activates or deactivates Abbreviated Ringing at the system telephone at
a specific extension. When you are on a call and Abbreviated Ringing is Active, any
incoming call rings only once. The green light next to the line button flashes until the
call is answered or the caller hangs up (or for a transferred call, until the call returns
to the transfer return extension).
This feature prevents incoming calls from distracting you when you are busy on
another call. To allow calls to ring repeatedly, set Abbreviated Ringing to Not Active.
Absent Text Messaging (FEATURE 28)
This feature allows you to post a message (such as “Do Not Disturb” or “Away from
desk”) on the display of your PARTNER ETR or DS system phone. When another
extension calls your extension, your active Absent Text Message appears on the
caller’s display.
The system provides 15 pre-defined messages, plus 2 that may be customized by
each user. Pre-defined messages include:
Back Soon Back Tomorrow Do Not Disturb
On Vacation Out to Lunch At Home
Away from Desk Be Right Back Please Call
On Holiday until Meeting until Don’t disturb until
With visitors until With cust. til At lunch until
Account Code Entry (FEATURE 12)
Account Code Entry (ACE) is used to enter an account code (up to 15 digits) for an
incoming or outgoing call currently being handled.
The Account code is printed in the SMDR record for the call for the customer to use
for cost tracking purposes.
COMPAS ID 145296 Issue 2 Page 30 of 109
IP Office Technical Bulletin number 115
There are two different ways the feature can be used:
• Voluntary — Account Code Entry is optional.
• Forced – Account Code Entry is mandatory before dialing on an idle CO
facility.
Forced account codes are validated against a list of pre-defined account codes which
is created via the Manager application.
Allowed Lists(#407) / Disallowed Lists (#404)
Allowed Lists Use this feature to specify telephone numbers that users can dial
regardless of other dialing restrictions, as long as they have access to an outside
line. For example, if you restrict an entire category of calls through Disallowed Phone
Number Lists (#404), you can permit calls to a specific number in that category by
placing that number on an Allowed Phone Number List.
You can create up to eight Allowed Phone Number Lists of up to 10 telephone
numbers each.
Disallowed Lists allow you to specify telephone numbers that users cannot dial. For
example, you may want to prevent calls to a specific telephone number or to
categories of numbers, such as international numbers.
You can create up to eight Disallowed Phone Number Lists of up to 10 telephone
numbers each.
Allowed and Disallowed Phone Numbers can be up to 12 digits long and may include
0–9, #, *, and ‘hold’ (a wildcard character, displayed as “?”).
Attendant Positions
Extension 10 and Extension 11 serve as system attendant positions. TUI System
Administration can only be done at these extensions. Night Service and Unlock
capabilities can only be initialized from Extension 10. When a user dials 0, Extension
10 will ring.
Auto Dialing
Enables you to dial outside numbers, extension numbers, feature codes or account
codes with a single touch by pressing a programmed button.
3 types of auto dial are supported:
• Auto Dial – Outside
• Auto Dial – ICM (internal extension)
• Auto Dial – ICM Page (voice signaling)
Automatic Callback
When calling an extension that is busy, press the Auto Callback softkey and the
system will call you when the extension becomes free.
Automatic Daylight Savings Time (#126)
This feature automatically updates the system clock for annual Daylight Savings
Time and Standard Time changes. Turn this feature off if you live in an area without
daylight savings time.
COMPAS ID 145296 Issue 2 Page 31 of 109
IP Office Technical Bulletin number 115
Automatic Extension Privacy (#304)
Prevents other extensions with access to the same line from joining a call from their
extension. Use this feature for extensions connected to a modem, fax, or any device
whose function can be disrupted by someone trying to join it.
Automatic Line Selection
Specifies the order in which the system selects an available line (intercom or outside)
when a user at the extension lifts the handset or presses SPEAKER to make a call
without first selecting a specific line button.
For extensions with analog telephones, set Automatic Line Selection to intercom first.
This enables analog telephones to access system features, including intercom
calling. When users lift the handsets on analog telephones, they hear intercom dial
tone. To access an outside line, they must dial 9.
Note: Analog phones connected to an ETR phone hear CO dial tone and Analog
phones connected to POTS ports hear intercom dial tone when they go off hook.
Automatic Voice Mail Coverage (#310)
Use this feature to program a button to turn VMS Cover on and off, routing
unanswered intercom and transferred calls for a users’ extension to the Call Answer
Service of the voice messaging system after the specified number of rings (factory
setting is three rings).
Backup Failure Alarm
When an Automatic Backup fails, a ‘Backup Failed’ message is displayed on
Extension 10 and 11.
Backup Programming – Automatic (#123)
The PARTNER® Version does a nightly backup to the system SD card. No manual
intervention or external PC is required.
Backup Programming - Manual (#124)
The administrator may do a manual system programming backup to the system SD
card via the TUI.
Bridging (Joining Calls)
A user can bridge (join) on any active call by pressing the associated CO line button
(assuming Privacy is not active on the originating extension.) When a call is bridged,
the red and green LED’s will alternate on all telephones which are bridged on the
call.
Call Coverage (FEATURE 20)
This feature is used to redirect all Intercom, Transferred, DID and outside calls from a
user’s extension to another extension.
When Call Coverage is activated, covered calls are routed to the covering extension
after a specified number of rings.
Call Forwarding (FEATURE 11)
The Call Forwarding feature provides a means of redirecting Intercom (ICOM), CO,
and Transfer calls from one extension to another specified extension.
COMPAS ID 145296 Issue 2 Page 32 of 109
IP Office Technical Bulletin number 115
Call Log - Digital Sets
Call Log is a fixed button on digital telephones and provides a visual record of calls
made and received, including unanswered calls. Details are store for both users
(maximum 30 entries) and hunt groups (maximum 10 entries). The method of
operation varies according to the phone type but in all cases the call records can be
used for return calls.
Call Logs - ETR sets (#317)
Use this feature to program extensions to log answered Caller ID calls so that calls
answered at an individual extension can be viewed in the Caller ID Call Log. Once
the feature is activated for an extension, when a user activates the Caller ID Call
Logging and Dialing (F23), all Caller ID calls that are answered by that extension are
logged.
Up to 3 extensions can be designated to log all calls, both answered and
unanswered, regardless of where they terminated in the system.
Call Pickup (INTERCOM 6xx)
This feature is used to answer any intercom, transferred or outside call ringing at
another specified extension.
Call Timer Display
Displays the duration of the call.
Call Waiting (#316)
Call waiting applies to analog, single line telephones, and applies to the following
types of calls:
• Intercom calls
• Transferred calls
• Forwarded calls
• Covered calls
• Outside calls (if the extension has a line appearance of the line)
• Voice Signaled calls
Caller ID Features
The following Caller ID features are supported:
• Caller ID Inspect (FEATURE 17) Allows you to view Caller ID information for
a second call, without disconnecting the current call or putting it on hold. Use
this feature to inspect ringing, active, or held calls.
• Caller ID Name Display (FEATURE 16 – ETR phones only) When an
incoming call is ringing at a display telephone, both the name and number
appear on the user’s display. The Number is displayed on the top line, and
the Name on the 2nd line. In some cases users may wish to see the Caller
ID Name on the top line and the Caller ID Number on the 2nd line. This
feature provides this capability.
COMPAS ID 145296 Issue 2 Page 33 of 109
IP Office Technical Bulletin number 115
Cell Phone Connect
See Mobile Twinning.
CO Disconnect Time (Programmable) (#203)
Use this feature to change the hold disconnect time for an outside line. Different
telephone companies use different length signals. The length of the signal is called
the CO or Hold Disconnect time.
Conference Drop
On 1400 digital telephones, you may choose which specific party you want to drop
from a conference call. On ETR and analog telephones, the last party added to the
conference call is automatically dropped.
Conferencing
PARTNER® Version supports up to 64-party conferencing. A maximum of 2 analog
lines can be in any conference call. Conference calls may consist of combinations of
analog lines, digital lines (PRI/T1, SIP), analog phones, ETR phones or digital
phones.
Contact Closure Support for 2 Devices (FEATURE 41 and FEATURE 42)
The IP500 v2 Control Unit has a Contact Closure control jack on the back panel. This
is a 3.5 mm stereo jack that can drive two external adjunct relays.
This feature allows users at eligible extensions to control an external adjunct by
entering feature codes at their system or standard telephone. The port can control a
variety of devices, the most common being door strikes, night bells, lighting, or voice
recording systems.
Copy Settings (#399)
This feature allows a System Administrator to copy extension-specific programming
from one extension to another. When the Extension Copy operation is performed, the
destination extension will have the same properties as the originating extension.
Extension Copy can only be performed from an Attendant Extension in System
Programming Mode or from the Windows Manager PC application.
Dial Code Features
• ‘F’ represents the FEATURE button.
• ‘I’ represents the INTERCOM button.
• ‘XX’ represents a system extension number.
• ‘PP’ represents a Personal Speed Dial code.
• ‘G’ represents a single-digit group number.
• ‘LL’ represents a system line number.
COMPAS ID 145296 Issue 2 Page 34 of 109
IP Office Technical Bulletin number 115
Dial Code Feature
F01 Do Not Disturb
F03 Recall
F04 Save Number Redial
F05 Last Number Redial
F06 Conference Drop
F07 Privacy
F11 XX,XX Call Forwarding/Call Follow-Me
F11 XX,*PP Cell Phone Connect
F11 XX,PP Remote Call Forwarding
F12 Account Code Entry
F14 Voice Mailbox Transfer
F15 VMS Cover
F16 Caller ID Name Display
F17 Caller ID Inspect
F20 XX,XX Call Coverage
F21 Station Lock
F22 Station Unlock
F23 Caller ID Call Logging and Dialing
F26 Hot Dial
F28 Absent Text Message
F41 Contact Closure 1
F42 Contact Closure 2
F59 System Release
Direct Inward Dialing (DID)
Use this feature to have Direct Inward Dialing (DID) numbers on a PRI / T1 or SIP
line routed automatically to a specific extension, hunt group, or calling group. When a
Direct Inward Dialing (DID) call arrives, the PARTNER® system “collects” the digits
from the T1 service provider (that is, the number that was dialed) and matches the
number to a DID Mapping Table you created. If the incoming number matches an
entry in the DID Mapping table, the call rings at the matching extension or hunt
group.
Direct Line Pickup (INTERCOM 68LL, INTERCOM 8LL)
With the Direct Line Pickup features, you can access a ringing or held call or a call in
progress. You can also select a line to use that is not assigned to your telephone.
The Direct Line Pickup features are:
• Direct Line Pickup—Active Line
• Direct Line Pickup—Idle Line
Display Language
All system telephones offer the choice of 3 display language:
• US English
• Canadian French
• Latin American Spanish
Each individual extension may select their own language.
COMPAS ID 145296 Issue 2 Page 35 of 109
IP Office Technical Bulletin number 115
Distinctive / Differentiated Ringing (#308)
PARTNER® Version provides different ring patterns for external calls, internal calls
and transferred calls.
Do Not Disturb (FEATURE 01)
Use this feature to be able to press a programmed button to prevent incoming calls
for the extension from ringing (lights still flash). When Do Not Disturb is on, outside
callers hear ringing while inside callers hear a busy signal (if there is no voicemail).
Calls are immediately sent to your voice mailbox.
Doorphones
A doorphone is usually placed near an entrance, to screen visitors. You can connect
up to two doorphones to the system.
Emergency Phone Number List (#406)
Create a list of up to 10 telephone numbers that all users can dial regardless of
dialing restrictions, provided they have access to an outside line. Typical list entries
include fire, police, and emergency services numbers. police, and emergency
services numbers.
Extension Hunt Groups (#505)
Use this feature to assign any number of extensions to a Hunt Group. When
extensions are in a Hunt Group, an incoming call searches or “hunts” for the longest
idle extension that is available. The system supports up to six Hunt Groups
Extension Name Display
The user’s name and extension number is displayed on the display telephone.
External Hotline (#311)
When a user lifts the handset of an external hotline, a predetermined outside number
is dialed automatically. The external number might be, for example, a frequently
called service bureau. The external hotline must be a single line telephone, not a
system telephone, and should not have a dial pad.
Fax Machine Extensions (#601)
Allows you to connect your fax machine to your system, allowing you to share
network facilities.
Group Calling - Ring / Page (INTERCOM 7G / INTERCOM *7G)
Use this feature to ring, page, or transfer calls simultaneously to all of the extensions
in any one of four Calling Groups. (G represents a Calling Group number from 1–4.)
When paging, you hear a beep and can begin speaking. Your voice is heard on the
speakers of all idle system telephones in the selected Calling Group. The first
extension to answer the call (on ETR sets - by picking up the handset or pressing
SPEAKER, on 14xx sets - or by pressing the ANSWER softkey on the display) is
connected to the caller.
You can group page employees for general announcements; this is an inexpensive
alternative to a paging
system.
Group Hunting - Ring / Page (INTERCOM 77G / INTERCOM *77G)
Use this feature to distribute call volume among extensions in a group, to off-load call
activity from a single user. When an intercom or transferred call is placed to a Hunt
COMPAS ID 145296 Issue 2 Page 36 of 109
IP Office Technical Bulletin number 115
Group (where G is a Hunt Group number from 1–6), the system rings or voice-signals
the first available extension in the group, passing over busy extensions (or those with
Do Not Disturb on) in a circular hunt. If a ringing call is not answered within three
rings, the call moves to the next available extension, and so on, until the call is
answered or the caller hangs up.
For a voice-signaled call, only the first available extension is signaled; if that
extension does not answer, the call does not keep hunting. After an extension
receives a Hunt Group call, the next call to the Hunt Group will not ring or voice-
signal that extension first unless all other extensions in the group are busy or do not
answer.
Group Pickup (INTERCOM 66G)
Use this feature to answer any outside, intercom, or transferred call ringing at an
extension in a Pickup Group (where G is a Pickup Group number from 1–4). When a
call rings at an extension that is in a Pickup Group, you can answer the call at any
extension without knowing which extension or line is ringing and without being in the
same Pickup Group. The system can have up to four Pickup Groups.
Hold Reminder
If a call is left on hold for longer than a specified period, the extension will ring back,
alerting you that the call is still on hold. This ring continues to sound until the held call
is retrieved, or until the caller hangs up.
Hot Dial
This feature enables a user to start dialing a number without first pressing the
speaker button or going off-hook. Hot Dial can only be turned off on ETR telephones.
Hotline
This feature allows designated extensions to automatically place an intercom call to
another designated extension, when it goes off-hook.
Intercom Dial Codes
• ‘I’ represents the INTERCOM button.
• ‘XX’ represents a system extension number.
• ‘G’ represents a single-digit group number.
• ‘LL’ represents a system line number.
Intercom
Feature
Dial Code
I6XX Call Pickup
I66G Group Pickup
I68LL Direct Line Pickup – Active Line
I70 Loudspeaker Paging
I*70 Simultaneous Paging
I7G Group Calling – Ring
I*7G Group Calling – Page
I77G Group Hunting – Ring
I*77G Group Hunting – Voice Signal
I8LL Direct Line Pickup – Idle Line
COMPAS ID 145296 Issue 2 Page 37 of 109
IP Office Technical Bulletin number 115
Intercom Dial Tone (#309)
Use this feature to determine the type of dial tone that the system provides at an
extension. It may be necessary to change this setting to Machine (outside line) dial
tone for an autodialing device, such as a fax or modem, that has trouble making
calls. For example, if you have a modem that checks for outside line dial tone before
dialing, use this procedure to change from Regular to Machine dial tone.
Intercom Manual Dialing
Users can make an internal call to another extension by ringing it (dialing it’s
extension number) or voice signaling the extension by prefixing the extension
number with a *.
Line Coverage Extension (#208)
Use this feature to identify an extension as the “owner” of a specific outside line, so
the extension can activate Call Coverage or VMS Cover for that line.
Line Ringing Options
This feature specifies the options: Immediate Ring, Delayed Ring or No Ring for
incoming calls on a line appearance programmed on the extension.
Log All Calls
Up to 3 extensions can be designated to log all calls, both answered and
unanswered, regardless of where they terminated in the system.
Music on Hold (#602)
Connect an audio source to the Music-On-Hold port on the processor module so that
a caller hears music when placed on hold when the Music-On-Hold feature has been
activated.
Network Time Synchronization (#128)
Use this feature to specify whether you want to synchronize the system clock with the
network time delivered by your service provider over Caller ID. If Network Time
Synchronization is set to Active, the system will use the network time provided by
your service provider; if it is set to Not Active, the system will use the time provided
by its system clock.
Night Service
When Night Service is on and a call comes in, all extensions in the Night Service
Group ring immediately, regardless of normal Line Ringing settings.
Paging Features (INTERCOM 70 and INTERCOM *70)
• Loudspeaker Paging - Users can initiate a call (either manually dialed or
intercom auto dialed) to an extension connected to an analog station port
that connects them to an external loudspeaker paging system.
• Simultaneous Paging is a feature that pages both the external loudspeaker
paging system (via the paging port) as well as voice signals all of the
extensions in Calling Group 1.
Personal Line Termination
Allows you to assign a line / lines to specific extension / extensions.
Personalized Station Ringing (#323)
Allows you to assign a personalized ring pattern to an extension
COMPAS ID 145296 Issue 2 Page 38 of 109
IP Office Technical Bulletin number 115
POTS (Plain Old Telephone Set) Support
POTS (single line analog telephones) are supported on the system. They are
connected to an analog station port on the Combo module; a port on the Phone-2,
Phone-8 or Phone-16 module, or to an ETR port.
Privacy (FEATURE 07)
Privacy prevents other users from joining on your call.
Recall (FEATURE 03)
Use this feature to send a timed switch hook flash over the telephone line to “recall” a
new dial tone or to access certain central office features, such as Call Waiting or 3-
way calling.
Redialing Features
There are 2 features which offer redial functionality:
• Last Number Redial (FEATURE 05): Last Number Redial redials all digits
dialed on the last outside call except account codes.
• Save Number Redial (FEATURE 04): Saves into temporary memory the last
outside number (up to 28 digits) dialed from a system telephone. Use this
feature to save a number before you hang up on a busy or unanswered call.
Once saved, the number can be redialed at any time. The number stays in
memory until a different one is saved.
Remote Call Forwarding / Mobile Twinning
There are two types of Remote Call Forwarding supported on PARTNER® Version:
• Remote Call Forwarding (FEATURE 11) allows a user to send internal and
external calls destined for a particular extension to an external phone
number (off the system) over an analog trunk. Remote Call Forwarding will
not alert the internal extension, but immediately sends the call out to the
predefined number.
• Mobile Twinning allows a user to send internal and external calls destined
for a particular extension to an external phone. The call simultaneously rings
at the internal extension and receives the extension’s coverage (including
Voicemail) treatment if the call has not been answered. This feature is only
available on systems that have digital trunks (SIP, PRI/T1).
Ring on Transfer (#119)
This is used to specify what the caller hears while they are being transferred. If Ring
on Transfer is set to Active, callers hear ringing while they are being transferred; if it
is set to Not Active callers hear beeps or Music on Hold if this is activated and a
music source is connected to the system.
Ringing Line Preference
When an extension is on-hook and the extension is ringing, the user simply goes off-
hook to answer the call and is automatically connected to the ringing call. If more
than one call is alerting, the system automatically connects the user to the longest
ringing call.
COMPAS ID 145296 Issue 2 Page 39 of 109
IP Office Technical Bulletin number 115
Speed Dial Options
PARTNER® Version supports the following types of Speed Dialing:
• Personal Speed Dial (FEATURE 80 – 99) Each user can store up to 20
frequently-dialed numbers in their extension. Personal Speed Dial numbers
can be dialed quickly by pressing FEATURE (or # at intercom dial tone on a
single-line telephone) and the two-digit speed dial code from 80 through 99.
The Personal Speed Dial numbers programmed for a particular extension
are for use only at that extension.
• System Speed Dial (FEATURE 600 – 699) System Speed Dialing is a
shared list of up to 100 frequently-dialed numbers up to 28 characters in
length. All users on the system may dial a System Speed Dial number by
pressing FEATURE (or # at intercom dial tone on a single-line telephone)
and the three digit speed dial code, from 600 through 699
Station Lock / Unlock (FEATURE 21)
Station Lock helps to prevent unauthorized people from making outside calls from
extensions. Users enter a four-digit code on their telephone dialpad to “lock” your
extension. To unlock the phone, the user enters the identical code.
Station Unlock (FEATURE 22)
This feature allows the attendant to force the unlocking of a station.
Station Message Detail Reporting (SMDR)
SMDR is a call reporting feature that provides records of call activity. It is commonly
used in many types of business, including Legal, Contact Centers, Sales and Real
Estate. Call reporting information allows users to:
• Detect any unauthorized calls.
• Bill clients or projects.
• Bill back by department.
• Reduce telephone costs by identifying the need to change
telecommunications services
• Print Caller ID information.
The output is generally sent to a PC running an optional Call Accounting software
package.
System Groups
PARTNER® Version supports the following types of groups:
• Pickup Groups (4 Groups) (INTERCOM 6xx) When a call rings at an
extension assigned to a Pickup Group, a user at any other extension in the
system can answer the ringing call by dialing the Pickup Group code. The
Pickup Group feature helps when a user needs to answer calls on lines or
pools not assigned to his or her telephone.
• Calling Groups (4 Groups) (INTERCOM 7x / *7x) A Calling Group is a group
of extensions that can be called at the same time. Any user in the system
can ring or page all extensions in a Calling Group at the same time or
COMPAS ID 145296 Issue 2 Page 40 of 109
IP Office Technical Bulletin number 115
transfer a call to a Calling Group. The first extension to pick up the call is
connected to the caller. A typical use of this feature is to have callers ring
into a Calling Group of sales representatives, or to create a “Page All” group.
• Hunt Groups (6 Groups) (INTERCOM 77G / *77G) When extensions are in
a Hunt Group, an incoming call searches or “hunts” for the first available
extension.
• Night Service Group (1 Group) (#504) When Night Service is activated and
a call comes in, all extensions assigned to the Night Service Group ring
immediately, regardless of normal Line Ringing settings.
System Password ( #403)
Allows you to define a four-digit password that users can enter from PARTNER
telephones to override dialing restrictions (if the extension has access to an outside
line) or turn Night Service on and off.
Transfer / Transfer Return
You can transfer calls to an extension or group using the TRANSFER button on a
system telephone or the switch-hook on a single-line telephone.
Transferred calls return to the originating extension if they are not answered. You
also can program the number of times a transferred call rings before it returns to an
extension.
Visual Voice Messaging
Supported on 1400 digital telephones only. Allows the user to manage their voice
mail messages via their display. Features supported include:
• access new /old / saved messages.
• next and previous message.
• fast forward and rewind.
• pause message.
• save, delete and copy message to other users of the system.
• change default greeting.
• change password.
VMS Cover (FEATURE 15)
Allows you to turn VMS Cover on and off, routing unanswered intercom and
transferred calls for users extensions to the Call Answer Service of the voice
messaging system after the specified number of rings
COMPAS ID 145296 Issue 2 Page 41 of 109
IP Office Technical Bulletin number 115
VMS Cover Ring Interval (#321)
Allows you to define the number of times a call rings before it is sent to a user’s voice
mailbox.
VMS Hunt Delay (#506)
Allows you to determine when outside calls should be answered by the Automated
Attendant of the voice messaging system. You can set the system for any number of
rings, 0–6. Assigning more rings gives the operator an opportunity to answer calls
before they go to the Automated Attendant.
VMS Hunt Delay is programmable on a per-line basis. In addition, you can program
this feature so that calls can be handled one way during the day and a different way
when the system is in Night Service.
VMS Hunt Schedule Interval (#507)
Allows you to determine when outside lines are covered by the Automated Attendant.
Options include all the time, only during Day operation (Night Service is off), only
during Night operation (Night Service is on) or Never.
Voice Mailbox Transfer - Direct (FEATURE 14)
Allows you to transfer a call directly into a user’s voice mailbox without ringing their
extension.
Voice Messaging
The PARTNER® Version has Embedded Messaging included in the system. All
extensions are automatically assigned a mailbox. Embedded Messaging also
provides:
• A 2-port, single level Automated Attendant
• Separate Morning, Afternoon, Evening and Out of Hours menu greetings with
time profiles
• Dial by Name capability
• 15 hours of storage
• Up to 3 minutes per message
• Fast Forward, Rewind, Replay and Skip capability
• Voice Mail to e-mail capability
• Remote message retrieval
• Visual Messaging (on Digital telephones only)
COMPAS ID 145296 Issue 2 Page 42 of 109
IP Office Technical Bulletin number 115
System Programming Features
Code Feature Code Feature
#101 System Date #321 VMS Cover Rings
#103 System Time #322 Remote Call Forwarding
#104 Number of Lines #323 Personalized Station Ringing
#105 Transfer Return Rings #399 Copy Settings
#107 Recall Timer Duration #401 Outgoing Call Restriction
#109 Outside Conference Denial #402 Toll Call Prefix
#119 Ring on Transfer #403 System Password
#123 Backup Programming – Automatic #405 Disallowed List Assignments
#124 Backup Programming – Manual #406 Emergency Phone Number List
#125 Restore Programming #407 Allowed Phone Number Lists
#126 Automatic Daylight/Standard Times #408 Allowed List Assignments
#127 Hold Reminder Tone #409 Forced Account Code List
#128 Network Time Synchronization #501 Pickup Group Extensions
#203 Hold Disconnect Time #502 Calling Group Extensions
#205 Direct Extension Dial Lines #503 Night Service Button
#206 Group Call Distribution #504 Night Service Group Extensions
#208 Line Coverage Extension #505 Hunt Group Extensions
#301 Line Assignment #506 VMS Hunt Delay
#303 Display Language #507 VMS Hunt Schedule
#304 Automatic Extension Privacy #601 Fax Machine Extensions
#305 Abbreviated Ringing #602 Music On Hold
#306 Transfer Return Extension #603 Hotline
#307 Forced Account Code Entry #604 Doorphone Extension 1
#308 Distinctive Ring #605 Doorphone Extension 2
#309 Intercom Dial Tone #606 Doorphone Alert Extensions
#310 Automatic VMS Cover #610 SMDR Output Format
#311 External Hotline #612 Contact Closure Group
#316 Call Waiting #613 Contact Closure Operation Type
#317 Caller ID Log Answered Calls #617 Loudspeaker Paging Line
#318 Caller ID Call Log Line Association #728 System Reset Programming Saved
#320 Call Coverage Rings #730 Remote Administration Password
Application Programming Interface (TAPI)
Application Programming Interface (TAPI) allows new and existing server-based
applications from Avaya’s Developer Connection (DevConnect) program to work with
and enhance the operation of the PARTNER® Version system. The current
requirement is to support a screen pop type application called “Pickup IP” which is
also supported on IP Office.
The TAPI API only supports 1st Party TAPI applications.
COMPAS ID 145296 Issue 2 Page 43 of 109
IP Office Technical Bulletin number 115
Availability
The Essential Edition - PARTNER® Version will be offered and supported in all the
current PARTNER® ACS R8 markets and distribution channels.
Current PARTNER® ACS R8 countries include:
• Canada
• United States
• Mexico – regions that support North American telephony (US) standards
• Countries that support North American telephony (US) standards –
specifically the Caribbean, Puerto Rico and U.S. Virgin Islands.
Languages to be supported are US English (default), Latin American Spanish and
Canadian French – the same languages as currently supported on the PARTNER®
ACS.
3.2 Simplified Manager
Note: Supported in Essential Edition - PARTNER® Version only
A new mode of operation has been provided within the IP Office Manager, known as
Simplified Manager, which is used to administer the system when it is running in
Essential Edition - PARTNER® Version.
Although system administration can be completed via either the TUI or GUI method,
some advanced features such as SIP and PRI/T1 administration require the Manager
application.
The default mode of operation for the Manager application is set via Preferences. If
you have selected “Set Simplified View as default” and “Auto Connect on start up”
then the application searches for any IP500v2 units running Essential Edition -
PARTNER® Version on your network and will automatically connect using the default
login and password.
COMPAS ID 145296 Issue 2 Page 44 of 109
IP Office Technical Bulletin number 115
Once the system is contacted and the configuration open, you are then presented
with a “Simplified Manager” Screen:
By using the 10 System Hyperlinks, you are able to quickly and easily administer the
PARTNER® Version system in a short time. Further details can be found in the IP
Office Essential Edition - PARTNER® Version Manager documentation guide posted
on the Avaya Support website.
3.3 Licensing Changes
Today there are many different purchasable license material codes for an IP Office
solution, including user licenses, port/channel licenses, system licenses, and mixed
licenses. In order to simplify the selling of applications the total number of licenses /
material codes has been reduced significantly.
With IP Office Release 6.0 there will be only two types of application licenses –
System Edition licenses and User Profile licenses. The System Edition licenses
enable features and applications system-wide and the User Profile licenses enable
features and applications for single users.
The System Edition Licenses available with IP Office Release 6.0 are as follows:
Essential Edition: Introduced with IP Office Release 5, this has no explicit license. It
is the normal IP Office mode of operation plus Embedded Messaging functionality. In
Release 6.0 this will continue to be the mode of operation for the IP406v2 and IP500,
but the IP500v2 will have two Essential Edition Messaging ports included, with
COMPAS ID 145296 Issue 2 Page 45 of 109
IP Office Technical Bulletin number 115
additional ports able to be added through the purchase of optional licenses, up to a
total of 6 ports.
Preferred Edition: This license adds a 4-port VoiceMail Pro system to the IP Office
system together with Meet Me Conferencing and Basic Call Recording capabilities.
The existing VoiceMail Pro 4 additional ports license can be purchased to add
increments of 4 ports to the Preferred Edition license, up to the maximum supported
by the platform (e.g. 40 ports on IP500).
Note: The Conference Meet Me feature is only supported on systems with the
Preferred Edition license.
Advanced Edition: The Advanced Edition license can be added to the Preferred
Edition license to enable customer service enhancements. It contains the Customer
Call Reporter application (for real time and historic reporting), the 3rd party Database
Interface (IVR) with Text-to-Speech, Visual Basic Scripting and ContactStore (for
search and replay of call recordings).
Note: A Preferred Edition license is a prerequisite for the Advanced Edition license to
be valid.
There are a number of different User Profile licenses available:
Basic User: By default a user inherits standard IP Office capabilities including a
voicemail mailbox. No license is required to be a Basic User. In a default
configuration every user is a Basic user.
Office Worker: This license will enable the following functionality for the user:
• one-X Portal for IP Office (with Telecommuter mode disabled)
• Unified Messaging Service (web and email access to voicemail)
Note 1: No specific System Edition license is required as a prerequisite for this
license to be valid. However, the Unified Messaging Service (UMS) function will not
work without the Preferred Edition license.
Note 2: For migration purposes, any existing Phone Manager Pro (per seat) license
can enable the Office Worker functionality (instead of Phone Manager Pro).
Mobile Worker: This license will enable the following functionality for the user:
• Mobility including Mobile Twinning, Mobile Call Control and one-X Mobile
Client support
• Text-to-Speech (TTS)
Note: No specific System Edition license is required as a prerequisite for this license
to be valid. However, the TTS function will not work without the Preferred Edition
license.
COMPAS ID 145296 Issue 2 Page 46 of 109
IP Office Technical Bulletin number 115
Teleworker: This license will enable the following functionality for the user:
• one-X Portal for IP Office
• Unified Messaging Service (web and email access to voicemail)
• IP Office Video Softphone
Note: No specific System Edition license is required as a prerequisite for this license
to be valid. However, the UMS function will not work without the Preferred Edition
license.
Power User: This license will enable the following functionality for the user:
• Mobility including Mobile Twinning, Mobile Call Control and one-X Mobile
Client support
• one-X Portal for IP Office
• IP Office Video Softphone
• Unified Messaging Service (web and email access to voicemail)
• Text-to-Speech (TTS)
Note: No specific System Edition license is required as a prerequisite for this license
to be valid. However, the UMS and TTS functions will not work without the Preferred
Edition license.
The above profiles are mutually exclusive, only one may be selected per user.
The user profile is assigned to the user in Manager from the main User form. Before
the profile can be set for a user the license needs to be added to the configuration.
Once this is done a drop down box labeled “Profile” will show a list of the user
profiles that are available on the system. The number of users that can be configured
for each profile other than Basic User is controlled by the user licenses present in the
configuration.
When a profile is allocated to a user the relevant check boxes, to enable the allowed
features, within the user’s configuration are automatically enabled. Some of these
options are visible on the main User form, others will be on different tabs, like the
mobile options for instance. Individual features can be de-selected but that does not
make them available for allocation to another user.
e.g. A user could have their profile set to Power User but you might want to stop
them from using the mobility features. In this case you simply assign the profile and
then go to the Mobility tab and deselect the Mobility Features option.
Loss of TTS Email Reading Functionality: In releases prior to 6.0 there was no
special user license/user entitlement for e-mail reading, in Release 6.0 a User has to
be a Power or Mobile User to have this feature. This means that sites upgrading to
COMPAS ID 145296 Issue 2 Page 47 of 109
IP Office Technical Bulletin number 115
6.0 who had this facility before will no longer has access to this until the relevant
profile licenses are added to the configuration and assigned to users.
In addition to the above user profiles, the user may have one of the licenses below.
Receptionist: This license will enable the following functionality for the user:
• Functionality found in application previously known as SoftConsole
Note 1: When a system is upgraded to Release 6.0 the license that was previously
called SoftConsole is renamed to Receptionist. No users are able to run the
SoftConsole application until it has been explicitly set in the IP Office configuration
that they can do this. On the main user form, just underneath the profile drop down,
is a checkbox option called Receptionist. Selecting this option allows the user to run
the SoftConsole application. Up to 4 users can be configured as receptionists if
sufficient licenses are available.
Note 2: No specific System Package license is required as a prerequisite for this
license to be valid.
Customer Service Agent: This license will enable the following functionality for the
user:
• CCR Agent
This license is concurrent and is allocated on a first-come, first-served basis.
Note: An Advanced Edition system license or legacy CCR SUP license or a CCC
Supervisor and CCR CCC Upgrade license is required as a prerequisite for this
license to be valid.
Customer Service Supervisor: This license will enable the following functionality for
the user:
• CCR Supervisor
This license is concurrent and is allocated on a first-come, first-served basis.
Note: An Advanced Edition system license or legacy CCR SUP license or a CCC
Supervisor and CCR CCC Upgrade license is required as a prerequisite for this
license to be valid.
COMPAS ID 145296 Issue 2 Page 48 of 109
IP Office Technical Bulletin number 115
Distributed User Licensing: All of the new IP Office User Profile licenses (except
Customer Service Agent and Customer Service Supervisor) will follow the user when
hot-desking to another IP Office system in the Small Community Network (SCN), so
that there is no need to purchase multiple licenses for the same user.
This also helps greatly in failover scenarios where users have to fallback to an
alternative IP Office system and want to continue to access their personal
productivity applications (improves resilience of user applications).
Avaya IP Telephone licensing: IP500 and IP500v2 ONLY
In IP Office Release 6.0 all Avaya IP telephones will need to be licensed (this
includes desktop phones like 5600, 1600 or 9600 IP phones as well as wireless
phones like 3600 and 3700 series). Digital phones will not be licensed. This applies
to IP500 and IP500v2 only. IP406v2 and IP412 systems will not require IP Telephone
licenses for Avaya IP Phones.
Removal of VCM channel licenses: In order to reduce product complexity, all VCM
licenses will also be removed. VCM 32 and VCM 64 cards will always deliver 32 and
64 channels respectively (subject to existing codec restrictions). Each VCM 32 and
VCM 64 card comes with 12 Avaya IP endpoint licenses enabled. Once the system is
upgraded the license will show in the IP Office configuration as a “VCM Channel
Migration License”.
Note: The Combination card does not come with any Avaya IP endpoint licenses.
Upgrade of IP500 systems from earlier releases: IP500 customers upgrading from
earlier releases to Release 6.0 will get a smooth migration where each VCM channel
license they already have will be automatically converted into 3 Avaya IP Phone
licenses.
Example: A customer already has a VCM32 card installed and a VCM license for 28
channels. When the system is upgraded to Release 6.0 the 4 free VCM channels that
are provided for the VCM32/64 cards are converted into 12 Avaya IP endpoint
licenses (4*3). The additional 28 channels that they licensed are converted into 84
Avaya IP Endpoint licenses (28*3), giving a total of 96 Avaya IP endpoint licenses.
If the VCM licenses are ever removed from the configuration then the Avaya IP
endpoint licenses available will be reduced, leaving only 12 licenses.
When there are insufficient Avaya IP endpoint licenses any IP phone that can not get
a license will show “No License Available” on its display. This applies to all telephone
types expect DECT.
If you are using a legacy VCM on a carrier card then all channels available on the
VCM card are converted to Avaya IP Endpoint licenses. For example if you have a
VCM16 card this will give you 48 Avaya IP Endpoint licenses (16*3).
If after upgrading to release 6.0 you do not have enough Avaya IP endpoint licenses
available through this conversion process then you will need to purchase further
licenses.
COMPAS ID 145296 Issue 2 Page 49 of 109
IP Office Technical Bulletin number 115
IP Endpoint License Reservation: For IP Office Release 6.0, Avaya IP phones
require an Avaya IP Endpoint license in order to connect to the IP Office. Normally
licenses are issued in the order that devices connect. License Reservation allows an
extension to be pre-licensed before the device has connected. Licenses can be
reserved for H323, IP DECT and SIP extensions.
Every IP Endpoint will register with the system, IP Office will then check if the device
has a license reserved, if it has the phone will be allocated that license and will
connect to the system and can be used as normal. If the device does not have a
reserved license IP Office then checks the availability of non-reserved IP Endpoint
licenses. Again if a licence can be allocated then the phone will be allocated that
license and will connect and can be used as normal. If there are no licenses available
then the phone will stay registered but will display “No License Available” on the
display and can only be used to make emergency calls that match any dial
emergency short codes.
Note: The IP Endpoint license is allocated to the Extension, not to the User.
For H323 extensions there are 2 new checkboxes (default unchecked, can be
checked/unchecked independently):
• Reserve Avaya IP endpoint license
• Reserve 3rd party IP endpoint license
For SIP extensions, there is 1 new checkbox (default unchecked):
• Reserve 3rd party IP endpoint license
COMPAS ID 145296 Issue 2 Page 50 of 109
IP Office Technical Bulletin number 115
For IP DECT extensions there is 1 new checkbox (default unchecked):
• Reserve Avaya IP endpoint license
Manager will restrict how many licenses can be reserved, the same way it already
does for Mobility licenses. It will display a warning message if the number of reserved
Avaya or 3rd party IP Endpoints exceeds the number of corresponding licenses
present on the system.
Note: Changing values of these fields will require a reboot.
Converted Avaya IP Endpoint Licenses: Licenses which have been derived
through a conversion from the VCM channel license, or a conversion of legacy VCM
channels, will show in the IP Office configuration as “Virtual Avaya IP Endpoints” in
the license key field, whereas those licenses that have been purchased as extras will
show the license key string in that field.
Note: Third party IP phones, e.g. SIP devices, do not require an Avaya IP phone
license. The third party IP Endpoint license is all that is required.
Emergency Services calls on unlicensed phones: An unlicensed phone can make
emergency calls on an outside line using the Dial Emergency short code. An
unlicensed phone will not be able to receive any calls.
IP Phone licenses on backup gatekeepers: When an IP Phone re-registers to a
secondary IP Office on the failure of the primary control unit, the second system will
allow it to operate indefinitely as a “guest”, but only until the system resets. Licenses
will never be consumed for a guest IP phone.
COMPAS ID 145296 Issue 2 Page 51 of 109
IP Office Technical Bulletin number 115
Removal of VPN license: In IP Office Release 6.0 the existing VPN licenses will no
longer be required. This is applicable to all platforms. VPN phones (4600/5600/9600
series IP Phones) will be able to register either without licenses (IP400 platforms) or
using Avaya IP phone licenses only (IP500 platforms).
Upgrade License: From Release 6 onwards IP Office needs a valid software license
to run. For new installations using the IP500v2 control unit no license is required, this
also applies to Essential Edition - PARTNER® Version systems. To upgrade an older
IP Office system to Release 6 a software upgrade license is required. This comes in
three variants:
• Standard upgrade to Release 6.0 (IP406v2/IP412/IP500)
• Upgrade to Release 6.0 for small sites up to 32 extensions (IP500 only)*
• Multiple upgrades for several future releases (up to and including Release
10.x)
Note: The small site upgrade license is only for use on single box IP500 systems and
has a limit of 32 extensions. Expansion modules are NOT SUPPORTED with this
license. This can be seen in SSA, see below:
Once the limit of 32 extensions is reached no further extensions will be permitted to
operate.
Extensions are allocated each time the system is re-booted and in the order of:
• TDM (analogue/digital) on Base Cards starting at the first (left most when
looking at the front)
• IP Extensions which are explicitly configured
• Any auto created IP extensions (including IP DECT). Once the limit is
reached auto create is disabled.
The Avaya IP Office Video Softphone will not count against the extension count and
is only permitted as long as the user has a base extension that is operational on the
system.
COMPAS ID 145296 Issue 2 Page 52 of 109
IP Office Technical Bulletin number 115
Other License States: When upgrading to Release 6.0 you may notice licenses in
states other than valid and invalid. It is possible that you will also see Obsolete and
Dormant.
• An Obsolete license is one that is no longer required, for example the VPN
Phone license.
• A Dormant license is one that is valid but has a dependency that is either
missing or invalid. For example if you had CCC Agent licenses in a 5.0
system these would become Dormant if there was no CCC CCR Upgrade
License present when you upgraded to Release 6.0.
Trial Licenses: All new licenses will have a 60-day trial license introduced. All User
Profile licenses will enable 5 users except for the following:
• Receptionist – enables 2
• Customer Service Supervisor – enables 1
A “Try & Buy” 60-day trial license for 5 Avaya IP phones will be offered. When the
license expires the phone(s) will continue to work until a system reset or
configuration merge.
3.4 1000 User SCN
IP Office Release 6.0 will increase the supported number of users on a Small
Community Network from 500 to 1000 users. In mixed networks (e.g. with Release 5
systems in the network), the limit will remain at 500 users.
3.5 New Telephone Features
Note: Applies to 1400/1600/9600 only
En-bloc Dialing: IP Office Release 6.0 supports en-bloc-dialing on the 1400, 1600
and 9600 series telephones. This is supported in PARTNER® Version (1400 only)
and IP Office mode.
If set up, via the telephone’s own menu (Features/Call Settings), when dialing a
number without lifting the handset, the phone does not automatically go off-hook (in
speakerphone mode) but just displays the dialed digits in the display. A user is able
to compose the dialed digits, e.g. delete or insert numbers. After they have
completed dialing they have different options to make the call:
• Lift the handset
• Press the headset or speakerphone button
• Press the “OK” button
• Press an idle Call Appearance button
• Press an idle Line Appearance button
• Press an idle Bridged Appearance button
• Press the soft key labeled “Call”
Call Park Button Enhancement: The operation of the Call Park button has been
enhanced to display details of parked calls. This allows the user to select whether to
un-park a call or to cancel the action.
COMPAS ID 145296 Issue 2 Page 53 of 109
IP Office Technical Bulletin number 115
Phone Inactivity Timers - Auto Return and Auto Lock: The phones now support
two inactivity timers. These can be adjusted by the user through the telephone's
menus. For 9600 Series phones these are in addition to the phone screen saver
options.
• Auto Return: When this timer expires, the phone will exit any menu and
return to it normal idle phone display.
• Auto Lock: When this timer expires, the phone will be automatically locked.
Name Display (1400 and 1600 Series only): Through the telephone's menus the
user can select to have their name displayed rather than the extension number when
the phone is idle.
Visual Voice: The operation of visual voice has been enhanced. After selecting a
messages category (New, Old or Saved) playback no longer starts automatically.
Instead the user can scroll through a listing of the messages and select which
message to play or delete.
3.6 SIP Trunking Enhancements
The following SIP Trunking enhancements have been delivered in IP Office Release
6.0.
SIP Trunk Prefixes: The SIP line settings now include fields for defining the prefixes
to be added to the caller's number. This is similar to the prefix fields used by other
external line types supported by IP Office. On systems where a prefix is required to
make external calls, adding the prefix to the number received on incoming calls
allows the call records shown in call logs and other areas to be used for return calls.
SIP URI Parameters for Hunt Groups and Voicemail: Currently if there is a SIP
trunk on the system that has at least one channel configured to use User Data, the
SIP tab in Users is enabled. In IP Office Release 6.0 the same tab has been added
to Hunt Groups. IP Office Release 6.0 also adds the same fields to the System |
Voicemail form. “Use User Data” has also been renamed to “Use Internal Data”.
Support for SIP session timers: IP Office Release 6.0 implements SIP session
timers, as per rfc4028. SIP session timers are a keep alive mechanism for SIP
sessions. Periodically session refresh requests are sent to keep the session alive. If
a session refresh request is not received before the session timer interval passes,
the session is considered terminated.
IP Office Release 6.0 adds support for Session-Expires header field and Min-SE
header field using UPDATE request. IP Office does not use this method, but it will
respond appropriately if the other side requests this. IP Office will dynamically detect
whether the trunk (or phone) supports the UPDATE method, and if it does, it will use
UPDATE instead of re-INVITE in order to refresh the session. IP Office will not
support Min-SE values less then 1 minute.
Multiple account credentials per SIP trunk – IP Office Release 6.0 will support
multiple account credentials per SIP trunk. Previously it was only possible to add two
sets of ITSP authentication parameters per SIP trunk, now it is possible to add up to
a maximum of 30 authentication parameters (name/password) per SIP trunk.
COMPAS ID 145296 Issue 2 Page 54 of 109
IP Office Technical Bulletin number 115
To achieve this, SIP credentials have been moved from the main SIP Line tab to a
separate SIP Credentials tab.
SIP trunk Out of Service check – IP Office Release 6.0 is able to detect whether a
SIP trunk is in service. Checking that SIP trunks are in service ensures that outgoing
call routing is not delayed waiting for response on a SIP trunk that is not currently
useable.
• For both UDP and TCP trunks, the OPTIONS message will be sent at least
every 5 minutes. If no reply is received the trunk will be taken out of service.
• For TCP trunks, breakage of the TCP connection will cause the trunk to go
out of service (not applicable to SES trunks).
• For trunks using DNS, if the IP address is not resolved or the DNS resolution
has expired, the trunk is taken out of service.
Note: Trunks that are out of service will be retried every 2 minutes.
The Out of Service check is configurable on each SIP trunk, in case the SIP trunk
does not support the OPTIONS message for example. A new check box on the SIP
line tab “Check OOS” is used to enable this feature. For a configuration that has
been upgraded to IP Office Release 6.0 from a previous release this option will be off
by default. For any new SIP lines added the default setting will be on.
SIP Trunk Registration using DNS: IP Office Release 6.0 allows the configuration
of a SIP line using a domain name as an alternative to using a fixed IP address. This
relies on the IP Office system being configured correctly to be able to connect to a
domain name server.
SIP Diversion Header: IP Office Release 6.0 now includes Diversion Header as one
of the Send Caller ID options.
Note: If the system twinning settings (Send original calling party information for
mobile twinning or Calling party information for mobile twinning) are set then
the feature will not work. This also applies if Remote Party ID or P Asserted ID are
selected, this is a change from how these 2 options interacted with the system
twinning settings in Release 5. This should be taken into consideration when
upgrading to Release 6.0 if these features were previously being used.
COMPAS ID 145296 Issue 2 Page 55 of 109
IP Office Technical Bulletin number 115
Call Routing Method: IP Office Release 6.0 allows each SIP trunk to be configured
to route the incoming call using the Request URI or the string part of the To Header.
This setting is configured using a new drop down menu option on the SIP line tab.
Most service providers send the same information in the Request URI and the To
Header, but there are some that send different information. If you have a problem
routing your incoming SIP calls then you can check what is being sent using the
sysmon application. Prior to IP Office Release 6.0 the number in the To Header was
used to route the call.
The following is an example of an incoming SIP call:
SIP Rx: UDP 193.203.210.38:5060 -> 192.168.42.85:5060
INVITE sip:987654@192.168.42.85:5060;transport=UDP SIP/2.0
Via: SIP/2.0/UDP 193.203.210.38:5060;branch=z9hG4bK-sYn-0-9bff6b128daf
Max-Forwards: 8
Contact: <sip:193.203.210.38:5060>
From: <sip:01707299900@voip.co.uk;user=dialstring>;tag=25dd0408cd
To: <sip:01131234567@voip.co.uk;user=dialstring>
Call-ID: 43d7c106-0bf9-11df-a0a2-3993852fea92
CSeq: 1726121442 INVITE
Expires: 120
Allow: INVITE, ACK, OPTIONS, BYE, CANCEL
Content-Type: application/sdp
Content-Length: 556
In the example above the number being presented in the Request URI, which is the
line starting “INVITE”, is 987654. However the number being presented in the “To
Header”, which is the line starting “To:” is 01131234567.
For a configuration that has been upgraded to IP Office Release 6.0 from a previous
release this option will set to “To Header” by default. For any new SIP lines added
the default setting will be “Request URI”.
COMPAS ID 145296 Issue 2 Page 56 of 109
IP Office Technical Bulletin number 115
3.7 ISDN Redirecting Number Enhancement
Note: Only supported on IP500 / IP500v2
This option, when enabled, populates the ISDN “Redirecting Number” field when
transferring off-switch. (Service provider will need to support this).
Where supported, on twinned calls the caller ID of the original call is passed through
to the twinning destination. This option is only used for twinned calls, not for
forwarded calls. The feature is enabled via the “Send Redirecting Number” checkbox
on the Line form.
Note: If the system twinning settings (Send original calling party information for
mobile twinning or Calling party information for mobile twinning) are set then
the feature will not work.
3.8 Send Calling Party Name T1 PRI DMS 100
A new feature has been added in IP Office Release 6.0 for a T1 PRI line when the
switch type is set to DMS 100. When the switch type is set to DMS 100 2 additional
fields are displayed on the line form.
If send names is checked the name of the calling party is sent using the Display
Information Element.
If checked IP Office will send the user's name, unless the user is set Ex Directory.
The user's name will come from User Full Name, with Username as a fallback.
The length of the name being sent can also be controlled with 15 characters being
the maximum length.
For Mobile Twinning calls, where the system has been configured to forward
incoming CallerID IP Office will also forward any received name, as long as it has
been received by the time the Setup is sent for the mobile twin call (some US PRIs
deliver the incoming name in a Facility message after the Setup).
It is also possible to use a short code character, z or Z, to set the User name, similar
to the existing “s” for calling party number. The character z must be immediately
followed by a quoted string, using double quotes. E.g. z“My Name”
COMPAS ID 145296 Issue 2 Page 57 of 109
IP Office Technical Bulletin number 115
3.9 Mobility Callback
Note: Only supported on IP500 / IP500v2
The mobility callback feature, being introduced with IP Office Release 6.0, provides
the ability to call-back the mobility user after the user calls a pre-configured DID/DDI
number and then clears the call.
A new “Mobile Callback” checkbox has been introduced in the Mobility Features tab
for Users to enable use of this feature.
A new FNE service (FNE33) is used for mobility callback. When a mobility user calls
the FNE33 service for mobility callback the call is not answered but the line is
signaled to indicate that the incoming call is ringing. The IP Office system will then
wait for the user to drop the call. If the incoming call is dropped within 30 seconds,
callback will be initiated after 5 seconds using the user’s Twinned Mobile Number.
If the incoming call is not dropped after 30 seconds, the incoming call will be cleared
and IP Office will exit the FNE service operation. If the call is answered within the
User's No Answer time (but outside of the User's Mobile Answer Guard time), IP
Office with proceed with the FNE service operation. If the callback fails on targeting
(e.g. line/user busy) or the callback is answered within the Mobile Answer Guard
time, or has not been answered before the User's No Answer time, the callback will
be cleared and IP Office will exit the FNE service operation. No re-targeting will be
applied.
If the callback call is answered then dial tone is presented and the mobility user is
then able to dial an internal or external number. If no dialed digit is received within 30
seconds the call will be cleared.
3.10 Persistent SMDR storage
Note: Only supported on IP500 / IP500v2
In IP Office Release 6.0 the operation of SMDR on IP500 and IP500v2 control units
has been enhanced to store any buffered SMDR records (max 3000) during any
controlled IP Office power downs or reboots. The current buffer is also stored at
approximately midnight and midday.
COMPAS ID 145296 Issue 2 Page 58 of 109
IP Office Technical Bulletin number 115
3.11 IP Office Essential Edition Messaging – Direct Extension Dialing
IP Office Release 6.0 allows direct extension dialing from an Essential Edition
Embedded Auto Attendant. This allows the caller to immediately dial the required
extension number without first entering a menu option. This is enabled in Manager
via a checkbox “Direct Dial-By-Number” on the Auto Attendant tab. This is disabled
by default for backwards compatibility.
When this option is checked it affects the operation of any key presses in the auto
attendant menu set to use the “DialByNumber” action.
• If checked, the key press for the action is included in any following digits
dialed by the caller for IP Office extension matching. For example, if 2 is set
in the actions to DialByNumber, a caller can dial 201 for extension 201.
• If not checked, the key press for the action is not included in any following
digits dialed by the caller for IP Office extension matching. For example, if 2
is set in the actions to DialByNumber, a caller must dial 2 and then 201 for
extension 201.
3.12 Avaya IP Office Video Softphone
With Release 6.0 IP Office introduces – as part of the Teleworker and Power User
profiles – a new Softphone application.
The IP Office Video Softphone is a full feature telephony client that supports standard
telephony features on a PC running supported Microsoft operating systems including
new Microsoft Windows 7. Support of several audio options including support of
wireless headsets with full hook-switch support provides a flexible telephone option,
especially for people on the move.
IP Office Video Softphone forms part of the Teleworker and the Power user profiles.
A Teleworker or Power User license for the user of the IP Office Video Softphone is
required, however IP Office Video Softphone does not require any additional license,
e.g. no (Avaya) IP Endpoint license.
IP Office Video Softphone can run in two different operating modes:
Softphone client mode: The IP Office Video Softphone provides its own User
interface, similar to a standard IP Office telephone for making calls, transferring calls,
multiple call appearances or making conference calls.
A programmable feature button list allows one-touch access to standard IP Office
features. This is the preferred usage scenario for customers not running one-X Portal
for IP Office. It is also the preferred operation mode for users who want to smoothly
migrate from their desktop phone or who use Softphone only occasionally and prefer
a phone-centric user-interface, with optional dial pad and standard phone feature
keys.
Note: If adding a Park button you need to allocate a second button to un-park the
call. This is labeled as “Ride Call” in the drop down feature list. Once the button is
assigned the label on it will show “UnPark”.
COMPAS ID 145296 Issue 2 Page 59 of 109
IP Office Technical Bulletin number 115
The user interface is flexible, allowing adjustment for personal preferences with
detachable specific windows like the directory and call log window. The attached
picture shows the Softphone with dial pad and feature keys, plus a view of the
contacts of Softphone.
Application mode: the IP Office Video Softphone runs in the background and
standard call control is accomplished through one-X Portal for IP Office.
If run with one-X portal it provides the following additional value:
• Consistent user interface when using one-X Portal with a desktop phone, in
telecommuter mode or in combination with Softphone.
• Off-line call log with updates even when Softphone is not logged in.
• Additional features of one-X Portal e.g. presence and instant messaging.
Video Support
As well as audio calls, IP Office Video Softphone supports end to end video calls to
other IP Office Video Softphone users only, on a single IP Office or within an IP
Office Small Community Network. Currently, video is limited to end to end calls, no
multi-party conferencing is supported.
Video adds a new level of interaction to the standard phone communication so this is
especially useful for users working from a remote location, needing to get in touch
with colleagues in the main site or when used in an IP Office Small Community
Network.
COMPAS ID 145296 Issue 2 Page 60 of 109
IP Office Technical Bulletin number 115
Feature overview
The following feature overview is applicable when using the IP Office Video
Softphone in Client mode. When used in application mode, available functionality
depends on the one-X Portal for IP Office application.
• Making and receiving calls
• Multiple Call Appearances (No bridged or line appearances)
• Hold, transfer (attended and unattended)
• Message waiting with direct voicemail access
• Audio Conference (IP Office based)
• Local call log, local directory
• Access to IP Office directory (system, corporate, personal)
• Feature keys for up to 12 IP Office features like: Forwarding (various
methods like all, busy and no answer)
• Park/Un-park
• Pick up (any, group, member)
• Voicemail on/off
Licensing and Provisioning
IP Office Video Softphone is only available to those users who have the Teleworker
or Power User profile. To allow use of the Softphone the user must be setup as a hot
desk user with a login code. A user can then log onto the IP Office Video Softphone
using their normal username and password. License entitlement will be checked
against that user before the login is accepted. Unlike Avaya hard phones, IP Office
Video Softphone does not require an Avaya IP Phone License to work on IP Office.
While the IP Office Video Softphone is a thick client application, it is extremely easy
to install and provision. Installation of the application on a standard PC requires
minimal to no configuration as all provisioning of the product is done from the IP
Office as a provisioning server. IP Office is enabled as the provisioning server by
setting a new checkbox option on the main System form in manager.
If a DHCP server is present and set up correctly, Softphone will completely configure
itself. The user only needs to enter the username and password to get connected.
In the case where a Network DHCP Server can be configured to do so, it is possible
to utilize DHCP Option 120. The SIP Server entry can match a single IP Office IP
Address on the SCN Network, which will provide the IP Address to the User on the
login screen for the “provisioning” IP Office if configured and to “Hot desk” wherever
they are on the SCN.
COMPAS ID 145296 Issue 2 Page 61 of 109
IP Office Technical Bulletin number 115
If DHCP is not available, the user needs to enter a single IP address of the IP Office;
all other parameters will be set automatically.
Softphone can be set up so that, when the PC starts up, the application is
automatically started with the default username and password. The user can disable
automatic login as well as interrupt it any time.
Username and twinning
When logged in to IP Office Video Softphone with their username and password, the
user will automatically be logged off from their existing desktop extension, so the
user is fully available on their normal number without any additional steps.
For users that are using a physical telephone e.g. in the office, this is very convenient
as they do not use a different extension for Softphone calls. All calls will be routed
automatically to the Softphone when logged in. There is no need to use twinning to
tie the IP Office Video Softphone to the standard desktop phone.
User Names with Non English (Extended ASCII) Characters
User names with Non English (Extended ASCII) characters in them are not
supported in the GA version of IP Office Video Softphone. Avaya will aim to fix this in
the first available maintenance release.
Transferring Calls
Please note that to be able to transfer calls using the IP Office Video Softphone the
Call Waiting option must be enabled on the users Telephony | Call Settings form.
Directory Refresh
The very first time the IP Office Video Softphone is started, when there is no directory
information stored in the local file-system, the application will immediately attempt to
retrieve directory information from the IP Office. Assuming retrieval is successful the
application will start a refresh-timer (default value 3600 seconds or 1 hour).
On subsequent start-up of the IP Office Video Softphone, where directory information
is present in the file-system a check for new information is delayed by a random time
in an interval between 60 and 900 seconds (1 – 15 minutes).
Troubleshooting
The IP Office Video Softphone has some helpful diagnostic capabilities built in.
These can be accessed by clicking on Troubleshooting in the Help menu.
COMPAS ID 145296 Issue 2 Page 62 of 109
IP Office Technical Bulletin number 115
This brings up the following screens, allowing a number of actions to be carried out.
The first troubleshooting screen allows you test your headset/handset devices. You
can check the microphone and speakers from here.
The next troubleshooting screen allows you test your network connection. Clicking on
the “Test Network Connection” button brings up another window containing your
connection test results.
COMPAS ID 145296 Issue 2 Page 63 of 109
IP Office Technical Bulletin number 115
The next troubleshooting screen tests the Audio quality. Clicking on the “Test Audio
Quality” button brings up another window containing your audio quality test results.
The final troubleshooting screen allows you to record diagnostic information to a log
file. Various levels of information can be selected and if necessary filtered by
component, for example Jitter, Media or RTP.
COMPAS ID 145296 Issue 2 Page 64 of 109
IP Office Technical Bulletin number 115
Other possible issues and workarounds
In some cases a user may not be able to log into the IP Office even though the
Username and passwords are correctly entered. This is because the
System/LAN1/SIP Registrar Tab has a Domain Name entered for SIP registration
purposes that is not actually qualified on the network, in other words this is not a true
DNS Name. The workaround is to just delete this entry and use the IP Address of the
IP Office.
When you log in with an IP Office Video Softphone, a temporary Extension is
created. If you then open a configuration file with manager you may see these
temporary extensions. These extensions in the configuration are read-only and
options such as "Delete" are grayed out (not possible). You should find that
approximately 5 minutes after the Video Softphone is logged out the extension
should delete itself. This is as designed and should not create any issues.
Supported Audio and Video Hardware
IP Office Video Softphone can run with any Windows sound device supporting full-
duplex quality. If possible, audio devices are automatically detected and allocated to
the IP Office Video Softphone. IP Office Video Softphone supports simultaneous
operation of two sound devices, e.g. a headset or USB handset for normal calls and
a USB hands free unit for hands free operation. It is possible to switch between the
sound devices at any time during the call.
For ease of use, similar to desktop phones, Softphone supports USB devices for
audio as well as for call control, e.g. accepting and terminating a call. Softphone
supports the “HID” standard for USB devices allowing generic USB devices to be
configured.
A number of USB devices have been tested with Softphone for interoperability,
including Hook switch control as well as dialing (if supported by that device).
Audio Devices:
• Plantronics DSP (USB headset)
• Plantronics 510 (Bluetooth headset with USB base)
• Plantronics CS50 (USB wireless headset)
• Polycom C100 (personnel speakerphone with hook-switch control)
• GN Netcom 8120 (USB headset adapter for GN Netcom headsets)
• Yealink W1DL (Cordless USB phone with Dialpad)
• Yealink P1K (Corded USB Phone with Dialpad)
• Generic USB soundcard and USB HID interface support (with configuration
assistant)
Video Cameras:
• Logitech QuickCam Pro 4000, 5000, 9000
• Creative Webcam NX Pro
• Microsoft Lifecam VX-3000
COMPAS ID 145296 Issue 2 Page 65 of 109
IP Office Technical Bulletin number 115
Supported Audio and Video Codecs
IP Office Video Softphone supports G.711 and G.729 Audio Codecs. Audio Codec
negotiation is done by IP Office in order to ensure best quality for local or SCN calls.
At login, the user can select the default mode, e.g. best quality or low bandwidth for
remote operation.
For Video, IP Office Video Softphone supports H.263, H.263+ and H.264 Video
Codecs with resolution of up to 640*480 pixels and 30 frames per second.
Typical Net Video Bandwidth Requirement
H.263 H.264
Resolution Pixel
Low 176 x 144 (QCIF) 64 kbps 45 kbps
Standard 320 x 200 (QVGA) 162 kbps 114 kbps
High 640 x 480 (VGA) 776 kbps 545 kbps
Note: The above numbers show an average bandwidth requirement but peak usage
might be higher. The above numbers do not include the audio-bandwidth.
Supported languages
Currently the following languages are supported: English (US), French, German,
Spanish, Italian and Portuguese (Brazil).
PC Requirements
Processor:
• Minimum: Pentium 4 2.4 GHz or equivalent, Video Card with DirectX 9.0c
support
• Optimal: Intel Core 2 Duo or equivalent, Video Card with DirectX 9.0c
support.
Memory:
• Minimum: 1 GB RAM
• Optimal: 2 GB RAM
Hard Disk Space: 50 MB
Operating System:
• Windows XP Service Pack 2, Windows Vista, 32-bit and 64-bit, Windows 7
32-bit and 64-bit.
COMPAS ID 145296 Issue 2 Page 66 of 109
IP Office Technical Bulletin number 115
Additional:
• Microsoft Windows Installer 3.1, Microsoft .NET 3.5 SP1, Microsoft VC 9.0
Runtime Service Pack 1
Note: The installer program will take care of installing these programs if they are not
already installed.
Connection:
• IP network connection (broadband, LAN, wireless)
Sound Card:
• Full-duplex, 16-bit or use USB headset
Microsoft Windows XP:
• If the client PC is using Windows XP then it must have SP3, otherwise the
application is not supported.
Note: These are only recommendations. Depending on other applications on the PC,
IP Office Video Softphone cannot guarantee uninterrupted Voice and/or Video
quality. While IP Office Video Softphone runs with high priority on the PC in order not
to be impacted by normal applications other programs with similar priority could
impact Softphone performance.
Example applications could be other Multimedia or communication applications like
web-sharing programs or programs that are essential for PC performance like some
Virus-scanners or firewall programs.
Availability
The Avaya IP Office Video Softphone is available as a separate download from the
Avaya support website:
1. Go to http://support.avaya.com
2. Click “Downloads”
3. Enter “IP Office” in the “Enter Product Name” search box
4. Select “IP Office” from the drop down list of results
5. Select "Avaya IP Office Video Softphone" from the list of Release 6.0
downloads
COMPAS ID 145296 Issue 2 Page 67 of 109
IP Office Technical Bulletin number 115
4 IP Office Preferred Edition (formerly VoiceMail Pro)
4.1 Exchange 2007 Integration Enhancements
When VoiceMail Pro is configured so that Exchange 2007 is used as the mail store
then the Web Services Interface now provides the ability to forward existing
messages in to the Exchange mail store. Such messages are formatted as
‘voicemail’ in contrast to emails, which enables Exchange to handle them differently,
for example showing a voicemail symbol in the inbox view instead of the standard
email symbol.
4.2 House Keeping and Data Backup
For increased resilience, Preferred Edition housekeeping has been supplemented
with the ability to provision VoiceMail Pro data backups. This allows an administrator
to schedule daily, weekly and/or monthly Data backups, providing the ability for the
scope of the data to be backed up to be selected. Once data has been backed up the
administrator is then able to choose between backup sets to be restored back to the
VoiceMail Pro server, if so desired.
In addition, the housekeeping capability will introduce a separate duration for new
and old call recordings as well as deleted messages before they are deleted from the
system. Messages can be automatically marked for deletion and moved to the
deleted state from their current states based upon the housekeeping settings. The
configured duration for deleted messages will dictate how long these messages
remain on the system before being permanently deleted; the default setting is 24
Hours.
COMPAS ID 145296 Issue 2 Page 68 of 109
IP Office Technical Bulletin number 115
4.3 Text to Speech Announcements
VoiceMail Pro Release 6.0 will supplement the announcement / prompt recording
capability provided for system administrators constructing Callflows / auto attendants,
with the ability for them to be generated via the systems Text To Speech capability, if
licensed. This will allow call flows to be generated with a consistent ‘voice artist’ and
reduce call flow generation costs.
This implementation gives the administrator the ability to select a TTS option that will
utilize the Actions Description property to generate the announcement to play when
the action is reached in the call flow. The description field text is used to generate a
wav file by the TTS engine.
Once you have constructed the text of the announcement you then click on the Entry
Prompts tab and click on the icon to open the wave editor. From the “Use which
media device?” drop down at the top of the form select Text to Speech. Enter a new
file name and then click on the record button. Once the greeting has been recorded
the Wave Information fields will be filled in.
COMPAS ID 145296 Issue 2 Page 69 of 109
IP Office Technical Bulletin number 115
If you want to listen to the announcement that has been created you need to close
down the wave editor, then re-open it and select Telephony Handset in from the “Use
which media device?” drop down.
Once generated the wav file is set as the prompt to play whenever the action is
reached in the call flow. If however the description text field is changed from when
the TTS generated wav file was created, then a new file will need to be generated.
4.4 Graceful shutdown
In the current releases of VoiceMail Pro, an administrator is not provided with a
capability of disabling new calls from being presented to voicemail, whilst waiting for
currently active calls to terminate. Basically, short of rerouting all calls from the IP
Office, if calls continually come into the system the administrator will at some stage
be forced to shutdown the VoiceMail Pro whilst calls are active.
This new feature allows the administrator to request that no more calls be placed to
the VoiceMail Pro, allowing all active sessions to complete before the VoiceMail Pro
shutdown is initiated.
4.5 Client Enhancements
A number of VoiceMail Pro client enhancements have been added in this release.
The Alarm Action specific tab has been modified to accommodate additional
parameters:
• Ring Time: This is how long the Alarm will ring the target number before
giving up. The units will be in Seconds, with a range from 5 to 120 seconds.
The Default value will be 60 Seconds.
• Retries: This is the number of retries that will be made at calling the number.
Range: 0 to 10. Default value ‘0’.
• Interval: When retries is set at ‘0’, this is grayed out. This is the time after the
previous alarm call finished before the next attempt. Range 1 to 15 Minutes,
default value of ‘1’.
• Cancel Code: When this is disabled the action of answering the call will
cancel the Alarm. When checked a DTMF key or sequence of keys, will be
required to cancel the alarm and retries.
COMPAS ID 145296 Issue 2 Page 70 of 109
IP Office Technical Bulletin number 115
Note: When adding an Alarm Set Action by a right click add via the VoiceMail Pro
Client Alarm Queues, the same additional parameters will be presented.
When using the VoiceMail Pro Client interface to create Administrative users, a new
Administrative type of “Basic” has been added.
A Basic level Administrator will be able to:
• View the user mailboxes and reset.
• View the Alarms list, and add/remove/modify Alarms from the Alarm List.
• View the User Variable list.
• View Callflows, but not modify them.
• View system Settings but not modify them.
• View Callflows but not modify them.
COMPAS ID 145296 Issue 2 Page 71 of 109
IP Office Technical Bulletin number 115
4.6 Enhanced User Personal Configuration Options
The enhancements in VoiceMail Pro Release 6.0 allow all user configuration options
to be configured via the Intuity mode Personal Options Menu, and / or the Play
Configuration Menu.
The ‘Play Configuration Menu’ Action has been renamed to the ‘Personal Options
Menu’ and for backwards compatibility supports the current mode of operation with
legacy call flows. If a new call flow is constructed using the R6.0 VoiceMail Pro client,
then by default the new capabilities are enabled.
The system administrator can also choose between the legacy mode or new
enhanced mode using a dropdown list box in the specific tab of the action.
The additional options allow the user to:
• Activate / Deactivate Voicemail
• Configure the Voicemail to email mode
• Activate / Deactivate Do Not Disturb Feature
• Configure the Follow-Me / Forwarding Options
• Configure the Voicemail reception number
• Configure the Callback Options
• Configure the Mobile Twinning Options
COMPAS ID 145296 Issue 2 Page 72 of 109
IP Office Technical Bulletin number 115
4.7 Small Community Network Resilience Enhancements
Note: This feature is not supported at GA but will be available during the first half of
2010.
To reinforce the resilient Small Community Networking (SCN) capabilities introduced
in Release 5, VoiceMail Pro will become part of the resilience offering shortly after
Release 6.0 becomes available.
There are three configurations that will be supported:
• A single Preferred Edition (VoiceMail Pro) server provisioning a Primary &
Backup IP Office.
• Two Preferred Edition servers: Primary Preferred Edition plus Primary IP
Office with a Backup Preferred Edition & Backup IP Office.
• Multiple Preferred Edition servers: Primary Preferred Edition plus Primary IP
Office, a Backup Preferred Edition plus Backup IP Office with additional
Distributed Preferred Editions on an SCN.
Note: The first configuration was delivered in Release 5, the second and third
configurations are being delivered in Release 6.
4.8 Distributed Voice Messaging (Preferred Edition)
Note: This feature is not supported at GA but will be available during the first half of
2010.
There has been a growing requirement for the SCN solutions that are on offer today
to support multiple voice messaging systems, distributed on the SCN. This will allow
local Preferred Edition resources to be utilized, providing the ability for Voice port
usage to be distributed as required by the system topology across sites, minimize
bandwidth required across the WAN and provide a level of resilience which is not
currently available.
The SCN arrangement, as at present will support a single centralized Preferred
Edition associated with an IP Office with the voicemail option set to ‘Voicemail Pro’.
This centralized Voicemail system will provide the Media store for all of the Voicemail
messages left on the system, as well as all the Media services required on the SCN
to IP Office sites not supported by a local Preferred Edition.
Therefore, while Voice resources will be available locally to IP Offices providing local
capabilities for queuing announcements, auto attendants, call recording and leaving
of voicemails, the retrieval of voicemails will require access to the centralized
Preferred Edition server.
In order to support multiple voicemails on an SCN, the IP Office Manager and core
software will support an additional voicemail option of ‘Distributed Voicemail’, which
will be the mode selected for the IP Offices supporting a local Preferred Edition. The
availability of local voice messaging resources, such as the number of voicemail
ports and / or TTS ports, will be determined by local licensing.
IP Office supporting a local Voicemail will utilize the locally licensed resources to
provided local services such as: Auto Attendant, Queue Announcements, Still
COMPAS ID 145296 Issue 2 Page 73 of 109
IP Office Technical Bulletin number 115
Queued Announcements, Conferencing Announcements, Leaving Voicemails, Voice
Recording and Campaigns. Retrieval of messages will be serviced by the centralized
Preferred Edition solution as at present.
Note: All Preferred Edition messaging servers on the network (whether centralized,
distributed or back up) will require a valid Preferred Edition license.
COMPAS ID 145296 Issue 2 Page 74 of 109
IP Office Technical Bulletin number 115
5 one-X Portal for IP Office
Avaya one-X Portal for IP Office Release 6.0 will introduce a number of
enhancements to those already delivered in Release 5.
5.1 User Profiles
one-X Portal for IP Office will allow the user to create, edit and delete profiles. Each
profile will specify the user routing options: There will be three standard profiles to
match the most common routing options: Office (default), Home and Mobile.
The user will need to configure the relevant parameters (e.g. Twinning or
Telecommuter number) to make the profiles work. Additional profiles can also be
added. The user can switch between profiles without having to log out of the
application.
There are also times when a users’ profile might show as “Detected”. If your settings
on the telephone system do not match any of your profiles, one-X Portal will show
you as being set to a profile called Detected. This profile will contain your current
settings read from the phone system.
The Detected profile can reappear even after you have selected an active profile.
When you select a profile to be active, that profile's settings are applied to your
settings on the telephone system. However many of those settings can also be
changed using other methods such as dialing short codes. If you do that, your
COMPAS ID 145296 Issue 2 Page 75 of 109
IP Office Technical Bulletin number 115
telephone system settings no longer match your profile and so you are changed back
to the Detected profile.
5.2 Telecommuter Mode (Teleworker and Power User only)
Telecommuter mode allows you to make and receive calls using a phone at a remote
location with all calls being started by and going via the telephone system. It requires
you to also have a data connection from that location over which you can connect a
web browser to your company's one-X Portal server. This mode is not available to all
users.
You make calls using one-X Portal to dial the number. The phone system will make a
call to your configured telecommuter number and when answered it will then make a
call to the number dialed as if it had been dialed from your normal internal extension.
The numbers that you can call will still be subject to your normal dialing restrictions if
any.
Incoming calls to your normal extension are redirected to the telecommuter number
and accompanying call details are displayed in one-X Portal.
While telecommuter mode is selected, you are logged out of your normal phone
extension. When you end telecommuter mode, your extension number is returned
back to your normal phone extension if you have one and it is not in use by another
hot desking user. If you don't have a normal extension or it is not available, you are
treated as being logged off from the phone system and your calls will go to voicemail
if available or receive busy.
The phone at the telecommuter number location is assumed to be a single line
phone. If call waiting is enabled in your IP Office configuration it can be used for a
single additional call when an existing call via the IP Office is connected.
Telecommuter mode is selected via your profile settings, under the mobility section.
COMPAS ID 145296 Issue 2 Page 76 of 109
IP Office Technical Bulletin number 115
The Telecommuter number that you enter must be a number that can be dialed from
the phone system, including access code if required.
If you select the “Make a Test Call” option then when you make this profile active, the
telephone system will make a call to the telecommuter number.
If you select the “Hold the Line” option then this controls how you use the
connection from the phone system to the telecommuter number.
If Not Selected:
• In this mode, the phone system only calls the telecommuter number when
required, that is when making or receiving a call for you. For example, when
you make a call using one-X Portal, the phone system will call the
telecommuter number and only when answered will it connect and make a call
to the number you dialed in the one-X Portal. You can end the call through
either using the one-X Portal or simply replacing the handset.
• In this mode, it is possible for the telecommuter number to also receive and
make non-telecommuter calls. You can recognize telecommuter calls as they
will be displayed in one-X Portal.
• Calls will not succeed if the phone system detects that the wrong type of trunk
is being used (analog loop start or analog loop start emulation).
• Page calls are not redirected to the telecommuter number. Intercom and dial
direct calls are redirected but as normal calls.
If Selected:
• In this mode, once you make the profile active, the phone system will make a
call to the telecommuter number. When you answer you should leave the
connection open (off-hook). You should then use the one-X Portal to make,
answer and control calls without replacing the handset between calls.
• This option should be used whenever analog loop start trunks or analog loop
start emulation trunks are involved or you suspect they are involved. This may
include cellular phones connected to cellular gateways on analog trunks.
• In this mode, if the continuous call is ended while there are parked or held
calls, whether a new call is established when using one-X Portal to un-hold/un-
park the calls may not always work.
5.3 Call Pickup
Each one-X Portal user has an active profile that includes a Call Pickup setting.
When this setting is enabled, other one-X Portal users can see when you have a call
waiting to be answered and can pickup the calls if required.
COMPAS ID 145296 Issue 2 Page 77 of 109
IP Office Technical Bulletin number 115
Note: This is not applied to all calls waiting to be answered, for example it is not used
for hunt group calls.
When a user has enabled call pickup, their name is shown on a red background in
the one-X Portal directories when they have calls waiting that can be answered using
one-X Portal call pickup.
Click on the contact to display their details including information about the calls
waiting to be answered. The call can then be picked up by clicking on the number
link.
5.4 Improved Integration with Preferred Edition
one-X Portal for IP Office does not currently communicate directly with the Preferred
Edition sever, but routes communication through IP Office. Avaya one-X Portal for IP
Office Release 6.0 provides direct integration with Preferred Edition. This integration
with the Preferred Edition server provides an interface for the user to do
administrative as well as user level tasks to manage and personalize their voicemail.
COMPAS ID 145296 Issue 2 Page 78 of 109
IP Office Technical Bulletin number 115
Voicemail Playback - The user will be able to listen to voicemails on their PC using
voicemail media player control buttons which are already embedded in the voicemail
gadget. The user can toggle whether voicemails are played on the PC or the
deskphone by changing a setting in their profile.
Note: To be able to listen to voicemail messages on the PC the client PC must be
able to resolve the VoiceMail Pro's Fully Qualified Domain Name (FQDN) in order to
connect and play the voicemail .wav recording. It will not work if DNS is not correctly
configured.
The current setting is shown in the Voicemail gadget by either a telephone handset
icon or a headphones icon.
Personalized Greetings - The user will also be able to use one-X Portal for IP Office
to do the following:
• Record up to 9 personalized Greetings
• Save and Name personalized Greetings
• Set Default Greeting
COMPAS ID 145296 Issue 2 Page 79 of 109
IP Office Technical Bulletin number 115
Outcalling - A simple interface is provided to configure this feature. Users will be
able to configure this feature via their one-X Portal for IP Office profile settings. Once
the Voicemail Outcalling option is selected the Outcalling Number field becomes
available for configuration of the destination number.
For simplicity, the number of retries and the retry times are system dependent – i.e.
the user will not be able to modify them, these are set using the Preferred Edition
client.
COMPAS ID 145296 Issue 2 Page 80 of 109
IP Office Technical Bulletin number 115
User Overrides - When voicemail is setup for a user, the administrator sets up
default values for certain features. One-X Portal for IP Office will allow the user to
make the following changes:
• Change Voicemail code
• Change Voicemail email options: On, Off, Copy, Forward, Alert
• Turn Voicemail On or Off
• Enable or Disable Voicemail Ringback
5.5 Instant Messaging
Opening a contact from the Directory Gadget, in any of the directory tabs, allows a
user to choose to either call the contact if available to receive a call in any form or to
send an Instant Message (Chat with) to the contact if the contact is able and
available to receive IMs.
To start the chat session you simply click on the users name link next to “Chat with”,
this will then bring up the chat window. Messages are then exchanged as per
standard IM clients.
COMPAS ID 145296 Issue 2 Page 81 of 109
IP Office Technical Bulletin number 115
The Instant Message Gadget also has a “Call” button to allow the IM conversation to
be escalated to a voice call.
5.6 Audio Conferencing
The Audio Conferencing feature in one-X Portal for IP Office provides a user with a
way of creating ad-hoc conferences. The call info gadget provides conferencing
related information in a conferencing tab.
The one-X Portal for IP Office will provide the following features for any ad-hoc or
meet me conferences set up within an IP Office network:
• View participants
• Add/drop conference participants on the fly
• Mute/un-mute selected participants (conference initiator only)
• Mute all participants (conference initiator only)
• Individual participants can mute themselves
• Record conference (IP Office Preferred Edition required). An announcement
that the conference is being recorded will be supported due to legal
requirements.
The following screenshots show some of the features listed above in more detail.
Clicking on an individual entry in the list of participants allows you to either
mute/unmute or drop that party.
COMPAS ID 145296 Issue 2 Page 82 of 109
IP Office Technical Bulletin number 115
If you wish to mute all participants in the conference you simply click on the MuteAll
button. This then changes to UnmuteAll. Any muted participants are clearly shown in
the list of participants.
If a participant drops from the conference, either as a result of you dropping them or
if they hang-up themselves, then their appearance in the list of participants changes
to reflect this.
5.7 Personal Conference Bridge Number
For conferences that you start, the one-X Portal conference display provides you with
functions to mute and drop other parties or to mute all parties.
Each conference hosted by the IP Office is given an ID and your system
administrator can configure methods for accessing or starting a conference with a
particular ID. The owner of a personal conference bridge has the same privileges as
the conference initiator in an ad-hoc conference such as mute-all, un-mute all, drop
etc.
COMPAS ID 145296 Issue 2 Page 83 of 109
IP Office Technical Bulletin number 115
To setup your personal conference bridge number:
• Select the configure tab
• Locate the Conference Bridge Number field
• Enter the name or number of the conference meet me that you want to
control.
• Click on Save.
Note: No two users can have the same personal conference bridge
number.
5.8 Personal Directory Groups
The Directory Gadget supports the concept of Groups in order to limit a set of
contacts to a precise list the user chooses to make members of a particular group.
Contacts from any directory source can be added into the groups.
Groups are added by clicking on the arrow in the right hand corner of the Personal
tab, or once other groups have been created they will also have the arrow and will
allow further groups to created from their tabs. Once a group has been created it can
also be renamed or deleted.
5.9 Language Support
one-X Portal for IP Office user interface is now available in the following languages:
• English
• French
• German
• Spanish
• Italian
• Dutch
• Portuguese
• Russian
COMPAS ID 145296 Issue 2 Page 84 of 109
IP Office Technical Bulletin number 115
5.10 Maximum Supported Client Sessions
In the previous Release 5 version of one-X Portal for IP Office the maximum
supported number of concurrent client sessions was 100. In Release 6.0 this has
been increased to 500 concurrent sessions.
5.11 Minimum Supported Version of one-X Portal for IP Office
When upgrading to IP Office Release 6.0 core software the original one-X Portal 5.0
GA version (5.0.25) will not work with this release. The minimum installed version of
one-X Portal must be either the 4Q09 GA build (5.0.30) or preferably the 6.0 version
of one-X Portal.
COMPAS ID 145296 Issue 2 Page 85 of 109
IP Office Technical Bulletin number 115
6 Customer Call Reporter
IP Office Customer Call Reporter (CCR) version 1.2, being introduced with IP Office
Release 6.0, introduces a number of enhancements to those already delivered in
version 1.1.
6.1 Wallboard
A new browser based Wallboard is introduced with CCR 1.2. In addition to creating
supervisor accounts, the administrator can also add wallboard accounts. When a
browser is logged in using a wallboard account, the browser can be used to display
queue statistics for any queues plus other information such as messages sent or
scheduled by IP Office Customer Call Reporter supervisors. This is displayed in a
style intended for display on large screen monitors being used as wallboards.
Each Wallboard can be fully customized with a logo and title allowing the customer to
use their own branding for the Wallboard. IP Office Customer Call Reporter supports
up to 30 wallboards. However the maximum number of wallboards that can be
logged in at any time is controlled by the number of available Supervisor licenses
(each license enables a simultaneous Supervisor login and Wallboard login).
Microsoft Silverlight
IP Office Customer Call Reporter wallboard views use Silverlight. When logging in at
a computer without Silverlight installed, if the computer has access to the internet,
you will be prompted to install Silverlight. If the computer does not have access to the
internet, Silverlight must be installed manually for the wallboard view to run. Full
details of Silverlight and the browsers on which it is supported can be obtained at
http://www.microsoft.com/silverlight
COMPAS ID 145296 Issue 2 Page 86 of 109
IP Office Technical Bulletin number 115
To ensure that messages scroll smoothly, especially when a large number of rapidly
changing statistics are being displayed, it is recommended that the wallboard PC
uses a dedicated graphics card rather than integrated graphics provided on the
motherboard of many computers. The recommended minimum specification is a
DirectX 9.0c or above compatible graphics card for GPU hardware acceleration via
DirectDraw with 1GB or greater video memory. Support for 60Hz or greater refresh
rate at the chosen resolution, for both card and monitor.
Before running a wallboard on a computer, it is recommended to switch off the
computers screen saver and any monitor power saving mode. Unlike other IP Office
Customer Call Reporter login account, a wallboard login does not automatically
expire after the Session Expiration Minutes set by the IP Office Customer Call
Reporter administrator.
On initial access the wallboard will be in design mode, displaying the configuration
accordion that contains:
• Queues
• Queue Statistics
• League Table Statistics
• Graphs
• Extras – Message Bar, Logo & Custom Title
The accordion expand/collapse control is only available once a valid entry has been
configured.
The wallboard display is edited directly through the browser in order to add or
remove the elements required.
COMPAS ID 145296 Issue 2 Page 87 of 109
IP Office Technical Bulletin number 115
The wallboard is configured by dragging items from the accordion to the right hand of
the screen, in the same manner that a supervisor creates views. Dragging a queue
onto the screen creates a container into which statistics can be dropped to create the
display object. The same queue can be dropped multiple times to create additional
containers.
Each wallboard can contain the following different types of elements:
• Logo: You can display a logo image at the top of the wallboard.
• Title: You can display a title at the top of the wallboard.
• Queue Statistics: Statistics for any IP Office Customer Call Reporter
queues can be added to a wallboard. These can be grouped in sets or
added individually. Individual warning and alarm settings can be applied to
each statistic added.
• Message Bar: Message bars can be added to scroll messages across the
wallboard display. The messages are scheduled and sent to the wallboard
by IP Office Customer Call Reporter supervisors.
• League Table: League tables of the top and bottom performing agents in a
queue can be added to the wallboard.
• Graphs: Selected queue statistics can be displayed in graphs.
• Background Image: The image shown in the wallboard background can be
customized.
6.2 Scheduler Enhancements
The current Report Scheduler tab has been renamed ‘Scheduler’, to reflect its more
general purpose. The Scheduler tab can be used to view and edit a range of
scheduled tasks. It also shows the status of recent scheduled tasks run by IP Office
Customer Call Reporter.
COMPAS ID 145296 Issue 2 Page 88 of 109
IP Office Technical Bulletin number 115
The different types of tasks that can be scheduled are:
• Reports: When a report is created and scheduled as Automatic, its details
appear in the Scheduled Tasks list. The Scheduler tab is then used to set the
reports schedule.
• Wallboard messages: Messages to appear on IP Office Customer Call
Reporter wallboards can be added from the Scheduler tab.
• Housekeeping: Various IP Office Customer Call Reporter housekeeping
tasks can be scheduled through the Scheduler tab, these are as follows:
o Reset Realtime Statistics: Reset the statistics shown in all
supervisor, agent and wallboard views.
o Reset Web Services: By default this task is already scheduled and
occurs at 02:30.
o Rebuild Database Indexes: By default this task is already scheduled
and occurs at 23:00. Re-indexing the database allows reports to run
faster, however during the actual re-indexing the response of IP Office
Customer Call Reporter is slowed.
o Backup Database: The backup database is placed into the default
MS-SQL backups folder with a date and time prefix to the file.
6.3 Historic Reporting Enhancements
The following changes have been made to the historical report templates:
IP Office Connection Loss Reporting: If the data analyzer component of the CCR
is unable to connect to the IP Office system, it will record details in the CCR
database. Any reports run that cover the same period as a loss of connection will
include details of the connectionless period in the report.
Call Summary Report Template Changes: In the Call Summary Report template,
the Total Calls column is now labeled “Call Interactions” and does not include any No
Answer calls. An additional column, labeled “Customer Calls”, which is the number of
unique calls has been added.
Call Details Report Template Change: In the Call Details Report template, the
summary sections now include totals for Customer Calls and Call Interactions.
6.4 Installation Changes
The IP Office switch discovery and selection is no longer part of the CCR software
installation. Instead the IP Office switch details can be edited manually by the CCR
administrator after software installation.
Note: This also applies to software upgrades from earlier versions of CCR software.
Once the upgrade is complete you must login with the Administrator account and edit
the IP Office switch details.
COMPAS ID 145296 Issue 2 Page 89 of 109
IP Office Technical Bulletin number 115
6.5 CCR Licensing
To support IP Office Customer Call Reporter, the IP Office Release 6.0 system must
have Preferred Edition and Advanced Edition licenses. For a system being upgraded
to IP Office Release 6, IP Office Customer Call Reporter can alternately be enabled
by a legacy CCR Sup license or a CCC Supervisor and CCR CCC Upgrade license.
License Function
Customer Service The presence of at least one Customer Service
Supervisor Profile Supervisor Profile license is required to use IP Office
Customer Call Reporter. The license is available in 1, 5,
10, 15 and 25 supervisor versions.
Multiple licenses can be added to achieve the number of
supervisors required up to 30 supervisors.
Each license instance enables 1 supervisor account
login and also 1 wallboard account login.
Customer Service Enables support for IP Office Customer Call Reporter
Agent Profile agents. The license is available in 1, 5, 10, 20, 50 and
75 agent versions. Multiple licenses can be added to
achieve the number of agents required up to the
maximum of 150 agents.
One license instance is consumed for each IP Office
Customer Call Reporter agent currently logged in on the
IP Office system.
CCR CCC UPG This license allows existing CCC licenses to be used for
IP Office Customer Call Reporter.
The CCC licenses are used as follows:
• CCC Server - Enables 1 supervisor, 1 wallboard
and 5 agents.
• CCC Supervisors - Enables the equivalent number
of supervisors and the equivalent number of
wallboards.
• CCC Agents - Enables the equivalent number of
agents.
6.6 IP Office Core Software Support
This version of Customer Call Reporter is supported with IP Office Release 5 and
Release 6.0 core software.
COMPAS ID 145296 Issue 2 Page 90 of 109
IP Office Technical Bulletin number 115
7 DECT R4
7.1 Directory Integration
IP Office Release 6.0 now supports directory integration from the base station of the
DECT solution, for both standard and compact base stations, without requiring an
AIWS server.
Note: An AIWS is still required for over the air firmware upgrades to the telephones.
This is enabled in the base stations by first upgrading them to the version of DECT
R4 software supplied as part of Release 6.0, version 3.3.11, and secondly by making
a configuration change on the Master base station once it has been upgraded.
8 Virtual Server Support
All server-based applications are now able to run in a virtual server environment.
IP Office server applications have been tested with VMware Server (free version),
Microsoft Virtual Server 2005 R2 and Microsoft Windows Server Hyper-V
environments.
This means that a customer can now run their own server applications together with
Avaya IP Office server applications on one physical server. The virtualization will
provide more reliability and security as installing on the same PC without
virtualization.
COMPAS ID 145296 Issue 2 Page 91 of 109
IP Office Technical Bulletin number 115
9 Windows Operating System Support
The following table gives a summary of the Server & Client Operating Systems (OS)
on which various IP Office applications are tested and supported for IP Office
Release 6.0.
Client Systems Server Systems
IP Office Application XP Pro Vista Windows 7 2003 2008
32 64 32 64 32 64 32 32 64
Preferred Edition Server
… plus UMS
… plus campaigns
Preferred Edition Client
ContactStore
one-X Portal for IP Office
Customer Call Reporter
SoftConsole
IP Office Manager
System Monitor
System Status Application
st
TAPI – 1 Party
rd
TAPI – 3 Party
Phone Manager Lite/Pro
Phone Manager PC Softphone
• Vista support is only on Business, Enterprise and Ultimate versions.
• Windows 7 support is only on Professional, Enterprise and Ultimate versions.
Virtual Server Support
For IP Office Release 6.0, all applications supported on Windows server operating
systems are supported while running on the following virtual servers:
• VMware Server (free version)
• Microsoft Virtual Server 2005 R2
• Microsoft Server Hyper-V
COMPAS ID 145296 Issue 2 Page 92 of 109
IP Office Technical Bulletin number 115
Browser Application Support
The following applications are accessed using web browsers. The table below details
the browsers tested by Avaya.
Windows Mac
Application Internet
Firefox Opera Safari Safari
Explorer
Preferred Edition UMS 7+ 3+ 2+ 3.2+ 3.2+
One-X Portal for IP Office 7+ 3+ 2+ 3.2+ 3.2+
Customer Call Reporter 7+ 3+ 2+ 3.2+ 3.2+
ContactStore 7+
COMPAS ID 145296 Issue 2 Page 93 of 109
IP Office Technical Bulletin number 115
10 Resolved in IP Office Release 6.0
IP Office Release 6.0 software has parity with the IP Office 5.0 Q1 2010 maintenance
release, as well as including the following additional fixes.
One-X Portal for IP Office
CQ Number Description of Issue
CQ83572 One-X Portal displays Ex-Directory Users in System Directory
For details of the issues resolved in the IP Office 5.0 Q1 2010 maintenance release
please refer to Technical Bulletin 113.
COMPAS ID 145296 Issue 2 Page 94 of 109
IP Office Technical Bulletin number 115
11 Known Issues
The following is a list of issues that exist in this release of IP Office 6.0 software.
These will be addressed in a future release of software.
Core Software – IP Office Mode
CQ Number Description of Issue
CQ97056 Twinned 9650s : call originated from Secondary not in Call Log
CQ92896 Reset required for the update of list presented in Dial by Name feature
Busy is not received when a DECT user(has no VM and the DECT
CQ91809
system is busy) is called
CQ96780 Call to *17 (VM Collect) is in call log - it shouldn't be
SIP Endpoints - Unsupervised Transfer Cannot Be Completed For
CQ92890
Innovaphone
The entry in Call Log of SoftConsole from a SIP anonymous call does
CQ92665
not show Unknown
Call recording: Bridge on to the call which is recording will truncate the
CQ91274
warning message heard by the user who intruded.
CQ92600 SNMP doesn't show the phone type for F1603L phone.
CQ88637 Account /Auth codes are stored in Redial / Call log for 56xx/46xx
External calls assisted transferred by VM to a user with HFANS
CQ96216
enabled are auto answered
Core Software – Essential Edition - PARTNER® Version
CQ Number Description of Issue
If the user pauses during dialing the display will show "ssss" in place
CQ95970
of digits dialed
CQ92608 Call log button does not work at call forward - intercom and T1 line
User Information under Status softkey for Forward/Coverage should
CQ96812
use Number instead of Name
CQ92764 Loudspeaker Paging Extensions should not forward the calls
DTMF tones not heard on POTS phone when using LND, SSD, or
CQ87273
personal speed dial
CQ88759 Cannot place the modem (76) in a hunt group.
Manager Application
CQ Number Description of Issue
The access shortcode to an auto attendant works using the auto
CQ85570
attendand's name only.
CQ92766 Some items under Firewall are not translated to French
Manager fails to connect to IP Office if subnet broadcast is used in
CQ96987
Unit/Broadcast Address textbox
Unable to add new user using keyboard in IPOffice Manager
CQ96946
Application
CQ92593 Error Pane incomplete warning info - user short code
Cannot send two CSV files in a row using the same session of
CQ92727
Manager (Send Config option is disabled)
CQ92577 Help for Analogue extension needs updating
COMPAS ID 145296 Issue 2 Page 95 of 109
IP Office Technical Bulletin number 115
Simplified Manager Application
CQ Number Description of Issue
Manager - User Setup - Advanced Settings - Account Entry not
CQ92680
available on POTS users
Call Pickup Button should not be programmed more than once from
CQ92707
manager with the same extension
The Manager should not allow me to program 2 different buttons with
CQ92720
Pickup Group P01
Pressing the question mark will not start the help when PC is localized
CQ92848
to Canada
Manager should allow me to configure call forward button with no
CQ92846
origin or destination
When programming call forward the origin should be only the
CQ92860
extension from which it is programmed.
Unable to configure the List Memberships and the Group
CQ91861
Memberships
Preferred Edition
CQ Number Description of Issue
CQ97190 Changing email settings using TUI do not give a warning message
One-X Portal for IP Office
CQ Number Description of Issue
Conference owner doesn't have ownership rights when 2 users are
CQ97254
added to Conference & both are put on hold
CQ97304 Call Pickup doesn't work if no CLI available
Doc: Firewall on Windows 2008 R2 64bit is blocking the One-X Web
CQ91877
Client.
CQ97318 One-X Portal LDAP Providers - only one LDAP source possible
Call Pickup: Error is displayed on call gadget when users on call
CQ96810
logout & re-login to 1XP
CQ96929 Call Intrude - Incorrect Display if SCN user intrudes on a local User
Customer Call Reporter
CQ Number Description of Issue
CCR - Call Waiting & Current Wait Time are shown incorrectly when
CQ97264
Park is used by any user on the system.
CQ96600 CSR - Hold time is included in Average Answer Time
TR: "Available" and "Queue Disabled" events are displayed for deleted
CQ96054
Hunt Groups.
Help File Notes \ Real Time Sample for "Queue Call Picked Up by
CQ91205
Another Agent 1" incorrect
Server 2003 always indicates the RTCE service has failed to start
CQ91272
when machine is rebooted
COMPAS ID 145296 Issue 2 Page 96 of 109
IP Office Technical Bulletin number 115
RealTime: Marker Info (Number) not updated for initial caller after a
CQ96158
supervised transfer
The warning message when erasing a WB message is not translated
CQ96680
in supported languages.
CDR:Answered status after transferred is not displayed for parked
CQ79010
calls.
Call Summary Report DDI - Lost call not shown if the call is lost before
CQ96945
being presented to an agent
Italian Translation - Incorrect spelling for "Database" on the
CQ96953
Administrator "Preference Details"
CQ91267 A problem when exporting a report to excel format
CQ88865 Remember me on this computer not translated
Scheduler: The maintenance task “Update database statistics” is not
CQ96502
documented in help.
COMPAS ID 145296 Issue 2 Page 97 of 109
IP Office Technical Bulletin number 115
12 Technical Notes
Before any upgrades commence the IP Office Release 6.0 Administration suite must
be installed. Administration suite upgrades are supported from version 4.2, any
version prior to this must be removed first before the Administration suite can be
installed.
IP Office Release 6.0 will be supported on the following control units:
• IP406v2 (64Mb PCS 8 and later), IP412, IP500, IP500v2
Note: If upgrading to Release 6.0 from a previous release an upgrade license is
required. New installations using the IP500v2 platform will not require this license.
IP Office Release 6.0 will NOT be supported on the following control units:
• IP401, IP403, IP406 (v1), IP406v2 (16Mb PCS7 or earlier), Small Office
Edition
Note: The WAN3 and WAN3 10/100 expansion modules were supported on the
IP406v2 and IP412 platforms in Release 5. In Release 6.0 this support has been
removed.
If you are not sure how to identify that you have a supported IP406v2 system then
please refer to Technical Bulletin 109 for further details.
IMPORTANT INFORMATION – IP406v2 Loader Upgrade
If you have a suitable IP406v2 system you must upgrade the loader
before attempting to upgrade to IP Office Release 6.0. Failure to do
this will result in your system being left in a non-operational state.
12.1 Core Software Upgrade Summary
The table below shows the necessary steps that must be taken to upgrade your IP
Office system to Release 6.0. Once you have identified the steps involved please
proceed to section 12.2. If running a software version older than 4.0 then please refer
to Technical Bulletin 109.
Platform Current Release Upgrade Step 1 Upgrade Step 2
IP406v2 4.0 / 4.1 / 4.2 / 5.0 5.0.999 Loader Load 6.0
IP412 4.0 / 4.1 / 4.2 / 5.0 Load 6.0 --
IP500 4.0 / 4.1 / 4.2 / 5.0 Load 6.0 --
All modules 4.0 / 4.1 / 4.2 / 5.0 Load 6.0 --
12.2 Software Upgrade License Installation
To make for a smoother upgrade process it is recommended that you install your IP
Office Release 6.0 Software Upgrade license before you proceed any further.
Although the key may not be recognized immediately by the system, dependant on
COMPAS ID 145296 Issue 2 Page 98 of 109
IP Office Technical Bulletin number 115
the current software version you have, it will be recognized when you come to
upgrade your system.
12.3 Core Software Upgrade Instructions
If you do not need to upgrade your loader (IP406v2 systems only) please go to step
11 otherwise follow the instructions below:
1. Install the Admin Suite as normal.
2. Open the Manager application.
3. Before starting any upgrades ensure that you have received and made a
backup copy of the latest IP Office configuration. If for any reason the
upgrade fails, the current configuration may be erased, so a backup copy is
essential.
4. From the file menu go to Change Working Directory and change the Binary
Directory to C:\Program Files\Avaya\IP Office\Manager\V5_0_999.
5. In Manager select File | Advanced | Upgrade. This will start the UpgradeWiz
application.
6. After a few seconds the upgrade wizard should show the units found.
7. A window similar to the one below is displayed. The list shows the current
software levels of the units and the level of the appropriate bin file that is
available in the Manager/Binary working directories.
8. The current version and available versions are displayed. Tick the check box
under Name if it is not already ticked then click on Upgrade.
9. After clicking on Yes the upgrade process will begin, follow any on screen
prompts. When the upgrade wizard informs you that all units have been
upgraded click on OK and close down the upgrade wizard.
10. Make sure that the Manager Binary Directory is set back to C:\Program
Files\Avaya\IP Office\Manager.
11. Now follow steps 5-9 again to upgrade your system to IP Office Release 6.0.
Note: If you have not installed the IP Office Release 6 Software Upgrade license
the upgrade wizard will present you with the following warning:
COMPAS ID 145296 Issue 2 Page 99 of 109
IP Office Technical Bulletin number 115
12.4 Unit Compatibility – Expansion Unit Interoperability
All expansion units must be upgraded or downgraded to match the CPU software.
12.5 Phone Firmware Support
The table below lists the phone firmware versions that are supported by IP Office
Release 6.0.
Phone Type Firmware Version
4610SW, 4620SW, 4621SW, 5610SW, 5620SW, 5621SW 2.9.1 (SP1)
4625 2.9.1(SP1)
4620 (Not 4620SW) 2.3
4601, 4602D, 4602SW, 5601, 5602D, 5602SW 2.3
4601+, 4602+, 5601+, 5602+ 2.9.1 (SP1)
4610SW, 4620SW, 4621SW, 5610SW, 5620SW & 5621SW VPN 2.3.252
2410, 2420, 5410, 5420 6
1408,1416 R1 build 49
1403 R1 build 39
9620,9630,9640,9650 Boot Code 3.1 (R3)
9620 & 9630 & 9640 & 9650 App 3.1 (R3)
16xx App 1.2200
16xx Boot 1.2200
1616 Button Module 1.0.9
Note: When upgrading 5410 telephones to the new R6 firmware version make sure
that you have added the NoUser source number ALLOW_5410_UPGRADES to your
configuration.
12.6 Preferred Edition Software Upgrade Summary
The table below shows the necessary steps that must be taken to upgrade your
Preferred Edition Server (formerly VoiceMail Pro) to Release 6.0. If running a
software version older than 4.0 then please refer to Technical Bulletin 109.
Product Current Release Upgrade Step
VoiceMail Pro 4.0 / 4.1 / 4.2 / 5.0 Upgrade Installation Available
It is important that the settings of an existing VoiceMail Pro are exported before any
upgrade. Although folders that contain prompts and messages are not affected by
the upgrade process it is good practice to make a backup just in case something
goes wrong.
12.7 Upgrading from VoiceMail Pro 4.0 or later
1. Export the VoiceMail Pro Database.
Before upgrading VoiceMail Pro, you should create a backup copy of the call flow
database. This will contain any customizations made to the default call flow.
COMPAS ID 145296 Issue 2 Page 100 of 109
IP Office Technical Bulletin number 115
1. Start the VoiceMail Pro GUI.
2. From the File menu, select the option Import or Export.
3. Select the option Export callflows and click Next.
4. Enter a file path and file name ending in .mdb, e.g. C:\temp\backup.mdb.
5. Click Next.
6. Click Finish to start the export then click Close to complete the export
procedure.
7. Close the program.
8. Insert the new VoiceMail Pro CD. If the setup does not start
automatically, right click the CD drive & select AutoRun. Alternatively run
setup.exe
9. At the language prompt, make your selection & Press OK.
10. A prompt will appear informing you that there is an older version of
VoiceMail Pro installed and will offer a major upgrade. A major upgrade
looks very similar to a new installation.
11. Select Yes.
12. At the Select Features screen make sure that the components you
already have installed are selected then click on Next.
COMPAS ID 145296 Issue 2 Page 101 of 109
IP Office Technical Bulletin number 115
13. At the Service Account name screen enter your service account details
and then click on Next.
14. At the Select Program Folder screen click on Next.
15. At the Start Copying files screen click on Next.
16. The new version of IP Office software will now be installed.
COMPAS ID 145296 Issue 2 Page 102 of 109
IP Office Technical Bulletin number 115
17. Finally click on Finish to complete the installation
12.8 one-X Portal for IP Office Upgrade Summary
The table below shows the necessary steps that must be taken to upgrade one-X
Portal for IP Office.
Product Current Release Upgrade Step
one-X Portal 5.0 Upgrade Installation Available
12.9 Upgrading from one-X Portal for IP Office 5.0
1. Insert the new one-X Portal for IP Office CD. If the setup does not start
automatically, right click the CD drive & select AutoRun. Alternatively run
one-Xportal.msi
2. At the Welcome screen click Next.
3. At the Upgrade screen make sure the upgrade option is selected and click
Next.
COMPAS ID 145296 Issue 2 Page 103 of 109
IP Office Technical Bulletin number 115
4. At the Destination folder screen click Next.
5. At the Ready to install screen click Next.
6. When the upgrade has completed select the “Start the Avaya one-X Portal
for IP Office Service” checkbox and click on Finish.
12.10 Customer Call Reporter Software Upgrade Summary
The table below shows the necessary steps that must be taken to upgrade your
Customer Call Reporter to Release 1.2.
Product Current Release Upgrade Step
Customer Call Reporter 1.0 Upgrade Installation Available
Customer Call Reporter 1.1 Upgrade Installation Available
12.11 Upgrading from Customer Call Reporter 1.x
1. Insert the new Customer Call Reporter CD. If the setup does not start
automatically, right click the CD drive & select AutoRun. Alternatively run
IPOCCRsetup.exe
2. A prompt will appear informing you that there is an older version of
Customer Call Reporter installed. Click on Yes.
COMPAS ID 145296 Issue 2 Page 104 of 109
IP Office Technical Bulletin number 115
3. At the Select Features screen click on Next.
4. At the Database Server screen make sure the details are correct and click
on Next.
5. At the Start IPOCCR Installation screen click on Next.
COMPAS ID 145296 Issue 2 Page 105 of 109
IP Office Technical Bulletin number 115
6. At the Avaya CCR Manager Database Login screen click on Yes. If you
do not click on Yes then Supervisors will be unable to cancel report
generation once it has been started.
7. When the installation is complete the InstallShield Wizard Complete
window opens. Click on Finish.
8. To complete the installation it is necessary to logon using the CCR
Administrator account and re-enter the IP Office username and password
to allow the CCR to connect to your IP Office system.
9. Click on Modify to update the details and after these have been entered
click on Update.
10. Finally click on Restart, and then click on OK to restart the service.
COMPAS ID 145296 Issue 2 Page 106 of 109
IP Office Technical Bulletin number 115
11. You will be logged out of the Administrator screen. When you log back in
the CCR should now be connected to your IP Office System.
Note: After upgrading your CCR the Status indication displayed may be Red. If this is
the case please stop the services, clear the Windows Application Event log on the
PC and then restart the services.
COMPAS ID 145296 Issue 2 Page 107 of 109
IP Office Technical Bulletin number 115
13 Assistance
13.1 Documentation
IP Office Release 6.0 Documentation can be found on http://support.avaya.com
1. Select FIND DOCUMENTATION and DOWNLOADS by PRODUCT NAME.
2. Select IP Office.
3. Select the Software release required.
4. Select the Documentation Categories required.
13.2 Software
Avaya will supply DVD media to Avaya Authorized Distributors that have a current
contract with Avaya. Avaya will not supply DVDs directly to reseller Partners.
Partners are required to order DVD media from their respective Avaya Authorized
Distributors.
Separate CDs are no longer available with Release 6.0. The USER/ADMIN SET and
the VOICEMAIL PRO will be together on the DVD.
The following DVD is available with Release 6.0 of IP Office:
Material Code Description
700480569 IPO DVD R6 USER/ADMIN SET
Note: It may be acceptable to duplicate this media but your contract with Avaya
needs to be reviewed in the first instance. If permitted, copies may then be made
which must contain an Avaya Proprietary Notice on the DVD.
Web Availability
The IP Office Release 6.0 binaries for the core platform and DVD images of IP Office
Release 6.0 applications will be available on the Avaya Support website by February
26th 2010.
Upgrades to IP Office Release 6.0 require the purchase of a valid Release 6.0
upgrade license. However, the software images may be downloaded without
restriction:
1. Go to http://support.avaya.com
2. Click “Downloads”
3. Enter “IP Office” in the “Enter Product Name” search box
4. Select “IP Office” from the drop down list of results
5. Select the software that you want to download from the list of Release
6.0 downloads
13.3 IP Office Release 6.0 System SD Cards
Avaya will supply SD card media to Avaya Authorized Distributors that have a current
contract with Avaya. Avaya will not supply SD cards directly to reseller Partners.
Partners are required to order SD card media from their respective Avaya Authorized
Distributors.
COMPAS ID 145296 Issue 2 Page 108 of 109
IP Office Technical Bulletin number 115
System SD cards supplied by Avaya contain all the system software required for the
IP500v2, including expansion module and phone firmware binaries. Optional SD
cards can be obtained from other sources.
The following System SD cards are available with Release 6.0 of IP Office:
Material Code Description
700479702 IPO IP500V2 SYSTEM SD CARD A-LAW
700479710 IPO IP500V2 SYSTEM SD CARD MU-LAW
700479728 IPO IP500V2 SYSTEM SD CARD PARTNER
13.4 IP Office Authorization and Avaya University Training
Avaya Product Authorization is designed to ensure our Avaya Channel Partners have
the capabilities and skills to successfully design, sell, and implement Avaya products
and solutions to exceed customer expectations.
Product Authorization requirements may be found at:
• http://www.avaya-learning.com
New and updated Classes available with IP Office Release 6.0
Training is one component that must be fulfilled prior to being an Authorized Avaya
Channel Partner. The Avaya University IP Office Technical curriculum is updated to
reflect IP Office Release 6.0 through the addition of a new IP Office Product Delta
course that covers the major enhancements and customer benefits associated with
Release 6.0. Please find the new or updated courses below:
Course Title/ Description Modality Duration
ATU01207WEN IP Office Technical Delta Release 6 WBT 3 hrs
ATU01207AEN IP Office Technical Delta Release 6
Assessment 0.5 hrs
Assessment
ATC00916WEN IP Office Technical Overview WBT 6 hrs
ATC01220IEN IP Office Basic Technical Implementation
ILT 24 hrs
Workshop.
ATC01203AEN Assessment for APIA Credential Assessment 1 hr
ATA01221IEN IP Office Advanced Technical
ILT 16 hrs
Implementation Workshop
ATI00484IEN IP Office Advanced Applications ILT 40 hrs
3000.1 IP Office Proctored Exam for ACSS Credential Exam 2 hrs
Issued by:
Avaya SMEC New Product Introduction
Contact details:-
EMEA/APAC NA/CALA
Tel: +44 1707 392200 Tel: +1 732 852 1955
Fax: +44 (0) 1707 376933 Fax: +1 732 852 1943
Email: gsstier4@avaya.com Email: ipoust4eng@avaya.com
Internet: http://www.avaya.com
© 2010 Avaya Inc. All rights reserved.
COMPAS ID 145296 Issue 2 Page 109 of 109
You might also like
- Practical Modern SCADA Protocols: DNP3, 60870.5 and Related SystemsFrom EverandPractical Modern SCADA Protocols: DNP3, 60870.5 and Related SystemsRating: 5 out of 5 stars5/5 (6)
- OSI Layers Model Network AssociatesDocument1 pageOSI Layers Model Network Associatesacademy100% (15)
- Effect Design On Store ImageDocument13 pagesEffect Design On Store Imagebermand75No ratings yet
- Global IP Office Tech Bulletin Number 80Document78 pagesGlobal IP Office Tech Bulletin Number 80GroWBusiness SMDNo ratings yet
- Im IPDesktopSoftphone Installation Configuration ALESVC56145 19 enDocument74 pagesIm IPDesktopSoftphone Installation Configuration ALESVC56145 19 engilles volantNo ratings yet
- Ug - Embedded - Ip 18 1 683130 704751Document565 pagesUg - Embedded - Ip 18 1 683130 704751baoNo ratings yet
- Software ENGDocument76 pagesSoftware ENGtecnouser14100% (1)
- HiPath 4000 V6, Feature Description, Issue 3 AddfilesDocument660 pagesHiPath 4000 V6, Feature Description, Issue 3 AddfilesAleksandar Jelesijevic100% (2)
- Ug - Embedded - Ip Embedded Peripherals IP User Guide PDFDocument571 pagesUg - Embedded - Ip Embedded Peripherals IP User Guide PDFCristian BordaNo ratings yet
- Industrial Communication IntroductionDocument238 pagesIndustrial Communication IntroductionRafael FloresNo ratings yet
- Onyx Ethernet User Manual For HPE PDFDocument1,595 pagesOnyx Ethernet User Manual For HPE PDFmarlonpatoNo ratings yet
- Yealink Teams HD IP Phones Release Notes of Version 19Document60 pagesYealink Teams HD IP Phones Release Notes of Version 19jorgeloyola91No ratings yet
- ManualDocument153 pagesManualvicente puentesNo ratings yet
- Ywh201 Ip Phone User Guide: YW H 201 U Ser M AnualDocument42 pagesYwh201 Ip Phone User Guide: YW H 201 U Ser M AnualDOE22No ratings yet
- Powerfactory 2020: Advanced Installation and Configuration ManualDocument97 pagesPowerfactory 2020: Advanced Installation and Configuration ManualNicola Ciardelli100% (1)
- PaperCut MF - Xerox Secure Access EIP1.5+ Manual-2018!11!28Document82 pagesPaperCut MF - Xerox Secure Access EIP1.5+ Manual-2018!11!28amriNo ratings yet
- 3hac050998 001Document114 pages3hac050998 001Maxime LachanceNo ratings yet
- Ac500 PLC ManualDocument4,541 pagesAc500 PLC ManualNicko GarinNo ratings yet
- Papercut MF XeroxDocument104 pagesPapercut MF XeroxTacio AlmeidaNo ratings yet
- Control Core Services v9.4 Release Notes: Foxboro Evo Process Automation SystemDocument136 pagesControl Core Services v9.4 Release Notes: Foxboro Evo Process Automation Systemfergot2010No ratings yet
- BMC PATROL For Entuity Network MonitorDocument84 pagesBMC PATROL For Entuity Network MonitorJose D RevueltaNo ratings yet
- Ip Office Virtual Machine Deployment enDocument96 pagesIp Office Virtual Machine Deployment enJorgeNo ratings yet
- OpenScape 4000 CSTA and Phone Services - Installation GuideDocument122 pagesOpenScape 4000 CSTA and Phone Services - Installation GuideWilliam TshimangaNo ratings yet
- AdvancedInstallationAndConfigurationManual enDocument93 pagesAdvancedInstallationAndConfigurationManual enNKGB MagenNo ratings yet
- HiPath 3000 5000 V6.0 Getting StartedDocument58 pagesHiPath 3000 5000 V6.0 Getting Startedsorin birouNo ratings yet
- 3hac065546 Am Profinet Controller Device RW 6-En-1Document114 pages3hac065546 Am Profinet Controller Device RW 6-En-1Alae AlaaNo ratings yet
- ProfinetDocument114 pagesProfinetgustavo silvaNo ratings yet
- Vowlan Guidelines Stellar Awos3.0.5 Ed1 It2Document171 pagesVowlan Guidelines Stellar Awos3.0.5 Ed1 It2Moises ReznikNo ratings yet
- What's New For Succession 3.0: Title PageDocument524 pagesWhat's New For Succession 3.0: Title Pagewanriz1971No ratings yet
- Wago Pfc200maneDocument460 pagesWago Pfc200maneGaurav BhardwajNo ratings yet
- AdministratorGuide IP Devices v1.1Document102 pagesAdministratorGuide IP Devices v1.1E. HamiltonNo ratings yet
- Sm7000 ManualDocument129 pagesSm7000 Manualmarco_saez_1No ratings yet
- Frontier Series: Di Print/Data Writing Service Software Ver.5.5Document78 pagesFrontier Series: Di Print/Data Writing Service Software Ver.5.5FungkkdiNo ratings yet
- EcoStruxure Building Operation - Technical Reference GuideDocument8,330 pagesEcoStruxure Building Operation - Technical Reference GuideWalter BarbaNo ratings yet
- Fieldserver Quickserver Start-Up Guide Fs-Qs-2X10: Applicability & EffectivityDocument34 pagesFieldserver Quickserver Start-Up Guide Fs-Qs-2X10: Applicability & EffectivityNicol PérezNo ratings yet
- Thunder I860: User's ManualDocument66 pagesThunder I860: User's ManualGiuseppe PetruzzellaNo ratings yet
- Owner Owner Manual Manual: Cloud Based Remote Monitoring SystemDocument90 pagesOwner Owner Manual Manual: Cloud Based Remote Monitoring SystemCida AlvesNo ratings yet
- PC_Cards_CIFX_50_50E_70E_100EH_UM_53_ENDocument284 pagesPC_Cards_CIFX_50_50E_70E_100EH_UM_53_ENJssu SaNcheezNo ratings yet
- Pan Os Admin 10.1Document1,502 pagesPan Os Admin 10.1maggie BeeNo ratings yet
- 05 2806A01 K iNET - SeriesDocument172 pages05 2806A01 K iNET - SeriesJardel Ferreira JovinoNo ratings yet
- RFIDDocument232 pagesRFIDcuonghuynhjrNo ratings yet
- SIP DECT OM System - Manual - R21A - V1-8 - enDocument196 pagesSIP DECT OM System - Manual - R21A - V1-8 - enDragoș L. I. TeodorescuNo ratings yet
- KUKA OfficeLite 87 enDocument48 pagesKUKA OfficeLite 87 enMatyas TakacsNo ratings yet
- DWG2000E/F/G GSM/CDMA VoIP Gateway User ManualDocument92 pagesDWG2000E/F/G GSM/CDMA VoIP Gateway User ManualNipon ZamanNo ratings yet
- Intel® Matrix Storage Manager 7.0: User's ManualDocument59 pagesIntel® Matrix Storage Manager 7.0: User's ManualDon LonganNo ratings yet
- EthernetIP 3HAC050998 enDocument78 pagesEthernetIP 3HAC050998 en王磊No ratings yet
- Operating Instructions: XV-102 Micro PanelDocument78 pagesOperating Instructions: XV-102 Micro PanelEdison MalacaraNo ratings yet
- Am Server Deployment Guide For Remote Workers 8AL90345ENAA 11a enDocument170 pagesAm Server Deployment Guide For Remote Workers 8AL90345ENAA 11a ensidney SantiagoNo ratings yet
- OrangePi 5 Plus RK3588 User Manual v1.6Document548 pagesOrangePi 5 Plus RK3588 User Manual v1.6a. saidiNo ratings yet
- Ug - Ethernet 17 1 683402 705245Document187 pagesUg - Ethernet 17 1 683402 705245baluNo ratings yet
- Igateway Bill User ManualDocument191 pagesIgateway Bill User Manualghazisa100% (4)
- Ddei 5.0 IdgDocument139 pagesDdei 5.0 IdgNguyen AnhNo ratings yet
- Technical Communication Omnipcx Enterprise: Date: 13 October 2009Document98 pagesTechnical Communication Omnipcx Enterprise: Date: 13 October 2009locuras34No ratings yet
- Eaton Ipm User Guide Version 2.7.2Document180 pagesEaton Ipm User Guide Version 2.7.2peteraugustinavrNo ratings yet
- gxp16xx User GuideDocument47 pagesgxp16xx User GuideJuan Alonso BarrioNo ratings yet
- 1350 Installation GuideDocument232 pages1350 Installation Guideconsultach100% (1)
- Intel Omni-Path IP and Storage Router: Design GuideDocument55 pagesIntel Omni-Path IP and Storage Router: Design Guidebsvramesh4489No ratings yet
- UserGuide-MotoscanDocument25 pagesUserGuide-Motoscandiver25rusNo ratings yet
- ug_altera_phylite-683716-813924Document284 pagesug_altera_phylite-683716-813924hyper7697No ratings yet
- Veraz ControlSwitch Product DescriptionDocument230 pagesVeraz ControlSwitch Product DescriptionVickyNo ratings yet
- Microsoft Windows Server 2008 R2 Administrator's Reference: The Administrator's Essential ReferenceFrom EverandMicrosoft Windows Server 2008 R2 Administrator's Reference: The Administrator's Essential ReferenceRating: 4.5 out of 5 stars4.5/5 (3)
- Islam GuideDocument80 pagesIslam Guideaaghamdi100% (17)
- Une Introduction À La CryptographieDocument75 pagesUne Introduction À La Cryptographieهشام درياس100% (1)
- True Religion of GODDocument7 pagesTrue Religion of GODUniversal BrotherhoodNo ratings yet
- Formulaire D'optoélectroniqueDocument32 pagesFormulaire D'optoélectroniqueهشام درياسNo ratings yet
- Osmotic Power Potential Questions and AnswersDocument12 pagesOsmotic Power Potential Questions and AnswersAishwar RavichandranNo ratings yet
- Naval Gathering ReportDocument15 pagesNaval Gathering ReportRafee RevaldiNo ratings yet
- HPS100 2016F SyllabusDocument6 pagesHPS100 2016F SyllabusxinNo ratings yet
- Annex A Lakas High SchoolDocument60 pagesAnnex A Lakas High SchoolMaycel Vega MarmitoNo ratings yet
- Numark Orbit - VirtualDJ 8 Operation GuideDocument13 pagesNumark Orbit - VirtualDJ 8 Operation GuideCasiLokoNo ratings yet
- Overqualified Cover LetterDocument4 pagesOverqualified Cover Letteroyutlormd100% (1)
- Catalog Company PDFDocument3 pagesCatalog Company PDFBukhori IsakNo ratings yet
- Cri 201 Pre Compre ExaminationDocument6 pagesCri 201 Pre Compre ExaminationKyle Adrian FedranoNo ratings yet
- Integrating Information About The Cost of Carbon Through Activity Based Costing 2012 Journal of Cleaner ProductionDocument10 pagesIntegrating Information About The Cost of Carbon Through Activity Based Costing 2012 Journal of Cleaner ProductionLilian BrodescoNo ratings yet
- The Sevenfold Seeking and Noesis of The Hebdomian WayDocument15 pagesThe Sevenfold Seeking and Noesis of The Hebdomian WayDark Japer100% (1)
- Content-Based Image Retrieval System Using SketchesDocument50 pagesContent-Based Image Retrieval System Using SketchesHoney Merrin SamNo ratings yet
- Use of IT in ControllingDocument19 pagesUse of IT in ControllingSameer Sawant50% (2)
- ARPANET RoutingDocument12 pagesARPANET RoutingsushmsnNo ratings yet
- Oil Based Mud ThinnerDocument2 pagesOil Based Mud ThinnerjangriNo ratings yet
- The Modern World SystemDocument30 pagesThe Modern World SystemDey afNo ratings yet
- ETHOSUXIMIDEDocument14 pagesETHOSUXIMIDEAfrizal MahadiNo ratings yet
- LCD DLP PDP ComparisonDocument27 pagesLCD DLP PDP Comparisonahmad_wazierNo ratings yet
- Porirua Harbour Patterns and Rates of Sedimentation ReportDocument65 pagesPorirua Harbour Patterns and Rates of Sedimentation ReportPaul MarlowNo ratings yet
- A+ Guide to Managing Your PC Hardware & SoftwareDocument34 pagesA+ Guide to Managing Your PC Hardware & Software2AdvanceNo ratings yet
- Activity Rules - Calling A Sub-ActivityDocument7 pagesActivity Rules - Calling A Sub-Activityvineela05No ratings yet
- Personality TypesDocument20 pagesPersonality TypesGURNEESHNo ratings yet
- The Wheel and The BobsleighDocument2 pagesThe Wheel and The BobsleighHarisNo ratings yet
- Bec Guide For Students PDFDocument2 pagesBec Guide For Students PDFPritam KumarNo ratings yet
- 2020 Agent Price ListDocument2,732 pages2020 Agent Price ListEngr XsadNo ratings yet
- Feminist Philosophy of Religion (Stanford)Document35 pagesFeminist Philosophy of Religion (Stanford)Jagad-Guru DasNo ratings yet
- Mcqs Pa OrignalDocument55 pagesMcqs Pa OrignalMuhammad Youneeb100% (1)
- Total Productive MaintenanceDocument41 pagesTotal Productive Maintenancejeff090288No ratings yet
- GC Catalogue 2015 - 2017Document104 pagesGC Catalogue 2015 - 2017Джи СиNo ratings yet