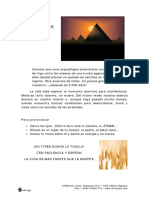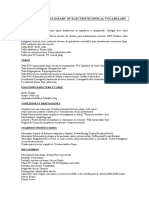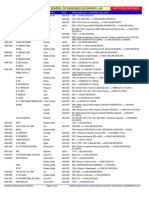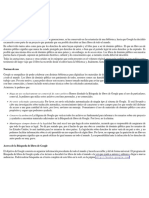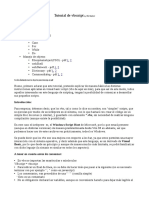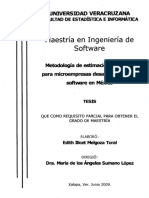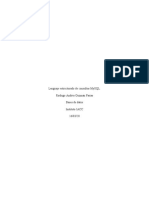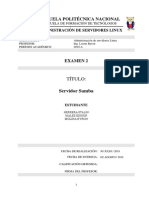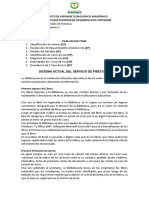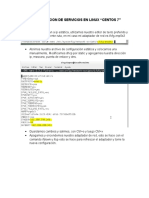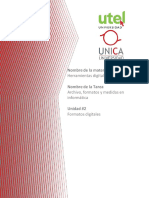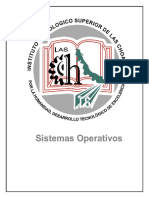Professional Documents
Culture Documents
Manual Microsoft Outlook 2003
Uploaded by
Pedro Sanchez GarciaCopyright
Available Formats
Share this document
Did you find this document useful?
Is this content inappropriate?
Report this DocumentCopyright:
Available Formats
Manual Microsoft Outlook 2003
Uploaded by
Pedro Sanchez GarciaCopyright:
Available Formats
Microsoft Outlook 2003
Microsoft Outlook 2003
Elementos bsicos de Outlook ........................................................................................ 3
Panel de exploracin .................................................................................................................................... 3
Outlook para Hoy .......................................................................................................................................... 3
Personalizar Outlook para hoy ..................................................................................................................... 4
Carpetas de correo ....................................................................................................................................... 5
Bandeja de salida .............................................................................................................. 5
Borrador ............................................................................................................................. 5
Correo electrnico no deseado ....................................................................................... 5
Elementos eliminados ...................................................................................................... 5
Elementos Enviados ......................................................................................................... 5
Carpetas de bsqueda ...................................................................................................... 5
Composicin y envo de un correo electrnico ............................................................................................. 6
Archivos Adjuntos ......................................................................................................................................... 7
Opciones ....................................................................................................................................................... 8
Firmas ........................................................................................................................................................... 8
Recibir y gestionar el correo ............................................................................................ 9
La Bandeja de entrada.................................................................................................................................. 9
Ordenar los correos ........................................................................................................ 10
Criterios de ordenacin ............................................................................................................................... 10
Reglas de recepcin de correo ...................................................................................... 11
Contestar y reenviar un correo ................................................................................................................... 14
Responder .................................................................................................................................................. 14
Reenviar ...................................................................................................................................................... 14
Contactos .................................................................................................................................................... 14
La libreta de direcciones ............................................................................................................................. 15
Nuevo contacto ........................................................................................................................................... 15
Listas de Distribucin .................................................................................................................................. 15
El Calendario ................................................................................................................... 16
Vistas .......................................................................................................................................................... 16
Citas ............................................................................................................................................................ 16
Citas Peridicas .......................................................................................................................................... 17
Tareas .............................................................................................................................. 18
Vistas .......................................................................................................................................................... 18
Agregar Tareas ........................................................................................................................................... 19
Notas ........................................................................................................................................................... 19
DELEGACIN ............................................................................................................................................ 20
Creacin de delegados ................................................................................................... 20
Apertura de carpetas delegadas .................................................................................... 22
Enviando correo en nombre de otra persona ............................................................... 22
Compartir Informacin ................................................................................................................................ 22
Carpetas pblicas ....................................................................................................................................... 22
Creacin de una carpeta pblica ................................................................................................................ 23
Configuracin de las propiedades de carpetas .......................................................................................... 23
Fuera de Oficina .............................................................................................................. 24
-- 2
Microsoft Outlook 2003
Elementos bsicos de Outlook
Al arrancar Outlook aparece una pantalla inicial similar a esta. Vamos a ver sus componentes fundamentales, as
conoceremos los nombres de los diferentes elementos y ser ms fcil entender el resto del curso.
La pantalla que se muestra a continuacin es personalizable y cada usuario puede decidir qu elementos quiere
que se vean en cada momento como veremos ms adelante.
Panel de exploracin
El panel de exploracin es la barra vertical situada en la parte izquierda de la pantalla que contiene una serie de
botones que nos permitirn acceder a las diferentes funciones de la aplicacin. Estos botones son: Lista de
Carpetas, Correo, Calendario, Contactos, Tareas, Notas y Accesos Directos aunque podremos aadir ms si lo
consideramos oportuno.
Outlook para Hoy
La pgina Outlook para hoy nos da una vista global del da, en ella se puede ver un resumen de las citas, una
lista de las tareas y cuntos mensajes de correo electrnico nuevos tenemos. Outlook para hoy est diseado al
estilo Web, simplemente haciendo un clic sobre la opcin elegida accedemos a su contenido.
Si se quiere mostrar Outlook para Hoy, entonces hay que pulsar en carpetas personales.
-- 3
Microsoft Outlook 2003
Personalizar Outlook para hoy
En la parte superior derecha podemos observar que existe un botn denominado Personalizar Outlook para
hoy que sirve para acceder a una pantalla donde podemos personalizar un poco ms la pantalla de Outlook
para hoy y su contenido. En la imagen inferior podemos ver la pantalla de configuracin de Outlook para hoy.
Podemos elegir las carpetas que deseamos ver en la seccin de mensajes. En la seccin del Calendario
podemos indicar los das del calendario que deseamos ver. En la seccin de Tareas podemos elegir entre
mostrar todas las tareas o solamente las tareas previstas para hoy y ordenarlas por varios criterios. Y adems de
esto podemos modificar el estilo con el que se nos mostrar la pantalla.
Una vez personalizada la pantalla podemos presionar sobre el botn Guardar cambios para guardar los
cambios realizados y salir de la pantalla o bien presionar sobre el botn Cancelar y cerrar la pantalla sin salvar
los cambios realizados.
-- 4
Microsoft Outlook 2003
Carpetas de correo
La barra de correo se divide en dos secciones: Carpetas favoritas y Todas las carpetas de correo. Podemos
aadir una carpeta a la seccin de Carpetas favoritas pulsando el botn derecho del ratn sobre una carpeta y
seleccionando Agregar a carpetas favoritas.
Las diferentes carpetas son:
Bandeja de entrada
En esta bandeja se colocan los emails que se reciben.
Bandeja de salida
Aqu estn los emails que se van a enviar.
Borrador
En esta carpeta estn los emails que hemos escrito pero que todava no
les hemos dado la orden de enviar.
Correo electrnico no deseado
Mensajes de remitentes bloqueados, correo spam.
Elementos eliminados
Cuando decidimos eliminar un mensaje pasa a esta carpeta. Es necesario
revisar su contenido de manera peridica para evitar el crecimiento de
nuestros archivos de datos.
Elementos Enviados
Por defecto Outlook hace una copia de todos los emails que mandamos y
los almacena en esta carpeta.
Carpetas de bsqueda
Son carpetas virtuales para mostrar los mensajes clasificados de una forma
ms cmoda.
-- 5
Microsoft Outlook 2003
Composicin y envo de un correo electrnico
Lo primero que debemos hacer antes de componer y enviar un correo es saber identificar las partes de un correo
electrnico.
Para acceder a la pantalla de composicin del correo debemos pulsar sobre Nuevo o bien acceder por medio
del men Archivo hacer clic sobre Nuevo y dentro de este submen en Mensaje o tambin podemos acceder
mediante la combinacin de teclas Ctrl+U.
En el campo Para: debemos indicar a quien va dirigido el mensaje, puede ser una nica direccin o pueden ser
varia separadas por el signo punto y como (;), incluso puede ser una lista de distribucin. Cabe indicar que este
campo es obligatorio, como mnimo el mensaje debe tener una direccin destino.
El campo CC: sirve para enviar una copia del mismo mensaje a ms de una persona a parte del receptor
indicado en el campo Para. Este campo no es obligatorio rellenarlo.
El campo Asunto: sirve para indicar el motivo del correo, es decir, podemos indicar una breve descripcin del
tema del mensaje. Por ejemplo si es un mensaje amistoso podemos escribir un saludo, etc. Este campo tampoco
es obligatorio rellenarlo.
Para seleccionar los destinatarios de nuestra lista de direcciones hay que pulsar sobre el botn Para:
-- 6
Microsoft Outlook 2003
Una vez seleccionados los destinatarios pulsar sobre los botones Para, CC o CCO.
Si seleccionamos una lista de distribucin el mensaje se enviar a todos los contactos de la lista de distribucin.
CC y CCO sirven para enviar el mismo mensaje a ms de una direccin de correo, pero existe una diferencia
entre ambas, mientras que con CC al enviar el mensaje a varios receptores, el receptor ve las direcciones de los
dems aparte de la suya propia, con CCO no pasa esto, las direcciones que no son la propia del receptor
permanecen ocultas.
Para enviar el mensaje debemos hacer clic sobre el botn Enviar, de este modo el mensaje pasa a la carpeta
bandeja de salida, entonces se enviar el mensaje al servidor de correo de los destinatarios.
Si salimos de la ventana de composicin del mensaje sin haberlo enviado, Outlook nos preguntar si los
queremos guardar. Si respondemos Si, Outlook colocar el mensaje redactado en la carpeta Borrador para que
posteriormente podamos completarlo y enviarlo.
Archivos Adjuntos
Existen ocasiones en las que adems del mensaje escrito tenemos la necesidad de enviar a nuestro destinatario
un archivo (una imagen, un documento en Word, una presentacin en PowerPoint, etc.) bien, pues en Outlook
tambin es posible hacerlo.
Simplemente tenemos que hacer clic sobre el botn
para aadir el archivo que deseemos.
Si pulsamos directamente sobre el clip nos aparece un cuadro de dilogo para que busquemos en nuestro disco
duro el archivo a insertar y pulsemos en Insertar.
Cabe decir que podemos anexar ms de un archivo, uno detrs de otro, realizando la misma operacin que ya se
ha comentado por cada uno de los archivos a anexar o si estn en la misma carpeta seleccionarlos pulsando la
tecla Ctrl. o Shift.
-- 7
Microsoft Outlook 2003
Si en vez de insertar un archivo queremos insertar alguna otra cosa (elemento, firma, etc.) entonces hay que
pulsar en el men de Insertar.
Opciones
Pulsando el botn opciones nos aparece la siguiente pantalla desde la que podemos modificar las propiedades
de los mensajes.
Podemos enviar el mensaje con importancia alta, solicitar confirmacion de entrega y lectura, impedir que ese
entregue hasta una determinada fecha, etc...
Firmas
Al igual que podemos firmar una carta estndar, con el correo electrnico tambin podemos dejar nuestro sello.
Aunque evidentemente no estamos hablando de firma digital tal y como se conoce hoy en da, estamos hablando
de dejar una tarjeta de identificacin, una firma simple.
Para crearnos una firma debemos ir a la barra de men Herramientas --> Opciones, nos aparece una ventana
con varias pestaas de las cuales debemos escoger Formato de correo. Nos aparece una ventana como la que
vemos en la imagen.
En la ltima parte de la ventana vemos un apartado dedicado a Firma, pues para crear una nueva firma
debemos pulsar sobre el botn Firmas para que nos aparezca la pantalla de configuracin de firmas.
-- 8
Microsoft Outlook 2003
Nos aparece la ventana Crear firma, pulsamos Nuevo y tras escribir el nombre para la firma nos aparece una
nueva ventana as:
En la anterior ventana podemos incluir el texto que deseemos aparezca al final del texto del mensaje. En esta
misma ventana podemos crearnos una tarjeta de presentacin para los contactos que elijamos.
Una vez terminado de introducir el texto que deseamos aparezca como firma, solo nos queda pulsar sobre el
botn Aceptar para salir de esta ventana guardando los cambios.
Recibir y gestionar el correo
En esta unidad vamos a ver la manera que tiene Outlook de gestionar los correos entrantes, cmo recibirlos,
cmo ordenarlos, cmo responder un mensaje al remitente, cmo ver o descargar un archivo adjunto y cmo
podemos eliminar correos.
La Bandeja de entrada
Los mensajes recibidos se almacenan normalmente en la Bandeja de entrada, para acceder a los mensajes
recibidos debemos hacer clic sobre esta carpeta en la lista de carpetas.
Lo primero que debemos hacer antes de gestionar nuestro correo es saber identificar las partes de la pantalla de
la Bandeja de entrada.
-- 9
Microsoft Outlook 2003
En la parte izquierda tenemos el panel de exploracin con el botn correo seleccionado y la lista de carpetas de
correo. En la parte central se muestra un panel que contiene una lista con las cabeceras de los mensajes
recibidos y en la parte derecha se encuentra el panel de lectura, que nos ofrece una vista preliminar del mensaje
cuya cabecera est seleccionada en el panel central.
Podemos modificar la posicin o desactivar este panel desde el men Ver Panel de lectura.
Ordenar los correos
Los mensajes almacenados en la Bandeja de entrada pueden ser ordenados por varios criterios, para ello
podemos utilizar la barra que aparece en la lista de cabeceras de mensajes:
Los iconos que aparecen en esta barra, adems de indicarnos el contenido de la columna, nos permiten ordenar
los mensajes por el contenido de esa columna.
Criterios de ordenacin
Este icono significa ordenar por importancia, ordena los mensajes segn la importancia establecida
en los mensajes. Si no se ha especificado una importancia determinada, Outlook le aplica una
importancia en base a varios campos como el tamao, la fecha de recepcin, etc.
Este icono significa ordenar por icono. Existen varios tipos de iconos:
Significa que el correo no se ha ledo todava.
El correo ya se ha ledo.
Hemos respondido al mensaje.
Hemos reenviado el mensaje.
-- 10
Microsoft Outlook 2003
Este icono significa ordenar por datos adjuntos. Si tenemos mensajes con datos adjuntos, estos
encabezarn la lista.
Este icono significa ordenar por estado de marca. Si disponemos de mensajes marcados nos los
ordena encabezando la lista de mensajes.
Nos permite ordenar los mensajes por la direccin del remitente, esto nos puede servir si buscamos
los mensajes que nos ha enviado una determinada persona.
Permite ordenar por el texto del asunto.
Permite ordenar por la fecha y hora de recepcin.
Permite ordenar por el tamao.
Para que la ordenacin sea ejecutada debemos hacer clic sobre la columna (icono o texto) correspondiente, es
decir, si pulsamos sobre el icono
nos ordena la lista situando en la cabeza de la lista los mensajes con
archivos adjuntos, y si pulsamos sobre Tamao, nos ordena la lista segn el tamao de los mensajes.
Si pulsamos una vez sobre una columna, la ordenacin ser en sentido Ascendente, pero si pulsamos otra vez lo
har en sentido contrario, es decir, Descendente. Para volver al orden Ascendente basta con volver a pulsar
sobre el mismo icono.
Reglas de recepcin de correo
Las reglas de correo se utilizan principalmente para automatizar la clasificacin, el marcado o la eliminacin de
los mensajes.
Vamos a crear una regla de ejemplo que haga lo siguiente:
Cada vez que recibamos un email de una persona en concreto queremos mover ese email a una carpeta
determinada.
Lo primero que tenemos que hacer es acceder al Asistente para reglas, para ello hacemos clic en el men
Herramientas-> Reglas y alertas. Entonces pulsamos nueva regla.
Y nos aparecer esta ventana:
Escogemos el tipo de regla que queremos crear y pulsamos sobre el botn siguiente.
-- 11
Microsoft Outlook 2003
Hacemos click donde pone personas o lista de distribucin para especificar la cuenta de email deseada y
pulsamos siguiente.
En esta ocasin hay que seleccionar la carpeta a la cual queremos que nos mueva los mensajes.
Podemos seleccionar la carpeta deseada o tambin podemos crearla en este momento.
En el siguiente paso se puede especificar alguna excepcin.
-- 12
Microsoft Outlook 2003
Y por ltimo, hay que bautizar la regla con algn nombre. Hay una opcin para ejecutar la regla sobre todos los
mensajes que tenemos en la bandeja de entrada. Tambin tenemos la opcin de activarla o no.
-- 13
Microsoft Outlook 2003
Contestar y reenviar un correo
Responder
La utilidad de este botn radica en que al pulsar sobre l, nos abre la ventana de composicin de
nuevo mensaje con la direccin del destinatario escrita en el campo Para y el Asunto del mensaje completado
con el mismo texto que llevaba el Asunto del mensaje original pero con las letra RE (de responder) al principio
del texto del asunto.
Incluso puede aparecer el texto del mensaje original. En algunos casos es til conservar este texto para que la
persona que reciba la contestacin sepa inmediatamente a qu mensaje le estamos contestando.
Tambin tenemos la opcin de Responder a todos, aunque esta funcin es menos utilizada,
ya que manda la respuesta a todas las direcciones de correo que haya en el mensaje que hemos recibido.
Reenviar
Al igual que podemos contestar al remitente del mensaje, tambin podemos reenviar el correo a
nuestros propios contactos.
Para poder reenviar el mensaje que tenemos activo, debemos hacer clic en el botn Reenviar.
Una vez hecho esto nos aparece la pantalla de composicin de nuevo mensaje, con el cuerpo del mensaje
rellenado con el mismo que haba en el mensaje original, en el campo Asunto pondr el mismo texto que en el
mensaje original ms letras RV (de Reenviado) al inicio del texto del Asunto.
Este texto y el del cuerpo del mensaje pueden ser modificados antes de ser enviado el correo.
Con el mensaje as preparado, slo nos queda hacer clic en el botn Enviar.
Contactos
Podemos acceder al apartado destinado a la gestin de la libreta de direcciones y contactos mediante el botn
Contactos del panel de exploracin.
En este panel podemos seleccionar la vista actual de la lista de contactos.
-- 14
Microsoft Outlook 2003
La libreta de direcciones
Outlook nos permite tener en una libreta de direcciones una lista con todas las direcciones de las personas a las
que escribimos correos electrnicos para que nos sea ms cmodo enviar los mensajes y no tengamos que
recordar esas direcciones. Del mismo modo, nos permite agrupar esas direcciones para, por ejemplo, tener las
direcciones de la empresa, por otro lado tener las de amigos, familiares en lo que se denomina listas de
distribucin.
Nuevo contacto
Para introducir un nuevo contacto podemos pulsar el botn
de la barra de herramientas o bien hacer
clic con el botn derecho en el panel central y seleccionar nuevo contacto.
En esta ventana iremos rellenando los datos del Nuevo Contacto. Existe la posibilidad de que cada Contacto
puede tener varias direcciones de correo electrnico. Una vez completados los datos pulsamos el botn Guardar
y cerrar o el botn Guardar y nuevo en caso que queramos seguir introduciendo contactos.
Listas de Distribucin
En el caso de las listas de Distribucin lo que se hace es poner un Nombre para la Lista de Distribucin y
seleccionar los miembros de la nueva Lista.
-- 15
Microsoft Outlook 2003
El Calendario
Hemos visto que una de las carpetas que nos crea Outlook por defecto es el Calendario, veamos para qu sirve
y cmo utilizarla.
El Calendario sirve para llevar un diario de las cosas que tenemos que hacer.
Vistas
Si hacemos clic sobre el botn Calendario en el panel de exploracin, accedemos a la funcin de Calendario.
En esta vista tenemos en el panel central el da actual dividido en horas y con las tareas que tenemos que hacer,
podemos cambiar esta vista mediante la barra de herramientas de manera que veamos una semana entera o
incluso un mes.
En la parte derecha aparece un nuevo panel con el calendario del mes en curso y el mes siguiente sobre el
cuadro de tareas.
Podemos planificar una tarea directamente en el diario arrastrando el elemento al da y a la hora indicada.
Citas
Si tenemos que crear una nueva cita, entonces pulsaremos el botn Nuevo de la barra de herramientas.
Donde nos aparecer la siguiente ventana:
-- 16
Microsoft Outlook 2003
En esta ventana tenemos que indicar el Asunto de la cita (por ejemplo: Reunin Cierre 2004).
Hay que indicar tambin el Comienzo (da y hora) y el Fin (da y hora). Hay una casilla por si la Cita va a durar
todo el da (por ejemplo un cumpleaos).
Si queremos que nos avise con antelacin de la cita hay que activar la casilla correspondiente y decirle con
cuanta antelacin queremos el aviso, el aviso sonoro es opcional, pudindose modificar el tipo de sonido.
Cuando llegue el momento del aviso aparecer una pantalla similar a la siguiente recordndonos la cita. En este
momento podemos abrir la cita para hacer anotaciones adicionales, descartar la cita o bien posponerla un tiempo
mediante el botn posponer.
Por ltimo, tenemos un apartado en el cual podemos escribir una descripcin ms detallada de la Cita.
Una vez terminado hay que pulsar Guardar y Cerrar y veremos como aparece nuestra cita planificada.
Citas Peridicas
A menudo tenemos Citas que se repiten todos los meses (algn pago), todos los aos (cumpleaos). Con lo que
creando una sola vez la cita ya sera suficiente indicndole la periodicidad adecuada.
Para ello hay que pulsar sobre el botn Periodicidad.
-- 17
Microsoft Outlook 2003
En esta ventana hay que indicar la Hora de la Cita y la duracin.
La frecuencia puede ser: Diaria, Semanal, Mensual o Anual y cada cuntas semanas se repite la Cita.
En el intervalo de repeticin se indica el comienzo de la cita y la finalizacin (si la tiene).
Tareas
Una tarea es una actividad a la cual se desea efectuar un seguimiento hasta su finalizacin.
Para acceder a la gestin de tareas pulsaremos el botn Tareas en el panel de exploracin.
En el panel de la izquierda podemos seleccionar la vista que queramos mientras que en el panel central se
mostrar la lista de tareas.
Vistas
-- 18
Microsoft Outlook 2003
Agregar Tareas
Para agregar una nueva tarea pulsamos el
botn en la que podemos completar los campos con
la informacin de la tarea. En el detalle podemos incluso insertar archivos, etc
Se puede establecer al igual que en las citas la periodicidad en el caso en el que sea una tarea que se repita en
el tiempo.
Notas
Las notas son el equivalente electrnico de las notas de papel adhesivas. Utilizaremos las notas para anotar
preguntas, ideas, recordatorios y cualquier cosa que escribiramos normalmente en una nota de papel.
Para acceder a este apartado pulsamos el botn Notas en el panel de exploracin, se nos mostrar una pantalla
de este tipo
-- 19
Microsoft Outlook 2003
Para aadir una nota pulsamos el botn
y nos aparecer el equivalente a una nota de papel:
En esta pantalla escribimos el texto y cerramos.
Tambin podemos dejar abierta la nota para ir escribiendo anotaciones a medida que
trabajamos.
DELEGACIN
Cuando trabajamos combinando Outlook 2003 con Exchange Server se nos permite trabajar con nuevas
funcionalidades. Entre otras encontramos la posibilidad de delegar tareas a personas que denominaremos
delegados.
Por ejemplo, quizs deseemos que otra persona gestione nuestro calendario insertando y borrando citas o bien
que enve mensajes de correo electrnico en nuestro nombre.
Creacin de delegados
Se pueden definir varios delegados, pero en la mayora de los casos nos ser suficiente trabajar solamente con
uno.
Para aadir delegados seleccionamos Herramientas Opciones y seleccionamos la pestaa Delegados,
aparecer un formulario de este tipo:
Pulsando el botn agregar seleccionaremos los delegados, una vez hecho asignaremos los permisos:
-- 20
Microsoft Outlook 2003
Desde esta pantalla podemos determinar cules sern las acciones que puede realizar la persona sobre la que
delegamos. Por cada funcin principal de Outlook existen los siguientes niveles de acceso:
No disponible: el delegado no tiene acceso a esta funcin.
Revisor: el delegado puede leer elementos en la carpeta seleccionada, pero no puede insertar, editar o
eliminar ningn elemento.
Autor: el delegado puede leer elementos y crear nuevos, pero no puede modificar ni eliminar elementos
existentes.
Editor: puede crear, modificar y eliminar todos los elementos.
Se nos presentan as mismo las siguientes opciones:
El delegado recibe copia de los mensajes de reunin que se me enven permite recibir al delegado copia de
las citas. Se necesita disponer de permisos de editor para poder habilitar dicha funcin.
Enviar automticamente un mensaje al delegado con los permisos en activo enva un mensaje al delegado
informndole de la asignacin de permisos.
-- 21
Microsoft Outlook 2003
El delegado puede ver mis elementos privados Si marcamos esta opcin el delegado podr ver los elementos
que hayamos marcado como privados, en caso contrario estos elementos permanecern ocultos.
Una vez establecidos los permisos aceptamos y volveremos a la lista de delegados, podemos marcarla opcin:
Enviar las convocatorias de reunin y las respuestas a mis delegados no a mi si nos interesa no recibir copia de
estas acciones.
Apertura de carpetas delegadas
Si debemos gestionar las carpetas de otra persona, es decir, si nos han asignado permisos de delegado sobre
una o varias carpetas de otro usuario en primer lugar necesitaremos conectar con dichas carpetas, para ello
seleccionaremos Archivo Abrir Carpeta de otro usuario.
Seleccionamos el nombre de la lista y el tipo de carpeta que queremos abrir, una vez hecho esto dispondremos
de acceso a la carpeta especificada.
Enviando correo en nombre de otra persona
Si una persona ha delegado sobre nosotros el buzn de entrada es muy probable que necesitemos enviar
mensajes en su nombre.
Para hacer esto procederemos de la siguiente manera:
1.
2.
3.
4.
Abriremos Outlook normalmente.
Crearemos un nuevo mensaje de correo electrnico.
En el campo De seleccionamos la persona en cuyo nombre enviamos el mensaje.
Enviamos el mensaje normalmente.
Para mostrar el campo De debemos seleccionar Ver Campo De. En caso de que no se nos muestre esta
opcin en el men deberemos seleccionar Herramientas Opciones Formato de correo y desmarcar la
opcin Usar Microsoft Office Word para modificar mensajes de correo electrnico.
Despus aparecer la opcin de mostrar el campo De y podremos seleccionar otra vez Word como editor
predeterminado.
Compartir Informacin
Trabajando con Exchange existen diferentes maneras de compartir informacin: En primer lugar podemos utilizar
la funcionalidad de la delegacin como hemos visto en el punto anterior, tambin tenemos la posibilidad de
asignar permisos a nuestras carpetas privadas, lo cual es muy similar a la delegacin pero sin la posibilidad de
enviar informacin en nombre de otro y adems disponemos de las carpetas pblicas, en este apartado
aprenderemos a manejar estas carpetas.
Carpetas pblicas
-- 22
Microsoft Outlook 2003
Las carpetas pblicas estn ubicadas en el servidor de Exchange de manera que varios usuarios pueden
acceder simultneamente. Su principal funcin es compartir mensajes, contactos, documentos y otros elementos.
Podemos acceder a las carpetas pblicas a travs del icono de la lista
de carpetas. Dentro existen dos entradas llamadas Favoritos y
Todas las carpetas pblicas.
Los favoritos nos permiten un acceso rpido a los elementos utilizados
ms frecuentemente.
Bajo Todas las carpetas pblicas nos encontraremos las carpetas
compartidas que existan en el servidor.
Creacin de una carpeta pblica
Para crear una carpeta pblica nos situaremos en la ubicacin donde queramos crear la carpeta bajo Todas las
carpetas pblicas y pulsaremos Nueva carpeta, se nos mostrar esta pantalla:
Escribimos el nombre de la carpeta y seleccionamos el tipo de datos que va a contener. Podemos seleccionar
entre:
Elementos de correo y elementos para exponer:
puede contener mensajes de correo, archivos,
anuncios...
Elementos de contacto: para compartir contactos.
Elementos de calendario: podemos compartir una
agenda con sus citas.
Elementos de tareas: para compartir una lista de tareas
comn.
Elementos de nota y elementos de diario: para
compartir estos tipos de datos.
Configuracin de las propiedades de carpetas
Despus de haber creado la carpeta podemos acceder a
las propiedades mediante el men contextual del botn
derecho. Desde esta opcin vamos a poder asignar los
permisos de acceso a nuestra carpeta:
-- 23
Microsoft Outlook 2003
Mediante el botn agregar seleccionaremos los usuarios a los que queremos dar acceso y a travs de los
controles de la seccin Permisos determinaremos el nivel de seguridad para cada usuario.
Fuera de Oficina
Es posible que durante su ausencia de la oficina, desee, desde responder a la gente que le enve un e-mail
automticamente con un mensaje como reenviar todo o algunos de los correos entrantes a otro usuario para su
administracin.
Esto lo conseguiremos desde la opcin Herramientas Asistente para fuera de oficina.
Desde esta pantalla podremos llenar el mensaje automtico que recibirn (solamente una vez por remitente) las
personas que nos envien un e-mail mientras la opcin Actualmente estoy fuera de la oficina.
Asimismo podremos crear o bien usar reglas existentes para que el servidor las aplique a los mensajes cuando
se reciban (desde enviar una copia del mensaje a otra cuenta de correo como mover el mensaje a una carpeta o
marcar el mensaje como leido, etc.).
-- 24
You might also like
- Transforma Tu MiradaDocument2 pagesTransforma Tu MiradaPedro Sanchez GarciaNo ratings yet
- Cuã Nto Vale Mi Anillo PDFDocument2 pagesCuã Nto Vale Mi Anillo PDFPedro Sanchez GarciaNo ratings yet
- Las Semillas de Las Pirã MidesDocument1 pageLas Semillas de Las Pirã MidesPedro Sanchez GarciaNo ratings yet
- Technical GlossaryDocument4 pagesTechnical GlossaryPedro Sanchez GarciaNo ratings yet
- Manual Microsoft Outlook 2003aDocument4 pagesManual Microsoft Outlook 2003aPedro Sanchez GarciaNo ratings yet
- Plan Vocacional V2Document36 pagesPlan Vocacional V2Pedro Sanchez GarciaNo ratings yet
- Gestión de Base de Datos (Usando Oracle SQL y PL - SQL PDFDocument216 pagesGestión de Base de Datos (Usando Oracle SQL y PL - SQL PDFEduardo HernándezNo ratings yet
- Itc BT 51Document5 pagesItc BT 51Felipe Zarate SimonNo ratings yet
- Manual OutlookDocument67 pagesManual Outlookjulycr7No ratings yet
- Curso de MegafoniaDocument72 pagesCurso de MegafoniaPedro Sanchez Garcia100% (1)
- Eldiale 201601 SDocument92 pagesEldiale 201601 SPedro Sanchez GarciaNo ratings yet
- Lista de Emisoras de HF en EspañolDocument5 pagesLista de Emisoras de HF en EspañolPedro Sanchez GarciaNo ratings yet
- CnafDocument325 pagesCnafAntonio SaucaNo ratings yet
- Instrucciones Obtencion Licencias Instalaciones PSDocument27 pagesInstrucciones Obtencion Licencias Instalaciones PSana.sanz.pastorNo ratings yet
- Arte de Sastrería Ó Método PrácticoDocument120 pagesArte de Sastrería Ó Método Prácticojaime fernandezNo ratings yet
- Unidad 3 AbdDocument35 pagesUnidad 3 AbdMx ZroNo ratings yet
- 3.1 Definicion de Espacio AlmacenamientoDocument21 pages3.1 Definicion de Espacio AlmacenamientoMartinez Figueiras Luis JasielNo ratings yet
- Instalación de Logix ProDocument11 pagesInstalación de Logix ProJUAREZ LEON YEIMI NICOLNo ratings yet
- 960 Grid SystemDocument43 pages960 Grid SystemJesus Aguilar ValleNo ratings yet
- Tutorial de VbscriptDocument24 pagesTutorial de VbscriptPunto XtremNo ratings yet
- Recomendaciones para Instalar AlfrescoDocument2 pagesRecomendaciones para Instalar AlfrescoJuanChito Simbaña VasquezNo ratings yet
- Ejecutar Macros Desde Un Botón Del Escritorio - Microsoft Excel - TodoexpertosDocument6 pagesEjecutar Macros Desde Un Botón Del Escritorio - Microsoft Excel - Todoexpertoselizabet59No ratings yet
- Secuencia Didactica WordDocument47 pagesSecuencia Didactica WordJos Man CortNo ratings yet
- Manual de Operaciones Software - Sial-2019Document45 pagesManual de Operaciones Software - Sial-2019Alex Zevallos100% (2)
- Melgoza Toral Edith IDocument174 pagesMelgoza Toral Edith IWaldir OzunaNo ratings yet
- Rodrigo Guzmán Control7Document26 pagesRodrigo Guzmán Control7Guzmán Reyes100% (11)
- Ensayo "Importancia de Los Archivos"Document5 pagesEnsayo "Importancia de Los Archivos"Prieto Ocampo ViviNo ratings yet
- Ensamble y Mantenimiento UNAD - Fase 3Document8 pagesEnsamble y Mantenimiento UNAD - Fase 3ianNo ratings yet
- Iniciando Un Proyecto de Mine SihtDocument67 pagesIniciando Un Proyecto de Mine SihtYari Diaz LicuimeNo ratings yet
- Ponencia 28.11 - EtabsDocument38 pagesPonencia 28.11 - EtabsJorge RosasNo ratings yet
- Servidor Samba Centos 6.9Document15 pagesServidor Samba Centos 6.9Stalin F. Herrera MendozaNo ratings yet
- Lectura Controlada 1Document12 pagesLectura Controlada 1api-263246581No ratings yet
- Tutorial CivilCAD 2005Document40 pagesTutorial CivilCAD 2005Arturo HernandezNo ratings yet
- Proyecto 3 - Samba FinalDocument10 pagesProyecto 3 - Samba FinalMiguel SordoNo ratings yet
- Informe AplicativoDocument33 pagesInforme AplicativojhonNo ratings yet
- Evaluacion Final Préstamo de LibrosDocument6 pagesEvaluacion Final Préstamo de LibrosCarlos AndresNo ratings yet
- Tutorial de Modelo de BloqueDocument81 pagesTutorial de Modelo de BloquecarloNo ratings yet
- Radio Mobile, Software para Simular La Propagación de Señales de MicroondasDocument22 pagesRadio Mobile, Software para Simular La Propagación de Señales de MicroondasJohnnyNo ratings yet
- 4.1 Enfoque EstructuradoDocument12 pages4.1 Enfoque EstructuradoAlandelaRosaNo ratings yet
- Ableton Live 4 Manual EspañolDocument317 pagesAbleton Live 4 Manual EspañolDavidNo ratings yet
- Informe Servicios Linux DNS DHCP HTTP SSHDocument28 pagesInforme Servicios Linux DNS DHCP HTTP SSHdiego lopezNo ratings yet
- Archivos, Formatos y Medidas en InformáticaDocument7 pagesArchivos, Formatos y Medidas en InformáticaAndy UwUNo ratings yet
- Inv Sistemas OpDocument108 pagesInv Sistemas OpOmar UrdiNo ratings yet