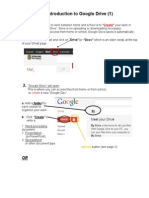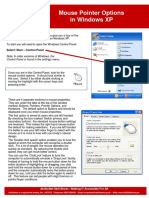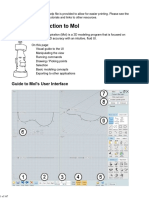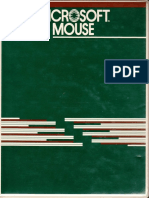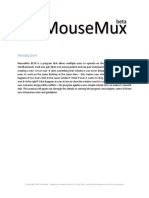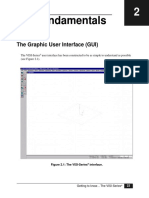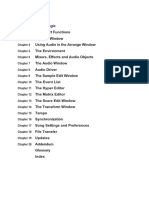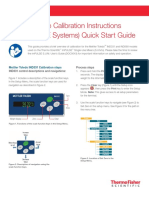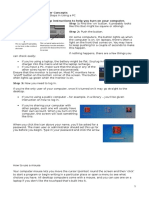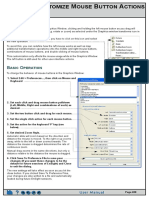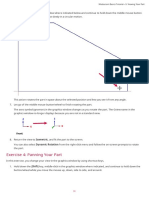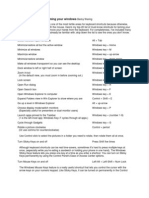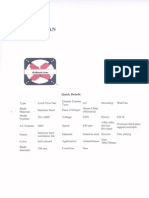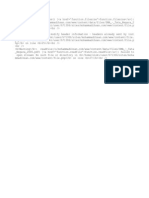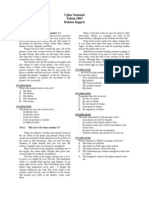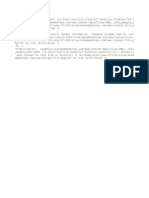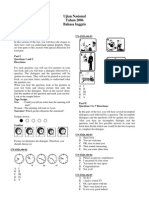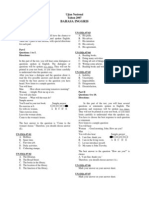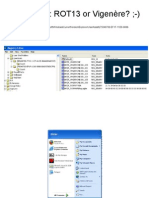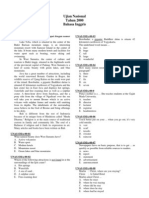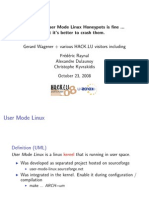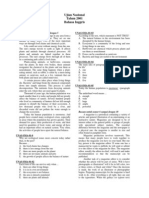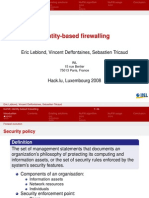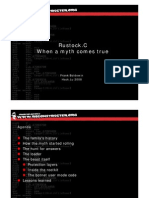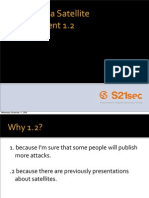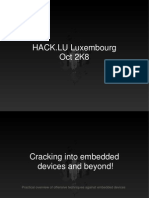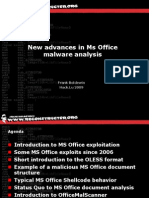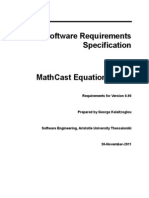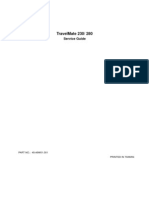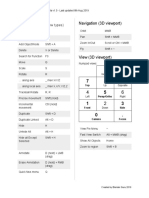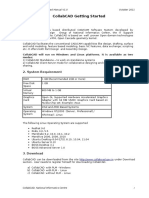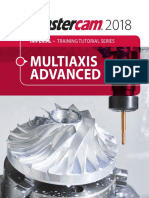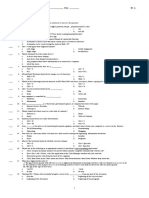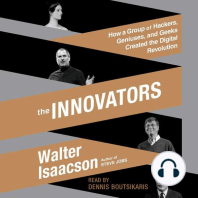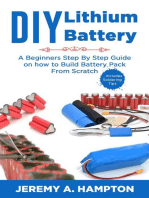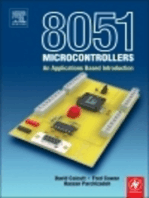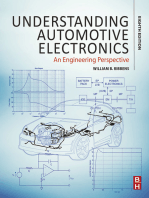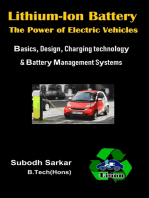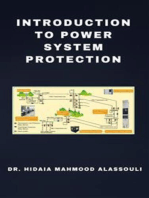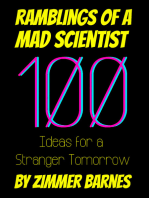Professional Documents
Culture Documents
Mouse Keys
Uploaded by
chepimanca0 ratings0% found this document useful (0 votes)
182 views1 pageThe keyboard mouse lets you simulate mouse movements and clicks using the numeric keypad. By default, the 5 key acts like the left mouse button. When you need to drag, press the Ins (0) key to turn the 5 into a click-and-hold button.
Original Description:
Copyright
© Attribution Non-Commercial (BY-NC)
Available Formats
PDF, TXT or read online from Scribd
Share this document
Did you find this document useful?
Is this content inappropriate?
Report this DocumentThe keyboard mouse lets you simulate mouse movements and clicks using the numeric keypad. By default, the 5 key acts like the left mouse button. When you need to drag, press the Ins (0) key to turn the 5 into a click-and-hold button.
Copyright:
Attribution Non-Commercial (BY-NC)
Available Formats
Download as PDF, TXT or read online from Scribd
0 ratings0% found this document useful (0 votes)
182 views1 pageMouse Keys
Uploaded by
chepimancaThe keyboard mouse lets you simulate mouse movements and clicks using the numeric keypad. By default, the 5 key acts like the left mouse button. When you need to drag, press the Ins (0) key to turn the 5 into a click-and-hold button.
Copyright:
Attribution Non-Commercial (BY-NC)
Available Formats
Download as PDF, TXT or read online from Scribd
You are on page 1of 1
MARCH TUTOR ■
MOUSEKEYS
The keyboard
mouse
Although almost no one seems to be aware of the fact, Windows offers a feature that’s ideal for
touch typists who hate taking their hands off the keyboard or for anyone whose hands ache after
using the mouse for long periods. Here’s what you need to know.
he feature is called MouseKeys, Add/Remove Programs and then click the keyboard mouse off and then on. The rest of
T which we’ll also refer to as the
keyboard mouse. The keyboard
mouse lets you act as though
Windows Setup tab. Select Accessibility and
choose Details. Put a check in the Accessibility
Options check box if there isn’t one, then
the options are reasonably self-explanatory.
You may find the keyboard mouse a little
confusing at first, but using the feature
you’re using a mouse without actually push- choose OK and follow the on-screen instruc- becomes quite straightforward with a bit of
ing one around. You simulate mouse move- tions. If the option is already checked, choose practice. Surprisingly, MouseKeys can actu-
ments and clicks using the numeric keypad. Cancel and then Cancel again. ally give you much better control over the
The way MouseKeys operates is not very To turn the feature on once installed, go to mouse pointer than you can get from using
well documented in Windows, though, so Control Panel, choose Accessibility Options, a real mouse. Familiarise yourself with
we’ll run through the details here. click the Mouse tab and then mark the Use MouseKeys and you’ll have a way to control
Holding down a key adjacent to the 5 MouseKeys check box. the mouse pointer when you can’t move a
moves the mouse pointer in the direction of In addition to turning MouseKeys on, real mouse or don’t have one available.
that key relative to the 5. Press 8, for exam- you’ll want to choose the Settings button to
ple, and the pointer moves up because the view the available settings. As you can see
8 is above the 5. (Note that on most laptops in Figure 1, there are only a few settings to
8 will be above and slightly to one side of 5.) configure.
Keys on the diagonal (1, 3, 7, and 9) move You should check the Show MouseKey
the mouse pointer diagonally. Status On Screen box, because using the
By default, the 5 key acts like the left mouse keyboard mouse is harder without the status
button. Hit the - (Minus) on the keypad to icon in the system tray. The icon shows you
make 5 act like the right button, or the * which button or buttons the centre (5) key on
(Asterisk) to make 5 function like a simulta- the numeric keypad currently represents,
neous left and right click. Pressing / (Slash) and whether the key is set to click (indicat-
restores the left click behaviour. ed by a crosshatched pattern) or to click and
When you need to drag, press the Ins (0) hold (with a solid fill).
key to turn the 5 into a click-and-hold but- You should also check the Use Shortcut
ton. Use the Del (Period) key to return the checkbox, which defines the Left Alt–Left
simple click functionality. Shift–Num Lock key combination as a toggle
that turns MouseKeys on and off. This short-
INSTALLATION AND SETUP cut is extremely useful. The status icon has
Figure 1: You can change the speed and acceleration
If you think the keyboard mouse isn’t a tendency to disappear from the system tray of the MouseKeys mouse pointer.
installed, go to Control Panel, choose but can often be resurrected by toggling the
90 March 2001 www.DITnet.co.ae ■ www.PCmag-mideast.com
You might also like
- Lesson Plan SoftwareDocument1 pageLesson Plan Softwareyuan salayogNo ratings yet
- 1 - Computer ErgonomicsDocument24 pages1 - Computer ErgonomicsGianelli ElizonNo ratings yet
- Fairfield High School Revision TestDocument2 pagesFairfield High School Revision Testamy frostNo ratings yet
- Parts of ComputerDocument15 pagesParts of ComputerLarry Siga-an ConcepcionNo ratings yet
- Computer Basics Lesson Plan OneDocument6 pagesComputer Basics Lesson Plan OneMhuf BadulesNo ratings yet
- Introduction To Google Drive (1) : Create CreateDocument2 pagesIntroduction To Google Drive (1) : Create CreateRoderick GatdulaNo ratings yet
- UNIT-2 Data Entry and Keyboarding Skills: Multiple-Choice QuestionsDocument6 pagesUNIT-2 Data Entry and Keyboarding Skills: Multiple-Choice QuestionsSandya babuNo ratings yet
- Control MouseDocument1 pageControl MouseNeeraj ChaudharyNo ratings yet
- DAP 003 - Using MouseDocument9 pagesDAP 003 - Using MouseBrown EmmanuelNo ratings yet
- Mouse Pointer Options in Windows XP: Select: Start - Control PanelDocument2 pagesMouse Pointer Options in Windows XP: Select: Start - Control PanelHàjàgh J'aNo ratings yet
- Microsoft Windows XP™ A Beginners' Guide: IT ServicesDocument21 pagesMicrosoft Windows XP™ A Beginners' Guide: IT ServicesjovichmkNo ratings yet
- 07 Tables of ContentsDocument15 pages07 Tables of ContentsMarta LuengoNo ratings yet
- Moi3D 4 DocumentationDocument99 pagesMoi3D 4 DocumentationkoxaNo ratings yet
- Getting StartedDocument65 pagesGetting StartedBrown EmmanuelNo ratings yet
- ComputerLiteracy 1Document5 pagesComputerLiteracy 1Cortez, Third N.No ratings yet
- Moi Help PDFDocument167 pagesMoi Help PDFKamakhya Gurukulam KamarupaNo ratings yet
- Moi3D Help R2Document129 pagesMoi3D Help R2stephenhuNo ratings yet
- Using A Joystick As A MouseDocument4 pagesUsing A Joystick As A MouseLeo. D'Alençon R.No ratings yet
- Avimator Beginners GuideDocument13 pagesAvimator Beginners GuideluluzichaNo ratings yet
- Blender - Making Precise SelectionsDocument20 pagesBlender - Making Precise SelectionsjerinconNo ratings yet
- DarkSoulsMouseFixReadme PDFDocument5 pagesDarkSoulsMouseFixReadme PDFVincent ShinzenNo ratings yet
- Grade 10 IctQuestion and AnswerDocument4 pagesGrade 10 IctQuestion and Answerfikru tesefayeNo ratings yet
- A Quick Guide To Ladder Builder For KVDocument20 pagesA Quick Guide To Ladder Builder For KVShani ShamshirNo ratings yet
- WinMouse V1.0 Installation InstructionsDocument1 pageWinMouse V1.0 Installation InstructionsStefanMansierNo ratings yet
- Mouse Click TestDocument2 pagesMouse Click Testaurora violetNo ratings yet
- Working With Unity: 1.1 Getting Around in UnityDocument5 pagesWorking With Unity: 1.1 Getting Around in UnitybaNo ratings yet
- S1 AccessibilityOptionsUnit1Document7 pagesS1 AccessibilityOptionsUnit1Pratik ChoudharyNo ratings yet
- MS Windows ManualDocument22 pagesMS Windows Manualdaniel mutugiNo ratings yet
- Microsoft MouseDocument21 pagesMicrosoft MouseVini BeraNo ratings yet
- MoI IntroductionDocument1 pageMoI IntroductionazbukiteNo ratings yet
- School of InfoComm Tech Basic Animation Practical 1Document8 pagesSchool of InfoComm Tech Basic Animation Practical 1Kim JuneNo ratings yet
- The Windows XP Environment: ObjectivesDocument19 pagesThe Windows XP Environment: ObjectivesSri RamNo ratings yet
- Mousemux ManualDocument7 pagesMousemux ManualMutiara DoaNo ratings yet
- Computerbasics RightclickingDocument2 pagesComputerbasics RightclickingAbdul Zamane Rachide UssualeNo ratings yet
- The Mouse and Its Parts: Teacher RegineDocument19 pagesThe Mouse and Its Parts: Teacher RegineTeacher RegineNo ratings yet
- Instruction Manual: 1) Starting AmnesiaDocument11 pagesInstruction Manual: 1) Starting AmnesiaFhy Ghokiel AbiezNo ratings yet
- 3D Mouse User GuideDocument14 pages3D Mouse User Guidepervin kumarNo ratings yet
- U3d Tut 1Document8 pagesU3d Tut 1Rituraj TripathyNo ratings yet
- How To Control Windows With Only A KeyboardDocument16 pagesHow To Control Windows With Only A KeyboardEduardo BNo ratings yet
- Grade 8 ComputerDocument18 pagesGrade 8 ComputerMarvin RetutalNo ratings yet
- Chapter2 The FundamentalsDocument22 pagesChapter2 The FundamentalsHernan Bautista MendezNo ratings yet
- Paintstorm Notes V2.02Document40 pagesPaintstorm Notes V2.02Tristan MarlequesterNo ratings yet
- Windows 2000/XP/Vista Tablet Driver User ManualDocument13 pagesWindows 2000/XP/Vista Tablet Driver User ManualJonagJonagNo ratings yet
- M-DUX50 DUX30 Driver Guide en 160322a TutorialDocument32 pagesM-DUX50 DUX30 Driver Guide en 160322a Tutoriallogicboy2923No ratings yet
- Exploring Windows XP and Running Programs TaskbarDocument2 pagesExploring Windows XP and Running Programs TaskbarCha RitNo ratings yet
- 07 Cdca2103 T3Document30 pages07 Cdca2103 T3Frizal RahimNo ratings yet
- Emagic Logic Manual Mac PDFDocument895 pagesEmagic Logic Manual Mac PDFWilliam MakiNo ratings yet
- PT2 Midterms Lab Exercise 2Document17 pagesPT2 Midterms Lab Exercise 2KIAN IBARDONo ratings yet
- Mettler Toledo Calibration Instructions Impulse Quick Start GuideDocument4 pagesMettler Toledo Calibration Instructions Impulse Quick Start GuideData CommunicationNo ratings yet
- Mobility Guide Windows 10Document20 pagesMobility Guide Windows 10Jacques GiardNo ratings yet
- Action List: Move Mouse - ActionsDocument9 pagesAction List: Move Mouse - ActionsChoy SkieNo ratings yet
- Module 1 Chapter 0 - 2Document5 pagesModule 1 Chapter 0 - 2Jonathan CayatNo ratings yet
- HT Config MouseDocument2 pagesHT Config MouseTamin Sanat IranianNo ratings yet
- Camera Mouse ManualDocument23 pagesCamera Mouse ManualJoe Lassie El-KhouriNo ratings yet
- Mastercam Basics Tutorial—Viewing Your PartDocument3 pagesMastercam Basics Tutorial—Viewing Your PartwcwtnuiNo ratings yet
- Top 20 ShortcutsDocument6 pagesTop 20 ShortcutsabrolrajatNo ratings yet
- !MarkC Windows 8.x+7 MouseFix ReadMeDocument4 pages!MarkC Windows 8.x+7 MouseFix ReadMescream4youNo ratings yet
- Amnesia A Machine For Pigs ManualDocument7 pagesAmnesia A Machine For Pigs ManualJunelle VillaranteNo ratings yet
- Practical 1: Introduction to Microsoft WindowsDocument143 pagesPractical 1: Introduction to Microsoft Windowsroneil_nNo ratings yet
- Jurnal Skripsi Komunikasi - Herwin Andhika-LibreDocument17 pagesJurnal Skripsi Komunikasi - Herwin Andhika-LibrechepimancaNo ratings yet
- Speck Exhause FanDocument1 pageSpeck Exhause FanchepimancaNo ratings yet
- SMA - Tata Negara 2006-Www - Examsworld.usDocument1 pageSMA - Tata Negara 2006-Www - Examsworld.uschepimancaNo ratings yet
- Ujian Nasional Bahasa Inggris SMA Tahun 2005Document7 pagesUjian Nasional Bahasa Inggris SMA Tahun 2005Andhika A. SetiyonoNo ratings yet
- IpsDocument5 pagesIpschepimancaNo ratings yet
- contoh-soal-UN SMA - Bahasa Inggris 2003Document7 pagescontoh-soal-UN SMA - Bahasa Inggris 2003chepimancaNo ratings yet
- 1Document1 page1chepimancaNo ratings yet
- Sikap LilinDocument2 pagesSikap LilinchepimancaNo ratings yet
- Graphics 4Document1 pageGraphics 4chepimancaNo ratings yet
- contoh-soal-UN SMA - Tata Negara 2007Document1 pagecontoh-soal-UN SMA - Tata Negara 2007chepimancaNo ratings yet
- Ujian Nasional Bahasa Inggris SMA Tahun 2006Document6 pagesUjian Nasional Bahasa Inggris SMA Tahun 2006Andhika A. Setiyono100% (1)
- Ujian Nasional Bahasa Inggris SMA Tahun 2007Document7 pagesUjian Nasional Bahasa Inggris SMA Tahun 2007Andhika A. SetiyonoNo ratings yet
- Ujian Nasional Bahasa Inggris SMA Tahun 2002Document6 pagesUjian Nasional Bahasa Inggris SMA Tahun 2002Andhika A. SetiyonoNo ratings yet
- Ujian Nasional Bahasa Inggris SMA Tahun 2004Document7 pagesUjian Nasional Bahasa Inggris SMA Tahun 2004Andhika A. SetiyonoNo ratings yet
- Windows7 Rot13 or VigenereDocument8 pagesWindows7 Rot13 or VigenerechepimancaNo ratings yet
- Ujian Nasional Bahasa Inggris SMA Tahun 2000Document6 pagesUjian Nasional Bahasa Inggris SMA Tahun 2000Andhika A. SetiyonoNo ratings yet
- Various HackDocument8 pagesVarious HackchepimancaNo ratings yet
- Ujian Nasional Bahasa Inggris SMA Tahun 2001Document6 pagesUjian Nasional Bahasa Inggris SMA Tahun 2001Andhika A. SetiyonoNo ratings yet
- Tmplab HostileWRT 5Document22 pagesTmplab HostileWRT 5chepimancaNo ratings yet
- Temmingh HackDocument29 pagesTemmingh HackchepimancaNo ratings yet
- Picviz: Sébastien TricaudDocument23 pagesPicviz: Sébastien TricaudchepimancaNo ratings yet
- Smartcard Security HackDocument4 pagesSmartcard Security Hackchepimanca100% (1)
- Nufw Hacklu2008Document55 pagesNufw Hacklu2008chepimancaNo ratings yet
- Rustock.C - When A Myth Comes TrueDocument28 pagesRustock.C - When A Myth Comes TruechepimancaNo ratings yet
- Penetration Document Format SlidesDocument27 pagesPenetration Document Format SlideschepimancaNo ratings yet
- Moxie-Marlinspike-Some Tricks For Defeating SSL in PracticeDocument156 pagesMoxie-Marlinspike-Some Tricks For Defeating SSL in PracticechepimancaNo ratings yet
- Playing With SAT 1.2 - HackluDocument98 pagesPlaying With SAT 1.2 - HackluchepimancaNo ratings yet
- Pastor - Cracking Into Embedded Devices - Hack - Lu2k8Document58 pagesPastor - Cracking Into Embedded Devices - Hack - Lu2k8chepimancaNo ratings yet
- New Advances in Ms Office Malware AnalysisDocument38 pagesNew Advances in Ms Office Malware AnalysischepimancaNo ratings yet
- Naxx SlidesDocument63 pagesNaxx SlideschepimancaNo ratings yet
- Mathcad Keyboard ShortcutsDocument6 pagesMathcad Keyboard ShortcutsgeorgeNo ratings yet
- Premiere Pro Default Keyboard ShortcutsbDocument16 pagesPremiere Pro Default Keyboard Shortcutsbyoseph mezemerNo ratings yet
- Excel Hacks PDFDocument1 pageExcel Hacks PDFOscar PetersNo ratings yet
- MathCast SRS DocumentationDocument49 pagesMathCast SRS DocumentationRamu BanothNo ratings yet
- Service Manual Travel Mate 230Document164 pagesService Manual Travel Mate 230mmihmmih2003No ratings yet
- Metasystem Apps MIDI & DAW Setup GuideDocument13 pagesMetasystem Apps MIDI & DAW Setup GuidehogarNo ratings yet
- WinProladder Manual en (007-050)Document44 pagesWinProladder Manual en (007-050)Marcial QuinteroNo ratings yet
- Literature Review On Computer KeyboardDocument8 pagesLiterature Review On Computer Keyboardc5rn3sbr100% (1)
- Customize Keyboard ShortcutsDocument3 pagesCustomize Keyboard Shortcutsmili_ccNo ratings yet
- Blender 2.8 ComandosDocument7 pagesBlender 2.8 ComandosJoséNo ratings yet
- Candy Estimating and ValuationsDocument163 pagesCandy Estimating and ValuationstvoabilNo ratings yet
- Collabcad Getting StartedDocument15 pagesCollabcad Getting StartedDina GaranNo ratings yet
- Punch Home As 40003333333333333333333333Document452 pagesPunch Home As 40003333333333333333333333Distorbirlos VeracruzNo ratings yet
- 60 Microsoft Word Shortcut KeysDocument2 pages60 Microsoft Word Shortcut KeysVictor ManuelNo ratings yet
- All The Electron Docs! - ElectronDocument411 pagesAll The Electron Docs! - Electronsasa ilicNo ratings yet
- Mastercam 2018 Multiaxis Advanced Training Tutorial SAMPLEDocument31 pagesMastercam 2018 Multiaxis Advanced Training Tutorial SAMPLEThanhTruoc100% (3)
- Product Overview: Dira StartrackDocument2 pagesProduct Overview: Dira StartrackDivyaSasiNo ratings yet
- ImageNow - Overview HandoutDocument30 pagesImageNow - Overview HandoutCarmine PorcelliNo ratings yet
- CCC WordDocument18 pagesCCC WordDilip BhagatNo ratings yet
- New G KnowledgeDocument110 pagesNew G KnowledgeCivil CourtNo ratings yet
- Powerpoint - Shortcut KeysDocument2 pagesPowerpoint - Shortcut Keys059 Monisha BaskarNo ratings yet
- Toad PDFDocument1,493 pagesToad PDFAd ElouNo ratings yet
- LET ICT Gen Ed REviewer July 2015Document4 pagesLET ICT Gen Ed REviewer July 2015Arjhona Bacay-Lucas100% (1)
- Digital Performer Getting StartedDocument198 pagesDigital Performer Getting Startedtelengard_tNo ratings yet
- Aspire 5541 5241Document202 pagesAspire 5541 5241Daniel FortesqueNo ratings yet
- Estimator 2.0 User GuideDocument31 pagesEstimator 2.0 User GuideSamih S. Barzani100% (1)
- SketchUp 2016 HelpDocument175 pagesSketchUp 2016 Helpdimtcho jacksonNo ratings yet
- KAV60 SG Aspire One AO532h 120809Document228 pagesKAV60 SG Aspire One AO532h 120809marusvNo ratings yet
- PeopleSoft ManualDocument188 pagesPeopleSoft ManualSpyGame_84No ratings yet
- Legion Y7000 2019 Series User GuideDocument68 pagesLegion Y7000 2019 Series User GuideYote MeNo ratings yet
- Excel Essentials: A Step-by-Step Guide with Pictures for Absolute Beginners to Master the Basics and Start Using Excel with ConfidenceFrom EverandExcel Essentials: A Step-by-Step Guide with Pictures for Absolute Beginners to Master the Basics and Start Using Excel with ConfidenceNo ratings yet
- Secrets of the Millionaire Mind: Mastering the Inner Game of WealthFrom EverandSecrets of the Millionaire Mind: Mastering the Inner Game of WealthRating: 4.5 out of 5 stars4.5/5 (197)
- Windows 11 for Beginners: The Complete Step-by-Step User Guide to Learn and Take Full Use of Windows 11 (A Windows 11 Manual with Useful Tips & Tricks)From EverandWindows 11 for Beginners: The Complete Step-by-Step User Guide to Learn and Take Full Use of Windows 11 (A Windows 11 Manual with Useful Tips & Tricks)Rating: 5 out of 5 stars5/5 (1)
- Generative Art: A practical guide using ProcessingFrom EverandGenerative Art: A practical guide using ProcessingRating: 4 out of 5 stars4/5 (4)
- The Innovators: How a Group of Hackers, Geniuses, and Geeks Created the Digital RevolutionFrom EverandThe Innovators: How a Group of Hackers, Geniuses, and Geeks Created the Digital RevolutionRating: 4.5 out of 5 stars4.5/5 (542)
- Learn Power BI: A beginner's guide to developing interactive business intelligence solutions using Microsoft Power BIFrom EverandLearn Power BI: A beginner's guide to developing interactive business intelligence solutions using Microsoft Power BIRating: 5 out of 5 stars5/5 (1)
- High Performance Loudspeakers: Optimising High Fidelity Loudspeaker SystemsFrom EverandHigh Performance Loudspeakers: Optimising High Fidelity Loudspeaker SystemsRating: 4 out of 5 stars4/5 (1)
- Off-Grid Projects: Step-by-Step Guide to Building Your Own Off-Grid SystemFrom EverandOff-Grid Projects: Step-by-Step Guide to Building Your Own Off-Grid SystemNo ratings yet
- 2022 Adobe® Premiere Pro Guide For Filmmakers and YouTubersFrom Everand2022 Adobe® Premiere Pro Guide For Filmmakers and YouTubersRating: 5 out of 5 stars5/5 (1)
- How to Create Cpn Numbers the Right way: A Step by Step Guide to Creating cpn Numbers LegallyFrom EverandHow to Create Cpn Numbers the Right way: A Step by Step Guide to Creating cpn Numbers LegallyRating: 4 out of 5 stars4/5 (27)
- The Fast Track to Your Technician Class Ham Radio License: For Exams July 1, 2022 - June 30, 2026From EverandThe Fast Track to Your Technician Class Ham Radio License: For Exams July 1, 2022 - June 30, 2026Rating: 5 out of 5 stars5/5 (1)
- 8051 Microcontroller: An Applications Based IntroductionFrom Everand8051 Microcontroller: An Applications Based IntroductionRating: 5 out of 5 stars5/5 (6)
- The Innovators: How a Group of Hackers, Geniuses, and Geeks Created the Digital RevolutionFrom EverandThe Innovators: How a Group of Hackers, Geniuses, and Geeks Created the Digital RevolutionRating: 4 out of 5 stars4/5 (331)
- Understanding Automotive Electronics: An Engineering PerspectiveFrom EverandUnderstanding Automotive Electronics: An Engineering PerspectiveRating: 3.5 out of 5 stars3.5/5 (16)
- Lithium-Ion Battery: The Power of Electric Vehicles with Basics, Design, Charging technology & Battery Management SystemsFrom EverandLithium-Ion Battery: The Power of Electric Vehicles with Basics, Design, Charging technology & Battery Management SystemsRating: 5 out of 5 stars5/5 (2)
- The Rare Metals War: the dark side of clean energy and digital technologiesFrom EverandThe Rare Metals War: the dark side of clean energy and digital technologiesRating: 5 out of 5 stars5/5 (2)
- The Designer’s Guide to Figma: Master Prototyping, Collaboration, Handoff, and WorkflowFrom EverandThe Designer’s Guide to Figma: Master Prototyping, Collaboration, Handoff, and WorkflowNo ratings yet
- Ramblings of a Mad Scientist: 100 Ideas for a Stranger TomorrowFrom EverandRamblings of a Mad Scientist: 100 Ideas for a Stranger TomorrowNo ratings yet
- Google Certification: Learn strategies to pass google exams and get the best certifications for you career real and unique practice tests includedFrom EverandGoogle Certification: Learn strategies to pass google exams and get the best certifications for you career real and unique practice tests includedNo ratings yet