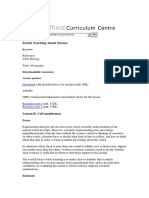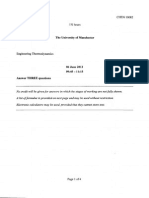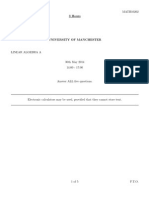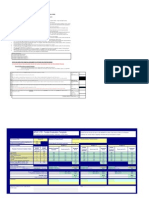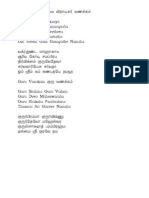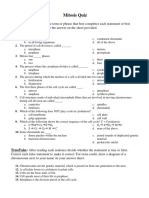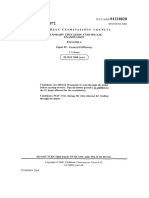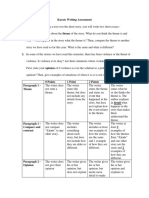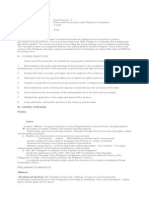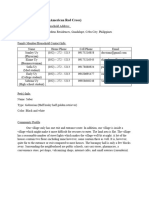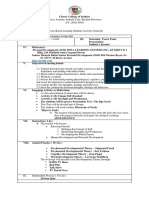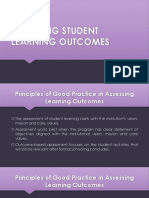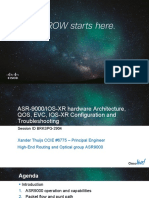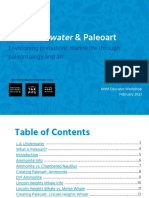Professional Documents
Culture Documents
Math10282 Ex01 Intro To R
Uploaded by
Simon GeOriginal Title
Copyright
Available Formats
Share this document
Did you find this document useful?
Is this content inappropriate?
Report this DocumentCopyright:
Available Formats
Math10282 Ex01 Intro To R
Uploaded by
Simon GeCopyright:
Available Formats
Introduction to Statistics
MATH10282
Examples Class 1: Introduction to R
Introduction
The idea of these sessions is to provide an introduction to using the statistical computing package known as R. This includes how to read data into R, perform various calculations and obtain
some summary statistics for data. You should read and work through the given notes and seek
clarification and help when required from one of the staff or postgraduate students in the room.
R is a very powerful computing package and I hope this session gives you a flavor of how it
works and what it can do. This is the same statistical software that will be used in second and
third year statistics modules.
R is a free, open-source statistical environment which was originally created by Ross Ihaka
and Robert Gentleman at the University of Auckland, New Zealand, and is now developed by
the R Development Core Team. The first version of the software was released in 1997. It is an
implementation of the S language that was originally developed by J. M. Chambers at AT&Ts
Bell Laboratories in the late 1980s. There is a commercial version of S called S-PLUS which is
sold by TIBCO Software Inc. S-PLUS is rather expensive but works in a very similar way to the
freely available R, so why not use R?
There are a number of textbooks available which discuss using R for statistical data analysis.
A good introductory one is
Crawley, M. J. (2005) Statistics, An Introduction using R. (Wiley)
which is in the Library.
The command language for R is a computer programming language but the syntax is fairly
straightforward and it has many built-in statistical functions. The language can be easily extended
with user-written functions. R also has very good graphing facilities.
Obtaining and Installing the R Software
R is already installed on computers in the University. But you may want to download and install a
copy of the latest version of R for free on your own computer. To install R, search for CRAN on
google (it stands for the Comprehensive R Archive Network) and select the top link. Or just click
on this link: http://cran.r-project.org/. Choose the download appropriate for you (Linux, Mac or
Windows). If you are on a Windows computer, choose base, and install the latest version of R,
clicking next on all prompts during installation (all of the factory settings are fine). At the end
click Finish.
If you are installing R on a Mac, choose the *.pkg file.
Installing RStudio:
In examples classes we will use R. However, if you are installing R on your own computer, I recommend using it with RStudio. RStudio is a convenient, neat and useful way to work in R. To install
RStudio, search for rstudio on google and click the top link, or click on this link: http://rstudio.org/.
Download RStudio Desktop for your system. Once installed, you can check the installation of both
R and RStudio by opening RStudio and in the console window on the left at the > prompt type
> hist(rnorm(100))
Introduction to Statistics
MATH10282
This code is saying to draw a histogram of 100 normally distributed random numbers. Hit enter
and if a histogram appears on the right, then R and RStudio are working. If not, something has
gone wrong. Note how RStudio autocompletes the parentheses. Once finished with your R session,
to quit, type q() at the command prompt > in the left console and respond with y or n, or c.
Documentation for R
On the CRAN website, under Documentation you can download the document entitled An
Introduction to R by W. N. Venables, D. M. Smith and the R Development Core Team (2006)
which gives a clear introduction to the language and information on how to use R for doing statistical
analysis and graphics. This manual is also available through the software at Help > Manuals (in
PDF)> An Introduction to R. You can download it as a pdf file and keep it on your personal
computer for reference.
Getting Started
Meanwhile, in Room G.105 of the Alan Turing Building, you can start up the package R by opening
the Start menu and choosing
All Programs > R > Ri386 3.?.?
When the package has loaded you should see the R desktop window which is illustrated in figure
1. The sub-window to the fore is called the commands window and R is used by typing appropriate
commands into it. At the beginning of the command line you will see the R prompt which is the
symbol >. Type your command following the >, press return and then either R will display the
results of your command on the next line or in a new window (depending on the command) or
display > again on the next line if the result of your typed command is assigned to a R object. If a
command is too long to fit on a line, a + is used for the continuation prompt. R commands are case
sensitive and it is recommended that you use lower case letters in the main. A # symbol placed in
a line indicates that the following text is to be regarded as a comment and not a command. You
will see how this works more clearly once you start the practice session.
During this session you will be required to read two data sets into R which are currently on the
modules Blackboard site. The files are called:
moses.txt
opinion poll.txt
The easiest thing to do is to copy them to either c:\Work, a folder in My Documents or a
folder on a memory stick. For example you could call it MATH10282EX01, or something similar,
to indicate what the folder contains. Then, in R, you should change the working directory to the
same folder you have stored the data in by clicking on the menu item:
File > Change dir
and using the browse facility to locate the relevant folder.
MATH10282
window image.pdf
Introduction to Statistics
Figure 1: The R desktop window at start time.
Getting help in R
The simplest way to get help in R is to click on the Help button on the toolbar. Alternatively, if
you are connected to the internet, you can do a search in Google. However, if you know the name
of the function you want help with, you just type a question mark ? at the command line prompt
followed by the name of the function. So to get help on hist, just type
> ?hist
A tip for you: do not let yourself be overwhelmed by a help file. They are a little daunting at first,
but there is method to the madness.
The internet is awash with R forums and help pages. I have learnt R entirely from google. For
example, typing equivalent of vlookup in r. After a few minutes (or hours!) of searching, I have
always found what I am looking for.
An R Session
During an R session, objects are created and stored by name (we will see how this works subsequently). To display the names of the objects stored within R, use the command ls( ). To remove
objects from R you use the command rm( ) where the name(s) of the objects to be removed are
placed inside the brackets, separated by commas. To remove everything you use the command
rm(list=ls( )) but this is rather drastic.
Using R
You should practice using R in this session by copying and typing the commands which are given following the> prompt in the notes below and then observing the output. Here are some commands
3
Introduction to Statistics
MATH10282
for you to try.
1. Using R as a calculator: We can use R as a calculator by typing an arithmetic command after
the > prompt followed by the RETURN key. eg.
> 33+24-8
[1] 49
> 25*20
[1] 500
> 2786/256
[1] 10.88281
> 4^3
[1] 64
> 2+4*20/10 # R operator precedence rules are conventional
[1] 10
> pi*10^2 # pi denotes the usual constant 3.14159..
[1] 314.1593
The [1] at the beginning of each results line indicates that the answer is the first element of a
vector, which, in each instance above is of length 1.
A useful tip is that previous session commands can be accessed via the up and down arrow keys
on the keyboard. This can save time typing as these can be edited and reused. See what pressing
the up arrow does now.
2. Manipulating stored objects in R: Now consider storing data in objects which can be subsequently
manipulated in R.
> a<-23 # assigns the value 23 to the object a".
Note that the two < symbols together indicate assignment. (We can also use the = sign
instead). Now, just typing a results in R printing its value. ie.
> a
[1] 23
We can do arithmetic using the variable names. eg.
> b<-5
> b
[1] 5
> a*b
[1] 115
> a/b
[1] 4.6
> c<-10*a+b
> c
[1] 235
> ls()
4
Introduction to Statistics
MATH10282
[1] "a" "b" "c"
> rm(a, b, c)
> ls()
character(0)
3. Numeric vectors in R: The objects a, b and c above are examples of vectors which happen to all
be of length 1. To type and store data into a numeric vector which is of length greater than one
we can do the following:
> x<-c(1.4, 2.7, 4.9, 5.5, 7.8, 10.2, 14.2, 15.0, 16)
> x
[1] 1.4 2.7 4.9 5.5 7.8 10.2 14.2 15.0 16.0
The function c( ) here indicates that we concatenate its arguments (ie. the list of numbers inside
the brackets) into a vector named x. We can now perform numerical operations on this vector
thus
> 2*x
[1] 2.8 5.4 9.8 11.0 15.6 20.4 28.4 30.0 32.0
> 2*x+1
[1] 3.8 6.4 10.8 12.0 16.6 21.4 29.4 31.0 33.0
> 1/x
[1] 0.71428571 0.37037037 0.20408163 0.18181818
[5] 0.12820513 0.09803922 0.07042254 0.06666667
[9] 0.06250000
Note that the commands act on all the elements of the vector. Some further examples of functions
which can be applied to x are:
> length(x) # computes the number of elements in x
[1] 9
> sqrt(x)
[1] 1.183216 1.643168 2.213594 2.345208 2.792848
[6] 3.193744 3.768289 3.872983 4.000000
> sum(x)
[1] 77.7
> mean(x)
[1] 8.633333
> var(x)
[1] 30.0275
> sd(x)
[1] 5.479735
> sqrt(var(x))
[1] 5.479735
> s<-sqrt(sum((x-mean(x))^2/(length(x)-1)))
> s
[1] 5.479735
5
Introduction to Statistics
MATH10282
> v<-s^2
> v
[1] 30.0275
> ls()
[1] "s" "v" "x"
4. Accessing elements of vectors: We will now see how to access particular elements or sets of
elements in a vector by looking at some examples.
> x[3] # the 3rd element of x
[1] 4.9
> x[-3] # all but the 3rd element
[1] 1.4 2.7 5.5 7.8 10.2 14.2 15.0 16.0
> x[2:5] # the 2nd to 5th elements
[1] 2.7 4.9 5.5 7.8
> x[(length(x)-2):length(x)] # the last 3 elements
[1] 14.2 15.0 16.0
> x[c(2, 4, 8)] # the 2nd, 4th and 8th elements
[1] 2.7 5.5 15.0
> x[x>12] # all elements > 12
[1] 14.2 15.0 16.0
> x[x<2 | x>15] # elements <2 or >15
[1] 1.4 16.0
> x[x>6 & x<12] # elements >6 and <12
[1] 7.8 10.2
5. Logical vectors in R: We can also define logical vectors as well as numerical vectors. The
elements of such a vector are labeled as either TRUE or FALSE and are generated by conditions.
eg.
> x
[1] 1.4 2.7 4.9 5.5 7.8 10.2 14.2 15.0 16.0
> lv<-x>5
> lv
[1] FALSE FALSE FALSE TRUE TRUE TRUE TRUE TRUE
TRUE
The logical operators which can be used are <, >, <=, >=, == and ! =. These mean less than,
more than, less than or equal to, greater than or equal to, equal to and not equal to,
6
Introduction to Statistics
MATH10282
respectively. Also, if c1 and c2 are logical expressions, then c1 & c2 is there intersection (and)
, c1 | c2 is their union (or) and !c1 is the negation of c1.
We can also use logical vectors in ordinary arithmetic, in which case they are transformed into
numeric vectors by FALSE becoming 0 and TRUE becoming 1. eg.
> sum(lv)
[1] 6
> sum(x>14)
[1] 3
Exercises
Here are some exercises for you to try:
Exercise 1. Let the vector y = (1, 2, 4, 12, 16)T and z = (3, 4, 8, 9, 15, 18)T . Read the data into
two vectors y and z in R. Before carrying out each of the following commands, try to guess the
result first.
(i) y 3.
(ii) z 3 + 1.
(iii) The median(y) and the median(z).
(iv) The sum(z[z > 10]).
(v) mean(y[2 : 4]).
(vi) mean(z[(4 : 6)]).
(vii) y + z. Why does this not work?
(viii) sum(y >= 4) and sum(y[y >= 4])
(ix) sum(z > 5 & z < 12)
Exercise 2. The following data are the closing prices (in pence) of a share in a particular company
over a twelve day period:
38, 42, 44, 43, 46, 48, 52, 54, 50, 47, 48, 48
(i) Enter the data into a vector s in R.
(ii) Use R to find the minimum, maximum, range, mean and standard deviation of the twelve
values.
(iii) Oops, the first value of 38 was a mistake and it should correctly have been entered as the
value 48. Edit the data so that it is now correct and then recalculate the mean. Remember,
we access the elements in a vector with [].
(iv) Based on the corrected data from part (iii), use R to find the percentage of days when the
closing share price was less than 45 pence.
Introduction to Statistics
MATH10282
(v) Use the function diff on the data in s and store the results in the vector d. What are the
values stored in d? What is the length of d?
Exercise 3. Reading data from a file. We can read data stored in an external file by using the
read.table command. For example, the file moses.txt on Blackboard contains the winning times of
the American athlete Ed Moses in 122 competitive races of the 400m hurdles between 1976 and
1978. The times are in chronological order. We can read the data into R as follows:
> moses<-read.table(file="moses.txt", header=TRUE)
If the file is not in the default directory, then you need to precede the filename with the full
path name of its location. header=TRUE indicates that the file contains a variable name on the
first row. (header=FALSE would indicate that the data file does not contain a variable name as
the first entry). Use help(read.table) to find out more information about this command.
Now type moses to print out the contents of the file. The integers 1 to 122 in the first column are
not in the file but are produced by R to indicate row numbers. In R you can refer to the data in the
file by using the vector name moses$time. Alternatively, if you issue the command attach(moses)
first, then this will make moses the active dataset within R and you can then refer to the data just
by the variable name time.
Now, calculate the minimum, median and maximum times. What proportion of his times are
less than 47.5 secs and what proportion are greater than 49.5 secs?
Exercise 4. Categorical data. Categorical data is data that corresponds to the category of each
record in the data file. For example, a small survey asked a small sample of 15 people whether they
were part of an employers pension scheme or not. The responses recorded were:
yes, yes, no, yes, no, no, yes, no, no, yes, no, yes, yes, no, no
We can enter this data into R by again using the c() command and summarize them with the
table command. ie.
> response<-c("yes", "yes", "no", "yes", "no", "no",
"yes", "no", "no", "yes", "no", "yes", "yes",
"no", "no")
> response
[1] "yes" "yes" "no" "yes" "no" "no" "yes" "no"
[9] "no" "yes" "no" "yes" "yes" "no" "no"
> table(response)
response
no yes
8
7
Factors It is common practice with categorical data to assign numerical values to each of the
categories. eg. in the pension scheme data above, we could assign the number 1 to the category
yes and 0 to no. In R, categorical data, whether recorded as characters or numerically, should
be declared as a factor.
> responsef<-factor(response)
> levels(responsef)
8
Introduction to Statistics
MATH10282
[1] "no" "yes"
> responsef
[1] yes yes no yes no no yes no
[9] no yes no yes yes no no
Levels: no yes
> levels(responsef)<-c(0, 1)
> levels(responsef)
[1] "0" "1"
> responsef
[1] 1 1 0 1 0 0 1 0 0 1 0 1 1 0 0
Levels: 0 1
The levels( ) command allows us to identify the different
levels/categories/values the factor can take and we can see clearly how we can recode the levels
no and yes to be 0 and 1.
As an exercise, use the read.table command to read the opinion poll data into R which are
contained in the file opinion poll txt. You will need to check the file first to see whether the first
element is a variable name or not. In the file, the preferences are coded as 1 (Conservative), 2
(Labour), 3 (Liberal-Democrats) and 4 (Others). Firstly, specify the data as factors and then
recode the numeric values 1 4 into character values. Use the table command to summarize the
data in tabular form.
You might also like
- Post16 Teaching About Science: Downloadable ResourcesDocument2 pagesPost16 Teaching About Science: Downloadable ResourcesSimon GeNo ratings yet
- 6PH01 (Physics On The Go) - January 2012 Question PaperDocument28 pages6PH01 (Physics On The Go) - January 2012 Question PapergerikaalhuNo ratings yet
- Vaughan's Lecture Notes On Real AnalysisDocument76 pagesVaughan's Lecture Notes On Real AnalysispriannaNo ratings yet
- Researching HE Courses - IdeasDocument3 pagesResearching HE Courses - IdeasSimon GeNo ratings yet
- 6th Central Pay Commission Salary CalculatorDocument15 pages6th Central Pay Commission Salary Calculatorrakhonde100% (436)
- LIMITSDocument75 pagesLIMITSRamya DattaNo ratings yet
- 6th Central Pay Commission Salary CalculatorDocument15 pages6th Central Pay Commission Salary Calculatorrakhonde100% (436)
- Chen 10082Document4 pagesChen 10082Simon GeNo ratings yet
- 1925 A School Mechanics, Part III - DurellDocument76 pages1925 A School Mechanics, Part III - DurellSimon GeNo ratings yet
- Math 10202Document5 pagesMath 10202Simon GeNo ratings yet
- Group WorkDocument1 pageGroup WorkSimon GeNo ratings yet
- LIMITSDocument75 pagesLIMITSRamya DattaNo ratings yet
- LIMITSDocument75 pagesLIMITSRamya DattaNo ratings yet
- Boring EnglishDocument347 pagesBoring EnglishSimon GeNo ratings yet
- Jiri Herman Radan Kucera Jaromir Simsa Counting and Configurations Problems in Combinatorics Arithmetic and GeometryDocument407 pagesJiri Herman Radan Kucera Jaromir Simsa Counting and Configurations Problems in Combinatorics Arithmetic and GeometrySimon GeNo ratings yet
- Analysis IA Lecture Notes (From Cambridge University)Document69 pagesAnalysis IA Lecture Notes (From Cambridge University)alphamale173No ratings yet
- Math 10202Document5 pagesMath 10202Simon GeNo ratings yet
- The Subtle Art of Not Giving a F*ck: A Counterintuitive Approach to Living a Good LifeFrom EverandThe Subtle Art of Not Giving a F*ck: A Counterintuitive Approach to Living a Good LifeRating: 4 out of 5 stars4/5 (5783)
- The Yellow House: A Memoir (2019 National Book Award Winner)From EverandThe Yellow House: A Memoir (2019 National Book Award Winner)Rating: 4 out of 5 stars4/5 (98)
- Never Split the Difference: Negotiating As If Your Life Depended On ItFrom EverandNever Split the Difference: Negotiating As If Your Life Depended On ItRating: 4.5 out of 5 stars4.5/5 (838)
- Shoe Dog: A Memoir by the Creator of NikeFrom EverandShoe Dog: A Memoir by the Creator of NikeRating: 4.5 out of 5 stars4.5/5 (537)
- The Emperor of All Maladies: A Biography of CancerFrom EverandThe Emperor of All Maladies: A Biography of CancerRating: 4.5 out of 5 stars4.5/5 (271)
- Hidden Figures: The American Dream and the Untold Story of the Black Women Mathematicians Who Helped Win the Space RaceFrom EverandHidden Figures: The American Dream and the Untold Story of the Black Women Mathematicians Who Helped Win the Space RaceRating: 4 out of 5 stars4/5 (890)
- The Little Book of Hygge: Danish Secrets to Happy LivingFrom EverandThe Little Book of Hygge: Danish Secrets to Happy LivingRating: 3.5 out of 5 stars3.5/5 (399)
- Team of Rivals: The Political Genius of Abraham LincolnFrom EverandTeam of Rivals: The Political Genius of Abraham LincolnRating: 4.5 out of 5 stars4.5/5 (234)
- Grit: The Power of Passion and PerseveranceFrom EverandGrit: The Power of Passion and PerseveranceRating: 4 out of 5 stars4/5 (587)
- Devil in the Grove: Thurgood Marshall, the Groveland Boys, and the Dawn of a New AmericaFrom EverandDevil in the Grove: Thurgood Marshall, the Groveland Boys, and the Dawn of a New AmericaRating: 4.5 out of 5 stars4.5/5 (265)
- A Heartbreaking Work Of Staggering Genius: A Memoir Based on a True StoryFrom EverandA Heartbreaking Work Of Staggering Genius: A Memoir Based on a True StoryRating: 3.5 out of 5 stars3.5/5 (231)
- On Fire: The (Burning) Case for a Green New DealFrom EverandOn Fire: The (Burning) Case for a Green New DealRating: 4 out of 5 stars4/5 (72)
- Elon Musk: Tesla, SpaceX, and the Quest for a Fantastic FutureFrom EverandElon Musk: Tesla, SpaceX, and the Quest for a Fantastic FutureRating: 4.5 out of 5 stars4.5/5 (474)
- The Hard Thing About Hard Things: Building a Business When There Are No Easy AnswersFrom EverandThe Hard Thing About Hard Things: Building a Business When There Are No Easy AnswersRating: 4.5 out of 5 stars4.5/5 (344)
- The Unwinding: An Inner History of the New AmericaFrom EverandThe Unwinding: An Inner History of the New AmericaRating: 4 out of 5 stars4/5 (45)
- The World Is Flat 3.0: A Brief History of the Twenty-first CenturyFrom EverandThe World Is Flat 3.0: A Brief History of the Twenty-first CenturyRating: 3.5 out of 5 stars3.5/5 (2219)
- The Gifts of Imperfection: Let Go of Who You Think You're Supposed to Be and Embrace Who You AreFrom EverandThe Gifts of Imperfection: Let Go of Who You Think You're Supposed to Be and Embrace Who You AreRating: 4 out of 5 stars4/5 (1090)
- The Sympathizer: A Novel (Pulitzer Prize for Fiction)From EverandThe Sympathizer: A Novel (Pulitzer Prize for Fiction)Rating: 4.5 out of 5 stars4.5/5 (119)
- Her Body and Other Parties: StoriesFrom EverandHer Body and Other Parties: StoriesRating: 4 out of 5 stars4/5 (821)
- Tender Evaluation Template GuideDocument15 pagesTender Evaluation Template GuideKhalid NaeemNo ratings yet
- Intro - S4HANA - Using - Global - Bike - Slides - MM - en - v3.3 MODDocument45 pagesIntro - S4HANA - Using - Global - Bike - Slides - MM - en - v3.3 MODMrThedjalexNo ratings yet
- Ragavendhar Seeks Entry Software JobDocument2 pagesRagavendhar Seeks Entry Software JobfferferfNo ratings yet
- Bhajan Songs PDFDocument36 pagesBhajan Songs PDFsilphansi67% (6)
- 42U System Cabinet GuideDocument68 pages42U System Cabinet GuideGerman AndersNo ratings yet
- Osprey, Men-At-Arms #008 The Black Watch (1971) (-) OCR 8.12Document48 pagesOsprey, Men-At-Arms #008 The Black Watch (1971) (-) OCR 8.12mancini100% (4)
- Laser Engrave Co2 System BJ-1390Document5 pagesLaser Engrave Co2 System BJ-1390Sasa TodorovicNo ratings yet
- Picco Tac 1095 N Hydrocarbon ResinDocument2 pagesPicco Tac 1095 N Hydrocarbon ResindevanandamqaNo ratings yet
- Mitosis Quiz: Answers Each Question. Write The Answer On The Sheet ProvidedDocument5 pagesMitosis Quiz: Answers Each Question. Write The Answer On The Sheet ProvidedJohn Osborne100% (1)
- English A June 2008 p2Document9 pagesEnglish A June 2008 p2LilyNo ratings yet
- Defender 90 110 Workshop Manual 5 WiringDocument112 pagesDefender 90 110 Workshop Manual 5 WiringChris Woodhouse50% (2)
- DionWIred Black FridayDocument13 pagesDionWIred Black FridayAmon SimelaneNo ratings yet
- Karate Writing AssessmentDocument2 pagesKarate Writing AssessmentLeeann RandallNo ratings yet
- New Microwave Lab ManualDocument35 pagesNew Microwave Lab ManualRadhikaNo ratings yet
- 26 05 29 Hangers and Supports For Electrical SystemsDocument8 pages26 05 29 Hangers and Supports For Electrical SystemskaichosanNo ratings yet
- Philippine Politics and Constitution SyllabusDocument7 pagesPhilippine Politics and Constitution SyllabusIvy Karen C. Prado100% (1)
- Project Cost ForecastDocument11 pagesProject Cost ForecastJames MendesNo ratings yet
- Asian Games African Games: Beach VolleyballDocument5 pagesAsian Games African Games: Beach VolleyballJessan Ybañez JoreNo ratings yet
- Family Preparedness PlanDocument6 pagesFamily Preparedness PlanSabrinaelyza UyNo ratings yet
- Kashmira Karim Charaniya's ResumeDocument3 pagesKashmira Karim Charaniya's ResumeMegha JainNo ratings yet
- ZJJ 3Document23 pagesZJJ 3jananiwimukthiNo ratings yet
- Roxas Avenue, Isabela City, Basilan Province AY: 2018-2019: Claret College of IsabelaDocument2 pagesRoxas Avenue, Isabela City, Basilan Province AY: 2018-2019: Claret College of IsabelaJennilyn omnosNo ratings yet
- Assessing Student Learning OutcomesDocument20 pagesAssessing Student Learning Outcomesapi-619738021No ratings yet
- Jiangsu Changjiang Electronics Technology Co., Ltd. SOT-89-3L Transistor SpecificationsDocument2 pagesJiangsu Changjiang Electronics Technology Co., Ltd. SOT-89-3L Transistor SpecificationsIsrael AldabaNo ratings yet
- PoiconverterDocument2 pagesPoiconvertertaco6541No ratings yet
- CH 21Document70 pagesCH 21Shakib Ahmed Emon 0389No ratings yet
- BRKSPG-2904-2904 - Cisco Live Session - v2-CL PDFDocument182 pagesBRKSPG-2904-2904 - Cisco Live Session - v2-CL PDFMohamed SamirNo ratings yet
- Assessing Khazaria-Serpent PeopleDocument1 pageAssessing Khazaria-Serpent PeopleJoao JoseNo ratings yet
- OJT Form 03 Performance EvaluationDocument2 pagesOJT Form 03 Performance EvaluationResshille Ann T. SalleyNo ratings yet
- LAU Paleoart Workbook - 2023Document16 pagesLAU Paleoart Workbook - 2023samuelaguilar990No ratings yet