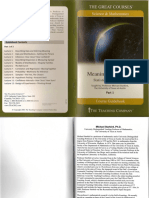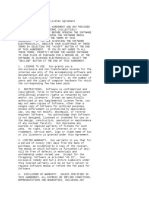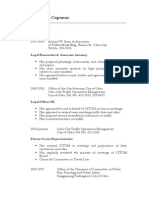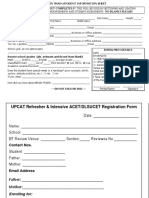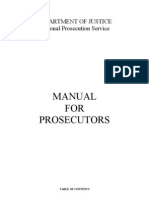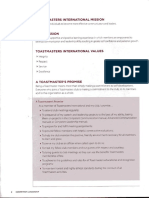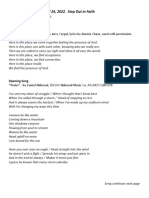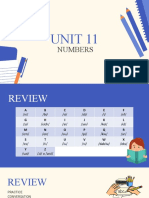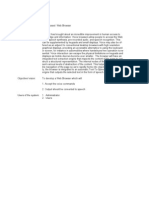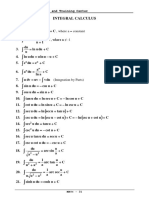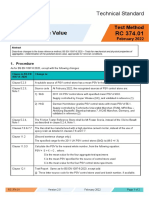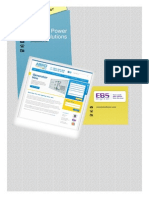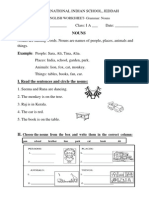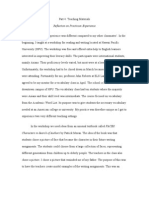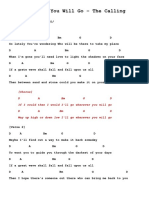Professional Documents
Culture Documents
Morningstar Excel Add-In User Guide
Uploaded by
scribdlertooCopyright
Available Formats
Share this document
Did you find this document useful?
Is this content inappropriate?
Report this DocumentCopyright:
Available Formats
Morningstar Excel Add-In User Guide
Uploaded by
scribdlertooCopyright:
Available Formats
Morningstar Excel Add-In
Copyright 2015 by Morningstar Inc. All Rights Reserved.
Morningstar Excel Add-In
Table of contents
Morningstar Add-In - Direct User Guide ........................................................................4
Overview ................................................................................................................5
Installation .............................................................................................................6
Entering Morningstar Add-In....................................................................................7
Preferences ........................................................................................................8
Functions ...............................................................................................................9
Investments ..................................................................................................... 10
Securities ..................................................................................................... 11
Attributes/Time Series .............................................................................. 12
Holdings .................................................................................................. 14
Identifiers ................................................................................................ 16
Portfolio Management ................................................................................... 17
Attributes/Time Series .............................................................................. 18
Holdings .................................................................................................. 20
Economic Data ................................................................................................. 22
Preview tab .................................................................................................. 23
Settings tab ................................................................................................. 24
Data tab ...................................................................................................... 25
Data Retrieval .................................................................................................. 26
MSDP (Data Point) ........................................................................................ 27
Examples ................................................................................................. 28
MSTS (Time Series) ...................................................................................... 30
Examples ................................................................................................. 31
Configuration Capability ............................................................................ 37
MSDate (Date) ............................................................................................. 38
Examples ................................................................................................. 39
MSHOLDING (Holding Data) .......................................................................... 40
Examples ................................................................................................. 41
MSMEMBER (Fund Groups) ........................................................................... 44
Examples ................................................................................................. 45
MSECON ...................................................................................................... 46
Examples ................................................................................................. 47
Dash Code Functions ........................................................................................ 48
Parameters .................................................................................................. 49
Manual Examples.......................................................................................... 50
User Interface Examples ............................................................................... 53
MSDate Examples ......................................................................................... 54
Custom Calculations .............................................................................................. 56
Examples ......................................................................................................... 62
Accounts/Model Portfolios/Custom Benchmarks ...................................................... 67
Examples ......................................................................................................... 68
Troubleshooting .................................................................................................... 76
Multiple Office versions ..................................................................................... 76
Received Interop Assemblies Error ..................................................................... 76
The Morningstar Add-In disappeared ................................................................. 76
2 / 87
Morningstar Excel Add-In
Empty parser list in Upload Interface ................................................................. 77
Greyed out Icons .............................................................................................. 77
Unable to update all Functions .......................................................................... 78
Cell references are being overwritten ................................................................. 78
Contact Client Support ...................................................................................... 78
Refresh Methods ................................................................................................... 79
References ........................................................................................................... 80
Templates ............................................................................................................ 81
Asset Class Winners & Losers ............................................................................ 81
Correlation Matrix ............................................................................................. 82
Best Month/Worst Month Heatmap .................................................................... 83
Year to Year Heatmap ....................................................................................... 84
Yield Curve....................................................................................................... 85
Fund Sheet....................................................................................................... 86
Stock Sheet ...................................................................................................... 87
3 / 87
Morningstar Excel Add-In
Morningstar Add-In - Direct User Guide
Morningstar Add-In
Morningstar Add-In - Direct User Guide
Morningstar Add-In - Direct
User Guide
Last Updated: 09/01/15 | Morningstar, Inc., 2015
4 / 87
Morningstar Excel Add-In
Overview
Morningstar Add-In
Overview
Overview
This user guide will demonstrate how to use the Morningstar Add-In - Direct software. The
information in this guide introduces the basic components of the user interface and how it
interacts within the Excel environment.
Morningstar Add-In - Direct allows you to retrieve various types of data points from the Morningstar
databases and load them into Microsoft Excel for further calculation, formatting or charting.
Thousands of widely used data points per investment type are available. Currently, Morningstar Excel
API can support the following databases: Mutual funds, closed-end funds, stocks, ETFs, money market
funds, hedge funds, separate accounts, market indices, categories and accounts/model
portfolios/custom benchmarks. Economic data is also available and will continue to grow.
Last Updated: 08/17/15 | Morningstar, Inc., 2015
5 / 87
Morningstar Excel Add-In
Installation
Morningstar Add-In
Installation
Installation
To install UI, please close all Excel windows and run the Morningstar Add-In Setup Wizard.
The executable file can be found on our website at Morningstar Add-In Page.
During the installation process the Setup Wizard will automatically install a Primary Interop Assemblies
(PIAs) if it is not found (for more information on PIAs see: http://msdn.microsoft.com/enus/library/aa302338.aspx). In some cases users might receive an error message about the PIAs
installation and the Setup Wizard will stop installation. This is most likely caused by Admin rights on a
user's computer. If this occurs, log off and log back into the computer as an Admin and re-install the
Morningstar Add-In. Once installation is complete, Admin rights are NOT needed to run the add-in.
The last step of the Setup Wizard automatically opens Excel and instructs, "Security Warning
Macros have been disabled, would you like to Enable Content?" Select 'Enable Content' and the
Wizard will make the necessary changes and automatically close Excel then return to the Setup
Wizard UI for the User to select 'Close'. The minimum requirements for Excel and the Operating
System are listed below.
Minimum requirements on computer:
Microsoft Excel: 2007, 2010, 2013 (2010/2013 are both available in 32-bit and 64-bit)
Operating System: Windows 7, Windows 8
Last Updated: 08/31/15 | Morningstar, Inc., 2015
6 / 87
Morningstar Excel Add-In
Entering Morningstar Add-In
Morningstar Add-In
Entering Morningstar Add-In
Entering Morningstar Add-In - Direct
Morningstar Add-In for Excel 2007 and higher leverages the new Microsoft Office Fluent-based
user interface by introducing a Ribbon. For versions of Excel that do not support the ribbon, the dropdown menu will have the same functionality in a list format. Fluent is a trademark of Microsoft
Corporation and the Fluent user interface is licensed from Microsoft Corporation.
Logging into Morningstar Add-In
The Morningstar Add-In can be accessed by selecting the 'Morningstar' tab in Excel. In the connection
section, click the "Profile" button drop down and select "Direct" to create a connection.
Last Updated: 09/01/15 | Morningstar, Inc., 2015
7 / 87
Morningstar Excel Add-In
Preferences
Morningstar Add-In
Preferences
Preferences
No Value Displayed
- N/A - fill no data with "N/A" Blank
- fill no data with a blank cell
- - fill no data with a dash
Morningstar Ratings and Style Box
Show Mornigstar Rating and Morningstar Style Box as number or
text Show MOrningstar Rating and Morningstar Style Box as symbol
Last Updated: 08/17/15 | Morningstar, Inc., 2015
8 / 87
Morningstar Excel Add-In
Functions
Morningstar Add-In
Functions
Functions
The Morningstar Add-In - Direct has 2 functions
1) Investments
2) Economic Data
Investments
Investments function allows you to retrieve discrete and time series data for any instrument in the
Direct database including your own lists, accounts and portfolio holdings. Use the predictive search
to find securities and data points. Specify the parameters to customize the output.
Economic Data
Economic Data function (MSECON) allows you to retrieve the most impactful Economic Indicators.
Type in any economic data keyword (i.e GDP, Jobs, etc) to get the latest and most reliable data
powered by FRED and Action Economics.
Last Updated: 09/01/15 | Morningstar, Inc., 2015
9 / 87
Morningstar Excel Add-In
Investments
Morningstar Add-In
Investments
Investments Function
the Securities tab is for funds, stocks, indices and separate accounts
the Portfolio Management tab is for accounts, model portfolios and custom benchmarks.
There are three sub-tabs available in the Securities tab: Attribute/Time Series, Holdings and Identifier
and two sub-tabs available for Portfolio Management tab: Attribute/Time Series and Holdings. As we
go through each sub-tab, notice the formulas in the bottom box.
Last Updated: 09/01/15 | Morningstar, Inc., 2015
10 / 87
Morningstar Excel Add-In
Securities
Morningstar Add-In
Securities
Securities
The Securities tab is for funds, stocks, indices and separate accounts
Last Updated: 09/01/15 | Morningstar, Inc., 2015
11 / 87
Morningstar Excel Add-In
Attributes/Time Series
Morningstar Add-In
Attributes/Time Series
Attributes/Time Series
Supplementary/Time Series sub-tab is applicable for MSDP and MSTS functions.
12 / 87
Morningstar Excel Add-In
Last Updated: 08/18/15 | Morningstar, Inc., 2015
13 / 87
Morningstar Excel Add-In
Holdings
Morningstar Add-In
Holdings
Holdings
Parameters
Description
Security
Available under Securities tab; Find specific security by
name, ticker, or ISIN; An auto look-up
Position ID
Select from ISIN, ticker, or SecID
Start Date
Select start date of time series data
End Date
Select end date of time series data
Holding Type
Select from stocks, bonds or all holdings
14 / 87
Morningstar Excel Add-In
Data Type
Select from weight, market value or number of shares
Show name
Check "show name" to display name of holdings
Frequency
Select the display frequency for times series data
Sort
Specify sort order (descending is the default)
Top N Holding
Select number of holdings to show
Layout
Select from displaying data in row or columns
Show detail holding type
Display asset type in data output
Last Updated: 09/01/15 | Morningstar, Inc., 2015
15 / 87
Morningstar Excel Add-In
Identifiers
Morningstar Add-In
Identifiers
Identifiers
Last Updated: 08/18/15 | Morningstar, Inc., 2015
16 / 87
Morningstar Excel Add-In
Portfolio Management
Morningstar Add-In
Portfolio Management
Last Updated: 08/18/15 | Morningstar, Inc., 2015
17 / 87
Morningstar Excel Add-In
Attributes/Time Series
Morningstar Add-In
Attributes/Time Series
Attributes/Time Series
Supplementary/Time Series sub-tab is applicable for MSDP and MSTS functions.
18 / 87
Morningstar Excel Add-In
Last Updated: 08/18/15 | Morningstar, Inc., 2015
19 / 87
Morningstar Excel Add-In
Holdings
Morningstar Add-In
Holdings
Holdings
Parameters
Description
Object
Available under Portfolio Management tab; Select the target
object, accounts, models portfolios, or custom benchmarks
Accounts
Available under Portfolio Management tab; Select accounts,
model portfolios or custom benchmarks from the dropdown
Position ID
Select from ISIN, ticker, or SecID
Start Date
Select start date of time series data
20 / 87
Morningstar Excel Add-In
End Date
Select end date of time series data
Holding Type
Select from stocks, bonds or all holdings
Data Type
Select from weight, market value or number of shares
Show name
Check "show name" to display name of holdings
Frequency
Select the display frequency for times series data
Sort
Specify sort order (descending is the default)
Top N Holding
Select number of holdings to show
Layout
Select from displaying data in row or columns
Show detail holding type
Display asset type in data output
Last Updated: 09/01/15 | Morningstar, Inc., 2015
21 / 87
Morningstar Excel Add-In
Economic Data
Morningstar Add-In
Economic Data
Economic Data
Retrieve Economic Indicators via the Economic Data Ribbon or MSECON function. Previous sheets
using MSDP and MSTS functions will also continue to retrieve data.
Last Updated: 09/01/15 | Morningstar, Inc., 2015
22 / 87
Morningstar Excel Add-In
Preview tab
Morningstar Add-In
Preview tab
Preview Tab
Search: input any economic data keywords (i.e job, GDP) to retrieve data
Preview: selections from the search results
Settings: Additional options for the data output
Parameters
Description
As of date
Specify sort order (descending is the default)
Start date
Start date of series value
End date
End date of series value
Layout
Select column or row layout
Days
Select range of output
Fill
Select the returned value for non-trading days
Show Correction
Include corrected values in the series output
Sort Ascending
Sort output in ascending order
Clear Worksheet
Clear data in worksheet prior to output
Show all versions
Display all versions of the data
Last Updated: 09/01/15 | Morningstar, Inc., 2015
23 / 87
Morningstar Excel Add-In
Settings tab
Morningstar Add-In
Settings tab
Settings Tab
Display: pick up the data point for selected indicators.
Start date: select start date of series value.
End date: select end date of series value.
Layout: select column or row layout.
Show Dates: check "show dates" to display corresponding dates.
Days: select from trading days/activity days, calendar
weekdays. Fill: select the returned value for non-trading days.
Last Updated: 08/18/15 | Morningstar, Inc., 2015
24 / 87
days
or
Morningstar Excel Add-In
Data tab
Morningstar Add-In
Data tab
Data Tab
Last Updated: 08/21/15 | Morningstar, Inc., 2015
25 / 87
Morningstar Excel Add-In
Data Retrieval
Morningstar Add-In
Data Retrieval
Data Retrieval Functions
Morningstar Excel API provides five data retrieval functions:
1)
2)
3)
4)
5)
MSDP
MSTS
MSDate
MSHOLDING
MSMEMBER
MSDP, MSTS, MSHOLDING functions work the same way for funds, stocks and accounts/model
portfolios/custom benchmarks. All the examples below use funds or stocks for these three functions
but you can apply the same logic to accounts/model portfolios/custom benchmarks by following the
wizard to retrieve the global unique identifier (GUID) shown in the Formula Result Box to then get
the corresponding data.
Last Updated: 09/01/15 | Morningstar, Inc., 2015
26 / 87
Morningstar Excel Add-In
MSDP (Data Point)
Morningstar Add-In
MSDP (Data Point)
MSDP - Data Point
Retrieve discrete value
Requires 2 parameters: security identifier and data attribute identifier
Example:=MSDP("MORN","sector")
MSDP is designed for retrieving current data points such as stock name, Morningstar Category for
a mutual fund share class. MSDP requires two parameters, security identifier and data attribute
identifier.
Security identifiers are trading symbol (long form such as NAS:AAPL or short form such as AAPL),
ISIN, and CUSIP. When security types are not traded on exchanges, you need to provide an identifier
defined by Morningstar (SecID). This would apply to market indices, separate accounts, and
pension/life products.
As mentioned above, the security identifier for accounts/model portfolios/custom benchmarks is the
global unique identifier (GUID), which can only be found in Direct log file - shown in the Formula
Result Box.
Data point or attribute identifier defines the data point uniquely. Therefore, the data point names in
text serve as the data identifier. For example, "name" represents name, "close" represents security
closing price, or "ret_market" represents market return. Parameter values are presented in quotation
marks and separated by commas.
Last Updated: 09/01/15 | Morningstar, Inc., 2015
27 / 87
Morningstar Excel Add-In
Examples
Morningstar Add-In
Examples
Examples
Example 1: for single security with single data point
=MSDP("GOOG", "Base_CUR")
=MSDP(A2, B1)
Example 2: for single security with multiple attributes
=MSDP($A2, B1) or MSDP($A2,C1) or MSDP($A2, D1)
28 / 87
Morningstar Excel Add-In
Example 3: for multiple securities with multiple data points
=MSDP($A2, B$1)
Last Updated: 08/17/15 | Morningstar, Inc., 2015
29 / 87
Morningstar Excel Add-In
MSTS (Time Series)
Morningstar Add-In
MSTS (Time Series)
MSTS - Time Series
Time series calculation
4 parameters required: security identifier, data attribute identifier, start date, end date
For most time series data like price, MSTS requires at least four parameters, but for custom
calculation data points, MSTS requires more parameters dependent on the data point requirements.
For example: to calculate an average, MSTS also requires source parameter; to calculate beta, MSTS
requires source, benchmark, and RFP parameters - all dependent on your target data points.
Click Here for Guide on Custom Calculations
http://morningstardirect.morningstar.com/clientcomm/GuideOfCusCal.pdf
Relative dates can be applied
Example:=MSTS("SEQUX","return","01/01/2012","lmktclose")
MSTS is designed for retrieving data time series such as historical prices for stocks, NAVs for mutual
fund, or historical calendar period returns for securities. MSTS requires a minimum of four parameters
- security identifier, data point identifier, start date, and end date. For information on security
identifier and data point identifier, refer to the MSDP section above. For start data and end data, the
time range is defined for the intended data series. For example, function =MSTS("COLB", "close",
"3/1/2011", "3/31/2011")" retrieves daily close price of Columbia Banking System, Inc. from 3/1/2011
to 3/31/2011.
Additional parameters are also offered to meet specific needs. For example, daily series can be
displayed fully or at a lower frequency such as weekly or monthly. A maximum of fifteen
parameters can be utilized to fully convey the return data requirements.
Last Updated: 09/01/15 | Morningstar, Inc., 2015
30 / 87
Morningstar Excel Add-In
Examples
Morningstar Add-In
Examples
Examples
Example 1: to generate historical series
=MSTS("WFC", "close", "3/1/2011", "3/31/2011")
Example 2: to retrieve return data point by using "return" as data point identifier
and specifying return type as the additional parameter
=MSTS("TSE:WFC","return", "3/1/2011",
"3/31/2011","CorR=R,Dates=True,Freq=D,Days=C,Fill=B,Curr=USD, rtype= total")
31 / 87
Morningstar Excel Add-In
Example 3: to retrieve return data point by using "return type" as data point identifier
and achieve the same result
=MSTS("TSE:WFC","total_ret", "3/1/2011",
"3/31/2011","CorR=R,Dates=True,Freq=D,Days=C,Fill=B,Curr=USD")
Example 4: to calculate alpha for stocks
=MSTS("NYS:CIS","Alpha","1/1/2010","12/31/2012","CorR=C,Dates=True,Source=HS440,Benchmark
=XIUSA04G92,RFP=XIUSA000OC,Comp=S,Win=9,Shift=3,Ann=False,Fill=B,Curr=BASE")
HS440 is the ID of monthly market return
XIUSA04G92 is the ID of S&P 500 TR
XIUSA000OC is the ID of USTREAS T-Bill Auction Ave 3 Mon
In the examples above, we indicated the start and end date but there are many different ways to
save time in specifying a time range clearly without having to type full values for start date and end
date. Below are two groups of examples to apply relative dates.
32 / 87
Morningstar Excel Add-In
Group 1: Using "+" or "-" to define a date relative to a specific date
For example, with SD representing start date and ED representing end date, you can use "+" and "-"
to define a date relative to a specific date. Date abbreviations are: D for working daily, W for week,
M or C for month, Q for quarter, Y, X or G for year, S for half year. For detailed definition of these
parameters, please refer to dash code part.
Example 1: when end date equals the start date plus six days
Example 2: Alternatively, when start date equals the end date minus six days
=MSTS("NAS:VIFSX","NAV_daily", "ED-6d", "4/12/2011","Dates=True")
33 / 87
Morningstar Excel Add-In
Group 2: Using frequency abbreviations to retrieve values for the whole
calendar period
M represents monthly, Q represents quarterly, and S represents half year. Please note that a
similar logic may be provided in a future release to address fiscal calendar periods.
Example 1: to retrieve daily closing prices for the month of February 2010
=MSTS("NYS:GD", "close", "2010m2","Dates=True")
34 / 87
Morningstar Excel Add-In
Example 2: to retrieve daily closing prices for the first quarter of 2010
=MSTS("NYS:GD", "close", "2010Q1","Dates=True")
35 / 87
Morningstar Excel Add-In
Example 3: to retrieve daily closing prices for the first half of the year, 2010
=MSTS("NYS:GD", "close", "2010S1","Dates=True")
Last Updated: 08/18/15 | Morningstar, Inc., 2015
36 / 87
Morningstar Excel Add-In
Configuration Capability
Morningstar Add-In
Configuration Capability
Configuration Capability
The table below shows the full range of configuration capability. In the Possible Values column, the first
value is considered the default value with the exception of the rtype parameter. Therefore, if you do
not specify a parameter explicitly, Morningstar Add-In will use the first value by default.
Last Updated: 08/18/15 | Morningstar, Inc., 2015
37 / 87
Morningstar Excel Add-In
MSDate (Date)
Morningstar Add-In
MSDate (Date)
MSDate - Date
Retrieve dynamic dates
Examples:=MSDATE("lmktclose")
MSDate is designed to provide more convenience in defining time periods or effective dates. For
example, MSDate can be used to dynamically retrieve last year end, last quarter end, last month
end, last week end and last market close date. This function is considered necessary when you need
to move time windows dynamically. Below is a table of these important dates.
Name
ID
Last market close
lmktclose
Last week end
lwend
Last month end
lmend
Last quarter end
lqend
Last year end
lyend
Last semi year end
lsyend
Last Updated: 09/01/15 | Morningstar, Inc., 2015
38 / 87
Morningstar Excel Add-In
Examples
Morningstar Add-In
Examples
Examples
Example 1: to retrieve the date for last year end
=MSDATE("lyend")
Example 2: to retrieve the date for last quarter end
= MSDATE("lqend")
Last Updated: 08/18/15 | Morningstar, Inc., 2015
39 / 87
Morningstar Excel Add-In
MSHOLDING (Holding Data)
Morningstar Add-In
MSHOLDING (Holding Data)
MSHOLDING (Holding Data)
Retrieve holding data
Require 2 parameters to retrieve latest holding: portfolio ID and position ID
Require 4 parameters to retrieve historical holding: portfolio ID, position ID, start date,
end date
Example: =MSHOLDING("VFIAX","ISIN",)
=MSHOLDING("SAUSA000WL;SA","TICKER","1/1/2011","12/31/2011")
MSHOLDING is designed for retrieving holdings of portfolios. MSHOLDING requires at least two
parameters to retrieve the latest holding, portfolio ID and position ID. Portfolio IDs are ticker, ISIN,
CUSIP and Morningstar SecID, the same as security identifiers of MSDP and MSTS. Position IDs define
the output IDs of holdings and could be ticker, ISIN, CUSIP and Morningstar SecID.
MSHOLDING requires a minimum of four parameters to get historical holdings, portfolio ID, position
ID, start date and end date.
Additional parameters are offered to meet more needs. The table below shows all additional
parameters.
Parameter Name
Parameter Value
Holding Type/HT
all/stocks/bonds/cash/other, default as "all".
Freq
A/D/M/Q/Y, A for all available portfolios, default as "A".
Name
True/False, default as true.
Weight
True/False, default as true.
Shares
True/False, optional parameter, default as false.
Market Value/MV
True/False, optional parameter, default as false.
Curr
True/False, optional parameter, default as false.
Last Updated: 09/01/15 | Morningstar, Inc., 2015
40 / 87
Morningstar Excel Add-In
Examples
Morningstar Add-In
Examples
Examples
Example 1: to retrieve latest holdings
=MSHOLDING("FOUSA00CJ8","ISIN")
41 / 87
Morningstar Excel Add-In
Example 2: to retrieve market value of latest holdings
=MSHOLDING("GSSMX","ISIN","market value=true")
Example 3: to retrieve number of shares and currency of latest holdings
=MSHOLDING("FOUSA00CJA;FO","Ticker","shares=true,curr=true")
42 / 87
Morningstar Excel Add-In
Example 4: to retrieve historical holdings
=MSHOLDING("FOUSA00EMV;FO","CUSIP","1/1/2011","12/31/2011")
Example 5: to retrieve historical stock holdings
=MSHOLDING("PBFBX","ISIN","1/1/2012","6/30/2012","Freq=A,Holding
type=stocks,MV=true,name=true")
Last Updated: 08/18/15 | Morningstar, Inc., 2015
43 / 87
Morningstar Excel Add-In
MSMEMBER (Fund Groups)
Morningstar Add-In
MSMEMBER (Fund Groups)
MSMEMBER (Fund groups)
Retrieve IDs of investment list or search saved in Direct
Require 3 parameters to retrieve IDs of investment list or search: Source ID, Group Value
and Security ID.
Example: =MSMEMBER("L","SAMPLE-US OE","SecId")
MSMEMBER is designed for retrieving the IDs of all members of an investment list or a search, which
is saved in Direct. MSMEMBER requires three parameters, Source ID, Group Value and Security ID.
Source ID defines the source, "L" for investment list and "S" for search. Group Value is investment list
name or search name. Security ID defines the output IDs of members and could be ISIN, Ticker,
CUSIP, and SecID.
Additional parameter "CorR" is offered to indicate whether retried values are displayed vertically or
horizontally, "C" for the next cell in the same column and "R" for the next cell in the same row.
Last Updated: 09/01/15 | Morningstar, Inc., 2015
44 / 87
Morningstar Excel Add-In
Examples
Morningstar Add-In
Examples
Examples
Example 1: to retrieve IDs of members for an investment list
=MSMEMBER("L","SAMPLE LIST","ISIN","CORR=C")
Last Updated: 09/01/15 | Morningstar, Inc., 2015
45 / 87
Morningstar Excel Add-In
MSECON
Morningstar Add-In
MSECON
MSECON
Economic Data function (MSECON) allows you to retrieve the most impactful Economic Indicators.
Type in any economic data keyword (i.e GDP, Jobs, etc) to get the latest and most reliable data
powered by FRED and Action Economics.
Last Updated: 09/01/15 | Morningstar, Inc., 2015
46 / 87
Morningstar Excel Add-In
Examples
Morningstar Add-In
Examples
Examples
=MSECON("WORLD.INTEREST.RATES.10YEAR.TREASURY.YIELDS.GERMANY.QUARTERLY","Value","9/1/
2012","8/31/2015","CorR=C,Dates=True,Days=T,Fill=B,AsofDate=8/31/2015,ShowCorrection=false,A
scending=false,AllVersions=true,LatestValue=false")
Last Updated: 09/01/15 | Morningstar, Inc., 2015
47 / 87
Morningstar Excel Add-In
Dash Code Functions
Morningstar Add-In
Dash Code Functions
Dash Code Functions
Dash codes in the Morningstar Add-In are an extension of the data retrieval functions where you can
specify the start and end date in relation to a chosen number of periods before the current date or
specified end date (i.e. "Latest -w1" will set the date to the end of the previous week). Multiple dash
codes can be used in one date function. You also have the benefit of setting up floating time periods.
Last Updated: 09/01/15 | Morningstar, Inc., 2015
48 / 87
Morningstar Excel Add-In
Parameters
Morningstar Add-In
Parameters
Parameters
Latest - This will be yesterday's date as the current day's price will not have been collected yet.
Latest can also be used in conjunction with the codes below by adding the codes onto the end of latest
(e.g. Latest-m3)
For start dates only use the chosen end date plus a dash code. In the start date field if users enter
just a dash code (e.g.'-w3' rather than 'latest-w3') the system will use the user specified end date and
apply the dash code logic to that to find the start date. E.g. If the end date is 'latest-w2' and the start
date is just '-w3'. The start date would go back 3 weeks from the end date (i.e. it would go back 5
weeks in total]
Examples below use a date of 12th April 2011 as the latest date. The actual date is the 13th of April.
+/-D - Goes forward/back the required number of working days, only includes Mon-Friday days.
E.g. Latest-d5 will go back to 5th April 2011. (For a start date API would show this as 6th April 2011).
+/-W - Goes forward/back the required number of weeks and then to the previous Saturday point.
E.g. Latest-w1 would return the 2nd April 2011 (back one week to the 5th April (Tuesday) then go
back to the prior Saturday. (For a start date API would show this as 3rd April 2011)
+/-M - Goes forward/back the required number of Months and then to the previous Month end point.
E.g. Latest-m0 it would go back to 31st March 2011. (For a start date API would show this as 1st April)
+/-C - Goes forward/back the required number of Calendar months to the same date in the month E.g.
Latest-c3 would go back to the 12th Jan 2011. (For a start date API would show this as 13th Jan)
+/-Q - Goes forward/back the required number of quarters and then to the previous quarter end point E.g.
Latest-Q2 would go back to 30th Sep 2010. (For a start date API would show this as 1st Oct 2010)
+/-S - Goes forward/back the required number of 6 month periods then to the previous Dec/June
end point
E.g. Latest-s1 would go back to 31st June 2010. (For a start date API would show this as 1st July
2010)
+/-X - Goes forward/back the required number of years and then to the previous year end point
E.g. Latest-x4 would go back to 31st Dec 2006. (For a start date API would show this as 1st Jan 2007)
+/-Y - Goes forward/back the required number of years and then to the previous month end point
E.g. Latest -y1 would go back to 31st March 2010. (For a start date API would show this as 1st
April 2010)
+/-G - Goes forward/back the required number of calendar years to the same point in the month
E.g. Latest -g1 would go back to 12th April 2010. (For a start date API would show this as 13th April
2010)
Last Updated: 08/18/15 | Morningstar, Inc., 2015
49 / 87
Morningstar Excel Add-In
Manual Examples
Morningstar Add-In
Manual Examples
Manually write Dash Codes in MSTS function
Example 1 (generated on 9/29/2011): when latest=9/28/2011, start date=9/1/2011, end
date=9/28/2011
=MSTS("NAS:JGBAX","Return", "latest-m0", "latest","Dates=True,Freq=d,Days=C,RType=total")
50 / 87
Morningstar Excel Add-In
Example 2 (generated on 9/29/2011): when latest=9/28/2011, start date=1/1/2010,
end date=12/31/2010.
=MSTS("NYS:MMM","Close", "ED-1X", "latest-0X","Dates=True,Freq=d,Days=C,Fill=B")
Example 3 (generated on 9/29/2011): when latest=9/28/2011, start date=4/1/2011,
end date=6/30/2011
=MSTS("NAS:PHDAX","NAV_daily", "ED-1Q", "lqend","Dates=True,Freq=d,Days=C")
51 / 87
Morningstar Excel Add-In
Example 4: when end date is specified to be April 6, 2011 plus 6 working days, i.e. April
14, 2011.
=MSTS("NAS:VIFSX","NAV_daily","4/4/2011","4/6/2011+6d","dates=true,days=c")
Last Updated: 08/18/15 | Morningstar, Inc., 2015
52 / 87
Morningstar Excel Add-In
User Interface Examples
Morningstar Add-In
User Interface Examples
Dash Codes in Investments Function
To enter dash codes in Data Retriever Dialog, choose the End Dash Codes option in the Start date and
End date drop down. The default dash code of "End date" is latest. Therefore, if you do not add an
End date, the default is latest.
Last Updated: 08/18/15 | Morningstar, Inc., 2015
53 / 87
Morningstar Excel Add-In
MSDate Examples
Morningstar Add-In
MSDate Examples
Use Dash Codes with MSDate
Dash code parameters can be used in MSDate function. When MSDates is referred to or included in
MSTS as start date, API will automatically add one day for MSDate result and use it as start date
for MSTS calculation.
Example 1 (generated on 9/29/2011): When lmktclose=9/28/2011, in MSTS
start date=8/1/2011, end date=8/31/2011
=MSTS("GOOG","close",A1,A2,"dates=true,days=c")
A1: =MSDATE("lmktclose-1m")
A2: =MSDATE("lmktclose-0m")
54 / 87
Morningstar Excel Add-In
Example 2 (generated on 9/29/2011): When latest=9/28/2011, in MSTS start
date=1/1/2010, end date=12/31/2010
=MSTS("XXX:9146","total_ret", A1, A2,"Dates=True,Freq=m,Days=T")
A1: =MSDATE("latest-3s")
A2: =MSDATE("latest-1s")
Last Updated: 08/18/15 | Morningstar, Inc., 2015
55 / 87
Morningstar Excel Add-In
Custom Calculations
Morningstar Add-In
Custom Calculations
Custom Calculations
The Morningstar Add-In supports custom calculation data with the MSTS function. New Parameters
added for custom calculation data include: Source, Benchmark, RFP, Comp, Win, Shift, and more.
New options have also been added to the Investment Dialog for custom calculation settings.
New
Parameter
or not?
Parameter Name
Description
Possible Parameter Values
Security Identifier
Define the security
Ticker, ISIN, CUSIP, SecID, exchange:ticker,
exchange:ISIN, exchange:CUSIP,
SecID;Universe
Data Point Identifier
Define the data point
Data point names in text
Start Date/End Date
Define the time range of
intended data series
Dates
Source
Source data used to calculate
the target data points
Data Point ID, default to HP010 (Monthly
Return)
Benchmark
Benchmark used to calculate
the selected data points
SecID of securities
RFP
Risk-free proxy
SecID of securities
Comp
Compounding Method
S for standard; L for logarithmic; default to S;
Win*
Rolling windows
Positive numbers
Shift*
Window shift
Positive numbers
Ann
Retrieve annualized or not
annualized data
True/False,
Curr
Currency of the returned data
The three letter ISO currency code, i.e., "EUR"
for Euro. Default to base currency.
CorR
Indicate whether retried values
be displayed vertically or
horizontally
C for the next cell in the same column; R for
the next cell in the same row; default to C
Dates
Show the dates or not
True/False, default to false,
Additional
Parameter
*Win and Shift parameters are used to add multiple periods at once. For example, a one year
window with 1 month shift (win=12m,shift=1m), will add 12 months of data, separated by each
month, i.e. 1/1/2011-12/31/2011, 2/1/2011-1/31/2012, 3/1/2011-2/29/2012.
Please note that the Unit of Win and Shift should be consistent with frequency of source data. For
example, when source is a monthly return, its OK to write win=12m, shift=1m, or win=12,
shift=1 in functions, but the Add-In will return N/A, if you set win=1y, shift=1m.
Dialog for custom calculation data
There are six new options added for the custom calculation data shown in the red rectangle below.
Source data: Choose from a dropdown list of source data available for the target custom
calculation data
Benchmark: find benchmark name with auto look-up;
56 / 87
Morningstar Excel Add-In
Risk-free proxy: find risk-free proxy name with auto look-up;
Compounding method: Choose from two method options: standard/logarithmic;
Rolling window: set the time period for each calculation;
Window shift: set how often each calculation is performed;
Custom Calculation data points available in Add-In
Full Name
Short Name
Alpha (non-excess return)
Alpha_non_excess_ret
Alpha
Alpha
Average
Average
Average Gain
Average_Gain
Average Loss
Average_Loss
Batting Average
Batting_Average
Beta (non-excess return)
Beta_non_excess_ret
Beta
Beta
Correlation (non-excess return)
Correlation_non_excess_ret
Correlation
Correlation
Down Capture Ratio
Down_Capture_Ratio
57 / 87
Morningstar Excel Add-In
Down Capture Return
Down_Capture_Return
Downside Deviation
Downside_Deviation
Excess Return
Excess_Return
Excess Return (geo)
Excess_Return_geo
Information Ratio (arith)
Info_Ratio_arith
Information Ratio (geo)
Info_Ratio_geo
Kurtosis
Kurtosis
Loss Std Dev
Loss_Std_Dev
Max
Max
Median
Median
Min
Min
Relative Risk
Relative_Risk
Residual Std Dev (non-excess return)
Residual_Std_Dev_non_excess_ret
Residual Std Dev
Residual_Std_Dev
R2 (non-excess return)
R2_non_excess_ret
R2
R2
Semi Dev
Semi_Dev
Sharpe Ratio (arith)
Sharpe_Ratio_arith
Sharpe Ratio (geo)
Sharpe_Ratio_geo
Skewness
Skewness
Sortino Ratio (arith)
Sortino_Ratio_arith
Sortino Ratio (geo)
Sortino_Ratio_geo
Std Dev
Std_Dev
Tracking Error
Tracking_Error
Treynor Ratio (arith)
Treynor_Ratio_arith
Treynor Ratio (geo)
Treynor_Ratio_geo
Up Capture Ratio
Up_Capture_Ratio
Up Capture Return
Up_Capture_Return
Upside Deviation
Upside_Deviation
Calmar Ratio
Calmar_Ratio
Sum
Sum
58 / 87
Morningstar Excel Add-In
Best Month
Best_Month
Worst Month
Worst_Month
Best Quarter
Best_Quarter
Worst Quarter
Worst_Quarter
Gain Std Dev
Gain_Std_Dev
Max Drawdown
Max_Drawdown
Max Drawdown # of Periods
Max_Drawdown_#_of_Periods
Max Drawdown Peak Date
Max_Drawdown_Peak_Date
Max Drawdown Valley Date
Max_Drawdown_Valley_Date
Up Period Percent
Up_Period_Percent
Down Period Percent
Down_Period_Percent
Longest Up-Streak # of Periods
Longest_Up_Streak_#_of_Periods
Longest Up-Streak Return
Longest_Up_Streak_Return
Longest Up-Streak Start Date
Longest_Up_Streak_Start_Date
Longest Up-Streak End Date
Longest_Up_Streak_End_Date
Longest Down-Streak # of Periods
Longest_Down_Streak_#_of_Period
s
Longest Down-Streak Return
Longest_Down_Streak_Return
Longest Down-Streak Start Date
Longest_Down_Streak_Start_Date
Longest Down-Streak End Date
Longest_Down_Streak_End_Date
Up Number Ratio
Up_Number_Ratio
Up Percent Ratio
Up_Percent_Ratio
Down Number Ratio
Down_Number_Ratio
Down Percent Ratio
Down_Percent_Ratio
Sharpe Ratio
Sharpe_Ratio
First Value
First_Value
Last Value
Last_Value
First Date
First_Date
Last Date
Last_Date
Number of Observations
Number_of_Observations
Omega
Omega
Kappa(3)
Kappa(3)
59 / 87
Morningstar Excel Add-In
Jarque-Bera
Jarque_Bera
Sortino Ratio
Sortino_Ratio
Sterling Ratio
Sterling_Ratio
Average Drawdown
Average_Drawdown
Appraisal Ratio (non-excess return)
Appraisal_Ratio_non_excess_ret
Std Error Alpha (non-excess return)
Std_Error_Alpha_non_excess_ret
Std Error Alpha
Std_Error_Alpha
Std Error Beta (non-excess return)
Std_Error_Beta_non_excess_ret
Std Error Beta
Std_Error_Beta
Bear Beta
Bear_Beta
Bear Correlation
Bear_Correlation
Bull Beta
Bull_Beta
Bull Correlation
Bull_Correlation
Efficiency Ratio (arith)
Efficiency_Ratio_arith
Coefficient of Variation
Coefficient_of_Variation
Gain/Loss Ratio
Gain/Loss_Ratio
Max Drawdown Recovery # of Periods
Max_Drawdown_Recovery_#_of_Pe
riods
Max Drawdown Recovery Date
Max_Drawdown_Recovery_Date
Max Gain
Max_Gain
Max Gain # of Periods
Max_Gain_#_of_Periods
Max Gain Start Date
Max_Gain_Start_Date
Max Gain End Date
Max_Gain_End_Date
Appraisal Ratio
Appraisal_Ratio
Covariance (non-excess return)
Covariance_non_excess_ret
Covariance
Covariance
Downside Std Dev
Downside_Std_Dev
Upside Std Dev
Upside_Std_Dev
Gain Deviation
Gain_Deviation
Loss Deviation
Loss_Deviation
Efficiency Ratio (geo)
Efficiency_Ratio_geo
M-Squared
M_Squared
60 / 87
Morningstar Excel Add-In
Std Dev Population
Std_Dev_Population
Up Number
Up_Number
Down Number
Down_Number
Overall Capture Ratio
Overall_Capture_Ratio
Semi Std Dev
Semi_Std_Dev
Semi Variance
Semi_Variance
Overall Deviation
Overall_Deviation
Average Absolute Deviation
Average_Absolute_Deviation
Max Absolute Deviation
Max_Absolute_Deviation
Last Updated: 09/02/15 | Morningstar, Inc., 2015
61 / 87
Morningstar Excel Add-In
Examples
Morningstar Add-In
Examples
Examples
Example 1: get data with Dialog--calculate "beta" for funds
Results in Excel:
62 / 87
Morningstar Excel Add-In
Example 2: get custom data with Dialog--calculate a single period "Std Dev" for funds
Results in Excel:
63 / 87
Morningstar Excel Add-In
Example 3: get data with Dialog--calculate "sharp ratio" for stocks
Results in Excel:
64 / 87
Morningstar Excel Add-In
Example 4: get data with function--calculate "average" for funds
Formula:
=MSTS("NAS:VFIAX","Average","1/1/2010","12/31/2012","CorR=C,Dates=True,Source=HP010,Win=5
,Shift=1,Fill=B,Curr=BASE")
HP010 is ID of monthly return
Results in Excel:
Example 5: get data with function--calculate "Alpha" for stocks
Formula:
=MSTS("NYS:CIS","Alpha","1/1/2010","12/31/2012","CorR=C,Dates=True,Source=HS440,Benchmark
=XIUSA04G92,RFP=XIUSA000OC,Comp=S,Win=9,Shift=3,Ann=False,Fill=B,Curr=BASE")
HS440 is ID of monthly market return; XIUSA04G92 is ID of S&P 500 TR; XIUSA000OC is ID
of USTREAS T-Bill Auction Ave 3 Mon;
Results in Excel:
65 / 87
Morningstar Excel Add-In
Example 6: get data with function--calculate "Tracking Error" for separate accounts
Formula:
=MSTS("F00000HGPT","TRACKING_ERROR","1/1/2010","12/31/2012","CorR=C,Dates=True,Source=H
PD10,Benchmark=XIUSA04G92,Comp=L,Win=8,Shift=2,Ann=False,Fill=B,Curr=BASE")
HPD10 is ID of monthly gross return; XIUSA04G92 is ID of S&P 500 TR; logarithmic as
compounding method;
Results in Excel:
Last Updated: 09/01/15 | Morningstar, Inc., 2015
66 / 87
Morningstar Excel Add-In
Accounts/Model Portfolios/Custom Benchmarks
Morningstar Add-In
Accounts/Model Portfolios/Custom Benchmarks
Accounts/Model Portfolios/Custom Benchmarks
For accounts, Morningstar Add-In supports discrete data with MSDP function, time series data
with MSTS function, and holding data with MSHOLDING function;
Trailing return, trailing risk, return, return index, portfolio stats, custom cal and holding data
have also been enabled for accounts in the Add-In;
Getting data for accounts is similar as getting data for Funds/Stocks, except that, security identifier
for accounts is GUID.
Dialog for accounts
Securities tab is for funds, stocks, indices and separate accounts.
Portfolio Management tab is for accounts, model portfolios and custom benchmarks.
Object: Three options - Accounts, Model portfolios and Custom benchmarks; Accounts is the default
option.
Accounts: The name of this box changes according to the selected options from Object;
When users click Portfolio Management tab and select the Attributes/Time Series sub-tab, as the
default option of Object box is Accounts, the default name of this box is Accounts. The Add-In reads all
accounts the users saved in Direct. When users select Model portfolios in the Object box, the box
name will change to Model portfolios. Add-in will read all Model portfolios the users saved in Direct.
The same logic is applied to the Custom benchmark option.
Other settings work the same as Attributes/Time Series tab and Holdings tab for Securities.
Last Updated: 09/02/15 | Morningstar, Inc., 2015
67 / 87
Morningstar Excel Add-In
Examples
Morningstar Add-In
Examples
Examples
Example 1: get base currency with MSDP for accounts
Results in Excel:
68 / 87
Morningstar Excel Add-In
Example 2: get trailing return with MSDP for accounts
Results in Excel:
69 / 87
Morningstar Excel Add-In
Example 3: get equity style box with MSDP for models
You can also get time series style box for models, if you set start date and end date in the dialog.
Results in Excel:
70 / 87
Morningstar Excel Add-In
Example 4: get equity sector (GICS) data with MSTS for models
Results in Excel:
71 / 87
Morningstar Excel Add-In
Example 5: get return (day to day) for models
Results in Excel:
72 / 87
Morningstar Excel Add-In
Example 6: calculate custom calculation data, M-Square for custom benchmarks
Results in Excel:
73 / 87
Morningstar Excel Add-In
Example 7: get holding of custom benchmark
Results in Excel:
74 / 87
Morningstar Excel Add-In
Example 8: get SecID for investment list which includes both funds and accounts
Results in Excel:
Data points available for accounts/models
Please go to the data dictionary part of the following link for data points available for
accounts/models: https://aduatl62.morningstar.com/ExcelAddInServer/
Last Updated: 09/01/15 | Morningstar, Inc., 2015
75 / 87
Morningstar Excel Add-In
Troubleshooting
Morningstar Add-In
Troubleshooting
Multiple Office versions
Morningstar Add-In
Multiple Office versions
Can two version of Microsoft Office be installed?
Yes, the Morningstar Add-In is capable of running multiple versions of Office/Excel.
Last Updated: 09/02/15 | Morningstar, Inc., 2015
Received Interop Assemblies Error
Morningstar Add-In
Received Interop Assemblies Error
I recieved a Primary Interop Assemblies error during installation, how do I fix this?
During the installation process the Setup Wizard will automatically install a Primary Interop
Assemblies (PIAs) if it is not found (for more information on PIAs see: http://msdn.microsoft.com/enus/library/aa302338.aspx). In some cases users might receive an error message about the PIAs
installation and the Setup Wizard will stop installation. This is most likely caused by Admin rights on a
user's computer. If this occurs, log off and log back into the computer as an Admin and re-install the
Morningstar Add-In. Once installation is complete, Admin rights are NOT needed to run the add-in.
Last Updated: 08/18/15 | Morningstar, Inc., 2015
The Morningstar Add-In disappeared
Morningstar Add-In
The Morningstar Add-In disappeared
The Morningstar Add-In disappeared from my Excel ribbon, how can I get it back?
In some instances the Morningstar Add-In might be auto-disabled if Excel crashes in the process
of retrieving data. In order to re-enable the add-in navigate to Add-Ins in Excel Options. In the
'Manage:' drop-down list select 'Disabled Items' then press 'Go' Select 'Morningstar add-in (ribbon
helper) ()', 'Enable', and then 'Close'. Then select 'OK' in the Excel Options window. Next, close all
Excel instances and re-open Excel. The tab or list should appear.
76 / 87
Morningstar Excel Add-In
Last Updated: 08/24/15 | Morningstar, Inc., 2015
Empty parser list in Upload Interface
Morningstar Add-In
Empty parser list in Upload Interface
How come my parsers drop-down list is empty in the Upload user interface?
Parsers are located at the server level. If your parser list is blank, or does not include the parser you
are looking for, it most likely is not set up on that server. This can also be caused if a user is not able
to connect to a server. If this is the case, please contact your internal IT or
MorningstarDirectFeedback@morningstar.com.
Last Updated: 09/02/15 | Morningstar, Inc., 2015
Greyed out Icons
Morningstar Add-In
Greyed out Icons
How come some of my icons are greyed out?
The icons and features are entitled based on username basis. If a particular username is not entitled to
certain features they will be greyed out. In addition, when the active cell contains a function, all other
function icons will be greyed out.
Last Updated: 08/24/15 | Morningstar, Inc., 2015
77 / 87
Morningstar Excel Add-In
Unable to update all Functions
Morningstar Add-In
Unable to update all Functions
How come I am not able to update all the functions on a spreadsheet?
The icons and features are entitled on username basis. If a particular username is not entitled to
certain features they will be greyed out. If a spreadsheet has functions a username is not entitled
to, they will not update when refreshing.
Last Updated: 08/24/15 | Morningstar, Inc., 2015
Cell references are being overwritten
Morningstar Add-In
Cell references are being overwritten
Why are my cell references being overwritten when I refresh my spreadsheet?
Upon refresh, the add-in targets a block of cells that will be refreshed/overwritten once the data has
returned from the server. These are located in adjacent columns to the right of the function (cells
on the same row but different columns). The width of the refresh range depends on the number of
symbols/queries being refreshed.
Last Updated: 08/24/15 | Morningstar, Inc., 2015
Contact Client Support
Morningstar Add-In
Contact Client Support
How can I contact client support if I have further questions?
Client support can be reached via email at MorningstarDirectFeedback@morningstar.com or phone
support at the following numbers.
Phone
Asia (excluding mainland China)
+852 2973 4680
Australia and New Zealand
+61 2 9276 4420
Canada
+1 866 229 0216
China
+86 755 3311 0088
United Kingdom
+44 20 3107 0020
United States
+1 866 229 0216
For other countries, click here
Last Updated: 08/31/15 | Morningstar, Inc., 2015
78 / 87
Morningstar Excel Add-In
Refresh Methods
Morningstar Add-In
Refresh Methods
Refresh Options
Once worksheets are set up they can be saved and later retrieved and refreshed to pull in any
updates to the data since the last run.
Cell - refresh a single sell that contains the function string
Sheet- refresh the current sheet within the workbook
Workbook - refresh the entire workbook including all sheets
Schedule - schedule a specific time or range to refresh
Schedule
Refresh workbook upon opening Excel will automatically refresh the entire workbook when
the file is opened
Refresh workbook at a specific time will allow a user to update the file one the specified
date and time
Refresh workbook in recurring interval will allow a user to update in various
increments (minutes, hours, days)
Last Updated: 09/01/15 | Morningstar, Inc., 2015
79 / 87
Morningstar Excel Add-In
References
Morningstar Add-In
References
References
There are many tools to help you maximize the value of Morningstar Add-In. In addition to this user guide
and the video provided on the first page, you have access to live sessions located in Morningstar Direct's
training page as well as the data dictionary, templates, and FAQs located on the Add-In landing page. Also,
from the Morningstar Add-In, you get easily get access to most of this information in addition to sending us
feedback should you have any questions, concerns, or suggestions.
Last Updated: 09/02/15 | Morningstar, Inc., 2015
80 / 87
Morningstar Excel Add-In
Templates
Morningstar Add-In
Templates
Asset Class Winners & Losers
Morningstar Add-In
Asset Class Winners & Losers
Asset Class Winners & Losers Template
Click Here to Access the Template
Retrieve annual returns on 10 investments to visualize asset class fluctuations over time.
1. Be sure to install the latest version of Excel API (1.01.023), enable all macros, and open the
attached file.
2. Log in with your Morningstar Direct credentials. "Ctrl + Alt + F9" will refresh the spreadsheet.
3. Enter your investments in the "Inputs" worksheet by entering a SecID, Ticker, or CUSIP into the
cells in column B.
4. Once these investments have been entered, go back to the "Winners & Losers" worksheet.
5. Now press "Ctrl + Shift + R" to run a macro to sort the spreadsheet according to the
investments entered.
Last Updated: 08/21/15 | Morningstar, Inc., 2015
81 / 87
Morningstar Excel Add-In
Correlation Matrix
Morningstar Add-In
Correlation Matrix
Correlation Matrix Template
Click Here to Access the Template
Retrieve 3 years of monthly returns on 20 investments to automatically create a correlation matrix
containing conditional formatting. A red cell indicates high correlation and a blue cell indicates low
correlation. Just enter tickers, SecIDs, or CUSIPs into the cells in column A.
Last Updated: 08/21/15 | Morningstar, Inc., 2015
82 / 87
Morningstar Excel Add-In
Best Month/Worst Month Heatmap
Morningstar Add-In
Best Month/Worst Month Heatmap
Best Month Worst Month Heatmap Template
Click Here to Access the Template
Retrieve historical monthly returns to visualize seasonal market trends. Just enter a ticker, SecID,
or CUSIP in cell A1. Quickly identify best and worst months dating back over 20 years.
Last Updated: 09/02/15 | Morningstar, Inc., 2015
83 / 87
Morningstar Excel Add-In
Year to Year Heatmap
Morningstar Add-In
Year to Year Heatmap
Year to Year Heatmap Template
Click Here to Access the Template
Retrieve a matrix of returns to illustrate multiple holding periods of any investment. Just enter a ticker,
SecID, or CUSIP in cell A2.
Last Updated: 08/21/15 | Morningstar, Inc., 2015
84 / 87
Morningstar Excel Add-In
Yield Curve
Morningstar Add-In
Yield Curve
Yield Curve Template
Click Here to Access the Template
Retrieve dynamic yield curve and credit spread charts updated on a monthly basis.
Last Updated: 08/21/15 | Morningstar, Inc., 2015
85 / 87
Morningstar Excel Add-In
Fund Sheet
Morningstar Add-In
Fund Sheet
Fund Sheet Template
Click Here to Access the Template
Retrieve managed portfolio content such as performance relative to benchmark, allocation, risk
statistics, asset flows, and more. Just enter the ticker, SecID, or CUSIP into cell B1.
Last Updated: 08/21/15 | Morningstar, Inc., 2015
86 / 87
Morningstar Excel Add-In
Stock Sheet
Morningstar Add-In
Stock Sheet
Stock Sheet Template
Click Here to Access the Template
Retrieve dynamic equity content including price, performance, balance sheet data, income statement
data, cash flow statement data and more. Just enter the ticker, SecID, or CUSIP into cell B1.
Last Updated: 08/21/15 | Morningstar, Inc., 2015
87 / 87
You might also like
- Shoe Dog: A Memoir by the Creator of NikeFrom EverandShoe Dog: A Memoir by the Creator of NikeRating: 4.5 out of 5 stars4.5/5 (537)
- Grit: The Power of Passion and PerseveranceFrom EverandGrit: The Power of Passion and PerseveranceRating: 4 out of 5 stars4/5 (587)
- IMAS Credit AwardDocument20 pagesIMAS Credit AwardscribdlertooNo ratings yet
- TTC - Meaning From Data - Statistics Made Clear Guidebook PDFDocument70 pagesTTC - Meaning From Data - Statistics Made Clear Guidebook PDFscribdlertooNo ratings yet
- Activation LicenseDocument5 pagesActivation LicensescribdlertooNo ratings yet
- 20 Second TimersDocument7 pages20 Second TimersscribdlertooNo ratings yet
- GS Recommendation FormDocument1 pageGS Recommendation FormscribdlertooNo ratings yet
- Jose Glenn C CapanasDocument5 pagesJose Glenn C Capanasreese93No ratings yet
- Brain Train Is 2015Document2 pagesBrain Train Is 2015scribdlertooNo ratings yet
- 2016 ICAS Is Now Open For Registration Philippine Board of StudiesDocument6 pages2016 ICAS Is Now Open For Registration Philippine Board of StudiesscribdlertooNo ratings yet
- DM s2017 043 PDFDocument15 pagesDM s2017 043 PDFscribdlertooNo ratings yet
- Joan J Sarausos-LargoDocument1 pageJoan J Sarausos-LargoscribdlertooNo ratings yet
- DOT Memo Circular Mandates Agencies Migrate Websites to GWHSDocument5 pagesDOT Memo Circular Mandates Agencies Migrate Websites to GWHSscribdlertooNo ratings yet
- ReadmeDocument9 pagesReadmesubhash221103No ratings yet
- 9626 Manul Air Transport RegDocument218 pages9626 Manul Air Transport RegDražen Pečnik100% (1)
- Managing Human Resources Globally Negotiation and Conflict Management Strategically Managing HRM Function Negotiation and Conflict ManagementDocument1 pageManaging Human Resources Globally Negotiation and Conflict Management Strategically Managing HRM Function Negotiation and Conflict ManagementscribdlertooNo ratings yet
- Secrets of Mental Math (Description)Document3 pagesSecrets of Mental Math (Description)Reza MahmoudiNo ratings yet
- MIT ICAT Introduction to Airline Planning ProcessDocument23 pagesMIT ICAT Introduction to Airline Planning ProcessTalha HussainNo ratings yet
- Legal and Judicial WritingDocument248 pagesLegal and Judicial Writingscribdlertoo100% (1)
- Score SheetDocument1 pageScore SheetscribdlertooNo ratings yet
- Chessvibes - Openings 209 2013-01-02Document4 pagesChessvibes - Openings 209 2013-01-02scribdlertooNo ratings yet
- Torrent Downloaded From Extratorrent - CCDocument1 pageTorrent Downloaded From Extratorrent - CCcoolzatNo ratings yet
- Paper: Practi Ce Quest IonsDocument8 pagesPaper: Practi Ce Quest IonsscribdlertooNo ratings yet
- Paper C 6SD English 2009 PDFDocument14 pagesPaper C 6SD English 2009 PDFscribdlertooNo ratings yet
- English Framework PDFDocument1 pageEnglish Framework PDFscribdlertooNo ratings yet
- Competitive Advantage Strategic Human Resource ManagementDocument8 pagesCompetitive Advantage Strategic Human Resource ManagementscribdlertooNo ratings yet
- AMT Online Competitions - 2016Document2 pagesAMT Online Competitions - 2016scribdlertooNo ratings yet
- Using Excel To Calculate Grades - Many Cool TicksDocument170 pagesUsing Excel To Calculate Grades - Many Cool TicksscribdlertooNo ratings yet
- BCLP Speech 2 - Organize Your SpeechDocument5 pagesBCLP Speech 2 - Organize Your SpeechscribdlertooNo ratings yet
- Manual For ProsecutorsDocument51 pagesManual For ProsecutorsArchie Tonog0% (1)
- Competent Leadership 1&2Document12 pagesCompetent Leadership 1&2scribdlertooNo ratings yet
- CompetentLeadershipChecklist v1Document2 pagesCompetentLeadershipChecklist v1charanraorNo ratings yet
- Hidden Figures: The American Dream and the Untold Story of the Black Women Mathematicians Who Helped Win the Space RaceFrom EverandHidden Figures: The American Dream and the Untold Story of the Black Women Mathematicians Who Helped Win the Space RaceRating: 4 out of 5 stars4/5 (890)
- The Yellow House: A Memoir (2019 National Book Award Winner)From EverandThe Yellow House: A Memoir (2019 National Book Award Winner)Rating: 4 out of 5 stars4/5 (98)
- The Little Book of Hygge: Danish Secrets to Happy LivingFrom EverandThe Little Book of Hygge: Danish Secrets to Happy LivingRating: 3.5 out of 5 stars3.5/5 (399)
- On Fire: The (Burning) Case for a Green New DealFrom EverandOn Fire: The (Burning) Case for a Green New DealRating: 4 out of 5 stars4/5 (73)
- The Subtle Art of Not Giving a F*ck: A Counterintuitive Approach to Living a Good LifeFrom EverandThe Subtle Art of Not Giving a F*ck: A Counterintuitive Approach to Living a Good LifeRating: 4 out of 5 stars4/5 (5794)
- Never Split the Difference: Negotiating As If Your Life Depended On ItFrom EverandNever Split the Difference: Negotiating As If Your Life Depended On ItRating: 4.5 out of 5 stars4.5/5 (838)
- Elon Musk: Tesla, SpaceX, and the Quest for a Fantastic FutureFrom EverandElon Musk: Tesla, SpaceX, and the Quest for a Fantastic FutureRating: 4.5 out of 5 stars4.5/5 (474)
- A Heartbreaking Work Of Staggering Genius: A Memoir Based on a True StoryFrom EverandA Heartbreaking Work Of Staggering Genius: A Memoir Based on a True StoryRating: 3.5 out of 5 stars3.5/5 (231)
- The Emperor of All Maladies: A Biography of CancerFrom EverandThe Emperor of All Maladies: A Biography of CancerRating: 4.5 out of 5 stars4.5/5 (271)
- The Gifts of Imperfection: Let Go of Who You Think You're Supposed to Be and Embrace Who You AreFrom EverandThe Gifts of Imperfection: Let Go of Who You Think You're Supposed to Be and Embrace Who You AreRating: 4 out of 5 stars4/5 (1090)
- The World Is Flat 3.0: A Brief History of the Twenty-first CenturyFrom EverandThe World Is Flat 3.0: A Brief History of the Twenty-first CenturyRating: 3.5 out of 5 stars3.5/5 (2219)
- Team of Rivals: The Political Genius of Abraham LincolnFrom EverandTeam of Rivals: The Political Genius of Abraham LincolnRating: 4.5 out of 5 stars4.5/5 (234)
- The Hard Thing About Hard Things: Building a Business When There Are No Easy AnswersFrom EverandThe Hard Thing About Hard Things: Building a Business When There Are No Easy AnswersRating: 4.5 out of 5 stars4.5/5 (344)
- Devil in the Grove: Thurgood Marshall, the Groveland Boys, and the Dawn of a New AmericaFrom EverandDevil in the Grove: Thurgood Marshall, the Groveland Boys, and the Dawn of a New AmericaRating: 4.5 out of 5 stars4.5/5 (265)
- The Unwinding: An Inner History of the New AmericaFrom EverandThe Unwinding: An Inner History of the New AmericaRating: 4 out of 5 stars4/5 (45)
- The Sympathizer: A Novel (Pulitzer Prize for Fiction)From EverandThe Sympathizer: A Novel (Pulitzer Prize for Fiction)Rating: 4.5 out of 5 stars4.5/5 (119)
- Her Body and Other Parties: StoriesFrom EverandHer Body and Other Parties: StoriesRating: 4 out of 5 stars4/5 (821)
- SFDC CRM Ready Reckoner for TestersDocument59 pagesSFDC CRM Ready Reckoner for Testerskarthick_49No ratings yet
- Session 8 9 Truth vs. False Claim Activity FinalDocument6 pagesSession 8 9 Truth vs. False Claim Activity Finalxuxi dulNo ratings yet
- April 2022 (Not Including Easter)Document4 pagesApril 2022 (Not Including Easter)Michele ColesNo ratings yet
- NUMBERDocument28 pagesNUMBERsnayderNo ratings yet
- Identify Gifted Talented EllDocument65 pagesIdentify Gifted Talented EllatelocinNo ratings yet
- Flarenet Data Import From ExcelDocument15 pagesFlarenet Data Import From ExcelAbhay BhoirNo ratings yet
- Language-Arts-Paper-1 2013Document13 pagesLanguage-Arts-Paper-1 2013richie2885No ratings yet
- Linguistic FunctionsDocument42 pagesLinguistic FunctionsRussel John CalloNo ratings yet
- Buddhism FourNobleTruths PDFDocument13 pagesBuddhism FourNobleTruths PDFaarandamendozaNo ratings yet
- Sankalp Sehgal CVDocument2 pagesSankalp Sehgal CVSankalpNo ratings yet
- Spelling Inventory AssessmentDocument6 pagesSpelling Inventory Assessmentapi-253473492No ratings yet
- Voice Based Web BrowserDocument3 pagesVoice Based Web BrowserSrini VasNo ratings yet
- Integral CalculusDocument8 pagesIntegral CalculusDia Necson Nicole SapongNo ratings yet
- IMD StationsDocument15 pagesIMD Stationschinna rajaNo ratings yet
- Element 14 Vineyardinsecttrap 1682522948294Document42 pagesElement 14 Vineyardinsecttrap 1682522948294Nàvà ThàrshñiNo ratings yet
- Test Method RC 37401 Polished Stone ValueDocument2 pagesTest Method RC 37401 Polished Stone ValueMuhammad ZulhilmizNo ratings yet
- Introduction To Message QueuingDocument3 pagesIntroduction To Message QueuingShekharNo ratings yet
- SEO Audit Report For Abird - Co.ukDocument9 pagesSEO Audit Report For Abird - Co.uklsd_donkeyNo ratings yet
- CE English 2000 Paper 3Document19 pagesCE English 2000 Paper 3api-3704862No ratings yet
- English Worksheets - Class 1 (Nouns, Plurals, Verbs, Adjectives and Punctuation)Document6 pagesEnglish Worksheets - Class 1 (Nouns, Plurals, Verbs, Adjectives and Punctuation)faruquie87% (210)
- CodeHS Curriculum and Syllabus GuideDocument11 pagesCodeHS Curriculum and Syllabus GuideDaniel TimbalNo ratings yet
- Demo DLPDocument7 pagesDemo DLPRed Labrador ColegadoNo ratings yet
- Diagnosis and Management of Acute StrokeDocument74 pagesDiagnosis and Management of Acute StrokeDonnaBells Hermo Labaniego100% (2)
- Practicum ReflectionDocument4 pagesPracticum Reflectionapi-232255206No ratings yet
- DockerDocument50 pagesDockerRabeb MessadiNo ratings yet
- Reasoning Checklist 284 PDF 2023 by Parul GeraDocument25 pagesReasoning Checklist 284 PDF 2023 by Parul GeraManvendra FauzdarNo ratings yet
- Jose Martnez ReyesDocument5 pagesJose Martnez ReyesrayhanNo ratings yet
- Virat Hridaya Padma (BOOKDocument321 pagesVirat Hridaya Padma (BOOKudayNo ratings yet
- Wherever You Will Go PDFDocument2 pagesWherever You Will Go PDFMohamed EmamNo ratings yet
- Hadoop Migration GuideDocument9 pagesHadoop Migration GuideAtif ShaikhNo ratings yet