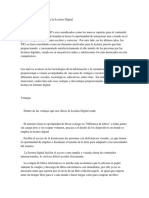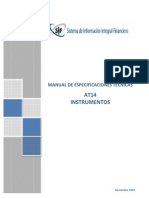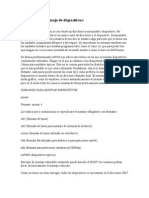Professional Documents
Culture Documents
Manual de Ofimatica I
Uploaded by
Hector MarquezOriginal Title
Copyright
Available Formats
Share this document
Did you find this document useful?
Is this content inappropriate?
Report this DocumentCopyright:
Available Formats
Manual de Ofimatica I
Uploaded by
Hector MarquezCopyright:
Available Formats
MANUAL DE
OFIMATICA I
Manual de Ofimtica
Indice
Tema 1: Windows
Conceptos fundamentales
El teclado
Discos, ficheros y carpetas
El explorador de windows
La papelera de reciclaje
Mover y copiar informacin
Guardar y recuperar informacin del disco
Acceso directos
Accesorios de windows
Tema 2: Word
Que es Word ?
Inicio de Word
Men archivo
Seleccionar texto
Dar forma al texto
Tablas
Buscar y reemplazar
Imgenes
Men ver
Encabezado y pie de pagina
Manual de Ofimtica
Tema 3: Excel
Introduccin
Elementos de una hoja de calculo
Barra de herramientas
Trabajar con celdas, filas y columnas
Men archivo
Formato de celdas
Referencia a celdas
Formulas y funciones
Tema 4: Access
Que es Access ?
Que es una base de datos ?
Que es una tabla ?
Ejemplo de base de datos
Relaciones entre tablas
Consultas a la base de datos
Operadores de comparacin
Tipos de consultas
Formularios
Informes
Manual de Ofimtica
Tema 5: Power Point
Que es Power Point ?
Trabajar con Power Point
Crear una presentacin nueva
Preparar presentaciones electrnicas
Organizar presentaciones
Manual de Ofimtica
Windows
Conceptos fundamentales
Lo primero que debemos aprender es a localizar la torre del
ordenador. La mayora de las torres se colocan en posicin
vertical, aunque algunos modelos vienen en horizontal. A esta
torre la llamamos CPU (Unidad Central de Proceso).
Si quitramos la tapa que la cubre con un destornillador
dentro descubriramos una placa rectangular llamada Placa
Base. En esta placa van soldados o pinchados los componentes
bsicos del ordenador, como el procesador, la memoria, la
tarjeta grfica y la tarjeta de Sonido. Cuanto mayor velocidad
tenga el procesador y mayor nmero de placas de memoria
tengamos instaladas mejor ser el rendimiento final de nuestro
equipo.
Otros componentes que podemos encontrar dentro de la torre
son las Unidades de Disco, como la disquetera, el CD-ROM,
pero la ms significativa es el Disco Duro, ya que en l se
almacenan los programas que necesitaremos para poder trabajar.
En general, al conjunto de todos estos componentes, tanto la
torre como los dispositivos que conectamos a la misma se les
conoce con el nombre de Hardware o parte fsica del Sistema
Informtico.
Encender el Ordenador
Buscaremos el botn Power en el frontal de la torre y lo
presionaremos. Automticamente se encender una luz verde
5
Manual de Ofimtica
junto a dicho botn que indicar que el ordenador est
recibiendo energa y el Monitor comenzar a listar una serie de
informaciones que indican el arranque del ordenador.
Transcurridos unos segundos veremos el logotipo de Windows,
el Sistema Operativo, desde el que podremos empezar a trabajar.
Qu es Windows?
Windows es lo que llamamos un Sistema Operativo. Es el
ms popular que existe hoy por hoy, quizs por su facilidad de
uso para usuarios noveles, aunque debemos saber que nos es el
nico del mercado. Existen otras modelos de Sistema Operativo
como Unix, Linux, etc.
Por lo tanto, la primera funcin de un Sistema Operativo es la
de ofrecer lo que llamamos una Interface para poder
comunicarnos con el ordenador. En el caso de Windows, esta
Interface grfica consiste en una serie de ventanas en las que el
usuario ir eligiendo diversas opciones con el ratn, de ah el
nombre de Windows (Ventanas en ingls).
Otra funcin importante del Sistema Operativo es la de
reconocer y controlar todos los dispositivos que conectamos a la
CPU. El monitor, la impresora, el ratn, un mdem, etc es lo que
denominamos Dispositivos.
Por ltimo el Sistema Operativo se encarga de controlar la
ejecucin de todos los programas que nosotros necesitamos para
trabajar con el ordenador. Hay que tener en cuenta que para
cualquier cosa que queramos hacer deberemos usar un
programa, aunque sean cosas tan triviales como escribir una
anotacin o realizar una operacin de clculo.
Manual de Ofimtica
Y qu es un Programa?
Tcnicamente se conoce como un lenguaje de instrucciones
escritas en un lenguaje especial (un lenguaje de programacin)
destinadas a resolver problemas especficos.
Mediante programas trabajamos con el ordenador y
realizamos tareas como escribir cartas, redactar informes o
simplemente jugar a disparar Aliens. Para cualquier tarea a
realizar con el ordenador precisaremos de un programa que
deberemos poner en marcha..
Los programas se venden en las tiendas especializadas y
vienen en un disco compacto que se introduce en el lector de
CD-ROM la primera vez que queremos usarlo. Los datos del
disco compacto se trasladan al disco duro en un proceso llamado
Instalacin
Una vez instalado un programa, ser accesible desde
Windows y podremos ponerlo en marcha siempre que deseemos
sin necesidad de repetir el proceso de Instalacin. Para borrar un
programa del disco duro habr que realizar otro proceso llamado
Desinstalacin..
A los programas tambin se les conoce como Software o
parte lgica del Sistema Informtica.
Cmo apago el ordenador?
Para apagar el ordenador no necesitamos pulsar el mismo
botn que usamos al encenderlo. Lo haremos desde el propio
sistema operativo con la opcin del Men Inicio Apagar el
Sistema.
Manual de Ofimtica
El Escritorio de Windows
Lo primero que veremos una vez ha arrancado el ordenador
es lo que conocemos con el nombre de Escritorio de Windows.
Este escritorio lo podramos asemejar con nuestra mesa de
trabajo donde colocamos nuestros libros, cuadernos, lpices, etc,
al fin y al cabo nuestras herramientas de trabajo.
Manual de Ofimtica
Vista del Escritorio y sus partes
Cada accin en Windows suele comenzar en el Escritorio. El
escritorio resulta de utilidad para organizar los objetos
(programas, aplicaciones de cualquier tipo, archivos...) que
utilizamos con mayor frecuencia. Dentro del entorno de
Windows, estos objetos que aparecen representados
grficamente diseminados por el fondo del escritorio, les
llamamos Iconos.
Otro elemento fundamental que encontraremos dentro del
Escritorio es la Barra de Tareas, que nos permitir controlar
los programas que tenemos en ejecucin, as como cambiar de
uno a otro con un golpe de ratn. Dentro de la barra de tareas, en
el extremo izquierdo encontraremos el botn Inicio, que nos
permitir iniciar cualquier programa instalado en el ordenador,
as como acceder a sitios especficos de Windows.
Usar el Ratn
El ratn sirve para controlar el puntero, (la flechita) que
aparece en la pantalla. Para desplazar el puntero, basta deslizar
el ratn en la superficie de la mesa de trabajo en la direccin
deseada.
El desplazamiento del puntero del ratn por la pantalla no
afecta a la informacin que se ve en la misma; el puntero sirve
tan slo para sealar una posicin. Al pulsar el botn del ratn
tiene lugar una accin determinada en la posicin que ocupe
actualmente el puntero. Las tcnicas que podemos hacer con el
mismo son:
Sealar: Desplazar el ratn hasta situar el puntero sobre
el elemento determinado se denomina sealar.
9
Manual de Ofimtica
Pulsar/Hacer clic: Sealar un elemento de la pantalla y
pulsar el botn del ratn se denomina pulsar.
Doble pulsacin / Doble clic: Se trata de realizar dos
pulsaciones seguidas, lo ms rpido posible, con el botn
izquierdo del ratn.
Pinchar y Arrastrar: Se trata de mantener pulsado el
botn del ratn mientras se desplaza el puntero por la
pantalla. Puede usar esta tcnica para seleccionar datos y
para trasladar y copiar texto u objetos.
El botn secundario del mouse obtiene los llamados Mens
contextuales o Mens Emergentes, tiles en aquellas ventanas
donde no disponemos de lnea de mens, por ejemplo, el
escritorio. Tambin se utiliza como atajo a ciertas rdenes
utilizadas frecuentemente desde los mens.
Iniciar un Programa
Ahora que ya tenemos en pantalla el Escritorio, vamos a
utilizar los programas que vienen incluidos con el sistema
operativo.
La opcin ms habitual de iniciar un programa es utilizando
el botn Inicio de la barra de tareas. Por tanto, colocaremos el
puntero sobre dicho botn y haremos un solo clic de ratn.
Observaremos que se despliega un men con diversas
opciones.
Elegiremos la opcin llamada Programas colocando el ratn
encima del texto y haciendo un clic. Automticamente se abrir
un nuevo panel a la derecha del primero y aqu ya podremos ver
los iconos de los programas. Slo tendremos que escoger el
programa adecuado y hacer un clic sobre el mismo.
10
Manual de Ofimtica
Iniciar el programa bloc de notas
Algunos programas aparecen agrupados con un icono
caracterstico llamado Grupo de Programas. Estos tambin
tienen una flecha a su derecha. Deberemos hacer clic sobre el
nombre del Grupo de Programas y aparecer un nuevo panel en
el que veremos cada uno de los programas que conforman el
grupo.
Las Ventanas de Windows
Lo primero que observaremos es que el programa llamado
Bloc de Notas se abre en la tpica ventana de Windows. Esto es
algo comn a todos los programas. En la figura se muestra la
ventana y cmo nombramos a cada una de sus partes, ya que
ser algo bsico para seguir trabajando con Windows.
El primer elemento que observamos en una ventana es la
Barra de Ttulo donde aparece el nombre del programa que
hemos iniciado. Tambin veremos el icono caracterstico que
representa al programa y podremos pulsar sobre l para acceder
al Cuadro de Control para realizar las mismas operaciones que
con los controles del extremo derecho de la barra de ttulo.
11
Manual de Ofimtica
Estos controles que acabamos de mencionar nos ayudarn a
trabajar con la ventana realizando las operaciones de Maximizar,
Minimizar, Restaurar y Cerrar.
Cerrar:
Permite cerrar las ventanas, para dejar de
utilizar esa aplicacin.
Maximizar/Restaurar:
Permite ampliar la ventana
activa de la aplicacin a fin de llenar por completo el
escritorio. El Botn de maximizar, una vez realizada la
operacin se convertir en el botn de Restaurar, que
devuelve la ventana a su tamao y posicin inicial, antes
de ser maximizada.
Minimizar:
Permite reducir a icono la ventana activa.
La aplicacin contina ejecutndose, es decir, sigue
abierta, pero en la parte inferior del escritorio, en la barra
de tareas.
Debajo de la barra de ttulo aparece la Lnea de Mens, y
donde se ubican todas las rdenes posibles que se pueden dar a
un programa.
En algunos programas debajo de la Lnea de mens
encontramos una o varias Barras de Herramientas, que
permiten, a travs de botones realizar las operaciones ms
habituales en cada programa.
12
Manual de Ofimtica
Tpica ventana Windows
Las Barras de Desplazamiento Horizontal y Vertical
aparecen en el lateral derecho y la parte inferior de cada ventana.
Nos ayudarn a desplazarnos por el texto cuando este sea tan
extenso que no entre en el rea de la ventana.
En algunos programas aparece la Barra de Estado en la
parte ms inferior de la ventana mostrando informaciones
especficas de algn objeto.
Trabajar con varias ventanas
Windows es un sistema operativo multitarea, lo que quiere
decir que podemos tener tantas ventanas abiertas como
queramos o por lo menos tantas como aguanten los recursos del
sistema. Cuando abrimos dos programas en Windows, cada uno
de ellos se abre en una ventana independiente. La ventana que
13
Manual de Ofimtica
est al frente la llamamos Ventana Activa y su barra de ttulo
aparece en azul intenso, mientras que la ventana o ventanas
traseras estn inactivas y su barra de ttulo est en gris. Para
activar una ventana basta con hacer un clic de ratn en
cualquier parte de la ventana, lo que nos permite fcilmente
cambiar de aplicaciones.
Cuando los programas en los que trabajamos estn
Maximizados, no podemos hacer clic en la ventana trasera para
cambiar a esa ventana, por lo que deberemos recurrir a los
botones de la barra de tareas. Estos botones nos permitirn
cambiar entre ventanas aunque stas se hallen maximizadas.
En la barra de Tareas encontraremos tantos botones como
programas hayamos iniciado. Los botones se van estrechando
para dar cabida a los nuevos cuando el nmero de programas
abiertos es muy numeroso.
Botones de la Barra de Tareas
Mover y Redimensionar Ventanas
Una de las operaciones que podemos hacer con las ventanas
es moverlas a otra zona del escritorio. Para ello haremos clic
sobre la barra de ttulo de la ventana y mientras mantenemos
presionado el botn moveremos el ratn. Normalmente aparece
el perfil de la ventana indicando dnde se va a situar. Al soltar el
ratn la ventana se desplazar a su nueva ubicacin.
14
Manual de Ofimtica
Aspecto del puntero al redimensionar
Tambin podemos cambiar el tamao de una ventana. Para
ello colocaremos el ratn sobre cualquiera de los bordes de la
ventana hasta que el puntero del ratn cambie de aspecto a una
flecha negra con dos puntas. Empleamos la tcnica de pinchar y
arrastrar y la ventana se estirar por el borde por donde la hemos
enganchado.
El Teclado
Ahora que sabemos iniciar el bloc de notas es hora de utilizar
el teclado. Observaremos que el teclado dispone de las mismas
teclas que una mquina de escribir qwerty, representando los
caracteres del alfabeto, as como los nmeros de 1 al 0.
15
Manual de Ofimtica
Cursor
Aspecto del cursor
Probaremos a escribir cualquier texto sobre el bloc de notas
para familiarizarnos con la posicin de las teclas. Algo
importante a tener en cuenta a la hora de escribir es la presencia
del cursor, un palito vertical que parpadea y que indica el punto
concreto donde se insertarn los caracteres que vayamos
tecleando.
Para Escribir Maysculas?
Si queremos escribir un texto amplio todo en maysculas lo
mejor ser utilizar la tecla llamada Bloq Mays ubicada al lado
de la letra A. Cuando presionamos esta tecla las maysculas se
bloquean y todo lo que escribamos aparecer en pantalla con ese
formato.
Si solo deseamos poner una letra en Maysculas, por ejemplo
al escribir un nombre, utilizaremos la tecla Shift, presente a
ambos lados del teclado y representada por una flecha hueca
mirando hacia arriba. Habr que mantener pulsada dicha tecla
mientras presionamos en la letra que queremos poner en
mayscula.
Para aquellas teclas que representen tres caracteres, como la
del nmero 2, por ejemplo, deberemos mantener presionada la
tecla Alt Gr (slo existe una con esa etiqueta) mientras pulsamos
16
Manual de Ofimtica
en la tecla del 2. As obtendremos el smbolo de la arroba @,
imprescindible para el correo electrnico.
Cmo Borrar?
Para borrar caracteres podemos utilizar dos teclas diferentes,
la tecla Supr en el tramo medio del teclado y la tecla BakSpace,
junto al smbolo de interrogacin y representada por una flecha
que mira hacia la izquierda.
La diferencia entre ellas est que Suprimir borra el carcter
que est a la derecha del cursor y BackSpace borra el carcter
que est a la izquierda del cursor. Esto nos da una idea de la
importancia que tiene observar la posicin del cursor antes de
ponernos a borrar.
Y Para Saltar de Lnea?
Cada vez que queramos saltar para escribir en la lnea
siguiente utilizaremos la tecla Enter, representada por una
flecha en ngulo recto, al igual que la propia forma de la tecla.
Mover el Cursor por el Texto
El mtodo ms habitual de desplazar el cursor por un texto es
utilizar el ratn. El puntero del ratn adopta la forma de una I
latina cuando nos encontramos dentro de un programa de texto.
Al mover el ratn su smbolo se mover por la pantalla, igual
que cuando tiene el aspecto de flecha.
Colocaremos el puntero en el sitio preciso donde queremos
desplazar el cursor, bien para insertar nuevo texto o para realizar
modificaciones.
17
Manual de Ofimtica
Otra manera de desplazar el cursor, sobre todo si queremos
moverlo a una distancia corta, es utilizar las teclas de
movimiento en el tramo medio del teclado y representadas por
cuatro flechas apuntando en las cuatro direcciones.
Las flechas a derecha e izquierda movern el cursor una
posicin en la direccin elegida. Las flechas arriba y abajo
movern el cursor una lnea hacia arriba o abajo Si mantenemos
presionadas estas teclas continuadamente veremos como el
cursor se desplaza en tramos ms amplios.
Otras teclas muy utilizadas en programas de texto son las
teclas Inicio y Fin. La tecla Inicio lleva el cursor al primer
carcter de la lnea actual y la tecla fin lleva el cursor al ltimo
carcter de la lnea actual.
Discos, ficheros y carpetas.
Antes de ponernos a guardar la informacin en el Disco,
necesitamos tener claros algunos conceptos como fichero y
carpeta, ya que van a desarrollar un papel importante a la hora
de definir cmo se guarda la informacin dentro del Disco.
Hablando de Discos
Se llaman unidades de disco a aquellos componentes del
ordenador que se encargan de leer y escribir discos de distintos
formatos, sean stos disquetes, discos duros, CD-ROM, DVD,
etc.
Windows designa cada unidad de disco con una letra seguida
de dos puntos de tal forma que las letras que asigna a cada uno
de los discos que podemos utilizar para almacenar la
informacin son las siguientes:
18
Manual de Ofimtica
A:
se refiere a la disquetera que lee y
escribe sobre disquetes de 3 .
C:
se refiere a la unidad de disco duro situada
dentro de la torre que no tiene salida por el frontal del
equipo.
Qu es un Fichero?
Un archivo o fichero (son sinnimos) es cualquier
informacin que almacenamos en un disco,. Dependiendo del
tipo de informacin que vamos a grabar Windows asigna
distintos iconos a cada uno de ellos. Para producir un fichero
necesitaremos siempre utilizar un Programa o Aplicacin donde
generar informacin que guardar en el disco en forma de
fichero. El usuario solamente tendr que encargarse de
proporcionar un nombre al fichero para poder despus
distinguirlo de los otros y decidir en qu carpeta se va a
almacenar.
En Windows podemos asignar a nuestros ficheros nombres
de hasta 255 caracteres, incluyendo nmeros, guiones, y
espacios en blanco. Lo que no podremos usar sern algunos
caracteres especiales, como \ / : * ? " < > | aunque no es preciso
memorizarlos todos, ya que el propio Windows se encargar de
decirnos mediante una ventana qu el nombre de fichero que
hemos elegido no es correcto.
Qu es una carpeta?
Las carpetas simbolizan un espacio del disco que reservamos
creando la carpeta y dotndole de un nombre. La normativa para
nombrar carpetas es la misma que se sigue para nombrar
ficheros. Fsicamente no existen dentro del disco, sino que es
algo lgico, que nos hemos inventado, para poder tener los datos
19
Manual de Ofimtica
bien organizados dentro del disco y poder acceder a ellos
fcilmente. Dentro de una carpeta podemos tener varias
carpetas, como si fuera un clasificador.
Al igual que en los archivadores convencionales tenemos
divisiones y subdivisiones de las materias que queremos separar,
de la misma manera funcionan las carpetas. Windows siempre
representa a las carpetas con el mismo icono, el de un
clasificador de color amarillo.
Por ejemplo, podemos tener una carpeta con nuestro nombre
dentro del disco duro del ordenador. Dentro de esa carpeta
podemos tener a su vez una subcarpeta llamada Textos para
introducir anotaciones y cartas y otra Subcarpeta llamada
Dibujos para introducir nuestros dibujos. Dentro de la carpeta
Textos podramos tener a su vez dos subcarpetas, una para cartas
formales y otra carpeta para anotaciones rpidas. De esa manera
siempre conseguiremos tener todo en orden.
Estructura de Carpetas dentro del disco duro
Las Carpetas no ocupan espacio en el disco, nicamente lo
ocupan los ficheros que pueda haber dentro de ellas.
El Explorador de Windows
Para poder visualizar lo que tiene cada una de las unidades de
disco y poder crear carpetas, eliminarlas, mover ficheros de unas
carpetas a otras, usaremos uno de los programas ms
20
Manual de Ofimtica
importantes dentro de Windows llamando Explorador de
Windows,.
Existen varias formas de abrir el explorador de Windows.
Dos de las ms comunes son:
Hacer clic con el botn derecho sobre el icono de Mi PC y
seleccionar Explorar.
Seleccionar en el botn Inicio-Programas y en el nuevo
panel Explorador de Windows.
Barra de Direccin
Carpetas
Barra de Mens
Barra de Herramientas
Barras
de
desplazamiento
vertical
B. de desplazamiento horizontal
Ventana del explorador de Windows
Vemos como la zona de trabajo se divide en dos zonas
claramente diferenciadas, el marco izquierdo que es el listado
de carpetas y cuya cspide es el Escritorio y el marco derecho
al que podemos llamar listado de contenidos y que vara
dependiendo de cual es la carpeta que hemos abierto en ese
momento.
21
Manual de Ofimtica
Colgando del escritorio encontramos el icono de Mi PC,
simblicamente viene a representar el conjunto de las unidades
de disco de nuestro sistema.
Colgando de Mi PC, veremos todas las unidades de disco que
se encuentran presentes en nuestra mquina, cada una de ellas
designada con su letra correspondiente.
Aspecto de Mi Pc Desplegado y Contrado
Observamos que aquellos elementos que contienen otros que
cuelgan de ellos, tienen un + o un en su parte izquierda.
Cuando vemos el + quiere decir que todo lo que hay por debajo
de l en ese momento est contrado y que si hacemos un clic
con el ratn se desplegar y pasar a estar en estado -.
Explorar carpetas y ficheros
En la parte izquierda del Explorador solo veremos carpetas, y
subcarpetas. Si hago clic encima del icono de una de esas
carpetas, en la parte de la derecha del Explorador veo todo su
contenido, subcarpetas y ficheros. Con esta operacin decimos
que abrimos una carpeta.
En la parte derecha del Explorador veremos carpetas,
subcarpetas y ficheros, en general cualquier contenido sobre el
que pinchemos en el lado izquierdo.
22
Manual de Ofimtica
Crear una carpeta
Para crearse una carpeta hay que seguir una serie de pasos:
1) Tenemos que tener claro dnde queremos crearnos esa
carpeta. Hacemos un clic en la parte izquierda del
Explorador de Windows la unidad o carpeta que
queremos que contenga al nuevo elemento.
2) El siguiente paso ser ir al men ARCHIVO y seleccionar
la opcin NUEVO-CARPETA.
3) Introduciremos el nombre de la carpeta presionando al
final ENTER.
Cambiar el nombre de una carpeta o de un fichero
Hacemos un clic en la carpeta o fichero a la que queremos
cambiarle el nombre y a continuacin vamos al Men
ARCHIVO y elegimos la orden Cambiar Nombre.
Al lado de la carpeta o fichero, aparecer un cursor al final
del nombre actual del mismo, con lo que podremos actuar como
si estuviramos en un programa de texto, borrando, insertando
caracteres, etc.
Eliminar una carpeta o fichero
Seleccionamos la carpeta o fichero. Veremos que se pone en
azul intenso. A continuacin elegimos la orden del men
ARCHIVO, Eliminar. Tambin tenemos la opcin de pulsar
sobre el icono eliminar de la barra de Herramientas.
Todos los elementos que se eliminan del Disco Duro, no se
pierden definitivamente, sino que son almacenados por el
sistema operativo en la llamada Papelera de Reciclaje.
23
Manual de Ofimtica
As, si alguna vez nos hemos obligados a recuperar un
documento que previamente habamos eliminado, podremos
visitar la Papelera para poder recuperarlo.
La Papelera de Reciclaje
Podemos acceder a ella desde el escritorio de Windows con
un doble clic o tambin buscndola en el rbol del Explorador,
colgando del Escritorio y casi al final del todo.
Una vez vemos en pantalla los elementos
que contiene la papelera, podremos
seleccionar cualquier carpeta o fichero all
ubicada y elegir la orden del men ARCHIVO Restaurar. De
esa forma el elemento volver a su ubicacin original con toda
su informacin, tal y como estaba antes de eliminarlo.
Tendremos en cuenta que si eliminamos una carpeta se
eliminar todo su contenido, incluidas las subcarpetas que
pudiera tener.
Una de las operaciones que conviene realizar es el vaciado de
la papelera, para dejar sitio libre a nuevos elementos que
queramos eliminar. Hay que tener en cuenta que una vez
vaciemos la papelera, todos los elementos que estuvieran
ubicados en ella, se perdern de forma definitiva.
Para vaciar la papelera, una vez la
estemos explorando elegiremos la
orden del men ARCHIVO Vaciar
Papelera de Reciclaje, o en su defecto, el botn derecho del
ratn sobre el icono de la papelera.
24
Manual de Ofimtica
Ver el espacio libre en Disco
Para ver el espacio que nos queda libre en disco Windows
nos ofrece una forma muy grfica de hacerlo desde el
Explorador de Windows. Pinchamos en la unidad de disco en la
que queremos consultar el espacio disponible y en el men
Archivo elegimos Propiedades. Se abrir una ventana que nos
muestra el espacio utilizado y el espacio libre en diferentes
colores.
Mover y Copiar Informacin
A veces necesitaremos trasladar nuestra informacin de la
oficina a casa, o simplemente reubicar unos ficheros desde una
carpeta a otra. Todas estas operaciones las realizaremos tambin
desde el Explorador de Windows.
Para estas operaciones Windows posee parte de la memoria
asignada, a la que llama PORTAPELES, donde se almacena
temporalmente informacin para que la podamos mover o
copiar.
Para copiar un archivo o carpeta:
1) Lo selecciono.
2) Voy al men EDICIN y elijo la opcin
COPIAR. (Control+C). Tambin nos servir el
icono copiar de la barra de herramientas.
.
3) Me posiciono en el sitio donde lo quiero copiar.
4) Voy al men EDICIN y elijo la opcin PEGAR.
(Control+V)
Para mover, es decir, sacar algo de un sitio para ponerlo en
otro, sigo los mismo pasos que para copiar con la nica
25
Manual de Ofimtica
diferencia, que en el paso 2 en vez de elegir Copiar, elijo
CORTAR. (Control+X).
Tambin se puede mover un fichero utilizando solamente el
ratn por la tcnica de pinchar sobre el fichero o carpeta a mover
y arrastrarlo hasta su nueva posicin. Aunque no exige ninguna
orden del men, hay que ser muy preciso con el ratn ya que
podemos trasladar la informacin a cualquier otra ubicacin
cercana..
Tendremos en cuenta que si copiamos o movemos una
carpeta que contiene subcarpetas, toda la estructura completa
ser movida o copiada.
Guardar y recuperar informacin del
disco
En el momento en que utilizamos cualquier programa
estamos generando una informacin que la mayora de las veces
deseamos almacenar en una unidad de disco y posteriormente
recuperarla.
Guardar y Guardar como
La orden Guardar Como nos sirve para guardar la primera
vez una informacin en el disco en forma de fichero (grabar).
Habr que indicarle a Windows en qu unidad de disco, despus
en qu carpeta vamos a almacenar el fichero y el nombre que le
vamos a dar a ste.
En cambio, la orden Guardar se utiliza para volver a grabar
un fichero que ya habamos almacenado una vez anterior. En
este caso no es necesario indicar ni el nombre del fichero ni
26
Manual de Ofimtica
dnde lo vamos a almacenar, ya que Windows conoce estos
datos de la vez anterior.
En la caja llamada Guardar en pincharemos en la flecha y se
desplegar un panel con las distintas unidades de disco.
Pinchamos con el ratn en la unidad donde queramos almacenar
la informacin y en el recuadro inferior aparecern todas las
carpetas correspondientes a esa unidad. Volvemos a pinchar esta
vez en la carpeta que nos interese y le damos al botn Abrir
hasta que veamos el nombre de la carpeta en el recuadro
Guardar en.
Este proceso habr que realizarlo hasta situarnos en la carpeta
o subcarpeta que deseemos. Una vez tengamos el nombre de la
carpeta deseada en el mencionado recuadro haremos un clic con
el ratn en el recuadro Nombre de archivo y escribiremos el
nombre que queremos dar a nuestro fichero. Por ltimo con el
botn Guardar la informacin quedar grabada en el disco.
Ventana Guardar como
Abrir
Es el comando que utilizamos para recuperar un archivo que
est en el disco. Primero iniciaremos el programa con el que ese
27
Manual de Ofimtica
fichero ha sido creado En el men Archivo pincharemos sobre
abrir.
La ventana que surge es igual a la ventana de Guardar Como,
solo que ahora se llama Abrir. El proceso es idntico, lo nico
que ahora habr que indicarle la unidad de disco y la carpeta
donde est almacenado el archivo que queremos recuperar. Una
vez veamos en el recuadro Buscar en la carpeta que queremos
pinchamos con el ratn en el nombre del fichero y le damos al
botn Abrir.
Accesos Directos
Los iconos de acceso directo facilitan el acceso a aplicaciones
que utilizamos con ms frecuencia. Se distinguen fcilmente
porque son iconos con una pequea flechita en su esquina
inferior izquierda.
Algunos accesos directos son creados por los propios
programas de instalacin y colocados en el escritorio. Otros son
obtenidos por los usuarios para poder tener nuestros programas
favoritos siempre accesibles desde la pantalla del escritorio. En
realidad, todos los programas que aparecen listados en el men
Inicio, Programas, son en realidad accesos directos.
Existen mltiples formas de crear accesos directos en el
escritorio, vamos a ver algunas de ellas:
Nuevo Acceso Directo
Si hacemos clic con el botn derecho sobre el escritorio y
escogemos la opcin Nuevo-Acceso directo se visualiza una
ventana que permite a travs del botn Examinar buscar el
archivo ejecutable o el documento del cual se desea crear el
acceso directo.
28
Manual de Ofimtica
Pinchamos en Examinar...
Ventana Crear Acceso Directo
Seleccionando en la opcin Tipo de archivo, se puede elegir
los archivos que queremos que nos muestre: Programas o Todos
los archivos (si el acceso directo que vamos a hacer es a un
documento).
La orden Nuevo acceso Directo tambin est disponible en el
programa Explorador de Windows, en el men Archivo. Nos
aparecern las mismas ventanas que en la opcin anterior.
Enviar al Escritorio como Acceso Directo
La opcin ms rpida y sencilla de crear un acceso directo de
cualquier programa o documento es utilizando el botn derecho
del ratn sobre el programa o documento del que queremos
obtener un acceso directo en el Escritorio. En el Men
contextual que aparece utilizaremos la orden Enviar a
Escritorio como Acceso directo. Esta orden est limitada
29
Manual de Ofimtica
nicamente a sacar Accesos directos al Escritorio, por lo que si
queremos obtenerlo en otro sitio habr que utilizar otro mtodo.
Accesorios de Windows
Windows incluye numerosos programas que podemos utilizar
para numerosos trabajos. No destacan por su potencia, pero son
una buena coleccin de Herramientas para hacer casi de todo y
resultan tiles si no disponemos de otros programas ms
especializados. Para obtener estos accesorios presionaremos el
botn Inicio de la barra de tareas, elegiremos la opcin
Programas, a continuacin volveremos a elegir Accesorios.
Bloc De Notas
Como su nombre e icono indican, sustituye la tpica libreta
para anotar recados, mensajes, etc. Y ah terminan sus
funciones. Sirve para almacenar este tipo de mensajes de texto.
Escritorio a medida
Para personalizar nuestro escritorio debemos acceder a la
ventana Propiedades de Pantalla. Lo ms rpido es hacer un clic
con el botn derecho del ratn sobre una zona libre del escritorio
y elegir Propiedades.
30
Manual de Ofimtica
Ficha para poner el Papel tapiz
FONDO: En la pestaa de fondo puedes cambiar el
fondo del escritorio, bien sea con un diseo o con una
imagen de las listadas en la caja blanca. La forma en que
se muestra la imagen se pude cambiar mediante el cuadro
Mostrar para que la imagen se estire abarcando todo el
rea, se repita en un mosaico si es una imagen pequea o
simplemente se coloque en el centro del escritorio.
Protector de pantalla:
31
Manual de Ofimtica
Un protector de pantalla son imgenes animadas que
saltan al cabo de un tiempo programado al detectarse que
no estamos utilizando el ordenador.
En el momento en el que alguien toca el ratn o el
teclado el programa deja de ejecutarse y la pantalla
muestra el escritorio tal y como lo dejamos. Podemos
establecer el tiempo que tardar el salvapantallas en
activarse (pinchado en la caja de los minutos) e incluso
podemos colocar una contrasea para que nadie fisgue
nuestro escritorio mientras no estamos utilizando el
ordenador.
Apariencia: En esta pestaa lo que conseguimos es
cambiar todos los elementos de las ventanas de Windows;
colores, tipos de letra, tamao de las barras, etc.
Efectos: En esta ventana podemos establecer los efectos
visuales de los iconos y las ventanas.
Web: Activando la casilla Ver Active Desktop como una
pgina Web tendremos la posibilidad de colocar una
pgina Web ocupando una zona del escritorio. Debido a
estas posibilidades Microsoft ha denomina al escritorio
Active Desktop o Escritorio Activo.
32
Manual de Ofimtica
Word
Qu es Microsoft Word?
En Microsoft Word resulta muy sencillo crear
documentos y conseguir que stos tengan el aspecto deseado.
Word es un procesador de textos que funciona bajo el entorno de
Windows. Se utiliza para la edicin, formateado e impresin de
documentos.
Inicio de Microsoft Word
Existen varias maneras de iniciar Microsoft Word. La
ms fcil, consiste en utilizar el men Programas, al que se
accede pulsando el botn de inicio de la barra de tareas. InicioProgramas-Microsoft Word.
Nos aparece una ventana, con una hoja en blanco donde
podremos empezar a escribir el texto deseado en el punto de
insercin, sealado por la barra intermitente.
A continuacin mostramos un grfico y pasamos a explicar las
partes ms importantes en la ventana donde se ejecuta el
programa.
33
Manual de Ofimtica
Vista inicial de Word
Cmo se llama cada cosa?
La primera barra (de color azul) que aparece en la
ventana se llama Barra de Ttulo y muestra el nombre e icono
del programa que estamos usando, as como el nombre del
documento que estamos editando (Documento 1).
Si contemplamos la imagen, observamos que la ventana
podra desmontarse en pequeas franjas horizontales que
comienzan con una lnea vertical ms marcada, a cada una de
estas franjas la llamamos barras.
La primera de estas es la Barra de Mens donde estn
todas las rdenes que podemos dar a Word para que deje el
documento como nosotros queremos. Cada una de las palabras
que aparecen en esta barra como Archivo, Edicin, Ver , etc, se
llaman Entradas de Men.
34
Manual de Ofimtica
Las Barras de Herramientas contienen botones que
efectan acciones con solo pulsarlos. Son una forma rpida de
poner a nuestro alcance la mayora de las opciones de Word
evitando tener que buscar estas opciones por los distintos
mens. Word incluye trece barras de herramientas.
Debajo de las barras encontramos la Regla, que nos
ayuda a medir las dimensiones de nuestro folio y a calcular sus
mrgenes. La zona blanca donde aparece el folio se llama rea
de Trabajo y ah es donde iremos escribiendo el texto de
nuestro documento.
Desplazarnos por el Documento
Cuando
estamos
escribiendo,
corrigiendo
o
simplemente poniendo bonito nuestro documento necesitaremos
desplazarnos por l. Una forma de hacerlo es mediante el ratn,
haciendo clic en la zona de texto donde queremos situar el
cursor (el palito vertical intermitente). Pero en ocasiones es ms
rpido hacerlo mediante el teclado:
Ir al principio del documento: Presionar la tecla
control y sin soltarla la tecla Inicio.
Ir al final del documento: Presionar la tecla
control y sin soltarla la tecla Fin.
Ir al principio de una lnea: Presionar la tecla
Inicio.
Ir al final de una lnea: Presionar la tecla Fin.
Ir un carcter a la derecha: Presionar flecha de
desplazamiento a la derecha.
Ir un carcter a la izquierda: Presionar flecha de
desplazamiento a la izquierda.
Ir una palabra a la derecha: Presionar control y
sin soltar la tecla de desplazamiento a la derecha.
35
Manual de Ofimtica
Ir una palabra a la izquierda: Presionar control y
sin soltar presionar la tecla de desplazamiento a la
izquierda.
Ir un prrafo arriba: Presionar control y sin soltar
flecha de desplazamiento hacia arriba.
Ir un prrafo abajo: Presionar control y sin soltar
flecha de desplazamiento hacia abajo.
MEN ARCHIVO
Aqu encontraremos todas las opciones relacionadas
con la preparacin del documento para imprimirlo, guardarlo y
recuperarlo del disco.
Abrir y Guardar
Una de las cosas ms importantes es saber guardar la
informacin, ya sea en el disco duro o en un disquete.
Conviene guardar el documento con cierta frecuencia
mientras vamos escribiendo, ya que, de esa forma, se conserva
una copia reciente del mismo en caso de que se vaya la luz. Los
pasos a seguir son los siguientes:
1. Seleccionar en el men Archivo la opcin Guardar.
2. Nos aparece una ventana donde tenemos que
indicarle dos cosas: dnde lo quiero guardar, y con
qu nombre.
3. Por ltimo hacemos clic en el botn Guardar.
36
Manual de Ofimtica
Ventana Guardar como
Para abrir un archivo de Word elijo Archivo-Abrir, la
ventana que aparece es idntica la que vimos en grabar, pero en
este caso si observamos su barra de ttulo, pondr abrir. En este
caso debemos indicarle donde se encuentra el archivo a
recuperar, hacer clic en el archivo elegido y presionar el botn
Abrir.
Configurar Pgina
Sirve para preparar la pgina de cara a imprimirla. Se
compone de cuatro fichas:
Mrgenes
Establecemos los mrgenes de impresin o distancias
desde el folio hasta dnde se empezar a escribir el texto
establecidos en centmetros. Podemos dejar algn espacio extra
en el recuadro Encuadernacin si pensamos encuadernar
nuestro trabajo final para introducir las anillas, grapas, etc. Los
37
Manual de Ofimtica
mrgenes se pueden aplicar a todo el documento, (lo ms usual)
o establecer diferentes mrgenes en diferentes Secciones de
Nuestro Documento. Para ello escogemos la opcin adecuada en
el recuadro Aplicar a....
Si planeamos imprimir por las dos caras del documento
podemos marcar la casilla Mrgenes simtricos, convirtiendo
nuestros mrgenes izquierdo y derecho en Exterior e Interior
respectivamente. En todo momento veremos el aspecto de las
hojas con los nuevos mrgenes en la ventana derecha.
Tamao y Fuente del Papel
En la ficha Tamao estableceremos el papel en el que
vamos a imprimir. La cantidad de papeles disponibles depender
de cada impresora. Otra opcin que tenemos es la de imprimir
en sentido horizontal o vertical.
Diseo de Pgina
Podemos controlar la alineacin Vertical del texto en
el recuadro Alineacin Vertical, tal y como controlamos la
alineacin horizontal desde los formatos de Prrafo.
Presionando el botn Nmeros de lnea podemos hacer que
Word numere las lneas al imprimir el documento.
Imprimir
Esta orden del Men, a diferencia del icono de la barra
de Herramientas, nos abre una ventana donde podemos marcar
algunas opciones antes de lanzar el trabajo a la impresora. Entre
lo que podemos hacer al imprimir est el sacar varias copias de
nuestro documento estableciendo el nmero de copias
requeridas en el cuadro Copias.
38
Manual de Ofimtica
En el bloque Intervalo de Impresin establecemos
cuantas pginas del documento queremos imprimir. Para que
estos valores se tengan en cuenta al imprimir deberemos escoger
en el cuadro Imprimir slo la opcin El Intervalo.
SELECCIONAR TEXTO
Es la operacin bsica que hay que hacer antes de
ponernos a aplicar un formato (darle una presencia agradable al
documento). El mtodo ms utilizado por la mayora de usuarios
consiste en colocar el cursor al lado de la palabra o frase a
seleccionar, pinchar y arrastrar hasta que vemos el texto en
vdeo inverso, es decir, con el fondo negro y las letras blancas.
Sin embargo hay formas mucho ms efectivas de seleccionar
texto tambin haciendo uso del ratn o combinndolo con el
teclado:
Seleccionar una palabra: Hacer doble clic sobre
esa palabra.
Seleccionar una lnea Colocar el ratn al comienzo
de la lnea y cuando veamos que el cursor adopta la
postura de una flecha hacia la derecha, hacer un
clic.
Seleccionar un prrafo: Colocar el ratn al
comienzo de la lnea y cuando veamos que el cursor
adopta la postura de una flecha hacia la derecha,
hacer doble clic.
Seleccionar varios prrafos: Seleccionar la
primera lnea del primer prrafo y sin levantar el
dedo del ratn moverlo hacia los siguientes
prrafos.
Seleccionar un bloque de texto indeterminado:
Hacer doble clic en la primera palabra; presionar la
39
Manual de Ofimtica
tecla Shift y mientras la mantenemos presionada
hacer doble clic en la ltima palabra del bloque de
texto.
Seleccionar todo el texto: Colocar el ratn al
comienzo de la lnea y cuando veamos que el cursor
adopta la postura de una flecha hacia la derecha,
hacer triple clic
Seleccionar un solo carcter: Presionar la tecla
shift y mientras la mantenemos presionada utilizar
la flecha de desplazamiento a la derecha.
Copiar y Mover Texto
Muchas veces necesitamos copiar texto, o de un
programa a otro o dentro del mismo programa del Word, o
moverlo de sitio.
En Word 97 una de las novedades es que podemos
desplazar texto de un sitio a otro usando el ratn. Para ello hay
que hacer lo siguiente:
1. Seleccionar el texto que se desea mover.
2. Cuando se pasa el puntero del ratn (flechita) sobre
el texto seleccionado, este toma forma de flechita con
la punta hacia la izquierda. Si entonces hacemos clic
y se pulsa la tecla Control y arrastramos el texto
seleccionado hasta el lugar deseado el texto se
copiar; en cambio, si hacemos la misma operacin
pero sin pulsar la tecla Control, el texto se mueve de
posicin.
Adems de esta forma de arrastre mediante el ratn,
podemos echar mano del portapapeles, que es un rea de
almacenamiento propia del entorno de Windows. Los datos
40
Manual de Ofimtica
almacenados aqu, se mantienen hasta que apaguemos el
ordenador o metamos otros datos nuevos.
En el caso de que queramos copiar texto:
1.
2.
3.
4.
Seleccionamos el texto deseado.
Vamos al men Edicin-Copiar (o Control+C).
Nos posicionamos donde queremos dejar el texto.
Vamos al men Edicin-Pegar (o Control+V).
Si lo que queremos es mover el texto de sitio, seguimos
los mismos 4 pasos anteriores, pero en vez de elegir Copiar
elegiremos Edicin-Cortar (o Control+X).
DAR FORMA AL TEXTO
Dar formato a un texto es al fin y al cabo establecer una
serie de caractersticas, como pueden ser: tamao, colores,
negrita, subrayados,... etc.
Debemos distinguir entre Formatos de Fuente, que se
aplican a un texto seleccionado, y Formatos de Prrafo que
afectan a todo un prrafo. En ambos casos utilizaremos el men
Formato o la barra de Herramientas del mismo nombre.
Barra de Herramientas de Formato
Esta barra de herramientas permite aplicar distintas
opciones de formato tanto de fuente como de prrafo con solo
hacer clic en el botn correspondiente: Se usa muchsimo y aqu
estn los botones ms interesantes de la misma.
Mediante esta caja escogemos el tipo de letra
que mas nos gusta.
41
Manual de Ofimtica
Pinchando aqu escogemos el tamao del texto.
Para resaltar el texto usamos la Negrita.
Cursiva para ladear el texto hacia la derecha.
Aqu est el botn de Subrayado
Aqu tenemos cuatro botones para hacer que un
prrafo quede alineado por la izquierda, centro, derecha, o por
ambos lados. A esta ltima opcin le llamamos Justificado,
como este prrafo.
Estos dos botones sirven para crear listados de
elementos, tanto con nmeros (el primer botn) como con
Vietas o smbolos el segundo. Ah va un ejemplo:
1. Esto es un elemento de lista numerada.
Esto es un elemento de lista con vieta.
Botones para Disminuir y aumentar
sangra. Cada vez que se presiona uno de ellos
mover todo un prrafo hacia la derecha o la
izquierda del documento. Este prrafo tiene
aumentada su sangra.
Esto es un botn llamado Mixto, que nos permite pinchar
en la imagen del cuadro o en la flecha de al lado. Sirve para
poner un bonito borde al prrafo como ste. Si no te interesa un
borde que sea un cuadrado cerrado, experimenta con el botn
flecha.
Herramienta realce para realzar el texto como si
tuviramos un rotulador fosforescente. Pinchando en la flecha
accedemos a los colores disponibles.
42
Manual de Ofimtica
Una herramienta imprescindible para poner color
a nuestro texto. Pinchando en la flecha veris todos los colores
disponibles.
Men Formato Fuente
Los formatos que aqu aparecen deben aplicarse sobre
texto previamente seleccionado. Encontramos opciones
conocidas como Negrita, Cursiva, Subrayado, etc y tambin
otros formatos especiales que no se encuentran en la barra de
formato, pero si en el men Formato-Fuente y son los llamados
Efectos: . Tachado, Doble Tachado, Superndice, Subndice, So mbra,
, R
Reelliieevvee, G
Grraabbaaddoo, VERSALES, MAYSCULAS,
distintos tipos de Subrayado, como por ejemplo: subrayado solo
palabras, subrayado doble, subrayado punto raya, etc.
En esta misma opcin podemos pasar a la ficha
Espaciado de caracteres. El recuadro llamado Espaciado nos
permite aumentar o disminuir la separacin entre las letras de
una palabra escogiendo expandido o comprimido. Para exagerar
ms el efecto escribiremos en el recuadro la cantidad de puntos
que queramos se expanda o comprima un texto. Tambin
podemos hacer que el texto seleccionado sea vea elevado o
disminuido respecto de la lnea de base del texto cogiendo la
opcin correspondiente en el recuadro Posicin y estableciendo
la distancia en puntos. Los valores que tienen por defecto tanto
el espaciado como la posicin es Normal.
43
Manual de Ofimtica
Ventana Formato Fuente
Otra de las opciones dentro de la ventana Fuente es la
ficha Animacin que nos permite dar efectos animados al texto
seleccionado. Estas animaciones sirven solo para verlas en
pantalla.
Cambiar Maysculas y Minsculas
Nos permite transformar texto escrito en minsculas a
maysculas y viceversa. Para llegar a esta opcin usaremos el
men Formato Cambiar maysculas y minsculas. Aparte de
estas dos conversiones nos ofrece ms opciones:
Tipo Oracin: Pone la primera letras en
maysculas y todo lo dems en minsculas, como
en una oracin.
44
Manual de Ofimtica
Tipo Ttulo: Coloca La Primera Letra De Cada
Palabra En Maysculas.
Tipo iNVERSO: cOLOCA LA PRIMERA EN
MINSCULAS Y TODAS LAS DEMS EN
MAYSCULAS.
Formato de prrafos
Un prrafo es una serie de caracteres acabados con un
salto de prrafo (cada vez que pulsamos ENTER). Podemos
visualizar los saltos de prrafo y otros caracteres no imprimibles
pulsando el botn:
Alinear Prrafos
La alineacin del texto presenta cuatro aspectos que se
pueden combinar entre s dando lugar a una gran cantidad de
variaciones. Izquierda, Centro, Derecha y Justificado.
Siempre tiene que estar seleccionada una de las
alineaciones. Al seleccionar una de ellas, se quita la otra.
Generalmente usaremos los botones de la barra de Herramientas
de Formato para esta tarea pero siempre podemos acercarnos al
men Formato Prrafo y pinchar en el cuadro Alineacin.
Interlineado
Es la distancia que hay entre las lneas de un prrafo.
Normalmente Word est preparado para escribir con
interlineado Sencillo pero si lo queremos aumentar podemos
hacerlo desde este cuadro de Formato Prrafo.
45
Manual de Ofimtica
Sangras
Las sangras consisten en jugar con los mrgenes de un
prrafo haciendo que sea ms estrecho que los dems y en la
distancia que nos apetezca. Se pueden aplicar al prrafo
utilizando unos deslizadores de la regla o entrando en el men
Formato Prrafo y pinchando en los cuadros llamados Sangra
Izquierda, Derecha o Especial. Estas son las diferentes sangras:
Sangra Izquierda, mueve todo el margen izquierdo
de un prrafo. Se desliza el cuadrado inferior de la regla. Este
cuadrado arrastrar tambin a los dos tringulos superiores.
Sangra de primera lnea mueve solo la primera lnea
de un prrafo para resaltarla. Se desliza el tringulo superior de
la regla hasta la posicin que se quiera.
Sangra Francesa, mueve todo menos la primera lnea
en un prrafo. Se desliza el tringulo invertido de la regla y
arrastra tambin al cuadrado.
Sangra Derecha, mueve el margen derecho del prrafo.
Se desliza el tringulo que hay en el lado derecho de la regla.
Numeracin y Vietas
Para hacer esquemas, o para remarcar los elementos de
una lista podemos utilizar vietas, listas numeradas, o una
combinacin de ambos (esquemas numerados). Para aplicar
estos formatos a un prrafo o a un grupo de ellos se suelen
utilizar los botones correspondientes de la barra de herramientas
de Formato, pero si lo que queremos es escoger la vieta o estilo
de numeracin que saldr cada vez que apretemos esos botones
iremos al men Formato, Numeracin y Vietas.
Hay tres pestaas para poder configurar cada elemento.
46
Manual de Ofimtica
Dentro de cada pestaa aparecen ocho recuadros con
posibles modelos de numeracin y vietas. Cualquiera de ellos
se puede retocar pulsando en el botn Personalizar.
Adems, en el caso de las vietas podemos escoger
entre una amplia gama de smbolos pulsando el botn Vieta de
la ventana Personalizar. Las fuentes que mayor nmero de
smbolos tienen son Symbol, Webdings y Windings.
Tabuladores
Otra caracterstica de prrafo son los tabuladores. Word
tiene cuatro tipo de tabuladores que se pueden seleccionar desde
la regla haciendo clic en el botn izquierdo de la misma. Estos
cuatro tabuladores se diferencian por cmo se alinea el texto
respecto a ellos. Los cuatro tipos de tabuladores son:
Tabulacin Izquierda
Tabulacin Derecha
Tabulacin Centrada
Tabulacin Decimal
Tabulacin Barra
El texto se alinea por la
izquierda en la posicin del
tabulador (es el tipo de
tabulador por defecto).
El texto se alinea por la
derecha en la posicin del
tabulador.
El texto se alinea centrado en
la posicin del tabulador
El texto se alinea en la coma
decimal de las cifras en la
posicin del tabulador (para
columnas de nmeros con
decimales).
Se traza una lnea vertical en la
posicin del tabulador
47
Manual de Ofimtica
En la parte izquierda de la regla aparecen estos
smbolos, se hace clic hasta visualizar la tabulacin deseada,
despus se hace clic encima de la regla en la posicin que
queramos. En la regla aparecer un smbolo como estos, segn
el que hayamos elegido, indicndonos que hay un tabulador.
Si una vez colocado no nos gusta como queda,
podemos pinchar encima de l, y arrastrarlo a la nueva posicin.
Si queremos eliminarlo solo tenemos que arrastrarlo fuera de la
regla, por ejemplo hacia el documento.
Si queremos establecer tabuladores desde el men,
haremos clic en el men Formato-Tabulaciones, desde aqu
tenemos adems alguna opcin ms, como poner rellenos.
Elegimos la posicin en la que queremos que haya un
tabulador, despus la clase de alineacin que va a tener, y por
ltimo si tiene o no relleno; por cada tabulacin le damos al
botn de Fijar, cuando acabemos con todos, hacemos clic en
Aceptar.
Una vez fijadas los saltos de tabulacin con cualquiera
de estos mtodos para aplicarlo en el momento de escribir el
texto separaremos las palabras que deben ir en las marcas de
tabulacin con la tecla Tabulador del teclado representada por
dos flechas en direcciones opuestas.
Bordes y Sombras
Otro formato que se aplica a los prrafos son los
bordes, se trata de lneas de diversos grosores y colores que
rodean a los prrafos; as como establecer un color de fondo
(sombreado) en los prrafos con el objetivo de conseguir una
mejor presentacin. Este formato no es exclusivo de los
48
Manual de Ofimtica
prrafos, tambin se puede aplicar a un texto seleccionado,
aunque no deja manipular los bordes como cuando se aplica a un
prrafo.
Barra de Herramientas de Tablas y Bordes
Si optamos por aplicar bordes desde el men FormatoBordes y Sombreado. Tendremos adems la opcin de colocar
bordes a toda las pginas. Word dispone de una interesante
galera de bordes artsticos (como si fueran marcos), que son un
listado de imgenes que pueden rodear a la pgina en sustitucin
de las lneas.
Ejemplo de Bordes artsticos
TABLAS
Las tablas permiten disponer columnas de nmeros y
textos sin necesidad de utilizar tabulaciones y ordenar los
distintos objetos (imgenes, texto...) en la pgina del documento
de Word.
Las tablas se componen de columnas (vertical) y de
filas (horizontal), la interseccin de filas y de columnas se llama
celda. Cada recuadro de una tabla se le llama Celda.
Para insertar una tabla lo podemos hacer de dos formas
diferentes: en el men Tabla-Insertar Tabla donde nos
49
Manual de Ofimtica
pregunta cuntas filas y cuntas columnas va a tener nuestra
tabla, o en el men Tabla-Dibujar Tabla donde nos permite
dibujar nuestra tabla a mano.
Para personalizar la tabla tenemos una barra de
herramientas, la de Tablas y Bordes:
Seleccin de Filas y Columnas en una Tabla
Es posible aplicar opciones de formato a filas o
columnas. Para ellos se debe seleccionarlas previamente.
Para seleccionar:
Una columna: Hacer clic en el borde superior de la
misma cuando nos aparece una flechita negra.
Varias columnas: De la misma forma que una sola
columna, pero manteniendo el dedo pulsado y
arrastrando por las columnas deseadas.
Una fila: Si nos ponemos delante de la fila que
queremos seleccionar fuera de la tabla, con un solo
clic seleccionamos la fila.
Varias filas: En el caso de varias filas lo hacemos
igual que para una sola, arrastrando por las filas
deseadas.
Una celda: Hacemos clic en la zona de seleccin de
la celda (cerca del borde izquierdo de la misma).
Texto dentro de una celda: Seleccionamos el texto
por los mtodos habituales.
Edicin de Una Tabla
Tenemos la oportunidad de, despus de haber
terminado la estructura de nuestra tabla, insertar/eliminar filas o
columnas o celdas.
50
Manual de Ofimtica
Para insertar filas o columnas en la cantidad y
posicin que se desee insertar. Seleccionar la opcin del men
Tablas-Insertar filas/columnas.
Hay dos casos especiales:
Si deseamos insertar una fila al final de la tabla,
colocndose en la ltima celda de la tabla, pulsar la
tecla Tabulador.
Si deseamos insertar una columna despus de la
ltima como indica la figura y despus la opcin de
men Tabla-Insertar columnas.
Si queremos eliminar una celda, una fila o una
columna dentro de una tabla, lo primero que tenemos que hacer
es seleccionarla y dirigirnos al men Tabla.
Dividir y Unir Celdas
Para combinar celdas, lo nico que hay que hacer es
seleccionar las celdas a unir y pulsar el primer botn de
Combinar Celdas
Para dividir celdas colocamos el cursor en la celda que
queremos dividir y pulsamos el segundo botn de los mostrados
llamado Dividir Celdas.
Si optamos por el men encontraremos las rdenes
Combinar y Dividir celdas en el men Tabla.
BUSCAR Y REEMPLAZAR
Si tenemos la necesidad de buscar texto por el
documento o incluso de reemplazar alguna palabra por otra lo
51
Manual de Ofimtica
podemos hacer a travs del men Edicin-Buscar o EdicinBuscar y Reemplazar.
En la caja que se abrir podremos escribir la palabra a
buscar y comenzar la bsqueda con el botn Buscar siguiente. Si
encuentra la palabra est aparecer seleccionada en pantalla. Si
hay ms palabras iguales volviendo a presionar el mismo botn
se colocar en la siguiente.
Si adems de buscar nos interesa reemplazar esa
palabra por otra, pasaremos a la ficha Reemplazar y en el cuadro
correspondiente escribiremos la palabra o expresin que
queremos utilizar.
IMGENES
Podemos escoger entre insertar imgenes prediseadas,
que forman parte de la Galera de Microsoft Office y por lo
tanto vienen en el CD de Office o insertar imgenes que
tengamos nosotros grabadas en cualquier carpeta del disco duro.
Tanto si insertamos una como otra, la forma de trabajar
con ella es exactamente igual, a travs de la barra de
Herramientas de Imagen o en el men Formato Imagen.
52
Manual de Ofimtica
Para trabajar con una imagen lo primero que tenemos
que hacer es seleccionarla haciendo un clic sobre ella, hasta que
veamos que aparecen unos puntitos en todo su permetro
llamado Tiradores. Como su nombre indica, sirven para tirar de
ellos colocando el ratn encima de uno de ellos hasta que el
puntero tome el aspecto de una flecha de dos puntos y
arrastrando el ratn. Con este procedimiento podemos hacer la
imagen ms pequea o ms grande. Conviene tirar de las
diagonales para no deformar la imagen.
Si lo que queremos es mover la imagen pasaremos el
ratn sobre ella y cuando veamos que el puntero toma el aspecto
de una cruz con cuatro flechas, pinchamos y arrastramos
desplazando la imagen a la nueva posicin.
Barra de imagen
MEN VER
Todas las opciones del Men Ver afectan a la forma en
que se ve el texto en pantalla o sirven para ocultar o mostrar
elementos como las Barras de Herramientas, Reglas, etc.
Disponemos de cuatro Vistas entre las que podemos ver el
documento bien eligindolas en este men o pinchando en los
iconos correspondientes junto a la barra de desplazamiento
horizontal.
Normal: En esta vista no veremos los elementos
grficos, ni el texto formando columnas, pero
como ventaja Word consumir menos recursos.
Es la mejor opcin para trabajar con texto
53
Manual de Ofimtica
normal. El cambio de pgina se representa por
una lnea discontinua.
Esquema: Sirve para trabajar en documentos a los que
ya se ha dado forma o aplicado estilos, y nos ayuda a organizar
y estructurar nuestro trabajo dividindolo en niveles que
podemos mover, expandir, contraer, etc. Tambin nos servir a
la hora de desarrollar esquemas numerados.
Diseo de Pgina: Nos permite ver la hoja tal y
como se imprimir. El cambio de pgina se
representa por un cambio de folio
Diseo en Pantalla: Sirve para mostrar documentos
que van a ser ledos en pantalla y adems activa el llamado
Mapa del Documento, que es un sistema que nos permite
navegar por los distintos apartados del texto.
Documento Maestro: Es una Vista que nos
permite trabajar con aquellos documentos de
Word que por su extensin conviene dividirlos
en otros subdocumentos que se enlazan con el
llamado Documento Principal. Esta vista nos
permite trabajar con este tipo de documentos.
Otra opcin interesante del Men Ver es el Zoom que
me permite cambiar el tamao del texto que veo en pantalla.
Tambin podemos utilizar el recuadro de Zoom expresado en %
que aparece en la barra de herramientas estndar.
Encabezados Y Pies De Pgina
Hay unos elementos que pueden aparecer en los
documentos fuera del margen de la pgina. Estos elementos son:
Encabezados: Un texto que se repite en la parte
superior de cada pgina de nuestro documento.
54
Manual de Ofimtica
Pies: Un texto que se repite en la parte inferior de
las pginas.
Los encabezados y los pies de pgina se utilizan para
lograr la continuidad y estructura de un documento, contienen
con frecuencia nmeros de pgina, ttulo de la obra, ttulo del
captulo, etc.
Utilizando adecuadamente los encabezados y pies de
pgina se facilita la lectura del documento ya que el lector
siempre puede obtener una referencia inmediata de lo que est
leyendo y en que parte est.
Microsoft Word es muy flexible a la hora de estructurar
encabezados y pies de pgina permitiendo hacer gran variedad
de cosas con ellas. Por ejemplo, se pueden introducir textos y/o
grficos y/o campos. Tambin se pueden aplicar las opciones de
formato de texto y prrafos estudiadas en los apartados
anteriores. Y tambin es posible disponer de distintos
encabezados y pies para primeras pginas, pginas pares e
impares, o incluso por las distintas secciones de un documento.
Para crear encabezados y pies de pgina, tenemos que ir
al men Ver-Encabezado y pie de pgina, para ello tenemos
que estar en Diseo de Pgina (Ver-Diseo de pgina), de todas
formas si no estamos en este diseo Word nos pasa
automticamente a l. Cuando estamos en el diseo del
encabezado y del pie de pgina nos aparece una barra de
herramientas:
Empezando por el primer botn de la izquierda:
55
Manual de Ofimtica
Insertar Elementos de Autotexto.
Insertar nmeros de pgina.
Total de pginas en el documento.
Formato del nmero de pgina.
Fecha.
Hora.
Configurar pgina.
Ver u ocultar el texto del documento.
Igual que el anterior.
Cambiar entre encabezado y pie.
Mostrar el anterior.
Mostrar el siguiente.
Cerrar.
Cuando estamos editando el Encabezado o el Pie de
pgina, existen dos tabuladores, uno en el centro de la hoja, y
otro en la derecha, estn situados por si queremos escribir varias
cosas en tres posiciones diferentes, izquierda, centro y derecha.
Cualquier texto o expresin que no inserten directamente estos
botones habr que escribirlos a mano.
Para cambiar entre el encabezado y el pie o entre encabezados y
pies de pginas pares e impares, utilizaremos los iconos
correspondientes de la barra de Herramientas de Encabezados y
Pies de Pgina.
56
Manual de Ofimtica
Excel
INTRODUCCIN
La hoja de clculo es un programa cuyo diseo est
dirigido hacia la manipulacin de datos numricos
principalmente, ms all de las simples operaciones bsicas con
nmeros (sumas, restas, multiplicaciones...). Las capacidades
matemticas de las hojas de clculo abarcan desde el clculo
financiero hasta estadstica, y son estas caractersticas las que
hacen de las hojas de clculo una herramienta verstil.
Con Excel 97 se puede guardar, manipular, calcular y
analizar datos numricos, textos y frmulas; dicho programa
permite adems presentar rpidamente todos estos datos
mediante grficos de distinto tipo, que pueden ser creados sobre
la misma hoja de clculo o en otro fichero independiente. Estos
grficos pueden tener muchas formas (funciones, nubes de
puntos, diagramas de barras, de lneas, de tarta...) y estar
representados en dos o tres dimensiones, dependiendo de las
necesidades del usuario. Excel 97 permite establecer relaciones
entre los valores de distintas celdas y hojas, para realizar anlisis
de sensibilidad de forma rpida, recalculando toda la hoja al
mnimo cambio que se efecte en alguna de las celdas
relacionadas. Permite asimismo generar aplicaciones a la
medida del usuario (MACROS), ya que cuenta con un lenguaje
propio de programacin (Excel Visual Basic).
Excel 97 puede trabajar simultneamente con un
nmero ilimitado de Hojas de Clculo siempre que la memoria
del ordenador lo permita. Distintas hojas de clculo se agrupan
57
Manual de Ofimtica
formando un fichero denominado Libro de Trabajo. Cada hoja
puede contener hasta 65536 filas y 256 columnas, haciendo un
total de 16.777.216 celdas. Las columnas se identifican
mediante letras (A, B, C, ..., AA, AB, ..., IV), mientras que las
filas son identificadas mediante nmeros (1, 2, 3, ..., 65536). De
ordinario una casilla se identifica con la/s letra/s indicadoras de
la columna, seguidas del nmero indicativo de la fila (por
ejemplo: A2, R6, V165, AJ231, etc.)
Abrir Excel
Existen varias maneras de iniciar Excel. La ms fcil,
consiste en utilizar el men Programas, al que se accede
pulsando el botn de inicio de la barra de tareas. InicioProgramas-Excel.
Observaremos que los controles de Maximizar,
minimizar y cerrar junto a la barra de ttulo son los del propio
programa y los que estn inmediatamente abajo son los
controles del Libro de Trabajo (Archivos que genera Excel)
que en ese momento est abierto.
Elementos de una Hoja de Clculo
Es necesario conocer las convenciones siguientes para
poder ejecutar correctamente la hoja de clculo. Si se tiene
conectado un ratn se dar por hecho que para marcar una
opcin se pulsar el botn izquierdo del mismo sobre dicha
opcin. Para acceder a una determinada opcin desde el teclado
se pulsar la letra que aparece en subrayada en la opcin
deseada.
58
Manual de Ofimtica
La hoja de clculo ofrece una pantalla en la que
aparecen los siguientes elementos, usuales tambin en otras
hojas de clculo.
Barra Ttulo
Men
Cuadro Nombres
Barra Formato
Celda
Etiquetas
Barra Formulas
B.H.Estandar
Lnea Estado
B.H
Barra de Mens: Estas opciones se muestran en la
parte superior de la pantalla. Para activar el men se
pincha con el ratn en la opcin deseada o podemos
utilizar el teclado. Desde el teclado pulsaremos '/' o
la tecla 'Alt'. Para acceder a alguna de las opciones
slo es necesario mover el cursor a la opcin de
men y pulsar ENTER (tambin se puede pulsar la
letra que aparece subrayada para esa opcin).
Barra de Herramientas:. Es una barra que
contiene algunas de las operaciones efectuadas ms
habitualmente en una hoja de clculo. Slo se puede
acceder a ella con el ratn.
59
Manual de Ofimtica
Barra de Frmulas: Esta lnea est suele colocarse
bajo la barra de Herramientas de Formato. Aqu
podremos ver los valores que tecleamos en una
celda y podremos modificar frmulas introducidas
anteriormente.
Cuadro de nombres y de coordenadas: Para
facilitar el desplazamiento dentro de la hoja de
clculo, se muestra un rango de filas y un rango de
columnas para que el usuario sepa en qu parte de la
hoja de clculo se encuentra. All donde se
encuentre el cursor la celda quedar remarcada por
un borde grueso indicando que sa es la celda
activa. Las filas estn numeradas del 1 en adelante
y las columnas desde la A. Las columnas que se
encuentran ms all de la letra Z se definen por
combinacin de dos letras. La letra de la izquierda
se empareja con cada letra del alfabeto y cuando las
posibilidades de combinacin se agotan se
comienza con la siguiente letra del alfabeto (AA,
AB, ... AZ, BA, BB, ...). Para hacer referencia a una
celda siempre se har en el formato
COLUMNAFILA (A7, BC81).
rea de trabajo de la hoja de clculo:. Es la zona
en la que el usuario introduce los datos. Se debe
situar el cursor en la celda adecuada antes de
introducir una informacin. Aunque por el tamao
de la pantalla pueda parecer que la hoja de clculo
est limitada sta tiene una capacidad de 65536 filas
por 256 columnas, lo que ofrece varios millones de
posiciones para datos y el lmite, por tanto, est en
la memoria disponible y no en la capacidad de
almacenamiento de la hoja.
Lnea de estado: Es la lnea que se encuentra en la
parte inferior de la ventana y muestra diversa
60
Manual de Ofimtica
informacin sobre la configuracin del trabajo en la
hoja de clculo. En esta parte se indica el modo de
trabajo del usuario en cada operacin que lleva a
cabo as como el estado de ciertas teclas que
influyen en la forma de introducir datos (bloqueo de
maysculas, modo de seleccin...).
Etiquetas de hoja: En Excel cada fichero que
generamos lo denominamos Libro de Trabajo.
Este libro puede contener varias hojas de clculo
incluidas con informacin relacionada entre s. Las
Etiquetas de la parte inferior de pantalla nos ayudan
a pasar de una a otra hoja dentro de un mismo Libro
de Trabajo.
Barras de Herramientas
Las barras de herramientas contienen botones que
efectan acciones con solo pulsarlos. Son una forma rpida de
poner al alcance del usuario la mayora de las opciones de Word
evitando tener que buscar estas opciones por los distintos
mens. Cuando se inicia Excel por primera vez aparecen por
defecto dos barras de herramientas, la de estndar y la de
formato, que son las dos filas de botones que se ven en la
imagen anterior. Podemos visualizar u ocultar las barras de
herramientas que deseemos a travs del men Ver-Barras de
Herramientas.
Lo que podemos hacer tambin con las barras de
herramientas es personalizarlas, poniendo o quitando los
botones que queramos. En el men Ver-Barras de
Herramientas-Personalizar.
En la ventana personalizar encontramos tres fichas distintas:
61
Manual de Ofimtica
En la ficha Barras de Herramientas encontramos
un listado de todas las Barras de Herramientas con
las que podemos trabajar en Excel pudiendo
ocultarlas o mostrarlas marcando o desmarcando en
su casilla correspondiente. Si previamente habamos
personalizado los botones de una barra de
Herramientas, el botn Restablecer las deja y tal
como estaban cuando instalamos el programa.
Incluso podemos crearnos nuestras propias barras
de herramientas a travs del botn Nueva. A esta
barra le daremos un nombre e indicaremos si estar
disponible para todos los documentos aadindola a
la plantilla (Normal) o solamente para el documento
activo.
En la ficha Comandos primero elegimos un men
en la ventana izquierda. Al hacerlo en la parte
derecha se desplegarn todas las rdenes posibles
junto a sus botones referentes a ese men. Elegimos
uno pinchando sobre l y lo arrastramos hasta la
barra de Herramientas donde queremos depositarlo.
Para abrir una ventana con informacin sobre esa
orden pulsamos en el botn Descripcin.
Tanto en la ficha anterior como en esta, aparece el
botn Teclado que nos permite establecer combinaciones de
teclas que sirvan como atajo para una determinada orden. Esto
nos evita coger el ratn cada vez que queremos dar una
instruccin a Excel. Las combinaciones de teclas suelen ser del
tipo Control+Tecla que escojamos o una tecla de Funcin desde
F1 hasta F12 siempre y cuando la combinacin que
propongamos no est ya siendo usada por el programa.
62
Manual de Ofimtica
En la ficha de Opciones podemos marcar la opcin
para que se vean los iconos grandes, para que se
muestre un texto de ayuda cada vez que nos
situamos sobre un elemento de la barra de
Herramientas, y para que se nos muestren las
combinaciones de teclas asociadas a ese elemento.
Borrar datos de una celda
Si un dato aparece en una celda y se desea borrar, se
debe colocar el cursor en dicha celda y pulsar <Supr>. Hay
usuarios que habitualmente se colocan en la celda e introducen
un espacio en blanco y luego pulsan <Enter>. Esta costumbre no
se recomienda, ya que consume memoria y espacio en disco. Lo
recomendable es situarse en la celda y pulsar <Supr>. De esta
manera, se elimina de la memoria y no queda nada almacenado.
63
Manual de Ofimtica
Tambin se puede borrar selectivamente en una celda.
Una celda est compuesta por el dato almacenado y por las
propiedades de la misma. En Edicin, el usuario dispone de la
opcin Borrar, la cual ofrece borrar:
Todo: Borra contenidos y propiedades.
Formatos: Solo borra propiedades.
Comentarios: Slo borra los comentarios aadidos
a esa celda.
Contenidos: Slo borra los contenidos. Equivale a
utilizar la tecla Suprimir.
TRABAJAR CON CELDAS, FILAS Y
COLUMNAS
Insertar y Eliminar Celdas
Para insertar una celda nos colocamos en una celda
adyacente y utilizamos la orden del Men Insertar Celdas. Para
colocar esta nueva celda las celdas contiguas tendrn que
reubicarse para dejar hueco a la nueva; por tanto, indicaremos si
se deben desplazar a la derecha o hacia abajo.
El proceso de eliminacin es muy parecido, aunque la
orden a emplear est en el men Edicin Eliminar. Al eliminar
una celda queda un hueco que debe ser ocupado, por lo tanto, las
celdas contiguas debern desplazarse hacia esa posicin.
Indicaremos a Excel si se deben desplazar hacia arriba o hacia a
la izquierda.
64
Manual de Ofimtica
Seleccionar Celdas
Cualquier operacin u orden a realizar sobre una celda
exige que esa celda sea la celda activa, es decir, deber estar
seleccionada. Para ello basta con desplazarse hasta la celda
elegida o pinchar sobre ella con el ratn. Cuando dicha
operacin se ha de realizar sobre ms de una celda el trabajo
puede ser improductivo (ya que habra que repetir dicha accin
para cada celda afectada). Un mtodo de trabajo ms potente es
crear un bloque de celdas y aplicar a todo el conjunto la accin
decidida, actuando el programa sobre todo el bloque de celdas
seleccionado.
Un bloque es un conjunto de celdas seleccionado sobre
el que se va a efectuar una accin, la cual afecta siempre a todas
las celdas incluidas en el bloque. Al bloque tambin se le llama
Rango de Celdas.
Para marcar un rango o bloque de celdas que estn
adyacentes situaremos el cursor en la celda superior izquierda de
lo que ser el bloque. Entonces pulsamos la tecla de maysculas
'Shift' y, mientras se mantiene pulsada, se emplean las teclas de
desplazamiento de cursor. A medida que el bloque se amplia las
celdas marcadas aparecen coloreadas en negro. Para realizar la
operacin con el ratn se procede pinchando sobre una esquina
del bloque y se arrastra el puntero hasta la esquina opuesta. El
rango de celdas ya estar fijado por lo que se puede ir al men y
de ah a la opcin que se desee ejecutar para ese bloque. Si la
celda inicial marcada lo ha sido por error, se debe volver a
marcar todo el bloque desde el principio.
Para marcar un rango de celdas que no estn adyacentes
pulsaremos la tecla <Ctrl> mientras marcamos los distintos
bloques pinchando con el ratn. Al cambiar las propiedades de
65
Manual de Ofimtica
uno de los bloques, tambin se cambian en el resto de rangos de
celda seleccionados.
Los rangos de celdas son utilizados para casi todo tipo
de acciones en la hoja de clculo, de ah su importancia. Su
principal ventaja es que evitan la reiteracin de una accin por
parte del usuario.
Copiar y mover celdas.
Para copiar una celda o un bloque de ellas, seguiremos
los siguientes pasos:
1) Seleccionar lo que queremos copiar.
2) Men Edicin Copiar.
3) Colocarnos en la celda donde queremos depositar la
copia (si es un bloque nos colocaremos en la celda
superior izquierda del bloque o seleccionamos un
rango de celdas idntico al de copia).
4) Men Edicin Pegar.
Para copiar el contenido de una celda a celdas
adyacentes, tambin podemos utilizar el ratn. Seleccionamos la
celda o el grupo de celdas y situamos el cursor en el controlador
de relleno (si es un bloque de celdas nos situaremos en el
controlador de relleno de la ltima celda seleccionada).
Pinchamos y arrastramos tantas filas o columnas como
queramos.
El proceso para mover celdas es idntico al de copia
variando la orden que damos en el paso 2, que en vez de Copiar,
ser Cortar. Tambin podemos mover celdas si una vez
seleccionadas situamos el cursor (en forma de cruz gruesa) en
un borde de las celdas seleccionadas. El cursor se transforma en
66
Manual de Ofimtica
una flecha ladeada a la derecha. Pinchamos y arrastramos la
celda o el bloque a su nueva ubicacin.
Pegados especiales
Copiar una celda implica copiar no solo su contenido,
sino tambin todas sus propiedades, como formatos numricos,
de texto, colores, comentarios aadidos, etc. Si adems la celda
contiene una frmula, lo que copiaremos no ser el contenido o
resultado de esa celda, sino la propia frmula. Habr ocasiones
en que no nos interese realizar la copia de todos estos elementos,
sino solamente copiar alguno de ellos. Para realizar esto en vez
de utilizar la Orden Pegar, utilizamos la orden del men Edicin
Pegado Especial.
El bloque Pegar nos permite copiar solamente uno de
los elementos que aparecen listados. Para copiar ms de uno de
esos elementos, deberemos realizar dos Pegados especiales
consecutivos. La opcin de Formatos, una de las ms usadas,
est accesible en la barra de herramientas mediante el icono que
representa una brocha.
El bloque llamado Operacin lo utilizaremos cuando el
proceso de pegado se realice sobre celdas que contengan valores
numricos. As, en vez de copiar sin ms los contenidos de una
celda, nos permite operar entre la celda origen y la celda de
destino. Por ejemplo, si copiamos una celda que contiene un 5
sobre una celda que contiene un valor numrico de 6 y
marcamos la Opcin Multiplicar el resultado en la celda destino
ser 30.
La casilla Transponer invierte la orientacin de las
celdas copiadas, de forma que si estas se distribuan a los largo
de la fila, al pegarlas aparecern en columna.
67
Manual de Ofimtica
La casilla Saltar Blancos, especifica que cuando
copiemos un bloque de celdas, y una de ellas est en blanco, al
realizar el pegado se omita el contenido de esa celda, ya que en
el bloque destino aparecera tambin en blanco y puede que nos
interese omitir el pegado para esa celda en concreto en vez de
dejarla en blanco.
El botn Pegar Vnculos establece un vnculo entre la
celda origen y la celda destino, de forma que una vez finalizado
el proceso de Copia, si se modifica la celda origen tambin se
modificar la celda destino. Es una opcin muy utilizada en
Excel.
Trabajar con Filas y Columnas
Hay ciertas operaciones que podemos realizar con las
filas y columnas para ayudarnos en la edicin de la hoja de
clculo. Algunas de estas operaciones exigirn que previamente
realicemos una seleccin de fila o columna. Para seleccionar una
fila completa, colocaremos el ratn en el nmero identificativo y
haremos clic. La fila aparecer coloreada en negro indicando
que est seleccionada. Para seleccionar una columna haremos
clic con el ratn en el nombre de la letra identificativa de la
columna y tambin aparecer coloreada en negro. Entre las
operaciones que podemos realizar con ellas estn:
Insertar filas o columnas
Para utilizar esta orden previamente hay que
seleccionar una fila o una columna. Utilizando la orden del
men Insertar Filas o Insertar Columnas. Columnas Excel
inserta filas siempre por encima de la seleccionada y columnas a
la izquierda de la que hayamos marcado.
68
Manual de Ofimtica
Eliminar filas o columnas
Seleccionamos la fila o columna a eliminar y en el
men Edicin Eliminar.
Modificar el alto de filas y el ancho de columnas
Podemos hacerlo con el ratn situndolo en las lneas
verticales que separan los nmeros de fila y letras de columna.
El cursor se transforma en una barra vertical con dos flechas
horizontales a ambos lados. Empleando la tcnica de pinchar y
arrastrar haremos los huecos ms grandes o ms pequeos.
Tambin podemos recurrir al men Formato Fila Alto
y Formato Columna Ancho y escribir los valores en
centmetros en las casillas de alto y ancho.
Autoajuste
El Autoajuste es una orden del men Formato que
obliga a una columna o a una fila a que adquieran el ancho o el
alto necesario para mostrar correctamente el valor existente en la
celda activa. De esta forma evitaremos que determinados datos
no se vean por falta de espacio, ni desaprovecharemos el espacio
de filas y columnas.
Mostrar y Ocultar
Cualquier fila o columna puede ocultarse utilizando
estas dos rdenes del men Formato Fila y Formato Columna.
Para volver a mostrarla elegiremos la orden Mostrar. Si la fila o
columna no aparecen en pantalla, seleccionaremos toda la hoja
de clculo haciendo clic en el recuadro que existe entre la
cabecera de la columna A y el nmero 1 de la primera fila.
69
Manual de Ofimtica
Despus de realizar la seleccin de toda la hoja, damos la orden
Mostrar y las columnas y filas ocultas aparecern.
Recuadro
MEN ARCHIVO
Aqu encontraremos todas las opciones relacionadas
con la preparacin del documento para imprimirlo, guardarlo y
recuperarlo del disco.
Nuevo Libro de Trabajo
Si necesitamos sacar un nuevo libro para realizar la
gestin de otros documentos podemos presionar el icono de
Nuevo en la barra de Herramientas Estndar o elegir en el men
Archivo Nuevo. Al utilizar el men tenemos mas opciones
como la de sacar un libro de facturas completamente diseado,
donde formatos, frmulas y funciones ya estn aplicados y slo
queda sustituir el texto y las imgenes por el nuestro propio.
Estos libros se recogen en la ficha Soluciones de Hoja de
Clculo. Tambin podemos crearnos nuestras propias plantillas
y rellenar libros nuevos basados en esos modelos, como facturas
y albaranes personalizados.
Todos los pliegos nuevos que aparecen en pantalla o
documentos de Word estn basados en un modelo original
llamado Plantilla almacenado en una carpeta del mismo
nombre dentro de Archivos de programa, Microsoft Office.
Estas plantillas son archivos con extensin..xlt, a diferencia de
70
Manual de Ofimtica
los libros propiamente dichos que son archivos .xls. Cuando
presionamos el icono Nuevo de la barra de Herramientas
Estndar se aparece un nuevo documento basado en la plantilla
o modelo por defecto, llamada Libro.xlt.
Guardar y Guardar Como
Una de las cosas ms importantes es saber guardar la
informacin, ya sea en el disco duro o en un disquete.
Conviene guardar el libro con cierta frecuencia durante
el desarrollo de la sesin de trabajo, ya que, de esa forma, se
conserva una copia reciente de los datos en caso de producirse
un corte de fluido elctrico o cualquier otro incidente.
Guardar como se emplea cuando la hoja de clculo
todava no tiene nombre, situacin que se da si el usuario ha
creado una hoja de clculo nueva. El programa abre un cuadro
de dilogo en el que escribir el nombre del fichero de hoja de
clculo. Opcionalmente, el usuario puede cambiar la ubicacin
en la que guardar el fichero as como el disco. Si el usuario va a
utilizar sus datos en otro programa de hoja de clculo puede
indicarlo en el apartado bajo la lista de ficheros del directorio
por defecto (operacin tambin conocida como Exportar).
Guardar como tambin se debe emplear cuando haya sido
abierto para modificar parte de los datos y se desee conservar sin
cambios el fichero original, evitando sobreescribir la
informacin del disco.
Guardar se utiliza cuando el fichero ha sido abierto
previamente desde el disco. En este caso, el programa ya conoce
el nombre de fichero con el que guardar los datos por lo que no
es necesario nombrar el fichero. Automticamente, al archivar el
programa pregunta si se desea reemplazar la informacin del
71
Manual de Ofimtica
disco (que es anterior) con la informacin nueva (que es la
actual).
Hay otras formas de almacenar una hoja de clculo. Si
el usuario ha finalizado su trabajo con la hoja puede utilizar
"Cerrar" de forma que el programa solicitar si se desean
guardar los cambios en el disco. Sea cual sea la decisin del
usuario de almacenar o no los datos, elimina de la pantalla toda
la informacin, cerrando la hoja. Si lo que se desea es grabar la
hoja mientras se trabaja como mtodo de seguridad se debe
utilizar la opcin "Guardar", de forma que el usuario almacena
los datos pero contina con la hoja en pantalla
Los pasos a seguir son los siguientes:
4. Seleccionar en el men Archivo la opcin Guardar
o Guardar como.
5. Nos aparece una ventana donde tenemos que
indicarle dos cosas: dnde lo quiero guardar, y con
qu nombre.
6. Por ltimo hacemos clic en el botn Guardar.
Si queremos que el documento actual quede
almacenado como plantilla o modelo que sirva para la
elaboracin de otros documentos en el recuadro de la ventana
Guardar llamado Guardar como tipo elegiremos Plantilla.
Automticamente aparecer la carpeta de Plantillas que es donde
se almacenan todos estos archivos.
El procedimiento a la hora de abrir una plantilla para
hacerle alguna modificacin, por ejemplo, es bastante similar.
Elegimos Archivo Abrir y en la ventana Abrir elegiremos en el
recuadro tipo de archivo Plantillas.
72
Manual de Ofimtica
Guardar rea de Trabajo
En ocasiones tendremos varios
libros abiertos dentro de Excel, expuestos en mosaico, cascada,
etc. para poder contrastar datos entre ellos. Si vamos a cerrar el
programa pero nos gustara continuar en otro momento
trabajando con esos mismos libros, podemos guardar la escena
tal y como est, lo que evita operaciones repetitivas de ir
abriendo y guardando los distintos libros. Para ello usaremos la
orden Guardar rea de trabajo. Excel genera un archivo con
extensin .xlw. Para abrir el rea de trabajo, cuando demos la
orden de Abrir, elegiremos en el recuadro tipo de archivo rea
de Trabajo.
Abrir
Para abrir un archivo de Excel normal tambin elijo
Archivo-Abrir, pero esta vez en tipo de Archivo le dejo la
opcin por defecto, que es Archivos de Microsoft Excel. La
Ventana de Apertura presenta algunas herramientas tiles como
diferentes vistas para ver los iconos de los Archivos, Vista
preliminar, etc. El icono de esta ventana llamado herramientas
permite:
Imprimir un documento antes de abrirlo
Abrirlo como slo lectura (no se podr modificar)
Abrirlo como una copia (podemos modificar esta
copia, pero siempre conservaremos un original sin
modificar)
Conocer las propiedades del documento
Ordenar los documentos que se presentan en la
ventana izquierda
73
Manual de Ofimtica
Hacer que se produzca una bsqueda tambin en
subcarpetas sin llegar a entrar en la ventana de
bsqueda Avanzada.
Para obtener una Vista Preliminar del Archivo antes
de Abrirlo pulsaremos el botn de Vista Preliminar. Si aparece
un mensaje Vista no disponible tendremos que abrir el
Documento y en el men Archivo Propiedades marcar la casilla
Guardar imagen preliminar. La prxima vez que pulsemos el
botn de Vista Preliminar teniendo seleccionado ese documento
nos aparecer en la ventana derecha una imagen previa.
Buscar un Libro
Algunas veces no recordamos exactamente donde
habamos guardado nuestro Archivo de Excel. La ventana Abrir
nos permite realizar una bsqueda del mismo para lo que
introduciremos el nombre del fichero en el recuadro
correspondiente si lo conocemos o en su defecto algunas
palabras del contenido o cualquiera de las propiedades que
hayamos establecido para ese fichero en el recuadro llamado
Texto o Propiedad. Para comenzar la bsqueda emplearemos el
botn Buscar ahora.
La bsqueda de esta forma solo se realiza en la carpeta donde
estemos situados. Si queremos buscar en toda la estructura del
disco deberemos presionar el botn de bsqueda avanzada que
nos remitir a otra ventana donde ya aparecern en el cuadro
superior los criterios de bsqueda especificados en la ventana
Abrir. Podemos hacer que el motor de bsqueda distinga entre
maysculas y minsculas marcando la Casilla Coincidir
minsculas y maysculas. En el recuadro Buscar en
indicaremos dnde se realizar la bsqueda y para que tambin
rastree las subcarpetas marcaremos la casilla Buscar en
subcarpetas. El botn Buscar ahora lanzar la bsqueda y los
74
Manual de Ofimtica
botones Guardar Bsqueda y Abrir Bsqueda permiten
guardar los parmetros de la bsqueda y recuperarlos
respectivamente.
Si aparte del criterio de bsqueda especificado en la
ventana Abrir queremos especificar otras condiciones
utilizaremos el bloque Definir ms criterios donde podremos
hacer que ambos se sumen marcando la opcin Y o que tengan
en cuenta cualquiera de los dos marcando la opcin O.
Propiedades
Muchas veces el xito de la bsqueda estar
ntimamente relacionado con la cantidad de propiedades o
informacin adicional que se haya guardado junto al libro
propiamente dicho. Para establecer estas propiedades iremos al
men Archivo Propiedades.
La ventana Propiedades se compone de varias fichas,
algunas solamente nos proporcionarn informacin del
documento como la Ficha Estadsticas, Contenido o General.
Otras fichas como Resumen o Personalizar nos
permiten cambiar algunos parmetros que se establecen por
defecto:
Resumen: Podemos establecer el autor del libro, la
organizacin, marcar la casilla de guardar imagen
preliminar para poder visualizar el documento antes
de abrirlo. Podemos establecer palabras clave que
nos faciliten la bsqueda del documento y agregar
comentarios sobre la redaccin del mismo.
Personalizar: Del listado de elementos que
aparecen en el recuadro superior podemos
75
Manual de Ofimtica
seleccionar cualquiera de ellos y rellenar una
informacin en el recuadro Valor. Para que quede
registrado pulsaremos el botn Agregar y
continuaremos Agregando todas las propiedades
que necesitemos.
Vista Preliminar
En esta vista podemos obtener una vista global de la
hoja activa para ver cmo quedara ya impresa. Al entrar se abre
una Barra de Botones para esta vista.
Los dos primeros botones nos desplazarn por las
distintas pginas en las que se imprimir la hoja activa.
El botn Zoom nos permite acercar o alejar la imagen
para obtener distintas vistas. Para hacer este zoom tambin
podemos pinchar directamente sobre el documento, ya que al
entrar en esta vista el cursor se transforma en una lupa que
acerca o aleja la imagen.
El botn Imprimir nos lleva a la ventana para
establecer las opciones de impresin, a la que tambin llegamos
desde Archivo Imprimir.
El botn Configurar nos lleva a la ventana para
establecer las opciones de configuracin de la pgina antes de
imprimirla. Es equivalente a utilizar la orden Configurar pgina
de este men.
El botn Mrgenes coloca unas guas discontinuas en
la vista preliminar que nos ayudan a modificar los mrgenes de
76
Manual de Ofimtica
la hoja. Si queremos introducir su medida exacta en centmetros
ser preferible el botn Configurar y a continuacin rellenar los
valores necesarios en la ficha Mrgenes. Al activar el botn
Mrgenes tambin aparecen unas marcas gruesas en la zona
superior de la hoja que nos permiten modificar el ancho de las
columnas mediante la tcnica de pinchar y arrastrar.
El botn llamado Saltos de Pgina nos lleva a la vista
del mismo nombre que nos permite establecer los diferentes
Saltos de Pgina de la hoja a nuestra conveniencia. Esta opcin
resulta muy interesante cuando alguna columna o fila se nos
salta a la pgina siguiente debido a sus dimensiones. Las pginas
aparecen separadas por una lnea azul intensa en la que podemos
pinchar y arrastrar hasta la posicin que queramos determinando
as qu filas y columnas quedarn en una pgina y cuales en
otra. Excel cambia la escala a la que se imprimir nuestra tabla
para que entre todo en el mismo folio o viceversa, para dividir
nuestro trabajo en varias pginas.
El botn Cerrar cierra la vista preliminar y vuelve a la
vista Normal o cualquiera que estuviramos empleando antes de
entrar aqu.
Hoja
Lo primero que podemos hacer en esta ficha es
establecer el rea de Impresin, es decir, qu parte de todo el
documento se va a imprimir. Para ello podemos plegar la
ventana de Configuracin de Pgina pinchando en el cuadrado
de colores correspondiente y seleccionar con el ratn las celdas
adecuadas. Idntica operacin es accesible desde el Men
Archivo Establecer rea de impresin. Para borrar un rea de
impresin previamente establecida utilizamos la orden del men
77
Manual de Ofimtica
Archivo Borrar rea de Impresin o suprimimos los valores
introducidos en el recuadro de la ficha Hoja.
El siguiente bloque nos permite repetir filas y columnas
en todas las pginas que imprimamos, marcndolas con el ratn
o introduciendo las referencias de las celdas directamente en los
recuadros Repetir filas en extremo superior y Repetir
columnas a la izquierda. Para plegar la ficha Hoja tambin
podemos pinchar en los pequeos cuadrados que existen en cada
una de estas opciones.
El bloque Imprimir nos permite ocultar o mostrar determinadas
partes de la Hoja en la impresin final, como:
Las Lneas de Divisin que dividen nuestra Hoja
en celdas y que por defecto no se imprimen.
Realizar la impresin en Blanco y Negro aunque
las celdas estn coloreadas.
Realizar la impresin en Calidad de Borrador,
para no gastar tinta en las pruebas.
Hacer que aparezcan los Ttulos de Filas y
Columnas, es decir, nmeros de fila y Letras de
columna.
Establecer si se van a imprimir los Comentarios
agregados a la Hoja y en qu posicin.
El ltimo bloque establece el orden en que se van a
imprimir las hojas. Debido a las dimensiones de una Hoja con su
total de columnas y filas, Excel divide el pliego en parcelas de
impresin mediante saltos de pgina. La primera parcela, por
tanto, tendr dos hojas adyacentes, una a la derecha y otra justo
debajo. Si en ambas parcelas hay datos escritos, tendremos que
establecer cul de esas dos parcelas se imprimir siguiendo a la
78
Manual de Ofimtica
primera hoja y este orden que elijamos se respetar durante la
impresin de las siguientes pginas.
FORMATO DE CELDAS
Excel ofrece muchas posibilidades de formatear los
nmeros y el texto contenidos en las celdas de datos, as como el
tamao de las propias celdas, de forma que pueden conseguirse
presentaciones de verdadera calidad. Utilizaremos el men
Formato Celda formado por seis fichas que detallamos a
continuacin.
El programa tambin puede realizar un formato
automtico utilizando la orden del men Formato Autoformato.
En la ventana Autoformato adquirir todos los formatos que
79
Manual de Ofimtica
ofrece el modelo elegido pincharemos en el botn Opciones y
desmarcaremos las casillas correspondientes a los formatos que
no deseemos.
Ficha Nmero
Establece la presentacin de los datos numricos. Los
diferentes formatos aparecen formando categoras (formatos
integrados), entre las que encontramos formatos de fecha y
hora, ya que a nivel interno este tipo de datos tambin son
numricos y Excel puede operar con ellos. Seleccionada una
categora en el marco derecho aparecen diferentes formatos u
opciones para esa categora que podemos elegir. Algunos de
estos formatos estn accesibles desde la Barra de Herramientas
de Formato.:
General: Es el formato que se le asigna a cualquier
celda por defecto, cuando an no la hemos
formateado.
Nmero: Utilizamos este formato para representar
cantidades numricas con opcin a colocar el punto
separador de miles y decimales.
Contabilidad: Es un formato numrico que alinea
decimales y smbolos monetarios en una columna,
por lo tanto no se puede modificar la alineacin de
celdas a las que se haya aplicado este formato.
Porcentaje: Este formato coloca el smbolo % al
dato introducido en la celda y lo multiplica por 100.
80
Manual de Ofimtica
Moneda: Coloca el smbolo monetario que
escojamos al contenido de la celda, con posibilidad
de utilizar decimales.
Fecha: Distintos formatos para datos de tipo Fecha.
Hora: Distintas presentaciones para datos de tipo
Fecha de los que solo queremos mostrar la parte
horaria.
Texto: El dato contenido en la celda ser tratado
como texto, aun cuando sea un nmero.
Fraccin: Nmeros en formato de fraccin.
Cientfica: Aplicaremos este formato en cantidades
que hagan un uso intensivo de decimales, por
ejemplo.
Especial: Formatos para telfonos, cdigos
postales, etc.
Cdigos bsicos de formato de nmero
Para dar formato a las fracciones o los nmeros con
decimales, incluiremos los siguientes dgitos marcadores en una
seccin. Si el nmero tiene ms dgitos a la derecha del
separador que marcadores en el formato, se redondear para que
tenga tantos decimales como marcadores. Si el nmero tiene
ms dgitos a la izquierda del separador que marcadores en el
formato, se presentarn los dgitos adicionales. Si el formato
contiene solamente signos de nmero (#) a la izquierda del
separador, los nmeros menores que la unidad comenzarn por
el separador.
# presenta nicamente los dgitos significativos; no
presenta los ceros sin valor.
0 (cero) muestra los ceros sin valor si un nmero
tiene menos dgitos que ceros en el formato.
? agrega los espacios de los ceros sin valor a cada
lado del separador, para alinear los decimales.
Tambin puede utilizarse este smbolo para las
81
Manual de Ofimtica
fracciones que tengan un nmero de dgitos
variable.
Para ver un punto como separador de los millares o
para ajustar la escala de un nmero mediante un
mltiplo de mil, incluya un punto en el formato de
nmero.
Para definir el color de una seccin del formato,
escriba en la seccin el nombre del color entre
corchetes. El color debe ser el primer elemento de la
seccin.
Para definir los formatos de nmero que se
aplicarn nicamente si coinciden con las
condiciones que se hayan especificado, encierre la
condicin entre corchetes; la coincidencia consta de
un operador de comparacin y un valor. Por
ejemplo, el siguiente formato presenta cdigos
postales de cinco dgitos con los ceros a la izquierda
y cdigos postales de nueve dgitos ms cuatro
nmeros con un guin.
[<=99999]00000;00000-0000
Tipo Estndar
Utilizaremos este tipo cuando queremos introducir
dentro de una misma celda una cantidad numrica junto a una
expresin de texto para poder operar posteriormente con esa
celda. Por ejemplo, para introducir en una celda la expresin 50
TUERCAS, escogeremos el tipo estndar y en el cuadro llamado
tipo haremos clic con el ratn y escribiremos a mano
82
Manual de Ofimtica
TUERCAS entre comillas. De forma que la expresin final
quede de la siguiente forma:
Ficha Alineacin
En el bloque Alineacin del texto de esta ventana
estableceremos tanto la alineacin horizontal como la vertical.
La alineacin horizontal nos ofrece la posibilidad de alinear el
contenido a la izquierda, derecha, centro, justificar, izquierda
con sangra alguna opcin inexistente en la barra de
herramientas de formato, como la opcin Rellenar, que rellena
la celda repitiendo los valores introducidos, o Centrar en la
seleccin, que centra cualquier dato en un rango de celdas
previamente seleccionadas, pero sin combinarlas.
El bloque Control del texto nos permite:
Ajustar texto: Introduce un Retorno de carro
cuando el texto es ms ancho que la celda que lo
contiene.
Reducir hasta ajustar: Obliga al texto a reducir su
tamao para que se vea completo dentro del ancho
de la celda.
Combinar celdas: Hace de un grupo de celdas
previamente seleccionadas, una sola en la que
podemos introducir expresiones de texto y
alinearlas. Esta orden tiene un botn en la barra de
herramientas llamado Combinar y Centrar que
realiza el combinado de celdas y adems centra
directamente el texto.
El bloque Orientacin nos permite girar el texto. Para
ello pinchamos en el control de color rojo y arrastramos hasta el
83
Manual de Ofimtica
ngulo deseado. Si deseamos escribir texto en columna letra a
letra, pincharemos en la ventana que nos presenta el texto de
esta forma.
Ficha Fuente
Fuente establece el tipo de letra con el que se mostrarn
los datos de la celda. Adicionalmente se define el aspecto del
texto, el tamao y el color de las letras, diferentes subrayados y
efectos como tachado, superndice y subndice.
En la barra de Herramientas de Formato encontramos
muchas de las rdenes que corresponden a esta Ficha.
Ficha Bordes
Bordes nos ayuda a dibujar con distintas lneas el
permetro de las celdas o de un bloque de celdas, as como sus
divisiones interiores.
84
Manual de Ofimtica
Lo primero que podemos hacer es seleccionar el tipo de
lnea que vamos a utilizar y su color. Si queremos marcar todo el
permetro, las lneas interiores o quitar los bordes que tenga la
seleccin, podremos utilizar el bloque de bordes preestablecidos.
Si nuestro diseo no entra en esta categora iremos al bloque
Borde y pincharemos en los botones correspondientes o
directamente sobre la Vista previa para colocar y quitar Bordes.
Observaremos que disponemos tambin de unos bordes
diagonales en ambas direcciones.
Ficha Tramas
Tramas permite cambiar el color de fondo para la celda.
Esta propiedad es til para resaltar valores totales o importantes
85
Manual de Ofimtica
en una hoja de clculo. Escogeremos algn color slido o un
entramado en la Caja llamada Trama.
REFERENCIAS DE CELDAS
Referencias absolutas, relativas y mixtas
Excel usa siempre referencias relativas para las
direcciones de celdas introducidas en las frmulas. Esto
significa que las referencias usadas cambiarn de modo acorde
tras copiar la frmula de una celda a otra. Con mucha frecuencia
ste es el comportamiento deseado.
El mtodo ms seguro para definir referencias a celdas
consiste en utilizar el ratn para apuntar a la celda cuya
referencia se desea insertar. Cuando se desea introducir la
referencia a una celda en una frmula, basta hacer clic en dicha
celda.
Para introducir una frmula en una celda mediante el sistema
anterior, con una referencia a otra celda, basta seguir los
siguientes pasos:
1) Seleccionar la celda donde se desea introducir la
frmula.
2) Teclear un signo igual (=).
3) Sealar con el ratn la celda cuya referencia desea
introducir y hacer clic. La direccin de la celda
apuntada aparece en la posicin del punto de
insercin, en la barra de frmulas.
4) Introducir un operador, por ejemplo el operador
suma (+).
5) Si se desea introducir ms referencias celdas en la
frmula, basta repetir los pasos 3 y cuantas veces
86
Manual de Ofimtica
sea necesario. Para dar la frmula por terminada se
pulsa Intro.
En ciertos casos hay que evitar que las referencias a
celdas cambien cuando se copia la frmula a una nueva
posicin. Para ello hay que utilizar referencias absolutas. Es
posible utiliza referencias absolutas para filas y relativas para
columnas, o viceversa. Las referencias relativas se convierten en
absolutas introduciendo el carcter dlar ($) antes de la letra de
la columna o el nmero de fila, que se quieren mantener
invariables. Si se desea que no cambie ni el ndice de filas ni de
columnas, hay que poner el carcter $ delante de cada uno de los
dos ndices.
Una referencia absoluta se puede insertar de dos formas
diferentes:
Conforme se introduce la frmula, se teclea el
carcter $ delante del ndice de fila y/o de columna
que se quiere mantener constante.
Colocando el punto de insercin en la barra de
referencias de manera que est dentro de la referencia a la celda,
pulsando la tecla F4 se pasa cclicamente por referencias
relativas, absolutas y por los dos casos mixtos. En efecto, en
algunos casos, se pretende que tan slo una de las dos
dimensiones, fila o columna, permanezca constante. En tales
casos, se utiliza una referencia mixta, es decir, una referencia
que contenga a la vez referencias absolutas y relativas. Por
ejemplo, la referencia $B5 evita que cambie la columna,
mientras que la fila se adapta cada vez que se copia la frmula.
Con B$5 ocurre lo contrario: la columna cambia, mientras que la
fila 5 siempre permanece constante.
87
Manual de Ofimtica
FRMULAS Y FUNCIONES
Las Frmulas constituyen el ncleo de cualquier hoja
de clculo y por tanto de Excel. Mediante frmulas, se llevan a
cabo todos los clculos que se necesitan en una hoja de clculo.
Las frmulas se pueden utilizar para mltiples usos: desde
realizar operaciones sencillas, tales como sumas y restas, hasta
complejos clculos financieros, estadsticos y cientficos.
Las Funciones permiten hacer ms fcil el uso de
Excel e incrementar la velocidad de clculo, en comparacin con
la tarea de escribir una frmula. Por ejemplo, se puede crear la
frmula =(A1+A2+A3+A4+A5+A6+A7+A8)/8 o usar la
funcin PROMEDIO(A1:A8) para realizar la misma tarea.
Siempre que sea posible, es mejor utilizar funciones que escribir
las propias frmulas.
Las Funciones son ms rpidas, ocupan menos espacio
en la barra de frmulas y reducen la posibilidad de errores
tipogrficos. Las funciones actan sobre los datos contenidos en
una celda o conjunto de celdas de la misma forma que las
frmulas lo hacen sobre los nmeros. Las funciones aceptan
informacin, a la que se denominan Argumentos, y devuelven
un resultado. En la mayora de los casos, el Resultado es un
valor numrico, pero tambin pueden devolver resultados con
texto, referencias, valores lgicos, matrices o informacin sobre
la hoja de clculo.
Introduccin de frmulas
La introduccin de una frmula en Excel se puede
hacer tanto en la barra de referencias como en la propia celda.
La frmula debe empezar con un signo igual (=).Excel
convierte cualquier frmula antecedida por el smbolo @ por el
88
Manual de Ofimtica
smbolo =, dejando a la eleccin del usuario el utilizar
cualquiera de los dos smbolos para construir la funcin (son
equivalentes @suma y =suma). A continuacin, la frmula se ir
construyendo paso a paso utilizando valores, operadores,
referencia a celdas, funciones y nombres.
Para introducir una frmula en una celda o en la barra
de herramientas, se pueden seguir los siguientes pasos:
1) Seleccionar con el ratn la celda o la zona derecha
de la barra de herramientas.
2) Comenzar tecleando el signo igual (=). De esta
forma Excel sabe que lo que se va a introducir en la
celda activa es una frmula.
3) Teclear valores numricos, referencias a celdas,
funciones o nombres, todos ellos separados por los
correspondientes operadores (por ejemplo: +, -, *,
/).
4) Terminar la introduccin de la frmula pulsando
Intro.
Crear un Grfico
La manera ms simple de introducir un grfico es
mediante la utilizacin del Asistente para Grficos. Antes de
presionar este botn, deben seleccionarse sobre la hoja los datos
que se desea representar. Aunque el Asistente para Grficos
permite tambin seleccionar mediante referencias los datos a
representar grficamente, el proceso resulta mucho ms sencillo
si dicha seleccin se realiza antes de llamar al Asistente para
Grficos. Para lanzar este asistente utilizaremos la orden Insertar
Grfico o haremos clic en el botn de Asistente para Grficos.
89
Manual de Ofimtica
El Asistente consta de cuatro pasos o ventanas Las
opciones de acabar, continuar o volver hacia atrs aparecern en
cada una de estos pasos.
1) Elegir el Tipo y subtipo de Grfico que se va a
utilizar entre dos listas que clasifican los grficos en
Estndar y Normalizados. Al hacer clic sobre cada
posibilidad aparece una breve explicacin de la
informacin que cada grfico proporciona. Adems
da acceso a una vista preliminar de la aplicacin del
grfico elegido a los datos seleccionados,
presionando sobre el botn Presionar para ver
muestra.
2) Origen de Datos: Aqu podemos modificar los
datos a representar que habamos seleccionado;
cambiar el nombre de las series, agregar nuevas
series, eliminarlas, etc. Si las series no estn
situadas consecutivamente en la hoja de clculo se
debe separar cada conjunto de datos por el smbolo
';'. Desde este mismo cuadro se puede controlar si la
seleccin se lee por filas o por columnas.
3) Opciones del Grfico: Permite configurar todos los
aspectos que conciernen a la presentacin del
grfico, aportando una vista preliminar del mismo.
As, se determinan el ttulo, las inscripciones de los
ejes, la apariencia de stos, la leyenda, la aparicin
o no de tabla de datos y los rtulos.
4) Ubicacin: Decidiremos si incrustamos el grfico
en una hoja de clculo, o si lo creamos en una hoja
independiente.
90
Manual de Ofimtica
Modificar un grfico
Una vez creado el grfico siempre podemos retornar a
cualquiera de los 4 pasos anteriores a travs del men Grfico
que aparece en la Barra de Mens. Los grficos de Excel estn
compuestos por objetos tales como marcadores, leyendas,
ttulos, ejes, texto e incluso el propio rea del grfico. El usuario
puede configurar los grficos, aadir objetos, o bien dar formato
a los ya existentes para modificar su apariencia.
Para dar este formato es necesario seleccionar el punto
del grfico que deseamos editar. Por ejemplo, para seleccionar
uno de los puntos que representan los datos de una serie, hay
que hacer clic dos veces en el punto propiamente dicho con un
cierto intervalo de tiempo entre ambas pulsaciones. El primer
clic selecciona la serie completa y el segundo permite
seleccionar el punto deseado. El mismo procedimiento de doble
clic se aplica a los elementos de una leyenda y a los rtulos de
los datos.
Otra forma de modificar los elementos de un grfico es
hacer clic sobre el objeto que interesa en cada caso con el botn
derecho, apareciendo un men contextual que permite cambiar
las caractersticas del mismo.
Cuando un grfico est abierto y alguno o algunos de
sus elementos seleccionados, algunos de los mens de Excel,
como Insertar y Formato, muestran posibilidades especficas
para dicho grfico y para sus elementos. Por ejemplo, si se ha
construido
un grfico
tridimensional,
el comando
Formato/Vista 3D permite modificar la perspectiva y el punto
desde el que de observa el grfico.
91
Manual de Ofimtica
Una opcin muy cmoda para trabajar con grficos es
obtener la barra de Herramientas del mismo nombre.
El cuadro de lista que aparece como primer elemento
de la barra de herramientas nos permite seleccionar cualquiera
de las partes de un grfico. Con el icono adyacente podremos
obtener las propiedades del elemento seleccionado.
El icono que representa un grfico nos permite cambiar
el tipo escogido en el primer paso del asistente. Los dos
siguientes muestran u ocultan la leyenda y la tabla de datos
respectivamente. Los cuatro ltimos botones nos permiten
disponer los datos del grfico en filas o columnas (los dos
primeros) y la alineacin del texto (los dos ltimos).
Entre las partes de un grfico que podemos editar
tenemos:
rea del Grfico, es el grfico completo y todos
sus elementos.
rea de Trazado: En un grfico 2D, el rea
delimitada por los ejes y que incluye todas las series
de datos. En un grfico 3D, el rea delimitada por
los ejes y que incluye series de datos, nombres de
categoras, marcas de graduacin y ttulos de ejes.
92
Manual de Ofimtica
Gastos
250.000
200.000
150.000
100.000
Marcas de
Graduacin
Lneas de
Divisin
50.000
0
Ejes: Lneas que rodean un lado del rea de trazado,
proporcionando un marco de referencia para realizar
Serie de Datos
mediciones o comparaciones en un grfico. En la
mayora de los grficos, los valores de datos se
trazan en el eje de valores (Y) que, normalmente, es
vertical y las categoras se representan en el eje de
categoras (X) que, normalmente, es horizontal.
Ttulo del Eje X, referencia sobre la informacin
que representa la escala del eje x.
Marcas de Graduacin y Rtulos de Marcas de
Graduacin: Las marcas de graduacin son
pequeas lneas de medicin que cortan un eje,
similares a las divisiones de una regla. Los rtulos
de las marcas de graduacin identifican las
categoras, valores o series del grfico. Los rtulos
de las marcas de graduacin proceden de celdas de
la hoja de clculo que se ha utilizado para crear el
grfico.
93
Manual de Ofimtica
Ttulo del Eje Y: referencia sobre la informacin
que representa la escala del eje Y.
Ttulo del Grfico: es el ttulo (opcional) que
informa del contenido del grfico.
Leyenda, Cuadro que identifica los diseos o
colores asignados a las series de datos o categoras
de un grfico.
.Entrada de Leyenda: Cada uno de los elementos
de una leyenda.
Clave de Leyenda: Cuadros en leyendas que
muestran los diseos y colores asignados a las series
de datos (o categoras) de un grfico. Las claves de
leyenda aparecen a la izquierda de cada entrada de
leyenda. Cuando se aplica formato a una clave de
leyenda tambin se aplica el formato al marcador de
datos asociado.
Series de datos: Grupo de puntos de datos
relacionados, trazados en un grfico, que se origina
a partir de las filas o columnas de una sola hoja de
clculo. Cada serie de datos de un grfico se
distingue por un color o diseo exclusivo. Puede
trazar una o varias series de datos en un grfico. Los
grficos circulares slo pueden tener una serie de
datos.
Marcador de Datos: Barra, rea, punto, sector u
otro smbolo de un grfico que representa un nico
punto de datos o valor procedente de una celda de la
hoja de clculo. Varios marcadores de datos
relacionados en un grfico constituyen una serie de
datos.
Rtulo de Datos: Rtulo que proporciona
informacin adicional acerca de un marcador de
datos, que representa un nico punto de datos o un
valor procedente de una celda de la hoja de clculo.
94
Manual de Ofimtica
Los rtulos de datos pueden aplicarse a un nico
marcador de datos, a toda una serie de datos o a
todos los marcadores de datos de un grfico.
Dependiendo del tipo de grfico, los rtulos de
datos pueden mostrar valores, nombres de series de
datos o categoras, porcentajes o una combinacin
de todos ellos.
Lneas de Divisin en Grficos: Lneas que
pueden agregarse a un grfico para facilitar la visin
y la evaluacin de los datos. Las lneas de divisin
abarcan desde las marcas de graduacin en un eje
hasta el rea de trazado.
Plano Inferior y Planos Laterales 3D: reas que
rodean varios tipos de grficos 3D y proporcionan
dimensin y lmites al grfico. Dentro del rea de
trazado se muestran dos planos laterales y un plano
inferior.
95
Manual de Ofimtica
Access
Qu es Access?
Access es un programa que nos va a permitir almacenar una
gran cantidad de informacin y poder acceder a ella de una
manera rpida y eficaz.
Access tambin es un sistema de gestin de bases de datos
SGBD DBMS (Data Base Management System). La estructura
bsica de esta informacin son tablas.
Tambin es el programa de bases de datos que ofrece ms
sencillez bajo el entorno Windows. Bajo el concepto de base de
datos, Access agrupa todos los ficheros involucrados en la
gestin de una serie de datos relacionados.
Una base de datos consta de distintos objetos: tablas, ndices,
consultas, relaciones, informes, formularios, etc. Todos los
objetos de una base de datos se almacenan fsicamente en un
slo fichero que tiene la extensin .mdb.
Qu es una Base de Datos?
Podemos definir una base de datos como informacin
organizada de forma sistemtica, de tal modo que podemos
acceder a ella rpidamente y realizar diferentes procesos como
consultas, obtencin de informes, etc. La base de datos est
constituida por la estructura de informacin y la informacin en
ella contenida.
96
Manual de Ofimtica
Qu es una tabla?
Una tabla es una coleccin de datos con la misma estructura.
Si dispusiramos la informacin de un listn telefnico en forma
de tabla, una columna siempre tendra el mismo tipo de dato, por
ejemplo un nmero de telfono, un nombre, una direccin, etc.
Cada tabla consta, pues, de un cierto nmero de campos, en cada
uno de los cuales se guarda un dato, que puede ser numrico,
alfanumrico, fecha, etc.
Campo y Registro
Un campo es cada una de las columnas de la tabla y el
nombre de la columna es el nombre del campo.
Un registro es cada una de las filas de la tabla, y est
formado por el dato de cada uno de los campos almacenados en
una misma operacin.
Adems de los campos que se definen en una base de datos el
programa genera un campo adicional al que el usuario no tiene
acceso que se llama nmero de registro. Este campo contiene
un nmero que relaciona al registro e indica en qu posicin de
la base de datos se ha introducido. Esto es necesario para poder
mantener un orden de almacenamiento y presentacin.
Qu es un ndice?
Los registros de una base de datos no siempre se introducen
ordenadamente por lo que, para acceder de una manera rpida y
eficaz, es deseable que estn ordenados. Hay un tipo de ficheros
llamados ndices que son pequeas bases de datos que se
generan basndose en un determinado campo para obtener una
correcta ordenacin de la base de datos respecto del campo
elegido.
97
Manual de Ofimtica
Ejemplo de una base de datos
Imaginemos que poseemos un almacn de ropa y deseamos
almacenar en una base de datos toda la informacin referente a
nuestros artculos.
A nuestra base de datos la podramos llamar Almacenes
Gmez y de momento, slo va a estar compuesta por una tabla
donde introduciremos los datos de nuestro catlogo de moda.
Adicionalmente, podramos tener tablas que contendran la
informacin de nuestros proveedores, as como tablas que
reflejaran la facturacin que realizamos en nuestras ventas
diarias.
A esta tabla la llamaremos Artculos y se compondr de los
siguientes campos:
N de Referencia (el cdigo de cada artculo)
Descripcin
Color
Nmero de unidades
Precio unitario de compra
Precio unitario de venta
En esta tabla, cada registro tendr toda la informacin
referente a un artculo concreto, por ejemplo, los vaqueros Levis
501 o las camisetas de algodn blancas Nike. Cada una de estas
gamas de productos sern nicas, lo que quiere decir que no
tendremos nmeros de referencia repetidos, algo as como
nuestro carn de identidad.
Iniciar Access
Podemos iniciar Access desde un acceso directo en el
escritorio si lo tuviramos o desde el botn Inicio, Programas,
98
Manual de Ofimtica
Microsoft Access. El programa tambin se inicia si hacemos
doble clic sobre un fichero de base de datos (.mdb) desde el
Explorador de Windows.
Creacin de una base de datos
El primer cuadro de dilogo que aparece al arrancar Access
tiene por ttulo Microsoft Access. En este cuadro se tienen las
opciones de crear una nueva base de datos en blanco, crearla
mediante un asistente o abrir una base de datos que ya est
grabada en alguna unidad de disco. A esta ventana se le suele
llamar Ventana de Introduccin. En nuestro caso
seleccionaremos la opcin Base de datos en blanco.
Para poder trabajar con una base de datos primero sta debe
ser creada. Por lo tanto, antes de empezar a trabajar con los
diferentes objetos de la base de datos deberemos crearla
proporcionndola un nombre.
99
Manual de Ofimtica
Escribimos el nombre de la Base de Datos
En nuestro ejemplo de base de datos, escribiremos
Almacenes Gomz en el cuadro Nombre de Archivo y para que
se almacene en una carpeta accesible, pulsaremos el botn Mis
Documentos
Objetos de Access
En la parte izquierda de la ventana de la base de datos se
observan siete botones con los nombres de los tipos de objetos
que puede poseer una base de datos: tablas, consultas,
formularios, informes, macros y mdulos. Esta ventana
tambin se denomina Ventana Principal de la Base de Datos y
en cualquier momento podemos retornar a ella, estemos donde
estemos pulsando el botn de la barra de herramientas
.
Al pulsar el botn correspondiente al tipo de objeto, se
muestra en la ventana de la base de datos la lista de objetos
existentes de este tipo.
100
Manual de Ofimtica
Objetos de Access
Cada objeto de la base de datos se puede abrir, cambiar su
diseo o crear un nuevo objeto del mismo tipo presionando en
los botones correspondientes:
.
Creacin de Tablas
La tabla es el tipo principal de objeto de una base de datos.
Es lo primero que se crea, antes que cualquiera de los otros
objetos.
Como resumen, una tabla es un conjunto de datos
estructurados en columnas (los campos) y filas (los registros).
En las tablas de la base de datos es donde se almacena toda la
informacin de la base de datos.
Lo ms correcto es elegir la Vista Diseo
estructura y dejar la Vista Hoja de Datos
registros.
para crear la
para introducir los
101
Manual de Ofimtica
Vista Diseo. Tipos de Campos
En esta vista habr cierta informacin a introducir. Los
siguientes conceptos son bsicos para la creacin de cualquier
tabla:
Nombre del campo: es el nombre que se va a asignar a
cada campo del registro. Este es necesario para poder
identificar cada informacin tratada.
Tipo de informacin: indica qu clase de datos se van a
almacenar en el campo. Estos tipos pueden ser los
siguientes:
Texto: se pueden introducir en el campo todo tipo
de caracteres desde nmeros a letras, pasando por
signos y smbolos. Acepta hasta 255 caracteres.
Numrico: slo se pueden introducir nmeros, con
signo o sin l.
Moneda: igual que numrico excepto que maneja
con mayor precisin cifras decimales.
Fecha / Hora: slo acepta fechas u horas como
datos y tiene un ancho de ocho caracteres.
S / No: campos de una sola posicin que aceptan
valores S o No.
Memo: campos que aceptan largas entradas de texto
(comentarios, anotaciones...). Estos campos tienen
una longitud de 32.000 caracteres aunque pueden
estar limitados por la memoria del sistema.
Autonumrico: campos numricos que se
autoincrementan al aadir registros.
Objeto OLE: estos campos establecen enlaces con
datos generados por otros programas.
102
Manual de Ofimtica
Descripcin: esta informacin es opcional. Su finalidad es
informar del tipo de dato almacenado en el campo.
Ejemplo
Para crear nuestra tabla Artculos, presionaremos la opcin
Crear tabla en vista diseo. En la cuadrcula introduciremos los
nombres de nuestros campos y al lado indicaremos de qu tipo
son, tal y como se muestra en la figura.
Campos de la tabla Artculos
Propiedades de Campos
Cada campo tiene, adems, ciertas propiedades
independientes que personalizan la entrada de datos. Ciertas
propiedades son comunes a todos los tipos de campo mientras
que otras son especficas del tipo de campo. Todas ellas tienen
un valor por defecto, por lo que podemos no modificar todas las
propiedades sino slo aquellas que nos interesen. Para alternar
entre la cuadrcula superior y la inferior podremos utilizar la
tecla F6. Estas propiedades son las siguientes:
Mscara de entrada: Se puede predeterminar el tipo de
valor que el campo puede contener, cambiando la plantilla de
entrada. Una mscara de entrada de datos es una lista de
caracteres que indican el tipo de caracteres que se pueden
introducir en cada posicin del campo. Estos caracteres son los
siguientes:
103
Manual de Ofimtica
Requerido: si la propiedad de este campo se cambia a SI,
tendremos la obligacin de rellenar los datos del campo antes de
poder pasar a otro.
Ttulo: por defecto, se etiqueta cada campo en los listados de
pantalla con el nombre del campo. Opcionalmente, en esta
opcin se puede definir cul ser el texto que aparecer en la
etiqueta.
Valor predeterminado: un campo puede ofrecer un valor
por defecto en vez de aparecer vaco. Ya que en algunos campos
se suele introducir un dato con mayor frecuencia, definiendo ese
dato como valor predeterminado se evita escribirlo. Por ejemplo,
una tabla de clientes donde casi todos fueran de la provincia de
Vizcaya.
Si no deseramos el valor predeterminado slo deberamos
escribir el nuevo dato en el campo.
Regla de validacin: permite definir condiciones previas a la
introduccin de datos. Si un dato no cumple las condiciones, el
programa emite un mensaje de error. Mediante esta opcin se
evita la introduccin de datos inexactos o errneos (por ejemplo,
una edad negativa).
Texto de validacin: Mensaje alternativo al mostrado por
ACCESS cuando un dato no cumple la regla de validacin.
Formato: ACCESS define varios formatos de presentacin
predeterminados para cada tipo de campo de forma que los datos
aparezcan presentados de diferente forma a como han sido
introducidos, mejorando la presentacin de los mismos. Para
cada campo se muestran los tipos de formato y un ejemplo de su
presentacin.
104
Manual de Ofimtica
Ejemplo
Para nuestra tabla Artculos, cambiaremos las propiedades
del campo color, acortando su longitud de 50 a 30.
Propiedades del campo Color
Estableceremos los campos de precio de compra y precio de
venta con formato de euros, para que los visualicemos en
pantalla con sus decimales y el smbolo del euro.
Creacin de un campo clave
Un campo clave es un campo que no puede estar repetido y
que indicar que nuestro listado de elementos se ordenar
siempre por ese campo, lo que facilita en gran medida la
bsqueda de cualquier artculo conociendo su campo clave.
Si no hemos establecido ninguno, Access nos informar de
ello al cerrar la ventana de diseo de la tabla y nos recomendar
la creacin de una campo clave.
105
Manual de Ofimtica
Para crear un campo clave, seleccionaremos el campo que
queremos establecer como principal, y pulsaremos el icono que
representa una llave en la barra de herramientas, o
seleccionaremos en el men Edicin Clave principal. Esta
operacin anula cualquier otro ndice principal definido en la
estructura de la tabla.
Ejemplo de campo clave
En la tabla Artculos, en vista
Diseo, seleccionamos el campo
numref haciendo un clic en el
selector de registro. Pulsamos sobre
la llave de la barra de herramientas y automticamente aparecer
una llave al lado del nombre del campo.
Si observamos las propiedades de este campo veremos que la
propiedad Indexado ha cambiado al estado S y entre parntesis
aparece la expresin sin duplicados, indicando que es un valor
que no se puede repetir.
Introduccin de Datos con la Vista Hoja de Datos
Para la introduccin de datos elegiremos la Vista Hoja de
Datos. El La presentacin de los datos se realiza en formato de
tabla, en el que los nombres de campo se muestran en la parte
superior y cada nuevo registro se sita en una fila horizontal.
Simplemente iremos tecleando la informacin en cada
campo. Cuando se finaliza de introducir la informacin para un
campo se pulsa la tecla <Enter> y Access pasa el cursor al
siguiente campo de la base. Se pueden deshacer los cambios en
un campo antes de modificar otro mediante la tecla Escape.
106
Manual de Ofimtica
Para introducir informacin en un campo memo podemos
utilizar la combinacin <Mays>+<F2> (combinacin que
realiza un zoom sobre el contenido del campo) obteniendo una
pantalla de edicin en la que se puede escribir.
Para finalizar la introduccin slo es necesario cerrar la
ventana del Diseo / Hoja de Datos y Access almacena los datos
en el disco.
Barra de Formato
Con la barra de Formato podremos dar color, rellenos,
sombras, etc a las celdas que conforman la Hoja de Datos. Al
aplicar un formato de los que aqu se mencionan,
automticamente se aplican a toda la tabla. No se pueden dar
formato a columnas o filas de forma individual. Las mismas
opciones podemos encontrarlas en el men Formato Fuente o
Formato Hoja de Datos.
Tambin se puede cambiar el tipo de fuente con el que
representar los datos en Formato Fuente. Este cambio de letra
afecta tanto a las cabeceras de campo como a los datos de los
registros.
Negrita
Cursiva
Subrayado
Alineacin Izquierda
Alineacin Centrada
Alineacin Derecha
Selector de campo.
Permite desplazar el
cursor al campo elegido
de la lista.
Tipo de Fuente a elegir
entre las de la lista
Color de Fondo
107
Manual de Ofimtica
Color de Texto
Color de Cuadrcula
Estilo de los bordes
Tamao del Texto
Efectos de celdas
Relaciones entre Tablas
En el diseo de una estructura de datos es fundamental
distribuir todos los datos en tablas que agrupen aquellas
informaciones ms coherentes entre s, procediendo
posteriormente a establecer relaciones entre las distintas tablas.
De esta forma, al rellenar un nuevo registro no es necesario
repetir las mismas informaciones (por ejemplo, introducir ocho
veces los datos de un cliente si ste realiza ocho pedidos). Por
ello es preciso crear campos de tipo clave cuya funcin
exclusiva es permitir la relacin entre las distintas tablas.
Para establecer una relacin se debe acudir a la opcin
Relaciones en el Men Herramientas o pulsar el botn
correspondiente de la barra de herramientas. Las tablas se
relacionan a travs de campos comunes que existen en ambas.
Dependiendo de las caractersticas de estos campos podemos
encontrar tres tipos diferentes de relaciones, que Access detecta
automticamente siguiendo los siguientes criterios:
Relacin uno a uno: Los campos usados para relacionar
las tablas son claves primarias en ambas tablas.
Relacin uno a varios: Esta relacin trabaja con una
108
Manual de Ofimtica
tabla principal donde el campo por el que relacionamos es
la clave principal y otra secundaria donde el campo
conector no se constituye en clave principal.
Relacin Varios a Varios: Este modelo de relacin
utiliza campos que no constituyen clave principal en
ninguna de las tablas a relacionar.
Ventana para definir tipo de relacin
Si an no hemos seleccionado ninguna tabla la ventana
Mostrar Tablas nos permitir ir agregando las tablas necesarias
para establecer las relaciones. A continuacin podremos
establecer los parmetros de las relaciones desde la ventana
Modificar Relaciones. Tambin podemos establecer las
relaciones pinchando en el campo de una tabla y arrastrndolo y
soltndolo sobre el campo deseado de la otra tabla, con lo que
ambas quedarn relacionadas por dicho campo.
Otras opciones disponibles de la ventana arriba mostrada
tienen que ver con la integridad referencial, o normas bsicas
que deben tener las tablas relacionadas para garantizar la
fiabilidad de los datos.
La insercin, supresin o modificacin de campos en un tabla
que puedan repercutir en su tabla relacionada puede ser
109
Manual de Ofimtica
controlado por Access marcando la casilla Integridad
Referencial. As, Access impedir, que por error, daemos los
datos de tablas relacionadas. El control de Access todava ir
ms lejos si marcamos las casillas Actualizar en cascada los
campos relacionados y Eliminar en cascada los campos
relacionados, que actualizar automticamente cualquier cambio
producido en el campo de una tabla en sus correspondientes
tablas relacionadas.
Aspecto de cuatro tablas relacionadas
Para suprimir relaciones previamente establecidas,
utilizaremos la orden del men Edicin Suprimir. Tambin
podemos hacer clic en las lneas conectoras que sealan la
relacin y usar la tecla Suprimir del teclado. Si slo deseamos
modificar cualquier atributo de la relacin lo haremos desde el
men Relaciones Modificar Relacin o pulsando doble clic
sobre las lneas conectoras entre tablas.
Podemos relacionar varios grupos de tablas en la misma
ventana de Diseo. Si necesitamos sacar ms tablas pulsaremos
110
Manual de Ofimtica
el botn Mostrar tablas
o utilizaremos el comando del
men Relaciones Mostrar Tablas, y aadiremos las nuevas
tablas. Si nos estorban las relaciones establecidas anteriormente
podemos borrar el diseo actual de la pantalla con el botn
Borrar Diseo
o el comando del mismo nombre del men
Relaciones. Esto oculta los dibujos de las relaciones, pero no
suprime las mismas. Si slo deseamos ocultar un tabla en el
diseo actual usaremos otro comando del men Relaciones
llamado Ocultar tabla.
Para volver a mostrar de nuevo todas las relaciones podemos
utilizar el botn Mostrar todas
o el comando anlogo del
men Relaciones. Para mostrar nicamente las tablas
relacionadas directamente con un tabla pulsaremos el botn
Mostrar Directas
o el comando del men Relaciones.
Las tablas tal y como aparecen en la ventana Relaciones
pueden moverse arrastrndolas por la barra de ttulo. Los
smbolos que indican el tipo de relacin que se establece entre
las tablas slo aparecern en pantalla cuando marcamos la
opcin Integridad Referencial. Si no utilizamos esta opcin, slo
veremos lneas conectoras que relacionan las tablas, pero no los
smbolos del tipo de relacin que existe entre ellas.
Consultas a la Base de Datos
Una consulta a una base de datos consiste en la extraccin de
una coleccin de registros que cumplen unas condiciones
establecidas por nosotros. El resultado de esta consulta puede
ser, posteriormente utilizado como base para realizar nuevas
consultas o realizar listados de dichos registros.
111
Manual de Ofimtica
La ventana de consulta se divide en dos reas. En la superior
se muestran las tablas y consultas que intervienen en la consulta
que se est diseando. En la parte inferior se muestran los
campos que intervienen en la consulta.
Al comienzo de cada consulta deberemos establecer cules
son las tablas que deben intervenir en la misma. Si
posteriormente necesitramos de ms tablas, dispondremos del
botn Mostrar Tablas
. Cuando realizamos una consulta en
la vista Diseo dispondremos de la llamada Cuadrcula de
Diseo que consta de los siguientes elementos:
Nombre de campo: Finalizada la consulta, solo veremos
en pantalla los campos cuyos nombres aparezcan en la fila
correspondiente de la cuadrcula de diseo. No es
necesario teclear los nombres, sino que con pincharlos y
arrastrarlos desde las tablas ser suficiente. Para llevar
todos los campos de golpe a la cuadrcula podemos
utilizar el asterisco que aparece al principio de cada tabla
y que acta como comodn. Tambin podemos hacer
doble clic sobre el nombre de la tabla y se seleccionarn
todos los campos para arrastrarlos.
Orden. Los registros localizados se mostrarn en el orden
en el que se encuentran almacenados en la tabla. Para que
se muestren ordenados por un campo determinado se debe
activar la ordenacin en dicho campo. Esta puede ser
ascendente o descendente.
Si varios registros ordenados almacenan el mismo dato se
puede indicar en un segundo campo un orden para dicho grupo
de registros. Esta operacin se puede aplicar en mltiples
campos teniendo en cuenta que la prioridad en la ordenacin se
realizar tomando como primer campo ordenado al campo
112
Manual de Ofimtica
seleccionado que se encuentre ms a la izquierda, siguiendo esta
norma para todos los campos con definicin de orden.
Para reubicar un campo en otra posicin se selecciona
previamente haciendo clic en la zona superior del mismo y
luego se arrastra hasta su nueva posicin, la cual se hace
evidente por una gruesa barra vertical situada entre dos de los
campos de la consulta.
Diseo de consulta
Mostrar. La activacin de esta casilla determina que el
campo se mostrar en la tabla final. Por defecto, todos los
campos incluidos estn activados, pero por razones de
visualizacin se puede desactivar cada campo
independientemente.
Criterios: En esta casilla se escriben las expresiones que
describen las condiciones que deben cumplir los registros
para ser vlidos. Un criterio se compone del nombre del
campo, un operador y un valor constante de validacin.
113
Manual de Ofimtica
Operadores de comparacin
(relacionales)
Los operadores de comparacin o relacionales pueden
ser los siguientes:
=
Igual
>
Mayor que
>= Mayor o igual a
<
Menor
<= Menor o igual a
<> Distinto de / No igual a
entre n Y n2 Entre los valores n y n2 (incluidos)
Todos aquellos registros que cumplen la condicin especfica
se suman a la lista de registros de la tabla final. Si la
informacin es alfanumrica aparecer expresada entre comillas.
Si la constante es una fecha aparecer encerrada entre '#'
(almohadilla).
Para ejecutar la consulta disponemos de la opcin de men
Ver Vista Hoja de datos, o del botn Hoja de datos
, as
como el botn Ejecutar
o la opcin del men Consulta
Ejecutar, apareciendo la tabla de respuesta con los registros
vlidos. Dicha tabla se puede manejar como cualquier otra tabla
creada por nosotros. Si es necesario realizar cualquier
modificacin sobre la consulta el usuario puede acceder de
nuevo a la vista Diseo a travs del men Ver Vista de Diseo o
con el botn correspondiente
.
Operadores lgicos
Cuando se trata de especificar varios criterios para el mismo
campo se dispone de los siguientes operadores lgicos:
114
Manual de Ofimtica
Y: Fuerza a que se cumplan tanto la condicin de su
izquierda como la de su derecha. Si uno de los criterios no
se cumple el registro no es vlido.
O: Permite que slo uno de los criterios (el de su
izquierda o el de su derecha) sea vlido para aceptar un
registro en la tabla de resultado. Tambin se pueden situar
varios criterios en distintas lneas, ejerciendo el mismo
efecto que separando los criterios mediante este operador.
Tipos de Consultas
Todas las operaciones de consulta que se realizan por defecto
son consultas de seleccin
, es decir, utilizando unos
filtros de condicin se extraen una serie de registros de una tabla
o tablas, mostrando slo los campos que el usuario indica. Pero
tambin se pueden realizar otras operaciones, las cuales
permiten el mantenimiento de las tablas con un mnimo
esfuerzo.
Estas operaciones se seleccionan en el men Consulta o en
sus botones correspondientes de la barra de herramientas y para
llevarlas a cabo ser necesario seleccionar la opcin Ejecutar.
Consulta de Creacin de tabla. La opcin Creacin de
tabla genera una tabla con los registros que cumplan los
criterios, creando los campos que se activan en la visualizacin
del resultado.
Consulta de Actualizacin. Esta opcin permite cambiar
la informacin almacenada en los campos de los registros
indicando cul es su nuevo valor. Para ello, el programa incluye
una nueva lnea llamada "Actualizar a" en la que se debe escribir
la nueva informacin.
115
Manual de Ofimtica
Consulta de Datos anexados. Permite aadir registros a
una tabla existente. En este caso, se aade la lnea "Aadir a" en
la cual el usuario debe especificar para cada campo hacia qu
campo de la tabla de destino se deben copiar los registros. Si en
alguno de los campos no se rellena esta informacin, el
contenido del campo no se aadir.
Consulta de Eliminacin. En este caso, los registros que
cumplan los criterios de seleccin sern borrados de la tabla
indicada. Para cada campo se aade la lnea "Eliminar", donde
para cada campo se escribe el trmino "Dnde" que significa
"Para cada registro que cumpla el criterio".
Consulta de Tabla de referencias cruzadas. La
ejecucin de esta consulta produce una salida en forma de tabla
en la que se cruzan las informaciones seleccionadas de la tabla,
permitiendo obtener datos resumidos en cada cruce de datos. En
este caso se debe indicar, al menos, un campo que ejerza de
columna y otro que opere como fila. La coordenada de cruce
representar el resumen de un tercer campo seleccionado, al cul
se le indicar el tipo de operacin de resumen que debe mostrar
en la seleccin final. Debido a complejidad de esta consulta se
puede utilizar el Asistente para Consultas de Tabla de
Referencia Cruzada.
Formularios
Los Formularios sirven a distintos propsitos, desde la simple
introduccin de datos en pantalla con un diseo atractivo, hasta
la constitucin de una autntico panel de control desde el que
lanzaremos otros formularios, informes o consultas. Los
Formularios tambin pueden ser pantallas interactivas en las que
el usuario introduzca las opciones de consulta y edicin que
estime oportunas.
116
Manual de Ofimtica
En la columna de objetos haremos clic en la opcin
Formularios. Se nos permitir recurrir a un Asistente que nos
ofrecer los diseos predeterminados de Access o podremos
realizar nuestras propias presentaciones o retocar el trabajo del
Asistente accediendo a la Vista Diseo. La Vista Formulario
ser la Vista en la que el Formulario funcionar una vez
terminado su diseo para cumplir son los objetivos para los que
fue diseado.
Con Asistente
El Asistente nos ir pidiendo los siguientes datos:
1. Los campos que queremos incluir en el formulario y a
qu tablas pertenecen.
2. Elegir una distribucin para los datos en pantalla entre los
modelos En Columnas, Tabular, Justificado y Hoja de
Datos.
3. Elegir un modelo de formulario entre los preestablecidos
de Access que afectar al formato del mismo.
Si antes de entrar al Asistente tenemos claro la distribucin
que queremos para los datos y vamos a representar todos los
campos de una sola tabla, podemos utilizar los Autoformularios
en sus tres modalidades: Autoformulario en Columnas, en
Tabla y en Hoja de Datos. Es una forma casi instantnea de
hacer formularios.
Formularios en Vista Diseo
Si entramos en la ventana de diseo nos encontraremos con
una serie de elementos destinados por completo al diseo de los
formularios:
117
Manual de Ofimtica
Mens: en la parte superior de la pantalla aparecen las
diversas opciones que puede elegir el usuario.
Regla: muestra una regla que ayuda al usuario a colocar
los elementos de diseo. Adicionalmente se puede
mostrar una cuadrcula que permite ajustar con exactitud
los elementos (mostrndolos alineados entre s).
Pantalla de diseo: la superficie sobre la que colocar los
distintos elementos de diseo. Puede redimensionarse su
aspecto bsico arrastrando sobre los laterales de la
pantalla de diseo. Esta rea a su vez se compone de
diferentes secciones, como el rea de Detalle, que aparece
por defecto. Otras secciones que podemos incorporar
sern los Encabezados y Pies de Formulario, as como los
encabezados y Pies de Pgina.
El vnculo entre un formulario y su origen de registros se crea
por medio de objetos grficos denominados Controles u
Objetos de Tipo Control. Los controles son los componentes
habituales de las ventanas y dilogos de Access y otras
aplicaciones Windows. El tipo de control ms comnmente
utilizado para mostrar y escribir datos es un cuadro de texto.
Podemos acceder a ellos activando la Barra de Herramientas
desde el men Ver. Escogido un control se determina su
ubicacin y tamao dibujndolo en el rea de diseo. Estos son
los ms comunes:
Cuadros de edicin o Cajas de Texto se
utilizan para introducir y editar campos.
Etiquetas: contienen los nombres de los
campos
Marco de Imagen inserta imgenes en el
formulario.
118
Manual de Ofimtica
El resto de controles nos servirn para poder representar
campos con caractersticas especiales. Los siguientes expuestos
son ideales para representar campos de tipo lgico Si / No:
Botn de Alternar
Botn de Opcin
Casilla de Verificacin
Otros controles que podemos insertar son:
Cuadro de Lista para campos en los que tenemos una
lista de valores limitada. Permitir escoger un valor entre el
listado completo al pulsar en la flecha ubicada en el extremo
derecho. Si tenemos el botn
Asistente para controles
activado ser mucho ms sencillo crear este tipo de controles.
Grupo de Opciones. Su finalidad es la misma que el
Cuadro de Lista. Representa el mismo tipo de campos con la
salvedad de que slo permite escoger un nico valor, mientras
que los cuadros de lista permiten seleccionar valores mltiples.
Cuadro Combinado. Es muy similar al anterior con la
salvedad de que permite escribir en la caja un valor no
contemplado en el listado predeterminado de valores. Tambin
hace uso del Asistente para controles si ste est activado.
Botn de Comando. Este botn no representa ningn
tipo de campo en concreto. Sirve para lanzar la ejecucin de una
macro, un programa externo, etc. En su interior podemos
colocar texto o imagen. Hace uso del Asistente.
Marco de Objeto Independiente. Sirve para insertar
cualquier tipo de objeto, incrustado o vinculado, desde una
119
Manual de Ofimtica
imagen hasta documentos generados por otros programas. Una
vez insertado un objeto, podemos hacer doble clic sobre l y el
objeto se abrir en su aplicacin correspondiente para su
edicin.
Marco de Objeto Dependiente. Sirve para representar
cualquier campo de tipo OLE que tengamos en una de nuestras
tablas.
Control Ficha. Permite crear un control de tipos Fichas
de Windows. Se utiliza cuando queremos representar una gran
cantidad de datos en pantalla. As, los podemos distribuir en
diferentes fichas. El usuario podr pasar de una a otra pulsando
en las pestaas correspondientes. En las solapas podemos
escribir texto o insertar una pequea imagen. Se pueden agregar
ms fichas de las que salen por defecto, suprimirlas, etc.
Formulario / Subformulario. Permite insertar un
segundo formulario dentro de otro llamado Formulario
Principal. Es una buena opcin para ver en pantalla todos los
datos de dos tablas relacionadas. Este segundo formulario puede
estar ya hecho y grabado como formulario independiente o se
puede generar sobre la marcha con ayuda del Asistente.
Las propiedades del mismo que podemos modificar desde el
Formulario Principal son menores que las que podemos
modificar cuando lo abrimos como Formulario Independiente.
Para hacer esto ltimo haremos doble clic sobre el subformulario
pero sin haberlo seleccionado previamente o simplemente lo
abriremos como Formulario Independiente y modificaremos sus
propiedades, que se vern actualizadas en el Formulario Principal.
120
Manual de Ofimtica
Salto de Pgina. Simplemente insertar un salto de
Pgina que afectar a la impresin del Formulario. Nos
permitir obtener un Registro por pgina, por ejemplo.
Lneas Rectas. Este control simplemente nos ayuda a
dibujar lneas Rectas en el Formulario para decorarlo o separar
bloques de datos.
Rectngulo. Con la misma finalidad que el control
anterior, pero permite trazar rectngulos.
Para distribuir los campos por el rea de diseo, por lo tanto,
utilizaremos cualquier de los controles anteriores o pulsaremos
el botn
Lista de Campos (Men Ver Lista de Campos).
En la Ventana que aparece podemos pinchar en cualquier campo
y arrastrarlo al rea de trabajo.
Cuando se han ubicado elementos en el Diseo stos pueden
desplazarse y redimensionarse.
Explicacin de controles
121
Manual de Ofimtica
Para dar forma a los controles podemos utilizar la barra de
Formato en la ventana de Diseo del formulario. Prcticamente
encontraremos las mismas opciones que en la barra de formato
explicada en la seccin 3.3. Si queremos dar un formato global
que afecte a todos los controles de nuestro Diseo y al fondo del
formulario podemos usar la orden Autoformato del men
Formato o pulsar el botn de la barra de Herramientas
La eliminacin de un control se realiza mediante su seleccin
y el uso de la tecla Suprimir. Al borrar un control se borra su
etiqueta asociada; por el contrario si suprimimos un etiqueta su
control asociado permanecer en pantalla.
Informes
Los informes permiten mostrar la informacin de una manera
detallada y elegante y son habitualmente utilizados para generar
resmenes y balances para los directivos, albaranes y facturas
para los clientes, el catlogo de la compaa y en general
cualquier informacin que vaya a ser impresa. Se puede decir
que un informe es la manera ms eficiente de mostrar
informacin. El informe se basa habitualmente en una consulta o
tabla almacenada en la base de datos, aunque no es estrictamente
necesario.
Las Vistas que maneja un informe son Vista diseo,
Vista Preliminar y Vista Previa de Diseo. Por lo tanto, se
dispone de dos ventanas de vista previa:
La ventana Vista Preliminar est disponible para
formularios, informes, hojas de datos y mdulos.
La ventana Vista Previa Del Diseo est disponible para
informes en la vista Diseo. La Vista previa del diseo
proporciona una visin rpida del diseo bsico de un
informe pero puede no incluir todos los datos del mismo.
122
Manual de Ofimtica
Tipos de Informes
Informes de una Columna imprimen en una
columna de cuadros de texto los valores de cada
registro de una tabla o consulta. La caracterstica
Autoinforme de Access crea un informe de
columna simple con una sola pulsacin del botn
Autoinforme de la barra de herramientas.
Informes Tabulares presentan una columna
para cada campo de la tabla o consulta e
imprimen los valores de los registros en las filas
situadas bajo el encabezado de las columnas.
Informes de Varias Columnas se crean a partir
de informes de una columna incluyendo varias
columnas en una misma pgina.
Informes de Grupos y Totales son muy
utilizados. Agrupan los registros y resumen la
informacin imprimiendo subtotales y totales.
Etiquetas Postales son un tipo especial de
informe. Se utilizan para imprimir nombres y
direcciones (u otros datos) en grupo.
Para comenzar a generar un informe seleccionamos el
objeto Informes en la Ventana Principal de la Base de Datos y
pulsamos Nuevo. Entre las opciones encontraremos la
posibilidad de generar tipos de informes como los que acabamos
de enumerar. Se aconseja utilizar un Asistente y luego pasar a la
Vista Diseo para perfeccionar el trabajo. Una vez dentro del
asistente, seguiremos estos pasos:
1. Seleccionar las tablas y campos que van a formar parte
del informe. Si queremos poner todos lo campos de una
determinada tabla podemos pulsar directamente el botn
>>.
123
Manual de Ofimtica
2. Seleccionar el Nivel de Agrupamiento, es decir, los
campos por los que se van a realizar las agrupaciones y
por tanto cmo se organiza el informe. Podemos tener
varios niveles de agrupamientos.
3. Elegir el criterio de ordenacin de los registros. Se
pueden ordenarlos registros de los grupos en base a
cualquier campo hasta un mximo de cuatro.
4. Elegir la disposicin de los datos en el informe entre
varias predeterminadas: En Pasos, Bloque, Esquema 1,
Esquema 2, Alinear a la Izquierda 1, Alinear a la
Izquierda 2.
5. Elegir la Orientacin del Papel: Horizontal o Vertical.
Marcar la opcin Ajustar los campos para que no queden
partidos al imprimir.
6. Elegir el estilo del informe.
7. Poner nombre al informe.
Power Point
Qu es Power Point?
Power Point es un programa de creacin de aplicaciones
visuales en forma de demostraciones y presentaciones. La
filosofa del funcionamiento de PowerPoint es la misma que
unas diapositivas que vamos pasando manual o
automticamente, donde se nos muestran textos, grficos,
vdeos, sonido, etc.
Trabajar con Power Point
124
Manual de Ofimtica
Se puede iniciar PowerPoint desde el men de Inicio o desde un
acceso directo creado previamente en el escritorio.
La primera pantalla que nos aparece nos permite crear una nueva
presentacin, o bien con un asistente para autocontenido, o una
plantilla, o una presentacin en blanco abrir una presentacin
ya existente.
Las partes de la ventana de PowerPoint, son las tpicas de
cualquier aplicacin de Windows 95/98, las barras de mens,
barras de botones, etc.
Cmo utilizar las diferentes vistas de Power Point
PowerPoint dispone de cinco vistas, cada una de las cuales
proporciona una manera distinta de examinar el trabajo. Active
cada vista haciendo clic en el botn correspondiente, situado en
la parte inferior de la ventana principal, o desde el men Ver de
la barra de mens.
Vista Diapositiva:
Use esta vista cuando incorpore texto
y elementos grficos, cuando cree composiciones de
visualizacin progresiva, denominadas animaciones, y
cuando modifique el aspecto de una diapositiva.
Vista Esquema: Use esta vista cuando trabaje con ttulos
de diapositivas y con el texto principal. Es la ms adecuada
para organizar y desarrollar el contenido de una
presentacin.
Vista Clasificador de diapositivas:
Esta vista es la ms
apropiada para ordenar diapositivas, agregar transiciones y
calcular el tiempo.
Vista Pgina de notas: Con esta vista puede crear notas
para el moderador. Dibuje y escriba lo que desee en una
pgina de notas.
125
Manual de Ofimtica
Presentacin con diapositivas:
En esta vista, la
diapositiva abarca toda la pantalla y puede ver el efecto de
las transiciones, las animaciones y calcular el tiempo.
Crear una presentacin nueva
La manera ms rpida de crear una presentacin nueva es
utilizando el botn de la barra de herramientas estndar
representado por un folio en blanco
. y eligiendo de la
ventana Nueva Diapositiva mostrada anteriormente, el tipo de
diapositiva que vamos a usar para comenzar la presentacin.
Posteriormente iremos aadiendo nuevas diapositivas utilizando
el Men Insertar Nueva Diapositiva o el botn de la barra de
herramientas estndar
Puede conseguir una valiosa ayuda para crear y organizar su
presentacin con el Asistente para autocontenido de PowerPoint.
Para usar el asistente, haga clic en Nuevo (men Archivo), haga
doble clic en Asistente para autocontenido en la ficha
Presentaciones y, a continuacin, siga las instrucciones del
asistente. Una vez elegido el tipo de presentacin que desea
crear, el asistente usa la informacin proporcionada para ayudar
a crear un esquema de presentacin. Las presentaciones creadas
con el Asistente para contenido contienen sugerencias para
ubicar los distintos tipos de informacin y para organizar esta
informacin en un formato de presentacin eficaz.
Tambin puede crear una nueva presentacin sin usar el
Asistente. Para abrir una presentacin en blanco, haga clic en el
Men Archivo Nuevo y, en la ficha General, haga doble clic en
Presentacin en blanco. Para utilizar una plantilla prediseada
(es decir, con un formato ya elaborado), haga clic en Nuevo y,
126
Manual de Ofimtica
en la ficha Diseos de presentaciones, haga doble clic en el
diseo que desee.
Seleccin del tipo de presentacin
Otra manera de trabajar es utilizar cualquiera de las
presentaciones ya estructuras y diseadas por PowerPoint
atendiendo a las exposiciones ms comunes que se pueden hacer
dentro de una empresa. Para acceder a esta opcin simplemente
elegiremos la opcin de Presentaciones.
Escribir el texto
Cada lnea de texto que escriba en un esquema se convertir
automticamente en el ttulo de una diapositiva o en una
vieta dentro de una diapositiva.
Puede hacer clic a la izquierda de una vieta y arrastrarla a
otra ubicacin.
Si hace clic en el icono de diapositiva situado junto a un
ttulo, podr arrastrar la diapositiva y todo el texto
subordinado.
127
Manual de Ofimtica
Para crear un nuevo elemento en la vieta, haga clic al final
de una lnea de un elemento existente en a vieta y presione
ENTER.
Para crear una diapositiva nueva, cree primero una vieta y,
a continuacin, haga clic en el botn Aumentar hasta que la
vieta se convierta en un icono de diapositiva.
Elegir el aspecto
Una vez escrita la informacin, es el momento de decidir qu
aspecto va a tener. Use el comando Aplicar diseo (men
Formato) para seleccionar uno de los diseos profesionales de
PowerPoint. Tambin podemos utilizar la opcin Fondo para
elegir un color slido como fondo de la diapositiva o una
combinacin de colores en degradados, texturas, tramas, o
incluso podemos utilizar un fichero de imagen del disco para
aplicarlo como fondo a toda la diapositiva o a una parte de ella.
Seleccin del aspecto
128
Manual de Ofimtica
Agregar imgenes
El botn Insertar imagen prediseada
abre la Galera de
imgenes de Microsoft, una forma muy cmoda de ver y
seleccionar imgenes prediseadas, sonidos, grficos, y
pelculas. Use las herramientas de dibujo de la barra de
herramientas Dibujo para centrar la atencin en la informacin
importante. Importe grficos de otros programas con los
comandos Objeto e Imagen (men Insertar). Agregue elementos
multimedia con el comando Pelculas y sonidos (men Insertar).
Preparar presentaciones electrnicas
Las presentaciones electrnicas ofrecen varias ventajas:
Puede hacer cambios hasta el ltimo minuto.
Las transiciones de diapositivas y animaciones permiten
controlar mejor el ritmo.
Las animaciones de texto y grficos atraen la atencin y
ayudan a transmitir el mensaje al pblico.
Es posible utilizar efectos multimedia como sonido y vdeo
para obtener el mximo provecho.
Es posible utilizar efectos multimedia como sonido y vdeo
para obtener el mximo provecho.
Animaciones y transiciones
Si desea evitar que el pblico siga leyendo mientras usted aclara
algn punto anterior de la diapositiva, cree animaciones. En las
animaciones, cada vez que haga clic con el ratn, aparecer otro
elemento de texto o grfico en la diapositiva. Esto se conoce
como presentacin progresiva. Use los comandos Preestablecer
animacin y Personalizar animacin (men Presentacin) para
129
Manual de Ofimtica
aplicar animaciones a los elementos seleccionados de una
diapositiva.
Cuando pase al siguiente elemento de una animacin, puede
atenuar, ocultar o cambiar de color los elementos ya mostrados.
Puede incluir elementos de texto, como vietas y ttulos, para
animar un carcter, una palabra o un prrafo cada vez. Puede
crear tambin varias animaciones por diapositiva y decidir el
orden en el que van a activarse.
Podemos utilizar las opciones que nos presenta la barra de
herramientas de animaciones para poder probar distintos efectos.
Podemos aplicar la animacin al ttulo o al texto
Aqu tenemos 4 efectos distintos para aplicar sobre el
movimiento
Otros cuatro efectos, pero esta vez se aplican sobre los
caracteres individualmente.
Orden que tiene el objeto seleccionado en la secuencia de
animaciones.
Accedemos a la ventana Personalizar Animacin
Usaremos la Vista Previa para ver como queda
Barra de herramientas de la animacin
130
Manual de Ofimtica
Tambin puede agregar transiciones especiales entre
diapositivas haciendo clic en Transicin de diapositiva (men
Presentacin). Al pasar a la diapositiva siguiente, se activarn
los efectos de transicin que haya aplicado, incluidos los efectos
de sonido.
Organizar las presentaciones
Si por lo que sea tenemos que hacer una presentacin y dirigirla
a varios pblicos deberemos simplificar y organizar el material
de manera que pueda servir para distintos fines.
Crear mini-presentaciones a partir de una
presentacin maestra.
Una presentacin personalizada es un grupo de diapositivas
seleccionadas a las que se les asigna un nombre para facilitar su
consulta. Estas diapositivas se definen haciendo clic en el men
Presentacin-Presentaciones personalizadas. Por ejemplo,
una presentacin maestra puede crear presentaciones
personalizadas distintas para ventas, para el desarrollo de
productos y para la direccin ejecutiva. Para ejecutar una
presentacin personalizada, seleccione su nombre en el cuadro
de dilogo Presentaciones personalizadas y, a continuacin,
haga clic en Mostrar.
Crear una diapositiva en una presentacin.
Al crear y organizar una presentacin, tal vez descubra que
algunas diapositivas contienen demasiada informacin. Cada
vieta de la diapositiva tiene a su vez ms vietas, lo que
complica en exceso la diapositiva. Para simplificar la
presentacin, en caso de que no haya ms espacio en una
diapositiva, haga clic en el men Herramientas-Expandir
diapositiva para crear un nuevo conjunto de diapositivas a partir
131
Manual de Ofimtica
de la actual. Cada vieta de la diapositiva expandida se
convierte en una nueva diapositiva.
Personalizar las presentaciones
En el men Presentacin, haga clic en Personalizar
animacin. Accedemos a una ventana que nos permite
establecer los intervalos entre animaciones, permitir que se
ejecute un vdeo o un archivo de sonido durante la presentacin,
etc. Si optamos por introducir un icono del archivo multimedia
correspondiente, podremos animarlo como cualquier otro
elemento ms de la diapositiva.
132
You might also like
- Problemas de JuegosDocument58 pagesProblemas de JuegosServa26No ratings yet
- Sabes para Que Sirve La Sensibilidad ISO de Tu Camara 11170Document5 pagesSabes para Que Sirve La Sensibilidad ISO de Tu Camara 11170Emanuel Diaz CruzNo ratings yet
- Preparación Certificación Ccna (Enrutamiento Ip)Document45 pagesPreparación Certificación Ccna (Enrutamiento Ip)charles81No ratings yet
- IAcepta Mobile Banamex (Manual de Usuario V1.3)Document21 pagesIAcepta Mobile Banamex (Manual de Usuario V1.3)Carmen ArgüellesNo ratings yet
- Manual de Ib-Expert 2.0 PDFDocument17 pagesManual de Ib-Expert 2.0 PDFFernando Lobo GuaraNo ratings yet
- Ejemplo Funcion Iteracion Punto FijoDocument5 pagesEjemplo Funcion Iteracion Punto FijoMaximiliano Vaca MontejanoNo ratings yet
- Diseñar consulta filtrar clientes crédito vencido 90 díasDocument5 pagesDiseñar consulta filtrar clientes crédito vencido 90 díascristianNo ratings yet
- Estructura de Un Plan de EmergenciasDocument93 pagesEstructura de Un Plan de EmergenciasJavierJoséJimenezBarriosNo ratings yet
- Ventajas y Desventajas de La Lectura DigitalDocument2 pagesVentajas y Desventajas de La Lectura DigitalMauro Barraza100% (1)
- Ejercicios de Subneteo - VariosDocument21 pagesEjercicios de Subneteo - VariosCiro Farje OcampoNo ratings yet
- Uso de tecnología hace empresas 26% más rentablesDocument2 pagesUso de tecnología hace empresas 26% más rentablescarga academicaNo ratings yet
- Diseño de Un Laboratorio Forense DigitalDocument186 pagesDiseño de Un Laboratorio Forense DigitalVictor LugoNo ratings yet
- Ensayo Diagrama de DispersiónDocument5 pagesEnsayo Diagrama de DispersiónNatalia VergaraNo ratings yet
- 2 Control Procesos TCDocument37 pages2 Control Procesos TCFranco CruzNo ratings yet
- migrar vb6 vbnet tutorialDocument3 pagesmigrar vb6 vbnet tutorialRenzo MansillaNo ratings yet
- Practica 7 XbeeDocument5 pagesPractica 7 XbeeJulio Fernando SiguenciaNo ratings yet
- Ejercicio 6.2 Myr, S.ADocument6 pagesEjercicio 6.2 Myr, S.ASaid Ruiz0% (1)
- Mantenimiento PC preventivoDocument9 pagesMantenimiento PC preventivoJames PrietikvofNo ratings yet
- Tarea2 deDocument8 pagesTarea2 deVALERIA NAYELI DUEÑAS VILLARREALNo ratings yet
- Explicacion 2 ParteDocument18 pagesExplicacion 2 ParteFernandoNo ratings yet
- Diapositivas UnefaDocument10 pagesDiapositivas UnefaalbanyNo ratings yet
- Practica 6 Granulometria Via HidrometroDocument16 pagesPractica 6 Granulometria Via Hidrometromrsandoval26No ratings yet
- User Manual v5.0 SpanishDocument17 pagesUser Manual v5.0 SpanishJuan Jose Sanchez MartinezNo ratings yet
- BasesDatosIntroduccionDocument21 pagesBasesDatosIntroduccionDELIA MARINA HERAZO TUIRANNo ratings yet
- Manual Especificaciones Tecnicas AT14 InstrumentosDocument11 pagesManual Especificaciones Tecnicas AT14 InstrumentosOrlando CamposNo ratings yet
- Informe Previo 6 - Circuitos Digitales IDocument9 pagesInforme Previo 6 - Circuitos Digitales IJames Lizonde PeredoNo ratings yet
- Montaje y Desmontaje de DispositivosDocument5 pagesMontaje y Desmontaje de DispositivosMauricioRojasNo ratings yet
- Analisis y Diseño de Sistemas - S1 - PDocument4 pagesAnalisis y Diseño de Sistemas - S1 - PMiguelMontielRojas100% (1)
- Guia de SQL N4 Usando Subconsultas para Resolver ConsultasDocument3 pagesGuia de SQL N4 Usando Subconsultas para Resolver ConsultasPato Esteban BecerraNo ratings yet
- FisicaDocument4 pagesFisicaDavidNo ratings yet