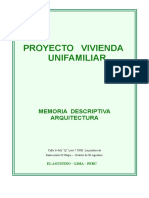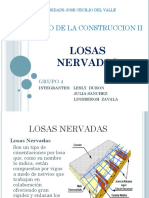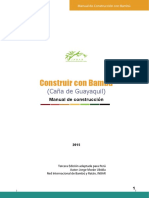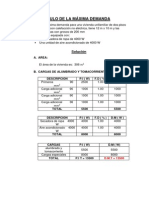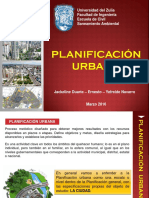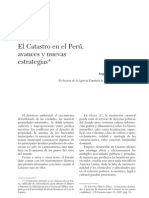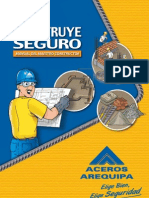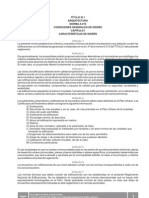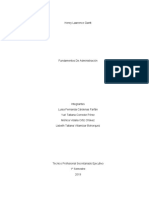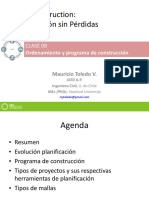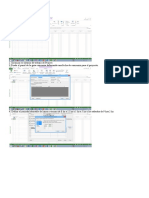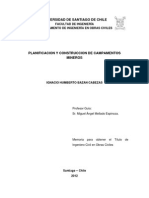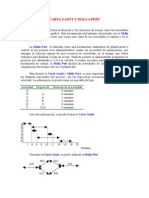Professional Documents
Culture Documents
Manual de MS Project 2010 PDF
Uploaded by
ronald cango riveraOriginal Title
Copyright
Available Formats
Share this document
Did you find this document useful?
Is this content inappropriate?
Report this DocumentCopyright:
Available Formats
Manual de MS Project 2010 PDF
Uploaded by
ronald cango riveraCopyright:
Available Formats
MANUAL DE MS
PROJECT 2010
MBA Ing. Danny Daniel Antn Asanza
MS PROJECT 2010
INDICE
INDICE........................................................................................................................... 1
1. CONCEPTOS BASICOS ................................................................................................ 4
1.1 DESCRPCION DE LA GESTION DE PROYECTOS................................................................... 4
1.2 QUE ES UN PROYECTO .................................................................................................... 4
1.3 DESARROLLO DE LAS PARTES DE UN PROYECTO.............................................................. 5
1.4 GESTIN DE PROYECTOS................................................................................................ 6
2. EJECUCION DEL PROGRAMA..................................................................................... 8
3. CREAR UN NUEVO ARCHIVO..................................................................................... 9
4. CALENDARIO DEL PROYECTO .................................................................................. 11
4.1 MODIFICAR UN CALENDARIO BASE .............................................................................. 12
4.2 CREAR UN CALENDARIO NUEVO................................................................................... 13
4.3 APLICAR UN CALENDARIO BASE AL PROYECTO ............................................................. 16
5. TAREAS .................................................................................................................. 17
5.1 AGREGAR TAREAS AL PROYECTO.................................................................................. 17
5.2 ORGANIZACIN DE LAS TAREAS EN UN ESQUEMA ........................................................ 19
5.2.1 CONVERTIR UNA TAREA EN UNA SUBTAREA: ............................................................................... 19
5.2.2 INSERTAR LA TAREA RESUMEN DEL PROYECTO............................................................................ 20
6. ACCESO A LA INFORMACION DEL PROYECTO .......................................................... 22
7. ESCALAS TEMPORALES ........................................................................................... 24
8. TABLAS .................................................................................................................. 26
9. ORDENAR LA INFORMACIN EL PROYECTO ............................................................ 28
10. DURACIN DE LAS TAREAS ................................................................................... 29
11. DEPENDENCIA DE TAREAS .................................................................................... 30
12. HITOS................................................................................................................... 32
12.1 HITOS EN UN ESQUEMA ............................................................................................. 32
13. RECURSOS ............................................................................................................. 34
MBA Ing. Danny Daniel Antn Asanza
1
MS PROJECT 2010
13.1 ASIGNAR RECURSOS MANUALMENTE......................................................................... 34
13.2 DISPONIBILIDAD DE RECURSOS .................................................................................. 41
13.3 ENCONTRAR EL RECURSO CORRECTO PARA EL TRABAJO ............................................. 42
13.4 VERIFICACIN DE LOS RECURSOS ............................................................................... 44
14. RUTAS Y TAREAS CRTICAS.................................................................................... 46
15. VISUALIZACION DE TAREAS CRTICAS.................................................................... 49
16. DIVISIN DE TAREAS.............................................................................................. 53
17. CAMBIOS EN LA PROGRAMACIN .......................................................................... 54
18. DEFINIR PRIORIDADES DE REDISTRIBUCIN .......................................................... 57
19. SEGUIMIENTO DEL PROYECTO .............................................................................. 58
20. ESTABLECER UNA LNEA BASE............................................................................... 59
20.1 INFORMACIN DE RESUMEN PREVISTA Y REAL........................................................... 62
20.2 BORRAR UNA LNEA DE BASE ..................................................................................... 63
21. ACTUALIZACION DEL PROGRESO DE LAS TAREAS .................................................. 64
21.1 ACTUALIZAR EL PROYECTO SEGN LA PROGRAMACIN.............................................. 64
21.2 INTRODUCIR EL PORCENTAJE COMPLETADO............................................................... 66
21.3 INTRODUCIR LA DURACIN REAL ............................................................................... 68
21.4 FECHAS DE COMIENZO Y FINALIZACIN DE LAS TAREAS.............................................. 69
22. ACTUALIZACIN DEL PROGRESO MEDIANTE EL TRABAJO DE RECURSOS ............... 71
22.1 PORCENTAJE DE TRABAJO COMPLETADO ................................................................... 71
22.2 TRABAJO REAL Y EL TRABAJO RESTANTE COMPLETADO .............................................. 72
22.3 TRABAJO REAL COMPLETADO POR PERODO DE TIEMPO ............................................ 74
23. VOLVER A PROGRAMAR EL PROYECTO ................................................................. 76
24. PLANEAMIENTO DE COSTOS DE LOS RECURSOS Y TAREAS ..................................... 77
25. PLANEAMIENTO DE COSTOS DE RECURSOS ........................................................... 78
25.1 ESPECIFICAR COSTOS VARIABLES PARA LOS RECURSOS DE TRABAJO ........................... 78
25.2 COSTOS FIJOS PARA LOS RECURSOS DE TRABAJO........................................................ 79
25.3 ESTABLECER LOS COSTOS PARA LOS RECURSOS DEL MATERIAL ................................... 80
25.4 COMO ESTABLECER VARIOS COSTOS PARA UN RECURSO: ........................................... 81
MBA Ing. Danny Daniel Antn Asanza
2
MS PROJECT 2010
26. CAMBIO DE LAS ASIGNACIONES DE RECURSOS...................................................... 83
27. ESTABLECER LA ACUMULACIN DE COSTOS .......................................................... 85
28. PLANEAMIENTO DE COSTOS FIJOS DE TAREAS ...................................................... 87
29. REVISIN DE LOS COSTOS PLANEADOS ................................................................. 89
30. SUPERVISIN DEL PROYECTO ............................................................................... 94
31. INFORMES SOBRE EL PROYECTO ........................................................................... 99
32. EJEMPLOS DE INFORMES .................................................................................... 102
33. INFORMES PERSONALIZADOS ............................................................................. 105
FIN ............................................................................................................................ 108
MBA Ing. Danny Daniel Antn Asanza
3
MS PROJECT 2010
1. CONCEPTOS BASICOS
1.1 DESCRPCION DE LA GESTION DE PROYECTOS
Microsoft Project es una aplicacin de gestin de proyectos, que ayuda a organizar un proyecto en
diferentes tareas y en un tiempo determinado.
1.2 QUE ES UN PROYECTO
Un proyecto es una secuencia de eventos, con un principio y un final establecidos, que tiende a
alcanzar un objetivo claro. A la hora de crear un proyecto hay que tener en cuenta algunos
aspectos antes, durante y al final del mismo:
Antes del proyecto:
Definir el proyecto, determinando cules son las tareas que hay que realizar para
conseguirlo.
Identificar quin se encargar de cada tarea.
Detallar cundo se va a comenzar cada una de esas tareas y cunto se va a tardar en
realizarlas.
Determinar el coste total del proyecto.
Durante el proyecto:
Anotar cundo se ha comenzado y terminado en realidad cada tarea.
Indicar qu problemas van surgiendo.
Realizar los ajustes necesarios al proyecto ante situaciones inesperadas, informando de los
mismos a las personas implicadas en el proyecto.
Mantener un seguimiento de todos los aspectos del proyecto.
Al finalizar el proyecto:
Evaluarlo para realizar proyectos ms efectivos en el futuro, teniendo en cuenta las
sugerencias de las personas participantes.
MBA Ing. Danny Daniel Antn Asanza
4
MS PROJECT 2010
1.3 DESARROLLO DE LAS PARTES DE UN PROYECTO
Una vez que hemos definido nuestro proyecto slo nos queda decidir cmo y cundo se alcanzar
el objetivo previsto en el mismo. Un proyecto est formado por las partes siguientes:
Tareas: Tambin se les llama pasos y definen el mbito del objetivo del proyecto. Tras definir el
proyecto, se identifican los elementos que lo componen y se detalla para cada uno de estos
elementos qu tareas hay que desarrollar para lograrlos. Por ejemplo, si estamos organizando las
vacaciones, los elementos seran: lugar de vacaciones, medio de transporte, personas que van,... Y
las tareas por ejemplo para el lugar de vacaciones seran: visitar agencias de viajes, ver qu lugares
estn disponibles en una fecha, reservar hotel,...
Al identificar las tareas hay que organizarlas jerrquicamente, en la llamada Estructura de
descomposicin del trabajo. Algunas tareas se tienen que llevar a cabo de forma secuencial, ya
que hasta que no se hagan unas no se pueden realizar otras superiores, pero otras se pueden
realizar simultneamente.
Tambin tenemos que detallar la duracin, es decir, el tiempo necesario para realizar una tarea.
Project permite especificar la duracin en semanas, das, horas o minutos. Normalmente, para
estimar la duracin de las tareas se tienen en cuenta cuatro aspectos:
1.
Informacin histrica, recogida de otros proyectos similares.
2.
Participacin de alguien que ya la ha realizado anteriormente en otras circunstancias.
3.
Intuicin de alguien que la ha realizado anteriormente.
4.
Indeterminacin. Cuando no se tiene otra informacin.
MBA Ing. Danny Daniel Antn Asanza
5
MS PROJECT 2010
Hitos: Representan la finalizacin de un grupo de tareas o de una fase del proyecto. En Project, los
hitos suelen tener como duracin cero ya que marcan la finalizacin de un plan. Cada vez que se
concluye una tarea se alcanza un hito y cuando se hayan alcanzado todos los hitos querr decir
que el proyecto se ha concluido.
Recursos: En los recursos estn incluidos las personas, herramientas, instalaciones o equipos
necesarios para realizar las tareas. Adems de detallar los recursos necesarios debemos tener en
cuenta la disponibilidad de los mismos en cada momento.
1.4 GESTIN DE PROYECTOS
Con Microsoft Project se pueden mantener bajo control todos los elementos anteriormente
mencionados. Gracias a este software de gestin de proyectos podemos:
Ver cmo algn cambio en una parte del proyecto puede afectar al resto.
Informar a todos los participantes en el mismo acerca de lo que tienen que hacer y cundo
tienen que hacerlo.
Cmo utilizar Project desde que se decide el objetivo a alcanzar:
Crear un plan realista del proyecto: Gracias a los Asistentes de Planificacin, una vez que
se han establecido las tareas a desarrollar y los recursos con los que se cuenta, se puede
aumentar la efectividad del proyecto basndonos en sugerencias y trucos que estos
ofrecen.
Gestionar el proyecto y ajustarse a los cambios: Esto lleva consigo el seguimiento de
las tareas, si se van realizando como se esperaban, si hay algn retraso en su finalizacin,...
y tambin se tiene en cuenta los imprevistos que puede haber.
Comunicacin de los resultados del proyecto: Como generalmente son muchas
las personas que participan en un proyecto, stas tienen que estar informadas para que
puedan trabajar efectivamente. Mediante el uso de los informes, se puede presentar la
informacin necesaria en cada caso.
MBA Ing. Danny Daniel Antn Asanza
6
MS PROJECT 2010
Evaluacin del proyecto: Project almacena toda la informacin relacionada con las tareas,
los costes,... y esta informacin ayuda a realizar la evaluacin final del proyecto. Tambin
permite hacer sugerencias para proyectos futuros.
Aunque hay muchas herramientas en Microsoft Project que nos pueden ayudar en diversos
momentos del planteamiento y la ejecucin de un proyecto, quizs las dos ms tiles son el
Diagrama de Gantt, que se encarga del tiempo en el que se programan las tareas, y el Diagrama
Pert, que aclara la relacin entre las mismas.
Diagrama de Gantt: En este diagrama cada tarea est representada por una barra horizontal, y se
sitan a lo largo de un perodo de tiempo llamado escala temporal, de forma que la longitud de
cada barra corresponde al tiempo que se tiene estimado para cada tarea. Tambin a travs del
diagrama de Gantt podemos ver la relacin entre tareas, cuando varias barras horizontales se
unen entre s indicando que una tarea es inmediatamente posterior a otra y se tiene que realizar
cuando haya terminado la anterior.
Diagrama Pert: Este diagrama nos interesa en el caso de que queramos comprobar las relaciones
de las tareas y no tanto su duracin. En el diagrama Pert las tareas estn representadas por
recuadros, llamados nodos, que contienen informacin de las mismas, y cuando varias tareas
estn relacionadas, bien porque una vaya inmediatamente despus de otra bien porque una
dependa de otra, se unen por lneas.
MBA Ing. Danny Daniel Antn Asanza
7
MS PROJECT 2010
2. EJECUCION DEL PROGRAMA
Una vez aclarados varios puntos tericos vamos a ver como se ejecuta el programa MS PROJECT
2010
1. Clic en Inicio
2. Clic en todos los programas
3. Ubicamos Microsoft Office
4. Seleccionamos Microsoft Project 2010
MBA Ing. Danny Daniel Antn Asanza
8
MS PROJECT 2010
3. CREAR UN NUEVO ARCHIVO
1. Inicie el programa
2. En el men archivo haga clic en nuevo
3. Clic en proyecto en blanco y posteriormente en crear
Ahora se debe definir si la programacin se har a partir de la fecha de finalizacin o de la fecha de
inicio del proyecto. (Para un proyecto programado desde la fecha de finalizacin, las Tareas que no
requieran una fecha especfica de programacin se programaran lo ms tarde posible, en lugar de
hacerlo lo antes posible).
Cuando ya se tenga esta informacin clara:
H aga clic en la ficha proyecto informacin del proyecto
En el cuadro de dialogo que aparecer escriba: Fecha de comienzo (fecha de inicio de
proyecto, la fecha de fin se programara automticamente), Programar a partir de(escoja si
utilizara programacin desde el comienzo o desde el final del proyecto)
MBA Ing. Danny Daniel Antn Asanza
9
MS PROJECT 2010
Cuando se programa desde el final del proyecto la fecha que se pone es en Fecha de fin y
dejar constante la fecha de Comienzo
Por defecto se tomara la fecha del da que aparece en el recuadro fecha de hoy para
iniciar la programacin, usted puede modificar la fecha de inicio si lo desea.
Al terminar dar clic en aceptar para cerrar el cuadro de dialogo.
MBA Ing. Danny Daniel Antn Asanza
10
MS PROJECT 2010
4. CALENDARIO DEL PROYECTO
Microsoft Project proporciona tres calendarios base. Estos Calendarios son plantillas de
calendario que se pueden aplicar a un conjunto de recursos, de tareas o al proyecto en general
estndar lunes a viernes de 9 am a 7 pm con una hora libre a medio da. (Este el
calendario predeterminado que utiliza el programa)
turno de noche de 11pm a 8 am con una hora de descanso de 3 a 4 am, 5 das a la
semana
24 horas 24 hrs. Diarias los 7 dias de la semana
Para modificar cualquiera de estos calendarios segn la necesidad del proyecto:
Haga clic en la ficha Proyecto cambiar tiempo de trabajo
Para hacer el cambio en el calendario es necesario saber cules son los das de descanso que
afectan la programacin y las horas de trabajo que se vayan a implementar.
Recordar que el calendario de proyecto es diferente al de recursos y tareas.
Aparecer entonces un cuadro de dialogo donde deber decidir si modificara un
calendario base o creara uno nuevo.
MBA Ing. Danny Daniel Antn Asanza
11
MS PROJECT 2010
4.1 MODIFICAR UN CALENDARIO BASE
En el cuadro Para calendario, seleccione el calendario base a modificar
Si solo desea modificar un da, en la casilla excepciones escriba el nombre con que
identificara el cambio, en las casillas de comienzo y fin escriba las fechas donde realizara
el cambio
Clic en detalles, en el cuadro que aparecer escriba la informacin sobre la excepcin.
Si usted marca la excepcin como da laborable, se activaran la opcin Desde y Hasta.
MBA Ing. Danny Daniel Antn Asanza
12
MS PROJECT 2010
Para terminar de clic en aceptar.
4.2 CREAR UN CALENDARIO NUEVO
Es recomendable que cada que se cree un proyecto nuevo sea creado un calendario donde se
definan los das laborales, das que tiene un mes, horas a la semana, etc.
Para esto lleve a cabo los siguientes pasos:
Clic en archivo opciones
Clic en programacin. En la seccin opciones de calendario para este proyecto, realiza los
cambios necesarios para el nuevo calendario
MBA Ing. Danny Daniel Antn Asanza
13
MS PROJECT 2010
Al terminar da clic en aceptar
Abra de nuevo la ficha proyecto cambiar tiempo de trabajo
Haga clic en crear calendario
En el cuadro nombre escriba el nombre con que va a identificar el calendario
Seleccione la opcin crear nuevo calendario base
Clic en aceptar
MBA Ing. Danny Daniel Antn Asanza
14
MS PROJECT 2010
En la pestaa semanas laborales escriba un nombre que identifique el calendario y
duracin
Clic en detalles
Defina el calendario a utilizar en todo el proyecto
Se debe de tener en cuenta que cada que defina las condiciones de un da debe dar clic en aceptar
para que Project vaya almacenando la informacin
Cuando toda la informacin haya sido ingresada el calendario aparecer con otro color.
Se debe tener cuidado de cambiar todo el calendario del proyecto, el error ms frecuente es
generar los cambios en una sola semana
MBA Ing. Danny Daniel Antn Asanza
15
MS PROJECT 2010
4.3 APLICAR UN CALENDARIO BASE AL PROYECTO
Clic en proyecto informacin del proyecto
En el cuadro calendario, seleccione el nombre del calendario base que se aplicara al
proyecto
Clic en aceptar
MBA Ing. Danny Daniel Antn Asanza
16
MS PROJECT 2010
5. TAREAS
Tambin se les llama pasos y definen el mbito del objetivo del proyecto. Tras definir el proyecto,
se identifican los elementos que lo componen y se detalla para cada uno de estos elementos qu
tareas hay que desarrollar para lograrlos. Por ejemplo, si estamos organizando las vacaciones, los
elementos seran: lugar de vacaciones, medio de transporte, personas que van,... Y las tareas por
ejemplo para el lugar de vacaciones seran: visitar agencias de viajes, ver qu lugares estn
disponibles en una fecha, reservar hotel,...
Al identificar las tareas hay que organizarlas jerrquicamente, en la llamada Estructura de
descomposicin del trabajo. Algunas tareas se tienen que llevar a cabo de forma secuencial, ya
que hasta que no se hagan unas no se pueden realizar otras superiores, pero otras se pueden
realizar simultneamente.
Tambin tenemos que detallar la duracin, es decir, el tiempo necesario para realizar una tarea.
Project permite especificar la duracin en semanas, das, horas o minutos. Normalmente, para
estimar la duracin de las tareas se tienen en cuenta cuatro aspectos:
1. Informacin histrica, recogida de otros proyectos similares.
2. Participacin de alguien que ya la ha realizado anteriormente en otras circunstancias.
3. Intuicin de alguien que la ha realizado anteriormente.
4. Indeterminacin. Cuando no se tiene otra informacin.
5.1 AGREGAR TAREAS AL PROYECTO
Por defecto, cuando se abre Microsoft Project 2010 aparece el Diagrama de Gantt. Si esto no
ocurre haga clic en Tarea Ver - Diagrama de Gantt
MBA Ing. Danny Daniel Antn Asanza
17
MS PROJECT 2010
Al identificar las tareas podemos trabajar directamente en Project. Para ello primero abrimos el
archivo de trabajo y realizamos el siguiente procedimiento:
1. Decide si Project 2010 programa las tareas automticamente o manualmente:
o
Automticamente: Project 2010 programa las tareas con duracin estimada y
fechas de acuerdo a la fecha de inicio del proyecto.
Manualmente: Project 2010 programa las tareas sin duracin ni fechas. Se las
ingresa manualmente.
2. Escribe la tarea y presiona Enter.
3. Si escogiste automticamente, observa que la fecha de comienzo es la establecida en la
definicin del proyecto.
4. Escribe la siguiente tarea y presiona Enter.
5. Observa que se asigna automticamente un nmero a cada tarea.
MBA Ing. Danny Daniel Antn Asanza
18
MS PROJECT 2010
Repite el proceso hasta ingresar todas las tareas del proyecto.
5.2 ORGANIZACIN DE LAS TAREAS EN UN ESQUEMA
En este punto ya se debe haber establecido la secuencia de la lista de tareas, por lo tanto el
programa est preparado para organizar las tareas con una estructura jerrquica desde la
perspectiva ms amplia a la ms detallada.
Las tareas se dividen en dos tipos:
Tarea de Resumen: Son tareas con un nivel superior al de las otras tareas. Normalmente
estas tareas representan los captulos en los que se compone el proyecto. Ejemplo:
preliminares, concretos, etc.
Subtareas: Son tareas que figuran por debajo de las tareas de resumen. Estas son tareas
reales asignadas a recursos. A su vez estas subtareas pueden ser tareas de resumen de
otras subtareas. Ejemplo: Excavacin de 0 2 m, instalacin de mesn de acero
inoxidable.
5.2.1 CONVERTIR UNA TAREA EN UNA SUBTAREA:
Seala la tarea que vaya a modificar
En la ficha Tarea, en el grupo lgico Programacin haga clic en Aplica Sangra a la tarea
MBA Ing. Danny Daniel Antn Asanza
19
MS PROJECT 2010
Se aplicar Sangra a la tarea sealada. La tarea superior se convertir en una tarea de resumen.
Las tareas de resumen aparecen en Negrilla y se muestran en el rea del grfico como una barra
negra. Para aplicar y quitar sangras ya deben estar escritas todos los captulos (tareas resumen de
actividades).
Para anular la sangra simplemente seleccione la tarea que desee, repita el anterior procedimiento
pero al final haga clic en Anula la Sangra a la tarea.
Al generar tareas y subtareas aparecen los signos ms y menos que permiten mostrar y ocultar las
subtareas.
5.2.2 INSERTAR LA TAREA RESUMEN DEL PROYECTO
Haga clic en la ficha Archivo, Opciones, Avanzado
En la seccin Mostrar opciones para este proyecto
Active la opcin Mostrar Tarea de Resumen del Proyecto
MBA Ing. Danny Daniel Antn Asanza
20
MS PROJECT 2010
Tambin se la puede mostrar de la siguiente manera:
Clic en la ficha Formato
En el grupo lgico Mostrar u Ocultar
Activar la casilla Mostrar tarea de resumen del Proyecto
MBA Ing. Danny Daniel Antn Asanza
21
MS PROJECT 2010
6. ACCESO A LA INFORMACION DEL PROYECTO
Existen ms de 20 vistas integradas en Microsoft Project 2010, unas asociadas con tareas, otras
con recursos y otras con asignaciones.
Para acceder a ellas, Project 2010 ha incrementado una ficha llamada VISTA.
Dentro de ella, podemos acceder a los siguientes grupos lgicos segn la necesidad.
-
Vista de tareas
Vista de recursos
Datos
Zoom
Vista en dos Paneles
Ventana
Macros
Para cambiar a una vista diferente a la que se muestra en la pantalla:
1. Clic en Diagrama de Gantt u Organizador de Equipo
2. Escoger ms vistas
MBA Ing. Danny Daniel Antn Asanza
22
MS PROJECT 2010
Cambiar de una vista a otra no modificar los datos, simplemente reemplazara la anterior forma
de ver los datos.
Si desea cambiar la configuracin del men:
En Ms Vistas
Seleccione la Vista que desea mostrar y haga clic en Modificar.
Aparecer el cuadro de dialogo Definicin de una vista en el cual debe activar la casilla
Mostrar en el Men.
Para eliminarlas de men Ver se hace el mismo procedimiento y se quita la verificacin de
Mostrar en el Men.
MBA Ing. Danny Daniel Antn Asanza
23
MS PROJECT 2010
7. ESCALAS TEMPORALES
La escala temporal aparece en el rea del grfico de un proyecto. Project puede mostrar hasta tres
escalas de tiempo cada una de ellas llamadas nivel. Por ejemplo: Ao Mes Semana, Ao
Semana - Da.
El nivel superior muestra el periodo de tiempo ms extenso y el nivel inferior muestra el perodo
de tiempo ms detallado. La escala temporal predeterminada muestra dos niveles: das dentro
semanas
Para definir las opciones de la escala temporal, siga estos pasos:
Muestre en la pantalla una vista que contenga una escala temporal. (El ms conveniente
es utilizar el Diagrama de Gantt)
Clic en la ficha Vista
En el grupo lgico Zoom escoger Escala temporal
MBA Ing. Danny Daniel Antn Asanza
24
MS PROJECT 2010
Aparecer el cuadro de dilogo Escala Temporal que tiene cuatro fichas: Nivel Superior, Nivel
Intermedio, Nivel Inferior y Periodo No Laborable.
El nivel intermedio es el que generalmente se modifica segn los requerimientos de la
programacin, lo ms comn es mostrar la programacin en semanas y das.
MBA Ing. Danny Daniel Antn Asanza
25
MS PROJECT 2010
8. TABLAS
Todos los diagramas tienen una tabla predeterminada definida por defecto. El programa Project
2010 permite cambiar la tabla para los tipos de vistas a los que estn relacionados o modificar una
tabla existente para agregar, cambiar o quitar las columnas.
Para cambiar la tabla de una vista:
Haga Clic en la ficha Vista
En el grupo lgico Datos clic en Tablas
Si la tabla aparece en el submen, haga clic en el nombre. Si no aparece haga clic en Ms
Tablas.
En el cuadro de dialogo que aparece, haga clic en la tabla que desee.
MBA Ing. Danny Daniel Antn Asanza
26
MS PROJECT 2010
La tabla se puede modificar con los datos que se necesiten. Para esto se lleva a cabo el mismo
procedimiento explicado anteriormente y en el cuadro de dialogo Mas Tablas haga clic en
Modificar.
Usted puede insertar o eliminar toda la informacin que quiera. Recuerde que esta informacin no
se perder sino que quedar oculta en la base de datos del archivo.
Si desea eliminar una columna desde el escritorio, haga clic sobre el Encabezado de la columna y
pulse la tecla Suprimir. La columna desaparecer, pero seguir existiendo en la base de datos y
puede recuperarse en cualquier momento.
MBA Ing. Danny Daniel Antn Asanza
27
MS PROJECT 2010
9. ORDENAR LA INFORMACIN EL PROYECTO
Cuando se vaya a ordenar una tabla lo podemos hacer en orden alfabtico o numrico basndose
en un campo en particular. Por Ejemplo: Se podra organizar las tareas por Fecha de Inicio, por
Duracin, por Predecesoras, etc.
Los pasos para ordenar la informacin de un proyecto son:
Muestre la vista donde aparezca la informacin que va a ordenar.
Haga clic en Proyecto Ordenar
En el submen que aparece se muestran los campos ms utilizados. Si desea ordenar por otro
campo que no se muestre en el submen haga clic en Ordenar por.
Aparecer el cuadro de dilogo Ordenar y las opciones que tiene para ordenar la informacin.
Si no est seguro de querer cambiar la numeracin de las actividades del proyecto, asegrese que
la casilla Reenumerar Tareas Permanentemente este desactivada.
MBA Ing. Danny Daniel Antn Asanza
28
MS PROJECT 2010
10. DURACIN DE LAS TAREAS
Si usted ha escogido una programacin automtica de las tareas, en el momento en que escriba
una tarea, Project le asignar una duracin estimada de 1 da, simplemente para tener algo que
mostrar en el Diagrama de Gantt.
Todos los valores del campo Duracin que vayan acompaados de un signo de interrogacin se
consideran como duraciones estimadas.
Las duraciones pueden ser escritas en:
Minutos (m o min)
Horas (h o hr)
Das (d o d)
Semanas (S o sem)
Meses (me o ms)
Para escribir la duracin de las tareas:
Muestre el Diagrama de Gantt
En el campo duracin de cada tarea, escriba el perodo estimado que se demorar para
ejecutarse (Si quiere puede agregarle un signo de interrogacin para indicar que es la
duracin estimada)
Pulse Enter.
Con este procedimiento se irn creando las barras del diagrama de Gantt. Las fechas del diagrama
se calcularn automticamente, segn las fechas que se definieron en la informacin del proyecto.
Mientras no se hayan configurado las dependencias de tareas vinculando predecesoras y
sucesoras, la fecha de todas las tareas ser la misma que la fecha desde la que se va a programar
el proyecto
Si quiere que una tarea dure una cantidad de tiempo especfica, independiente de los das
laborales, se puede escribir una duracin transcurrida. Este tipo de tareas es utilizado
generalmente en actividades que despus de iniciadas no pueden detenerse o que son
independientes de las programaciones del proyecto, Por ejemplo: Fraguado de Concreto, Secar
Pintura, etc. Las duraciones transcurridas se programan 24 horas al da, 7 das a la semana, hasta
que finalicen. Para especificar una duracin transcurrida se debe escribir una t despus de la
unidad de duracin, por ejemplo: 3dt para tres das transcurridos
MBA Ing. Danny Daniel Antn Asanza
29
MS PROJECT 2010
11. DEPENDENCIA DE TAREAS
Para establecer el tipo de dependencia entre las tareas de un proyecto, se debe tener en cuenta
estas cuatro relaciones:
Fin a Comienzo (FC): La tarea sucesora no puede comenzar hasta que finalice la tarea
predecesora
Fin a Fin (FF): La tarea sucesora no puede finalizar hasta que no finalice la predecesora.
Comienzo a Comienzo (CC): La tarea sucesora no puede comenzar hasta que comience la
tarea predecesora.
Comienzo a Fin (CF): La tarea sucesora no puede finalizar hasta que comience la tarea
predecesora. Este tipo de vnculo no se utiliza normalmente, aunque est disponible.
Las dependencias entre tareas se crean siguiendo estos pasos:
Muestre el Diagrama de Gantt (La dependencia de tareas puede generarse en cualquiera
de las hojas de tareas, pero en el Diagrama de Gantt es donde mejor se observa el efecto
de los vnculos)
En la tabla de este grfico por defecto aparece la opcin de tareas predecesoras.
Para definir estas relaciones existen dos mtodos: Escribir directamente la identificacin
numrica de la actividad predecesora en la sucesora o resaltar la tarea sucesora y
predecesora, luego entrar en el la ficha Tarea y dar clic en el botn Vincular Tareas.
Si una tarea tiene varias actividades predecesoras se sealan todas y se realiza el mismo
procedimiento enumerado anteriormente o se escriben todas las identificaciones
numricas de las actividades predecesoras separadas por comas.
MBA Ing. Danny Daniel Antn Asanza
30
MS PROJECT 2010
Cuando una tarea se programa con tiempo de adelanto este se expresa como un valor
negativo, que puede ser un porcentaje de la actividad predecesora (-25%) o un perodo de
tiempo especfico (-4d). Para escribir esta programacin directamente sobre la hoja del
Diagrama, en la casilla de la actividad sucesora se debe poner el tipo de vnculo existente y
el tiempo de adelanto. Ejemplo: 3FC 2
Haciendo doble clic sobre el vnculo de las tareas y aparecer la informacin de dependencias. En
este cuadro se puede cambiar automticamente las relaciones entre actividades.
MBA Ing. Danny Daniel Antn Asanza
31
MS PROJECT 2010
12. HITOS
Representan la finalizacin de un grupo de tareas o de una fase del proyecto. En Project, los hitos
suelen tener como duracin cero ya que marcan la finalizacin de un plan. Cada vez que se
concluye una tarea se alcanza un hito y cuando se hayan alcanzado todos los hitos querr decir
que el proyecto se ha concluido.
12.1 HITOS EN UN ESQUEMA
Los hitos indican el comienzo o el fin de tareas importantes o de entregas del proyecto.
Para crear hitos hay dos formas. La ms fcil es escribir el hito como una tarea (Por ejemplo:
construccin primer piso completo) y ponerle una duracin de cero (0), por ejemplo: Entrega de
Planos. Sin embargo el hito no tiene duracin cero, por lo tanto la otra forma es convertir una
tarea un hito, de la siguiente forma:
Sobre el nombre de la tarea resumen, se da doble clic para que aparezca el recuadro con la
informacin de la tarea
En la pestaa Avanzado, se activa la casilla Marcar la tarea como un Hito
MBA Ing. Danny Daniel Antn Asanza
32
MS PROJECT 2010
Los hitos aparecern en la fecha lmite de la tarea, aunque las fechas de inicio y fin permanecern
en la base de datos del programa sin sufrir alteraciones.
Se debe tener en cuenta que una tarea con subtareas (o sea, cuando se le haya aplicado sangra),
aunque se seale como hito no aparecer en la pantalla con la convencin de hito.
MBA Ing. Danny Daniel Antn Asanza
33
MS PROJECT 2010
13. RECURSOS
En los recursos estn incluidos las personas, herramientas, instalaciones o equipos necesarios para
realizar las tareas. Adems de detallar los recursos necesarios debemos tener en cuenta la
disponibilidad de los mismos en cada momento.
Microsoft Project es una buena herramienta para analizar si los recursos de un proyecto estn
sobre asignados desde el momento de su concepcin.
Al asignar los recursos al programa, las tareas se recalculan segn el esfuerzo que deben llevar a
cabo. Una programacin que se extienda ms all del lmite propuesto inicialmente, debe
revaluarse en cuanto al nmero de horas de trabajo o cantidad de recursos.
13.1 ASIGNAR RECURSOS MANUALMENTE
Hay varias formas para asignar recursos, usted puede escoger la que ms se le facilite.
1. Primera Forma
En el Diagrama de Gantt, haga doble clic sobre la tarea a la que le asignar el recurso.
Aparecer el cuadro de dilogo Informacin de la Tarea.
Clic en la pestaa Recursos donde aparecer una tabla en blanco. En esta tabla puede
asignar los recursos de cada tarea y la unidad de asignacin.
MBA Ing. Danny Daniel Antn Asanza
34
MS PROJECT 2010
Las unidades de asignacin se escriben en porcentaje o en nmeros enteros segn la configuracin
establecida por el programador y significan la proporcin del recurso que se aplica a la actividad
(Por ejemplo: Se tiene una concretera para realizar columnas y vigas, si la concretera estar
ocupada por la maana en las columnas y por la tarde en vigas, entonces se utilizar 50% o 0.5 en
cada una de las actividades).
Si los recursos que se estn asignando son materiales la unidad de asignacin ya no es en
porcentaje sino en las unidades como se paga las actividades, Por ejemplo: Para hierro la unidad
es el quintal.
Segunda Forma:
Estando en el Diagrama de Gantt haga Clic en la ficha Vista, grupo lgico Vistas de
recursos, clic en Hoja de Recursos
En la tabla que aparece, escriba todos los recursos que utilizar en la ejecucin del
proyecto.
MBA Ing. Danny Daniel Antn Asanza
35
MS PROJECT 2010
Al terminar de llenar esta tabla vuelva al Diagrama de Gantt
Seale la actividad a la que le vaya asignar los recursos
Haga clic en la ficha Recursos, grupo lgico asignaciones, clic en Asignar Recursos
Aparece un cuadro donde estn todos los recursos que usted ha escrito.
MBA Ing. Danny Daniel Antn Asanza
36
MS PROJECT 2010
Para asignar los recursos, seale los que se apliquen a la actividad y haga clic en Asignar
Todos los recursos que se asignen a la actividad aparecen sealados por medio de un visto
en la parte izquierda y en la parte superior de la lista.
Para continuar asignando recursos solo seale la siguiente actividad, sin cerrar el cuadro
de dilogo y repita el procedimiento.
Tercera Forma:
MBA Ing. Danny Daniel Antn Asanza
37
MS PROJECT 2010
En el diagrama de Gantt desplcese hasta la columna Nombre de los Recursos
All puede escribir los recursos directamente a la actividad. Para asignar la cantidad de
recursos, es decir, la capacidad mxima se escriben los nmeros dentro de un corchete y
un recurso se separa de otro por medio de punto y coma.
Si escribe una lista con varios recursos, es recomendable ordenarla alfabticamente para
evitar que un recurso se encuentre varias veces en la lista. Para esto:
Vaya a la vista hoja de recursos y seleccione la ficha Vista - Ordenar
Haga clic en Ordenar Por
En el cuadro de dilogo que aparece, escriba como primer criterio NOMBRE y luego de clic
en Ordenar
MBA Ing. Danny Daniel Antn Asanza
38
MS PROJECT 2010
Teniendo la lista organizada por nombres podr identificar cuales estn repetidos y borrarlos.
Despus de tener todos los recursos asignados se debe verificar que no haya sobreasignaciones.
Una sobreasignacin significa que el recurso est trabajando en un solo da, mas horas de las que
puede.
Para esto hay dos mtodos.
Primer Mtodo:
Seale todas las actividades
Clic en el botn Asignar Recursos de la ficha Recurso
En el cuadro de dilogo que aparece haga clic en Grficos
MBA Ing. Danny Daniel Antn Asanza
39
MS PROJECT 2010
Aparecern tres tipos de grficos:
Trabajo
Disponibilidad Restante
Trabajo de Asignacin
Segundo mtodo
En la vista Uso de Recursos todos los recursos que estn sobre asignados aparecern de
color rojo.
MBA Ing. Danny Daniel Antn Asanza
40
MS PROJECT 2010
Las celdas grises muestran cuantas horas trabaja el recurso en una actividad especfica. Las celdas
blancas muestran cuantas horas trabaja el recurso diariamente.
13.2 DISPONIBILIDAD DE RECURSOS
Para los proyectos siempre hay recursos que estn disponibles en determinadas fechas y en otras
no. Si usted quiere considerar esto desde el inicio de la programacin puede hacer lo siguiente:
Estando en el Diagrama de Gantt
Haga clic en Recurso Asignar Recursos
Aparecer el cuadro de dilogo con todos los recursos. Ubquese sobre un recurso y de doble
clic para que aparezca la informacin del recurso.
En el cuadro de la parte inferior puede ingresar los perodos de tiempo que el recurso estar
disponible, tambin podr agregar diferente informacin como el costo de los recursos, las
horas que trabaja diariamente el recurso, etc.
Cuando termine de ingresar clic haga clic en Enter
MBA Ing. Danny Daniel Antn Asanza
41
MS PROJECT 2010
13.3 ENCONTRAR EL RECURSO CORRECTO PARA EL TRABAJO
Estando en el Diagrama de Gantt haga clic en Recurso Asignar Recursos
En el cuadro de dilogo Asignar recursos, active la casilla de verificacin que hay junto al
cuadro Filtrar por:. Si no aparece esta opcin, asegrese que el cuadro que hay en la parte
superior al lado de Opciones de lista de Recursos tenga un signo menos, si no lo tiene
haga clic sobre el cuadro.
Luego escoja el criterio por el que quiere asignar los recursos. Si el filtro que est
buscando no aparece en la lista, haga clic en Ms Filtros
Cuando haya seleccionado un filtro, la lista de la Tabla de Recursos solo mostrar los
recursos que cumplen los criterios seleccionados.
MBA Ing. Danny Daniel Antn Asanza
42
MS PROJECT 2010
Para asignar estos recursos, se realizar el proceso de la forma que se explic
anteriormente
Si quiere volver a ver todos los recursos, haga clic en Todos los Recursos o simplemente
desactive la casilla Filtrar por
Para ver aquellos recursos que tienen tiempo libre dentro de la programacin del proyecto, siga
estos pasos:
En el Diagrama de Gantt, seale todas las tareas y haga clic en Recurso Asignar Recursos
Active la casilla de verificacin Disponible para trabajar y escriba las horas que necesite
estar disponible.
Inmediatamente desaparecern de la lista los recursos que no cumplan con esta condicin
MBA Ing. Danny Daniel Antn Asanza
43
MS PROJECT 2010
13.4 VERIFICACIN DE LOS RECURSOS
Cuando haya terminado de asignar los recursos, usted debe revisar como afectaron la
programacin, es decir si la duracin inicial del proyecto varo.
Si esto ocurre, se deber evaluar que solucin se le puede dar asignar ms recursos o cambiar la
duracin de las tareas. Esta decisin siempre debe ir acompaada de un anlisis econmico y de
espacio pues son los dos limitantes que siempre aparecen en todo tipo de proyectos.
Cuando ya tenga la solucin puede redistribuir los recursos de forma manual o seguir el siguiente
procedimiento:
En la ficha Recurso, grupo lgico Redistribuir, usted puede escoger: Redistribuir seleccin,
redistribuir recurso, redistribuir todo.
Usted puede definir las opciones que desee que se apliquen en la redistribucin en: Opciones de
redistribucin
MBA Ing. Danny Daniel Antn Asanza
44
MS PROJECT 2010
Recuerde por defecto, los recursos estn asignados por trabajo en horas, entonces en el cuadro de
verificacin Buscar sobre asignaciones con el criterio: se debe poner horas.
MBA Ing. Danny Daniel Antn Asanza
45
MS PROJECT 2010
14. RUTAS Y TAREAS CRTICAS
En la fase de planeacin del proyecto se identifica una ruta crtica particular. Despus de comenzar
la fase de ejecucin y de comunicar el progreso real, la ruta crtica puede cambiar de un grupo de
tareas vinculadas a otro.
Microsoft Project calcula automticamente la ruta crtica por medio de las demoras permisibles de
las tareas. Una tarea que tenga definida una demora permisible igual a cero ser crtica.
Si quiere cambiar la definicin de las tareas crticas:
En la ficha Archivo Opciones Avanzado
Escriba su preferencia para una tarea crtica en el cuadro Las Tareas son crticas si la
demora es menor o igual a:
MBA Ing. Danny Daniel Antn Asanza
46
MS PROJECT 2010
Para ver la cantidad de demora permisible y total de cada tarea, puede aplicar la tabla
Programacin.
Estando en el Diagrama de Gantt, haga clic en Vista Tablas Programacin
En esta tabla aparecer la demora permisible que Project ha calculado para cada tarea. El
clculo se hace segn las tareas sucesoras y la fecha final del proyecto. Si usted quiere
cambiar est demora permisible puede hacerlo directamente sobre esta tabla.
Recuerde que Microsoft Project es una herramienta que facilita el control de la programacin en
un proyecto, por eso se debe revisar muy bien los clculos que hace sobre las tareas crticas. Al
terminar de asignar las tareas es necesario revisar la ruta crtica del proyecto y analizar si la que
est calculando el programa es la que se debera aplicar realmente.
MBA Ing. Danny Daniel Antn Asanza
47
MS PROJECT 2010
Si esto no est ocurriendo, haga las correcciones manualmente para acomodar el proyecto a la
realidad
MBA Ing. Danny Daniel Antn Asanza
48
MS PROJECT 2010
15. VISUALIZACION DE TAREAS CRTICAS
Para ver la ruta crtica del proyecto existen varias formas.
En Tarea, Ver seleccione el Diagrama de Gantt de Seguimiento
Aparecer un diagrama de Gantt con dos barras diferentes. Una de color azul o rojo y la otra de
color negro.
La de color rojo o azul me muestra la programacin inicial del proyecto, el color rojo son las tareas
de las rutas crticas y el color azul las que no se encuentran en esta ruta. Las barras de color negro
mostrarn el porcentaje de avance del proyecto cuando se le haga el seguimiento
Otra forma para ver la ruta crtica del proyecto es aplicando un informe.
Haga clic en Proyecto Informes
MBA Ing. Danny Daniel Antn Asanza
49
MS PROJECT 2010
Haga doble clic en Generales
Haga doble clic en Tareas Crticas
Se puede agrupar el proyecto por Tareas Crticas y No Crticas, para esto:
Ficha Vista Agrupar Por Crtica.
MBA Ing. Danny Daniel Antn Asanza
50
MS PROJECT 2010
Cada lnea Amarilla significa un grupo diferente de actividad y dentro de esta lnea amarilla
aparecer el nombre del grupo por el que est agrupada la hoja
Las tareas crticas aparecern agrupadas segn el orden de ejecucin.
Para volver a la configuracin inicial de la tabla. Ficha Vista Agrupar Por Sin grupo.
MBA Ing. Danny Daniel Antn Asanza
51
MS PROJECT 2010
Igualmente se pueden filtrar las tareas crticas:
Haga Clic en Vista Filtro Para: - Tareas Crticas. Con esta opcin solo aparecern en la tabla
las tareas crticas.
Para quitar el Filtro, se hace el mismo procedimiento pero se selecciona Sin filtro
MBA Ing. Danny Daniel Antn Asanza
52
MS PROJECT 2010
16. DIVISIN DE TAREAS
Una de las ventajas de la divisin de tareas es que los recursos trabajan
cuando tienen tiempo de hacerlo.
Igualmente, cuando se est creando un proyecto con repeticin de tareas en
diferentes periodos, no se tiene que programar varias veces la actividad, sino
dividir la tarea en los tiempos que se realizar cada una de sus fases.
Para dividir una tarea:
Abra el diagrama de Gantt.
En Tarea haga clic en Dividir Tareas
En la barra de la tarea a dividir y en la fecha que desea que ocurra la
divisin, haga clic, sin soltar arrastre hasta la nueva fecha de reinicio de
la tarea.
Para quitar la divisin de una tarea, arrastre una parte de la barra de Gantt
hasta que toque otra parte
MBA Ing. Danny Daniel Antn Asanza
53
MS PROJECT 2010
17. CAMBIOS EN LA PROGRAMACIN
Si por algn motivo se tiene que realizar redistribuciones en la programacin de tareas, recursos o
costos se tienen dos opciones. La primera es que Project calcule automticamente las cargas de
trabajo cuando se presente sobreasignaciones, la otra forma es que la calcule cuando usted
quiera.
Para que Project calcule automticamente estas redistribuciones:
Clic en Recurso Opciones de redistribucin
Seleccione Automtico
Si quiere que la redistribucin de recursos se haga cuando usted quiera, siga el procedimiento
anterior pero seleccione la casilla Manual. Cuando termine de Enter. Igualmente se puede hundir
la tecla Mayscula + F9.
MBA Ing. Danny Daniel Antn Asanza
54
MS PROJECT 2010
En cualquiera de los dos casos usted podr verificar que cambios por medio del Diagrama de Gantt
de Redistribucin.
En la ficha tarea, clic en Ver Ms Vistas
En el cuadro de dilogo que aparece a continuacin, busque Diagrama de Gantt de
Redistribucin. Seleccinelo y de clic en Aplicar.
Aparecer un Diagrama de Gantt con dos barras para cada tarea. La primera nos muestra
la programacin anterior a la redistribucin y la segunda nos muestra como quedo la tarea
despus de la redistribucin.
MBA Ing. Danny Daniel Antn Asanza
55
MS PROJECT 2010
56
MBA Ing. Danny Daniel Antn Asanza
MS PROJECT 2010
18. DEFINIR PRIORIDADES DE REDISTRIBUCIN
Los niveles de prioridad comprenden de 0 prioridad ms baja a 1.000 prioridad ms alta. Todas
las tareas comienzan con una prioridad predeterminada de 500, es decir son iguales en prioridad.
Project utiliza la configuracin de prioridad de tareas como un criterio de redistribucin. Las tareas
que no quiere que sean redistribuidas se deben asignar con una prioridad de 1.000.
Para cambiar la prioridad de las tareas:
En el Diagrama de Gantt haga doble clic en la tarea con la prioridad para la que desea
cambiar el valor predeterminado de 500.
En el cuadro de dilogo Informacin de la Tarea, haga clic en la ficha General
En el cuadro de Prioridad escriba el nmero que represente la prioridad deseada de esa tarea
57
MBA Ing. Danny Daniel Antn Asanza
MS PROJECT 2010
19. SEGUIMIENTO DEL PROYECTO
En la fase de ejecucin del proyecto Microsoft Project puede ayudarlo a almacn la informacin
del progreso, analizar el rendimiento y generar informes de estado. Supervisando el progreso y el
rendimiento, puede ajustar el plan del proyecto para asegurarse de que el mbito, la
programacin, los costos y los recursos estn equilibrados de forma necesaria.
Para hacer el seguimiento con Project se deben hacer dos cosas: guardar la informacin prevista
del proyecto y escribir la informacin de progreso cuando los recursos comiencen a completar
tareas.
MBA Ing. Danny Daniel Antn Asanza
58
MS PROJECT 2010
20. ESTABLECER UNA LNEA BASE
Una lnea base nos permite comparar la informacin con que se plane el proyecto y la forma
como se est ejecutando.
Al guardar una lnea base se estar almacenando informacin inicial del proyecto en un momento
concreto. La informacin que se almacena es:
Costo
Duracin
Fin
Comienzo
Trabajo
Para guardar una lnea base para el plan del proyecto siga estos pasos:
Haga Clic en Proyecto Grupo lgico Programacin Establecer lnea de Base
En este mismo cuadro de dilogo en Para seleccione Proyecto Completo
Haga clic en Aceptar
Cuando se asignan actividades adicionales al proyecto aunque ya haya guardado la lnea de base
puede continuar agregndole tareas. Siga estos pasos:
En el Diagrama de Gantt seleccione las tareas que desea agregar a la lnea de base.
MBA Ing. Danny Daniel Antn Asanza
59
MS PROJECT 2010
Haga clic en Proyecto - Establecer Lnea de Base para mostrar el cuadro de dilogo Lnea
de Base. Asegrese de que la opcin Guardar Lnea de Base est activada
En el cuadro Lnea de Base aparee la fecha en que guard por ltima vez la lnea de base.
Si desea agregar tareas a otras lneas de base, por ejemplo Lnea de Base 1, haga clic en la
Lnea de Base correspondiente en la lista.
En Para, active las tareas seleccionadas.
De manera predeterminada despus de que se guarda una lnea de base, una tarea de
resumen no se actualiza al modificar, agregar o eliminar una subtarea. Para evitar esto
seleccione la casilla De Subtareas a Tareas de Resumen.
Para ver la lnea de base puede utilizar dos formas:
En Tarea, Ver haga clic sobre Diagrama de Gantt de Seguimiento. En el grfico que
aparece usted podr comparar la informacin inicial (barras azules y rojas) y la ingresada
durante la ejecucin del proyecto (negra).
MBA Ing. Danny Daniel Antn Asanza
60
MS PROJECT 2010
Igualmente puede utilizar las tablas:
Clic en Vista Tablas Mas Tablas
En el cuadro de dilogo que aparece seleccione Lnea de Base y haga clic Aplicar
MBA Ing. Danny Daniel Antn Asanza
61
MS PROJECT 2010
Lo ms comn es que las lneas de base no se modifiquen, por lo tanto cuando tenga que asignar
nuevas tareas al proyecto cree una lnea de base completamente nueva. Para esto se sigue el
procedimiento anterior pero siempre se selecciona la opcin Para: Proyecto Completo
20.1 INFORMACIN DE RESUMEN PREVISTA Y REAL
En la ficha Proyecto haga clic en Informacin del Proyecto.
En el cuadro de dilogo que aparece seleccione la opcin Estadsticas. Aparecer la
informacin del proyecto en forma comparativa
MBA Ing. Danny Daniel Antn Asanza
62
MS PROJECT 2010
20.2 BORRAR UNA LNEA DE BASE
Haga clic en Proyecto Establecer lnea de base Borrar Lnea de Base
Aparecer el cuadro de dilogo Borrar Lnea de Base. Active Plan Previsto o Plan
Provisional segn el caso y seleccione el nombre de la lnea de base que desea borrar.
Active la opcin Proyecto Completo o Tareas Seleccionadas
Clic en Aceptar
MBA Ing. Danny Daniel Antn Asanza
63
MS PROJECT 2010
21. ACTUALIZACION DEL PROGRESO DE LAS TAREAS
Al introducir una parte de informacin de estado, normalmente, Microsoft Project calcula otras
partes. La programacin y los costos se calculan automticamente.
Existen varios mtodos para actualizar el proceso de las tareas, usted puede utilizar el que le
parezca ms conveniente mientras que utilice siempre el mismo, pues esto le permite obtener
resultados ms coherentes.
21.1 ACTUALIZAR EL PROYECTO SEGN LA PROGRAMACIN
El mtodo ms sencillo de introducir informacin de seguimiento es proporcionar informacin a
Project que muestre que el proyecto funciona exactamente de acuerdo con el plan. Puede usar la
fecha de hoy u otra distinta como fecha de referencia de Trabajo Completado. Con este mtodo,
las tareas se actualizan de la siguiente manera:
Todas las tareas con una fecha de finalizacin programada antes de la fecha de trabajo
completado aparecen completadas en la fecha programada. En otras palabras, las fechas
programadas de finalizacin se convierten en las fechas de finalizacin reales hasta la
fecha.
Todas las tareas con una fecha de comienzo programada antes de la fecha de trabajo
completado (y una fecha de finalizacin despus de su fecha) estn en curso durante esa
fecha.
Todas las tareas con una fecha de comienzo programada despus de la fecha de trabajo
completado quedan intactas.
Para actualizar el proyecto segn la programacin:
Haga clic en Proyecto Actualizar Proyecto. Aparecer el cuadro de dilogo Actualizar el
proyecto
MBA Ing. Danny Daniel Antn Asanza
64
MS PROJECT 2010
Asegrese de que est activada la opcin Actualizar trabajo completado al
Escriba la fecha de trabajo completado en el cuadro. De manera predeterminada
aparecer la fecha de hoy
Active la opcin Solo al 0% o al 100% si desea que Project calcule si la tarea no ha
comenzado o si se ha completado al 100%, o si est en curso, tambin puede activar la
opcin Por Porcentaje Activado
Si la fecha programada de comienzo es posterior a la fecha de trabajo completado, la tarea seguir
con 0%. Si la fecha programada de finalizacin de una tarea es anterior a la fecha de trabajo
completado, la tarea se configurar con el 100% completado.
MBA Ing. Danny Daniel Antn Asanza
65
MS PROJECT 2010
Si la fecha programada de comienzo de una tarea es anterior y la fecha programada de finalizacin
de una tarea es posterior a la fecha de trabajo completado, el programa calcular un porcentaje
de valor completo.
Active la casilla Solo de 0% al 100% si desea que las tareas en curso continen al 0%. Es decir,
todas las tareas con fechas de finalizaciones programadas posterior a la fecha de trabajo
completado para las que no se haya introducido un valor aparecern en cero
Puede usar este mtodo para actualizar todo el proyecto o slo las tareas seleccionadas. Para esto
active la opcin Todo el Proyecto o Tareas Seleccionadas
21.2 INTRODUCIR EL PORCENTAJE COMPLETADO
Al introducir el porcentaje completado, Project calcula la duracin restante y real.
Para escribir el porcentaje completado a una o ms tareas:
En el Diagrama de Gantt, seleccione las tareas que desea actualizar.
En la ficha Tarea Grupo lgico Programacin Actualizar Tareas
En el cuadro de dilogo Actualizar Tareas introduzca el porcentaje completado de las
tareas.
En el Diagrama de Gantt el porcentaje completado se representa como una lnea negra dentro de
las barras.
MBA Ing. Danny Daniel Antn Asanza
66
MS PROJECT 2010
Esta actualizacin tambin puede hacerse por la Informacin de la Tarea
Seleccione la Tarea que desea actualizar
Haga doble clic sobre ella. Aparecer el cuadro de dilogo Informacin de la Tarea
En la pestaa General escriba el porcentaje completado.
MBA Ing. Danny Daniel Antn Asanza
67
MS PROJECT 2010
21.3 INTRODUCIR LA DURACIN REAL
Si escribe la duracin real de una tarea, Project calcular el porcentaje completado. Puede cambiar
la duracin restante si es necesario.
Para introducir la duracin real de las tareas:
En el Diagrama de Gantt, seleccione la tarea que desea actualizar.
En la ficha Tarea Grupo lgico Programacin Actualizar Tareas
En el cuadro Duracin real escriba el valor.
Si espera que la tarea dure ms o menos tiempo del programado, actualice la duracin
restante el respectivo cuadro.
NOTA: De manera predeterminada Microsoft Project calcular automticamente el trabajo y el
costo real y restante para los recursos asignados al actualizar el porcentaje completado, la
duracin real o la duracin restante de tareas o asignaciones. Si quiere que el programa no lo haga
automticamente sin que usted pueda controlarlos haga clic en Archivo Opciones
Programacin y quita la verificacin de las casillas Actualizar el estado de las tareas actualiza el
estado del recurso
MBA Ing. Danny Daniel Antn Asanza
68
MS PROJECT 2010
21.4 FECHAS DE COMIENZO Y FINALIZACIN DE LAS TAREAS
Al escribir fechas de comienzo y finalizacin para tareas, puede supervisar mejor la fecha de
finalizacin de todo el proyecto, especialmente al trabajar con tareas crticas. Si escribe una fecha
de comienzo real, la fecha de comienzo programada cambiar para adaptarse a la fecha real.
Igualmente, al escribir una fecha de finalizacin real, la fecha de finalizacin programada har lo
mismo.
Para introducir una fecha de comienzo o finalizacin real para una o ms tareas, haga lo siguiente:
En el Diagrama de Gantt, selecciones las tareas con fecha de comienzo o finalizacin que
desea actualizar.
Haga clic en Tarea Programacin Actualizar tareas
MBA Ing. Danny Daniel Antn Asanza
69
MS PROJECT 2010
En Estado Real, escriba la fecha real de comienzo o final segn sea el caso.
Al escribir fechas reales de comienzo y finalizacin, las fechas programadas cambian para
adaptarse a ellas, con el fin de mostrar que efecto tienen estas fechas en la programacin
establecida inicialmente.
MBA Ing. Danny Daniel Antn Asanza
70
MS PROJECT 2010
22. ACTUALIZACIN DEL PROGRESO MEDIANTE EL
TRABAJO DE RECURSOS
22.1 PORCENTAJE DE TRABAJO COMPLETADO
Si ha asignado recursos, puede introducir los informes del porcentaje que han completado hasta el
momento.
Para escribir el porcentaje de trabajo completado para una tarea, siga estos pasos:
En el Diagrama de Gantt y aplique la tabla de Trabajo. Haga clic en Vista Tablas
Trabajo
En el campo % trabajo compl. de la tarea que desea actualizar, escriba el valor del
porcentaje de trabajo completado
MBA Ing. Danny Daniel Antn Asanza
71
MS PROJECT 2010
Siga estos pasos para introducir el porcentaje de trabajo completado de una asignacin:
Abra la vista Uso de Tareas
Haga Doble clic en el nombre del recurso situado debajo de la tarea (esto se llama
Asignacin) con el porcentaje de trabajo que desea actualizar.
En el cuadro de dilogo Informacin de la Asignacin, haga clic en la ficha Seguimiento.
En el cuadro % trabajo completado, escriba el valor.
22.2 TRABAJO REAL Y EL TRABAJO RESTANTE COMPLETADO
Si ha asignado varios recursos a una tarea e introduce el trabajo real completado para la tarea, la
cantidad de trabajo se distribuir uniformemente entre los recursos asignados.
Para introducir la cantidad total de trabajo real completado en una tarea, haga lo siguiente:
Desde el Diagrama de Gantt, haga clic en Ver Tabla Trabajo
Arrastre la barra divisoria hasta ver la columna Real.
En el campo Real de la tarea que desea actualizar, escriba el valor de trabajo real.
MBA Ing. Danny Daniel Antn Asanza
72
MS PROJECT 2010
Los valores de los campos Restante y % trabajo compl. se calcularn de nuevo.
Para escribir la cantidad total de trabajo real completado en una asignacin, haga lo siguiente:
Abra la Vista Uso de Tareas
Haga clic en Vista Tablas - Trabajo
En el campo Real de la asignacin que desea actualizar, escriba el valor del trabajo real.
MBA Ing. Danny Daniel Antn Asanza
73
MS PROJECT 2010
Los valores de los campos Restante y % trabajo
22.3 TRABAJO REAL COMPLETADO POR PERODO DE TIEMPO
El mtodo ms comn de actualizar la informacin real de progreso es introducir el trabajo real de
las asignaciones por perodos de tiempo. Ejemplo: por horas
Con este mtodo, se utiliza el parte de horas de la vista Uso de tareas para introducir datos reales.
Para hacerlo siga los siguientes pasos:
Abra la Vista Uso de Tareas
Haga clic en Formato Detalles Active Trabajo Real. El parte de horas de la vista incluir
la fila Trab. Real como una fila debajo de Trab.
MBA Ing. Danny Daniel Antn Asanza
74
MS PROJECT 2010
Si desea mostrar los totales resumidos de trabajo real de las asignaciones, aplique la Tabla
trabajo al parte de horas de la vista. Haga Clic en Ver Tabla Trabajo
MBA Ing. Danny Daniel Antn Asanza
75
MS PROJECT 2010
23. VOLVER A PROGRAMAR EL PROYECTO
Despus de actualizar la informacin del proyecto, se debe volver a programar las tareas
incompletas a la fecha actual. Microsoft Project calcular automticamente estas actividades hasta
la fecha que usted desee.
En este momento es recomendable guardar una nueva lnea de base.
Para volver a programar tareas incompletas, siga estos pasos:
Haga clic en Proyecto Estado Actualizar proyecto
Active la opcin Reprogramar trabajo restante para que empiece despus de y asigne la
fecha desde la que quiera que se vuelva a programar
Puede utilizar este proceso para reprogramar Todo el proyecto o solo las Tareas
seleccionadas. Para esto active la opcin que ms se acomode a su necesidad.
IMPORTANTE: Las tareas que tengan restricciones no se reprograman de nuevo
MBA Ing. Danny Daniel Antn Asanza
76
MS PROJECT 2010
24. PLANEAMIENTO DE COSTOS DE LOS RECURSOS Y
TAREAS
Normalmente sern los recursos asignados a las tareas los que generen la mayor parte de
los costos. Pero tambin existen costos asociados directamente con las tareas.
El punto inicial es agregar los costos de los recursos y los costos fijos para las tareas,
Microsoft Project utiliza calcula los costos del proyecto en general con base en estos.
Si est en la fase de evaluacin de proyectos, puede utilizar esta informacin para calcular
el presupuesto y si est en la parte de planeacin del proyecto puede comprobar si el plan
de trabajo est de acuerdo con el presupuesto asignado.
MBA Ing. Danny Daniel Antn Asanza
77
MS PROJECT 2010
25. PLANEAMIENTO DE COSTOS DE RECURSOS
Una forma para planear los costos del proyecto es asignar los costos de recursos. Al escribir tasas
de costos y asignar recursos a tareas, esas tasas de costos de recursos se multiplican por el trabajo
de las asignaciones. El resultado es el costo de la asignacin.
Microsoft Project le permite escribir distintos costos para un recurso.
25.1
ESPECIFICAR COSTOS VARIABLES PARA LOS RECURSOS DE
TRABAJO
Para establecer los costos de los recursos siga estos pasos:
Asegrese que est en la tabla Entrada
Clic en Vista Hoja de Recursos
Aparecer la tabla con todos los recursos. En esta tabla solo se permitir asignar recursos
a quienes sean del Tipo Trabajo.
En el campo Tasa Estndar del primer recurso de trabajo, escriba el costo del recurso. Este
costo debe escribirse sobre unidades de tiempo. Por ejemplo $ 200/da
Si el recurso puede llegar a generar horas extras, asigne en la casilla Tasa de Horas Extras
el valor de las mismas. Por ejemplo:
$ 8/hora
Microsoft Project no asigna automticamente la tasa de horas extras cuando un recurso excede las
10 horas diarias o las 48 horas semanales. Si lo hiciera, podra acabar con costos superiores a los
reales.
Para utilizar la tasa de horas extra, usted debe especificar el trabajo de horas extras y el trabajo
normal para el recurso
Para asignar el trabajo extra, simplemente inserte una columna
MBA Ing. Danny Daniel Antn Asanza
78
MS PROJECT 2010
Llamada Trabajo de Horas Extra
25.2 COSTOS FIJOS PARA LOS RECURSOS DE TRABAJO
Cuando los costos de un recurso no dependen de la cantidad de trabajo que realicen, Por ejemplo:
Alquiler de campamento, trabajan con este tipo de costos.
Para especificarlos:
Haga clic en Vista Hoja de Recursos
Asegrese que est en la tabla Entrada
En el campo Costo/Uso del recurso de trabajo, escriba el costo por uso del recurso.
Ejemplo: $ 1000
MBA Ing. Danny Daniel Antn Asanza
79
MS PROJECT 2010
25.3 ESTABLECER LOS COSTOS PARA LOS RECURSOS DEL MATERIAL
Para definir los costos de los recursos, siga estos pasos:
Estando en la Tabla de Entrada. Haga clic en Vista Hoja de Recursos
Asegrese que los recursos materiales deben designarse en el campo Etiqueta del
Material con las unidades de medida. Ejemplo: quintal, m2, unidades, etc
En el campo Tasa Estndar, escriba el costo por unidad. Por ejemplo: Un ladrillo vale $
0.35, Un quintal de cemento vale $ 7
MBA Ing. Danny Daniel Antn Asanza
80
MS PROJECT 2010
Si hay un costo por uso del material, escrbalo en campo Costo/Uso. Ejemplo: Para los
materiales de cantera, el derecho de explotacin de las canteras podra ser por ejemplo: $
1000/m3
25.4 COMO ESTABLECER VARIOS COSTOS PARA UN RECURSO
Si usted cuenta con informacin sobre aumento de precios de materiales en determinada fecha
que afectar los costos del proyecto, o tiene descuentos a partir de una cantidad de consumo
puede especificar diferentes costos
en diferentes momentos utilizando las Tablas de Tasa de
Costos. Para especificar diferentes costos, siga estos pasos:
En la Hoja de Recursos, haga doble clic en el recurso para el que desea especificar varios
costos.
En el cuadro de dilogo Informacin del Recurso, haga clic en la ficha de Costos
MBA Ing. Danny Daniel Antn Asanza
81
MS PROJECT 2010
En la ficha A (predet.), puede ver la tasa estndar, la tasa de horas extras y el costo por uso
escritos en la Hoja de Recursos
Para especificar un cambio en las tasas despus de un cierto periodo de tiempo, haga clic
en Fecha Efectiva y escriba la fecha modificada. Tenga en cuenta que la primera celda no
se dejar modificar pues Project calcular los cambios con respecto a esta.
Cuando haya escrito la fecha, puede escribir los otros datos que se deben modificar.
Para especificar diferentes costos basados en diferentes tipos de actividades, escriba los
costos en otro ficha, como B o C. Por ejemplo: Un ayudante tiene salarios diferentes
dependiendo de la actividad que realiza, entonces despus de asignar el costo de la
primera actividad en A se escribe el costo de la otra actividad en B.
MBA Ing. Danny Daniel Antn Asanza
82
MS PROJECT 2010
26. CAMBIO DE LAS ASIGNACIONES DE RECURSOS
Cuando se asignen varios precios, se puede escribir los porcentajes que varan con respecto al
primer precio. Para esto se escribe la fecha y luego en la tasa estndar el porcentaje. La tasa real
que representa el cambio se calcular inmediatamente y aparecer en el cuadro.
La tabla A se asigna de manera predeterminada a las actividades segn el valor del recurso. Si por
algn motivo ha definida otra tabla de costos, como la B o C, se debe especificar que tabla desea
utilizar para la asignacin. Para hacerlo, siga estos pasos:
Cuando ya tenga asignado los recursos a las tareas, haga clic en Vista Uso de Tareas
(Tambin puede utilizar Ver Uso de Recursos). Aparecer una tabla donde se muestra
los recursos asignados a las actividades
Luego, haga doble clic en el recurso al cual se le asignar una tabla diferente a la A.
Aparecer el cuadro de dilogo Informacin de la Asignacin
Seale la pestaa General
En la Tabla de Tasas de Costos, situada en la parte inferior, seleccin la tabla que desee
aplicar a esta asignacin
MBA Ing. Danny Daniel Antn Asanza
83
MS PROJECT 2010
84
MBA Ing. Danny Daniel Antn Asanza
MS PROJECT 2010
27. ESTABLECER LA ACUMULACIN DE COSTOS
El mtodo que utiliza Microsoft predeterminado es el Prorrateo. Pero usted puede especificar el
mtodo que ms se ajuste a sus gustos.
Es importante especificar el mtodo de acumulacin de costos para el planeamiento del flujo de
costos. Para esto siga los siguientes pasos:
Haga Clic en Vista Hoja de Recursos (Asegrese que est ubicado en la Tabla de Entrada)
En el campo Acumular del recurso haga clic en uno de los mtodos: Comienzo, Prorrateo,
Fin
Los mtodos consisten en:
Comienzo: calcula los costos de las actividades con los precios que se ingresaron al inicio
del proyecto
Final: calcula los costos de las actividades con los precios que se ingresaron al final del
proyecto
Prorrateo: Se hace un promedio entre el precio inicial y el precio final de las actividades o
recursos.
Tambin puede especificar el mtodo de acumulacin de costos en la ficha Costos del cuadro de
dilogo Informacin del Recurso.
85
MBA Ing. Danny Daniel Antn Asanza
MS PROJECT 2010
86
MBA Ing. Danny Daniel Antn Asanza
MS PROJECT 2010
28. PLANEAMIENTO DE COSTOS FIJOS DE TAREAS
Cuando se tienen los costos asociados a las actividades, sin importar si tienen recursos o no, puede
escribir un costo fijo para una tarea.
Para escribir un costo fijo para una tarea, siga estos pasos:
Estando en el Diagrama de Gantt, haga clic en Vista Tabla Costo
Aparecer la tabla Costo con los campos Costo Fijo y Acumulacin de Costos Fijos
En el campo Costo Fijo de la tarea, escriba el Costo
En el campo Acumulacin de Costos Fijos especifique cuando debera acumularse el costo
de la tarea. El costo fijo planeado para la tarea se agregar a otros costos calculados para
asignaciones y tareas durante el proyecto. El total aparecer en el campo Costo Total de la
tarea de resumen del proyecto.
87
MBA Ing. Danny Daniel Antn Asanza
MS PROJECT 2010
88
MBA Ing. Danny Daniel Antn Asanza
MS PROJECT 2010
29. REVISIN DE LOS COSTOS PLANEADOS
1. Revisin de los costos de asignacin
Puede revisar los costos de asignaciones aplicando la tabla Costo a la vista Uso de Tareas o Uso de
Recursos. Para hacerlo siga estos pasos:
Haga clic en Vista Uso de Tareas o Vista Uso de Recursos, para mostrar una de las
vistas de asignaciones.
Haga clic en Vista Tabla Costo
En la vista Uso de Tareas, puede ver los costos de cada asignacin y el costo total de cada tarea.
En la vista Uso de Recursos, puede ver los costos de cada asignacin y el costo total de cada
recurso.
89
MBA Ing. Danny Daniel Antn Asanza
MS PROJECT 2010
2. Revisin de los costos de recursos:
Puede revisar los costos de recursos para ver cunto cuesta a cada recurso llevar a cabo las tareas
asignadas. Para obtener los costos totales de las asignaciones de un recurso, agregue el Costo a la
Hoja de recursos de la siguiente manera:
Haga clic en Vista Hoja de Recursos
Haga clic en el encabezado de columna situado a la derecha del lugar en el que desea
insertar el campo Costo
Haga clic en Formato Insertar Columna
En la lista, haga clic en Costo y. Se agregar el campo Costo a la tabla, mostrando los
costos totales planeados para todas las asignaciones de cada recurso
MBA Ing. Danny Daniel Antn Asanza
90
90
MS PROJECT 2010
3. Revisin de costo de tareas:
Puede revisar los costos de tareas para ver cunto cuesta realizar cada tarea. Este costo es la suma
de todos los costos de los recursos asignados a esta tarea, adems de los costos fijos adicionales.
Para ver los costos totales de las tareas, haga lo siguiente:
Estando en el Diagrama de Gantt, haga clic en Vista Tabla Costo
Revise el campo Costo Total para ver el costo de cada tarea
4. Revisin del costo total planeado del proyecto
Puede ver el costo total planeado del proyecto. Este costo es la suma de todos los costos de
tareas, y de los costos fijos adicionales del proyecto. Para ver el costo total del proyecto, siga estos
pasos:
En el Diagrama de Gantt, agregue la tarea de resumen al proyecto. En Archivo Opciones
Avanzado Mostrar Tarea de Resumen del Proyecto
MBA Ing. Danny Daniel Antn Asanza
91
91
MS PROJECT 2010
Haga clic en Tabla Costo.
Frente a la barra de resumen del proyecto, aparecer el costo total del proyecto. Ejemplo: $
309.980.800
MBA Ing. Danny Daniel Antn Asanza
92
92
MS PROJECT 2010
Otra forma de ver el costo total del proyecto es:
Haga clic en Proyecto Informacin del proyecto.
En el botn Estadsticas, aparecer el costo total del proyecto
MBA Ing. Danny Daniel Antn Asanza
93
93
MS PROJECT 2010
30. SUPERVISIN DEL PROYECTO
Usted puede observar cmo se est realizando la ejecucin de su proyecto y compararlo con la
programacin inicial.
Para esto existen varias formas:
1. Primera Forma
Haga clic en proyecto Informacin del Proyecto Estadsticas
2. Segunda Forma
En Archivo Opciones Avanzado Mostrar Tarea de Resumen del Proyecto
MBA Ing. Danny Daniel Antn Asanza
94
94
MS PROJECT 2010
3. Tercera forma:
En el Diagrama de Gantt, haga clic en Vista Tabla Variacin
4. Cuarta forma:
En el diagrama de Gantt, seleccione Ver Gantt de Seguimiento.
MBA Ing. Danny Daniel Antn Asanza
95
95
MS PROJECT 2010
5. Lneas de Progreso
Las lneas de progreso crean un grfico en el Diagrama de Gantt que proporciona valiosa
informacin de progreso, de la siguiente manera:
Los picos dirigidos hacia la izquierda indican el trabajo retrasado con respecto a la
programacin
Los picos dirigidos hacia la derecha indican el trabajo adelantado con respecto a la
programacin
Las lneas verticales de una barra de Gantt indican una tarea ajustada a la programacin.
Para agregar lneas de progreso, siga estos pasos:
En el Diagrama de Gantt, haga clic secundario en las barras del diagrama Lneas de
Progreso
MBA Ing. Danny Daniel Antn Asanza
96
96
MS PROJECT 2010
En la ficha Fechas e intervalos, active la casilla de verificacin Mostrar siempre la lnea de
progreso actual. A continuacin seleccione si desea mostrar la lnea de progreso con la
fecha de estado del proyecto o con la fecha actual.
En Mostrar lneas de progreso en relacin con el, seleccione si desea que las lneas de
progreso reflejen el Plan Real o el Plan Previsto.
Puede definir varias formas de representar las fechas e intervalos de fechas con las lneas de
progreso. Puede introducir fechas de lneas de progreso especficas, mostrar lneas de progreso en
relacin con intervalos de fechas seleccionados, etc.
MBA Ing. Danny Daniel Antn Asanza
97
97
MS PROJECT 2010
Haga clic en la ficha Estilos de Lnea y defina sus preferencias para mostrar lneas de
progreso en el Diagrama de Gantt. Puede especificar el tipo y el color de la lnea, y la
forma y el color del progreso para la lnea de progreso actual y para otros diferentes.
Para quitar las lneas de progreso, siga estos pasos:
Clic secundario en las barras del diagrama Lnea de Progreso
En la ficha Fechas e Intervalos, desactive la casilla de verificacin Mostrar siempre la lnea
de progreso actual
MBA Ing. Danny Daniel Antn Asanza
98
98
MS PROJECT 2010
31. INFORMES SOBRE EL PROYECTO
Para que esta opcin est activada es necesario que el computador tenga configurada alguna
impresora, ya que los informes se generan por Vistas Preliminares.
Existen seis categoras de informes disponibles:
Generales
Actividades Actuales
Costos
Asignaciones
Carga de Trabajo
Personalizados
Para ver los informes integrados disponibles:
Haga clic en Ver Informes. Aparecer el cuadro de dilogo Informes, mostrando las
categoras disponibles.
En el cuadro de dilogo Informes, haga doble clic en la categora que desea mostrar
MBA Ing. Danny Daniel Antn Asanza
99
99
MS PROJECT 2010
Haga doble clic en el informe que desee ver
Si al seleccionar el informe, aparece otro cuadro pidindole informacin, introdzcala y
haga clic en Enter
El informe aparecer en una ventana de Vista Preliminar. Haga clic en una parte del informe para
ampliarla. Haga clic otra vez para volver al estado anterior.
MBA Ing. Danny Daniel Antn Asanza
100
10
0
MS PROJECT 2010
Puede configurar la pgina del informe como le parezca ms conveniente. Para esto de clic en
Configurar Pgina. Cuando ya est listo para imprimir de clic en Imprimir
MBA Ing. Danny Daniel Antn Asanza
101
10
1
MS PROJECT 2010
32. EJEMPLOS DE INFORMES
1. INFORMES DE COSTOS
El informe presupuesto enumera todas las tareas del presupuesto ordenadas por costo total. El
informe refleja los costos reales, el costo previsto (programado), la variacin, el costo fijo, el
mtodo de acumulacin y el costo restante. Las tareas se enumeran de mayor a menor costo. Para
crear el informe Presupuesto, haga lo siguiente:
El informe de flujo de caja es un informe que muestra los costos totales programados y reales de
cada tarea, divididos en periodos semanales. Para generar un informe de Flujo de Caja
MBA Ing. Danny Daniel Antn Asanza
102
10
2
MS PROJECT 2010
Existe un Informe que resume toda la informacin del proyecto. Este informe se centra en la
informacin ms importante y es particularmente til para las directivas por la concisa
presentacin de los datos generales del proyecto. Para generar el Informe Resumen del proyecto
El informe de Tareas, Recursos Humanos y Fechas es una muestra los recursos asignados a cada
actividad divididos en horas diarias de trabajo asignado. Para generarlo
MBA Ing. Danny Daniel Antn Asanza
103
10
3
MS PROJECT 2010
MBA Ing. Danny Daniel Antn Asanza
104
10
4
MS PROJECT 2010
33. INFORMES PERSONALIZADOS
Para comenzar el proceso de crear el informe personalizado, siga estos pasos:
Haga clic en Proyecto Informes y doble clic en Personalizados
En el cuadro de dilogo que aparece haga clic en el informe que desea crear en la lista de
Informes.
Haga clic en Nuevo, Modificar o Copiar dependiendo como desee el informe.
Project permite personalizar los informes tomando datos de las tablas del proyecto. Al
cambiar un informe debe especificar el contenido en las categoras de Definicin, Detalles
y Ordenar
MBA Ing. Danny Daniel Antn Asanza
105
10
5
MS PROJECT 2010
IMPORTANTE: la versin Microsoft Project 2010 cuenta con otro tipo de Informes llamados
Informes Visuales. Al seleccionar alguno de ellos se crea un grfico en Excel como resultado de una
Tabla dinmica.
Para crear un Informe Visual siga estos pasos:
En la ficha Proyecto haga clic sobre Informes Visuales. Aparecer un cuadro de dilogo
donde usted podr escoger el tipo de Informe
MBA Ing. Danny Daniel Antn Asanza
106
10
6
MS PROJECT 2010
Por ejemplo, al seleccionar Informe de Resumen de Costos
MBA Ing. Danny Daniel Antn Asanza
107
10
7
You might also like
- Infarto en Soledad PDFDocument9 pagesInfarto en Soledad PDFYesu Zea RNo ratings yet
- Proyecto Vivienda Unifamiliar Memoria deDocument5 pagesProyecto Vivienda Unifamiliar Memoria deAnonymous LIi3RANo ratings yet
- Manual de Instalacion SanitariaDocument91 pagesManual de Instalacion SanitariaJuanj Bau100% (12)
- Sistema Integrado de Gestión en La Industria QuímicaDocument46 pagesSistema Integrado de Gestión en La Industria Químicaronald cango riveraNo ratings yet
- Losas Nervadas 1228268492720571 9Document17 pagesLosas Nervadas 1228268492720571 9ronald cango riveraNo ratings yet
- Diapositivas de Inst. SanitariasDocument27 pagesDiapositivas de Inst. SanitariasCivilFree Descargas GratisNo ratings yet
- 5 Quieres Saber Cuanto Consumen Tus ArtefactosDocument3 pages5 Quieres Saber Cuanto Consumen Tus ArtefactosJean Carlitos Huaricallo ManriqueNo ratings yet
- Manual Construccion Bambu PDFDocument77 pagesManual Construccion Bambu PDFCesar AguilarNo ratings yet
- Calculo de La Máxima DemandaDocument4 pagesCalculo de La Máxima DemandaXimena Martinez80% (5)
- Ley de Recursos HídricosDocument37 pagesLey de Recursos HídricosMarlon Escobar DíazNo ratings yet
- TFG Ortiz Garcia Guillermo - BAMBUDocument102 pagesTFG Ortiz Garcia Guillermo - BAMBUronald cango riveraNo ratings yet
- EL BAMBÚ (Guadua Angustifolia SPP.) COMO ALTERNATIVA PDFDocument143 pagesEL BAMBÚ (Guadua Angustifolia SPP.) COMO ALTERNATIVA PDFronald cango riveraNo ratings yet
- Planificación UrbanaDocument16 pagesPlanificación Urbanaronald cango riveraNo ratings yet
- El Catastro en El PeruDocument12 pagesEl Catastro en El PeruLi HuamanNo ratings yet
- Asoleamiento 150513170219 Lva1 App6892Document41 pagesAsoleamiento 150513170219 Lva1 App6892Max MezzaNo ratings yet
- 100aosdearquitecturamodernaenelper 111205171845 Phpapp02Document66 pages100aosdearquitecturamodernaenelper 111205171845 Phpapp02Carlos Chavarria CampomansNo ratings yet
- Gestion Comercial Ara La Adquisición de Terrenos UrbanosDocument20 pagesGestion Comercial Ara La Adquisición de Terrenos UrbanosAndrewJairPlasenciaNacarinoNo ratings yet
- El Catastro PDFDocument14 pagesEl Catastro PDFronald cango riveraNo ratings yet
- Enriquecirianithehistori 101130100611 Phpapp01Document19 pagesEnriquecirianithehistori 101130100611 Phpapp01Jesús Richard Ramos LozanoNo ratings yet
- Responsabilidad SocialDocument40 pagesResponsabilidad Socialronald cango riveraNo ratings yet
- Manual Maestro ConstrucorDocument122 pagesManual Maestro ConstrucorAlberto Garro PeraltaNo ratings yet
- El Catastro en El PeruDocument12 pagesEl Catastro en El PeruLi HuamanNo ratings yet
- Tipologasestructuralesysuscaractersticasgeomtricas 130626164148 Phpapp02Document26 pagesTipologasestructuralesysuscaractersticasgeomtricas 130626164148 Phpapp02ronald cango riveraNo ratings yet
- RNE GraficoDocument57 pagesRNE GraficoErly Aquise67% (3)
- RNE GraficoDocument57 pagesRNE GraficoErly Aquise67% (3)
- Manual de MS Project 2010 PDFDocument108 pagesManual de MS Project 2010 PDFronald cango riveraNo ratings yet
- POT Cajamarca PDFDocument159 pagesPOT Cajamarca PDFMarcelaRodríguezLozadaNo ratings yet
- Arquitecturamochica 120619174724 Phpapp01Document23 pagesArquitecturamochica 120619174724 Phpapp01Emerson Rivadeneyra EscribanoNo ratings yet
- 100aosdearquitecturamodernaenelper 111205171845 Phpapp02Document66 pages100aosdearquitecturamodernaenelper 111205171845 Phpapp02Carlos Chavarria CampomansNo ratings yet
- Semana 3Document67 pagesSemana 3Coraima GuevaraNo ratings yet
- Planificación y programación de proyectos: FundamentosDocument77 pagesPlanificación y programación de proyectos: FundamentosAlvaro CastroNo ratings yet
- Henry Lawrence Gantt - Fundamentos de Administración - Vidalia ORtizDocument7 pagesHenry Lawrence Gantt - Fundamentos de Administración - Vidalia ORtizbrayan sabogal farfanNo ratings yet
- Aole U2 CN PDFDocument63 pagesAole U2 CN PDFYahayra CerecedoNo ratings yet
- Diagrama de GanttDocument2 pagesDiagrama de Ganttkimberly alcazarNo ratings yet
- Gráfica Gantt, PERT y análisis FODA, punto equilibrioDocument3 pagesGráfica Gantt, PERT y análisis FODA, punto equilibrioJuanNo ratings yet
- Modulo 1Document42 pagesModulo 1Marcos PedrerosNo ratings yet
- Gestión de Recursos en ProjectDocument12 pagesGestión de Recursos en ProjectJacKeliinee ChavestaNo ratings yet
- Informe Avance de Proyecto 1Document10 pagesInforme Avance de Proyecto 1Jenyfer CastañedaNo ratings yet
- Cronograma de AvanceDocument8 pagesCronograma de AvanceSamir Rodriguez Vandan PerezNo ratings yet
- Tutorial GanttprojectDocument15 pagesTutorial Ganttprojectyerly08No ratings yet
- 08 MTV LeanDocument23 pages08 MTV LeanCarlosSanchezNo ratings yet
- Las 5 Fases en Gestión de ProyectosDocument9 pagesLas 5 Fases en Gestión de ProyectosisoldeNo ratings yet
- DeberDocument33 pagesDebercarlosgordillorodasNo ratings yet
- Costos y Presupuestos. 3.1 Programacion de ObrasDocument17 pagesCostos y Presupuestos. 3.1 Programacion de ObrasWedg ChinchyNo ratings yet
- Memoria de Titulación Planificación de Campamentos Mineros en ChileDocument136 pagesMemoria de Titulación Planificación de Campamentos Mineros en ChileNacho BazánNo ratings yet
- Diagrama de GanttDocument6 pagesDiagrama de GanttDilan RiveraNo ratings yet
- GanttDocument6 pagesGanttVanessa ReyesNo ratings yet
- Gerencia de ProyectosiDocument15 pagesGerencia de ProyectosigusNo ratings yet
- Trabajo de Iiinvestigacion de Administracion de ProyectosDocument4 pagesTrabajo de Iiinvestigacion de Administracion de ProyectosPedro Izquierdo AbadNo ratings yet
- Informe Sally 1Document26 pagesInforme Sally 1Yairon Yax RiosNo ratings yet
- Gestión de proyectosDocument11 pagesGestión de proyectosIchigo KurosakiNo ratings yet
- Sanz Et Al (2013) Evaluacion MultinivelDocument2 pagesSanz Et Al (2013) Evaluacion Multinivelandy ribers montesNo ratings yet
- Crianza Familiar PDFDocument139 pagesCrianza Familiar PDFLORENZO RODRIGUEZ100% (1)
- Importancia y creación de EDTDocument29 pagesImportancia y creación de EDTDannyMtzNo ratings yet
- Cata GanttDocument8 pagesCata Ganttapi-3704581100% (1)
- Cuadro DiagnosticoDocument3 pagesCuadro DiagnosticoElisa MarielNo ratings yet
- Sistema de Programación Job ShopDocument10 pagesSistema de Programación Job ShopAileen KarinaNo ratings yet
- Características de La Gráfica de GanttDocument10 pagesCaracterísticas de La Gráfica de GanttRosaNo ratings yet
- Escaparatismo, Proyecto de ImplantacionDocument11 pagesEscaparatismo, Proyecto de Implantacionsus100% (2)