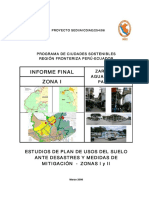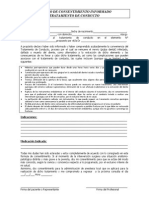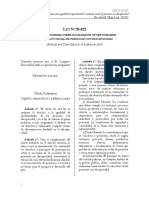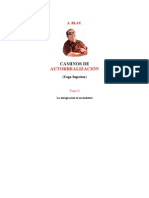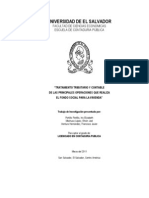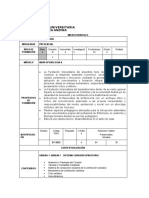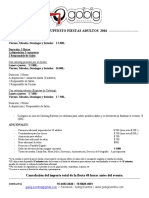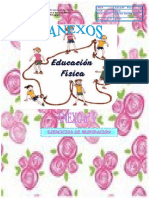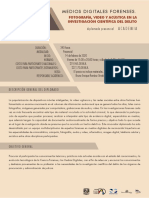Professional Documents
Culture Documents
Diseño G
Uploaded by
Aurii BenitezOriginal Title
Copyright
Available Formats
Share this document
Did you find this document useful?
Is this content inappropriate?
Report this DocumentCopyright:
Available Formats
Diseño G
Uploaded by
Aurii BenitezCopyright:
Available Formats
Tema 8.
Diseo grfico en las diapositivas
Diseo de Presentaciones con OpenOffice.org Impress
DISEO DE PRESENTACIONES
OPENOFFICE.ORG IMPRESS 2.0
8
Diseo grfico
en las diapositivas
Tema 8. Diseo grfico en las diapositivas
Diseo de Presentaciones con OpenOffice.org Impress
Diapositivas vacas
Barra de herramientas Dibujo
Herramienta Seleccin
Tamao de un objeto
Posicin de un objeto
Herramientas de trazado
Rectngulo
Trazados con rectngulos
Elipse
Lnea y Flecha
Grupo Curva
Polgono
Lnea a mano alzada
Curva
Grupo Crculo y valos
Grupo Lneas y flechas
Lnea de dimensiones
Grupo Conector
Grupo Formas bsicas
Grupo Formas de smbolos
Grupo Flechas de bloque
Grupo Diagramas de flujo
Grupo Llamadas
Grupo Estrellas
Herramientas de texto
Atributos del texto
Texto en un objeto
Herramientas de visin
Tema 8. Diseo grfico en las diapositivas
Diseo de Presentaciones con OpenOffice.org Impress
1. DIAPOSITIVAS
VACAS
Despus de ver todos los tipos de diapositivas de diagramas que podemos crear, llegamos a un
apartado en el que vamos a trabajar con las diapositivas en blanco, aquellas que aparecen
totalmente vacas y sobre la que nosotros seremos los artistas generando su contenido. Para llenar
estas diapositivas de contenido contamos con un buen nmero de herramientas que nos permiten
realizar diseos altamente creativos y con gran sencillez.
Para crear una diapositiva en blanco seguimos el mismo procedimiento que para crear
cualquier otro tipo de diapositivas y en el panel de tareas Diseo seleccionamos la primera opcin,
que al dejar el puntero sobre ella nos muestra la etiqueta "Diapositiva vaca". Ya tenemos la
diapositiva libre para que con nuestros pinceles y colores ejecutemos nuestra obra de arte.
En este captulo veremos, por tanto, las distintas barras de herramientas que podemos utilizar
para crear la diapositiva: Dibujo, Texto, Crculos y valos, Objetos 3D, Editar puntos y
Opciones. Adems de algunas funciones de los mens.
De todas estas barras, la barra de herramientas Dibujo es normalmente la primera que se
utiliza, ya que con ella empezamos a crear las figuras o lneas, y las modificamos y aadimos texto
u otros objetos. En los captulos anteriores hemos estado trabajando con otros tipos de barras
fundamentalmente destinadas al trabajo con texto o con diagramas.
2. LA
BARRA DE HERRAMIENTAS
DIBUJO
Esta barra de herramientas est visible, por omisin, en todas las diapositivas, incluso en las
diapositivas de diagramas cuando estos no estn en edicin, y en el margen inferior de la ventana
de OpenOffice.
En esta barra encontramos herramientas simples y grupos de herramientas. Estos ltimos se
identifican porque a la derecha aparece una punta de flecha que nos permite desplegar el botn
para que muestre todas las herramientas que contiene en su interior. La figura 8.1 nos muestra
esta barra con la indicacin correspondiente a cada una de sus herramientas.
Figura 8.1. Barra de herramientas Dibujo
Para trabajar con cualquier herramienta simple basta con hacer clic sobre ella y ya est lista
para comenzar su tarea. Sin embargo, para trabajar con una de las herramientas que est dentro
de un grupo es preciso que primero abramos el grupo y despus seleccionemos la herramienta en
cuestin. Esto puede resultar un poco pesado cuando realizamos diseos en los que utilizamos
varias herramientas, ya que tenemos que estar constantemente cambiando. Para evitar estos
pasos podemos hacer que un grupo de herramientas permanezca abierto en pantalla como si fuese
una barra de herramientas flotante. Para colocar un grupo como barra flotante debemos seguir
estos pasos:
1. Hacemos clic sobre la punta de flecha que tiene el grupo a su derecha. De este modo
veremos que se despliega todo su contenido. En la figura 8.2 vemos una herramienta
desplegada.
2. Colocamos el puntero del ratn sobre le barra gris superior (barra de ttulo) y veremos que
dicha barra se selecciona.
Tema 8. Diseo grfico en las diapositivas
Diseo de Presentaciones con OpenOffice.org Impress
3. Hacemos clic y arrastramos hasta cualquier parte de la pantalla en la que queramos colocar
esta barra flotante. Ya podemos utilizar cualquiera de sus herramientas con la mayor
facilidad. Vemos que aparece el ttulo de la barra y el mens de opciones y el botn cerrar.
Figura 8.2. Barra de herramientas flotante
3. HERRAMIENTA SELECCIN
Dentro de la barra de herramientas Dibujo, la primera herramienta, Seleccin
aparece
activada por omisin y es tambin la herramienta que se selecciona automticamente despus de
usar cualquier otra herramienta. Como su propio nombre indica, se utiliza para seleccionar un
objeto o varios a la vez.
Seleccionar un objeto: hacemos clic sobre l y queda seleccionado.
Seleccionar varios objetos: para realizar una seleccin mltiple podemos utilizar varios
mtodos:
Con la herramienta Seleccin, manteniendo pulsado el botn izquierdo del ratn
trazamos un rectngulo que englobe en su interior todos los objetos que queramos
seleccionar. Al soltar el botn del ratn veremos que aparecen los puntos de control
alrededor de todos los objetos seleccionados.
Tambin podemos seleccionar varios objetos salteados si hacemos clic sobre el primero
y, manteniendo pulsada la tecla Mays o la tecla Alt vamos haciendo clic sobre los otros
objetos que queremos seleccionar. Este tipo de seleccin es ms selectiva ya que nos
permite dejar objetos sin seleccionar en el interior de un grupo.
3.1. CAMBIAR
EL TAMAO DE UN OBJETO
Para cambiar el tamao de un objeto dibjujado, con la herramienta Seleccin hacemos clic
sobre l para que aparezcan los puntos de control, colocamos el puntero en cualquier punto de
control y arrastramos para conseguir el cambio de tamao deseado.
Si utilizamos los puntos de control de los vrtices podemos cambiar el tamao en dos
dimensiones a la vez. Si utilizamos los puntos del control del centro de los lados del recuadro de
seleccin cambiaremos el tamao en una sola dimensin, produciendo un estrechamiento o un
ensanchamiento del objeto. Al cambiar el tamao observaremos que va dando pequeos saltos de
ajuste a los puntos de la cuadrcula.
Para cambiar el tamao tambin podemos utilizar las teclas especiales que nos darn
difernetes efectos en el cambio del mismo:
Ctrl: manteniendo pulsada esta tecla mientras cambiamos el tamao conseguimos que no
se den los saltos de ajuste a los puntos de la cuadrcula.
Mays: manteniendo pulsada esta tecla el cambio de tamao se produce de manera
proporcional en ambas dimensiones, conservando de este modo la forma de la figura.
Tema 8. Diseo grfico en las diapositivas
Diseo de Presentaciones con OpenOffice.org Impress
Combinando estas teclas conseguiremos sumar los dos efectos que producen.
3.2. CAMBIAR
LA POSICIN DE UN OBJETO
Para cambiar la posicin, con la herramienta Seleccin hacemos clic y arrastramos el objeto a
la nueva posicin directamente. Tambin podemos seleccionar el objeto y, despus, colocando el
cursor sobre l veremos que se transforma en cuatro flechas; mantenemos pulsado el botn y lo
arrastramos a la posicin deseada. Mientras arrastramos un objeto, una silueta suya se desplaza
con el puntero, y cuando soltamos el botn el objeto aparece en la nueva posicin desapareciendo
de la posicin anterior. Al mover el objeto observaremos que va dando pequeos saltos para
ajustarse a los puntos de la cuadrcula.
Nota: Podemos cambiar tanto el tamao como la posicin de varios objetos a la
vez si previamente los seleccionamos.
Tambin en el cambio de posicin podemos utilizar las teclas especiales para producir
diferentes efectos:
Ctrl: podemos obtener diferentes resultados dependiendo de cmo la usemos:
Si pulsamos la tecla Ctrl mientras arrastramos, el cambio se ir produciendo sin saltos
ya que se anula el ajuste a los puntos de la cuadrcula.
Si hacemos clic sobre el objeto y mantenemos un segundo el clic sin mover el puntero
aparecer debajo del puntero un rectngulo. Si en ese momento pulsamos la tecla Ctrl
veremos que aparece un cuadradito con el signo ms (+) en el interior indicando que se
realizar una copia del objeto que cambiamos de posicin, de tal forma que el objeto
original permanecer en su posicin mientras en la nueva posicin quedar una copia del
mismo.
Mays: manteniendo pulsada esta tecla, al mover un objeto observaremos que el
desplazamiento slo se puede realizar en horizontal, en vertical o en diagonal.
Nota: Los cambios de posicin y tamao tambin podemos efectuarlos con
precisin numrica si para ello utilizamos las pestaas Posicin y
Tamao del cuadro de dilogo Posicin y tamao, que podemos abrir
ejecutando el comando Formato>Posicin y tamao o pulsando la tecla
F4. Todas las opciones de estas dos pestaa las hemos visto en captulos
anteriores.
4. HERRAMIENTAS
DE TRAZADO
En este apartado vamos a ver las herramientas y grupos que encontraremos en la barra de
herramientas Dibujo:
Herramientas simples: Lnea, Flecha, Rectngulo, Elipse y Texto.
Grupos de herramientas: Curva, Conector, Formas bsicas, Formas de smbolos,
Flechas de bloque, Diagramas de flujo, Llamadas, Estrellas y Crculos y valos.
Tema 8. Diseo grfico en las diapositivas
Diseo de Presentaciones con OpenOffice.org Impress
4.1. RECTNGULO
Vamos a comenzar por utilizar la herramienta Rectngulo
de usar. El procedimiento para trazar rectngulos es el siguiente:
por ser una de las ms fciles
1. Hacemos clic sobre la herramienta Rectngulo para seleccionarla y veremos que aparece un
recuadro a su alrededor indicando que ha sido seleccionada.
2. Llevamos el puntero al rea de la diapositiva y veremos que el puntero ha cambiado de
forma, ahora se muestra como una cruz (cursor de trazado) y le acompaa, por debajo a la
derecha, un pequeo rectngulo.
3. Hacemos clic en la posicin en la que deseamos trazar el rectngulo y sin soltar el botn
arrastramos en cualquier direccin. Veremos que se traza un rectngulo que se mueve a la
par que el puntero de trazado.
4. Cuando tenga el tamao y la forma deseada soltamos el botn del ratn y el rectngulo
queda dibujado y muestra sus correspondientes puntos de control de color cyan (celeste).
En la figura 8.3 podemos ver el trazado de un rectngulo con una lnea discontinua que indica
la direccin del trazado.
El rectngulo que acabamos de dibujar aparece con un tipo de lnea y de relleno que viene
predeterminado por la plantilla que estemos utilizando, pero ambos atributos podemos cambiarlos
libremente, as como el tamao y la posicin.
Nota: Si despus de trazar un rectngulo nos fijamos en la herramienta
Rectngulo veremos que se ha desactivado y que automticamente se ha
activado la herramienta Seleccin, de tal forma que si queremos dibujar
otro rectngulo debemos volver a seleccionar la herramienta. Para evitar
esto y hacer que una herramienta permanezca activada hasta que la
desactivemos o activemos otra debemos seleccionarla haciendo doble clic
sobre ella.
Figura 8.3. Trazado de un rectngulo
4.1.1. OTROS
TRAZADOS CON LA HERRAMIENTA
RECTNGULO
Hasta ahora hemos aprendido a trazar rectngulos desde un vrtice hasta el vrtice opuesto,
pero tambin podemos trazar rectngulos desde el centro. Para ellos debemos seguir los pasos del
apartado anterior y en el paso 3 debemos mantener pulsada la Alt hasta terminar de trazarlo.
Este tipo de trazado desde el centro resulta muy til cuando tenemos que realizar figuras
concntricas ya que dibujamos un signo como centro y a partir de l podemos dibujar todos los
objetos concntricos que queramos y quedarn perfectamente encajados, como se muestra en la
figura 8.4.
Tema 8. Diseo grfico en las diapositivas
Diseo de Presentaciones con OpenOffice.org Impress
Figura 8.4. Rectngulos concntricos
Mientras realizamos el trazado de un rectngulo tambin podemos utilizar otras teclas
especiales para controlar el trazado y conseguir diferentes efectos. As, si en el paso 3
mantenemos pulsada la tecla Mays veremos que el trazado se realiza con el mismo tamao en
ambas dimensiones lo que nos permite trazar cuadrados perfectos.
Si en el paso 3 mantenemos pulsada la tecla Ctrl el rectngulo se trazar libremente sin
ajustes a la cuadrcula (que ya conoceremos en un apartado posterior), de tal forma que mientras
vamos dibujando no dar saltos.
Si nos interesa, tambin podemos utilizar dos teclas simultneamente o incluso las tres con lo
que trazaramos cuadrados desde el centro y sin ajustarse a la cuadrcula.
4.2. ELIPSE
Trabajamos ahora con la quinta herramienta de la barra de herramientas Dibujo, se trata de
la herramienta Elipse
. Para trazar una elipse debemos seguir los mismos pasos que para
trazar un rectngulo. Cuando seleccionemos la herramienta y llevemos el puntero a la diapositiva
veremos que muestra un crculo en la parte inferior derecha del mismo.
Del mismo modo que en el trazado de los rectngulos, con la herramienta Elipse tambin
podemos utilizar las teclas especiales para conseguir elipses desde el centro (con la tecla Alt),
crculos perfectos (con la tecla Mays) y elipses sin ajuste a la cuadrcula (con la tecla Ctrl). No es
necesario decir que tambin se pueden utilizar combinadas y el efecto ser la suma de los efectos.
La figura 8.5 nos muestra cmo se realiza el trazado de una elipse.
Figura 8.5. Trazado de elipses
4.3. LNEA
FLECHA
Dentro del grupo de herramientas simples de la barra de herramientas Dibujo, encontramos
tambin las herramientas Lnea
y Flecha
, que al igual que las otras que hemos visto,
aparecen en esta seccin porque son las herramientas que se usan con mayor frecuencia. Algunas
de estas herramientas simples tambin se encuentran formando parte de grupos de herramientas
como veremos ms adelante.
Para trazar lnea o flechas seguimos los mismos pasos que para trazar los rectngulos.
Tambin podemos utilizar las teclas especiales para conseguir trazar lneas o flechas desde un
punto central (tecla Alt), sin saltos de ajuste a la cuadrcula (tecla Ctrl) o lnea y flechas
horizontales, verticales y diagonales con inclinacin de 45 grados (tecla Mays).
Tema 8. Diseo grfico en las diapositivas
Diseo de Presentaciones con OpenOffice.org Impress
Cuando terminamos de trazar una lnea o una flecha, si est activada la herramienta Punto,
observamos que inmediatamente aparece la barra de herramientas Editar puntos cuyos botones
aprenderemos a utilizar ms adelante.
4.4. GRUPO
DE HERRAMIENTAS
CURVA
Como ya sabemos los grupos de herramientas muestran, a la derecha del botn, una punta de
flecha que abre el contenido del grupo cuando hacemos clic sobre ella.
El grupo de herramientas Curva inicialmente muestra en la barra de herramientas Dibujo, la
imagen de la herramienta Lnea a mano alzada
, pero si abrimos el grupo y
seleccionamos otra herramienta cualquiera ser esa herramienta la que se muestre.
La figura 8.6 muestra este grupo de herramientas con indicacin de cada una de ellas. Al
observarlo podramos decir que, en realidad, se trata de un grupo de cuatro herramientas con
doble opcin cada una de ellas: con relleno y sin l.
Figura 8.6. Grupo de herramientas Curva
Cada una de estas cuatro herramientas se maneja de manera diferente, por lo que, a
continuacin, en los siguientes apartados, veremos cmo tenemos que proceder para usarlas
comenzando por las ms fciles de usar.
4.4.1. POLGONO
De los cuatro tipos de herramientas del grupo Curva comenzamos a trabajar con la
herramienta Polgono, tanto en su opcin con relleno
Para dibujar un polgono relleno:
como en su opcin sin relleno
1. Seleccionamos la herramienta Polgono relleno.
2. Hacemos clic en el primer punto y mantenemos pulsado el botn izquierdo del ratn.
3. Arrastramos sin soltar el botn izquierdo y vemos que se va trazando una recta.
4. Soltamos el botn izquierdo para fijar el final del primer lado del polgono.
5. Movemos el ratn sin pulsar nada y otro lado del polgono sigue al cursor.
6. Hacemos clic para que se fije ese nuevo lado.
Tema 8. Diseo grfico en las diapositivas
Diseo de Presentaciones con OpenOffice.org Impress
7. Repetimos los pasos 5 y 6 para trazar otros lados.
8. Para terminar de trazar el penltimo lado hacemos doble clic y automticamente se cerrar el
polgono uniendo ese punto con el punto inicial y rellenndose de color. De tal forma, que con
cualquier polgono, nosotros trazamos siempre un lado menos y el ltimo se traza
automticamente.
Nota: Recordemos que para trabajar con mayor comodidad con estas
herramientas es conveniente colocar el grupo como barra de herramientas
flotante.
Si trabajamos con el polgono sin relleno, lo que trazamos son lneas poligonales que pueden
estar abiertas o cerradas. El procedimiento es el mismo, pero tenemos que trazar todos los lados,
incluido el ltimo, para el que tenemos que precisar la posicin uniendo el punto inicial con el final
si queremos cerrar el polgono.
Nota: Dentro de esta explicacin se incluye tambin el uso de la herramienta
Polgono (45) con relleno
y sin relleno
. La nica diferencia es
que las lneas slo se pueden trazar en vertical, en horizontal y en diagonal
con inclinacin de 45.
4.4.2. LNEA
A MANO ALZADA
Esta herramienta, en sus versiones con relleno
y sin relleno
, es una de las ms
fciles de utilizar a primera vista. Sin embargo, el retoque del trazado conseguido con ella puede
resultar despus un poco ms complejo al tener que manejar los puntos de trazado y los
manejadores de curva (con los que trabajaremos ms adelante). Para realizar un trazado a mano
alzada:
1. Seleccionamos la herramienta Lnea a mano alzada, con relleno o sin l.
2. Llevamos el puntero al rea de dibujo y veremos que en su parte inferior derecha muestra un
trozo de lnea curva.
3. Hacemos clic y, sin soltar el botn izquierdo, arrastramos describiendo el dibujo que
queremos hacer como si estuvisemos dibujando con un lpiz sobre un papel.
4. Soltamos el botn del ratn y el trazado queda realizado. Si la herramienta era con relleno se
unir el punto inicial con el final y se rellenar del color correspondiente.
Nota: Tras terminar de realizar uno de estos trazados a mano alzada, si est
activada la herramienta Puntos
de la barra de herramientas Dibujo,
veremos que, en vez de mostrar los puntos de control, aparecern los
puntos de trazado, de color cyan, uno en cada vrtice o cambio de sentido
de una curva.
Tema 8. Diseo grfico en las diapositivas
Diseo de Presentaciones con OpenOffice.org Impress
4.4.3. CURVA
La herramienta Curva, tanto en su versin con relleno
como en su versin sin relleno
, es la que resulta un poco ms complicada de manejar, pero siguiendo estos pasos que se
indican a continuacin podemos usarla con total seguridad:
1. Seleccionamos la herramienta Curva (una de las dos) y nos colocamos en el rea de la
diapositiva.
2. Para fijar el primer punto de la curva hacemos clic y mantenemos pulsado el botn izquierdo.
3. Arrastramos trazando una recta y el lugar en el que soltemos el botn del ratn marcar la
direccin de la curva.
4. Movemos ahora el puntero (sin pulsar el botn del ratn) y veremos que se va trazando la
curva.
5. Hacemos clic donde queramos fijar el segundo punto de la curva y se producirn efectos
diferentes segn hagamos clic y mantengamos pulsado el botn para arrastrar o hagamos clic
y soltemos para mover el puntero solo.
Si mantenemos pulsado el botn del ratn y arrastramos conseguiremos controlar la
direccin de la curva desde este segundo punto hasta el tercer punto (lo mismo que
hicimos con la primera pulsacin en el punto de comienzo). A continuacin podemos mover
el puntero hasta el tercer punto, hacer clic en l y mantenerlo pulsado realizando otra vez
el mismo proceso tantas veces como curvas queramos trazar.
Si soltamos el botn tras fijar el segundo punto y volvemos a hacer clic en otro punto de
diapositiva, lo que hacemos es colocar el segundo punto como punto de inflexin de
curva (lugar en el que la curva cambia bruscamente su direccin con un ngulo). Pero
hacemos lo mismo con el tercer punto conseguiremos un lnea recta entre el segundo y
tercer punto.
la
la
si
el
6. Para terminar el trazado hacemos doble clic sobre el ltimo punto que vayamos a trazar en la
curva.
Nota: Para todos estos trazados de curva podemos utilizar la tecla Mays y
conseguir saltos de 45 grados que nos permitan crear imgenes ms
regulares.
Nota: Si en el momento de fijar un punto de la curva mantenemos pulsada la
tecla Alt, la curva se cerrar automticamente uniendo ese punto con el
punto de comienzo, pero la herramienta sigue activa para que tracemos
otra curva en cualquier posicin. De este modo podemos trazar varias
curvas independientes y cuando queramos terminar hacemos doble clic y
veremos todas las curvas trazadas formando parte de un nico objeto
combinado. Si tras trazar varias curvas de este modo no hacemos doble
clic para terminar y seleccionamos otra herramienta los trazados se
borrarn.
10
Tema 8. Diseo grfico en las diapositivas
Diseo de Presentaciones con OpenOffice.org Impress
4.5. GRUPO
DE HERRAMIENTAS
CRCULOS
Y VALOS
Este grupo no lo encontramos en la barra de herramientas Dibujo, si queremos abrirlo
tendremos que ejecutar el comando Ver>Barras de herramientas y seleccionar la opcin
Crculos y valos del men que se despliega. Tras seleccionarlo lo tendremos como barra de
herramientas flotante tal como aparece en la figura 8.7 en la que mostramos las correspondientes
indicaciones. Como podemos ver tambin aparecen la mismas herramientas con relleno y sin
relleno.
Figura 8.7. Grupo de herramientas Crculos y valos
Dentro de este grupo se encuentra una herramienta que ya hemos visto como herramienta
simple, Elipse. Las dems herramientas, dependiendo de si utilizamos una herramienta para
dibujar una figura completa (elipse o crculo) o una herramienta para dibujar una parte de una
figura (sector, segmento o arco), el procedimiento de trabajo es diferente.
Puesto que ya conocemos el trazado de las elipses y crculos, veremos ahora los pasos que hay
que seguir para dibujar con las otras herramientas y tomaremos con ejemplo la herramienta
Sector:
1. Seleccionamos la herramienta Sector (una de las dos), con doble clic si queremos que se
seleccione permanentemente.
2. Llevamos el puntero al rea de la diapositiva y veremos que el puntero muestra un pequeo
sector en su parte inferior derecha.
3. Hacemos clic en la posicin en la que vamos a comenzar el trazado y sin soltar arrastramos.
Veremos que se va trazando una elipse.
4. Cuando tenga el tamao y la forma deseada soltamos el botn del ratn y veremos que
aparece una elipse completa y un radio de la misma.
5. Sin pulsar movemos el puntero para situar la posicin del primer radio y hacemos clic cuando
est en la posicin adecuada. Tras hacer clic veremos que aparece otro radio.
5. Sin pulsar llevamos el segundo radio a la otra posicin del sector y hacemos nuevamente clic
para terminar de dibujar el sector.
En la figura 8.8 podemos ver un sencillo diseo que se ha realizado utilizando las herramientas
que hemos aprendido a usar hasta ahora.
11
Tema 8. Diseo grfico en las diapositivas
Diseo de Presentaciones con OpenOffice.org Impress
Figura 8.8. Diseos con herramientas sencillas
Prctica (8.1)
Trata de realizar un diseo parecido al que muestra la figura 8.8 utilizando las
herramientas que hemos aprendido a usar hasta este momento.
4.6. GRUPO
DE HERRAMIENTAS
LNEAS
Y FLECHAS
Continuamos viendo los diferentes grupos de herramientas y veremos en esta ocasin otro de
los grupos que no aparece inicialmente en la barra de herramientas Dibujo, se trata del grupo de
herramientas Lneas y flechas. Para mostrar este grupo en la barra de herramientas Dibujo
debemos abrir el men Opciones de la barra de herramientas haciendo clic sobre el botn gris con
una punta de flecha que aparece en el extremos derecho de dicha barra. Se abrir entonces un
men en el que debemos seleccionar la opcin Botones visibles que a su vez nos mostrar una
lista con todos los botones que podemos mostrar en esta barra. Seleccionamos la opcin Lneas y
flechas y ya tenemos el botn Lneas y flechas
en la barra.
En la figura 8.9 podemos ver esta barra de herramientas y las correspondientes indicaciones
para cada una de ellas.
Figura 8.9. Grupo de herramientas Lneas y flechas
12
Tema 8. Diseo grfico en las diapositivas
Diseo de Presentaciones con OpenOffice.org Impress
Nueve de estas herramientas se utilizan del mismo modo, slo vara la forma de trabajar la
herramienta Lnea de dimensiones. Para todas las dems los pasos a seguir son los mismos que
utilizamos para el trazado de los rectngulos.
4.6.1. LNEA
DE DIMENSIONES
La herramienta Lnea de dimensiones, adems de dibujar la lnea con las acotaciones
correspondientes, muestra tambin un rtulo en el que marca la longitud de la lnea en
centmetros. Para dibujar acotaciones sobre cualquier objeto seguiremos los pasos que vienen a
continuacin:
1. Seleccionamos la herramienta Lnea de dimensiones
2. Colocamos el puntero sobre el lugar en que vamos a comenzar, que puede ser un espacio
vaco o un punto de cualquier otro objeto que queramos acotar.
3. Hacemos clic y arrastramos hacia la posicin final de la cota.
4. Hacemos nuevamente clic al final y aparece la lnea de dimensiones con su correspondiente
etiqueta, como podemos ver en la figura 8.10.
Figura 8.10. Imagen con lneas de dimensiones
Al terminar de trazar una lnea de dimensiones vemos que sta aparece con cuatro puntos de
control que podemos utilizar para diferentes tareas:
Los puntos de separacin del objeto podemos utilizarlos para separar o aproximar la lnea
de dimensin al objeto haciendo ms cortas o ms largas las lneas guas.
Los puntos de movimiento nos permiten que movamos slo un punto para colocarlo en otra
posicin diferente, pudiendo cambiar as el tamao y la direccin de la lnea de
dimensiones. Tras realizar este tipo de cambio podremos comprobar que la etiqueta de la
lnea mostrar el nuevo tamao.
En este tipo de lneas tambin podemos cambiar la etiqueta que inicialmente aparece con un
tipo de letra y un tamao predeterminados. Para ello seleccionamos la herramienta Texto y
hacemos clic sobre el texto de la etiqueta y veremos que aparece en ella el cursor de insercin de
texto. Ya podemos seleccionar el texto y aplicarle los cambios que consideremos oportunos.
13
Tema 8. Diseo grfico en las diapositivas
Diseo de Presentaciones con OpenOffice.org Impress
Si hacemos clic con el botn derecho sobre una lnea de dimensiones y seleccionamos la opcin
Dimensiones veremos aparecer en pantalla el cuadro de dilogo Dimensiones, que vemos en la
figura 8.11, desde el que podemos controlar muchas de las opciones con las que cuenta este tipo
especial de lneas.
Figura 8.11. Cuadro de dilogo Dimensiones
Lnea: en esta seccin encontramos todas las opciones necesarias para controlar el tamao
y la posicin de la lnea y sus guas:
Distancia entre lneas: esta casilla debemos usarla para establecer la distancia de
separacin de la lnea de dimensiones (la de la doble flecha) y el objeto.
Guas sobresalientes: utilizaremos esta casilla para establecer la posicin de los puntos
de movimiento con respecto al objeto.
Distancia entre guas: para establecer la posicin de los puntos de separacin con
respecto al objeto.
Lnea auxiliar izquierda y Lnea auxiliar derecha: estas casillas nos permiten
establecer el tamao de cada una de ellas por separado.
Lnea de tamao debajo del objeto: si marcamos esta casilla se invertir la posicin
de la lnea de tamao.
Etiqueta: en esta seccin encontramos las opciones necesarias para controlar la posicin,
orientacin y unidades de la etiqueta:
Posicin del texto: este cuadro grfico slo estar activo si desactivamos una o las dos
casillas siguientes. En l podemos seleccionar la posicin en la que queremos que
aparezca la etiqueta con respecto a la lnea.
Vertical autom.: si dejamos activada esta casilla, la posicin vertical de la etiqueta se
establece automticamente.
Horizontal autom.: activando esta casilla se establece automticamente la posicin
horizontal de la etiqueta.
Paralela a lnea auxiliar: con esta casilla activada la etiqueta aparece paralela a la
lnea auxiliar (la de la doble flecha). Si desactivamos la casilla la etiqueta aparece
perpendicular a la lnea auxiliar.
14
Tema 8. Diseo grfico en las diapositivas
Diseo de Presentaciones con OpenOffice.org Impress
Mostrar unidad: con esta casilla activada aparecen las letras correspondientes a la
unidad de medida que se est utilizando. Debajo hay un cuadro de lista en el que
aparecen todas las unidades que podemos utilizar. Si dejamos seleccionada la opcin
Automtico, se seleccionar automticamente la unidad correspondiente al idioma
elegido.
4.7. GRUPO
DE HERRAMIENTAS
CONECTOR
El grupo de herramientas Conector
nos muestra un total de doce herramientas, aunque
en realidad son cuatro tipos de lneas de conexin cada una de ellas con tres estilos diferentes
(conector normal, conector con flecha y conector con flechas) como podemos ver en la figura 8.12.
Figura 8.12. Barra de herramientas Conector
1. Primero dibujamos los objetos que vamos a enlazar con este tipo de conexiones.
2. Seleccionamos el tipo de conector que nos interese.
3. Aproximamos el puntero a uno de los objetos y veremos que sobre el objeto aparecen cuatro
puntos de conexin. Hacemos clic sobre el punto de conexin que mejor nos venga.
4. Desplazamos el puntero hasta el otro objeto con el que vamos a enlazar y al acercarnos
mostrar sus cuatro puntos de conexin. Hacemos clic sobre el punto que nos interese y
queda fijada la lnea de conexin que mostrar sus correspondientes puntos de control y los
conectores de color rojo como aparecen en la figura 8.13.
Figura 8.13. Elementos de los conectores
15
Tema 8. Diseo grfico en las diapositivas
Diseo de Presentaciones con OpenOffice.org Impress
Los puntos de control de la lnea de conexin podemos utilizarlos para cambiar la posicin del
segmento central de la lnea, sin que por ello se muevan los puntos conectores.
Los puntos conectores los usaremos para cambiar el punto de conexin con el objeto, para lo
cual basta con hacer clic sobre un conector y arrastrarlo hasta la nueva posicin.
Si se nos ocurre mover cualquier objeto que est enlazado con una o ms lneas de conexin
comprobaremos que las lneas de conexin se mueven con l y se adaptan a la nueva posicin en
la que dejemos el objeto.
Nota: Tambin podemos trazar lneas de conexin libres, sin que sirvan de
enlace entre dos objetos y veremos que estas lneas desconectadas
muestran sus correspondientes puntos de control y sus conectores de color
cyan.
4.8. GRUPO
DE HERRAMIENTAS
FORMAS
BSICAS
Este grupo de herramientas, Formas bsicas
es nuevo en esta versin y ofrece un
conjunto de 22 herramientas con las que podemos dibujar diferentes objetos. En la figura 8.14
podemos ver este grupo de herramientas.
Figura 8.14. Barra de herramientas Formas bsicas
Despus de trazar algunos de estos objetos aparecen sus correspondientes puntos de control,
pero algunos de ellos muestra adems un punto de control especial, de color amarillo, que permite
modificar los aspectos especiales de la forma dibujada. Para comprobarlo dibujamos algunos de
estos objetos y cuando veamos el punto de control amarillo situamos el puntero sobre l y veremos
que se transforma en una mano con la que al arrastrar se producir el correspondiente cambio.
4.9. GRUPO
DE HERRAMIENTAS
FORMAS
DE SMBOLOS
Este nuevo grupo de herramientas, Formas de smbolos
, nos ofrece un conjunto de
18 herramientas con smbolos de uso frecuente para que los utilicemos directamente. As
podremos dibujar llaves, marcos, piezas de puzzles, corchetes, etc. En la figura 8.15 podemos ver
este grupo de herramientas.
16
Tema 8. Diseo grfico en las diapositivas
Diseo de Presentaciones con OpenOffice.org Impress
Figura 8.15. Barra de herramientas Formas de smbolos
Al igual que las formas bsicas, las herramientas de este grupo tras dibujarse muestran los
correspondientes puntos de control y algunas de ellas tambin muestra en punto de control
amarillo con el que conseguir retoques especiales.
4.10. GRUPO
DE HERRAMIENTAS
FLECHAS
DE BLOQUE
El grupo de herramientas Flechas de bloque
nos ofrece un conjunto de 26 botones
con diferentes bloques de flechas fciles de trazar para completar los diseos de nuestras
diapositivas. En la figura 8.16 podemos ver este grupo de herramientas.
Figura 8.16. Barra de herramientas Flechas de bloque
En ellas, despus de trazadas, el punto o puntos de control amarillo nos permitirn modificar
la punta de la flecha o el cuerpo de la misma hasta adaptarlas especialmente.
4.11. GRUPO
DE HERRAMIENTAS
DIAGRAMAS
DE FLUJO
El grupo de herramientas Diagramas de flujo
es un grupo muy especial que nos ofrece
un conjunto de 28 elementos con los que podremos dibujar todo tipo de diagramas de flujo. Estos
elementos, junto con las lneas de conexin, nos proporcionan un complemento especial para
generar este tipo de diagramas.
Algunos de estos botones aparecen tambin formando parte de otros grupos de herramientas,
pero si los utilizamos desde este grupo comprobaremos que ninguno tiene los puntos de control
especiales. El contenido de esta nueva barra de herramientas podemos verlo en la figura 8.17.
Figura 8.17. Barra de herramientas Diagramas de flujo
Nota: Si observamos detenidamente comprobaremos que la barra de
herramientas de la figura 8.17 no tiene el mismo aspecto que la que se
abre normalmente, porque sta est alargada en horizontal mientra que la
que se abre es ms cuadrada y muestra cinco filas de botones. Eso es
debido a que todas las barras de herramientas se pueden modificar
colocando el puntero sobre uno de sus mrgenes y arrastrando para
estirarlas o estrecharlas.
17
Tema 8. Diseo grfico en las diapositivas
Diseo de Presentaciones con OpenOffice.org Impress
4.12. GRUPO
DE HERRAMIENTAS
LLAMADAS
El grupo de herramientas Llamadas
nos ofrece siete botones con los que dibujar los
tpicos bocadillos en los que introducir un texto indicativo o de aclaracin. La figura 8.18 muestra
esta barra de herramientas.
Figura 8.18. Barra de herramientas Llamadas
El punto o puntos de control especiales (amarillos) nos permiten modificar la posicin y el
tamao de la lnea o de la punta de la llamada de tal forma que podemos situarlas en cualquier
posicin y posteriormente ajustarlas.
4.13. GRUPO
DE HERRAMIENTAS
ESTRELLAS
El grupo de herramientas Estrellas
nos ofrece una serie de botones para trazar
estrellas de diferentes nmeros de puntas as como pergaminos y placas conmemorativas. En la
figura 8.19 podemos ver esta barra de herramientas.
Figura 8.19. Barra de herramientas Estrellas
En las estrellas, el punto de control amarillo nos permite controlar las puntas para hacerlas
ms o menos largas. En los pergaminos nos permite controlar la parte enrollada de los mismos. Por
ltimo en la placa nos permite controlar la curvatura de las esquinas.
5. HERRAMIENTAS
DE
TEXTO
En un captulo anterior vimos cmo insertar marcos de texto de la forma ms sencilla
utilizando la herramienta Texto de la barra de herramientas Dibujo. En esta ocasin vamos a ver
el grupo de herramientas Texto que es un grupo pequeo formado slo por tres herramientas.
Para abrir este grupo debemos ejecutar el comando Ver>Barras de herramientas y seleccionar
la opcin Texto y lo tendremos en pantalla como muestra la figura 8.20.
Figura 8.20. Barra de herramientas Texto
La primera herramienta de este grupo Texto
, es la que ya conocemos y que como
sabemos slo tenemos que seleccionarla, hacer clic en el rea de la diapositiva para que aparezca
el marco de texto y comenzar a escribir. Mientras escribimos vamos comprobando que el marco va
creciendo hacia la derecha y si pulsamos la tecla Entrar crece hacia abajo insertando una nueva
lnea.
18
Tema 8. Diseo grfico en las diapositivas
Diseo de Presentaciones con OpenOffice.org Impress
Pero no es sta la nica forma de utilizar esta herramienta, ya que si en vez de hacer clic para
que aparezca el marco de texto, hacemos clic y arrastramos trazando un rectngulo habremos
definido el ancho del marco de texto y de este modo, cuando vayamos escribiendo, al llegar al
margen derecho automticamente el texto pasar a la lnea siguiente.
La segunda herramienta, Ajustar texto al marco
, se maneja de modo diferente, ya que
en vez de hacer clic para que aparezca el marco y comenzar a escribir, trazamos el marco de texto
directamente como si fuese un rectngulo y el texto que escribamos en l ser de un tamao muy
grande y rebasar los lmites del marco, pero cuando hagamos clic fuera del marco todo el texto
escrito ajustar su tamao para caber dentro del marco que hemos trazado. Si despus volvemos a
escribir ms texto en ese marco, volver a salirse del marco y al hacer clic fuera, nuevamente
volver a ajustarse al tamao del marco trazado
Si tenemos un marco de este tipo y cambiamos su tamao observaremos que el texto del
interior aumenta o disminuye su tamao para ajustarse el nuevo tamao del marco.
La tercera y ltima herramienta de esta barra, Leyenda
, dibuja una lnea de dos trazos.
Al final de dicha lnea aparece un cuadrado en el que podemos escribir si estando seleccionada la
leyenda hacemos clic sobre la herramienta Texto. El cuadrado de la leyenda tiene sus propios
puntos de control que podemos utilizar para cambiar el tamao y tambin la lnea de enlace tiene
su punto de control, que podemos mover para situarlo en la posicin que nos interese.
La figura 8.21 nos muestra una diapositiva en la que se han utilizado los tres tipos de
herramientas de texto para que podamos comprobar el resultado que ofrece cada una de ellas.
Figura 8.21. Textos elaborados con las herramientas del grupo Texto
5.1. ATRIBUTOS
DEL TEXTO
Tambin en captulos anteriores vimos los diferentes atributos que podamos aplicar a los
ttulos, tanto de diapositivas como de grficos, a travs de los cuadros de dilogo Carcter y
Prrafo, que abramos con las correspondientes opciones del men Formato. Vistos los cambios
que nos permitan realizar esos cuadros de dilogo, ahora veremos tambin las opciones que nos
ofrece otro cuadro de dilogo que no vimos entonces, se trata del cuadro de dilogo Texto, cuya
primera pestaa vemos en la figura 8.22.
19
Tema 8. Diseo grfico en las diapositivas
Diseo de Presentaciones con OpenOffice.org Impress
Para abrir este cuadro de dilogo y realizar cambios sobre el texto, primero seleccionamos el
texto o marco de texto sobre el que vamos a trabajar y a continuacin ejecutamos el comando
Formato>Texto y lo tendremos en pantalla.
Figura 8.22. Cuadro de dilogo Texto - Pestaa Texto
Dentro de esta primera pestaa encontramos las opciones que nos permitirn establecer el tipo
de marco y sus caractersticas:
En la seccin Texto encontramos las diferentes opciones de ajuste del texto, del marco y de
las formas:
Ajustar ancho al texto y Ajustar altura al texto: estas dos opciones nos permiten
indicar si el marco se debe ajustar al texto tanto en anchura como en altura, de tal forma
que si introducimos ms texto el marco crecer y si borramos texto disminuir su
tamao. Este formato es el predeterminado cuando utilizamos la herramientas Texto.
Ajustar al marco: con esta opcin ser el texto el que se ajuste al tamao del marco
que previamente tracemos o que cambiemos de tamao.
Ajustar al contorno: esta opcin nos permite ajustar el texto a la forma del borde de
un objeto dentro del cual se escribe como veremos ms adelante.
Ajuste de lnea en forma: esta opcin hace que el texto que se agrega a una forma se
ajuste tras hacer doble clic sobre la forma para que quepa dentro de ella.
Cambiar tamao de forma para ajustar texto: esta opcin hace que el tamao de la
forma en la que se agrega texto cambie al hacer doble clic sobre ella para ajustarse al
texto.
Distancia al marco: dentro de esta seccin podemos establecer la distancia de separacin
entre el texto y los cuatro mrgenes del marco.
Anclaje del texto: esta seccin nos permite indicar el punto desde el que comenzar a
escribirse el texto. Si adems activamos la casilla todo el ancho, el ajuste se realizar a
todo el ancho del elemento de dibujo.
20
Tema 8. Diseo grfico en las diapositivas
Diseo de Presentaciones con OpenOffice.org Impress
En la pestaa Animacin de texto del cuadro de dilogo Texto, que vemos en la figura 8.23
encontramos opciones que pueden llamar la atencin sobre lo que escribimos en una diapositiva.
Figura 8.23. Cuadro de dilogo Texto - Pestaa Animacin de texto
Efectos de animacin de texto: en esta seccin nos encontramos dos opciones con sus
correspondientes subopciones:
Efecto: este cuadro de lista nos muestra los cuatro posibles efectos que podemos usar en
la animacin del texto:
Intermitente: el texto aparecer en pantalla de modo intermitente. Este efecto se
producir durante la presentacin y en edicin cuando no tenga el marco de texto
activado.
Continuo: el texto se ir desplazando dentro del marco, saliendo por un extremo y
entrando por el otro. La direccin del movimiento debemos indicarla en la opcin
Orientacin.
De un lado a otro: el texto va entrando por la direccin que nosotros indiquemos en la
opcin Orientacin e ir saliendo por el extremo opuesto. Al terminar de salir se queda
en blanco.
Entrar: el texto entra por el lado que indiquemos en la opcin Orientacin y al llegar al
otro extremo queda fijo dentro del marco de texto.
Orientacin: slo est disponible con los tres ltimos efectos y con sus flechas podemos
indicar la direccin de entrada y salida del texto durante la animacin.
Propiedades: dentro de esta seccin encontramos algunos cambios que podemos realizar en
cada uno de los efectos de animacin que aplicamos al texto:
Texto visible al iniciar: esta opcin slo est disponible para los tres primeros efectos. Al
activar esta casilla hacemos que el texto aparezca en pantalla y despus se vaya
desplazando o haga la intermitencia.
Texto visible al finalizar: al igual que la opcin anterior, slo disponible con los tres
primeros efectos. Si activamos la casilla, al terminar el efecto el texto quedar visible.
Cantidad: dentro de esta opcin podemos indicar el nmero de veces que queremos que se
repita el efecto. Contamos tambin con la opcin Continuo, que equivale a indicar infinitas
veces ya que el efecto se repetira constantemente.
21
Tema 8. Diseo grfico en las diapositivas
Diseo de Presentaciones con OpenOffice.org Impress
Incremento: esta opcin est disponible en los tres ltimos efectos y en ella podemos
indicar de cuntos en cuntos pxeles se producir el avance del texto. Cuanto mayor sea el
nmero ms rpido ser el desplazamiento. Existe adems la casilla Pxel que, cuando est
activada, el incremento se mide en pxeles, pero si la desactivamos el incremento se medir
en centmetros.
Retardo: en esta casilla podemos indicar el tiempo que debe retardarse cada paso de
desplazamiento que se produce con los tres ltimos efectos, as como el tiempo que tardar
en ocultarse y el que estar presente si el efecto elegido es la intermitencia. Cuenta adems
con la casilla Automtico que aparece activada por omisin y con ella los retardos los
establece el propio programa.
Nota: Recordamos que podemos encontrar ms opciones de control sobre el
texto ejecutamos el comando Formato>Posicin y tamao, en cuyo
cuadro de dilogo aparecen opciones que ya conocemos.
5.2. INTRODUCIR
TEXTO EN UN OBJETO
Esta es otra de las opciones que nos permite utilizar las herramientas de texto; de hecho,
cuando utilizamos la herramientas Leyenda lo que hacemos es introducir texto dentro de un
rectngulo o cuadrado.
Para introducir texto dentro de un objeto basta con que seleccionemos el objeto y hagamos
clic sobre la herramienta Texto, porque de inmediato veremos aparecer el cursor de insercin de
texto en el centro del objeto para que escribamos el texto. Al escribir comprobaremos que el texto
rebasa los lmites del objeto, pero no debemos preocuparnos porque una vez escrito el texto
ejecutamos el comando Formato>Texto, y en la pestaa Texto del cuadro de dilogo Texto
seleccionamos la casilla Ajustar al marco o Ajustar al contorno (la primera har que el texto
sea tan grande como el objeto mientras que la segunda no cambiar el tamao del texto y se ir
ajustando al contorno del objeto a medida que escribimos). Tambin podemos seleccionar una de
estas casillas antes del comenzar a escribir el texto dentro del objeto.
Nota: Podemos introducir texto dentro de un objeto simplemente haciendo doble
clic sobre el objeto con la herramienta Seleccin
6. HERRAMIENTAS
DE VISIN
El grupo de herramientas Escala nos ofrece un total de ocho herramientas que utilizaremos para
ampliar o reducir el tamao de visin de la diapositiva y los objetos que haya en ella. Los cambios
que realicemos con cualquiera de estas herramientas no afectarn para nada a las diapositivas y su
contenido ya que slo afecta al modo de verse en pantalla. El contenido de la barra de
herramientas Zoom podemos verlo en la figura 8.24.
Figura 8.24. Barra de herramientas Zoom
22
Tema 8. Diseo grfico en las diapositivas
Diseo de Presentaciones con OpenOffice.org Impress
Para abrir esta barra de herramientas podemos hacer clic sobre el botn Escala
en la
barra de herramientas Estndar o ejecutar el comando Ver>Barras de herramientas y
seleccionar la opcin Zoom.
Aumentar: si seleccionamos esta herramienta veremos que en la pantalla, el cursor se
muestra como una lupa con el signo ms en el interior. Al hacer clic sobre cualquier punto
de la diapositiva, el tamao de visualizacin aumentar el doble; con ello se vern los
objetos con mayor precisin, pero a cambio veremos menos espacio de la diapositiva en la
pantalla. Tambin podemos utilizar esta herramienta llevando el puntero a la diapositiva,
haciendo clic y describiendo un recuadro y ser el contenido de ese recuadro el que se
ampliar hasta ocupar todo la ventana.
Alejar: haciendo clic sobre esta herramienta se reduce el tamao de visualizacin a la
mitad. Podemos realizar varias reducciones o ampliaciones seguidas y cuando ya no se
puedan hacer ms la herramienta aparecer desactivada.
Escala 100%: este tipo de visualizacin representa el tamao real, tal cual se ver en la
diapositiva cuando se imprima en papel o transparencia.
Toda la pgina: al hacer clic sobre este botn se muestra en pantalla la diapositiva
completa.
Ancho de pgina: ajusta la visualizacin para que se vea el ancho de la diapositiva.
ptimo: este tipo de visualizacin muestra en ventana todos los objetos de la diapositiva
en su tamao mximo.
Escala de objetos: aumenta o reduce la visualizacin para mostrar en la ventana el objeto
u objetos seleccionados.
Desplazar: si seleccionamos esta herramienta, el puntero se convertir en una mano que
permite arrastrar la diapositiva por la ventana para mostrar cualquier parte de ella.
Nota: Tambin podemos utilizar el teclado para realizar algunos de estos
cambios de visualizacin. Para ello se utiliza el teclado numrico con las
siguientes acciones:
Tecla +: aumentar
Tecla -: reducir
Tecla *: 1:1
Prctica (8.2)
Utilizando las diferentes herramientas que hemos estado viendo en este captulo
crea una diapositiva en blanco y dibuja en ella cualquier escena, paisaje, montaje de
objetos, etc.
23
You might also like
- Catalogo de ZaraDocument35 pagesCatalogo de ZaraFelix docando sánchezNo ratings yet
- M4 Resumen MOOC CIDH VFDocument10 pagesM4 Resumen MOOC CIDH VFMolina PerlaNo ratings yet
- Fondos Comunes de Inversión Frente A Ingresos BrutosDocument3 pagesFondos Comunes de Inversión Frente A Ingresos BrutosHernan67% (3)
- Estudios de planificación urbana ante desastres ZarumillaDocument412 pagesEstudios de planificación urbana ante desastres Zarumillaeguar100% (1)
- Trat Conduct oDocument1 pageTrat Conduct oyennyastNo ratings yet
- Grafos PDFDocument43 pagesGrafos PDFNestor GomezNo ratings yet
- Promocion de La Higiene y La SeguridadDocument24 pagesPromocion de La Higiene y La SeguridadMaribel Estela Coaguila Mamani0% (1)
- Hipnosis de TeatroDocument25 pagesHipnosis de TeatroRafael Guia RangelNo ratings yet
- Ley de Personas Con DiscapacidadDocument25 pagesLey de Personas Con DiscapacidadNicolás Oliva LealNo ratings yet
- Teoría de Weber y gobierno mexicanoDocument4 pagesTeoría de Weber y gobierno mexicanoMauricio Ibarmea ElizaldeNo ratings yet
- Mapa Conceptual Derecho Unidad 4Document1 pageMapa Conceptual Derecho Unidad 4Romero Osorio Juan GuillermoNo ratings yet
- Caracterización de diodos mediante simulación en LTSpiceDocument5 pagesCaracterización de diodos mediante simulación en LTSpiceNational physicsNo ratings yet
- Blay, Antonio - Caminos de Autorrealización (Yoga Superior) - Tomo II - La Integración TrascendenteDocument150 pagesBlay, Antonio - Caminos de Autorrealización (Yoga Superior) - Tomo II - La Integración TrascendenteYesid CortesNo ratings yet
- Mecanismos Constitucionales para La Protección de Los Derechos HumanosDocument8 pagesMecanismos Constitucionales para La Protección de Los Derechos HumanosNancy Garces Correa100% (1)
- S 5 I G VDocument84 pagesS 5 I G VOscar ChávezNo ratings yet
- 10137027Document163 pages10137027Néztor MendozaNo ratings yet
- Hoja 1 Constitución Política de GuatemalaDocument5 pagesHoja 1 Constitución Política de GuatemalaJeannette Fuentes DiazNo ratings yet
- Microcurriculo MorfofisiologiaDocument6 pagesMicrocurriculo MorfofisiologiaJulian Camilo Rivera BenavidesNo ratings yet
- Presupuesto Fiestas Adultos 2016Document1 pagePresupuesto Fiestas Adultos 2016van04vanNo ratings yet
- Cómo evaluar la estrategia MEROPDocument4 pagesCómo evaluar la estrategia MEROPIsaac SalinasNo ratings yet
- Práctica de Reforzamiento 6to GradoDocument4 pagesPráctica de Reforzamiento 6to GradoClaribel SanchezNo ratings yet
- Programa Ingles 2Document9 pagesPrograma Ingles 2Ambar Destiny Espinoza TelloNo ratings yet
- Sistema Reproductor Masculino (Puntos)Document6 pagesSistema Reproductor Masculino (Puntos)mariaNo ratings yet
- NOTAS - Juan Carlos Henao Final 23-09-19Document25 pagesNOTAS - Juan Carlos Henao Final 23-09-19Javhy MontoyaNo ratings yet
- Generación de Contenido 2Document22 pagesGeneración de Contenido 2Jenny VillarrealNo ratings yet
- Localización y sintomatología de puntos de acupunturaDocument24 pagesLocalización y sintomatología de puntos de acupunturaAnonimus690% (1)
- Ejercicios de respiración y estiramiento en educación físicaDocument11 pagesEjercicios de respiración y estiramiento en educación físicaCristian SGNo ratings yet
- Recuerdos de la infancia en BanfieldDocument14 pagesRecuerdos de la infancia en Banfieldaylinn ramirezNo ratings yet
- Enfoques gerenciales modernosDocument4 pagesEnfoques gerenciales modernosCarolina DueñasNo ratings yet
- Medios digitales forensesDocument7 pagesMedios digitales forensesJesus GarciaNo ratings yet