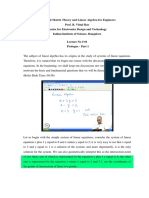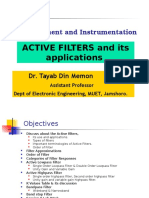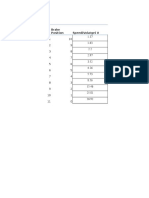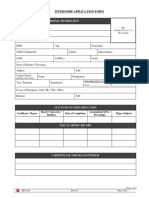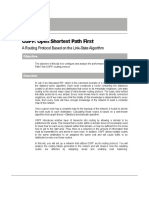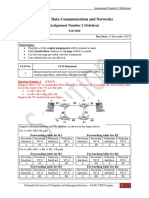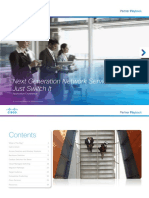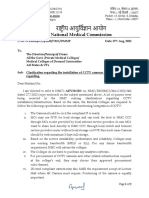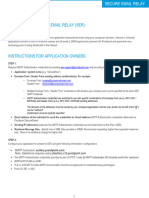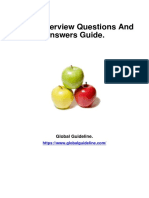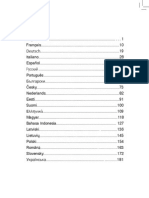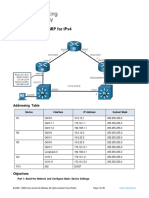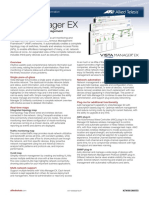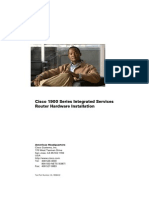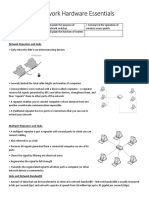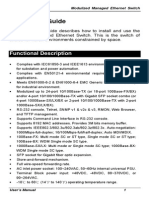Professional Documents
Culture Documents
Nit11 130805093722 Phpapp01
Uploaded by
Arshad AliOriginal Title
Copyright
Available Formats
Share this document
Did you find this document useful?
Is this content inappropriate?
Report this DocumentCopyright:
Available Formats
Nit11 130805093722 Phpapp01
Uploaded by
Arshad AliCopyright:
Available Formats
INDEX
S.
No
1.
2.
3.
4.
5.
6.
7.
8.
9.
Objective
Making Straight, Rollover and Cross-Over cables
Cable & RJ-45 Jack outlet installation
Installation of NIC Card & using TCP/IP
IP Addressing & Sub-netting Concepts
Basic LAN Setup
Designing & Implementing LAN using sub-netting
Overview and Basic Configuration of Router
Router show Command
Implementation of Distance Vector Routing
Algorithm
Simulation & Study of Simple network using Hubs
P.
No
1
3
5
9
11
14
16
20
22
10.
11. Simulation & Study of Networks using router
12. Simulation & Study of Internetwork Communication
24
26
27
Using Routers
Simulation & Study of Dynamic Routing Using RIP
Protocol
Simulation & Study of Static Routing in Network
29
13.
14.
15. Simulation & Study of Using Access-lists
16. About Packet Tracer
Note:
Simulator: Packet Tracer
Distance Vector Algorithm: C
31
33
36
Sign.
Data Communication Lab Record
11103044
EXPERIMENT-1 : Making Straight, Rollover and Cross-Over cables
Straight Over:
A straight through network cable acts as an extension enabling a device with a network
interface card to be attached to a network. A common form of network media is the UTP Cat5
(Unshielded Twisted Pair Category 5) cable.
The cables should have their sleeving trimmed back at each end by approximately 13mm
in order to expose the wires for sorting. The wires should then be flattened out and sorted into
the following order from left to right; White/Orange, Orange, White/Green, Blue, White/Blue,
Green, White/Brown, Brown.
At this point it is best to make sure that the wires are the same length and trim them as
necessary. Its a good idea to check the order of the wires before moving onto the next stage to
make sure that orange and brown have not been mixed up as some white wires dont have their
markings coloured clearly. Once the wires are confirmed to be in the correct order then it is time
to attach the RJ-45 connectors. This is a simple case of pushing the wires in as far as they will
go and then using a crimping tool to secure them into place.
Once one end is done simply repeat the process for the second end, after that be sure to test
the cable with an appropriate device before using it in your network. RJ-45 connectors are the
most common form of connectors used on UTP Cat5 cables. The RJ simply means Registered
Jack and the 45 designation specifies the pin numbering scheme. The cable itself contains 4
twisted pairs of wires making a total of 8 wires.
Roll Over:
Crossover wired cables (commonly called crossover cables) are very much like Straight-Through
cables with the exception that TX and RX lines are crossed (they are at opposite positions on
either end of the cable. Using the 568-B standard as an example below you will see that Pin 1 on
connector A goes to Pin 3 on connector B. Pin 2 on connector A goes to Pin 6 on connector B etc.
Crossover cables are most commonly used to connect two hosts directly. Examples would be
CSE 4th Sem, NIT J
Data Communication Lab Record
11103044
connecting a computer directly to another computer, connecting a switch directly to another
switch, or connecting a router to a router.
Cross Over:
Crossover wired cables (commonly called crossover cables) are very much like Straight-Through cables with
the exception that TX and RX lines are crossed (they are at opposite positions on either end of the cable.
Using the 568-B standard as an example below you will see that Pin 1 on connector A goes to Pin 3 on
connector B. Pin 2 on connector A goes to Pin 6 on connector B etc. Crossover cables are most commonly
used to connect two hosts directly. Examples would be connecting a computer directly to another computer,
connecting a switch directly to another switch, or connecting a router to a router.
CSE 4th Sem, NIT J
Data Communication Lab Record
11103044
EXPERIMENT-2 : Cable & RJ-45 Jack outlet installation
Do not strip the insulation off of the individual paired wires. Just remove about 40mm of the jacket as shown
below photo 1.
The way the stripper tool works is the cable is inserted into the stripper and then the stripper is rotated a
couple of times allowing the tools cutting blade to score the cables outer jacket only. BE CAREFUL NOT TO
CUT THROUGH ANY COLOURED WIRES.
Untwist the twisted paired wires. Then arrange them in the correct order. Use guide below to arranging the
wire colours in the proper order Diagram c.
Get the eight wires arranged in the proper order and pressing the eight wires FLAT between your thumb and
index fingers is an important step to get the wires setup to slide into the RJ45 connector. Once the wires are
FLAT and in the right order cut them so they are 13mm long as shown in the photo 4
Insert the flattened wire into the the RJ45 connector as shown photo 5.
Put your RJ45 crimping tool to work. Read the directions for your tool.
Drawing B below shows what the crimp tool is doing.
The crimp tool presses in the gold plated electrical contact down such that they pierce through insulation of all
eight wire and make contact with the copper conductor. This is called insulation displacement hence no need
to strip the insulation off of the individual wires.
The crimp tool presses down on a hinged tab that grips onto the cables outer jacket to provide a strain relief
action and helps to keep the cable and the connector intact. See diagrams A and B
PIN
COLOUR
1
Orange/White
Transmit Data +
Orange
Transmit Data -
white/Green
Receive Data +
Blue
Not Used-POE
White/Blue
Not Used-POE
Green
Receive Data -
White/ Brown
Not Used-POE
Brown
Not Used-POE
1. Fit Boot - Expose 40mm Wires
CSE 4th Sem, NIT J
NAME
PAIR
2. Straighten Wires Put in Order
3
Data Communication Lab Record
3. Use Crimper to Trim Wires
5. Insert into RJ45 Connector
11103044
4. Trim to 13mm
6. Crimp Cable to RJ45 Connector
7. Completed Connection
(Action Of Crimping Tool)
CSE 4th Sem, NIT J
Data Communication Lab Record
11103044
EXPERIMENT-3: Installation of NIC Card & using TCP/IP
Network adapters are hardware devices, such as network interface cards, that are used to communicate
on networks. We can install and configure network adapters by doing the following:
Configure the network adapter card following the manufacturer's instructions. For example, we may need to
set jumpers on the adapter board.
Disconnect the computer and unplug it, then install the adapter board into the appropriate slot on the
computer. When we're finished, boot the system.
Tell Windows NT about the new network adapter card by means of the Network Control Panel utility. Start
the utility by double-clicking on the Network icon in the Control Panel.
Select the Adapters tab to display the dialog box shown in Figure. The fields of this tab are used as follows:
Network Adapters Shows the currently installed network adapters.
Add Adds network adapters to the system.
Remove Removes network adapters.
Properties Sets the properties of the currently selected network adapter.
Update Updates the drivers for an adapter card. If we have difficulty updating an adapter's drivers, we
may want to remove the adapter and then put it back. This ensures that the adapter's new drivers are
properly installed.
Item Notes Shows additional information for the currently selected adapter.
Figure: The Adapter Properties dialog box lets us change the adapter's basic settings and test it. The
test only works if we have installed the TCP/IP protocol service.
If the new network adapter isn't shown in the Network Adapters list box, click on the Add button.
Using the Select Network Adapter dialog box, select the appropriate network adapter. If we don't see the
adapter we installed, click on the Have Disk button and insert the adapter's installation disk when prompted.
CSE 4th Sem, NIT J
Data Communication Lab Record
11103044
Note: Adding the adapter also installs the drivers for the adapter. Because of this, be sure that you use
the correct installation disk.
The dialog box we see next depends on the type of adapter we're installing. With most network interface
cards, we see the Adapter Properties dialog box shown in Figure.
Click on the Change button, then configure the adapter's basic settings, such as network speed and duplex
mode. If we've already configured the TCP/IP protocol service and the computer is attached to the network,
you can use the Test button to test the network card. Click OK to continue.
Close the Network properties dialog box by clicking on the Close button. Windows NT installs the network
bindings for the network adapter. Afterward, if TCP/IP is installed on the computer, we'll see the Microsoft
TCP/IP Properties dialog box. We use this dialog box to configure the TCP/IP protocol service as detailed in
the section of this chapter titled "Configuring TCP/IP Networking."
Change TCP/IP settings
TCP/IP defines how your computer communicates with other computers.
To make it easier to manage TCP/IP settings, we recommend using automated Dynamic Host Configuration
Protocol (DHCP). DHCP automatically assigns Internet Protocol (IP) addresses to the computers on your
network, if your network supports it. If you use DHCP, then you don't have to change your TCP/IP settings if
you move your computer to another location, and DHCP doesn't require you to manually configure TCP/IP
settings, such as Domain Name System (DNS) and Windows Internet Name Service (WINS). To enable
DHCP or change other TCP/IP settings, follow these steps:
1.
Open Network Connections by clicking the Start button , and then clicking Control
Panel. In the search box, type adapter, and then, under Network and Sharing Center,
click View network connections.
2.
Properties. If you're
prompted for an administrator password or confirmation, type the password or provide
confirmation.
3.
Right-click the connection that you want to change, and then click
Click the Networking tab. Under This
connection uses the following items, click
either Internet Protocol Version 4 (TCP/IPv4) or Internet Protocol Version 6 (TCP/IPv6),
and then click Properties.
CSE 4th Sem, NIT J
Data Communication Lab Record
11103044
The Network Connection Properties dialog box
4.
5.
To specify IPv4 IP address settings, do one of the following:
To get IP settings automatically using DHCP, click
and then click OK.
To specify an IP address, click Use the following IP address, and then, in the IP
address, Subnet mask, and Default gateway boxes, type the IP address settings.
Obtain an IP address automatically,
To specify IPv6 IP address settings, do one of the following:
To get IP settings automatically using DHCP, click
Obtain an IPv6 address
automatically, and then click OK.
6.
To specify an IP address, click Use the following IPv6 address, and then, in the IPv6
address, Subnet prefix length, and Default gateway boxes, type the IP address settings.
To specify DNS server address settings, do one of the following:
To get a DNS server address automatically using DHCP, click
address automatically, and then click OK.
CSE 4th Sem, NIT J
Obtain DNS server
Data Communication Lab Record
11103044
Use the following DNS server addresses, and
then, in the Preferred DNS server and Alternate DNS server boxes, type the addresses of
To specify a DNS server address, click
the primary and secondary DNS servers.
The Internet Protocol Version 4
(TCP/IPv4) Properties dialog box
7.
To change advanced DNS, WINS, and IP settings, click
CSE 4th Sem, NIT J
Advanced.
Data Communication Lab Record
11103044
EXPERIMENT-4: IP Addressing & Sub-netting Concepts
Introduction to IP addressing: Each Network Interface Card (NIC or Network card) present in a PC is
assigned one Network address called as IP address [or Network address]. This IP address is assigned by the
administrator of the network. No two PCs can have the same IP address.
There is a burned-in address on the NIC called as Physical Address [or MAC address or Hardware
address]. The MAC address of a network card indicates the vendor of that card and a unique serial number.
Rules of IPv4 addressing:
1. Format of IP address
IPv4 is made up of four parts, in the pattern as w.x.y.z. Each part has 8 binary bits and the values in decimal
can range from 0 to 255.
2. IP address classes
IP addresses are divided into different classes. These classes determine the maximum number of hosts per
network ID. Only three classes are actually used for network connectivity. The following table lists all of the
address class.
IP address class
Value of the leftmost byte
Class A
1-126 [0 and 127 are not
allowed]
Class B
128-191
Class C
192-223
3. Grouping of IP addresses into different classes.
a. Class A: first bit in w is 0 and others can be anything
i. 0.0.0.0 to 127.255.255.255
ii. First bits are used for network part and the remaining for host part.
b. Class B: First bit in w is 1 and second bit is 0.
i. 128.0.0.0 to 191.255.255.255
ii. First 16 bits for network part and remaining host part
c. Class C: first bit in w is 1, second bit in w is 1 and third bit is 0
i. 192.0.0.0 to 223.255.255.255
ii. First 24 bits for network part and last 8 bits for host part.
d. Class D: first, second, third bits in w are 1 and fourth bit is 0; used for multicast.
i. 224.0.0.0 to 247.255.255.255
e. Class E: future use or experimental purposes.
4. Default Subnet mask it is used to identify the network part from the host part. Put binary one for the
parts that represent network part and zero for the part that represent host part.
CSE 4th Sem, NIT J
Data Communication Lab Record
11103044
a. Class A: 255.0.0.0
b. Class B: 255.255.0.0
c. Class C: 255.255.255.0
d. We cant have mix of 1s and 0s in subnet mask. Only consecutive 1s is followed by
consecutive 0s
Class A
1.0.0.1 to 126.255.255.254
Supports 16 million hosts on each of 127 networks.
Class B
128.1.0.1 to 191.255.255.254
Supports 65,000 hosts on each of 16,000
networks.
Class C
192.0.1.1 to 223.255.254.254
Supports 254 hosts on each of 2 million networks.
Class D
224.0.0.0 to 239.255.255.255
Reserved for multicast groups.
Class E
240.0.0.0 to 254.255.255.254
Reserved.
5. Invalid IP address.
a. If the network part is all 0s, the address belongs to class A. But this is an invalid ip address
because for an IP address all the network or host part should not be all 1s or all 0s.
i. 0.0.0.0 is not valid. Routers use it internally.
b. If the network part is all 1s, this address belongs to class E. But due to presence of all 1s, it is
not valid. This represent broadcast to all networks.
i. 255.255.255.255 is not valid.
c. If the host part is all 0s, this represents network address. This is not a valid IP address.
d. If the host part is all 1s, this represents broadcast address. This is not a valid IP address.
e. We cant use the IP address represented within private address range as part of public IP
address.
i. Class A: 10.0.0.0 to 10.255.255.255
ii. Class B: 172.16.0.0 to 172.31.255.255
iii. Class C: 192.168.0.0 to 192.168.255.255
f. 127.0.0.0 network address is used for loop-back testing. This will help you to check the
network card of your own PC [local host].
.
6. Default subnet masks for standard IP address classes The following table lists the default subnet
masks for each available class of TCP/IP networks.
Address Class
Class A
Class B
Class C
CSE 4th Sem, NIT J
Bits for Subnet Mask
11111111 00000000 00000000 00000000
11111111 11111111 00000000 00000000
11111111 11111111 11111111 00000000
Subnet Mask
255.0.0.0
255.255.0.0
255.255.255.0
10
Data Communication Lab Record
11103044
EXPERIMENT-5: Basic LAN Setup(Between Two PCs)
Procedure:
On the host computer
On the host computer, follow these steps to share the Internet connection:
1. Log on to the host computer as Administrator or as Owner.
2. Click Start, and then click Control Panel.
3. Click Network and Internet Connections.
4. Click Network Connections.
5. Right-click the connection that you use to connect to the Internet. For example, if you
connect to the Internet by using a modem, right-click the connection that you want under
Dial-up / other network available.
6. Click Properties.
7. Click the Advanced tab.
8. Under Internet Connection Sharing, select the Allow other network users to connect
through this computer's Internet connection check box.
CSE 4th Sem, NIT J
11
Data Communication Lab Record
11103044
9. If you are sharing a dial-up Internet connection, select the Establish a dial-up
connection whenever a computer on my network attempts to access the Internet
check box if you want to permit your computer to automatically connect to the Internet.
10. Click OK. You receive the following message:
When Internet Connection Sharing is enabled, your LAN adapter will be set to use IP
address 192.168.0.1. Your computer may lose connectivity with other computers on
your network. If these other computers have static IP addresses, it is a good idea to set
them
to obtain their IP addresses automatically. Are you sure you want to enable Internet
Connection Sharing?
11. Click Yes.
The connection to the Internet is shared to other computers on the local area network (LAN). The
network adapter that is connected to the LAN is configured with a static IP address of
192.168.0.1 and a subnet mask of 255.255.255.0
On the client computer
To connect to the Internet by using the shared connection, you must confirm the LAN adapter
IP configuration, and then configure the client computer. To confirm the LAN adapter IP
configuration, follow these steps:
1. Log on to the client computer as Administrator or as Owner.
2. Click Start, and then click Control Panel.
3. Click Network and Internet Connections.
4. Click Network Connections.
5. Right-click Local Area Connection and then click Properties.
6. Click the General tab, click Internet Protocol (TCP/IP) in the connection uses the
following items list, and then click Properties.
7. In the Internet Protocol (TCP/IP) Properties dialog box, click Obtain an IP address
CSE 4th Sem, NIT J
12
Data Communication Lab Record
11103044
automatically (if it is not already selected), and then click OK.
Note: You can also assign a unique static IP address in the range of 192.168.0.2 to
192.168.0.254. For example, you can assign the following static IP address, subnet mask,
and default gateway:
8. IP Address 192.168.1.1
9. Subnet mask 255.255.255.0
10. Default gateway 192.168.31.1
11. In the Local Area Connection Properties dialog box, click OK.
CSE 4th Sem, NIT J
13
Data Communication Lab Record
11103044
EXPERIMENT-6: Designing & Implementing LAN using sub-netting
Subnetting:
Subnetting allows you to create multiple logical networks that exist within a single Class A, B, or C network. If
you do not subnet, you are only able to use one network from your Class A, B, or C network, which is
unrealistic. If an organization needs to allocate its ip addresses so that each department in it has its own
network so that there is no interference of one department with other, subnetting is the solution.
Steps involved in subnetting are:
Open control panel
Go to network and sharing centre
Click on change adapter settings
You might have more than one Internet connection listed here. You will need to determine which
adapter is your connection to the Internet if this is the case. Right click on your network adapter and choose
properties to open up the properties window of this internet connection.
Click Internet Protocol Version 4(TCP/IPv4) and then the Properties button
By default you will see the class C subnet mask 255.255.255.0. Since the last byte contains all 0s i.e.
there is no subnet bit(1s), you will have only one network and 28-2 hosts in this network. To subnet, you will
need to add 1s in the last byte which will depend on the need of your organization. e.g If an organization
needs 4 subnetworks with 57 pcs in each, you will set the first two bits of the last byte to 1(since 22=4
networks).
CSE 4th Sem, NIT J
14
Data Communication Lab Record
11103044
Hence your subnet mask will be 255.255.255.192
You repeat the above steps for each host in the network.
You can check your configuration settings by typing ipconfig command in cmd
In the end you can test your connections by pinging them.
CSE 4th Sem, NIT J
15
Data Communication Lab Record
11103044
EXPERIMENT-7: Overview and Basic Configuration of Router
CONFIGURE COMMANDS
Step 1
Step 2
Command
Purpose
enable
Example:
Router> enable
Enables privileged EXEC mode.
configure terminal
Example:
Router# configure terminal
Enters global configuration mode.
Enter your password if prompted.
Configuring Global Commands
To configure selected global parameters for your router, perform these steps:
SUMMARY STEPS
1.
configure terminal
2.
hostname name
3.
enable secret password
DETAILED STEPS
Command
Step 1 configure terminal
Example:
Router# configure terminal
Purpose
Enters global configuration mode when using the
console port.
If you are connecting to the router using a remote
terminal, use the following:
telnet router name or address
Login: login id
Password: *********
Router> enable
Step 2 hostname name
Specifies the name for the router.
Example:
Router(config)# hostname
Router
Step 3 enable secret password
Example:
Specifies an encrypted password to prevent
unauthorized access to the router.
Router(config)# enable
secret cr1ny5ho
EXAMPLE
Router#config t
Enter configuration commands, one per line. End with
CNTL/Z.
Router(config)#service password-encryption
CSE 4th Sem, NIT J
16
Data Communication Lab Record
11103044
Router(config)#enable password nit
Router(config)#line vty 0 197
Router(config-line)#login
Router(config-line)#password nit2
Router(config-line)#line con 0
Router(config-line)#login
Router(config-line)#password nit1
Router(config-line)#line aux 0
Router(config-line)#login
Router(config-line)#password nit
Router(config-line)#exit
Router(config)#no service password-encryption
Router(config)#^Z
Configuring Fast Ethernet
To configure the Fast Ethernet interface on a Cisco 861 or 881 ISR, perform these steps, beginning in global configuration
mode:
SUMMARY STEPS
1.
interface type number
2.
ip address ip-address mask
3.
no shutdown
4.
exit
DETAILED STEPS
Command
Step 1 interface type number
Example:
Purpose
Enters the configuration mode for a Fast Ethernet
WAN interface on the router.
Router(config)# interface
fastethernet 0/0
Step 2 ip address ip-address mask
Example:
Sets the IP address and subnet mask for the specified
Fast Ethernet interface.
Router(config-if)# ip
address 192.168.12.2
255.255.255.0
Step 3 no shutdown
Example:
Enables the Ethernet interface, changing its state from
administratively down to administratively up.
Router(config-if)# no
shutdown
Step 4 exit
Example:
Exits configuration mode for the Fast Ethernet
interface and returns to global configuration mode.
Router(config-if)# exit
Router(config)#
Configuring Static Routes
Static routes provide fixed routing paths through the network. They are manually configured on the router. If
the network topology changes, the static route must be updated with a new route. Static routes are private
routes unless they are redistributed by a routing protocol.
Follow these steps to configure static routes, beginning in global configuration mode.
CSE 4th Sem, NIT J
17
Data Communication Lab Record
11103044
SUMMARY STEPS
1.
ip route prefix mask {ip-address | interface-type interface-number [ip-address]}
2.
end
DETAILED STEPS
Command
Purpose
Step 1 ip route prefix mask {ip-address |interfacetype interface-number [ip-address]}
Specifies the static route for the IP
packets.
Example:
Router(config)# ip route 192.168.1.0
255.255.0.0 10.10.10.2
Step 2 end
Example:
Exits router configuration mode, and
enters privileged EXEC mode.
Router(config)# end
Router#
BASIC CONFIGURATION COMMANDS
REQUIREMENT
CISCO COMMAND
Set a console password
Router(config)#line con 0
Router(config-line)#login
Router(config-line)#password cisco
Set a telnet password
Router(config)#line vty 0 4
Router(config-line)#login
Router(config-line)#password cisco
Set the enable password
to cisco
Router(config)#enable password cisco
Set the enable secret
password to peter.
Router(config)#enable secret peter
This password overrides the
enable password
and is encypted within the
config file
Enable an interface
Router(config-if)#no shutdown
To disable an interface
Router(config-if)#shutdown
Set the clock rate for a
router with a DCE cable to
64K
Router(config-if)clock rate 64000
CSE 4th Sem, NIT J
18
Data Communication Lab Record
11103044
To add an IP address to a
interface
Router(config-if)#ip addr 10.1.1.1 255.255.255.0
To enable RIP on all
172.16.x.y interfaces
Router(config)#router rip
Router(config-router)#network 172.16.0.0
Disable RIP
Router(config)#no router rip
Static route the remote
network is 172.16.1.0, with
a mask of 255.255.255.0,
the next hop is 172.16.2.1,
at a cost of 5 hops
Router(config)#ip route 172.16.1.0 255.255.255.0 172.16.2.1 5
CSE 4th Sem, NIT J
19
Data Communication Lab Record
11103044
EXPERIMENT-8: Router Show Command
1) Sh ip route:
The command show ip route shows the IP routing table, the metric used, and the interface used to find
a remote network.
2) Sh ip int brief:
This command displays a brief summary of the interfaces on a device. Its useful for quickly checking
the status of the device.
CSE 4th Sem, NIT J
20
Data Communication Lab Record
11103044
3) Sh ip rip database:
To display summary address entries in the Routing Information Protocol (RIP) routing database entries if
relevant are routes being summarized based upon a summary address, use the show ip rip
database command in privileged EXEC mode.
show ip rip database [ip-address mask]
4) Sh access- lists:
Displays all access lists and their parameters configured on the router. This command doesn't show
which interface the list is configured on.
5) Sh access-lists:
Shows only the parameters for the access list specified. This command does not show you the
interface the list is configured on.
Eg:
Router#sh access-lists 101
Extended IP access list 101
deny icmp host 10.10.10.21 host 10.10.10.6 echo
permit icmp any any echo
CSE 4th Sem, NIT J
21
Data Communication Lab Record
11103044
EXPERIMENT-9:Implementation of Distance Vector Routing Algorithm
#include<stdio.h>
#include<conio.h>
struct node
{
unsigned dist[20];
unsigned from[20];
}rt[10];
int main()
{
int costmat[20][20];
int nodes,i,j,k,count=0;
printf("\nEnter the number of nodes : ");
scanf("%d",&nodes);//Enter the nodes
printf("\nEnter the cost matrix :\n");
for(i=0;i<nodes;i++)
{
for(j=0;j<nodes;j++)
{
scanf("%d",&costmat[i][j]);
costmat[i][i]=0;
rt[i].dist[j]=costmat[i][j];//initialise the distance equal to cost matrix
rt[i].from[j]=j;
}
}
do
{
count=0;
for(i=0;i<nodes;i++)
for(j=0;j<nodes;j++)
for(k=0;k<nodes;k++)
if(rt[i].dist[j]>costmat[i][k]+rt[k].dist[j])
{
rt[i].dist[j]=rt[i].dist[k]+rt[k].dist[j];
rt[i].from[j]=k;
count++;
}
}while(count!=0);
for(i=0;i<nodes;i++)
{
printf("\n\n For router %d\n",i+1);
for(j=0;j<nodes;j++)
{
printf("\t\nnode %d via %d Distance %d ",j+1,rt[i].from[j]+1,rt[i].dist[j]);
}
}
}
CSE 4th Sem, NIT J
22
Data Communication Lab Record
11103044
INPUT GRAPH:
(Router 2)
(Router 3)
(Router 1)
(Router 4)
(Router 5)
OUTPUT:
CSE 4th Sem, NIT J
23
Data Communication Lab Record
11103044
EXPERIMENT-10: Simulation & Study of Simple network using Hubs
4-port Ethernet hub
An Ethernet hub, active hub, network hub, repeater hub or hub is a device for connecting multiple
twisted pair or fiber optic Ethernet devices together and making them act as a single network segment.
Hubs work at the physical layer (layer 1) of the OSI model. The device is a form of multiport repeater.
Repeater hubs also participate in collision detection, forwarding a jam signal to all ports if it detects a collision.
Hubs also often come with a BNC and/or Attachment Unit Interface (AUI) connector to allow
connection to legacy 10BASE2 or 10BASE5 network segments. The availability of low-priced network
switches
has largely rendered hubs obsolete but they are still seen in older installations and more specialized
applications.
Technical information:
A network hub is a fairly unsophisticated broadcast device. Hubs do not manage any of the traffic
that comes through them, and any packet entering any port is regenerated and broadcast out on all other
ports. Since every packet is being sent out through all other ports, packet collisions resultwhich greatly
impedes the smooth flow of traffic.
Hubs are classified as Layer 1 (physical layer) devices in the OSI model. At the physical layer, hubs support
little in the way of sophisticated networking. Hubs do not read any of the data passing through them and are
not aware of their source or destination. A hub simply receives incoming Ethernet frames, regenerates the
electrical signal, and broadcasts these packets out to all other devices on the network
CSE 4th Sem, NIT J
24
Data Communication Lab Record
11103044
PINGING PC0 with LAPTOP1
CSE 4th Sem, NIT J
25
Data Communication Lab Record
11103044
EXPERIMENT-11: Simulation & Study of Networks using router
Routing is used for taking a packet from one device and sending it
through the network to another device on a different network. If your network
has no routers, then you are not routing. Routers route traffic to all the
networks in your internetwork. To be able to route packets, a router must
know, at a minimum, the following:
(i)
(ii)
(iii)
(iv)
(v)
Destination address
Neighbor routers from which it can learn about remote networks
Possible routes to all remote networks
The best route to each remote network
How to maintain and verify routing information
Global configuration (config):
To configure any feature of the router, you must enter configuration mode. This is the first sub-mode of the
parent mode. In the parent mode, issue the command config terminal.
Router#config terminal
Router(config)#
Configuring interfaces:
To display the configuration of the interface you use the command:
r1#show interface fastethernet 0/0
r1#show interface serial 1/0
Here is an example of configuring a fastethernet port with an IP address:
r1#config r1(config)#interface fastethernet 1/0
r1(config-if)#ip address 10.10.10.5 255.255.255.252
r1(config-if)#no shutdown
PINGING LAPTOP 2 with LAPTOP1
CSE 4th Sem, NIT J
26
Data Communication Lab Record
11103044
EXPERIMENT-12: Simulation & Study of Internetwork Communication
Using Routers
Configure the Router :
1.To connect to the router, you need to assign an IP address for each interface of the router. When we get a
new router, we use console cable to assign an IP address and then connect via telnet.
2. We need to assign an IP address for both the fast Ethernet interface cards. We should be privileged mode.
An example is given below:
#config t
(config)# interface FastEthernet 0/0 configure Ethernet interface 0/0
(config-if)#ip address 10.10.10.1 255.255.255.252 IP address and the subnet mask.
(config-if)#no shut (or no shutdown) ensure that interface is not administratively down
(config-if)#ctrl-z (or exit) execute all of the above and return to parent
3. Now the connection between networks connected via a single router should work. We can ping among
10.10.10.1/30 & 10.10.10.2/30 network and between 10.10.10.5/30 & 10.10.10.6/30 networks and soo on...
4. All the hosts can connect to the router using telnet. You can telnet to the respective gateway address. The
routing table at this time can be viewed using show ip route
5. Now we need to assign an IP address for the Serial interface. We should be at the privileged mode.
#config t
(config)# interface Serial 1/0 configure Serial interface 1/0
(config-if)#ip address 10.10.10.30 255.255.255.252
(config-if)#no shutdown (or no shut)
(config-if)#bandwidth 64
(config-if)#clock rate 64000 will work only with DCE connections
(config-if)#ctrl-z (or exit) execute all of the above and return to parent
6.From the hosts, the users should be able to ping to IP address of the serial interface present in the router
connected to their network.
7.All the necessary IP address setups are done. We need to enable routing protocols to have the necessary
routing among the networks connected to different routers. To setup the RIP protocol, we do as below:
# config t
(config)# router rip
(config-router)# network 10.10.10.0
Note: We need to add the network entries for the serial connection that connects different routers. We need to
add entry for all the directly connected
networks [both fastethernet and serial].
8.All the necessary connections are done and all the hosts should be able to ping other hosts present in
different networks. Show ip route command will show that routes are learnt using RIP protocol.
CSE 4th Sem, NIT J
27
Data Communication Lab Record
11103044
PINGING LAPTOP 2 with PC0
:PATH followed By packet From LAPTOP2 to PC0 Using DYNAMIC Routing
CSE 4th Sem, NIT J
28
Data Communication Lab Record
11103044
EXPERIMENT-13: Simulation & Study of Dynamic Routing Using RIP Protocol
OPERATIONS OF DYNAMIC PROTOCOL:
1. The router sends and receives routing messages on its interfaces.
2. The router shares routing messages and routing information with other routers that are
using the same routing protocol.
3. Routers exchange routing information to learn about remote networks.
4. When a router detects a topology change, the routing protocol can advertise this change
to other routers.
Role of Dynamic Routing Protocol:
Routing protocols are used to facilitate the exchange of routing information between routers. Routing protocols
allow routers to dynamically learn information about remote networks and automatically add this information to
their own routing tables
Routing protocols determine the best path to each network, which is then added to the routing table. One of
the primary benefits of using a dynamic routing protocol is that routers
exchange routing information whenever there is a topology change. This exchange allows
routers to automatically learn about new networks and also to find alternate paths if there is
a link failure to a current network.
Compared to static routing, dynamic routing protocols require less administrative overhead.
However, the expense of using dynamic routing protocols is dedicating part of a routers
resources for protocol operation, including CPU time and network link bandwidth.
CSE 4th Sem, NIT J
29
Data Communication Lab Record
11103044
Figure : Shows the RIP table for Router0:
Dynamic Routing Advantages and Disadvantages:
Dynamic routing advantages are as follows:
Administrator has less work in maintaining the configuration when adding or deleting
networks.
Protocols automatically react to the topology changes.
Configuration is less error-prone.
More scalable; growing the network usually does not present a problem.
Dynamic routing disadvantages are as follows:
Router resources are used (CPU cycles, memory, and link bandwidth).
More administrator knowledge is required for configuration, verification, and
troubleshooting.
CSE 4th Sem, NIT J
30
Data Communication Lab Record
11103044
EXPERIMENT-14: Simulation & Study of Static Routing in Network
Static routing occurs when you manually add routes in each router's routing table. Static routing is the term
used to refer to a manual method that is used to set up routing between networks. The network administrator
configures static routes in a router by entering routes directly into the routing table of a router. Static routing
has the advantage of being predictable and simple to set up. It is easy to manage in small networks but does
not scale well.
Static routing has the following advantages:
1) There is no overhead on the router CPU.
2) There is no bandwidth usage between routers.
3) It adds security because the administrator can choose to allow routing access to certain networks only.
Static routing has the following disadvantages:
1) The administrator must really understand the internetwork and how each router is connected in order
to configure routes correctly.
2) If a network is added to the internetwork, the administrator has to add a route to it on all routers
manually.
3) It's not possible in large networks because maintaining it would be a full-time job in itself.
Command syntax for static route:
ip route [destination_network] [mask] [next-hop_address or exit_interface]
[administrative_distance] [permanent]
ip route: The command used to create the static route.
destination_network: The network you're placing in the routing table.
mask: The subnet mask being used on the network.
next-hop_address: The address of the next-hop router that will receive the packet and forward it to the
remote network.
exit_interface: Used in place of the next-hop address if you want, and shows up as a directly connected
route.
administrative_distance: By default, static routes have an administrative distance of 1 (or even 0 if you use
an exit interface instead of a next-hop address).
permanent Keyword (Optional): Without the permanent keyword in a static route statement, a static route
will be removed if an interface goes down. Adding the permanent keyword to a static route statement will keep
the static routes in the routing table even if the interface goes down and the directly connected networks are
removed.
Router>enable
Router#config t
Enter configuration commands, one per line. End with CNTL/Z.
Router(config)#ip route 10.10.10.0 255.255.255.252 10.10.10.33
Router(config)#
(For Router3)
CSE 4th Sem, NIT J
31
Data Communication Lab Record
11103044
:PATH followed By packet From LAPTOP2 to PC0 Using Static Routing
CSE 4th Sem, NIT J
32
Data Communication Lab Record
11103044
EXPERIMENT-15: Simulation & Study of Using Access-lists
:PATH followed By packet From LAPTOP2 to PC1 Using Access Lists
Access lists are essentially lists of conditions that control access. Theyre powerful tools that control access
both to and from network segments. They can filter unwanted packets and be used to implement security
policies. With the right combination of access lists, network managers willbe armed with the power to enforce
nearly any access policy they can invent.
There are a few important rules a packet follows when its being compared
with an access list:
1) Its always compared with each line of the access list in sequential order, i.e., itll always start with line
1, then go to line 2, then line 3, and so on.
2) Its compared with lines of the access list only until a match is made. Once the packet matches a line
of the access list, its acted upon, and no further comparisons take place.
3) There is an implicit deny at the end of each access listthis means that if a packet doesnt match up
to any lines in the access list, itll be discarded.
Types of Access Lists :
Standard access lists:
These use only the source IP address in an IP packet to filter the network. This basically permits or denies an
entire suite of protocols. IPX standards can filter on both source and destination IPX address.
Extended access lists:
These check for both source and destination IP address, protocol field in the Network layer header, and port
number at the Transport layer header. IPX extended access lists use source and destination IPX addresses,
Network layer protocol fields, and socket numbers in the Transport layer header.
CSE 4th Sem, NIT J
33
Data Communication Lab Record
11103044
Applying To Interface:
Inbound access lists:
Packets are processed through the access list before being routed to the outbound interface.
Outbound access lists:
Packets are routed to the outbound interface and then processed through the access list.
Extended IP Access List Example:
access-list 100-199 {permit|deny} {ip|tcp|udp|icmp} source source-mask [lt|gt|eq|neq] [source-port]
destination dest-mask [lt|gt|eq|neq] [dest-port] [log]
Variable
Definition
100-199
Extended IP access lists are represented by a number ranging from 100-199 or
text names with IOS 11.2 or greater.
{permit|deny}
Used to specify the nature of the access list either a permit or deny statement.
{ip|tcp|udp|icmp} The IP protocol to be filtered can be IP (includes all protocols in the TCP/IP
suite) TCP,UDP,ICMP,or others.
source
The IP address of the source
source-mask
A wildcard mask, or inverse mask, applied to determine which bits of source
address are significant.
[lt|gt|eq|neq]
Can contain lt (less than), gt (greater than), eq (equal to), or neq (not equal to).
It is used if an extended list filters by a specific port number or range of ports.
[source-port]
If necessary, the source port number of the protocol to be filtered.
destination
The IP address of the destination
dest-mask
A wildcard mask, or inverse mask, applied to determine which bits of
destination address are significant.
[lt|gt|eq|neq]
Can contain lt (less than), gt (greater than), eq (equal to), or neq (not equal to).
It is used if an extended list filters by a specific port number or range of ports.
[dest-port]
If necessary, the destination port number of the protocol to be filtered.
[log]
Turns on logging of access list activity.
CSE 4th Sem, NIT J
34
Data Communication Lab Record
11103044
Creating Access Lists:
accesslist 101 deny icmp host 10.10.10.21 host 10.10.10.6echo
accesslist 101 permit ip any 10.1.1.0 0.0.0.255
Edit ACLs:
When you edit an ACL, it requires special attention. For example, if you intend to delete a specific line from a
numbered ACL that exists as shown here, the entire ACL is deleted.
router#configure terminal
Enter configuration commands, one per line. End with CNTL/Z.
router(config)#accesslist 101 deny icmp any any echo
router(config)#accesslist 101 permit ip any any echo
router(config)#^Z
router#show accesslist
Extended IP access list 101
deny icmp any any
permit ip any any
router#
*Mar 9 00:43:12.784: %SYS5CONFIG_I: Configured from console by console
router#configure terminal
Enter configuration commands, one per line. End with CNTL/Z.
router(config)#no accesslist 101 deny icmp any any echo
router(config)#^Z
router#show accesslist
router#
*Mar 9 00:43:29.832: %SYS5CONFIG_I: Configured from console by console
Applying ACL To An Interface:
interface <interface>
ip accessgroup {number|name} {in|out}
interface FastEthernet 1/0
ip accessgroup 101 in
Removing an ACL from an Interface:
Go into configuration mode and enter no in front of the accessgroup command, as shown in this example, in
order to remove an ACL from an interface.
interface <interface>
no ip accessgroup # in|out
interface FastEthernet 1/0
no ip accessgroup 101 in
CSE 4th Sem, NIT J
35
Data Communication Lab Record
11103044
EXPERIMENT-16: About Packet Tracer
Packet Tracer is a medium fidelity, network-capable, simulation-based learning environment for networking
novices to design, configure, and troubleshoot computer networks at a CCNA-level of complexity. Packet
Tracer is an integrated simulation, visualization, collaboration, and assessment environment. Packet Tracer
supports student and instructor creation of simulations, visualizations, and animations of networking
phenomena. Like any simulation, Packet Tracer relies on a simplified model of networking devices and
protocols. Real computer networks, experienced both in-person/hands-on and remotely, remain the
benchmark for understanding network behavior and developing networking skills. Packet Tracer was created
to help address the Digital Divide in networking education, where many students and teachers lack access to
equipment, bandwidth, and interactive modes of learning networking
1
Menu Bar:
This bar provides the File, Edit, Options, View, Tools, Extensions, and Help menus.
You will find basic commands such as Open, Save, Save as Pkz, Print, and Preferences in these menus. You
will also be able to access the Activity Wizard from the Extensions menu.
2
Main Tool Bar:
This bar provides shortcut icons to the File and Edit menu commands. This
bar also provides buttons for Copy, Paste, Undo, Redo, Zoom, the Drawing Palette, and the Custom Devices
Dialog. On the right, you will also find the Network Information button, which you can use to enter a description
for the current network (or any text you wish to include).
3
Common Tools Bar: This bar provides access to these commonly used workspace tools: Select,
Move Layout, Place Note, Delete, Inspect, Resize Shape, Add Simple PDU, and Add Complex PDU. See
"Workspace Basics" for more information.
4
Logical/Physical Workspace and Navigation Bar:
You can toggle between the Physical
Workspace and the Logical Workspace with the tabs on this bar. In Logical Workspace, this bar also allows
you to go back to a previous level in a cluster, create a New Cluster, Move Object, Set Tiled Background, and
Viewport. In Physical Workspace, this bar allows you to navigate through physical locations, create a New
City, create a New Building, create a New Closet, Move Object, apply a Grid to the background, Set
Background, and go to the Working Closet.
5
Workspace:
This area is where you will create your network, watch simulations, and view many
kinds of information and statistics.
6
Realtime/Simulation Bar:
You can toggle between Realtime Mode and Simulation Mode with
the tabs on this bar. This bar also provides buttons to Power Cycle Devices and Fast Forward Time as well as
the Play Control buttons and the Event List toggle button in Simulation Mode. Also, it contains a clock that
displays the relative Time in Realtime Mode and Simulation Mode.
7
Network Component Box:
This box is where you choose devices and connections to put into the
workspace. It contains the Device-Type Selection Box and the Device-Specific Selection Box.
8
Device-Type Selection Box: This box contains the type of devices and connections available in
Packet Tracer. The Device-Specific Selection Box will change depending on which type of device you choose.
9
Device-Specific Selection Box:
This box is where you choose specifically which devices you
want to put in your network and which connections to make.
CSE 4th Sem, NIT J
36
Data Communication Lab Record
11103044
10
User Created Packet Window: This window manages the packets you put in the network during
simulation scenarios. See the "Simulation Mode" section for more details.
Capturing Events and Viewing Animations in Simulation Mode:
1. Open the previously saved file.
2. Switch to Simulation Mode.
3. Click Edit Filters and click All/None to uncheck all fields. Then click ICMP to only view ICMP
packets in the animation.
4. Add a simple PDU from the PC to the Server. Notice that the newly created PDU is added to the User
Created PDU List. This packet has been captured as the first event in the event list and a new packet
icon (envelope) appears in the workspace. The eye icon to the left of the event list indicates that this
packet is currently displayed.
5. Click the Capture/Forward button once. This simulates a network sniffing program, capturing the
next event that occurs on the network. Note that after clicking Capture/Forward, the packet in the
workspace moves from one device to another (this is the ICMP echo request message from the PC to
the Server). Another event is added in the event list this reflects the change in the workspace. The
first time through an animation, the meaning of the Capture/Forward is capture; after resetting the
simulation, the meaning is forward.
6. Adjust the speed of the animation by dragging the Play Speed slider to the right making it go
faster. Dragging the speed slider in the opposite direction (to the left) will slow down the animation.
7. Click the Capture/Forward button a second time. This captures the next network event (this is the
echo reply from the Server to the PC, shown as successful with a green check mark on the envelope).
CSE 4th Sem, NIT J
37
Data Communication Lab Record
11103044
8. Click Capture/Forward button again. The Server has already sent an echo reply to the PC therefore,
there are no more ICMP events left to capture.
Looking Inside Packets in Simulation Mode:
1. Click Reset Simulation. This clears the entries in the event list except for the original packet.
2. Select the packet envelope on the workspace to show the PDU Information window like the one
shown in the screenshot below. This window contains the OSI Model tab, which shows how the packet
is processed at each layer of the OSI model by the current device. Close this window, noting that this
packet is indicated in the event list by the eye icon. The whole row in the event list is also highlighted.
Clicking on the color square in the Info column is equivalent to clicking directly on the packet envelope
3. Use the Next Layer and Previous Layer buttons to see details of the packet processing at the
relevant OSI layers. Note that only the Out Layers can be viewed in the case of this original echo
request message.
4. Click on the Outbound PDU Details tab. This tab shows exactly what makes up the PDU headers. It
is organized into header type and the individual fields in each header.
5. Close the PDU Information window. Click on Capture/Forward button once.
6. Click on the packet in the workspace again to open the PDU Information window. Notice that this
time, information regarding both the In Layers and Out Layers can be viewed.
7. Click on the Inbound PDU Details tab. This shows the details of the inbound echo request packet from
the PC to the Server. The Outbound PDU Details tab, shows similar information, but for the echo reply
packet from the Server to the PC.
CSE 4th Sem, NIT J
38
Data Communication Lab Record
11103044
8. Click on Reset Simulation again. Now click on Auto Capture/Play. The echo request and echo reply
are automatically captured. Click on the Back Button to rewind the animation one step at a time. Now
click on the Capture/Forward button to forward the packet through the animation. Note the change in
the event list and the workspace. Remember that at any time, a PDU Information Window can be
opened by clicking directly on the envelope on the workspace, or by clicking the Info column in the
Event List.
9. Click on the Back Button twice to rewind the animation. Now click Auto Capture/Play and the
packet animation will automatically occur.
CSE 4th Sem, NIT J
39
You might also like
- Lec 1Document21 pagesLec 1Arshad AliNo ratings yet
- LabVIEW Arduino v1Document4 pagesLabVIEW Arduino v1Piloi100% (2)
- Prof. Bart de Moor (KUL) Chapter 13: PID ControllersDocument36 pagesProf. Bart de Moor (KUL) Chapter 13: PID ControllersArshad AliNo ratings yet
- Lec 12Document34 pagesLec 12Arshad AliNo ratings yet
- Code IngDocument6 pagesCode IngArshad AliNo ratings yet
- Math 240 Matlab Number 01Document4 pagesMath 240 Matlab Number 01Arshad AliNo ratings yet
- Lec 2Document28 pagesLec 2Arshad AliNo ratings yet
- Vector Spaces –Part 2: Examples of Vector Spaces over Different FieldsDocument27 pagesVector Spaces –Part 2: Examples of Vector Spaces over Different FieldsArshad AliNo ratings yet
- Matrix Theory And Linear Algebra For Engineers Solving Non-Homogeneous SystemsDocument26 pagesMatrix Theory And Linear Algebra For Engineers Solving Non-Homogeneous SystemsArshad AliNo ratings yet
- Activefiltersbhhyvv NewDocument38 pagesActivefiltersbhhyvv NewArshad AliNo ratings yet
- Arshad Ali Internship ApplicationDocument1 pageArshad Ali Internship ApplicationArshad AliNo ratings yet
- Lib DefineDocument2 pagesLib DefineArshad AliNo ratings yet
- KPK SST PD PDFDocument1 pageKPK SST PD PDFArshad AliNo ratings yet
- Letter Medical Examination MSDocument18 pagesLetter Medical Examination MSArshad AliNo ratings yet
- 03 Model Solutions 3Document17 pages03 Model Solutions 3Chaitanya Bhargav KotikeNo ratings yet
- 09 Surfacetensiontheory Atc 100125100011 Phpapp01Document26 pages09 Surfacetensiontheory Atc 100125100011 Phpapp01ykc38No ratings yet
- S.No Speed (Volatge) V Brake Position: Experimentnt #04Document3 pagesS.No Speed (Volatge) V Brake Position: Experimentnt #04Arshad AliNo ratings yet
- AME30315 Spr2013 Homework 12 SolutionDocument14 pagesAME30315 Spr2013 Homework 12 SolutionArshad AliNo ratings yet
- Design and Development of Pic Microcontrollerbased 3 Phase Energy Meter PDFDocument10 pagesDesign and Development of Pic Microcontrollerbased 3 Phase Energy Meter PDFArshad AliNo ratings yet
- S.No Speed (Volatge) V Attenuator Position: Experiment #2Document3 pagesS.No Speed (Volatge) V Attenuator Position: Experiment #2Arshad AliNo ratings yet
- Energy Auditing of Buildings: University of Hong Kong Ir K. K. Lam 2007Document42 pagesEnergy Auditing of Buildings: University of Hong Kong Ir K. K. Lam 2007reyhan jemekNo ratings yet
- Internship Application Form: Personal InformationDocument2 pagesInternship Application Form: Personal InformationCiitHarappaNo ratings yet
- Labmanual CN 2012 13 130725041213 Phpapp01Document71 pagesLabmanual CN 2012 13 130725041213 Phpapp01Arshad AliNo ratings yet
- Lab Exercices OPNET ModelerDocument268 pagesLab Exercices OPNET ModelercertifyNo ratings yet
- Lab1 2Document5 pagesLab1 2Arshad AliNo ratings yet
- OSPF Lab Guide - Configure Areas and Load BalancingDocument11 pagesOSPF Lab Guide - Configure Areas and Load BalancingfykkNo ratings yet
- Lab2 Simulation of LAN Fall 91Document13 pagesLab2 Simulation of LAN Fall 91Arshad Ali100% (1)
- 8 Thclasspapers 2Document4 pages8 Thclasspapers 2Arshad AliNo ratings yet
- Lab 1Document9 pagesLab 1Arshad AliNo ratings yet
- Shoe Dog: A Memoir by the Creator of NikeFrom EverandShoe Dog: A Memoir by the Creator of NikeRating: 4.5 out of 5 stars4.5/5 (537)
- Grit: The Power of Passion and PerseveranceFrom EverandGrit: The Power of Passion and PerseveranceRating: 4 out of 5 stars4/5 (587)
- Hidden Figures: The American Dream and the Untold Story of the Black Women Mathematicians Who Helped Win the Space RaceFrom EverandHidden Figures: The American Dream and the Untold Story of the Black Women Mathematicians Who Helped Win the Space RaceRating: 4 out of 5 stars4/5 (894)
- The Yellow House: A Memoir (2019 National Book Award Winner)From EverandThe Yellow House: A Memoir (2019 National Book Award Winner)Rating: 4 out of 5 stars4/5 (98)
- The Little Book of Hygge: Danish Secrets to Happy LivingFrom EverandThe Little Book of Hygge: Danish Secrets to Happy LivingRating: 3.5 out of 5 stars3.5/5 (399)
- On Fire: The (Burning) Case for a Green New DealFrom EverandOn Fire: The (Burning) Case for a Green New DealRating: 4 out of 5 stars4/5 (73)
- The Subtle Art of Not Giving a F*ck: A Counterintuitive Approach to Living a Good LifeFrom EverandThe Subtle Art of Not Giving a F*ck: A Counterintuitive Approach to Living a Good LifeRating: 4 out of 5 stars4/5 (5794)
- Never Split the Difference: Negotiating As If Your Life Depended On ItFrom EverandNever Split the Difference: Negotiating As If Your Life Depended On ItRating: 4.5 out of 5 stars4.5/5 (838)
- Elon Musk: Tesla, SpaceX, and the Quest for a Fantastic FutureFrom EverandElon Musk: Tesla, SpaceX, and the Quest for a Fantastic FutureRating: 4.5 out of 5 stars4.5/5 (474)
- A Heartbreaking Work Of Staggering Genius: A Memoir Based on a True StoryFrom EverandA Heartbreaking Work Of Staggering Genius: A Memoir Based on a True StoryRating: 3.5 out of 5 stars3.5/5 (231)
- The Emperor of All Maladies: A Biography of CancerFrom EverandThe Emperor of All Maladies: A Biography of CancerRating: 4.5 out of 5 stars4.5/5 (271)
- The Gifts of Imperfection: Let Go of Who You Think You're Supposed to Be and Embrace Who You AreFrom EverandThe Gifts of Imperfection: Let Go of Who You Think You're Supposed to Be and Embrace Who You AreRating: 4 out of 5 stars4/5 (1090)
- The World Is Flat 3.0: A Brief History of the Twenty-first CenturyFrom EverandThe World Is Flat 3.0: A Brief History of the Twenty-first CenturyRating: 3.5 out of 5 stars3.5/5 (2219)
- Team of Rivals: The Political Genius of Abraham LincolnFrom EverandTeam of Rivals: The Political Genius of Abraham LincolnRating: 4.5 out of 5 stars4.5/5 (234)
- The Hard Thing About Hard Things: Building a Business When There Are No Easy AnswersFrom EverandThe Hard Thing About Hard Things: Building a Business When There Are No Easy AnswersRating: 4.5 out of 5 stars4.5/5 (344)
- Devil in the Grove: Thurgood Marshall, the Groveland Boys, and the Dawn of a New AmericaFrom EverandDevil in the Grove: Thurgood Marshall, the Groveland Boys, and the Dawn of a New AmericaRating: 4.5 out of 5 stars4.5/5 (265)
- The Unwinding: An Inner History of the New AmericaFrom EverandThe Unwinding: An Inner History of the New AmericaRating: 4 out of 5 stars4/5 (45)
- The Sympathizer: A Novel (Pulitzer Prize for Fiction)From EverandThe Sympathizer: A Novel (Pulitzer Prize for Fiction)Rating: 4.5 out of 5 stars4.5/5 (119)
- Her Body and Other Parties: StoriesFrom EverandHer Body and Other Parties: StoriesRating: 4 out of 5 stars4/5 (821)
- Assignment 2 SolutionDocument5 pagesAssignment 2 SolutionRaza KazmiNo ratings yet
- Packet Tracer - Skill Integration Challenge ReflectionDocument2 pagesPacket Tracer - Skill Integration Challenge Reflectionapi-250744553No ratings yet
- Test - Chapter 8 - Wireless, Mobile Computing, and Mobile Commerce - Quizlet PDFDocument6 pagesTest - Chapter 8 - Wireless, Mobile Computing, and Mobile Commerce - Quizlet PDFNoor ThamerNo ratings yet
- Mediant 1000 ConfigurationDocument13 pagesMediant 1000 ConfigurationRicardo ZeledonNo ratings yet
- Examen Switching CCNPDocument22 pagesExamen Switching CCNPABBASSI RABAHNo ratings yet
- Cisco Just Switch It PlaybookDocument49 pagesCisco Just Switch It PlaybooknenjamsNo ratings yet
- Data Link Layer Specification. HCF - SPEC-81, Revision 8.0Document68 pagesData Link Layer Specification. HCF - SPEC-81, Revision 8.0Hooman KaabiNo ratings yet
- Congestion Control TechniquesDocument22 pagesCongestion Control Techniquesamit mahajan100% (1)
- CCTV Guidelines - Commission Letter Dated 27.08.2022Document2 pagesCCTV Guidelines - Commission Letter Dated 27.08.2022Sumeet TripathiNo ratings yet
- Proofpoint SER App Onboarding Guide v1.4Document4 pagesProofpoint SER App Onboarding Guide v1.4RobertJNo ratings yet
- What Is V2X - ScribedDocument8 pagesWhat Is V2X - ScribedtaimorrNo ratings yet
- GPRS Interview Questions and Answers 397Document8 pagesGPRS Interview Questions and Answers 397Khaled GamalNo ratings yet
- PROCESS BUS AUTOMATION FOR SUBSTATION DIGITALIZATIONDocument23 pagesPROCESS BUS AUTOMATION FOR SUBSTATION DIGITALIZATIONBrijendra Singh100% (1)
- Manual Configurare AssusDocument192 pagesManual Configurare Assusmandicaflorian100% (1)
- 2015 AL ICT PART I MCQ PAPER SINHALA MEDIUM AlevelApi PDFDocument8 pages2015 AL ICT PART I MCQ PAPER SINHALA MEDIUM AlevelApi PDFනිශ්ශංක රුවන්No ratings yet
- Lab - Implement Eigrp For Ipv4: TopologyDocument15 pagesLab - Implement Eigrp For Ipv4: TopologyyoursweetseptemberNo ratings yet
- AD11068 TA5000 Series Brochure Americas AltnetsDocument7 pagesAD11068 TA5000 Series Brochure Americas AltnetsAnouar MarrakchiNo ratings yet
- Vista Manager EX: Network Monitoring and ManagementDocument5 pagesVista Manager EX: Network Monitoring and ManagementnisarahmedgfecNo ratings yet
- DSP LabDocument40 pagesDSP LabPutrevu SaiprakashNo ratings yet
- Report 1Document18 pagesReport 1jollyNo ratings yet
- Ixia T DS IxChariotDocument11 pagesIxia T DS IxChariotktian 93No ratings yet
- LeagSoft UniVPN客户端 管理员指南 01Document118 pagesLeagSoft UniVPN客户端 管理员指南 01Ahmed Al AzzawiNo ratings yet
- ZMSDocument2 pagesZMSMuRi BlackwoodNo ratings yet
- 8018 Deskphone Datasheet enDocument3 pages8018 Deskphone Datasheet encnrk777inNo ratings yet
- EPOI ONU Broadband and VoIP ConfigurationDocument14 pagesEPOI ONU Broadband and VoIP ConfigurationabtNo ratings yet
- Cisco Router 1941 Series Manual Installation and ConfigurationDocument116 pagesCisco Router 1941 Series Manual Installation and ConfigurationAyo Ogunwumiju100% (2)
- GSM From A Z - v2.020 TOC PDFDocument6 pagesGSM From A Z - v2.020 TOC PDFmeysamRajabiNo ratings yet
- Network Hardware Essentials Chapter: Repeaters, Hubs, Switches, Wireless APs & NICsDocument12 pagesNetwork Hardware Essentials Chapter: Repeaters, Hubs, Switches, Wireless APs & NICsTrynaBeGreatNo ratings yet
- EtherWAN M29060-A00 User ManualDocument177 pagesEtherWAN M29060-A00 User ManualJMAC SupplyNo ratings yet
- Presentation 5587 1540244493Document41 pagesPresentation 5587 1540244493Bayo HarahapNo ratings yet