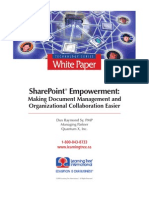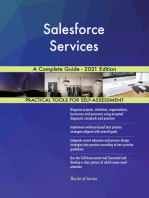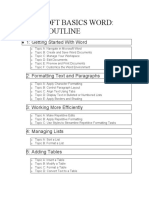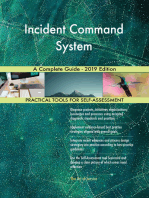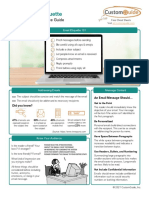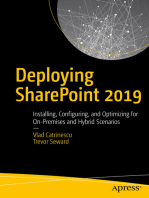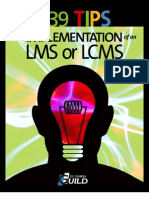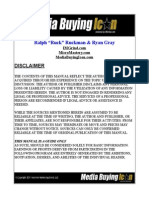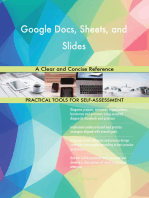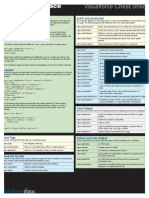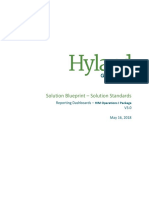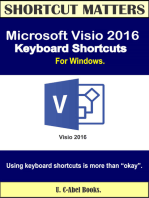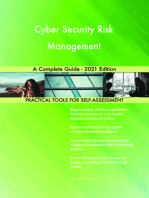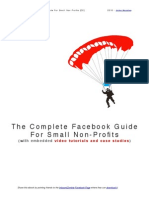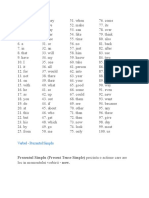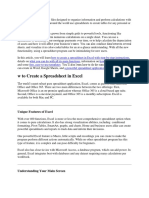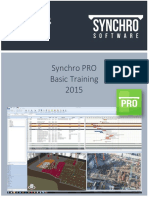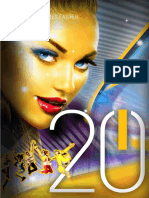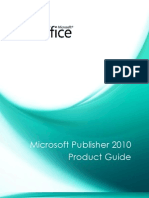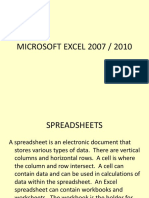Professional Documents
Culture Documents
Outlook 2013 Cheat Sheet PDF
Uploaded by
rettty15865Original Description:
Original Title
Copyright
Available Formats
Share this document
Did you find this document useful?
Is this content inappropriate?
Report this DocumentCopyright:
Available Formats
Outlook 2013 Cheat Sheet PDF
Uploaded by
rettty15865Copyright:
Available Formats
Microsoft
Outlook 2013
Free Cheat Sheets!
Cheat Sheet
Visit: cheatsheets.customguide.com
Outlook 2013 Screen
Navigation Pane
Title Bar
Contains mail-related folders like your Inbox, Sent
Items and Search Folders. Use the Favorite Folders
at the top of the pane for easy access to frequentlyused mail folders.
Ribbon
To-Do Bar
Mail
folders
Messages
Enables you to view and schedule appointments,
events, and meetings. View shared calendars and
compare calendars by viewing them side by side.
Use to store and keep track of addresses, numbers,
and e-mail addresses.
Reading Pane
Use to organize to-do lists, track task progress,
and delegate tasks.
Navigation
Bar
Status
Bar
Messages: Basic Tasks
New
Reply to
the Sender
Forward
Message
Notes
Use like electronic Post-It Notes to write down
information.
Mark for Address
Follow Up Book
Move to
Folder
Folder List
Displays a list of all your Outlook folders in the
Navigation pane.
Shortcuts
Delete
Find a
Contact
Reply to All
Recipients
To Access the Inbox: Click the Mail button in the
Navigation Bar.
To Check for New Messages: Click the
Send/Receive button on the Quick Access toolbar, or
press F9.
To Delete a Message: Select the message and press
the Delete key.
To Create a New Message:
1. Click the
New button or press Ctrl + N.
2. Enter the e-mail addresses in the To box, or click the
Message Indicators:
Message has not been read.
Message has been read.
File is attached to the message.
Message has high or low importance.
To Open a Message: Click a message to preview or
double-click to open it.
To Reply to the Message Sender: Click the
message, click the
Reply button, type your reply,
and click the Send button.
To Reply to All Message Recipients: Click the
message, click the
Reply to All button, type your
reply, and click the Send button.
To Forward a Message: Click the message, click the
Forward button, enter e-mail addresses in the To
box, enter comments in the text box, and click the Send
button.
Add shortcuts to folders and locations in Outlook for
quick access.
To button to use the address book.
Keyboard Shortcuts
Save
Print
Undo
Cut
3. Click the
Cc button and select the e-mail
addresses for recipients to whom you want to send a
copy of the message.
4. Enter the subject of the message in the Subject box.
5. Enter the text of your message in the text box.
Copy
6. Click the
Save, Close,
and Send
Send button.
To Attach a File: Create a new message, click the
Attach File button in the Include group on the Ribbon in
the Message window, select the file you want to send, and
click Insert.
Paste
Check Spelling
Check for Mail
Reply
Reply to All
Address Book
To Send a Blind Carbon Copy (Bcc): In the
message window, click the Options tab on the Ribbon and
select Show Bcc in the Fields group. Click the
Bcc: button and select the e-mail addresses for recipients
to whom you want to send a blind copy of the message.
To Open an Attachment: Double-click the attachment
Help
Switch Between
Applications
New Item
Ctrl + S
Ctrl + P
Ctrl + Z
Ctrl + X
Ctrl + C
Ctrl + V
F7
F9
Alt + S
Ctrl + R
Alt + L
Ctrl + Shift +
B
F1
Alt + Tab
Ctrl + N
at the top of the message window.
Learn by doing, not watching.
www.customguide.com
2014 CustomGuide
Free Cheat
Message Window Features
Like in Outlook 2010, the
File menu and Ribbon
replace the Office button
and Standard Toolbar in
Outlook 2013.
Quick Access Toolbar
Ribbon
Messages: Advanced Tasks
To Flag a Message as a To-Do Item: Right-click the message, select Follow Up
from the contextual menu, and select a flag. Or, click the
flag icon on the message.
Or, select the message, click the
Follow Up button on the Ribbon and select a flag.
To Clear a Flagged Message: Right-click the message, select Follow Up from the
contextual menu, and select Clear Flag.
To Categorize a Message by Color: Click the
Quick Click icon on the
message. Or, right-click the message, select Categorize from the contextual menu,
and select a color category. Or, select the message, click the
Categorize button on
the Ribbon, and select a flag.
To Recall a Message: Open the Sent Items folder. Double-click the message, click
the Actions button in the Move group on the Ribbon, and select Recall This Message.
Choose to delete the message or replace the message with a new one in the dialog
box and click OK. You can only recall a message if you are using MS Exchange Server
and the recipient has not opened it.
To Resend a Message: Open the Sent Items folder. Double-click the message,
click the Actions button in the Move group on the Ribbon, and select Resend This
Message. Enter new recipients in the message window and click Send.
To Save a Message as a Draft: Click the Save button on the Quick Access
Toolbar in the message window. The message appears in the Drafts folder.
To Move an Item to a Different Folder: Select the item, click the
Move to
Folder button and select the destination folder. Or, click and drag the item to a
different folder in the Navigation Pane.
Calendar
To Create a Distribution List: Click the New Items button arrow on the Ribbon
and point to More Items and select
Contact Group. Click Add Members in the
Members group on the Ribbon, select the location of the contacts you wish to use and
select a name in the list. Click the Members button and repeat for each name to be
added. Click OK, then click Save & Close in the Actions group.
To Create a Signature: Go to File, select Options and click the Mail tab. Click the
Signatures button, and create the new signature.
To Change a Messages Options: In the message window, click the Options tab
on the Ribbon and click the More Options Dialog Box Launcher . Here you can
specify the level of importance or sensitivity of the message, add voting buttons to the
message, indicate where replies should be sent to, choose to receive read receipts
and encrypt the message or delay its delivery.
To Use the Rules Wizard:
1. Make sure that youre in the Inbox.
2. Click File on the menu bar, click the Info tab select Manage Rules and Alerts,
and click the New Rule button.
3. Select the type of rule you want to create and click Next.
4. Click the first piece of underlined text in the Step 2 box, which may be people or
distribution lists, specific words, etc.
5. Specify the criteriaa persons name, a keyword, etc.and click OK.
6. Click the next piece of underlined text in the Step 2 box and specify the name of
the folder where you want to move the messages or the action you want done to
the message.
7. Click Finish to complete the rule and click OK.
Contacts
New
Appointment
To View Your Contacts: Click the People button in the Navigation Bar.
To Create a New Contact: Click the
New button on the Ribbon.
To Edit a Contact: Double-click the contact.
To Find a Contact: Type words to search for in the Search Contacts box.
Go to Today
View Group
Schedules
Share Calendar
To Delete a Contact: Select the contact and press the Delete key.
To Change Views: Select the desired view in the Current View section of
the Contacts Navigation pane.
To View the Calendar: Click the Calendar button in the Navigation Bar.
To Change Views: Click the View tab on the menu bar and select the desired view.
Tasks and To-Do Items
To Schedule an Appointment: Click the
To View Your Tasks: Click the Tasks button in the Navigation Bar.
Or, click one of the Day, Week, or Month view buttons.
New button or press Ctrl + N.
To Schedule a Recurring Appointment: Click New Items on the Ribbon and
select Appointment from the menu. Click the Options arrow and then the Recurrence
button. Fill in the fields and click OK.
To Schedule a Meeting Request: Click the
New Meeting button on the
Ribbon and in the Tofield type the contact that you wish to include.
To Schedule an All Day Event: Click New Items arrow on the Ribbon and select
New All Day Event from the menu.
To Reschedule an Item: Double-click the meeting, appointment, or event, make
your changes and click the Save & Close button.
To Create a New Task: Click the
New button, press <Ctrl + <N, or type a new
task in the text box at the top of the window or in the Type a new task box in the ToDo Bar.
To Complete a Task: In Simple List view, check the tasks
check box.
To Delete a Task: Select the task and press the Delete key.
To Create a Recurring Task: Double-click the task and click the Recurrence
button on the Ribbon.
To Assign a Task: Double-click the task, click the Assign Task button in the
Manage Task group on the Ribbon, enter the persons name in the To box, and click
Send.
Learn by doing, not watching.
www.customguide.com
2014 CustomGuide
Free Cheat
Outlook Training
Learn by doing,
not watching.
Try
Interactive
Training
Free Outlook
Course!
Visit outlook.customguide.com
Short
Interactive
Fun
www.customguide.com
You might also like
- Outlook Tutorial - Outlook BasicsDocument20 pagesOutlook Tutorial - Outlook Basicsc_clipperNo ratings yet
- Practice Skills AssessmentDocument9 pagesPractice Skills AssessmenthamddaaNo ratings yet
- Windows 11 - What's New Cheat SheetDocument3 pagesWindows 11 - What's New Cheat Sheetsteved_43100% (1)
- Office M365 CrashCourseDocument32 pagesOffice M365 CrashCourseDotun SkillzNo ratings yet
- Microsoft Word HotkeysDocument2 pagesMicrosoft Word HotkeysrashmikumarsahuNo ratings yet
- Assessment ReportDocument5 pagesAssessment ReportneptykiNo ratings yet
- 500+ COMPUTER SHORTCUTS - A Well Compiled and Tested Shortcut Keys Combination For PC (Windows, Linux, Unix and Apple Macintosh) For Your Use.Document47 pages500+ COMPUTER SHORTCUTS - A Well Compiled and Tested Shortcut Keys Combination For PC (Windows, Linux, Unix and Apple Macintosh) For Your Use.Ravi ChandraNo ratings yet
- Powerpoint Cheat SheetDocument19 pagesPowerpoint Cheat SheetRogelio GoniaNo ratings yet
- SharePoint EmpowermentDocument6 pagesSharePoint EmpowermentCarl SawatzkyNo ratings yet
- Python 3 Core Cheat Sheet by Kalamar - Download Free From Cheatography - Cheatography - Com - Cheat Sheets For Every OccasionDocument6 pagesPython 3 Core Cheat Sheet by Kalamar - Download Free From Cheatography - Cheatography - Com - Cheat Sheets For Every OccasionNett2kNo ratings yet
- Sharepoint Office 365 PDFDocument525 pagesSharepoint Office 365 PDFPoornima LakshmiNo ratings yet
- Outlook QSDocument4 pagesOutlook QSCTNo ratings yet
- Practice Skills AssessmentDocument5 pagesPractice Skills AssessmentDominic BeneditoNo ratings yet
- Windows 10 Quick Reference CardDocument3 pagesWindows 10 Quick Reference CardNebojsa GrozdanicNo ratings yet
- SharePoint Online Cheat SheetDocument18 pagesSharePoint Online Cheat Sheetdurga deviNo ratings yet
- MS Excel Shortcuts PDF Excel Formulas and ListDocument21 pagesMS Excel Shortcuts PDF Excel Formulas and ListMujtabaNo ratings yet
- Administrator and Helpdesk Interview Questions You'll Most Likely Be Asked: Job Interview Questions SeriesFrom EverandAdministrator and Helpdesk Interview Questions You'll Most Likely Be Asked: Job Interview Questions SeriesNo ratings yet
- Windows Admin Scripting Little Black BookDocument259 pagesWindows Admin Scripting Little Black Bookbytesgrabber100% (6)
- Essentials For Office 365 EbookDocument24 pagesEssentials For Office 365 EbookAsif KabaniNo ratings yet
- Hacking - CEH Cheat Sheet ExercisesDocument49 pagesHacking - CEH Cheat Sheet ExercisesTetuan AzlanNo ratings yet
- Security in Office 365 WhitepaperDocument7 pagesSecurity in Office 365 WhitepaperMariusz GłowackiNo ratings yet
- Microsoft Office Course OutlineDocument19 pagesMicrosoft Office Course OutlineMay-Ann Trilles100% (1)
- Dognition Structured Pyramid Analysis Plan - SPAP - PDFDocument1 pageDognition Structured Pyramid Analysis Plan - SPAP - PDFjueguito lolNo ratings yet
- Email EtiquetteDocument3 pagesEmail EtiquetteArshad Ansari100% (1)
- System Center 2012 R2 Virtual Machine Manager CookbookFrom EverandSystem Center 2012 R2 Virtual Machine Manager CookbookNo ratings yet
- Microsoft Teams ManualDocument24 pagesMicrosoft Teams ManualJatinder SadhanaNo ratings yet
- Deploying SharePoint 2019: Installing, Configuring, and Optimizing for On-Premises and Hybrid ScenariosFrom EverandDeploying SharePoint 2019: Installing, Configuring, and Optimizing for On-Premises and Hybrid ScenariosNo ratings yet
- Outlook Training ManualDocument24 pagesOutlook Training ManualAndré Castro0% (1)
- Microsoft Office 2016: The Quick Way To Get Started With Microsoft Office 2016!Document89 pagesMicrosoft Office 2016: The Quick Way To Get Started With Microsoft Office 2016!Rodica BranisteNo ratings yet
- Google Drive Basics - MASBO - 110618 PDFDocument63 pagesGoogle Drive Basics - MASBO - 110618 PDFAmir H Abdalla100% (1)
- 339 Tips On The Implementation of LmsDocument49 pages339 Tips On The Implementation of Lmsmrevels75% (4)
- Comparitech Powershell CheatsheetDocument1 pageComparitech Powershell CheatsheetelisaNo ratings yet
- MicrosoftOutlook Tips N Shortcuts V1.0Document3 pagesMicrosoftOutlook Tips N Shortcuts V1.0zacriasNo ratings yet
- Master Media Buying With This Iconic GuideDocument83 pagesMaster Media Buying With This Iconic GuidemysterymarcoNo ratings yet
- Google Docs, Sheets, and Slides A Clear and Concise ReferenceFrom EverandGoogle Docs, Sheets, and Slides A Clear and Concise ReferenceNo ratings yet
- White Paper Best Practices Process Flow Incident MGMTDocument22 pagesWhite Paper Best Practices Process Flow Incident MGMTgg200909No ratings yet
- Microsoft Teams Admin GuideDocument14 pagesMicrosoft Teams Admin GuideMugi MainaNo ratings yet
- Visual Force Cheat SheetDocument4 pagesVisual Force Cheat Sheetcpr1023prudhviNo ratings yet
- Reporting Dashboards - Him Operations I - Blueprint 2Document35 pagesReporting Dashboards - Him Operations I - Blueprint 2api-428767663No ratings yet
- N.S. Auditor General's January 2012 ReportDocument82 pagesN.S. Auditor General's January 2012 Reportnick_logan9361No ratings yet
- Windows Defender Security Center A Complete Guide - 2020 EditionFrom EverandWindows Defender Security Center A Complete Guide - 2020 EditionNo ratings yet
- Excel 2016 Keyboard Shortcuts Cheat SheetDocument2 pagesExcel 2016 Keyboard Shortcuts Cheat Sheetshrikant_more4161250% (2)
- Create A Scriped SharePoint 2013 Development Environment TutorialDocument56 pagesCreate A Scriped SharePoint 2013 Development Environment TutorialVlad Catrinescu100% (1)
- GoogleHackingCheatSheet PDFDocument1 pageGoogleHackingCheatSheet PDFTashee DukNo ratings yet
- SharePoint Online Administration With PowerShellDocument52 pagesSharePoint Online Administration With PowerShellEduardo MartinezNo ratings yet
- 82 Keyboard Shortcuts For Windows 10Document5 pages82 Keyboard Shortcuts For Windows 10moneyminderNo ratings yet
- Cyber Security Risk Management A Complete Guide - 2021 EditionFrom EverandCyber Security Risk Management A Complete Guide - 2021 EditionNo ratings yet
- Cele Mai Intalnite Verbe in Limba EnglezaDocument2 pagesCele Mai Intalnite Verbe in Limba EnglezaAlexandra Lucaci0% (1)
- Complete Facebook Guide Non ProfitsDocument104 pagesComplete Facebook Guide Non ProfitsJ.c. MasonNo ratings yet
- Verbul - Prezentul Simplu: Prezentul Simplu (Present Tense Simple) Prezinta o Actiune Care AreDocument14 pagesVerbul - Prezentul Simplu: Prezentul Simplu (Present Tense Simple) Prezinta o Actiune Care Arerettty15865No ratings yet
- Cele Mai Intalnite Verbe in Limba EnglezaDocument2 pagesCele Mai Intalnite Verbe in Limba EnglezaAlexandra Lucaci0% (1)
- Complete Facebook Guide Non ProfitsDocument104 pagesComplete Facebook Guide Non ProfitsJ.c. MasonNo ratings yet
- V Look Up SampleDocument6 pagesV Look Up Samplerettty15865No ratings yet
- PSB 14 Eusebiu de Cezareea II Viata SF ConstantinDocument295 pagesPSB 14 Eusebiu de Cezareea II Viata SF ConstantinGheorgheNo ratings yet
- Long Document SummaryDocument455 pagesLong Document SummaryCristian Anca100% (2)
- Kumpulan Shortcut Excel 2010Document3 pagesKumpulan Shortcut Excel 2010Albert TuanderiNo ratings yet
- Excel Keyboard ShortcutsDocument2 pagesExcel Keyboard Shortcutsrettty15865No ratings yet
- BS7 PMC enDocument284 pagesBS7 PMC enRobert Meglic100% (1)
- Microsoft Excel 2016 Step-By-Step GuideDocument84 pagesMicrosoft Excel 2016 Step-By-Step Guidetibinaugustine2456No ratings yet
- Quick Start Guide: New To Powerpoint? Use This Guide To Learn The BasicsDocument4 pagesQuick Start Guide: New To Powerpoint? Use This Guide To Learn The Basicsdec changedNo ratings yet
- OneNote Essentials PDFDocument29 pagesOneNote Essentials PDFyunusunki2692No ratings yet
- Q3 - M2 - Ict 9 SSCDocument23 pagesQ3 - M2 - Ict 9 SSCLynnel yapNo ratings yet
- Las - Ict 7 - Special Programs - Q4 - Week 5&6Document16 pagesLas - Ict 7 - Special Programs - Q4 - Week 5&6George Mar Bien AriolaNo ratings yet
- Spreadsheets Are GridDocument38 pagesSpreadsheets Are GridA.SivasankariNo ratings yet
- Synchro ProDocument115 pagesSynchro Probati2011dz4521100% (1)
- Tutorial Aucad ElectricalDocument196 pagesTutorial Aucad ElectricalDemetriog1No ratings yet
- Tajima Rel NotesDocument44 pagesTajima Rel NotesdetonatNo ratings yet
- EEC112 Lecture Note 2023-2024Document25 pagesEEC112 Lecture Note 2023-2024bashman6744No ratings yet
- Microsoft Office 2007Document19 pagesMicrosoft Office 2007Eunishi YoonNo ratings yet
- Exploring Microsoft Office Word 2007 Ch1Document28 pagesExploring Microsoft Office Word 2007 Ch1crazybobblaskeyNo ratings yet
- Week 4 Empowerment TechnologyDocument49 pagesWeek 4 Empowerment TechnologyNoel Buctot100% (1)
- Customizing MicroStation CONNECT for TerraScanDocument6 pagesCustomizing MicroStation CONNECT for TerraScanoscarcmNo ratings yet
- Tutorial Windev Mobile 20 151007002916 Lva1 App6892Document216 pagesTutorial Windev Mobile 20 151007002916 Lva1 App6892Cleverson Jose GodinhoNo ratings yet
- SUMMATIVE TEST in ICF 9Document3 pagesSUMMATIVE TEST in ICF 9Chrelyn MarimonNo ratings yet
- Excel VBA TutorialDocument8 pagesExcel VBA TutorialRohit SahuNo ratings yet
- Sibelius Reference 8.3Document776 pagesSibelius Reference 8.3Anonymous 5EVS9avNo ratings yet
- PowerPoint Practice Exercise 1 InstructionsDocument3 pagesPowerPoint Practice Exercise 1 InstructionsErick OumaNo ratings yet
- Microsoft Publisher 2010 Product Guide - FinalDocument47 pagesMicrosoft Publisher 2010 Product Guide - FinalAmila KumanayakeNo ratings yet
- Build Advanced InfoPath Forms and WorkflowsDocument32 pagesBuild Advanced InfoPath Forms and WorkflowsrealchechaNo ratings yet
- LS 6 Digital Literacy PDFDocument36 pagesLS 6 Digital Literacy PDFed jireh nangcaNo ratings yet
- 8th STD Chap 3 Ms Access ExDocument18 pages8th STD Chap 3 Ms Access ExRajNo ratings yet
- Autocad Civil 3D User InterfaceDocument25 pagesAutocad Civil 3D User InterfaceHarold Jackson Mtyana100% (1)
- Microsoft Excel 2007 / 2010Document128 pagesMicrosoft Excel 2007 / 2010Monica SalvadorNo ratings yet
- Smartplant 3D Common Task: Process, Power and Marine DivisionDocument72 pagesSmartplant 3D Common Task: Process, Power and Marine DivisionsureshvdmeNo ratings yet
- Key User Training for the Global Procurement Reporting SystemDocument136 pagesKey User Training for the Global Procurement Reporting SystemJavier MoralesNo ratings yet
- Mastercam Basics TutorialDocument144 pagesMastercam Basics Tutorialclaudia100% (2)
- Ms Word FinalDocument59 pagesMs Word Final18UGCP078 SUJITHNo ratings yet