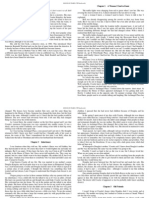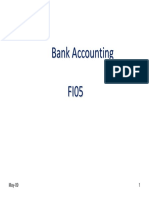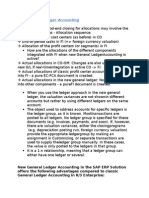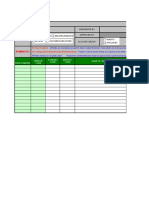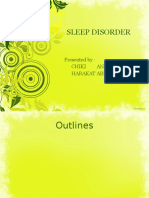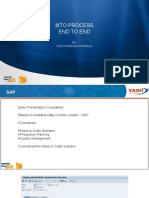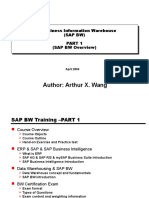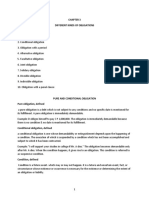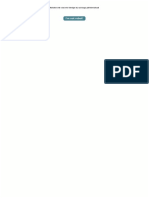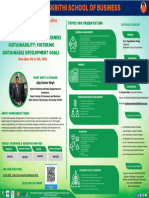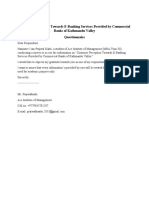Professional Documents
Culture Documents
Invoice Verification
Uploaded by
Abdelhamid HarakatCopyright
Available Formats
Share this document
Did you find this document useful?
Is this content inappropriate?
Report this DocumentCopyright:
Available Formats
Invoice Verification
Uploaded by
Abdelhamid HarakatCopyright:
Available Formats
User Manual FI04
Title:
Module Name
Invoice Verification
Accounts Payable
OVERVIEW
Business Process Description Overview
Invoice verification against purchase order is covered in this course, the verification
process is based on purchase order and vendors invoice is accepted in the system.
This course covers all procurement made against purchase order whether such
procurement for goods, service & Capital goods.
Acceptance of invoice creating the liability for vendor to be paid in the books of
accounts.
This Course covers the invoice verification, Display Purchase order, Display Goods
Receipt, Credit Memo & Cancelation of Vendor Invoices.
Input - Required Fields
Invoice Date.
Posting Date
Amount.
Calculate Tax.
Field Value / Comments
Vendors Invoice Date
Enter the Invoice posting date
Enter Invoice Amount
Purchase Oder No.
Enter the purchase order no.
Last changed on:
Prepared by:
Ashish Sharma
System automatically calculate the amount of Tax on
the basis of condition type
Version: 1.0
Release: ERP 6.0
Page:
1 of 19
User Manual FI04
Title:
Module Name
1.1.
Invoice Verification
Accounts Payable
Invoice Verification against Purchase Order
Via Menus
Logistics Materials Management Logistics
Invoice Verification Document Entry MIRO Enter Invoice
Via Transaction Code
MIRO
Enter the Input Data in the above mentioned field with the help of below mentioned
table
Field Name
Company Code
Description
R\O\D
Enter the Company R
Code
Click on the Enter
Last changed on:
Values
2101
button to confirm your entries and continue.
Prepared by:
Ashish Sharma
Version: 1.0
Release: ERP 6.0
Page:
2 of 19
User Manual FI04
Title:
Module Name
Invoice Verification
Accounts Payable
Enter the Input Data in the above mentioned field with the help of below mentioned
table
Field Name
Invoice Date.
Posting Date
Description
R\O\D
Enter
Vendors R
Invoice date
Enter the Invoice O
posting date
Amount
Enter the
Amount
Calculate Tax
To calculate the
amount of Tax on the
basis of condition
type
Last changed on:
Prepared by:
Ashish Sharma
Invoice R
R
Values
10.07.2010
System
automatically fills
the current date but
it can be change.
Rs. 49,855.60
Check the Box
Version: 1.0
Release: ERP 6.0
Page:
3 of 19
User Manual FI04
Title:
Module Name
Invoice Verification
Accounts Payable
Tax Code
Select the condition
code from drop down
option
Purchase order No
Enter the created
purchase order no.
Select the same
code which is shown
in the PO or left
blank in the case of
PO contain multiple
Tax code.
Enter the PO
created 4200000482
You need to enter a purchase order that corresponds with this invoice. Click Purchase
order/scheduling agreement Button
. For
Example: PO NO. 4200000482.
Click on the Enter
Last changed on:
button to confirm your entries and continue.
Prepared by:
Ashish Sharma
Version: 1.0
Release: ERP 6.0
Page:
4 of 19
User Manual FI04
Invoice Verification
Accounts Payable
Title:
Module Name
Click Simulate Button
To post the vendor invoice, click Post Button
The message bar displays Document no. 5105600233 created.
The system task is complete.
Last changed on:
Prepared by:
Ashish Sharma
Version: 1.0
Release: ERP 6.0
Page:
5 of 19
User Manual FI04
Title:
Module Name
1.2
Invoice Verification
Accounts Payable
Display Invoice Document.
Via Menus
Logistics Materials Management Logistics
Invoice Verification Further Processing MIR4
Display Invoice Document
Via Transaction Code
MIR4
Enter the Input Data in the above mentioned field with the help of below mentioned
table
Field Name
Description
R\O\D
Invoice Document The
Invoice R
No.
document No created
in MIRO
Fiscal Year
Enter the fiscal year
O
Click on the Enter
Last changed on:
Values
5105600233
2010
button to confirm your entries and continue.
Prepared by:
Ashish Sharma
Version: 1.0
Release: ERP 6.0
Page:
6 of 19
User Manual FI04
Title:
Module Name
Then click on
is generated at the time of MIRO
Last changed on:
Prepared by:
Ashish Sharma
Invoice Verification
Accounts Payable
button to display accounting document no. which
Version: 1.0
Release: ERP 6.0
Page:
7 of 19
User Manual FI04
Title:
Module Name
Invoice Verification
Accounts Payable
Double Click on the Accounting Document to display FI Document.
Click on the Exit button
Screen.
or press Shift+F3 to return to the SAP Easy Access
The system task is complete.
Last changed on:
Prepared by:
Ashish Sharma
Version: 1.0
Release: ERP 6.0
Page:
8 of 19
User Manual FI04
Title:
Module Name
1.3
Invoice Verification
Accounts Payable
Display Purchase order.
Via Menus
Logistics Materials Management Purchasing
Purchase order Create ME23N Display
Purchase Order
Via Transaction Code
ME23N
Click on the
Last changed on:
button to enter the Purchase order number.
Prepared by:
Ashish Sharma
Version: 1.0
Release: ERP 6.0
Page:
9 of 19
User Manual FI04
Title:
Module Name
Invoice Verification
Accounts Payable
Enter the Input Data in the above mentioned field with the help of below mentioned
table
Field Name
PO
Description
R\O\D
Enter the purchase R
order no.
Values
4200000482
Then system displays the Purchase Order.
The system task is complete.
Last changed on:
Prepared by:
Ashish Sharma
Version: 1.0
Release: ERP 6.0
Page:
10 of 19
User Manual FI04
Title:
Module Name
1.3
Invoice Verification
Accounts Payable
Display Goods Receipt.
Via Menus
Logistics Materials Management Purchasing
Purchase order Follow on Functions MIGO
Goods Receipt
Via Transaction Code
MIGO
Then click on the
button to
display the Goods Received.
Enter the Input Data in the above mentioned field with the help of below mentioned
table
Field Name
Description
R\O\D
Select the Option Enter the Material R
from drop down- Document No. to
Display
display.
Click on the Enter
Last changed on:
Values
5000001046
button to confirm your entries and continue.
Prepared by:
Ashish Sharma
Version: 1.0
Release: ERP 6.0
Page:
11 of 19
User Manual FI04
Title:
Module Name
Invoice Verification
Accounts Payable
Then system displays the material Document.
The system task is complete.
Last changed on:
Prepared by:
Ashish Sharma
Version: 1.0
Release: ERP 6.0
Page:
12 of 19
User Manual FI04
Title:
Module Name
1.4
Invoice Verification
Accounts Payable
Display Service Entry Sheet.
Via Menus
Logistics Materials Management Service Entry
Sheet ML81N- Maintain.
Via Transaction Code
ML81N
Then Click
Last changed on:
Button to view the Service Entry Sheet.
Prepared by:
Ashish Sharma
Version: 1.0
Release: ERP 6.0
Page:
13 of 19
User Manual FI04
Title:
Module Name
Invoice Verification
Accounts Payable
Enter the Input Data in the above mentioned field with the help of below mentioned
table
Field Name
Purchase Order
Entry Sheet
Description
R\O\D
Enter Purchase Entry R
Entry Service Sheet O
No.
Click on the Enter
Values
4200000482
5000000611
button to confirm your entries and continue.
Then, system displays the Service Entry Sheet.
The system task is complete.
Last changed on:
Prepared by:
Ashish Sharma
Version: 1.0
Release: ERP 6.0
Page:
14 of 19
User Manual FI04
Title:
Module Name
1.5
Invoice Verification
Accounts Payable
Enter MIRO Subsequent Credit.
A vendor made a mistake regarding the quantity to be invoiced and you asked for a
credit memo for material as well as service. Now you received a credit memo and you
need to post it.
Via Menus
Logistics Materials Management Logistics
Invoice Verification Document Entry MIRO Enter Invoice
Via Transaction Code
MIRO
Then Click on the
credit memo.
Button, select the
You need to enter a purchase order that corresponds with this invoice. Click Purchase
order/scheduling agreement Button
. For
Example: PO NO. 4200000482.
Click on the Enter
Last changed on:
button to confirm your entries and continue.
Prepared by:
Ashish Sharma
Version: 1.0
Release: ERP 6.0
Page:
15 of 19
User Manual FI04
Invoice Verification
Accounts Payable
Title:
Module Name
Enter the Input Data in the above mentioned field with the help of below mentioned
table
Field Name
Invoice Date.
Description
R\O\D
Enter
Vendors R
Invoice date
Enter the Invoice O
posting date
Posting Date
System
automatically fill the
current date but it
can be change later
Rs. 11250.60
Amount
Enter the
Amount
Calculate Tax
To calculate the
amount of Tax on the
basis of condition
type
Check the Box
Enter the Amount in The Amount of
Line Item
Subsequent Credit to
Vendor
Rs. 5000.00 in both
line items for
subsequent Credit
to vendor i.e.
Rs.5000 for Material
& Rs. 5000 for
Service.
Click on the Enter
button to confirm your entries and continue.
Click Simulate Button
Last changed on:
Invoice R
Values
10.07.2010
Prepared by:
Ashish Sharma
Version: 1.0
Release: ERP 6.0
Page:
16 of 19
User Manual FI04
Title:
Module Name
Invoice Verification
Accounts Payable
To post the vendor Subsequent Credit, click Post Button
The message bar displays Document no. XXXXXXXXXXX created.
The system task is complete.
Last changed on:
Prepared by:
Ashish Sharma
Version: 1.0
Release: ERP 6.0
Page:
17 of 19
User Manual FI04
Title:
Module Name
1.6
Invoice Verification
Accounts Payable
Cancel Invoice Document.
Via Menus
Logistics Materials Management Logistics
Invoice Verification Further Processing MR8MCancel Invoice document
Via Transaction Code
MR8M
Enter the Input Data in the above mentioned field with the help of below mentioned
table
Field Name
Description
Invoice Document The
Invoice
No.
document No created
in MIRO
Fiscal Year
Enter the fiscal year
Reversal Reason
Enter the Reason for
Reversal
Last changed on:
Prepared by:
Ashish Sharma
R\O\D
R
Values
5105600233
O
R
2010
Select the option
from drop Down
option i.e. 01
Version: 1.0
Release: ERP 6.0
Page:
18 of 19
User Manual FI04
Title:
Module Name
Invoice Verification
Accounts Payable
Reversal in current
Period
Click on the
button to display the document.
Click the Invoice Document option in the menu bar & select the Reverse option.
Then System reverse the Document
Message bar display message
The system task is complete.
Last changed on:
Prepared by:
Ashish Sharma
Version: 1.0
Release: ERP 6.0
Page:
19 of 19
You might also like
- The Subtle Art of Not Giving a F*ck: A Counterintuitive Approach to Living a Good LifeFrom EverandThe Subtle Art of Not Giving a F*ck: A Counterintuitive Approach to Living a Good LifeRating: 4 out of 5 stars4/5 (5794)
- Shoe Dog: A Memoir by the Creator of NikeFrom EverandShoe Dog: A Memoir by the Creator of NikeRating: 4.5 out of 5 stars4.5/5 (537)
- House of StairsDocument15 pagesHouse of StairsSimral AbdurahimNo ratings yet
- How To Unlock Sap StarDocument7 pagesHow To Unlock Sap StarmanojmwNo ratings yet
- FI AR & AP ConceptDocument27 pagesFI AR & AP Conceptcooldudeinc100% (1)
- BBP SDDocument37 pagesBBP SDpramodkishoreNo ratings yet
- Bank Accounting PDFDocument49 pagesBank Accounting PDFAbdelhamid HarakatNo ratings yet
- SAP Guide To Succesful Printing: A. SAP Printing For Customers / Help Desk / Information TechnologyDocument24 pagesSAP Guide To Succesful Printing: A. SAP Printing For Customers / Help Desk / Information TechnologyDheeraj ReddyNo ratings yet
- New General Ledger AccountingDocument3 pagesNew General Ledger AccountingSingaiah PathuriNo ratings yet
- SAP Technical OverviewDocument31 pagesSAP Technical Overviewহাঁটু পানির জলদস্যুNo ratings yet
- Vendor Master TemplateDocument3 pagesVendor Master TemplateAbdelhamid HarakatNo ratings yet
- F 13 PDFDocument12 pagesF 13 PDFSathish ManukondaNo ratings yet
- SAP All Slides in DetailDocument21 pagesSAP All Slides in DetailAbdelhamid HarakatNo ratings yet
- Sap Fico TrainingDocument6 pagesSap Fico TrainingAbdelhamid HarakatNo ratings yet
- Role To T-Code MappingDocument1,331 pagesRole To T-Code MappingAbdelhamid HarakatNo ratings yet
- Basics of Debugging in SAP - 2014Document5 pagesBasics of Debugging in SAP - 2014Satish BuddharNo ratings yet
- Cost Management TrainingDocument109 pagesCost Management TrainingAbdelhamid HarakatNo ratings yet
- Free Sap Tutorial On Invoice VerificationDocument46 pagesFree Sap Tutorial On Invoice VerificationAnirudh SinghNo ratings yet
- Closing - Periods in SAP MM FI CODocument4 pagesClosing - Periods in SAP MM FI COudayredekarNo ratings yet
- How To Design Your Own Whiteboard Animation PDFDocument60 pagesHow To Design Your Own Whiteboard Animation PDFJuan Dani100% (1)
- BSNL PM UM Equipment Phase OutDocument107 pagesBSNL PM UM Equipment Phase OutAbdelhamid HarakatNo ratings yet
- Sleep Disorder: Presented By: Chiki Anass Harakat AbdelhamidDocument13 pagesSleep Disorder: Presented By: Chiki Anass Harakat AbdelhamidAbdelhamid HarakatNo ratings yet
- Mto Process End To End: Enabling Business Success Corporate ProfileDocument92 pagesMto Process End To End: Enabling Business Success Corporate ProfileAbdelhamid Harakat33% (3)
- Supply Chain Version 2Document37 pagesSupply Chain Version 2Abdelhamid Harakat100% (1)
- SAP BW Training Part 1Document44 pagesSAP BW Training Part 1Abdelhamid HarakatNo ratings yet
- Visual C# (1) .NET ProgrammingDocument451 pagesVisual C# (1) .NET Programmingapi-26273091No ratings yet
- Assets Management LabDocument38 pagesAssets Management LabAbdelhamid HarakatNo ratings yet
- CO ControlsDocument80 pagesCO ControlsAbdelhamid HarakatNo ratings yet
- TRF Bulk Mat HandlingDocument7 pagesTRF Bulk Mat HandlingAbdelhamid HarakatNo ratings yet
- Understanding Transactions in The Controlling ModuleDocument31 pagesUnderstanding Transactions in The Controlling ModuleAbdelhamid HarakatNo ratings yet
- ERP ReviewDocument51 pagesERP ReviewAbdelhamid HarakatNo ratings yet
- Cut Over StrategyDocument29 pagesCut Over Strategygenfin100% (1)
- The Yellow House: A Memoir (2019 National Book Award Winner)From EverandThe Yellow House: A Memoir (2019 National Book Award Winner)Rating: 4 out of 5 stars4/5 (98)
- Hidden Figures: The American Dream and the Untold Story of the Black Women Mathematicians Who Helped Win the Space RaceFrom EverandHidden Figures: The American Dream and the Untold Story of the Black Women Mathematicians Who Helped Win the Space RaceRating: 4 out of 5 stars4/5 (895)
- The Hard Thing About Hard Things: Building a Business When There Are No Easy AnswersFrom EverandThe Hard Thing About Hard Things: Building a Business When There Are No Easy AnswersRating: 4.5 out of 5 stars4.5/5 (344)
- The Little Book of Hygge: Danish Secrets to Happy LivingFrom EverandThe Little Book of Hygge: Danish Secrets to Happy LivingRating: 3.5 out of 5 stars3.5/5 (399)
- Grit: The Power of Passion and PerseveranceFrom EverandGrit: The Power of Passion and PerseveranceRating: 4 out of 5 stars4/5 (588)
- The Emperor of All Maladies: A Biography of CancerFrom EverandThe Emperor of All Maladies: A Biography of CancerRating: 4.5 out of 5 stars4.5/5 (271)
- Devil in the Grove: Thurgood Marshall, the Groveland Boys, and the Dawn of a New AmericaFrom EverandDevil in the Grove: Thurgood Marshall, the Groveland Boys, and the Dawn of a New AmericaRating: 4.5 out of 5 stars4.5/5 (266)
- Never Split the Difference: Negotiating As If Your Life Depended On ItFrom EverandNever Split the Difference: Negotiating As If Your Life Depended On ItRating: 4.5 out of 5 stars4.5/5 (838)
- A Heartbreaking Work Of Staggering Genius: A Memoir Based on a True StoryFrom EverandA Heartbreaking Work Of Staggering Genius: A Memoir Based on a True StoryRating: 3.5 out of 5 stars3.5/5 (231)
- On Fire: The (Burning) Case for a Green New DealFrom EverandOn Fire: The (Burning) Case for a Green New DealRating: 4 out of 5 stars4/5 (73)
- Elon Musk: Tesla, SpaceX, and the Quest for a Fantastic FutureFrom EverandElon Musk: Tesla, SpaceX, and the Quest for a Fantastic FutureRating: 4.5 out of 5 stars4.5/5 (474)
- Team of Rivals: The Political Genius of Abraham LincolnFrom EverandTeam of Rivals: The Political Genius of Abraham LincolnRating: 4.5 out of 5 stars4.5/5 (234)
- The World Is Flat 3.0: A Brief History of the Twenty-first CenturyFrom EverandThe World Is Flat 3.0: A Brief History of the Twenty-first CenturyRating: 3.5 out of 5 stars3.5/5 (2259)
- The Unwinding: An Inner History of the New AmericaFrom EverandThe Unwinding: An Inner History of the New AmericaRating: 4 out of 5 stars4/5 (45)
- The Gifts of Imperfection: Let Go of Who You Think You're Supposed to Be and Embrace Who You AreFrom EverandThe Gifts of Imperfection: Let Go of Who You Think You're Supposed to Be and Embrace Who You AreRating: 4 out of 5 stars4/5 (1090)
- The Sympathizer: A Novel (Pulitzer Prize for Fiction)From EverandThe Sympathizer: A Novel (Pulitzer Prize for Fiction)Rating: 4.5 out of 5 stars4.5/5 (121)
- Her Body and Other Parties: StoriesFrom EverandHer Body and Other Parties: StoriesRating: 4 out of 5 stars4/5 (821)
- (Group 2) Cearts 1 - Philippine Popular CultureDocument3 pages(Group 2) Cearts 1 - Philippine Popular Culturerandom aestheticNo ratings yet
- Chapter 3. Different Kinds of ObligationDocument17 pagesChapter 3. Different Kinds of ObligationTASNIM MUSANo ratings yet
- WukolumDocument2 pagesWukolumHammed OkusiNo ratings yet
- Car Sale AGreement BIlal ShahDocument3 pagesCar Sale AGreement BIlal ShahYasir KhanNo ratings yet
- Ancient History Dot Point SummaryDocument16 pagesAncient History Dot Point SummaryBert HaplinNo ratings yet
- NMML Occasional Paper: The Anticolonial Ethics of Lala Har Dayal'sDocument22 pagesNMML Occasional Paper: The Anticolonial Ethics of Lala Har Dayal'sСаша ПаповићNo ratings yet
- Obsa Ahmed Research 2013Document55 pagesObsa Ahmed Research 2013Ebsa AdemeNo ratings yet
- Revised Compendium FOR PERSONAL INJURY AWARDS 2018 Revised Compendium FOR PERSONAL INJURY AWARDS 2018Document52 pagesRevised Compendium FOR PERSONAL INJURY AWARDS 2018 Revised Compendium FOR PERSONAL INJURY AWARDS 2018LavernyaNo ratings yet
- United States v. Melot, 10th Cir. (2015)Document6 pagesUnited States v. Melot, 10th Cir. (2015)Scribd Government DocsNo ratings yet
- 02-Case Study ESSS - Milestone 01 Scope DefinitionDocument10 pages02-Case Study ESSS - Milestone 01 Scope Definition3LIX 311No ratings yet
- Ecfl BM Report 2022 High Resolution PDFDocument231 pagesEcfl BM Report 2022 High Resolution PDFOlmo GrassiniNo ratings yet
- Philippine Law A Tapestry of Justice and HeritageDocument2 pagesPhilippine Law A Tapestry of Justice and HeritageKaren Faith MallariNo ratings yet
- Complete ES1 2023 Vol1Document334 pagesComplete ES1 2023 Vol1Chandu SeekalaNo ratings yet
- Ultima Underworld II - A Safe Passage Through Britannia PDFDocument28 pagesUltima Underworld II - A Safe Passage Through Britannia PDFEdgar Sánchez FuentesNo ratings yet
- CM - Mapeh 8 MusicDocument5 pagesCM - Mapeh 8 MusicAmirah HannahNo ratings yet
- Finals Week 12 Joint Arrangements - ACTG341 Advanced Financial Accounting and Reporting 1Document6 pagesFinals Week 12 Joint Arrangements - ACTG341 Advanced Financial Accounting and Reporting 1Marilou Arcillas PanisalesNo ratings yet
- Inclusive Approach For Business Sustainability: Fostering Sustainable Development GoalsDocument1 pageInclusive Approach For Business Sustainability: Fostering Sustainable Development Goalsaakash sharmaNo ratings yet
- United States v. Larry Walton, 552 F.2d 1354, 10th Cir. (1977)Document16 pagesUnited States v. Larry Walton, 552 F.2d 1354, 10th Cir. (1977)Scribd Government DocsNo ratings yet
- Definition of ConsiderationDocument3 pagesDefinition of ConsiderationZain IrshadNo ratings yet
- RMD IntroDocument11 pagesRMD IntroFaiz Ismadi50% (2)
- Levi Strass and Co v. Papikan Enterprises Trademark MSJDocument12 pagesLevi Strass and Co v. Papikan Enterprises Trademark MSJNorthern District of California BlogNo ratings yet
- Managing Transaction ExposureDocument34 pagesManaging Transaction Exposureg00028007No ratings yet
- Invited Discussion On Combining Calcium Hydroxylapatite and Hyaluronic Acid Fillers For Aesthetic IndicationsDocument3 pagesInvited Discussion On Combining Calcium Hydroxylapatite and Hyaluronic Acid Fillers For Aesthetic IndicationsChris LicínioNo ratings yet
- List of Directors - Indian CompaniesDocument209 pagesList of Directors - Indian CompaniesAditya Sharma100% (1)
- Customer Perception Towards E-Banking Services Provided by Commercial Banks of Kathmandu Valley QuestionnaireDocument5 pagesCustomer Perception Towards E-Banking Services Provided by Commercial Banks of Kathmandu Valley Questionnaireshreya chapagainNo ratings yet
- Goldenway Merchandising Corporation vs. Equitable PCI Bank Case DigestDocument1 pageGoldenway Merchandising Corporation vs. Equitable PCI Bank Case DigestTopher Oliva100% (1)
- The Game of KevukDocument8 pagesThe Game of KevukTselin NyaiNo ratings yet
- Experience Certificate For English TeacherDocument2 pagesExperience Certificate For English TeacherShaher Alburaihy86% (7)
- Regulus Astrology, Physiognomy - History and SourcesDocument85 pagesRegulus Astrology, Physiognomy - History and SourcesAntaresdeSuenios100% (3)
- CCP Motivation Letter 2022Document3 pagesCCP Motivation Letter 2022mohammed ahmed0% (1)