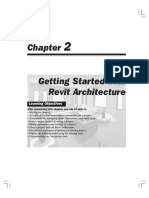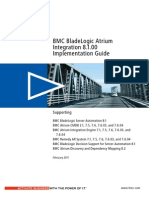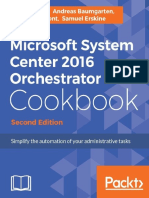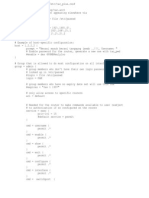Professional Documents
Culture Documents
c01 Revit 2009 Eval
Uploaded by
Jonas hernandezOriginal Title
Copyright
Available Formats
Share this document
Did you find this document useful?
Is this content inappropriate?
Report this DocumentCopyright:
Available Formats
c01 Revit 2009 Eval
Uploaded by
Jonas hernandezCopyright:
Available Formats
Chapter
Introduction to
Autodesk Revit
Architecture 2009
Learning Objectives
After completing this chapter, you will be able to:
Understand the basic concepts and principles of Revit Architecture 2009.
Understand different terms used in Revit Architecture.
Understand the parametric behavior of Revit Architecture.
Start the Revit Architecture 2009 program.
Learn about different components of the User Interface screen of Revit Architecture.
Learn to access Revit Architecture 2009 Help and Tutorials.
1-2
Autodesk Revit Architecture for Architects & Designers
Copy.. Do not reproduce. F
For
www.cadcim.com
Evaluation Copy
or information visit www
.cadcim.com
INTRODUCTION TO AUTODESK REVIT ARCHITECTURE
Welcome to the realm of Autodesk Revit Architecture, a powerful building modeler that has
changed the building industrys outlook of computer aided design. Autodesk Revit Architecture
is a design and documentation platform that enables you to use a single, integrated building
information model to conceptualize, design, and finally document a project. Its integrated
parametric modelling technology is used to create an information model of a project, collect,
and coordinate information across all its representations. In Autodesk Revit Architecture,
drawing sheets, 2D views, 3D views, and schedules are a direct representation of the same
building information model. Using its parametric change engine, you can modify the design
at any stage of the project. These modifications are automatically made and represented in
all the views of a project, resulting in the development of better designs, along with an
improved coordination. The use of Autodesk Revit Architecture provides a competitive
advantage and a higher profitability to architects and the building industry professionals.
AUTODESK REVIT ARCHITECTURE AS A BUILDING
INFORMATION MODELER
The history of computer aided design and documentation dates back to the early 1980s,
when architects began using this technology for documenting their projects. Realizing its
advantages, information sharing capabilities were developed, especially to share data with
other consultants. This led to the development of object-based CAD systems in the early
1990s. Objects such as walls, doors, windows, and so on stored non-graphical data with the
assigned graphics. These platforms arranged information logically, but were unable to optimize
its usage in a building project. Realizing the advantages of the solid modelling tools, the
mechanical and manufacturing industry professionals began using the information
modelling CAD technology. Using this technology, the data could be extracted based on
the relationship between the model elements.
In 1997, a group of mechanical CAD technologists began working on a new software for the
building industry. The building information modelling (BIM) provided an alternative
approach to building design, construction and management. This approach, however,
required a suitable technology to implement and reap its benefits. The use of parametric
technology with the building information modelling approach was envisaged as an ideal
combination. They developed a software that was suitable for creating building projects. This
software later came to be known as Autodesk Revit Building and has now has been changed
to Revit Architecture.
Autodesk Revit Architecture is a building design and documentation platform, in which a
digital building model is created using parametric elements such as walls, doors, windows,
and so on. All the building elements have inherent relationship with each other, which is
tracked, managed, and maintained by the computer.
BASIC CONCEPTS AND PRINCIPLES
Autodesk Revit Architecture enables you to envisage and develop a building model with
actual 3D parametric building elements. It provides a new approach to the architectural
1-3
thought and implementation process. In a way, it replicates the way architects conceive
a building. For example, 2D CAD platforms mostly use lines to represent all elements,
as shown in Figure 1-1. But in Autodesk Revit Architecture, you can create a building
model using 3D elements such as Walls, Floors, Doors, and Windows, as shown in
Figure 1-2.
Door and windows
Walls
Furniture
Curtain wall
Columns
Railing
Figure 1-1 CAD project created using 2D lines and curves
Door and windows
Walls
Furniture
Curtain wall
Columns
Railing
Floor
Figure 1-2 Autodesk Revit Architecture project created using parametric building model
Evaluation Copy
or information visit www
.cadcim.com
Copy.. Do not reproduce. F
For
www.cadcim.com
Introduction to Autodesk Revit Architecture 2009
Copy.. Do not reproduce. F
For
www.cadcim.com
Evaluation Copy
or information visit www
.cadcim.com
1-4
Autodesk Revit Architecture for Architects & Designers
Using these 3D elements, you can visualize the architectural or interior project with respect
to its scale, volume, and proportions. This enables you to study design alternatives and
develop superior quality design solutions. Autodesk Revit Architecture automates routine
drafting and coordination tasks and assists in reducing errors in documentation. This, in
turn, saves time, improves the speed of documentation, and lowers the cost for users.
Understanding the Parametric Building Modelling Technology
A project in Autodesk Revit Architecture is created using in-built parametric building elements.
The term parametric refers to the relationship parameters between various building elements.
Some relationships are created by Autodesk Revit Architecture itself, whereas others are
created by the user. For example, doors, which have an inherent parametric relationship with
walls cannot be created without first creating a host wall. The door always move with the host
wall. Similarly, floors too are parametrically linked to the walls. When you move the walls, the
floor extents are modified intuitively. Each building element has an in-built bidirectional
associativity with many other elements in the project.
A building information model is created using different interdependent parametric building
elements such as walls, floors, roof, ceiling, stairs, ramps, curtain walls, and so on. As they are
bidirectionally associated, therefore any change in one element is automatically adopted by
the others. The integrated building information model thus created, contains all the data for
a project. You can then create project presentation views, such as plans, sections, elevations,
and so on for documentation. As you modify the model while working in certain views,
Autodesk Revit Architectures parametric change engine automatically updates the other
views. This capability is, therefore, the underlying concept in Autodesk Revit Architecture.
Autodesk Revit Architectures parametric change engine empowers you to modify the
design elements at any stage of the project development. As the changes are made immediately
and automatically, it saves effort of coordinating them in all the other associated views, which,
for most projects, is an inevitable part of the design process. Autodesk Revit Architectures
capability to coordinate between various aspects of the building design provides immense
flexibility in the design development process along with an error-free documentation.
Autodesk Revit Architecture also provides a variety of in-built parametric element libraries,
which can be selected and used to create the building model. Autodesk Revit Architecture
also provides you with the flexibility of modifying the properties of these elements or create
your own parametric elements, based on the project requirement.
Understanding Autodesk Revit Architecture Terms
Before using Autodesk Revit Architecture, it is important that you understand the basic terms
used for creating a building model. Various terms in Autodesk Revit Architecture such as
project, level, category, family, type, and instance are described next.
Autodesk Revit Architecture Project
The concept of a project in Autodesk Revit Architecture is similar to an actual architectural
or interior project. As in an actual project, the entire documentation such as drawings, 3D
views, specifications, schedules, cost estimates, and so on are inherently linked and read
1-5
together. Similarly, in Autodesk Revit Architecture, a project not only includes the digital 3D
building model but also its parametrically associated documentation. Thus, all these
components such as the building model, its standard views, architectural drawings, and
schedules combine together to form a complete project. The project file contains all the
project information, which consists of the building elements used in the project, drawing
sheets, schedules, cost estimates, 3D views, renderings, walkthroughs, and so on. A project
file also stores various settings such as environment, lighting, and so on. All the data is stored
in the same file, so it becomes easier for Autodesk Revit Architecture to coordinate the entire
database.
Levels in a Building Model
In Autodesk Revit Architecture, the building model is divided into different levels which may
be understood as infinite horizontal planes, which act as hosts for different elements such as
roof, floor, ceiling, and so on. The defined levels in a building model can, in most cases,
relate to the different floor levels, or stories of the building project. Each element that you
create belongs to a particular level.
Subdivisions of Elements into Categories and Subcategories
Apart from building elements, an Autodesk Revit Architecture project also contains other
associated elements such as annotations, imported files, links, and so on. These elements
have been divided into the following categories:
Model Categories
: Consist of various building elements used in creating the
building model such as wall, floor, ceiling, roof, door, window,
furniture, stairs, curtain systems, ramps, and so on
Annotation Categories : Consists of annotations such as dimensions, text notes, tags,
symbols, and so on
Datum Categories
: Consists of datums such as levels, grids, reference planes,
and so on
View Categories
: Consists of interactive project views such as floor plans,
ceiling plans, elevations, sections, 3D views, renderings, and
walkthroughs
Apart from these four categories, the Imported Categories, Workset Categories, Filter, and
Revit Categories are also available, in case, the project has imported files, enabled worksets, or
linked Autodesk Revit Architecture projects, respectively.
Families in Autodesk Revit Architecture
Family, another powerful concept in Autodesk Revit Architecture, can be described as a set of
elements of the same category that can be grouped together based on certain common
parameters or characteristics. The elements of the same family may have different properties,
but they all have common characteristics. For example, Double Hung is a single window
family, but contains different sizes of double hung windows. The family files have a .rfa
Evaluation Copy
or information visit www
.cadcim.com
Copy.. Do not reproduce. F
For
www.cadcim.com
Introduction to Autodesk Revit Architecture 2009
1-6
Autodesk Revit Architecture for Architects & Designers
Copy.. Do not reproduce. F
For
www.cadcim.com
Evaluation Copy
or information visit www
.cadcim.com
extension. Additional building component families can be loaded from the libraries, provided
with the Autodesk Revit Architecture software package.
Families are further divided into certain types. Types or family types, as they are called, is a
specific size or style of a family. For example, Double Hung : 36 x 48 is a window type. All
the usage of the same family type in a project have the same properties. Family and family
types can also be used to create new families using the Family Editor.
Instances are the actual usage of model elements in a building model or annotations in a
drawing sheet. A family type, created at a new location, is identified as an instance of the
family type. All instances of the same family type have the same properties. Conversely,
modifying properties of a family type, modifies the properties of all its instances. The family
categorization of Revit elements is given below:
Model Category
Family
Family type
Instance
:
:
:
:
Wall
Basic Wall
Brick on Mtl. Studs
Particular usage of the family type
The hierarchy of building elements in Autodesk Revit Architecture plays an important role
in generating the flexibility and ease of managing a change in the building model. Figure 1-3
shows the hierarchy of categories and families in a typical Autodesk Revit Architecture project.
The following is another example of the terms described in this section.
Autodesk Revit Elements
Model Categories
Walls
Floors
Roofs
Ceilings
Doors
Windows
Stairs
Annotation Categories
Dimensions
Text Notes
Tags
Symbols
Keynotes
Datum Categories
Grids
Levels
Reference Planes
View Categories
Floor plans
Ceiling plans
Elevations
Sections
3D Views
Callout views
Walkthroughs
Figure 1-3 Hierarchy of Autodesk Revit Architecture categories and families
Creating a Building Model Using Parametric Building Elements
Another classification of categories of elements followed in Autodesk Revit Architecture is based
on their usage. Autodesk Revit Architecture uses five classes of elements, host, component,
annotation, view, and datum. Hosts are the element categories that form the basic structure of a
building model and include model elements such as walls, floor, roof, and ceiling. Components
are the elements that are added to the host elements or act as stand-alone elements such as
doors, windows, and furniture. Annotations are the 2D, view-specific elements that add content
to the project documentation such as dimensions, tags, text notes, and so on. Views are the
representation of the building model from various orientations such as plans, elevations,
Introduction to Autodesk Revit Architecture 2009
1-7
There is no specific methodology of creating a building model in Autodesk Revit. It provides
you with the flexibility of generating the building geometry based on the project requirement,
design complexity, and other factors. However, the following steps describe a general procedure
that may be adopted for creating an architectural building model, using the built-in parametric
elements provided in Autodesk Revit Architecture.
The first step is to create the exterior walls of the building in the predefined lowest level
(level 1). Next, create the interior walls at that level and add components to the building
model. Then, define the upper levels based on the story height of the building. You can also
link the control height of the walls to the levels and extend the exterior walls to their full
height. Next, create the floors and the roof using the defined levels. Add the site topography
to the building model and then add site components to complete the building project. You
can then create drawing sheets with the desired views for its presentation. Autodesk Revit
Architecture also provides tools to create rendered 3D views and walkthroughs. Figure 1-4
shows an example of a building section with various building elements and annotations.
Figure 1-4 Building section showing building elements and levels
Evaluation Copy
or information visit www
.cadcim.com
Copy.. Do not reproduce. F
For
www.cadcim.com
sections, 3D views, and so on. Datum refers to the reference elements that assist you in
creating a building model, which include grids, levels, reference planes, and so on.
1-8
Autodesk Revit Architecture for Architects & Designers
Copy.. Do not reproduce. F
For
www.cadcim.com
Evaluation Copy
or information visit www
.cadcim.com
Visibility/Graphics Overrides, Scale, and Detail Level
Autodesk Revit Architecture enables you to control the display and graphic representation of
a single element or the element category of various elements in the project views by using the
visibility and graphics overrides tools. You can select the model category and modify its
linetype and detail level. This can also be done for various annotation category elements and
imported files. These settings can be done for each project view based on its desired
representation. You can also hide an element or the element category in a view using the
Hide in View and Isolate tools. You can override the graphic representation of an element
or an element category in any view using the Override Graphics in View tool.
The scale is another important concept in an Autodesk Revit Architecture project. You can
set the scale for each project view by selecting it from the available list of standard scales such
as 1/16=10, 1/4=10, 1=10, 1/2=10, and so on. As you set a scale, Autodesk Revit
Architecture intuitively sets the detail level appropriate for it. There are three detail levels
provided in an Autodesk Revit Architecture project, Coarse, Medium, and Fine. You can also
set the detail level manually for each project view. Each detail level has an associated linetype
and detail lines associated with it. The size of annotations such as dimensions, tags, and so on
are also defined by the selected scale.
Extracting Project Information
A single integrated building information is used in creating and representing the building
project. You can extract the project information from the building model, and also create the
area schemes, schedule, and cost estimates and add them to the project presentation.
Autodesk Revit Architecture also enables you to export the extracted database to the
industry standard Open Database Connectivity (ODBC) compliant relational database tables.
The usage of the building information model to extract database information eliminates the
error-prone method of measuring the building spaces individually.
Creating an Architectural Drawing Set
After creating the building model, you can easily arrange the project views in drawing sheets
that can be plotted as a hardcopy. The drawing sheets can also be organized in the project file
based on the established CAD standards followed by the firm. In this manner, the project
documentation can be easily transformed from the conceptual design stage to the design
development stage and finally to the construction document stage. The project view on a
drawing sheet is only a graphical representation of the building information model and
therefore, any modification in it is immediately made in all the associated project views,
keeping the drawings set always updated.
Creating an Unusual Building Geometry
Autodesk Revit Architecture also provides the flexibility to conceptualize a building project
in terms of its volume, shape, and proportions before working with the actual building
elements. This is possible by using the Massing tool, which enables you to create quick 3D
models of buildings and conduct volumetric and proportion study on the overall masses. It
also enables you to visualize and create an unusual building geometry. The same massing
model can then be converted into a building model with individual parametric building
Introduction to Autodesk Revit Architecture 2009
1-9
Flexibility of Creating Special Elements
Autodesk Revit Architecture provides a large variety of in-built family types of various
model elements and annotations. Each parametric element has associated properties that
can be modified based on the project requirement.
Autodesk Revit Architecture also empowers you to create elements that are designed specifically
for a particular location. The in-built family editor enables you to create new elements using
the family templates. This provides you with the flexibility of using in-built elements for
creating your own elements. For example, using the furniture template, you can create a
reception desk that is suitable for a particular location in the design.
Creating Structural Layouts
Autodesk Revit Architectures structural tools enable you to add structural elements to the
building model. An extensive in-built library of structural elements has been provided in
Autodesk Revit Architecture. You can add structural columns, beams, walls, braces, and so on
to the project. Thus, the structural consultants can also incorporate their elements in the
basic architectural building model and check for the inconsistency, if any.
Working on Large Projects
In Autodesk Revit Architecture, you can work on large projects by linking different
building projects together. For a large project consisting of a number of buildings, you can
create individual buildings as separate projects and then link all of them into a single base
file. The database recognizes the linked projects and includes them in the project
representation of the base file.
For example, while working on a large educational institution campus, you can create separate
project files for the academic building, administration area, gymnasium, cafeteria, computer
centre, and so on, and then link them into the base site plan file. In this manner, large
projects can be subdivided and worked upon simultaneously.
Working in Large Teams and Coordinating with Consultants
Worksets, in Autodesk Revit Architecture, enable the division of the building model into
small editable set of elements. The worksets can then be assigned to different teams working
on the same project and their work can be easily coordinated in the central file location. The
effort required to coordinate, collaborate, and communicate the changes between various
worksets is taken care of by the computer. Various consultants working on a project can be
assigned a workset with a set of editable elements. They can then incorporate their services
and modify the associated elements.
For example, a high rise commercial building project can be divided into different worksets
with independent teams working on the exterior skin, interior walls, building core, toilet
details, finishes, and so on. Structural consultants can be assigned the exterior skin and the
Evaluation Copy
or information visit www
.cadcim.com
Copy.. Do not reproduce. F
For
www.cadcim.com
elements. This provides continuity in the generation of the building model right from sketch
design to its development.
1-10
Autodesk Revit Architecture for Architects & Designers
Copy.. Do not reproduce. F
For
www.cadcim.com
Evaluation Copy
or information visit www
.cadcim.com
core workset, in which they can incorporate the structural elements. Similarly, the rest of the
teams can work independently on different worksets.
STARTING AUTODESK REVIT ARCHITECTURE 2009
When you turn on your computer, the operating system is automatically loaded. You can
start Autodesk Revit Architecture by double-clicking on the Autodesk Revit Architecture
2009 icon on the desktop or from the windows taskbar by choosing the Start button available
at the lower left corner of the screen (default position). Then, choose All Programs
> Autodesk > Revit Architecture 2009 > Revit Architecture 2009, as shown in Figure 1-5.
Figure 1-5 Starting Autodesk Revit Architecture 2009 using the taskbar shortcut menu
On doing so, the inactive interface screen with the New Workshop Features will be displayed.
Select any of the required radio buttons from the window and choose the OK button; the
New Workshop Features will be closed and the interface screen will be displayed, as shown
in Figure 1-6. The screen has two sections, Projects and Families. The Projects section allows
you to open a new or existing project, and the Families section allows you to open a new or
existing family.
To open an existing project file, choose the Browse option from the Projects section; the
Open dialog box will be displayed. Browse to the respected location in the dialog box and
select the required file. Now, choose the Open button to open the file.
To open a new project file, choose the New option from the interface; the New Project dialog
box will be displayed. Ensure that the Project radio button is selected and choose the OK
button from the dialog box; the project file will open and the interface screen will be activated.
1-11
Figure 1-6 The inactive interface screen display of Autodesk Revit Architecture 2009
USER INTERFACE
Autodesk Revit Architectures user interface screen is quite similar to the screen of many
other Microsoft Windows based programs. Its main parts are the Title bar, Menu bar, Toolbar,
Design Bar, Type Selector Bar, Element Properties button, Options Bar, Project browser,
Drawing window, Status bar, and the View Control bar, as shown in Figure 1-7.
You can modify the overall look of the user interface screen to a certain extent. The Toolbar,
Project browser, and tabs in the Design Bar can be hidden, if more work area is required.
Invoking Tools
To perform an operation, you can invoke the requisite tools by using any one of the following
three options:
Menu Bar: You can access various tools from the drop-down menus in the menu bar.
Toolbar: Toolbars are provided to quickly access the commonly used tools. You can left-click
on the appropriate button to invoke the corresponding tool.
Shortcut Keys: Some tools can also be invoked using the keys on the keyboard.
Evaluation Copy
or information visit www
.cadcim.com
Copy.. Do not reproduce. F
For
www.cadcim.com
Introduction to Autodesk Revit Architecture 2009
Copy.. Do not reproduce. F
For
www.cadcim.com
Evaluation Copy
or information visit www
.cadcim.com
1-12
Autodesk Revit Architecture for Architects & Designers
Figure 1-7 Autodesk Revit Architecture 2009 user interface screen
Title Bar
The Title bar, docked on the top portion of the user interface, displays the programs logo,
programs name, name of the current project, and the view that is opened in the viewing
area. Project 2- Floor Plan: Level 1 is the default project and view.
Menu Bar
The Menu bar, docked permanently on the top of the Autodesk Revit Architecture
interface, displays the entire array of tools under various self-explanatory headings, as shown
in Figure 1-8. The headings indicate the type of tools available in its menu. For example, the
View menu contains the commands related to viewing the project. You can choose the desired
menu by clicking on the heading. The corresponding menus, also called the drop-down
menu options, are displayed directly under the heading. You can invoke a tool from the
drop-down menu by clicking on it.
Figure 1-8 The Menu bar
Introduction to Autodesk Revit Architecture 2009
1-13
For example, to zoom into a portion of the model, choose View > Zoom > Zoom in Region
from the menu bar to activate the tool, as shown in Figure 1-9.
Figure 1-9 Using the cascading menu
Toolbar
The toolbar offers a quick way to access the commonly used tools in Autodesk Revit
Architecture. Each design or editing tool, represented by a button bearing an icon or a symbol,
can be invoked by clicking on the corresponding button in the toolbar. Toolbars are categorized
on the basis of the type of tools they contain. There are six toolbars provided in Autodesk
Revit Architecture, Standard, View, Edit, Tools, Worksets, and Design Options. You can
activate or deactivate a toolbar by choosing Window > Toolbar from the menu bar, as shown
in Figure 1-10. You can choose Text Labels to display the text labels, along with the tool icons
in the toolbars. Various types of toolbars are discussed next.
Figure 1-10 Cascading menu for controlling the visibility of toolbars
Note
You can rearrange the toolbars and move them around, but they always remain at the top of the
screen. All of them are automatically docked and so you cannot have floating toolbars.
Evaluation Copy
or information visit www
.cadcim.com
Copy.. Do not reproduce. F
For
www.cadcim.com
Some of the menu items in the drop-down menu bear an arrow toward the right, which
indicates that the menu item has a cascading menu containing various options to use the
same tool.
1-14
Autodesk Revit Architecture for Architects & Designers
Standard Toolbar
Copy.. Do not reproduce. F
For
www.cadcim.com
Evaluation Copy
or information visit www
.cadcim.com
The Standard toolbar contains standard file management and other frequently used tools, as
shown in Figure 1-11.
Save
Paste from Clipboard
Open
Delete
New
Undo
Whats This
Save to Central
Print
Project Browser
Cut
Redo
Copy to Clipboard
Figure 1-11 The Standard toolbar
View Toolbar
The View toolbar contains tools that help in navigating and viewing the project, as shown in
Figure 1-12.
Thin lines
SteeringWheels
Show Mass
Zoom In
Default 3D View
Figure 1-12 The View toolbar
Edit Toolbar
The Edit toolbar contains editing tools for modifying various project elements, as shown in
Figure 1-13. Note that the text labels have been turned off.
Mirror
Copy
Resize
Move
Group
Rotate
Create Similar
Pin
Array
Figure 1-13 The Edit toolbar
Introduction to Autodesk Revit Architecture 2009
1-15
Tools Toolbar
Work Plane
Align
Split
Work Plane Visibility
Trim/Extend
Spelling
Offset
Tape Measure
Join Geometry
Match Type
Linework
Unjoin Geometry
Show Hidden Lines
Dont Cut Geometry
Remove Hidden Lines
Dont Cut
Paint
Edit Wall Joins
Split Face
Edit Cut Profile
Edit Beam Joins
Join/Unjoin Roof
Demolish
Copy/Monitor
Figure 1-14 The Tools toolbar
Worksets Toolbar
Using the Worksets toolbar, as shown in Figure 1-15, you can access various tools associated
with worksets.
Gray Inactive Workset
Graphics
Active Workset
Worksets
Editing Requests
Figure 1-15 The Worksets toolbar
Design Options Toolbar
The Design Options toolbar, as shown in Figure 1-16, provides easy access to the
alternative design options created for the project.
Design Bar
The Design Bar is docked on the left of the Autodesk Revit Architecture user interface, as
shown in Figure 1-17. It provides easy access to the several parametric building components.
It consists of multiple tabs, which can be activated to access the tools within them. By default,
Evaluation Copy
or information visit www
.cadcim.com
Copy.. Do not reproduce. F
For
www.cadcim.com
This toolbar provides the tools that are required to work with and modify various components
of the project. The Tools toolbar, with the text labels turned off, is shown in Figure 1-14.
1-16
Autodesk Revit Architecture for Architects & Designers
Copy.. Do not reproduce. F
For
www.cadcim.com
Evaluation Copy
or information visit www
.cadcim.com
Design Options
Add to Design
Option Set
Choose a Design Option to edit
Figure 1-16 The Design Options toolbar
the Basics, View, Modelling, Drafting, Rendering, and Site tabs are available in the Design
Bar. Other tabs such as Massing, Structural, Room and Area, and Construction can be
activated by choosing Window > Design Bar from the menu bar, as and when required.
The description of the ten tabs in the Design Bar is given in the table given next.
Basics
Consists of frequently used basic building
components such as walls, windows, doors, and so on
View
Consists of tools for creating and displaying new
views such as floor plan, elevation, section, and so
on
Modelling
Contains a more exhaustive list of detailed building
components such as stairs, railing, and so on
Drafting
Includes annotation symbols such as levels, grids,
dimension, text, tag, and so on
Rendering
Includes tools for rendering 3D views and coloring
2D views
Site
Consists of common tools for site design such
as toposurface, graded region, and so on
Massing
Includes massing related options
Room and
Area
Contains area analysis tools such as area plan, color
fill, and so on
Structural
Includes tools used for structural design such
as structural columns, beams, and so on
Construction Consists of tools related to site construction such as
creating schedule, phases, and so on
Figure 1-17 The
Design Bar
1-17
Tip: The Design Bar settings are saved and preserved after you exit Revit. All
tools in the Design Bar are also available in the menu bar. On getting familiar
with the Autodesk Revit Architecture software, you might find it easier to access the
various design based tools from the Design Bar, instead of browsing through the
menu bar.
Type Selector Bar
The Type Selector Bar is placed above the Design Bar. It has a drop-down list of various
in-built component types that are already loaded in Revit. Each component family has different
types that can be selected from the Type Selector drop-down list.
For example, to select a wall type from the list of in-built Revit wall types, invoke the Wall tool
from the Design Bar. Notice that the Type Selector Bar is enabled. Click on the down arrow
to display Autodesk Revit Architectures library of the wall types. Click on the appropriate
option to select the specific wall type, as shown in Figure 1-18.
Figure 1-18 The drop-down list of
the Type Selector Bar
Note
The Type Selector Bar gets initialized only after you select a building component. Otherwise,
it is not available.
Element Properties Button
After selecting the component type, you can view or modify various properties associated
with it. Choose the Element Properties button adjacent to the Type Selector Bar. This displays
the Element Properties dialog box, in which you can view or modify various properties of
the selected component type.
Tip: You can also create your own component type. Once created, the new components
are added to the list of types of that component.
Evaluation Copy
or information visit www
.cadcim.com
Copy.. Do not reproduce. F
For
www.cadcim.com
Introduction to Autodesk Revit Architecture 2009
1-18
Autodesk Revit Architecture for Architects & Designers
Copy.. Do not reproduce. F
For
www.cadcim.com
Evaluation Copy
or information visit www
.cadcim.com
Options Bar
The Options Bar provides information about the common parameters of the component
type and also the options to create or edit it. It changes appearance according to the type
of component selected or being created. You can also modify the properties of the component
by entering a new value in the edit box for the corresponding parameter in the Options Bar.
For example, the Options Bar for the Wall tool displays the sketching tools to create the wall,
as shown in Figure 1-19.
Figure 1-19 The Options Bar with different options to create a wall
Drawing window
The Drawing window is the actual modelling area, where you create and view the building
model. It covers the major portion of the interface screen. You can draw various building
components in this area using the pointing device. The position of the pointing device is
represented by the cursor. The Drawing window also has the standard Microsoft Windows
functions and buttons such as close, minimize, maximize, scroll bar, and so on. These buttons
have the same function as on any other Microsoft Windows-based program.
Tip: You can open a number of views at the same time. The Tile and Cascade
options in the Window menu are used to arrange the views.
Project browser
The Project browser is located next to the Design Bar and
displays the project views, schedules, sheets, families, and
groups in a logical, tree-like structure, as shown in
Figure 1-20. You can open and manage them using the
Project browser. To open a view, double-click on the name
of the view or drag and drop the name in the drawing
window. You can close the Project browser or dock it
anywhere you like. The Project browser can be organized
to group the views and sheets based on the project
requirement. For example, while working on a large project
with a number of sheets, you can organize the Project
browser to view and access specific sheets.
Note
You can expand or contract the view listing by choosing
the + or - sign, respectively. The current view in the
drawing window is highlighted in bold letters. The default
project file has a set of preloaded views.
Figure 1-20 The Project browser
Introduction to Autodesk Revit Architecture 2009
1-19
The Status Bar is located at the bottom of the interface screen. When the cursor is placed
over the button, the Status Bar displays a short summary of the corresponding button or
tools. It also displays prompts and messages to help you in using these tools.
View Control Bar
Autodesk Revit Architecture 2009 provides the View Control bar at the lower left corner of
the drawing window, as shown in Figure 1-21. It can be used to access various view-related
tools. The Scale button shows the scale of the current view. You can choose it to display the
pull-up menu containing the standard drawing scales. You can then select the scale for the
current view opened in the drawing window. The Detail Level button can be used to set the
detail level for the view. You can choose the detail level from the three options, Coarse,
Medium, and Fine. Similarly, the Model Graphics Style button enables you to set the display
style, the options for which are Wireframe, Hidden Line, Shading, and Shading with Edges.
You can access the Shadows, Crop Region, and Hide/Isolate tools directly from the View
Control bar or from the View menu in the menu bar.
Shadows Off
Detail Level: Coarse
Scale
Crop View
Hide Crop Region
Model Graphics Style:
Hidden Lines
Reveal Hidden Elements
Temporary Hide/Isolate
Figure 1-21 The View Control bar
Keyboard Accelerators
In Autodesk Revit Architecture, accelerator keys have
been assigned to some of the frequently used tools. The
accelerator keys are shortcuts, which you can type
through keyboard to invoke the corresponding tool.
Accelerator keys corresponding to a tool appear on the
right side of the respective tool in the drop-down menus
of the menu bar.
For example, the Open tool has an accelerator key of
Figure 1-22 Keyboard shortcuts
Ctrl+O, as shown in Figure 1-22. This means that to
invoke the Open tool, you can either choose
File > Open from the menu bar or press and hold the CTRL key and then press the O key on
the keyboard. You will learn more about the keyboard accelerators, while learning the respective
tools.
Tip: As you become accustomed to using Autodesk Revit Architecture, you will find
these Keyboard Accelerators quite useful because they save the effort of browsing
through the menus.
Evaluation Copy
or information visit www
.cadcim.com
Copy.. Do not reproduce. F
For
www.cadcim.com
Status Bar
1-20
Autodesk Revit Architecture for Architects & Designers
Copy.. Do not reproduce. F
For
www.cadcim.com
Evaluation Copy
or information visit www
.cadcim.com
DIALOG BOXES
Certain Autodesk Revit Architecture tools, when invoked,
display a dialog box. The dialog box, is a convenient
method of accessing and modifying parameters related to
that tool. Some options in the drop-down menus of the
menu bar display the [...] symbol along with their names.
These tools, when invoked, display a dialog box. For
example, when you invoke the Save As tool from the File
menu of the menu bar, as shown in Figure 1-23, it displays
the Save As dialog box, as shown in Figure 1-24.
Figure 1-23 Invoking the Save
As dialog box
Figure 1-24 The Save As dialog box
A dialog box consists of various parts such as the dialog label, radio buttons, text or edit
boxes, check boxes, slider bars, image box, and tool buttons, which are similar to the other
windows-based programs. Some dialog boxes contain the [...] button, which displays another
related dialog box. There are certain tool buttons such as OK, Cancel, and Help, which
appear at the bottom of most of the dialog boxes. The names of the buttons imply their
respective function. The button with a dark border is the default button.
Tip: The Help and ? buttons can be used to provide assistance related to the
contents of the dialog box.
Introduction to Autodesk Revit Architecture 2009
1-21
This feature, which allows you to open more than one project at a time in a single Autodesk
Revit Architecture session, is very useful when you want to work on different projects
simultaneously, and make changes with reference to each other.
Sometimes, you may need to incorporate certain features from one project into another.
With the help of multiple project environments, you can open both the projects and then use
the Cut/Copy and Paste tools from the Edit menu to transfer certain components from one
project to another. These editing tools can also be invoked using the CTRL+C and
CTRL+V keyboard shortcuts.
To access the opened projects, left-click on the project name in the Window menu, as shown
in Figure 1-25. Like other Microsoft Windows-based programs, you can select and view the
opened projects using the Cascade and Tile options from the Window menu in the menu
bar. The cascaded view of the projects is shown in Figure 1-26.
Figure 1-25 Accessing the opened project using the Window menu
INTEROPERABILITY OF REVIT ARCHITECTURE
The models or geometries created in Revit Architecture can be easily exported to AutoCAD
based programs such as 3ds Max and VIZ in DWG file format. This enables you to visualize
and create photo realistic exterior and interior renderings for your project designs. You can
also transfer your drawings from Revit Architecture to Google SketchUp to visualize your
projects in a better way. Revit Architecture 2009 comes with Google Earth plugin for publishing
Revit models to it.
Revit Architecture 2009 supports a wide range of industry standards and CAD file formats
such as DWF, DGN, DWG, DGN, IFC, SKP, and SAT. For the image files, it supports JPG,
TIFF, BMP, PNG, AVI, PAN, IVR, and TGA formats. Besides these, the formats that are
supported by Revit Architecture include ODBC, HTML, TXT, gbXML, XLS, and MDB. Revit
Architecture is compatible with any CAD system that supports the DWG, DXF, or DGN file
formats.
Evaluation Copy
or information visit www
.cadcim.com
Copy.. Do not reproduce. F
For
www.cadcim.com
MULTIPLE DOCUMENT ENVIRONMENT
Copy.. Do not reproduce. F
For
www.cadcim.com
Evaluation Copy
or information visit www
.cadcim.com
1-22
Autodesk Revit Architecture for Architects & Designers
Figure 1-26 Cascading view of active projects
Revit Architecture can import the models and geometries as ACIS solids. This enables the
designers to import the models from AutoCAD Architecture and AutoCAD MEP (Mechanical,
Electrical, and Plumbing) software and also to link and import 3D information to Revit
Architecture thereby making Revit Architecture 2009 an efficient, user-friendly, and a
compatible software.
BUILDING INFORMATION MODELLING AND REVIT
ARCHITECTURE 2009
Building Information Modelling (BIM) is defined as a design technology that involves creation
and use of coordinated, internally consistent, and computable information about the building
project in design and construction. BIM covers the spatial relationships, geographic
information, quantities, and properties of building components. Using this technology, you
can demonstrate the entire lifecycle of a building starting from the process of construction,
facility operation, and information about quantities and shared properties of the elements.
BIM enables the circulation of the virtual information model from the design team to
the contractors and then to the owner thereby adding changes and their knowledge to update
the model at each stage of transfer. The ability to keep the information up-to-date and available
in an integrated digital environment enables the architects, owners, builders, and engineers
to have clear overall vision of the project before the actual construction. This enables them to
1-23
make better and faster decisions as well as improve the quality and profitability of the projects.
Autodesk Revit Architecture 2009 is a specially designed platform based on BIM. Revit
Architecture 2009 is the best example of the BIM tool. Revit Architectures parametric model
represents a building as an integrated database of coordinated information. In Revit, change
anywhere is change everywhere. Any change made in your project at any stage is reflected in
the entire project and due to the parametric behavior of elements, the project is updated
automatically according to the changes made anywhere in the project. Also, the integration
of Revit Architecture with the in-built available commercial tools such as solar studies, material
takeoffs, and so on greatly simplifies and reduces the time consumed by these analysis, thereby
enabling faster decisions.
AUTODESK REVIT ARCHITECTURE HELP
Autodesk Revit Architecture provides help on its various tools and method of their usage.
Choose the Help menu in the menu bar to display the drop-down menu of the help options,
as shown in Figure 1-27. The help options are discussed next.
Figure 1-27 Accessing the Help menu
Revit Architecture 2009 Help
On choosing Help > Revit Architecture 2009 Help from the menu bar; the Revit Architecture
Help dialog box will be displayed, as shown in Figure 1-28. You can access help on various
tools and other aspects of the program in a number of ways by using the F1 key. The four
tabs provided in this dialog box to facilitate your search are discussed next.
Contents Tab
The Contents tab is the default tab and it displays the help topics, organized by titles,
pertaining to different sections of Autodesk Revit Architecture such as Using Help, Getting
Started, Projects, and so on, as shown in Figure 1-29. To select a title, click on the
corresponding book icon or choose the plus sign on the left. The icon becomes an open book
with a - sign and a list of topics associated with that category is displayed. Click on the +
sign to expand the subheadings, until you reach the help topic that has a question mark ?
displayed in it. Select the topic to display information about it in the display window present
on the right side of the dialog box.
Evaluation Copy
or information visit www
.cadcim.com
Copy.. Do not reproduce. F
For
www.cadcim.com
Introduction to Autodesk Revit Architecture 2009
Copy.. Do not reproduce. F
For
www.cadcim.com
Evaluation Copy
or information visit www
.cadcim.com
1-24
Autodesk Revit Architecture for Architects & Designers
Figure 1-28 The Revit Architecture Help dialog box activated
Figure 1-29 The Contents tab
Index Tab
The Index tab displays the complete index of tools and options of Autodesk Revit Architecture
in an alphabetical order. To search information about a tool or option, type the tool name or
any related word in the edit box. As you type the letters for the search, the listing in the list
Introduction to Autodesk Revit Architecture 2009
1-25
Search Tab
You can access the help files related to certain keywords using the Search tab. Three check
boxes, Search previous results, Match similar words, and Search titles only have been
provided to narrow-down the search to a specific topic. On typing the keyword in the edit
box, you can select one or more of these options and then choose the List Topics button. A
list of help files related to the entered keyword appears. Choose the topic from the Select
Topic list and then choose the Display button to view its help. The listed topics for the typed
word appear with ranks in the select topic list. A search is ranked according to the number of
matching words in that topic.
Tip: You can also search for a topic using wildcards (* , ? ) and boolean characters
(AND, OR, NEAR, NOT). These boolean characters can be accessed by choosing
the right arrow next to the edit box.
Favorites Tab
Using the Favorites tab, you can create a list of the topics that you need to access frequently.
The Current Topic edit box displays the topic that you last viewed in any other tab of Autodesk
Revit Architecture Help. Use the Add button to include that title to your list of favorite
topics. Similarly, you can add other topics to this list and create an information database. You
can remove a topic from the list by using the Remove button. You can also choose the Display
button to view the help files related to each topic.
Note
The list of favorite topics created by you is saved at the time of quitting the Autodesk Revit
Architecture session and becomes available in the future sessions for your reference.
Context Sensitive Help
If you require help specific to a selected tool option or a dialog box, Autodesk Revit Architecture
provides several options to access the relevant information. Many dialog boxes contain the
Help button that can be used to view help on that dialog box and related topics. If there is no
Help button, you can press the F1 key, while the dialog box is open, to access the related
information.
To inquire about a menu option or a tool button, choose the Whats This button from the
Standard toolbar. A ? symbol gets attached to the cursor. Click on the option or button on
which you want help. You can also press the SHIFT+F1 keys to access this symbol.
Tip: Tooltips appear when you rest the cursor over any tool icon in the toolbar. The
name of the tool appears in the box, assisting you to identify each tool icon.
Evaluation Copy
or information visit www
.cadcim.com
Copy.. Do not reproduce. F
For
www.cadcim.com
area keeps on changing, displaying the possible topics with those initials. If Autodesk Revit
Architecture finds any reference to the word entered, it automatically highlights it in the list
area. You can choose the Display button below the list area to view information on a
specific subject.
1-26
Autodesk Revit Architecture for Architects & Designers
Copy.. Do not reproduce. F
For
www.cadcim.com
Evaluation Copy
or information visit www
.cadcim.com
Getting Started
To take a quick lesson of how Autodesk Revit Architecture works, choose Help > Getting
Started from the menu bar. This opens a PDF file that takes you through a simple exercise to
help you understand how the basic tools work in Autodesk Revit Architecture. It provides
quick assistance on how to open a project and use some of the common tools. It also displays
a preview of various concepts and components used in the program.
Tutorials
The tutorials in this book help you understand the basic tools and options used in Autodesk
Revit Architecture 2009. The imperial tutorial exercises and datasets are available on the
Autodesk website. To access them, you need to download the tutorial files and datasets from
the website. To do so, choose Help > Tutorials from the Help menu. The Revit
Architecture Imperial Tutorial window will be displayed, as shown in Figure 1-30. Follow
the instructions displayed in the window to access the Revit tutorials and datasets. Once you
have downloaded the tutorials and datasets from the website, the Revit Architecture 2009
Imperial Tutorial window will be displayed every time you access the tutorials. Revit
Architecture 2009 Imperial Tutorial window has many topics such as Getting Started,
Developing Your Designs, Documenting Your Projects, and so on. It has three tabs: Context,
Search, and Favorites to help you access the relevant information. These tabs have functions
similar to the Revit Architecture Help dialog box tabs.
Figure 1-30 The Revit Architecture Imperial Tutorial window
You might also like
- Learning Objectives: After Completing This Chapter, You Will Be Able ToDocument38 pagesLearning Objectives: After Completing This Chapter, You Will Be Able ToJonas hernandezNo ratings yet
- c03 Revit 2009 EvalDocument50 pagesc03 Revit 2009 EvalJonas hernandezNo ratings yet
- Table of Contents Revit 2009 EvalDocument11 pagesTable of Contents Revit 2009 EvalJonas hernandezNo ratings yet
- c01 Revit 2009 EvalDocument26 pagesc01 Revit 2009 EvalJonas hernandezNo ratings yet
- Shoe Dog: A Memoir by the Creator of NikeFrom EverandShoe Dog: A Memoir by the Creator of NikeRating: 4.5 out of 5 stars4.5/5 (537)
- Never Split the Difference: Negotiating As If Your Life Depended On ItFrom EverandNever Split the Difference: Negotiating As If Your Life Depended On ItRating: 4.5 out of 5 stars4.5/5 (838)
- Elon Musk: Tesla, SpaceX, and the Quest for a Fantastic FutureFrom EverandElon Musk: Tesla, SpaceX, and the Quest for a Fantastic FutureRating: 4.5 out of 5 stars4.5/5 (474)
- The Subtle Art of Not Giving a F*ck: A Counterintuitive Approach to Living a Good LifeFrom EverandThe Subtle Art of Not Giving a F*ck: A Counterintuitive Approach to Living a Good LifeRating: 4 out of 5 stars4/5 (5783)
- Grit: The Power of Passion and PerseveranceFrom EverandGrit: The Power of Passion and PerseveranceRating: 4 out of 5 stars4/5 (587)
- Hidden Figures: The American Dream and the Untold Story of the Black Women Mathematicians Who Helped Win the Space RaceFrom EverandHidden Figures: The American Dream and the Untold Story of the Black Women Mathematicians Who Helped Win the Space RaceRating: 4 out of 5 stars4/5 (890)
- The Yellow House: A Memoir (2019 National Book Award Winner)From EverandThe Yellow House: A Memoir (2019 National Book Award Winner)Rating: 4 out of 5 stars4/5 (98)
- On Fire: The (Burning) Case for a Green New DealFrom EverandOn Fire: The (Burning) Case for a Green New DealRating: 4 out of 5 stars4/5 (72)
- The Little Book of Hygge: Danish Secrets to Happy LivingFrom EverandThe Little Book of Hygge: Danish Secrets to Happy LivingRating: 3.5 out of 5 stars3.5/5 (399)
- A Heartbreaking Work Of Staggering Genius: A Memoir Based on a True StoryFrom EverandA Heartbreaking Work Of Staggering Genius: A Memoir Based on a True StoryRating: 3.5 out of 5 stars3.5/5 (231)
- Team of Rivals: The Political Genius of Abraham LincolnFrom EverandTeam of Rivals: The Political Genius of Abraham LincolnRating: 4.5 out of 5 stars4.5/5 (234)
- Devil in the Grove: Thurgood Marshall, the Groveland Boys, and the Dawn of a New AmericaFrom EverandDevil in the Grove: Thurgood Marshall, the Groveland Boys, and the Dawn of a New AmericaRating: 4.5 out of 5 stars4.5/5 (265)
- The Hard Thing About Hard Things: Building a Business When There Are No Easy AnswersFrom EverandThe Hard Thing About Hard Things: Building a Business When There Are No Easy AnswersRating: 4.5 out of 5 stars4.5/5 (344)
- The Emperor of All Maladies: A Biography of CancerFrom EverandThe Emperor of All Maladies: A Biography of CancerRating: 4.5 out of 5 stars4.5/5 (271)
- The World Is Flat 3.0: A Brief History of the Twenty-first CenturyFrom EverandThe World Is Flat 3.0: A Brief History of the Twenty-first CenturyRating: 3.5 out of 5 stars3.5/5 (2219)
- The Unwinding: An Inner History of the New AmericaFrom EverandThe Unwinding: An Inner History of the New AmericaRating: 4 out of 5 stars4/5 (45)
- The Gifts of Imperfection: Let Go of Who You Think You're Supposed to Be and Embrace Who You AreFrom EverandThe Gifts of Imperfection: Let Go of Who You Think You're Supposed to Be and Embrace Who You AreRating: 4 out of 5 stars4/5 (1090)
- The Sympathizer: A Novel (Pulitzer Prize for Fiction)From EverandThe Sympathizer: A Novel (Pulitzer Prize for Fiction)Rating: 4.5 out of 5 stars4.5/5 (119)
- Her Body and Other Parties: StoriesFrom EverandHer Body and Other Parties: StoriesRating: 4 out of 5 stars4/5 (821)
- Oracle Fusion Applications Compensation Management Implementation GuideDocument847 pagesOracle Fusion Applications Compensation Management Implementation GuideanandNo ratings yet
- Arkv 16Document20 pagesArkv 16Mohamed BnNo ratings yet
- 2a PrteDocument3 pages2a PrtePaola OrtegaNo ratings yet
- SeisImager/2D Refraction Modeling SoftwareDocument2 pagesSeisImager/2D Refraction Modeling SoftwareagrbNo ratings yet
- My First C.VDocument3 pagesMy First C.VJenna ThompsonNo ratings yet
- DataWareHousing - ETL Project Life Cycle - Know InformaticaDocument5 pagesDataWareHousing - ETL Project Life Cycle - Know Informaticaanon_249224015No ratings yet
- Web Services UNIT 3 NDocument36 pagesWeb Services UNIT 3 NSHAILESH SOKASHENo ratings yet
- Blade Logic Atrium Integration Guide Vs 8.1Document88 pagesBlade Logic Atrium Integration Guide Vs 8.1Russell RoseNo ratings yet
- Docker Swarm vs. Mesos vs. KubernetesDocument1 pageDocker Swarm vs. Mesos vs. KubernetesEjaz AlamNo ratings yet
- Linked Data Evolving The Web Into Global Data Space PDFDocument137 pagesLinked Data Evolving The Web Into Global Data Space PDFStefano ParodiNo ratings yet
- Ciclotron PWP2000 4ABDocument2 pagesCiclotron PWP2000 4ABHumberto WesleyNo ratings yet
- IPG API Ver1.8Document12 pagesIPG API Ver1.8Dedi LagunturuNo ratings yet
- Microsoft System Center 2016 Cookbook PDFDocument378 pagesMicrosoft System Center 2016 Cookbook PDFFelipe Nieto Concha0% (1)
- QSR - DX2000 Troubleshooting GuideDocument13 pagesQSR - DX2000 Troubleshooting GuideBarbarianYNo ratings yet
- CIS Apple MacOS 12.0 Monterey Benchmark v1.0.0Document403 pagesCIS Apple MacOS 12.0 Monterey Benchmark v1.0.0adolsamaNo ratings yet
- Duolingo Test A2ZStudyAbroadDocument29 pagesDuolingo Test A2ZStudyAbroadCapxies ReyesNo ratings yet
- Azure Security Center Proactive Proposal - FinalDocument3 pagesAzure Security Center Proactive Proposal - FinalraphaelbertozziNo ratings yet
- Learning Book - Collecting, Outputting and Inputting Data in Anylogic PDFDocument74 pagesLearning Book - Collecting, Outputting and Inputting Data in Anylogic PDFhoussem eddineNo ratings yet
- Patromach Hotel: Online Hotel Reservation SystemDocument15 pagesPatromach Hotel: Online Hotel Reservation SystemNyashaNo ratings yet
- CTS+ Configuration for PI 7.3 ProcedureDocument23 pagesCTS+ Configuration for PI 7.3 ProcedureRaQNo ratings yet
- War 3 LogDocument8 pagesWar 3 LogGuillermo Ivan Rivera AguileraNo ratings yet
- Eagle RIP OperatorGuide - ENGDocument151 pagesEagle RIP OperatorGuide - ENGKingsley Gomes100% (1)
- How To Install Microsoft Truetype Fonts On Fedora: Arun KumarDocument7 pagesHow To Install Microsoft Truetype Fonts On Fedora: Arun KumarVisitanteNo ratings yet
- PdfdownloadDocument6 pagesPdfdownloadOwn NimerNo ratings yet
- Tac Plus ConfigDocument3 pagesTac Plus ConfigAmri KurniawanNo ratings yet
- JOptionPane ClassDocument19 pagesJOptionPane ClassmrchungNo ratings yet
- Mac Os XDocument1 pageMac Os XHan SiangNo ratings yet
- Supplier/Operator Review Instructions For JIP33 SpecificationsDocument16 pagesSupplier/Operator Review Instructions For JIP33 SpecificationsArthur EmidioNo ratings yet
- From Agile To DevOps at Microsoft Developer DivisionDocument21 pagesFrom Agile To DevOps at Microsoft Developer Divisioncippalippa919No ratings yet
- Sony Vegas Pro 9 Crack Install GuideDocument1 pageSony Vegas Pro 9 Crack Install GuideTj CarcedoNo ratings yet