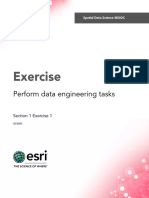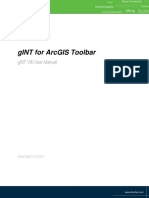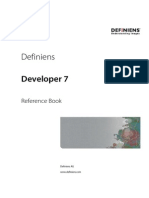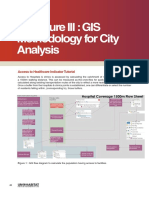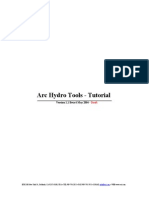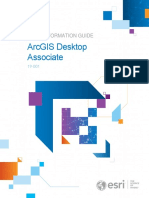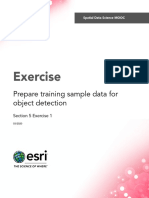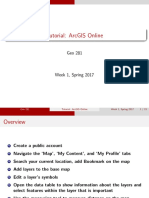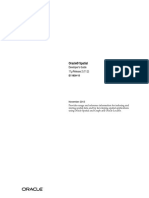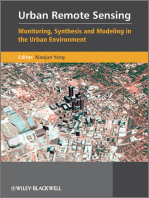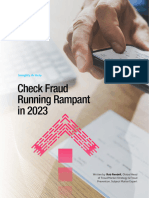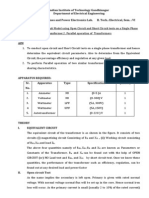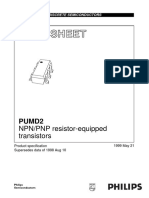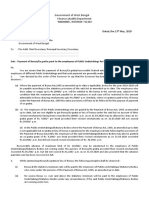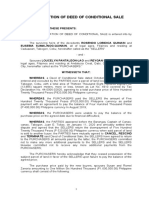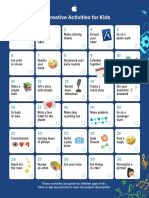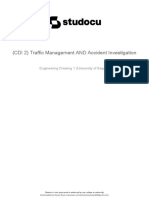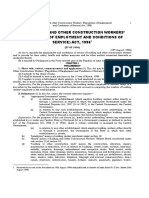Professional Documents
Culture Documents
Exercise1 - Publish Services To ArcGIS Online
Uploaded by
Angah MzackOriginal Title
Copyright
Available Formats
Share this document
Did you find this document useful?
Is this content inappropriate?
Report this DocumentCopyright:
Available Formats
Exercise1 - Publish Services To ArcGIS Online
Uploaded by
Angah MzackCopyright:
Available Formats
Exercise: Publish services to ArcGIS Online Print Window
1 of 8
http://training.esri.com/Courses/PublishAGOL/player.cfm?c=461
Exercise: Publish services to ArcGIS Online
An environmental consultant agency has an ArcGIS Online organizational site to support collaboration across sectors.
Imagine that you are a member of the agency's impact assessment team. You started a new construction site project that will require
some content and expertise from other agency sectors. Your team has been given a tile package of the site's soil makeup and a zipped
shapefile of wetlands in that area. Because multiple people and teams need to access this content, you have decided to publish these
items as services for use as web layers.
Estimated completion time: 20 minutes
Step 1: Download the data
To complete the exercise, you need to download the data. If you have already downloaded and installed the data, continue to the next
step.
Step 2: Sign in to ArcGIS Online
The first step to publish content to ArcGIS Online is to sign into your organizational site.
Open a browser.
Type www.arcgis.com/home.
Note: ArcGIS Online is a dynamic website, so the interface shown in graphics may differ slightly from what you see
on screen.
Step 2a: Sign in to ArcGIS Online.
At the top of the ArcGIS Online web page, click Sign in.
Enter your organizational account user name and password.
Click Sign in.
Once you sign in, the organization's home page typically appears.
Step 3: Publish a feature service
27-11-2014 1:34 PM
Exercise: Publish services to ArcGIS Online Print Window
2 of 8
http://training.esri.com/Courses/PublishAGOL/player.cfm?c=461
Once you have signed in, you will add a zipped shapefile to the site and publish it as a feature service.
Click My Content.
The My Content page is your storage space for items you have added to the site or created. You can add files here, and, if they are the
appropriate file type, you can publish these files as services.
In My Content, under Folders, click New.
In the Create a Folder dialog box, type PublishAGOL, and click Create.
Step 3a: Publish a feature service.
You will use this folder to store all content created during this course.
Open the PublishAGOL folder.
Click Add Item.
In the Add Item dialog box, next to the File field, click Browse.
In the Choose File to Upload dialog box, navigate to ..\Student\PublishAGOL.
Choose Wetlands.zip and click Open.
Wetlands.zip is a zipped shapefile. Because this is a file that can be published as a service and used as a web layer, the option to
Publish this file as a feature layer appears in the Add Item dialog box. Unlike CSV or TXT files, zipped shapefiles already have the
geographic location configured in the file so ArcGIS Online does not need to geocode the file before publishing the layer.
Confirm that the option to Publish this file as a feature layer is checked.
Leave the default Title.
In the Tags field, type training, Idaho, wetlands, impact assessment.
Press Enter.
27-11-2014 1:34 PM
Exercise: Publish services to ArcGIS Online Print Window
3 of 8
http://training.esri.com/Courses/PublishAGOL/player.cfm?c=461
Step 3b: Publish a feature service.
Click Add Item.
Note: It may take a few minutes for the zipped shapefile to publish as a feature service.
Once the file has successfully published, the item's details appear. The item details page provides descriptive information about an
item, including the content type, access and use constraints, etc.
Step 4: Edit the item description
You will complete the item's details to help other site members understand what this information represents.
In the item details page, click Edit.
The Title, Summary, and other fields are now editable, allowing you enter information into each of these fields.
In Windows Explorer, navigate to ..\Student\PublishAGOL.
Double-click WetlandsItemDetails.txt.
Copy and paste the Summary, Description, Access and Use Constraints, and Credits information from the text file to the item's
details.
Some of the remaining item properties (Editing, Export Data, Sync, and Track Edits) enable or disable users from
editing and exporting the service. This service is only used for querying, which means that people need to look at
the information and its properties but not change or add any information. Which, if any, of these properties should
be enabled?
Under properties, confirm that the Editing, Export Data, Sync, and Track Edits fields are unchecked.
Click Save.
Step 5: Open the feature service
Once the item's details are complete, you will open the service to confirm that it successfully published.
In the item details page, click Open, and choose Add to New Map.
27-11-2014 1:34 PM
Exercise: Publish services to ArcGIS Online Print Window
4 of 8
http://training.esri.com/Courses/PublishAGOL/player.cfm?c=461
Step 5a: Open the feature service.
The ArcGIS Online map viewer opens and the feature service displays as a feature layer in the map. This layer represents wetlands
located in and around McCall, Idaho.
Click one of the wetland areas.
A pop-up should appear with information about the wetland, including the FID number, attribute, wetland type, and acreage.
You have successfully published the feature service; now you will publish a tiled map service.
Step 6: Publish a tiled map service
You will need to go back to My Content to add the next item and publish it as a tiled map service.
At the top of the ArcGIS Online map viewer, click Home, and choose My Content.
In My Content, open the PublishAGOL folder.
Click Add Item.
In the Add Item dialog box, next to the File field, click Browse.
In the Choose File to Upload dialog box, navigate to ..\Student\PublishAGOL.
Choose Soils.tpk, and click Open.
Soils.tpk is a tile package. Because this is an item that can be published as a service and used as a tiled map layer, the option to
Publish this file as a map layer appears in the Add Item dialog box. Unlike CSV or TXT files, tile packages already have the geographic
location configured in the package so ArcGIS Online does not need to geocode the package before publishing the service.
Confirm that the option to Publish this file as a map layer is checked.
In the Title field, type Hydrologic soil groups.
In the Tags field, type training, Idaho, soils, impact assessment.
Press Enter.
27-11-2014 1:34 PM
Exercise: Publish services to ArcGIS Online Print Window
5 of 8
http://training.esri.com/Courses/PublishAGOL/player.cfm?c=461
Step 6a: Publish a tiled map service.
Click Add Item.
Note: It may take a few minutes for the tile package to publish as a tiled map service.
Once the file has successfully published, the item details page for the Hydrologic soils group tiled map service will appear. Tile
packages have a set of properties that can be completed before the package is created. When these properties are completed, the
information is transferred to the item's details for both the uploaded tile package and the published service.
Step 7: Open the tiled map service
Because the item's details are already complete, you will open the service to confirm that it published successfully.
In the item details page, click Open, and choose Add to New Map.
The ArcGIS Online map viewer opens the tiled map service as a tile layer in the map.
27-11-2014 1:34 PM
Exercise: Publish services to ArcGIS Online Print Window
6 of 8
http://training.esri.com/Courses/PublishAGOL/player.cfm?c=461
Step 7a: Open the tiled map service.
In the Details pane, click Show Contents of Map
Under Contents, click Hydrologic soil groups, then Runoff potential.
Step 7b: Open the tiled map service.
There are four different soil types represented in the Hydrologic soil groups service: A, B, C, and D. These four categories can be used
to measure runoff potential. Soils categorized as A generally have low runoff potential and soils categorized as D usually have high
runoff potential.
Click one of the soil areas on the map.
Because this is a tile layer, it represents a picture of the data. This means that you cannot query the underlying information like you
can with the feature layer.
Step 8: Review items
You have finished publishing services to the site. Next you will review the different content types you have added.
At the top of the ArcGIS Online map viewer, click Home, then choose My Content.
Open the PublishAGOL folder.
You should see four new items, two named Hydrologic soil groups and two named Wetlands. These items represent the items you
added (Shapefile and Tile package) and the services you published as layers (Tiles and Features). Because services can be accessed
27-11-2014 1:34 PM
Exercise: Publish services to ArcGIS Online Print Window
7 of 8
http://training.esri.com/Courses/PublishAGOL/player.cfm?c=461
by any member of the organization, you will use these items for the team's project.
If you are continuing to the next exercise or the following optional step, leave your browser window open. Otherwise, close
your browser window.
Step 9: Optional: Prepare a map to publish as a service in ArcMap
You can also publish feature and tiled map services from map documents. In this step, you will publish a feature service using an
ArcMap map document.
Open ArcMap with a new blank map.
In ArcMap, browse to ..\Student\PublishAGOL and open ConstructionSite.mxd.
Note: If a Hardware Acceleration window appears, click No. Hardware acceleration can improve the drawing
performance for some map layers, but you will not need it for this exercise.
Step 9a: Optional: Prepare a map to publish as a service in ArcMap.
The map displays a blue polygon representing the construction site.
From the File menu, choose Sign In.
In the ArcGIS Sign In dialog box, enter your ArcGIS Online organizational account user name and password.
From the File menu, choose Share As > Service.
In the Share as Service dialog box, leave the default, and click Next.
Under Choose a connection, confirm that My Hosted Services (<organization name>) is set, leave the default service name,
and click Continue.
The Service Editor dialog box appears. This is where you can determine what type of service you will create, its capabilities, item
description, and more.
In the Service Editor dialog box, click Capabilities.
This service will need to be updated with information about the site, including construction manager and contact
information. The site will also be queried by multiple members of the impact assessment team. What type of service
should you publish (feature service or tiled map service)?
In the Capabilities tab, check Feature Access, and uncheck Tiled Mapping.
Click the Feature Access tab.
Confirm that Query and Update are checked.
27-11-2014 1:34 PM
Exercise: Publish services to ArcGIS Online Print Window
8 of 8
http://training.esri.com/Courses/PublishAGOL/player.cfm?c=461
Click the Item Description tab.
In Windows Explorer, navigate to ..\Student\PublishAGOL.
Double-click AccessAndUse.txt.
Copy and paste the Access and Use Constraints from the text file to the Item Description tab.
Step 10: Optional: Analyze and publish a service from ArcMap
Now, you will analyze the map document to make sure that it is ready to be published as a service.
In the top right of the Service Editor dialog box, click Analyze.
Minimize the Service Editor dialog box.
ArcMap analyzes the map for potential issues it may have publishing the service or with the service itself. The Prepare window
classifies these issues as Errors, Warnings, and Messages. When analyzing this potential feature service, ArcMap identified one error:
you cannot publish a basemap as a service, because it already is a service.
In the Prepare window, right-click the error, and choose Remove Layer.
The basemap is removed from the map.
In the Service Editor dialog box, click Analyze to re-analyze the map.
No errors, warnings, or messages are indicated.
Click Publish.
Note: It may take a few minutes for the feature service to publish.
Click OK to confirm that your service finished publishing.
Open your browser window and navigate to My Content.
Under Folders, click the root folder <name> (Home).
Publishing services from ArcGIS for Desktop automatically places the items in your root folder. You will need to move these items to
the PublishAGOL folder.
Check the two items titled ConstructionSite.
Click Move and choose PublishAGOL.
The construction site feature class has been published as a feature service. You can open it as a feature layer in the ArcGIS Online
map viewer to confirm that it published successfully.
If you are continuing to the next exercise, exit ArcMap but leave your browser window open. Otherwise, exit ArcMap and close
your browser window. Do not save the ArcMap map.
27-11-2014 1:34 PM
You might also like
- Section5Exercise1 BuildNativeAppsUsingAppStudioForArcGISDocument23 pagesSection5Exercise1 BuildNativeAppsUsingAppStudioForArcGISalgassi100% (1)
- Exercise: Access Satellite Data in Arcgis ProDocument21 pagesExercise: Access Satellite Data in Arcgis Promostafa faroukNo ratings yet
- Section1 Exercise1 Perform Data Engineering TasksDocument18 pagesSection1 Exercise1 Perform Data Engineering TasksBagaNo ratings yet
- Arc GisDocument5 pagesArc GisAlvaro FelipeNo ratings yet
- Section2Exercise2 Agriculture ArcGISProDocument43 pagesSection2Exercise2 Agriculture ArcGISProMunajat NursaputraNo ratings yet
- ArcGIS Toolbar Manual V8iDocument9 pagesArcGIS Toolbar Manual V8iLuca BrandiNo ratings yet
- Exercise: Create A 2D Animation Through TimeDocument28 pagesExercise: Create A 2D Animation Through Timegugun m fauziNo ratings yet
- Arcgis Api For Javascript QaDocument14 pagesArcgis Api For Javascript Qaapi-286312200No ratings yet
- 15MAY Depthmap Network Analysis Tutorial PDFDocument10 pages15MAY Depthmap Network Analysis Tutorial PDFnil julfikarNo ratings yet
- ArcGis - Portal Setup - TW - 2038-97 PDFDocument61 pagesArcGis - Portal Setup - TW - 2038-97 PDFBogdan DUMITRUNo ratings yet
- Syntax2d ManualDocument18 pagesSyntax2d Manualkhaled_ezzatNo ratings yet
- Arcgis Netstore Guide10.2.7Document420 pagesArcgis Netstore Guide10.2.7Παναγιώτης ΚεραμιτζήςNo ratings yet
- Guided Exercise: Create Collection and Publishing Apps From A Single Feature LayerDocument36 pagesGuided Exercise: Create Collection and Publishing Apps From A Single Feature Layermarting69No ratings yet
- IND9234 Exprodat ArcGIS Flyer NEW HR No-CropDocument2 pagesIND9234 Exprodat ArcGIS Flyer NEW HR No-CropAli BechillaouiNo ratings yet
- Section1 Exercise1 Perform Data Engineering Tasks PDFDocument25 pagesSection1 Exercise1 Perform Data Engineering Tasks PDFMakhlouf RejebNo ratings yet
- Geo Database ReplicationDocument41 pagesGeo Database ReplicationgarridoleccaNo ratings yet
- Exercise: Geography Matters: Analyzing DemographicsDocument28 pagesExercise: Geography Matters: Analyzing DemographicsAlba GuerreroNo ratings yet
- ArcGIS Online BasicsDocument13 pagesArcGIS Online BasicsHannah GomezNo ratings yet
- Exercise: Explore Data Using Data Visualization TechniquesDocument41 pagesExercise: Explore Data Using Data Visualization TechniquesWiggi ArvelaNo ratings yet
- Section1Exercise2 AccessingArcGISForThisCourse PDFDocument10 pagesSection1Exercise2 AccessingArcGISForThisCourse PDFMihai SimonNo ratings yet
- Section1 Exercise1 PerformDataEngineeringTasksDocument30 pagesSection1 Exercise1 PerformDataEngineeringTasksMe. FORTUSNo ratings yet
- ERDAS IMAGINE 2013 Product DescriptionDocument30 pagesERDAS IMAGINE 2013 Product DescriptionHendro SubagioNo ratings yet
- Arcgis Spatial AnalystDocument17 pagesArcgis Spatial AnalysthanggarPKNo ratings yet
- Course 2Document111 pagesCourse 2andenetNo ratings yet
- ECognition Reference BookDocument195 pagesECognition Reference BookYoniarHufanRamadhaniNo ratings yet
- Introduction To Gis WorkbookDocument47 pagesIntroduction To Gis Workbookahmed_raza_khanNo ratings yet
- Web Mapping? Why? How?: Isn't Google Enough?Document33 pagesWeb Mapping? Why? How?: Isn't Google Enough?irenepinedoNo ratings yet
- Exercise: Mapping Terrain in 3DDocument21 pagesExercise: Mapping Terrain in 3DGeorgeKaramanoglouNo ratings yet
- Healthcare Services Accessibility Steps QGISDocument6 pagesHealthcare Services Accessibility Steps QGISssajith123No ratings yet
- Arc MapDocument2 pagesArc MapTyrone DomingoNo ratings yet
- ESRI Extending ArcobjectsDocument336 pagesESRI Extending Arcobjectsdaghhgqe1651651No ratings yet
- ExercitiiDocument168 pagesExercitiiMihaela VasiliuNo ratings yet
- Erdas Imagine Student Instructions - 2015Document10 pagesErdas Imagine Student Instructions - 2015Samuel YufraNo ratings yet
- Arcgis-Online Brochure PDFDocument8 pagesArcgis-Online Brochure PDFPheby Cintha CliquersNo ratings yet
- Exercise: Prepare Training Sample Data For Object DetectionDocument13 pagesExercise: Prepare Training Sample Data For Object DetectionGugun M FauziNo ratings yet
- ArcGIS DesktopIII ESPAÑOL PDFDocument276 pagesArcGIS DesktopIII ESPAÑOL PDFQuimicos Colombia100% (1)
- Arc Hydro Tools - TutorialDocument85 pagesArc Hydro Tools - Tutorialarieliber100% (1)
- ArcGIS Training CourseDocument3 pagesArcGIS Training CourseArpan MahajanNo ratings yet
- Arcswat ManualDocument0 pagesArcswat ManualLuis Alejandro D TNo ratings yet
- Arcgis Desktop Associate: Exam Information GuideDocument7 pagesArcgis Desktop Associate: Exam Information GuideNELLIE FERNANDEZNo ratings yet
- Editing in ArcGIS 10Document67 pagesEditing in ArcGIS 10dare2doNo ratings yet
- Section3Exercise1 ScaleAndGeneralizationDocument33 pagesSection3Exercise1 ScaleAndGeneralizationjgstormNo ratings yet
- Exercise: Use Satellite Data To Map A Land Cover TypeDocument22 pagesExercise: Use Satellite Data To Map A Land Cover Typemostafa faroukNo ratings yet
- Un EncryptedDocument269 pagesUn Encryptedcrevm100% (1)
- Model Builder Tutorial PDFDocument49 pagesModel Builder Tutorial PDFGalhoffaNo ratings yet
- GIS Training - Managing Distributed DataDocument66 pagesGIS Training - Managing Distributed Datajayjaymahe100% (1)
- Desert City Tutorial PDFDocument7 pagesDesert City Tutorial PDFMotaz ElMasryNo ratings yet
- Technical Proposal Smart Gis: Desktop & Web & Mobile© GIS ApplicationDocument16 pagesTechnical Proposal Smart Gis: Desktop & Web & Mobile© GIS ApplicationAdnan BuyungNo ratings yet
- Introduction To Programming Arc Objects With VBADocument417 pagesIntroduction To Programming Arc Objects With VBANSRIDHARHYD50% (2)
- Exercise: Prepare Training Sample Data For Object DetectionDocument12 pagesExercise: Prepare Training Sample Data For Object DetectionGeorgeKaramanoglouNo ratings yet
- ArcGIS Online TutorialDocument15 pagesArcGIS Online TutorialAlbert Kiko ChenNo ratings yet
- Oracle Spatial Dev GuideDocument924 pagesOracle Spatial Dev GuideemedinillaNo ratings yet
- DCEP 1.0 Lecture1Document286 pagesDCEP 1.0 Lecture1Mihaela Vasiliu100% (1)
- ArcGIS For AndroidDocument46 pagesArcGIS For Androidramzchile100% (1)
- Applying GISFrom EverandApplying GISJill Saligoe-SimmelRating: 4 out of 5 stars4/5 (1)
- Urban Remote Sensing: Monitoring, Synthesis and Modeling in the Urban EnvironmentFrom EverandUrban Remote Sensing: Monitoring, Synthesis and Modeling in the Urban EnvironmentNo ratings yet
- Check Fraud Running Rampant in 2023 Insights ArticleDocument4 pagesCheck Fraud Running Rampant in 2023 Insights ArticleJames Brown bitchNo ratings yet
- Dialog Suntel MergerDocument8 pagesDialog Suntel MergerPrasad DilrukshanaNo ratings yet
- Computer First Term Q1 Fill in The Blanks by Choosing The Correct Options (10x1 10)Document5 pagesComputer First Term Q1 Fill in The Blanks by Choosing The Correct Options (10x1 10)Tanya HemnaniNo ratings yet
- Tradingview ShortcutsDocument2 pagesTradingview Shortcutsrprasannaa2002No ratings yet
- Exp. 5 - Terminal Characteristis and Parallel Operation of Single Phase Transformers.Document7 pagesExp. 5 - Terminal Characteristis and Parallel Operation of Single Phase Transformers.AbhishEk SinghNo ratings yet
- 48 Volt Battery ChargerDocument5 pages48 Volt Battery ChargerpradeeepgargNo ratings yet
- RYA-MCA Coastal Skipper-Yachtmaster Offshore Shorebased 2008 AnswersDocument28 pagesRYA-MCA Coastal Skipper-Yachtmaster Offshore Shorebased 2008 AnswersSerban Sebe100% (4)
- SND Kod Dt2Document12 pagesSND Kod Dt2arturshenikNo ratings yet
- Termination LetterDocument2 pagesTermination Letterultakam100% (1)
- Hotel ManagementDocument34 pagesHotel ManagementGurlagan Sher GillNo ratings yet
- D - MMDA vs. Concerned Residents of Manila BayDocument13 pagesD - MMDA vs. Concerned Residents of Manila BayMia VinuyaNo ratings yet
- Building Program Template AY02Document14 pagesBuilding Program Template AY02Amy JaneNo ratings yet
- Asphalt Plant Technical SpecificationsDocument5 pagesAsphalt Plant Technical SpecificationsEljoy AgsamosamNo ratings yet
- Government of West Bengal Finance (Audit) Department: NABANNA', HOWRAH-711102 No. Dated, The 13 May, 2020Document2 pagesGovernment of West Bengal Finance (Audit) Department: NABANNA', HOWRAH-711102 No. Dated, The 13 May, 2020Satyaki Prasad MaitiNo ratings yet
- Cancellation of Deed of Conditional SalDocument5 pagesCancellation of Deed of Conditional SalJohn RositoNo ratings yet
- Maths PDFDocument3 pagesMaths PDFChristina HemsworthNo ratings yet
- SEERS Medical ST3566 ManualDocument24 pagesSEERS Medical ST3566 ManualAlexandra JanicNo ratings yet
- PC210 8M0Document8 pagesPC210 8M0Vamshidhar Reddy KundurNo ratings yet
- TAS5431-Q1EVM User's GuideDocument23 pagesTAS5431-Q1EVM User's GuideAlissonNo ratings yet
- Everlube 620 CTDSDocument2 pagesEverlube 620 CTDSchristianNo ratings yet
- 30 Creative Activities For KidsDocument4 pages30 Creative Activities For KidsLaloGomezNo ratings yet
- Dr. Eduardo M. Rivera: This Is A Riveranewsletter Which Is Sent As Part of Your Ongoing Education ServiceDocument31 pagesDr. Eduardo M. Rivera: This Is A Riveranewsletter Which Is Sent As Part of Your Ongoing Education ServiceNick FurlanoNo ratings yet
- Lactobacillus Acidophilus - Wikipedia, The Free EncyclopediaDocument5 pagesLactobacillus Acidophilus - Wikipedia, The Free Encyclopediahlkjhlkjhlhkj100% (1)
- Cdi 2 Traffic Management and Accident InvestigationDocument22 pagesCdi 2 Traffic Management and Accident InvestigationCasanaan Romer BryleNo ratings yet
- 1.1. Evolution of Cloud ComputingDocument31 pages1.1. Evolution of Cloud Computing19epci022 Prem Kumaar RNo ratings yet
- Proceedings of SpieDocument7 pagesProceedings of SpieNintoku82No ratings yet
- CHAPTER 3 Social Responsibility and EthicsDocument54 pagesCHAPTER 3 Social Responsibility and EthicsSantiya Subramaniam100% (4)
- Underwater Wellhead Casing Patch: Instruction Manual 6480Document8 pagesUnderwater Wellhead Casing Patch: Instruction Manual 6480Ragui StephanosNo ratings yet
- Unit-5 Shell ProgrammingDocument11 pagesUnit-5 Shell ProgrammingLinda BrownNo ratings yet
- Building and Other Construction Workers Act 1996Document151 pagesBuilding and Other Construction Workers Act 1996Rajesh KodavatiNo ratings yet