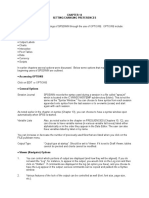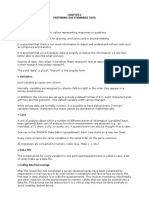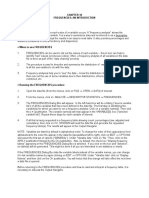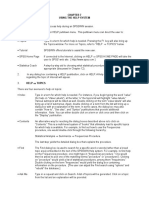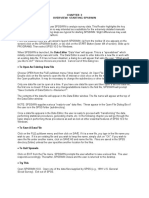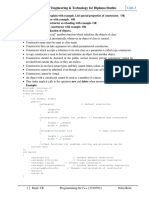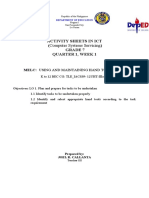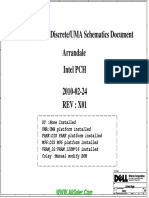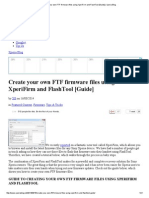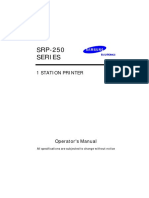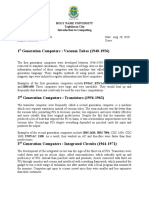Professional Documents
Culture Documents
Chapter Thirteen
Uploaded by
Ionut VelescuOriginal Title
Copyright
Available Formats
Share this document
Did you find this document useful?
Is this content inappropriate?
Report this DocumentCopyright:
Available Formats
Chapter Thirteen
Uploaded by
Ionut VelescuCopyright:
Available Formats
CHAPTER 13
SYNTAX WINDOW
SPSSWIN performs various procedures through the user-friendly dialog boxes, pulldown menus,
pushbuttons, etc. The user is oblivious to the underlying command language that instructs SPSSWIN to
execute various procedures. There are benefits to becoming familiar with pasting syntax into the Syntax
window. These include:
1.
Creating a record of the procedure(s) you used.
2.
Some SPSS commands and options can only be run through SPSS command language.
3.
A set of commands that will be used on more than one occasion can be pasted to the Syntax
window, saved, and run later from the Syntax window, saving the user time and effort.
Opening a new Syntax window
If a Syntax window is not already open, one is opened when you click on a PASTE pushbutton. A new
Syntax window can also be opened from the menus by clicking on FILE NEW SYNTAX .
NOTE: You can automatically have a Syntax Window open each time you use SPSSWIN by using the
EDIT OPTIONS window (under "General" click on "Yes for "Open syntax window at startup").
Open an existing Syntax window
If you have previously pasted, edited and saved syntax, you can retrieve the file containing the syntax by
clicking on FILE OPEN. This will open the Open File Dialog box. Under the "Files of type:" pull down
menu choose "Syntax (*.sps"). If necessary, use the "Look in" pulldown menu to locate the folder
containing the syntax file of interest. Double click on the file name when it appears in the Open File Dialog
box. The Syntax Editor Dialog box will open revealing the contents of the syntax file.
Using Command Syntax
Whenever you click on the PASTE pushbutton, the Syntax Editor is opened and the syntax associated
with the particular procedure is pasted into the editor. At this point you can do the following:
Save the syntax
You will be prompted in the Save As Dialog Box to name the syntax file. You might save the syntax simply
to have a record of the procedure(s) you used. Or, you may save the syntax so that it can be run again at
a later time.
Running commands from the Syntax Window
The following example derives from the 1991 U.S. General Social Survey: A frequency analysis is
requested for the variables "Happy" and "Life" (before running FREQUENCIES the syntax was pasted
into a syntax window). Later, in the same session a frequency analysis was requested (and syntax
pasted) for the variables "Popular" and "Thnkself." The Syntax Editor would contain the following:
FREQUENCIES
VARIABLES=happy life.
EXECUTE.
FREQUENCIES
VARIABLES=popular thnkself.
EXECUTE.
If this syntax is saved and later retrieved, one or both frequency analyses can be rerun from the syntax
window.
Running both procedures
In the Syntax Editor, click on RUN ALL.
Running one procedure
In the Syntax Editor, click and drag to highlight one procedure. [Be sure to highlight the command
Execute -- this tells SPSSWIN to begun running the analysis.] Then click on
RUN SELECTION.
How do you know where the syntax for a procedure "begins" and "ends"? A command begins on a new
line (continuation lines are indented at least one space) and ends with EXECUTE followed by a period (.)
Capturing syntax from the Output Log
SPSS will generate an "Output Log" as part of the output if this option has been chosen. To have the
output log appear in the Output Navigator click on EDIT OPTIONS NAVIGATOR and then click on
"Display commands in the log." The commands (syntax) that appear in the Output Navigator can be
copied and pasted into a syntax window.
Note: Similarly, the user can copy syntax from a "journal" file into a syntax window. The "journal"
maintains a record of all commands used in a session. This file ("SPSS.JNL") is found in the folder:
C:\WINDOWS\TEMP.
Editing syntax
Syntax appearing in the Syntax Editor can be edited. However, the user must be familiar with command
syntax. A discussion of command syntax goes beyond the scope of this manual. The reader is referred to
the SPSS Syntax Reference Guide. If the Syntax Guide was loaded with the installation of Version 9.0,
help for syntax will be available under HELP SYNTAX GUIDE BASE.
Try this:
1.
2.
3.
4.
5.
6.
7.
8.
Open the data file 1991 U.S. General Social Survey.
Open the FREQUENCIES Dialog Box.
Select the variables EDUC, PAEDUC, and MAEDUC
Within STATISTICS request the Mean.
Within CHARTS choose Histogram.
Returning to the FREQUENCIES Dialog Box, click on the PASTE pushbutton. This will take
you to the Syntax Editor window.
Click and drag to highlight the syntax. Then click on RUN ALL
You should then see the frequency analyses and histograms in the Output Navigator.
Later, when we focus on IF, COMPUTE, and RECODE, we will look at using the Syntax Window to
simplify the process of creating new variables.
You might also like
- The Subtle Art of Not Giving a F*ck: A Counterintuitive Approach to Living a Good LifeFrom EverandThe Subtle Art of Not Giving a F*ck: A Counterintuitive Approach to Living a Good LifeRating: 4 out of 5 stars4/5 (5794)
- The Gifts of Imperfection: Let Go of Who You Think You're Supposed to Be and Embrace Who You AreFrom EverandThe Gifts of Imperfection: Let Go of Who You Think You're Supposed to Be and Embrace Who You AreRating: 4 out of 5 stars4/5 (1090)
- Never Split the Difference: Negotiating As If Your Life Depended On ItFrom EverandNever Split the Difference: Negotiating As If Your Life Depended On ItRating: 4.5 out of 5 stars4.5/5 (838)
- Hidden Figures: The American Dream and the Untold Story of the Black Women Mathematicians Who Helped Win the Space RaceFrom EverandHidden Figures: The American Dream and the Untold Story of the Black Women Mathematicians Who Helped Win the Space RaceRating: 4 out of 5 stars4/5 (895)
- Grit: The Power of Passion and PerseveranceFrom EverandGrit: The Power of Passion and PerseveranceRating: 4 out of 5 stars4/5 (588)
- Shoe Dog: A Memoir by the Creator of NikeFrom EverandShoe Dog: A Memoir by the Creator of NikeRating: 4.5 out of 5 stars4.5/5 (537)
- The Hard Thing About Hard Things: Building a Business When There Are No Easy AnswersFrom EverandThe Hard Thing About Hard Things: Building a Business When There Are No Easy AnswersRating: 4.5 out of 5 stars4.5/5 (344)
- Elon Musk: Tesla, SpaceX, and the Quest for a Fantastic FutureFrom EverandElon Musk: Tesla, SpaceX, and the Quest for a Fantastic FutureRating: 4.5 out of 5 stars4.5/5 (474)
- Her Body and Other Parties: StoriesFrom EverandHer Body and Other Parties: StoriesRating: 4 out of 5 stars4/5 (821)
- The Sympathizer: A Novel (Pulitzer Prize for Fiction)From EverandThe Sympathizer: A Novel (Pulitzer Prize for Fiction)Rating: 4.5 out of 5 stars4.5/5 (120)
- The Emperor of All Maladies: A Biography of CancerFrom EverandThe Emperor of All Maladies: A Biography of CancerRating: 4.5 out of 5 stars4.5/5 (271)
- The Little Book of Hygge: Danish Secrets to Happy LivingFrom EverandThe Little Book of Hygge: Danish Secrets to Happy LivingRating: 3.5 out of 5 stars3.5/5 (399)
- The World Is Flat 3.0: A Brief History of the Twenty-first CenturyFrom EverandThe World Is Flat 3.0: A Brief History of the Twenty-first CenturyRating: 3.5 out of 5 stars3.5/5 (2259)
- The Yellow House: A Memoir (2019 National Book Award Winner)From EverandThe Yellow House: A Memoir (2019 National Book Award Winner)Rating: 4 out of 5 stars4/5 (98)
- Devil in the Grove: Thurgood Marshall, the Groveland Boys, and the Dawn of a New AmericaFrom EverandDevil in the Grove: Thurgood Marshall, the Groveland Boys, and the Dawn of a New AmericaRating: 4.5 out of 5 stars4.5/5 (266)
- A Heartbreaking Work Of Staggering Genius: A Memoir Based on a True StoryFrom EverandA Heartbreaking Work Of Staggering Genius: A Memoir Based on a True StoryRating: 3.5 out of 5 stars3.5/5 (231)
- Team of Rivals: The Political Genius of Abraham LincolnFrom EverandTeam of Rivals: The Political Genius of Abraham LincolnRating: 4.5 out of 5 stars4.5/5 (234)
- On Fire: The (Burning) Case for a Green New DealFrom EverandOn Fire: The (Burning) Case for a Green New DealRating: 4 out of 5 stars4/5 (73)
- The Unwinding: An Inner History of the New AmericaFrom EverandThe Unwinding: An Inner History of the New AmericaRating: 4 out of 5 stars4/5 (45)
- Chapter TwentyfiveDocument2 pagesChapter TwentyfiveIonut VelescuNo ratings yet
- Muschi FileDocument4 pagesMuschi FileIonut Velescu100% (1)
- TabelDocument1 pageTabelIonut VelescuNo ratings yet
- (Tesla Nickola) The Strange Life of Nikola TeslaDocument33 pages(Tesla Nickola) The Strange Life of Nikola TeslaJose Manuel Oliveira PereiraNo ratings yet
- Chapter TwentysixDocument7 pagesChapter TwentysixIonut VelescuNo ratings yet
- FirmeDocument1 pageFirmeIonut VelescuNo ratings yet
- Chapter FourteenDocument3 pagesChapter FourteenIonut VelescuNo ratings yet
- Chapter NineteenDocument2 pagesChapter NineteenIonut VelescuNo ratings yet
- Chapter Twenty TreeDocument5 pagesChapter Twenty TreeIonut VelescuNo ratings yet
- Chapter SeventeenDocument4 pagesChapter SeventeenIonut VelescuNo ratings yet
- Chapter EighteenDocument5 pagesChapter EighteenIonut VelescuNo ratings yet
- Cap 2Document4 pagesCap 2Ionut VelescuNo ratings yet
- Importing Data From Other ApplicationsDocument1 pageImporting Data From Other ApplicationsIonut VelescuNo ratings yet
- Chapter FifteenDocument3 pagesChapter FifteenIonut VelescuNo ratings yet
- Cap 2Document4 pagesCap 2Ionut VelescuNo ratings yet
- Chapter TenDocument1 pageChapter TenIonut VelescuNo ratings yet
- Chapter ElevenDocument7 pagesChapter ElevenIonut VelescuNo ratings yet
- Chapter FiveDocument2 pagesChapter FiveIonut VelescuNo ratings yet
- Chapter SixDocument2 pagesChapter SixIonut VelescuNo ratings yet
- Chapter SevenDocument2 pagesChapter SevenIonut VelescuNo ratings yet
- Chapter 1Document3 pagesChapter 1Ionut VelescuNo ratings yet
- Chapter TreeDocument1 pageChapter TreeIonut VelescuNo ratings yet
- Architecture of Spss For WindowsDocument1 pageArchitecture of Spss For WindowsIonut VelescuNo ratings yet
- Chapter EightDocument6 pagesChapter EightIonut VelescuNo ratings yet
- Chapter 1Document3 pagesChapter 1Ionut VelescuNo ratings yet
- Confucius - Great LearningDocument5 pagesConfucius - Great LearningSergio GonzalesNo ratings yet
- Evaluarea PerformantelorDocument2 pagesEvaluarea PerformantelorIonut VelescuNo ratings yet
- High Pressure ProcessingDocument1 pageHigh Pressure ProcessingIonut VelescuNo ratings yet
- Pre TreatmentDocument1 pagePre TreatmentIonut VelescuNo ratings yet
- Pin Diagram of 8086Document21 pagesPin Diagram of 8086Radha SudheeraNo ratings yet
- User Manual-Stringing Machine-Pro's Pro Tomcat MT-400Document10 pagesUser Manual-Stringing Machine-Pro's Pro Tomcat MT-400kippcamNo ratings yet
- Unit-3: Darshan Institute of Engineering & Technology For Diploma StudiesDocument3 pagesUnit-3: Darshan Institute of Engineering & Technology For Diploma StudiesHinal ShahNo ratings yet
- Et9000 Et9200 Et9300Document2 pagesEt9000 Et9200 Et9300Miguel ReyesNo ratings yet
- PIC18F27 47 57Q43 Data Sheet 40002147FDocument950 pagesPIC18F27 47 57Q43 Data Sheet 40002147FJose Luis HernandezNo ratings yet
- Classification Based On Memory Access Architecture Shared Memory General Characteristics: General CharacteristicsDocument4 pagesClassification Based On Memory Access Architecture Shared Memory General Characteristics: General Characteristicsdevansh pandeyNo ratings yet
- Activity Sheets in Ict (Computer Systems Servicing) Grade 7 Quarter 1, Week 1Document7 pagesActivity Sheets in Ict (Computer Systems Servicing) Grade 7 Quarter 1, Week 1Kesha Callanta100% (2)
- Vision of The Service-Oriented Business: Executable Process ModelsDocument6 pagesVision of The Service-Oriented Business: Executable Process Modelschrchary1086No ratings yet
- Dell N5010 Berry DG15 Discrete UMA Rev X01 INTEL SchematicsDocument92 pagesDell N5010 Berry DG15 Discrete UMA Rev X01 INTEL SchematicsDarcio TolottiNo ratings yet
- JVM Internals & Runtime Data AreasDocument13 pagesJVM Internals & Runtime Data AreaskannangceNo ratings yet
- Technical Manual IMS: Integrated Management System IMSDocument16 pagesTechnical Manual IMS: Integrated Management System IMS徐玉坤No ratings yet
- PLC Programming With RSLogix 500 Excerpt PDFDocument28 pagesPLC Programming With RSLogix 500 Excerpt PDFmarcelofilgueiras100% (2)
- Open Mobile API Specification V2.02Document63 pagesOpen Mobile API Specification V2.02Marjan ParsaNo ratings yet
- ChattChitto NfoDocument4 pagesChattChitto NfoqqaqqNo ratings yet
- UntitledDocument3 pagesUntitleddibihiNo ratings yet
- Rampage MB 48.4YW03.011 12241-1Document103 pagesRampage MB 48.4YW03.011 12241-1liliNo ratings yet
- An Introduction To Computer Viruses (And Other Destructive Programs)Document14 pagesAn Introduction To Computer Viruses (And Other Destructive Programs)karmaNo ratings yet
- FTF Firmware Files Using XperiFirm and FlashTool (Guide) - Xperia BlogDocument21 pagesFTF Firmware Files Using XperiFirm and FlashTool (Guide) - Xperia BlogTrungVũNguyễnNo ratings yet
- Empowerment Technologies DraftDocument3 pagesEmpowerment Technologies Draftdave fagaritaNo ratings yet
- RF InstallDocument32 pagesRF InstallNiko ChuNo ratings yet
- SRP250 User ManualDocument50 pagesSRP250 User ManualHaïthem BEN SALEMNo ratings yet
- PJSUA2 DocDocument271 pagesPJSUA2 Docmfarooq_shakeelNo ratings yet
- 1.java Programming Unit 1Document87 pages1.java Programming Unit 1kiweti3151No ratings yet
- Introduction To High Performance Scientific ComputingDocument464 pagesIntroduction To High Performance Scientific ComputingSaraDimitrijevicNo ratings yet
- Web 8000 - Faq - 16 0005Document6 pagesWeb 8000 - Faq - 16 0005Omar Claret Ochoa ParraNo ratings yet
- PHP Web DevelopmentDocument18 pagesPHP Web DevelopmentJiniya BipashaNo ratings yet
- Python FullDocument59 pagesPython FullShreeharshaNo ratings yet
- DELANTES Generations of Computers CCS101Document2 pagesDELANTES Generations of Computers CCS101Xyxy LofrancoNo ratings yet
- Product CatalogueDocument26 pagesProduct CatalogueJason VelasquezNo ratings yet
- VR Simulator User Manual PDFDocument99 pagesVR Simulator User Manual PDFNguyen Anh TuanNo ratings yet