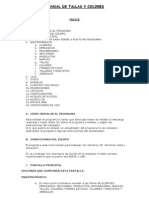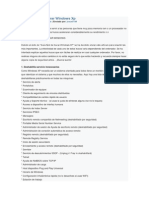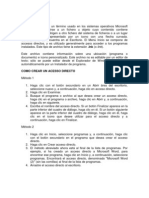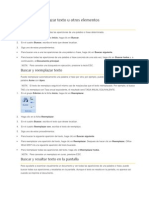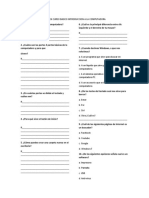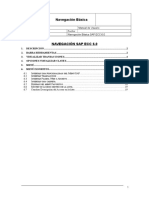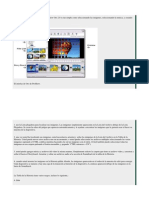Professional Documents
Culture Documents
Aprendiendo Microsoft Word 2013 Curso B Sico
Uploaded by
Anonymous xpNWDLPJ3Original Title
Copyright
Available Formats
Share this document
Did you find this document useful?
Is this content inappropriate?
Report this DocumentCopyright:
Available Formats
Aprendiendo Microsoft Word 2013 Curso B Sico
Uploaded by
Anonymous xpNWDLPJ3Copyright:
Available Formats
APRENDIENDO MICROSOFT WORD 2013
Frank J. Ortiz Bello, M.A. Ed.
Autor
Departamento de Educacin de Puerto Rico
Rafael Romn Melndez, M.A. Ed.
Secretario
Harry Valentn Gonzlez, M.A. Ed.
Subsecretario
Carmen N. Pintado Espiet, Ed. D.
Secretaria Auxiliar
Servicios Acadmicos
Lourdes E. Daz Ortiz, M.A. Ed.
Directora
Unidad de Tecnologa y Currculo
El Proyecto Cursos en Lnea (CeL) es sufragado con fondos federales del programa Ttulo I, parte A bajo
sus regulaciones y guas.
Microsoft es una marca registrada de Microsoft Corporation en los Estados Unidos y/o otros pases.
2014 Departamento de Educacin de Puerto Rico
Todos los derechos reservados
APRENDIENDO MICROSOFT WORD 2013
Tabla de contenido
Introduccin .................................................................................................................................... 5
Conociendo la interfaz del programa ............................................................................................. 5
Creando un documento .................................................................................................................. 6
Cmo formatear el diseo del documento ................................................................................. 7
Cambiando el tamao del papel.............................................................................................. 7
Cambiando la orientacin del papel........................................................................................ 7
Cambiando los mrgenes del papel ........................................................................................ 8
Cmo formatear el texto del documento ................................................................................... 9
Trabajando con el documento ...................................................................................................... 12
Insertando una tabla ................................................................................................................. 12
Insertando una imagen ............................................................................................................. 14
Cambiando las propiedades de una imagen ............................................................................. 16
Guardando un documento ........................................................................................................... 19
APRENDIENDO MICROSOFT WORD 2013
APRENDIENDO MICROSOFT WORD 2013
Aprendiendo Microsoft Word 2013
Introduccin
Este curso es uno bsico que tiene el propsito de presentarte el programa Microsoft Word
2013. Para que se te haga fcil entender el mismo, te presentar este curso en secciones cortas
y fciles de entender.
Conociendo la interfaz del programa
La interfaz es el rea donde vamos a trabajar. En la figura 1 te presentamos lo bsico que debes
conocer de la interfaz para que puedas trabajar con tus documentos.
Figura 1
1. Barra de herramientas de acceso rpido Contiene las funciones que ms se utilizan,
con el propsito de facilitarte tu trabajo en el documento.
2. Barra de ttulo Esta barra contiene el nombre del documento con el que ests
trabajando y el nombre del programa. Esta barra contiene los siguientes botones:
a. Ayuda Contiene los documentos de ayuda del programa.
b. Opciones de visualizacin de la cinta Provee varias opciones para presentar la
cinta del men.
c. Botn de minimizar Para minimizar la ventana del programa.
d. Botn de maximizar/restaurar Si la ventana est completa, hace que la
ventana cambie a un tamao pequeo; si est pequea la maximiza.
5
APRENDIENDO MICROSOFT WORD 2013
3.
4.
5.
6.
7.
8.
9.
e. Cerrar Para cerrar el documento.
Pestaas de opciones de la cinta Contiene opciones de la cinta de herramientas.
Cinta de opciones Contiene las opciones disponibles para cada pestaa.
Barras desplazamiento Para desplazarte a travs del documento.
Control deslizante del zoom Para cambiar el tamao en que ves el documento.
Botones de vista Contiene tres tipos de vista: modo de lectura, diseo de impresin y
diseo web.
Barra de estado Te ofrece informacin del documento con el que ests trabajando.
Ventana de edicin Muestra el documento con el que ests trabajando.
Creando un documento
Vamos a explicar en esta seccin cmo crear un documento en Word.
1. Haz clic sobre el botn de Start en tu computadora y luego sobre All Programs.
2. Despus haz un clic sobre la carpeta Microsoft Office 2013. Al abrir la lista de los
programas de Microsoft Office 2013, selecciona Word 2013 haciendo clic sobre l.
3. Al abrir el programa, haz clic sobre la imagen de Blank document (documento en
blanco) (figura 2). Ya tienes un documento en blanco.
Figura 2
Ahora que tienes un documento en blanco es hora de configurar el mismo antes de comenzar a
escribir. En esta seccin vamos a tocar el tema de cmo formatear el documento. Vamos a
dividir esta seccin en tres partes: Cmo formatear el diseo del documento, Cmo formatear el
texto del documento y Trabajando con el documento.
6
APRENDIENDO MICROSOFT WORD 2013
Cmo formatear el diseo del documento
Cambiando el tamao del papel
Con Microsoft Word t puedes seleccionar el tamao del papel que vas a utilizar. Por defecto,
Word utiliza papel tamao carta (8 X 11). Para cambiar el tamao del papel sigue los
siguientes pasos.
1. Haz clic en la pestaa PAGE LAYOUT (diseo de la pgina).
2. En la cinta de PAGE LAYOUT haz clic en Size (tamao) y selecciona el tamao del papel
que deseas. Por lo regular utilizamos el tamao carta (letter) (figura 3), que ya est
seleccionado, o el tamao legal. Al hacer un clic sobre el tamao deseado ya habrs
cambiado el tamao del papel.
Figura 3
Cambiando la orientacin del papel
Tu documento en Word est en orientacin Portrait (retrato) por defecto. Esta posicin es
como regularmente tomamos un papel, donde la parte ms estrecha es el ancho del papel. Sin
7
APRENDIENDO MICROSOFT WORD 2013
embargo, hay veces donde necesitamos escribir una tabla o un diagrama que nos ocupa mucho
espacio de ancho. Para esto necesitamos cambiar la orientacin del papel a landscape (paisaje),
donde la parte ms ancha es el ancho del papel. A continuacin te explicamos cmo cambiar la
orientacin del papel.
1. Haz clic en la pestaa PAGE LAYOUT.
2. En la cinta de PAGE LAYOUT haz clic en Orientation (orientacin) y selecciona
Landscape haciendo un clic sobre l (figura 4). El papel cambiar automticamente a la
nueva orientacin.
Figura 4
Cambiando los mrgenes del papel
Ya tienes el tamao del papel, ahora necesitas indicar los mrgenes que utilizars. Por defecto,
Microsoft Word utiliza los mrgenes de una pulgada a los lados y una pulgada en el margen
superior e inferior. Este margen se conoce como Normal. Puedes utilizar estos mrgenes para la
mayora de tus documentos; sin embargo, si necesitas escribir bastante texto utilizando la
menor cantidad de papel, podras utilizar unos mrgenes ms estrechos. A continuacin te
explicamos cmo cambiar los mrgenes de tu documento.
1. Haz clic en la pestaa PAGE LAYOUT.
2. En la cinta de PAGE LAYOUT haz clic en Margins (mrgenes) y selecciona Narrow
(estrecho) (figura 5). Los mrgenes cambiarn a media pulgada a cada lado y en los
mrgenes superior e inferior.
APRENDIENDO MICROSOFT WORD 2013
Figura 5
Ya sabes cmo cambiar el tamao del papel, la orientacin y los mrgenes. En la prxima
seccin formatearemos el texto a utilizar.
Cmo formatear el texto del documento
Ahora que ya tienes terminado el diseo de la pgina de la que se compondr tu documento, es
hora de formatear el texto del mismo. Te presentaremos varias instrucciones para trabajar con
el formato. Por defecto Microsoft Word utiliza Calibri como fuente para los documentos nuevos,
tamao 11, color negro y alineado a la izquierda. Si deseas realizar un cambio sigue los siguientes pasos.
1. Para cambiar el tipo de fuente, en la pestaa Home (hogar), haz un clic sobre la flecha al
lado del nombre de la fuente (Font), en este caso Calibri (figura 6). Para cambiar la
fuente a Arial, seleccinala de la lista haciendo un clic sobre ella.
2. Si quieres cambiar el tamao de la fuente a 12, slo tienes que hacer un clic en la flecha
al lado del tamao de la fuente (Font Size) y seleccionar el 12 haciendo un clic sobre l
(figura 7).
3. El color de la fuente lo podemos cambiar haciendo un clic sobre el icono de Font Color
(color de la fuente) y seleccionar el color deseado (figura 8).
4. Tambin tienes la opcin de seleccionar el estilo de la fuente, por ejemplo: negrita
(bold), itlica (italic) y subrayado (underline). Slo tienes que hacer un clic sobre uno o
ms estilos (Bold, Italic o Underline) (figura 9).
APRENDIENDO MICROSOFT WORD 2013
5. El texto que escribamos ser alineado a la izquierda por defecto, como mencionamos
anteriormente, as que si deseas, por ejemplo, centralizarlo, debes hacer un clic en el
rea de prrafo de la cinta y seleccionar Center (centro) (figura 10).
Figura 6
Figura 7
10
APRENDIENDO MICROSOFT WORD 2013
Figura 8
Figura 9
Figura 10
Las instrucciones que te presentamos son para formatear el texto que vas a escribir, pero si
deseas cambiar el formato de un texto ya escrito, debes seleccionarlo primero y luego realizar
el cambio deseado (fuente, tamao, color, estilo y alineacin). De la misma manera, si quieres
copiar el formato de un texto a otro texto en tu documento, slo tienes que seguir los
siguientes pasos:
1. Selecciona el texto que tiene el formato que quieres copiar y haz clic en el icono de
Format Painter (copiar formato) en el rea de Clipboard (portapapeles) de la cinta
Home (figura 11). El cursor se convertir en una brocha.
11
APRENDIENDO MICROSOFT WORD 2013
2. Ahora selecciona el texto al que quieres copiar el nuevo formato. Automticamente el
texto tendr el formato que copiaste.
Figura 11
Trabajando con el documento
En esta seccin aprenderemos a trabajar con el documento, por ejemplo, insertar imgenes y
tablas y trabajar con las propiedades de cada una de ellas.
Insertando una tabla
Una tabla se compone de filas y columnas. Las filas corren en forma horizontal y las columnas
en forma vertical (figura 12). Para insertar una tabla en tu documento, existen varias formas de
hacerlo, para efectos de este tutorial utilizaremos una de ellas. Slo tienes que seguir los
siguientes pasos:
Figura 12
12
APRENDIENDO MICROSOFT WORD 2013
1. Haz un clic sobre la pestaa Insert (insertar), en la cinta Tables (tablas) haz un clic sobre
el icono Table (figura 13).
2. Ahora haz un clic sobre Insert Table (insertar tabla) (figura 14). Se abrir una pequea
ventana con informacin sobre la tabla. En esa ventana slo tienes que escribir el
nmero de columnas (columns) y el nmero de filas (rows) que tendr tu tabla.
3. Para finalizar, haz un clic en el botn OK (figura 15). La tabla aparecer en el
documento.
Figura 13
Figura 14
13
APRENDIENDO MICROSOFT WORD 2013
Figura 15
Insertando una imagen
En el documento t puedes insertar un clip art (imagen prediseada) o una imagen de un
archivo. Sigue los siguientes pasos.
1. Haz clic en la pestaa INSERT (insertar) y luego en el icono Pictures (imgenes) (figura
16), si quieres insertar una imagen guardada en tu computadora o alguna memoria. Se
abrir una nueva ventana.
Figura 16
2. En la ventana Insert Picture busca el archivo de la imagen y haz clic en el botn Insert. La
imagen se pegar en el documento. Fjate que la imagen tiene un botn en la parte
superior derecha (figura 17), mientras est seleccionada, y que la cinta de herramientas
est disponible con diferentes alternativas para editar tu imagen (figura 18).
3. Si lo que deseas es un clip art, haz un clic en el icono Online Pictures (figura 19).
4. En la ventana que abrir aparecern varias opciones para buscar tu imagen. Selecciona
la primera (Office.com Clip Art) y escribe en el campo disponible una palabra clave en
14
APRENDIENDO MICROSOFT WORD 2013
ingls de lo que ests buscando (figura 20). Por ejemplo, si te interesa una imagen de
caballo, debes escribir horse y presionar la tecla Enter de tu teclado.
5. Abrir una nueva ventana con las imgenes encontradas. Haz un clic sobre la imagen
que te interesa, si quieres ms de una imagen, slo tienes que presionar la tecla Ctrl
(control) de tu teclado y, sin soltar la tecla, hacer un clic sobre cada imagen de tu
inters.
6. Haz un clic sobre el botn Insert para terminar (figura 21).
Figura 17
Figura 18
Figura 19
15
APRENDIENDO MICROSOFT WORD 2013
Figura 20
Figura 21
Cambiando las propiedades de una imagen
Como hemos visto, existen muchas propiedades que podemos cambiarle a una imagen en
nuestro documento; sin embargo, para efectos de este mdulo, slo hablaremos de algunas de
ellas.
Cuando insertamos la imagen, en la parte superior derecha de la imagen aparece el botn
Layout Options (opciones de diseo) (figura 17). Al hacer un clic sobre este botn se abrir un
men con las opciones disponibles. Por defecto est seleccionado la opcin In Line with Text
(en lnea con el texto), esto significa que la imagen se insertar en el documento en la misma
lnea que el texto. Mira la imagen abajo con la explicacin (figura 22).
16
APRENDIENDO MICROSOFT WORD 2013
Figura 22
Si por ejemplo, seleccionas Square (cuadrado), observa lo que ocurre. La imagen siguiente te
explica (figura 23).
Figura 23
Puedes experimentar con otras opciones del diseo hasta que encuentres el diseo que mejor
aplique al documento que ests creando.
Vamos a conocer otras opciones para trabajar con las imgenes. Primero, es importante que
sepas que debes seleccionar la imagen haciendo un clic sobre ella, para poder ver la cinta de
herramientas para trabajar la imagen. Hagamos el siguiente ejercicio.
1. Abre un documento nuevo en Microsoft Word 2013 siguiendo las instrucciones que
aprendiste en este mdulo, e inserta una imagen.
17
APRENDIENDO MICROSOFT WORD 2013
2. Selecciona la imagen haciendo un clic sobre ella. Observa que aparecer en la parte
superior de la pantalla una nueva cinta que dice Picture Tools y debajo una pantalla
llamada Format.
3. Haz un clic sobre Format.
4. Ahora haz un clic sobre el icono de Double-Frame, Black (marco doble, negro) (figura
24). Observa ahora el marco en tu imagen (imagen 25). Si haces un clic en la flecha
More (ms) (figura 26), podrs ver muchos ms estilos de marcos (figura 27).
Figura 24
Figura 25
18
APRENDIENDO MICROSOFT WORD 2013
Figura 26
Figura 27
Si observas la cinta de opciones vers que existen muchas otras alternativas para tu imagen,
tales como eliminar el fondo de la imagen, cambiar los colores y muchas otras; sin embargo, no
las tocaremos en este mdulo. Te invito a experimentar con las otras opciones.
Guardando un documento
Tan pronto t creas tu documento, es importante que lo guardes para que no pierdas tu
trabajo. Sigue los siguientes pasos.
1. Haz un clic en la pestaa FILE (figura 28).
2. Ahora haz un clic en Save (guardar) (figura 29). Como es la primera vez que vas a
guardar este documento, te saldr la ventana de Save As (guardar como), y te dar tres
opciones de sitios diferentes para guardar tu documento: OneDrive, que es un sitio web
de Microsoft donde guardas tus documentos luego de crear una cuenta; Computer
(computadora), para guardar el documento en tu computadora; y, Add a Place (aadir
un lugar), para crear otro sitio (figura 30). Para efectos de este mdulo, gurdalo en tu
computadora con el nombre de Mi documento.
19
APRENDIENDO MICROSOFT WORD 2013
3. De ahora en adelante, cada vez que hagas clic en SAVE tu documento se guardar
automticamente. Si deseas guardarlo con otro nombre, slo haz clic sobre SAVE AS y
sigue el procedimiento aprendido.
Figura 28
Figura 29
Figura 30
20
APRENDIENDO MICROSOFT WORD 2013
Para terminar y cerrar Microsoft Word haz clic sobre FILE y luego en Close (figura 31). Tambin
puedes hacer un clic en la X en la barra de ttulo.
Figura 31
21
You might also like
- Manual Monitor AOCDocument59 pagesManual Monitor AOCspl67No ratings yet
- Manual Solvermedia TallacoloresDocument46 pagesManual Solvermedia TallacoloresJose Rojas ValeroNo ratings yet
- SCE ES 032-100 FC-Programming R1503Document50 pagesSCE ES 032-100 FC-Programming R1503Fernando RamosNo ratings yet
- Crear Columnas de BoletinesDocument2 pagesCrear Columnas de BoletinesNIENo ratings yet
- Instructivo para El Envio de Informes Trimestrales - SIGDocument31 pagesInstructivo para El Envio de Informes Trimestrales - SIGJohyLNo ratings yet
- Creación de Backup y Restauración Bodega de DatosDocument6 pagesCreación de Backup y Restauración Bodega de Datosandres villaNo ratings yet
- Trucos para Acelerar Windows XPDocument12 pagesTrucos para Acelerar Windows XPcris750822No ratings yet
- Diplomado de Desarrollo en Habilidades Digitales para La EducaciónDocument365 pagesDiplomado de Desarrollo en Habilidades Digitales para La EducaciónLic GaryNo ratings yet
- Introducción a las redes: Dos factores cruciales en el éxito de InternetDocument8 pagesIntroducción a las redes: Dos factores cruciales en el éxito de InternetEdwin FelizNo ratings yet
- Silenciar alarmasDocument101 pagesSilenciar alarmasLuis Enrique Antonio del Angel0% (1)
- Analisis Lineal Etbas DE LA EDIFICACION DE ALBAÑILERIA CONFINADA DE 4 PISOSDocument52 pagesAnalisis Lineal Etbas DE LA EDIFICACION DE ALBAÑILERIA CONFINADA DE 4 PISOSErik Trujillo100% (2)
- Crea accesos directos y cambia iconosDocument3 pagesCrea accesos directos y cambia iconosEvelincita Siguencia0% (1)
- Manual Tekla StructuresDocument90 pagesManual Tekla StructuresRonan Piscoya S.No ratings yet
- Clase Practica #1 InDesignDocument8 pagesClase Practica #1 InDesignJosé González100% (1)
- Mantis - Manual de AdministradorDocument20 pagesMantis - Manual de AdministradorWilmar Calderón TorresNo ratings yet
- Buscar y Reemplazar Texto U Otros ElementosDocument6 pagesBuscar y Reemplazar Texto U Otros ElementosRaude LugNo ratings yet
- Competencias Disciplinares y Evaluacion DiagnosticaDocument4 pagesCompetencias Disciplinares y Evaluacion DiagnosticaYara Naomi Garcia GaleasNo ratings yet
- Examen Curso Basico Introduccion A La ComputadoraDocument1 pageExamen Curso Basico Introduccion A La ComputadoraJose Manuel BenitezNo ratings yet
- Manual de Navegación SAPDocument36 pagesManual de Navegación SAPJoel Brayam Lulo MendozaNo ratings yet
- Manual EnviDocument86 pagesManual Envicunus100% (1)
- 3dsmax Modelado 02 IbeDocument41 pages3dsmax Modelado 02 Ibeb3rcebalNo ratings yet
- Apunte Clase Simul8Document87 pagesApunte Clase Simul8luisNo ratings yet
- Cálculos en La Vida Real Con Calc Hoja de Cálculo Curso Ofimática OpenOffice - Org Tutoriales Academia UseroDocument3 pagesCálculos en La Vida Real Con Calc Hoja de Cálculo Curso Ofimática OpenOffice - Org Tutoriales Academia UseroJosé Luis Usero VílchezNo ratings yet
- Ejercicios ExellDocument43 pagesEjercicios ExelljanedimejeNo ratings yet
- Manual de Introducción A BarTenderDocument23 pagesManual de Introducción A BarTenderJosé Martín Díaz ReyesNo ratings yet
- Manual Proshow Gold 2 ESPAÑOLDocument15 pagesManual Proshow Gold 2 ESPAÑOLmariajesushh50% (2)
- Manual Microstation v8Document76 pagesManual Microstation v8jasoba100% (3)
- Guia 1 Ensamble PortatilDocument4 pagesGuia 1 Ensamble PortatilPAOLA GOMEZNo ratings yet
- SimuprocDocument10 pagesSimuprocjennblacNo ratings yet
- Manual ECGWINV9000Document44 pagesManual ECGWINV9000Karla PantojaNo ratings yet