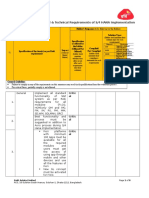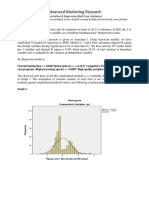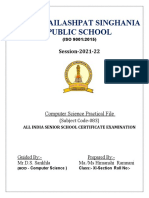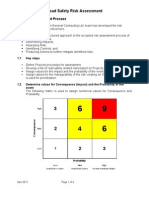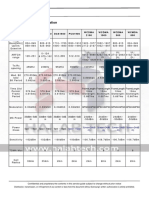Professional Documents
Culture Documents
How To Resize A Personal Picture To Fit A Specific Size
Uploaded by
vivekdioraOriginal Description:
Original Title
Copyright
Available Formats
Share this document
Did you find this document useful?
Is this content inappropriate?
Report this DocumentCopyright:
Available Formats
How To Resize A Personal Picture To Fit A Specific Size
Uploaded by
vivekdioraCopyright:
Available Formats
How to resize a personal picture to fit a specific
size
By: Vivek Diora
Pictures are almost everywhere, weather it is clip art from Microsoft’s collection or a
snap shot of an amazing landscape. Digital images come in all sizes and the
requirements for sharing these works of art on certain mediums can be limiting.
Adobe Photoshop CS4 is an image editing software that can help immensely to
solve this problem. As English 202 students, we must keep a Personal Blog, which is
to be personalized. We will focus specifically on how to resize a banner for your
blog.
What you need:
- A picture to resize
- Computer with Adobe Photoshop CS4
Instructions:
1. Open up Adobe Photoshop CS4. The main boot up screen is shown in Figure
1.
Figure 1: Start up screen of Adobe Photoshop CS4
Note: If using Penn State University Computer, complete step 1 by the following
additional steps.
Click StartAll ProgramsDigital ImagingAdobe Photoshop CS4Adobe
Photoshop CS4
2. Click on File New on the top left hand corner.
3. In the pop-up window, choose pixels as the unit, and 905 x 170 as shown in
Figure 2. Choose 300 pixels/inch in the Resolution option. Press OK when done.
Figure 2: New window prompt. 905x 170 pixels
4. There should be a white banner like canvas. As shown in Figure 3.
Figure 3: New 905x 170 pixel canvas
5. Click on File Open on the top left hand corner, and open your chosen
image.
6. Click on the Move tool, located on the left hand toolbar, first tool that looks
like a cursor. Shown in Figure 4.
Figure 4: Selection of the move tool.
7. Drag the opened image tab out into the middle of the screen and release, as
shown in Figure 5.
Figure 5: Dragging the opened image layer out of the
tabs.
8. Your screen should look like Figure 6.
Figure 6: Screenshot of dragged layer
9. Click with the cursor on the middle of your personal image and drag your
image into the white banner canvas, and release. Drag the image tab back
into the tabs title bar (opposite of Step 5) or exit out of it.
10.The image is now in the new canvas. Click on Edit Free transform, or
keyboard shortcut CTRL+T.
NOTE: Holding down Shift while resizing will keep the image aspect
ratio, and keep the image from being distorted.
11.The image can now be resized and rotated to get the desired part of the
picture in the banner canvas. The image used in this example is being
rotated in Figure 7.
To rotate or resize: Click on any of the small boxes located on the
perimeter of the image.
To move image: Click on the image and drag in the desired direction of
movement.
Figure 3: New 905x 170 pixel canvas
Figure 7: Image being rotated to fit into banner canvas
12.When finished, hit ENTER.
13.Click on File Save As. Name your new file, and make sure to click on JPEG
or desired format in the format drop down menu, as shown in Figure 8.
Figure 8: “Save As” Window
14. Congratulations! You have successfully resized an image to
share on a Personal Blog.
You might also like
- The Subtle Art of Not Giving a F*ck: A Counterintuitive Approach to Living a Good LifeFrom EverandThe Subtle Art of Not Giving a F*ck: A Counterintuitive Approach to Living a Good LifeRating: 4 out of 5 stars4/5 (5795)
- The Gifts of Imperfection: Let Go of Who You Think You're Supposed to Be and Embrace Who You AreFrom EverandThe Gifts of Imperfection: Let Go of Who You Think You're Supposed to Be and Embrace Who You AreRating: 4 out of 5 stars4/5 (1091)
- Never Split the Difference: Negotiating As If Your Life Depended On ItFrom EverandNever Split the Difference: Negotiating As If Your Life Depended On ItRating: 4.5 out of 5 stars4.5/5 (838)
- Hidden Figures: The American Dream and the Untold Story of the Black Women Mathematicians Who Helped Win the Space RaceFrom EverandHidden Figures: The American Dream and the Untold Story of the Black Women Mathematicians Who Helped Win the Space RaceRating: 4 out of 5 stars4/5 (895)
- Grit: The Power of Passion and PerseveranceFrom EverandGrit: The Power of Passion and PerseveranceRating: 4 out of 5 stars4/5 (588)
- Shoe Dog: A Memoir by the Creator of NikeFrom EverandShoe Dog: A Memoir by the Creator of NikeRating: 4.5 out of 5 stars4.5/5 (537)
- The Hard Thing About Hard Things: Building a Business When There Are No Easy AnswersFrom EverandThe Hard Thing About Hard Things: Building a Business When There Are No Easy AnswersRating: 4.5 out of 5 stars4.5/5 (345)
- Elon Musk: Tesla, SpaceX, and the Quest for a Fantastic FutureFrom EverandElon Musk: Tesla, SpaceX, and the Quest for a Fantastic FutureRating: 4.5 out of 5 stars4.5/5 (474)
- Her Body and Other Parties: StoriesFrom EverandHer Body and Other Parties: StoriesRating: 4 out of 5 stars4/5 (821)
- The Emperor of All Maladies: A Biography of CancerFrom EverandThe Emperor of All Maladies: A Biography of CancerRating: 4.5 out of 5 stars4.5/5 (271)
- The Sympathizer: A Novel (Pulitzer Prize for Fiction)From EverandThe Sympathizer: A Novel (Pulitzer Prize for Fiction)Rating: 4.5 out of 5 stars4.5/5 (121)
- The Little Book of Hygge: Danish Secrets to Happy LivingFrom EverandThe Little Book of Hygge: Danish Secrets to Happy LivingRating: 3.5 out of 5 stars3.5/5 (400)
- The World Is Flat 3.0: A Brief History of the Twenty-first CenturyFrom EverandThe World Is Flat 3.0: A Brief History of the Twenty-first CenturyRating: 3.5 out of 5 stars3.5/5 (2259)
- The Yellow House: A Memoir (2019 National Book Award Winner)From EverandThe Yellow House: A Memoir (2019 National Book Award Winner)Rating: 4 out of 5 stars4/5 (98)
- Devil in the Grove: Thurgood Marshall, the Groveland Boys, and the Dawn of a New AmericaFrom EverandDevil in the Grove: Thurgood Marshall, the Groveland Boys, and the Dawn of a New AmericaRating: 4.5 out of 5 stars4.5/5 (266)
- A Heartbreaking Work Of Staggering Genius: A Memoir Based on a True StoryFrom EverandA Heartbreaking Work Of Staggering Genius: A Memoir Based on a True StoryRating: 3.5 out of 5 stars3.5/5 (231)
- Team of Rivals: The Political Genius of Abraham LincolnFrom EverandTeam of Rivals: The Political Genius of Abraham LincolnRating: 4.5 out of 5 stars4.5/5 (234)
- On Fire: The (Burning) Case for a Green New DealFrom EverandOn Fire: The (Burning) Case for a Green New DealRating: 4 out of 5 stars4/5 (74)
- The Unwinding: An Inner History of the New AmericaFrom EverandThe Unwinding: An Inner History of the New AmericaRating: 4 out of 5 stars4/5 (45)
- Annexure (1) Scope of Work of S4 HANA ImplementationDocument8 pagesAnnexure (1) Scope of Work of S4 HANA Implementationmanishcsap3704100% (1)
- Affect and Emotion in Human-Computer Interaction - From Theory To Aplications - Christian PeterC PDFDocument250 pagesAffect and Emotion in Human-Computer Interaction - From Theory To Aplications - Christian PeterC PDFEstéfanoPietragallaNo ratings yet
- GEO1007 - Geoweb Technology - Lab 8Document9 pagesGEO1007 - Geoweb Technology - Lab 8Chirag GargNo ratings yet
- Harnessing-IoT-Global-Development by ICT and CISCODocument61 pagesHarnessing-IoT-Global-Development by ICT and CISCOVishal DhawanNo ratings yet
- Arinc TutorialDocument3 pagesArinc TutorialErick LeonardoNo ratings yet
- Setting Manual: S H E SDocument17 pagesSetting Manual: S H E Sanon_413490204No ratings yet
- Group - 2 Correlation and Regression - Assgn1Document16 pagesGroup - 2 Correlation and Regression - Assgn1Ketan PoddarNo ratings yet
- Storage Area Network Notes PDFDocument2 pagesStorage Area Network Notes PDFSundeep K R100% (1)
- Banesco Banco UniversalDocument2 pagesBanesco Banco UniversaljaiminparekhNo ratings yet
- 2G OptimizationDocument38 pages2G OptimizationVincent MassogueNo ratings yet
- Empowerment Technologies - STEM - Part 1Document66 pagesEmpowerment Technologies - STEM - Part 1Ritchie FegsarNo ratings yet
- Blue Eyes TechnologyDocument39 pagesBlue Eyes TechnologyRaktim RoyNo ratings yet
- MARD Role of ICT in Rural Development 180777963 Shashank PDFDocument90 pagesMARD Role of ICT in Rural Development 180777963 Shashank PDFGeetesh SharmaNo ratings yet
- RDPlus UGDocument28 pagesRDPlus UGPrashant KotianNo ratings yet
- Job Description - BIM Coordinator: Key Requirements & ResponsibilitiesDocument1 pageJob Description - BIM Coordinator: Key Requirements & ResponsibilitiesAbdalla.JNo ratings yet
- SuiteScript+Pre-class Setup Guide v2011.1Document20 pagesSuiteScript+Pre-class Setup Guide v2011.1Nagendra VenkatNo ratings yet
- Chapter 7 Part - 2Document15 pagesChapter 7 Part - 2PAING LIN HTIKENo ratings yet
- Blogging Using Wordpress: Empowerment TechnologiesDocument80 pagesBlogging Using Wordpress: Empowerment Technologiesmenchu galdonesNo ratings yet
- United States (866) 531-6285: Technical SalesDocument5 pagesUnited States (866) 531-6285: Technical SalesPedro Nuñez SuarezNo ratings yet
- Mold and Die Catalog Installation GuideDocument9 pagesMold and Die Catalog Installation GuidePawan ChawlaNo ratings yet
- Co-Po Mapping CN R-19 2021-22Document1 pageCo-Po Mapping CN R-19 2021-22Joshua eedaNo ratings yet
- Sample Practical File XI CSDocument5 pagesSample Practical File XI CSSahil JethwaniNo ratings yet
- Centroid CNC Alarms Errors MessagesDocument6 pagesCentroid CNC Alarms Errors MessagesRevolusiSoekarnoNo ratings yet
- SAP Asap MethodologyDocument33 pagesSAP Asap Methodologyimvav100% (1)
- Snogard Preisliste - PC-System - 14.08.2010Document2 pagesSnogard Preisliste - PC-System - 14.08.2010Peter SmithNo ratings yet
- Actix Software Installation GuideDocument32 pagesActix Software Installation GuideMohammed Hussain JawadNo ratings yet
- Data Structures Lab ALL EXPERIMENTS FILEDocument84 pagesData Structures Lab ALL EXPERIMENTS FILEManavNo ratings yet
- Road Safety Risk Assessment ToolkitDocument4 pagesRoad Safety Risk Assessment ToolkitDamian R. RamesarNo ratings yet
- PDFDocument28 pagesPDFDaan PreexxNo ratings yet
- RocklabDocument25 pagesRocklabarslanpasaNo ratings yet