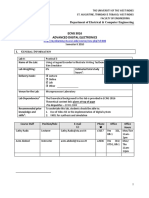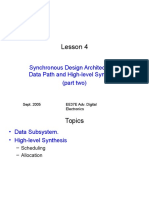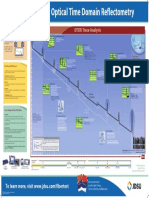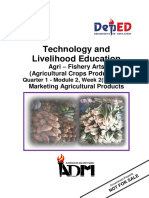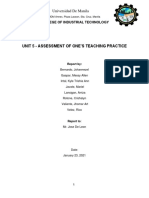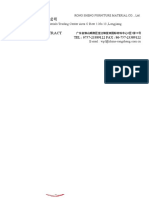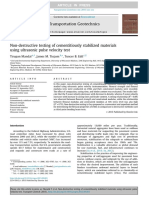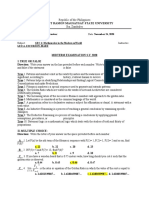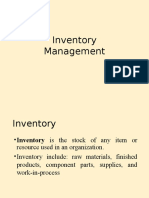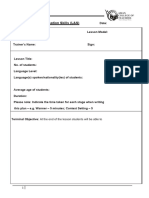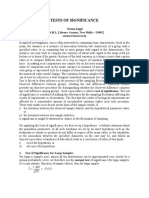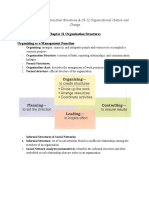Professional Documents
Culture Documents
Writing VHDL Test Benches For System Verification
Uploaded by
Marlon BoucaudOriginal Title
Copyright
Available Formats
Share this document
Did you find this document useful?
Is this content inappropriate?
Report this DocumentCopyright:
Available Formats
Writing VHDL Test Benches For System Verification
Uploaded by
Marlon BoucaudCopyright:
Available Formats
THE UNIVERSITY OF THE WEST INDIES
ST. AUGUSTINE, TRINIDAD & TOBAGO, WEST INDIES
FACULTY OF ENGINEERING
Department of Electrical & Computer Engineering
Writing VHDL Test Benches for Digital System Verification
Author: Marcus L George
Last Review: Thursday 15th October 2009
Introduction
Verification of the functionality of implemented digital circuits is crucial in order to determine
if the system is functioning according to required specifications. This manual demonstrates to the
user how to write VHDL test benches for digital system verification using Xilinx ISE. It is assumed
that the reader is proficient in the implementation of digital circuits using Xilinx Schematic Editor.
The reader is urged to treat this publication as a mini-laboratory exercise for maximum
understanding of the material. After performing this mini-exercise in the laboratory, the reader is
expected to:
1. Understand how to write VHDL test benches for the verification of an implemented digital
circuit
2. Use Modelsim 6.0SE/SE or any other version to simulate the behaviour of an implemented
digital circuit
3. Restart simulation waveforms using specific icons in the Modelsim environment
4. Run at once, simulation parameters pre-set in the VHDL test bench using specific icons in the
Modelsim environment
Required Equipment
1. 1 Computer
2. 1 copy of this manual
THE UNIVERSITY OF THE WEST INDIES
ST. AUGUSTINE, TRINIDAD & TOBAGO, WEST INDIES
FACULTY OF ENGINEERING
Department of Electrical & Computer Engineering
In-Lab Exercise
1. Open the Xilinx ISE environment and create a new project as shown in the diagram below.
2. Give the project a name, prefereably VHDL_Testbenches. Be sure to select the TopLevel Module Type as Schematic.
3. Click Next!
THE UNIVERSITY OF THE WEST INDIES
ST. AUGUSTINE, TRINIDAD & TOBAGO, WEST INDIES
FACULTY OF ENGINEERING
Department of Electrical & Computer Engineering
4. Select the device and design flow as shown I the diagram below. It is assumed that this is not
the first time that the reader has created a project in the Xilinx ISE environment.
5. Click Next for the next three dialog boxes!
THE UNIVERSITY OF THE WEST INDIES
ST. AUGUSTINE, TRINIDAD & TOBAGO, WEST INDIES
FACULTY OF ENGINEERING
Department of Electrical & Computer Engineering
6. Click Finish!
THE UNIVERSITY OF THE WEST INDIES
ST. AUGUSTINE, TRINIDAD & TOBAGO, WEST INDIES
FACULTY OF ENGINEERING
Department of Electrical & Computer Engineering
7. Add a new source to the project as shown in the diagram below.
THE UNIVERSITY OF THE WEST INDIES
ST. AUGUSTINE, TRINIDAD & TOBAGO, WEST INDIES
FACULTY OF ENGINEERING
Department of Electrical & Computer Engineering
8. Select a Schematic source and give it the name and_gate_2input
9. Click Next!
10. Click Finish!
THE UNIVERSITY OF THE WEST INDIES
ST. AUGUSTINE, TRINIDAD & TOBAGO, WEST INDIES
FACULTY OF ENGINEERING
Department of Electrical & Computer Engineering
11. In the schematic editor window select an and2 gate from the category Logic and place it in
the schematic window.
THE UNIVERSITY OF THE WEST INDIES
ST. AUGUSTINE, TRINIDAD & TOBAGO, WEST INDIES
FACULTY OF ENGINEERING
Department of Electrical & Computer Engineering
12. Inset I/O Markets at the ports of the and2 gate. Rename the I/O markers as shown in the
diagram below.
THE UNIVERSITY OF THE WEST INDIES
ST. AUGUSTINE, TRINIDAD & TOBAGO, WEST INDIES
FACULTY OF ENGINEERING
Department of Electrical & Computer Engineering
13. Synthesize the schematic module by double clicking the Synthesize tab in the Process
Window as shown in the diagram below.
THE UNIVERSITY OF THE WEST INDIES
ST. AUGUSTINE, TRINIDAD & TOBAGO, WEST INDIES
FACULTY OF ENGINEERING
Department of Electrical & Computer Engineering
14. Once the schematic successfully synthesizes, add a new VHDL Test Bench source as shown
in diagram below. Name this VHDL test bench source and_gate_2input_tb.
15. Click Next!
10
THE UNIVERSITY OF THE WEST INDIES
ST. AUGUSTINE, TRINIDAD & TOBAGO, WEST INDIES
FACULTY OF ENGINEERING
Department of Electrical & Computer Engineering
16. In the new window, highlight the module in which we wish to attach this VHDL test bench
to. In this case we attach this VHDL test bench to the module and_gate_2input.
17. Click Next!
18. Click Finish!
11
THE UNIVERSITY OF THE WEST INDIES
ST. AUGUSTINE, TRINIDAD & TOBAGO, WEST INDIES
FACULTY OF ENGINEERING
Department of Electrical & Computer Engineering
19. A new file should appear, similar to that shown in the diagram below. This is the VHDL Test
Bench source. You will realise that some VHDL code has already been generated. All you
need to do now is insert your simulation test cases.
12
THE UNIVERSITY OF THE WEST INDIES
ST. AUGUSTINE, TRINIDAD & TOBAGO, WEST INDIES
FACULTY OF ENGINEERING
Department of Electrical & Computer Engineering
20. We must now insert our test cases in the space in the VHDL Test Bench file where the
following lines of comments are shown:
------------------------------------------------We write Test Bench Code Here-------------------------------------------------It is to be noted that comments are inserted by placing two dashes --.
13
THE UNIVERSITY OF THE WEST INDIES
ST. AUGUSTINE, TRINIDAD & TOBAGO, WEST INDIES
FACULTY OF ENGINEERING
Department of Electrical & Computer Engineering
21. The following table gives the test cases to be considered in the writing of the VHDL Test
Bench. All we need to do now is represent these test cases by VHDL code. No need to worry.
This step is much easier than you anticipate it to be.
Inputs
Test Case #
1
2
3
4
Expected Outputs
X
0
1
0
1
0
0
1
1
0
0
0
1
Table 1: Test cases to be considered for VHDL Test Bench development
22. Look at the diagram below. Lines 50 to 70 have been inserted into the VHDL Test Bench.
These lines represent every aspect of Table 1 above. See how easy writing the VHDL Test
Bench for the and2 gate is.
23. Whenever you want to invoke a delay of say N microseconds you must use the directive
WAIT FOR followed by the number of microseconds. For example if we want to invoke a
delay of 100 microseconds we write:
WAIT FOR 100 us
24. We can also simply set inputs of the and2 gate by directly assigning values to them. For
example if we want to assign 1 to input A and 0 to input B we simply write the
following lines
A <= 1;
B <= 0;
25. We must finally invoke a delay, say 500 us to allow for the propagation of this test case and
its corresponding output for viewing.
26. Now observe how all four test cases from Table 1 have been represented in the VHDL Test
Bench.
14
THE UNIVERSITY OF THE WEST INDIES
ST. AUGUSTINE, TRINIDAD & TOBAGO, WEST INDIES
FACULTY OF ENGINEERING
Department of Electrical & Computer Engineering
15
THE UNIVERSITY OF THE WEST INDIES
ST. AUGUSTINE, TRINIDAD & TOBAGO, WEST INDIES
FACULTY OF ENGINEERING
Department of Electrical & Computer Engineering
27. The VHDL code has been placed below for those of you all experiencing problems viewing
the diagram above.
WAIT FOR 100 us; --creates a delay of 100 micro seconds
--Test Case #1
A <= '0'; --assign 0 to A
B <= '0'; --assign 0 to B
WAIT FOR 500 us; --creates a delay of 500 micro seconds
--Test Case #2
A <= '1'; --assign 1 to A
B <= '0'; --assign 0 to B
WAIT FOR 500 us; --creates a delay of 500 micro seconds
--Test Case #3
A <= '0'; --assign 0 to A
B <= '1'; --assign 1 to B
WAIT FOR 500 us; --creates a delay of 500 micro seconds
--Test Case #4
A <= '1'; --assign 1 to A
B <= '1'; --assign 1 to B
WAIT FOR 500 us; --creates a delay of 500 micro seconds
16
THE UNIVERSITY OF THE WEST INDIES
ST. AUGUSTINE, TRINIDAD & TOBAGO, WEST INDIES
FACULTY OF ENGINEERING
Department of Electrical & Computer Engineering
28. Now simulate the behavioural model for the system by first highlighting the VHDL Test
Bench source in the Module Window and double clicking on Simulate Behavioural
Model in the Process Window as shown in diagram below.
17
THE UNIVERSITY OF THE WEST INDIES
ST. AUGUSTINE, TRINIDAD & TOBAGO, WEST INDIES
FACULTY OF ENGINEERING
Department of Electrical & Computer Engineering
18
THE UNIVERSITY OF THE WEST INDIES
ST. AUGUSTINE, TRINIDAD & TOBAGO, WEST INDIES
FACULTY OF ENGINEERING
Department of Electrical & Computer Engineering
29. Initially when the test bench waveform appears it looks similar to the waveform shown
below. This is expected.
19
THE UNIVERSITY OF THE WEST INDIES
ST. AUGUSTINE, TRINIDAD & TOBAGO, WEST INDIES
FACULTY OF ENGINEERING
Department of Electrical & Computer Engineering
30. You must now double click on the Restart Icon in the Modelsim environment to restart the
wave. The icon looks like this:
31. A dialog box will appear as shown in the diagram below. Click on the Restart button. This
will restart the waveform.
20
THE UNIVERSITY OF THE WEST INDIES
ST. AUGUSTINE, TRINIDAD & TOBAGO, WEST INDIES
FACULTY OF ENGINEERING
Department of Electrical & Computer Engineering
32. Once the waveform is restarted it looks like the diagram below. There is no wave in the
Modelsim window. This is expected.
21
THE UNIVERSITY OF THE WEST INDIES
ST. AUGUSTINE, TRINIDAD & TOBAGO, WEST INDIES
FACULTY OF ENGINEERING
Department of Electrical & Computer Engineering
33. You must now double click on the Run-All Icon in the Modelsim environment to run the
entire waveform consisting of all test cases pre-set in the VHDL Test Bench source earlier.
The icon looks like this:
. The wave should resemble the wave in the diagram below.
22
THE UNIVERSITY OF THE WEST INDIES
ST. AUGUSTINE, TRINIDAD & TOBAGO, WEST INDIES
FACULTY OF ENGINEERING
Department of Electrical & Computer Engineering
34. Finally we must click on the Zoom-All magnifying glass to display the test bench waveform.
35. The Modelsim environment consists of three magnifying glasses. One results in the
horizontally enlargement of the waveform. Another does the opposite. It reduces the
horizontal length of the waveform. The last (the solid dark blue magnifying glass) extends the
waveform to the maximum length specified in the VHDL Test Bench source so that the entire
waveform could be viewed without horizontal scrolling. This magnifying glass is the is used
to invoke the Zoom-All function.
36. All three magnifying glasses are shown in the small diagram below:
37. The resulting waveform is shown in the diagram below. Carefully look at the waveform, also
taking into consideration the waveform timing. Can you identify the parts of the waveform
which represents each line of code inserted in the VHDL Test Bench?
23
THE UNIVERSITY OF THE WEST INDIES
ST. AUGUSTINE, TRINIDAD & TOBAGO, WEST INDIES
FACULTY OF ENGINEERING
Department of Electrical & Computer Engineering
Mini-Exercise
Add a new schematic file and insert a cb4ce counter. The schematic of this counter is shown
below. Write a new VHDL test Bench for the cb4ce counter. After writing the VHDL Test Bench,
simulate the behaviour of the cb4ce counter. Is it what you expect?
24
You might also like
- Shoe Dog: A Memoir by the Creator of NikeFrom EverandShoe Dog: A Memoir by the Creator of NikeRating: 4.5 out of 5 stars4.5/5 (537)
- ECNG3004 2 Instrumentation StandardsDocument40 pagesECNG3004 2 Instrumentation StandardsMarlon BoucaudNo ratings yet
- Grit: The Power of Passion and PerseveranceFrom EverandGrit: The Power of Passion and PerseveranceRating: 4 out of 5 stars4/5 (587)
- ECNG3016 Practical 3Document12 pagesECNG3016 Practical 3Marlon BoucaudNo ratings yet
- Hidden Figures: The American Dream and the Untold Story of the Black Women Mathematicians Who Helped Win the Space RaceFrom EverandHidden Figures: The American Dream and the Untold Story of the Black Women Mathematicians Who Helped Win the Space RaceRating: 4 out of 5 stars4/5 (894)
- 2x Extruder MotorDocument24 pages2x Extruder MotorMarlon BoucaudNo ratings yet
- The Yellow House: A Memoir (2019 National Book Award Winner)From EverandThe Yellow House: A Memoir (2019 National Book Award Winner)Rating: 4 out of 5 stars4/5 (98)
- Adjustable Frequency DrivesDocument24 pagesAdjustable Frequency Drivesbuskin_river_akNo ratings yet
- The Little Book of Hygge: Danish Secrets to Happy LivingFrom EverandThe Little Book of Hygge: Danish Secrets to Happy LivingRating: 3.5 out of 5 stars3.5/5 (399)
- ECNG3016 Practical 2Document13 pagesECNG3016 Practical 2Marlon BoucaudNo ratings yet
- On Fire: The (Burning) Case for a Green New DealFrom EverandOn Fire: The (Burning) Case for a Green New DealRating: 4 out of 5 stars4/5 (73)
- In-Course Project Definition 0809Document4 pagesIn-Course Project Definition 0809Marlon BoucaudNo ratings yet
- The Subtle Art of Not Giving a F*ck: A Counterintuitive Approach to Living a Good LifeFrom EverandThe Subtle Art of Not Giving a F*ck: A Counterintuitive Approach to Living a Good LifeRating: 4 out of 5 stars4/5 (5794)
- Topic 3 - Source CodingDocument65 pagesTopic 3 - Source CodingMarlon BoucaudNo ratings yet
- Never Split the Difference: Negotiating As If Your Life Depended On ItFrom EverandNever Split the Difference: Negotiating As If Your Life Depended On ItRating: 4.5 out of 5 stars4.5/5 (838)
- ECNG3004 Control System ApplicationsDocument7 pagesECNG3004 Control System ApplicationsMarlon BoucaudNo ratings yet
- Elon Musk: Tesla, SpaceX, and the Quest for a Fantastic FutureFrom EverandElon Musk: Tesla, SpaceX, and the Quest for a Fantastic FutureRating: 4.5 out of 5 stars4.5/5 (474)
- Topic 1 - IntroductionDocument34 pagesTopic 1 - IntroductionMarlon BoucaudNo ratings yet
- Eb NotsblesDocument5 pagesEb NotsblesMarlon BoucaudNo ratings yet
- A Heartbreaking Work Of Staggering Genius: A Memoir Based on a True StoryFrom EverandA Heartbreaking Work Of Staggering Genius: A Memoir Based on a True StoryRating: 3.5 out of 5 stars3.5/5 (231)
- Topic 1 - IntroductionDocument34 pagesTopic 1 - IntroductionMarlon BoucaudNo ratings yet
- ECNG3016 Practical 2Document13 pagesECNG3016 Practical 2Marlon BoucaudNo ratings yet
- The Emperor of All Maladies: A Biography of CancerFrom EverandThe Emperor of All Maladies: A Biography of CancerRating: 4.5 out of 5 stars4.5/5 (271)
- Topic 2 - The Information SourceDocument33 pagesTopic 2 - The Information SourceMarlon BoucaudNo ratings yet
- The Gifts of Imperfection: Let Go of Who You Think You're Supposed to Be and Embrace Who You AreFrom EverandThe Gifts of Imperfection: Let Go of Who You Think You're Supposed to Be and Embrace Who You AreRating: 4 out of 5 stars4/5 (1090)
- Emergency Telemetry Performance: Progress ReportDocument6 pagesEmergency Telemetry Performance: Progress ReportMarlon BoucaudNo ratings yet
- The World Is Flat 3.0: A Brief History of the Twenty-first CenturyFrom EverandThe World Is Flat 3.0: A Brief History of the Twenty-first CenturyRating: 3.5 out of 5 stars3.5/5 (2219)
- CommsII Problem Set 3 With AddendumDocument2 pagesCommsII Problem Set 3 With AddendumMarlon BoucaudNo ratings yet
- Team of Rivals: The Political Genius of Abraham LincolnFrom EverandTeam of Rivals: The Political Genius of Abraham LincolnRating: 4.5 out of 5 stars4.5/5 (234)
- ECNG3016 Practical 5Document7 pagesECNG3016 Practical 5Marlon BoucaudNo ratings yet
- The Hard Thing About Hard Things: Building a Business When There Are No Easy AnswersFrom EverandThe Hard Thing About Hard Things: Building a Business When There Are No Easy AnswersRating: 4.5 out of 5 stars4.5/5 (344)
- Processor Design: ImplementationDocument48 pagesProcessor Design: ImplementationMarlon BoucaudNo ratings yet
- Devil in the Grove: Thurgood Marshall, the Groveland Boys, and the Dawn of a New AmericaFrom EverandDevil in the Grove: Thurgood Marshall, the Groveland Boys, and the Dawn of a New AmericaRating: 4.5 out of 5 stars4.5/5 (265)
- ECNG3016 Practical 4Document7 pagesECNG3016 Practical 4Marlon BoucaudNo ratings yet
- Lesson 4: Synchronous Design Architectures: Control Unit Design (Part Three)Document25 pagesLesson 4: Synchronous Design Architectures: Control Unit Design (Part Three)Marlon BoucaudNo ratings yet
- Lesson 5: Processor Design: Topic 1 - Methods and ConceptsDocument57 pagesLesson 5: Processor Design: Topic 1 - Methods and ConceptsMarlon BoucaudNo ratings yet
- ECNG 3016 Advanced Digital Electronics: Eneral NformationDocument11 pagesECNG 3016 Advanced Digital Electronics: Eneral NformationMarlon Boucaud100% (1)
- ECNG3016 Practical 1Document21 pagesECNG3016 Practical 1Marlon BoucaudNo ratings yet
- ECNG 3016 Advanced Digital Electronics: Eneral NformationDocument21 pagesECNG 3016 Advanced Digital Electronics: Eneral NformationMarlon BoucaudNo ratings yet
- The Unwinding: An Inner History of the New AmericaFrom EverandThe Unwinding: An Inner History of the New AmericaRating: 4 out of 5 stars4/5 (45)
- Lesson 4: Synchronous Design Architectures: Data Path and High-Level Synthesis (Part Two)Document42 pagesLesson 4: Synchronous Design Architectures: Data Path and High-Level Synthesis (Part Two)Marlon BoucaudNo ratings yet
- Lesson 4: Synchronous Design Architectures: Data Path and High-Level Synthesis (Part Two)Document42 pagesLesson 4: Synchronous Design Architectures: Data Path and High-Level Synthesis (Part Two)Marlon BoucaudNo ratings yet
- Lesson 4: Synchronous Design Architectures: Control Unit Design (Part Three)Document25 pagesLesson 4: Synchronous Design Architectures: Control Unit Design (Part Three)Marlon BoucaudNo ratings yet
- Synchronous Design Architectures RTL ApproachDocument17 pagesSynchronous Design Architectures RTL ApproachMarlon BoucaudNo ratings yet
- Lesson 2: Advanced Aspects of Digital LogicDocument5 pagesLesson 2: Advanced Aspects of Digital LogicMarlon BoucaudNo ratings yet
- VHDL Advanced Topics LessonDocument54 pagesVHDL Advanced Topics LessonMarlon BoucaudNo ratings yet
- Lesson 1: Cplds and Fpgas: Technology and Design FeaturesDocument23 pagesLesson 1: Cplds and Fpgas: Technology and Design FeaturesMarlon BoucaudNo ratings yet
- Understanding Otdr Understanding-otdr-po-fop-tm-aePo Fop TM AeDocument1 pageUnderstanding Otdr Understanding-otdr-po-fop-tm-aePo Fop TM AeAgus RiyadiNo ratings yet
- The Sympathizer: A Novel (Pulitzer Prize for Fiction)From EverandThe Sympathizer: A Novel (Pulitzer Prize for Fiction)Rating: 4.5 out of 5 stars4.5/5 (119)
- SO CF, Internal Fault Map Class 1A SO CF, Internal Fault Map Class 2A SO CF, External Condition Map Class 1BDocument15 pagesSO CF, Internal Fault Map Class 1A SO CF, Internal Fault Map Class 2A SO CF, External Condition Map Class 1BATMMOBILISNo ratings yet
- ERC12864-12 DemoCode 4wire SPI 2Document18 pagesERC12864-12 DemoCode 4wire SPI 2DVTNo ratings yet
- The Importance of WritingDocument4 pagesThe Importance of WritingBogdan VasileNo ratings yet
- Spectro Xepos Brochure 2016Document8 pagesSpectro Xepos Brochure 2016Mary100% (1)
- Rules For Assigning Activity Points: Apj Abdul Kalam Technological UniversityDocument6 pagesRules For Assigning Activity Points: Apj Abdul Kalam Technological UniversityAnonymous KyLhn6No ratings yet
- Technology and Livelihood Education: Agri - Fishery Arts (Agricultural Crops Production) Marketing Agricultural ProductsDocument14 pagesTechnology and Livelihood Education: Agri - Fishery Arts (Agricultural Crops Production) Marketing Agricultural Productslana del rey100% (1)
- Unit 5 - Assessment of One'S Teaching Practice: Universidad de ManilaDocument15 pagesUnit 5 - Assessment of One'S Teaching Practice: Universidad de ManilaDoc Joey100% (3)
- CHB1 Assignmen5Document2 pagesCHB1 Assignmen5anhspidermenNo ratings yet
- VLSI Physical Design: From Graph Partitioning To Timing ClosureDocument30 pagesVLSI Physical Design: From Graph Partitioning To Timing Closurenagabhairu anushaNo ratings yet
- Her Body and Other Parties: StoriesFrom EverandHer Body and Other Parties: StoriesRating: 4 out of 5 stars4/5 (821)
- HWXX 6516DS1 VTM PDFDocument1 pageHWXX 6516DS1 VTM PDFDmitriiSpiridonovNo ratings yet
- ASIA INTERNATIONAL FURNITURE MATERIALS CONTRACTDocument2 pagesASIA INTERNATIONAL FURNITURE MATERIALS CONTRACTSALOME URUCHI AGUILARNo ratings yet
- Smell Detectives: An Olfactory History of Nineteenth-Century Urban AmericaDocument35 pagesSmell Detectives: An Olfactory History of Nineteenth-Century Urban AmericaUniversity of Washington PressNo ratings yet
- Transportation Geotechnics: Tirupan Mandal, James M. Tinjum, Tuncer B. EdilDocument11 pagesTransportation Geotechnics: Tirupan Mandal, James M. Tinjum, Tuncer B. EdilDaniel Juan De Dios OchoaNo ratings yet
- 31 Legacy of Ancient Greece (Contributions)Document10 pages31 Legacy of Ancient Greece (Contributions)LyreNo ratings yet
- Brochure Troysperse+CD1+Brochure+ (TB0112)Document8 pagesBrochure Troysperse+CD1+Brochure+ (TB0112)mario3312No ratings yet
- The Critical Need For Software Engineering EducationDocument5 pagesThe Critical Need For Software Engineering EducationGaurang TandonNo ratings yet
- Events of National Importance 2016Document345 pagesEvents of National Importance 2016TapasKumarDashNo ratings yet
- Lecture 6-Design For ShearDocument14 pagesLecture 6-Design For ShearMarkos DanielNo ratings yet
- Unit 3.1 - Hydrostatic ForcesDocument29 pagesUnit 3.1 - Hydrostatic ForcesIshmael MvunyiswaNo ratings yet
- Materials Technical Specification.: Stainless SteelDocument6 pagesMaterials Technical Specification.: Stainless SteelMario TirabassiNo ratings yet
- Republic of The Philippines Iba, Zambales: President Ramon Magsaysay State UniversityDocument3 pagesRepublic of The Philippines Iba, Zambales: President Ramon Magsaysay State UniversityErika Joy EscobarNo ratings yet
- Inventory ManagementDocument60 pagesInventory Managementdrashti0% (1)
- Information HandoutsDocument6 pagesInformation HandoutsPooja Marwadkar TupcheNo ratings yet
- TCBE - Conversation Skills TemplateDocument10 pagesTCBE - Conversation Skills TemplateAryoma GoswamiNo ratings yet
- Giraffe Juice GamesDocument32 pagesGiraffe Juice Gamesgwyn022100% (3)
- Hyd Schematic 2658487205 - 005Document3 pagesHyd Schematic 2658487205 - 005Angelo Solorzano100% (2)
- 5 Tests of Significance SeemaDocument8 pages5 Tests of Significance SeemaFinance dmsrdeNo ratings yet
- CH 11 & CH 12 John R. Schermerhorn - Management-Wiley (2020)Document16 pagesCH 11 & CH 12 John R. Schermerhorn - Management-Wiley (2020)Muhammad Fariz IbrahimNo ratings yet
- Subject and Content NotesDocument52 pagesSubject and Content NotesJoe Carl CastilloNo ratings yet