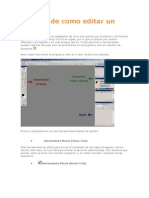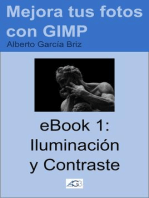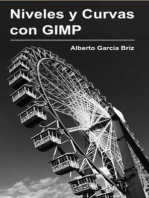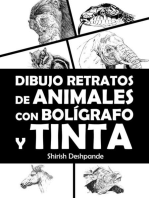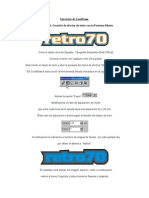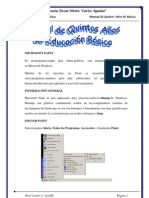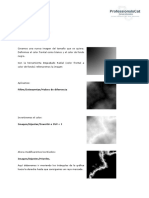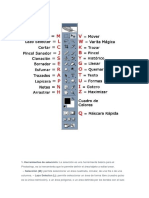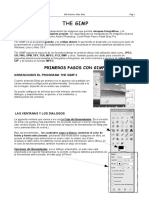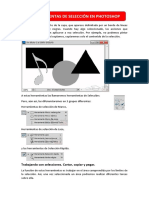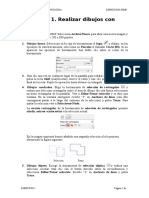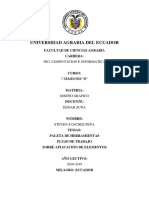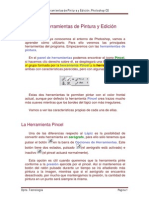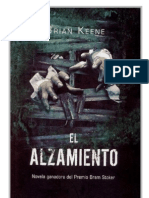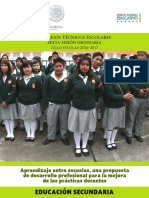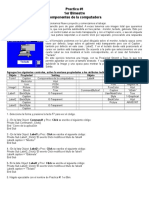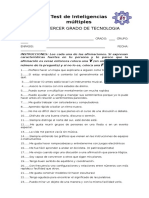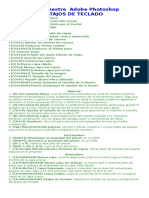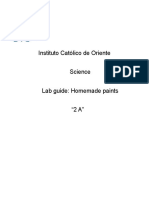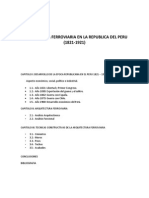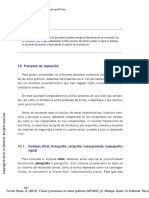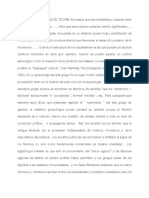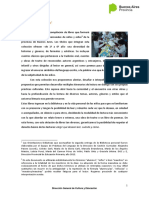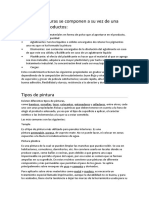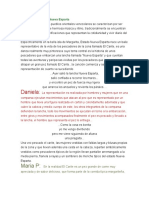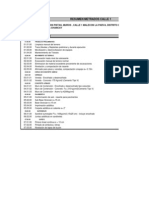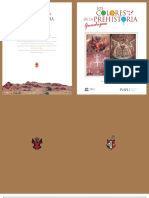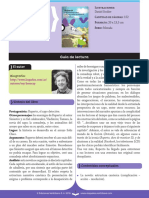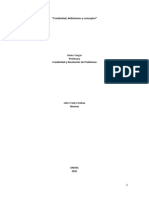Professional Documents
Culture Documents
Practica #6 Graffiti Photoshop
Uploaded by
fermingCopyright
Available Formats
Share this document
Did you find this document useful?
Is this content inappropriate?
Report this DocumentCopyright:
Available Formats
Practica #6 Graffiti Photoshop
Uploaded by
fermingCopyright:
Available Formats
Practica #6
Escribir en el cuaderno
1-Herramienta Marco rectangular: si pinchamos con el botn derecho del ratn en
la herramienta nos saldr otras opciones como son :
Es una herramienta de continua utilidad, permitindonos seleccionar aquellos
motivos del documento que nos interesen.
-El marco rectangular permitir hacer selecciones rectangulares.
-Marco Elptico: permite hacer selecciones circulares y elpticas.
-Marco Fila nica: permite hacer la seleccin de una fila de 1 pixel de grosor.
-Marco Columna nica: permite hacer la seleccin de una columna de 1 pixel de grosor.
2-Herramienta lazo poligonal: si pinchamos con el botn derecho del ratn en la
herramienta nos saldr otras opciones como son
-Herramienta lazo: Permite hacer selecciones a mano alzada.
-Lazo poligonal: permite hacer selecciones marcando los puntos por donde
pasar la seleccin.
-Lazo magntico: hace la seleccin a mano alzada en funcin de la configuracin que se haya ajustado. La lnea de
seleccin ser la interseccin de dos colores dependiendo del contraste de sus bordes. Funciona como un imn.
3.- Herramienta seleccin rpida: si pinchamos con el botn derecho del
ratn en la herramienta nos saldr otras opciones como son
-Herramienta seleccin rpida: Al arrastrar la seleccin se expande hacia
afuera, y busca y sigue automticamente los bordes definidos de la
imagen.
-Herramienta varita mgica: Permite seleccionar reas del documento que tengan cierta similitud en el color, como el
cielo de un paisaje. Es rpida pero se debe utilizar con cuidado.
4.-Herramienta pincel corrector puntual: si pinchamos con el botn derecho del ratn
en la herramienta nos saldr otras opciones como son
-Herramienta pincel corrector puntual: esta herramienta sirve para retocar fotografas
y corregir partes de una fotografa, simplemente pintando encima de la zona que
queramos corregir esta aplicara los cambios automticamente.
-Herramienta pincel corrector: es ideal, por ejemplo, para quitar manchas en el rostro como acn, lunares, etc entre
otros usos.
-Herramienta parche: tambin hace coincidir la textura, iluminacin y sombreado de los pxeles muestreados adems lo
combina con las caractersticas de Seleccin de la Herramienta Lazo.
-Herramienta pincel de ojos rojos: en esta poco de explicar, su mismo nombre lo dice, selecciona esta herramienta, ponle
un pincel adecuado y quita esos ojos rojos de tus fotos.
5.-Herramienta pincel: si pinchamos con el botn derecho del ratn en
la herramienta nos saldr otras opciones como son
-Pincel: La herramienta Pincel pinta trazos de pincel.
-Herramienta lpiz: pinta trazos de bordes marcados.
-Herramienta sustitucin de color: te permite reemplazar colores de
una imagen por otros.
6.-Tampn de clonar: si pinchamos con el botn derecho del ratn en la
herramienta nos saldr otras opciones como son
-Tampn de clonar: con esta herramienta podemos clonar cualquier
cosa, para ello tenemos que hacer clic en la zona que queremos clonar
mientras pulsamos la tecla alt, despus hacer click en otras zonas.
-Tampn de motivo: pinta parte de una imagen como un motivo
7.-Herramienta pincel de historia: si pinchamos con el botn derecho
del ratn en la herramienta nos saldr otras opciones como son
-Herramienta pincel de historia: nos permite pintar en la imagen actual
el contenido de un estado anterior de la imagen
-Herramienta pincel histrico: le permite pintar con trazos estilizados,
utilizando los datos de origen de un estado o una instantnea de historia especificados. Al experimentar con diferentes
opciones de estilo de pintura, tamao y tolerancia, puede simular la textura de pintar con diferentes colores y estilos
artsticos.
Practica en PhotoShop
Abrimos un documento nuevo. 600x350 pixeles.
1.- Elegimos la fuente deseada, elegr la que se
llama "Fatcap". El tipo de letra tiene que ser hueco,
es decir, que nos deje el contorno (en esta letra, si
escribimos en minsculas salen negras al completo,
si lo hacemos en maysculas, sale hueca). Creamos
un texto, en negro, y muy grande, en este caso 400
pt de tamao.
1. a.- Hay partes en que una letra se introduce dentro
de otra, hay borrar una de las lneas, as se consigue
que de sensacin de que una letra esta encima de la
otra. Para ello, rasterizar el texto, y con la goma
borrar la lnea
(recomiendo utilizar la herramienta seleccionar y el
zoom, para borrar solo los pixeles deseados)
El resultado se nota bastante
2- Duplicamos (Ctrl+J)
3- Ocultamos la capa copia y trabajamos sobre la original. Llega el
momento de rellenar la letra. Utilizando la varilla mgica hacemos
click en cualquier parte del lienzo (para que seleccione todo menos
las letras), boton derecho --> seleccionar inverso. Nos debe quedar
seleccionado el contorno total de las letras. Rellenamos de blanco
(Shift+F5) y despus coloreamos con el bote de pintura y el color
deseado (en este caso, un azul oscuro)
OJO!!! AQUI HAY QUE TENER CUIDADO!!! LOS HUECOS QUE
PUEDEN QUEDAR ENTRE LETRA Y LETRA NO DEBEN ESTAR
SELECCIONADOS ANTES DE RELLENAR!!!!! , pulsando Shift se une a la seleccin...
4.- Des-ocultamos la capa copia y observamos que las letras se
rellenaron, llega el momento de poner unos detalles dentro de las
letras. para ello y sin deseleccionar, elegimos un pincel de
motivos, y vamos plasmando detalles aleatoriamente. Pueden ser
estrellas, circulos, copos de nieve, puntos, lineas... LO QUE SEA!!!!
ES IMPORTANTE QUE TENGA SELECCIONADO EL MODO "PINCEL DE SERIGRAFIA"
5.- Creamos una nueva copia y la situamos la ultima, debajo del relleno de las letras
6.- Cargamos la seleccin de la capa de las
letras azules (ctrl+click en el mapa) pero
nos situamos para trabajar en la capa
recin creada
7.- Menu Seleccion --> modificar --> Expandir --> 5 px
8.- Rellenamos esta capa de otro color, en este caso, rojo...
9.- Ya tenemos las
letras hechas, ahora
hay que crear un
fondo, en este caso,
una llama de fuego.
9.a.- Creamos una capa nueva, y la enviamos al fondo
9.b.- Hacemos una seleccion rectangular, mas o menos como
el tamao de las letras
9.c.- Le damos a la seleccion un degradado con los colores
amarillo en el frente
y rojo en el fondo
9.d.- Con la
herramienta dedo, y
el degradado
deseleccionado
vamos creando la llama esparciendo los colores hacia arriba, pero
tambin hacia abajo para redondearlo, y dando realismo a la
llama (un buen mtodo es ir haciendo pequeos crculos)
9.e.- Para darle mas realismo, a la llama puedes darle el filtro
"rizo"
10.- Es hora de crear la pared, en tres pasos, primero seleccionar el color, luego
"firmar" la obra y luego "crear" los ladrillos
10.a.- El color de mi fondo va a ser negro... creamos una capa, y la rellenamos de
negro.
10.b.- Para crear la firma es fcil, creamos un texto, con letra pequea, y la ponemos
en la esquina inferior derecha.
10.c.- Antes de crear la pared, tenemos que
acoplar todas las capas. una vez acopladas,
nos vamos a Men Filtro --> Textura -->
Texturizar y elegimos pared de ladrillo con los siguientes
parmetros:
y ya tenemos nuestro graffiti.
Haz tu graffiti con tu nombre
You might also like
- 200 Divertidos ejercicios preparatorios para aprender a leer y a escribirFrom Everand200 Divertidos ejercicios preparatorios para aprender a leer y a escribirRating: 4 out of 5 stars4/5 (12)
- Barra de Herramientas de PhotoshopDocument13 pagesBarra de Herramientas de PhotoshopJaime CoronelNo ratings yet
- Retoque Fotográfico con Photoshop (Parte 1)From EverandRetoque Fotográfico con Photoshop (Parte 1)Rating: 4 out of 5 stars4/5 (7)
- Tutorial de Como Editar Un MangaDocument19 pagesTutorial de Como Editar Un Mangapelado_pnkNo ratings yet
- Herramientas básicas PhotoshopDocument27 pagesHerramientas básicas PhotoshopLeoSikuri0% (1)
- GIMP PrácticasDocument19 pagesGIMP PrácticasIkerverg GamesNo ratings yet
- Herramientas Dibujo y PinturaDocument6 pagesHerramientas Dibujo y Pintura3aulagasssNo ratings yet
- Ejercicios de Corel DrawDocument7 pagesEjercicios de Corel DrawNoe Manuel Macedo BulejeNo ratings yet
- GIMP: Herramientas básicas de dibujoDocument15 pagesGIMP: Herramientas básicas de dibujoWilliam Aldair Cañas MartinezNo ratings yet
- Dibujo retratos de animales con bolígrafo y tinta: Bocetos con bolígrafo, tinta y acuarela en papel coloreadoFrom EverandDibujo retratos de animales con bolígrafo y tinta: Bocetos con bolígrafo, tinta y acuarela en papel coloreadoNo ratings yet
- Ejercicios de CorelDrawDocument7 pagesEjercicios de CorelDrawMarco MachadoNo ratings yet
- 1 Line ArtDocument13 pages1 Line ArtNihongo -UPN-No ratings yet
- Manual de Paint, Wordpad, Word 2007Document61 pagesManual de Paint, Wordpad, Word 2007Omar Castillo100% (2)
- Tutorial para Dibujo Lítico Usando El Programa Gimp 2Document10 pagesTutorial para Dibujo Lítico Usando El Programa Gimp 2juan100% (1)
- Guia Rapida de PhotoshopDocument6 pagesGuia Rapida de PhotoshopPedro Daniel Rivera ReyesNo ratings yet
- Efecto HumoDocument5 pagesEfecto HumoElvi VázquezNo ratings yet
- Introducción A PhotoShop - Tabla HerramientasDocument15 pagesIntroducción A PhotoShop - Tabla Herramientasr4x69No ratings yet
- Gimp PrimeroDocument48 pagesGimp PrimeroAdela TenaNo ratings yet
- Practicas PhotoshopDocument45 pagesPracticas PhotoshopCristian RodriguezNo ratings yet
- Guia Rápida PhotoshopDocument7 pagesGuia Rápida PhotoshopSegundo V.No ratings yet
- Ayuda Examen GimpDocument3 pagesAyuda Examen GimpMª José BallesterNo ratings yet
- ConceptosDocument6 pagesConceptosMallyNo ratings yet
- Curso PaintDocument14 pagesCurso Paintrenz0tNo ratings yet
- Informática OctavoDocument7 pagesInformática OctavoAnonymous 2UVH3FNo ratings yet
- 86 Trucos Corel Draw Parte 2Document9 pages86 Trucos Corel Draw Parte 2Ittay MardonesNo ratings yet
- Letras RayadasDocument3 pagesLetras RayadasPaco MartinezNo ratings yet
- Guia Rapida de PhotoshopDocument7 pagesGuia Rapida de PhotoshopJose PeñaNo ratings yet
- Introduccion Al Paint (Bob Sponja)Document25 pagesIntroduccion Al Paint (Bob Sponja)Juan Jose Jaimes BeltranNo ratings yet
- Illustrator Herramienta Segmento de LineaDocument7 pagesIllustrator Herramienta Segmento de LineaDerat Nunoi PhotographyNo ratings yet
- Manual de PhotoshpDocument50 pagesManual de PhotoshpUC UcedaNo ratings yet
- Manual Fotoshop FotosDocument31 pagesManual Fotoshop FotosFranco CalleNo ratings yet
- PracticasGIMP ESODocument46 pagesPracticasGIMP ESOaratecno100% (1)
- Microsoft Paint Manual SencilloDocument5 pagesMicrosoft Paint Manual Sencillorsebastian.sanviator94% (18)
- INKSCAPE Ejercicios Prácticos para Dictar Clases - UTNDocument6 pagesINKSCAPE Ejercicios Prácticos para Dictar Clases - UTNAgostina sjjshsNo ratings yet
- Gimp Grupo Uno de PracticasDocument12 pagesGimp Grupo Uno de PracticasCesar Hernandez NievesNo ratings yet
- Tutorial Corel Painter-Trabajar Con Selecciones-02Document18 pagesTutorial Corel Painter-Trabajar Con Selecciones-02Athano01No ratings yet
- Gimp Ejercicios 1Document18 pagesGimp Ejercicios 1Ana UkiNo ratings yet
- Curso Corel Draw 12Document26 pagesCurso Corel Draw 12anon-526669No ratings yet
- Manual PaintDocument5 pagesManual PaintAngela gonzalez animasNo ratings yet
- Gimptanda 1 ADocument12 pagesGimptanda 1 AAntonioNo ratings yet
- Adobe Photoshop CS3 TutoDocument112 pagesAdobe Photoshop CS3 TutoHasan Bravo BNo ratings yet
- Selecciones en PhotoshopDocument6 pagesSelecciones en Photoshopjdmv07No ratings yet
- Temario Corel DrawDocument16 pagesTemario Corel DrawcristhianleonelNo ratings yet
- 2 - Herramientas de SeleccionDocument10 pages2 - Herramientas de SeleccionMariana SoledadNo ratings yet
- Crear Presentaciones en AutocadDocument10 pagesCrear Presentaciones en AutocadEstela MarquésNo ratings yet
- Photoshop CS Barras de HerramientasDocument4 pagesPhotoshop CS Barras de HerramientasWero GonzálezNo ratings yet
- Práctica 1. Realizar Dibujos Con GIMPDocument3 pagesPráctica 1. Realizar Dibujos Con GIMPliliestrella2014No ratings yet
- Adobe Illustrator Unidad 02Document38 pagesAdobe Illustrator Unidad 02ingjbhNo ratings yet
- Guía básica de herramientas de PhotoshopDocument12 pagesGuía básica de herramientas de PhotoshopsNo ratings yet
- Universidad Agraria Del EcuadorDocument16 pagesUniversidad Agraria Del EcuadorSteven Sanchez PeñaNo ratings yet
- Herramientas de Pintura y EdiciónDocument16 pagesHerramientas de Pintura y EdiciónanrubNo ratings yet
- Mecanizado Manual de Artcam ProDocument27 pagesMecanizado Manual de Artcam Pronapolinares91% (11)
- Corel Draw Ejercicios PrácticosDocument6 pagesCorel Draw Ejercicios Prácticosrzk_myryamNo ratings yet
- Microsoft Paint Manual SencilloDocument5 pagesMicrosoft Paint Manual SencilloAlexzz Bercian0% (1)
- Gimp Herramientas EditorDocument16 pagesGimp Herramientas Editorzander0420No ratings yet
- Practica #4 1er Año 4to Bim 2004-2005Document2 pagesPractica #4 1er Año 4to Bim 2004-2005fermingNo ratings yet
- Brazalete FuncionalDocument4 pagesBrazalete FuncionalfermingNo ratings yet
- El Alzamiento - Brian Keene PDFDocument563 pagesEl Alzamiento - Brian Keene PDFElibe FalcónNo ratings yet
- Sesión SECUNDARIA CTEDocument12 pagesSesión SECUNDARIA CTEOscar Pedroza PerezNo ratings yet
- Apuntes ComputacionDocument7 pagesApuntes ComputacionfermingNo ratings yet
- Ejercicios de WordDocument26 pagesEjercicios de WordYO MismaNo ratings yet
- Practica #1 Visual 4to Bim 2004-2005Document1 pagePractica #1 Visual 4to Bim 2004-2005fermingNo ratings yet
- Practica #3 InternetDocument3 pagesPractica #3 InternetfermingNo ratings yet
- Practica #3 1er Año 4to Bim 2004-2005Document2 pagesPractica #3 1er Año 4to Bim 2004-2005fermingNo ratings yet
- Dossier de Antena de Alcance o EngancheDocument5 pagesDossier de Antena de Alcance o EnganchefermingNo ratings yet
- F.C. y EDocument10 pagesF.C. y EfermingNo ratings yet
- Area de Tecnologia en La SecundariaDocument10 pagesArea de Tecnologia en La SecundariafermingNo ratings yet
- Verónica N González Introducción-A-la-Computación 1er CuatrimestreDocument5 pagesVerónica N González Introducción-A-la-Computación 1er CuatrimestreKaitlin SamanthaNo ratings yet
- Examen Sketchup 2014 1er AñoDocument3 pagesExamen Sketchup 2014 1er AñofermingNo ratings yet
- Carcasa para TecladoDocument9 pagesCarcasa para TecladofermingNo ratings yet
- Capucha de ProteccionDocument10 pagesCapucha de ProteccionfermingNo ratings yet
- DIAGNOSTICO. Test de Inteligencias Multiples 2015-2016. Academia de TecnologiasDocument3 pagesDIAGNOSTICO. Test de Inteligencias Multiples 2015-2016. Academia de TecnologiasfermingNo ratings yet
- Examen Diagnostico 1er Año FINALDocument3 pagesExamen Diagnostico 1er Año FINALfermingNo ratings yet
- Diagnostico. Test para Estilo de Aprendizajes PNL 2015-2016. Academia de TecnologiasDocument3 pagesDiagnostico. Test para Estilo de Aprendizajes PNL 2015-2016. Academia de TecnologiasfermingNo ratings yet
- EXAMEN 3er Grado 2016-2017. Academia de TecnologiasDocument3 pagesEXAMEN 3er Grado 2016-2017. Academia de TecnologiasfermingNo ratings yet
- Bases Del Concurso FinalesDocument7 pagesBases Del Concurso FinalesfermingNo ratings yet
- Ex Diagnostico TecnologiasDocument4 pagesEx Diagnostico TecnologiasfermingNo ratings yet
- Formatos Prod Fase Intesiva Sec. CTE 2016Document3 pagesFormatos Prod Fase Intesiva Sec. CTE 2016fermingNo ratings yet
- Acuerdo 593 Completo de TECNOLOGIADocument186 pagesAcuerdo 593 Completo de TECNOLOGIAFlores Cruz AndyoniNo ratings yet
- Manual Prezi PDFDocument26 pagesManual Prezi PDFRodrigo Erwin Marquez CruzNo ratings yet
- Dossier de Antena de Alcance o EngancheDocument5 pagesDossier de Antena de Alcance o EnganchefermingNo ratings yet
- Diapositiva de Conceptos Basicos CosDocument41 pagesDiapositiva de Conceptos Basicos Cosjeimy marleyNo ratings yet
- Practica 4 2014 PhotoShopDocument7 pagesPractica 4 2014 PhotoShopfermingNo ratings yet
- Practica 1 Adobe PhotoshopDocument3 pagesPractica 1 Adobe PhotoshopfermingNo ratings yet
- Experimento 2ADocument5 pagesExperimento 2AAdriana MagañaNo ratings yet
- Informe Arquitectura RepublicanaDocument28 pagesInforme Arquitectura RepublicanaRandy Hatred N Rancor100% (1)
- Fases y Procesos en Artes Gráficas (MF0200 - 2) (Pag. 84 - 97)Document14 pagesFases y Procesos en Artes Gráficas (MF0200 - 2) (Pag. 84 - 97)Fernanda GarzíaNo ratings yet
- Las Culturas MesoamericanasDocument12 pagesLas Culturas MesoamericanasAlbeiro JoseNo ratings yet
- Danzas de Serbia HistoriaDocument1 pageDanzas de Serbia Historiajaufrerudel100% (2)
- Los Grupos - Revista CódigoDocument7 pagesLos Grupos - Revista CódigoBeluga79No ratings yet
- Farolitos La Recoleta JMDocument6 pagesFarolitos La Recoleta JMJanel LoayzaNo ratings yet
- Daedalus y el origen de la escultura griegaDocument35 pagesDaedalus y el origen de la escultura griegaPaqué TuméNo ratings yet
- Cuentos y Teatro Villafanie 4 Anio Orientaciones DidacticasDocument16 pagesCuentos y Teatro Villafanie 4 Anio Orientaciones DidacticasGise PasquiniNo ratings yet
- Todas Las Pinturas Se Componen A Su Vez de Una Serie de SubproductosDocument5 pagesTodas Las Pinturas Se Componen A Su Vez de Una Serie de Subproductosmaria belen cabreraNo ratings yet
- Pasarea Maiastra - BrancusiDocument7 pagesPasarea Maiastra - BrancusiDaniel Medvedov - ELKENOS ABE100% (1)
- El Carite LLDocument2 pagesEl Carite LLJosephine Villasmil100% (1)
- Arte y Cultura Sesion de Apredisaje 1 SecundariaDocument2 pagesArte y Cultura Sesion de Apredisaje 1 Secundariagreys payano100% (4)
- Capacitación Elementos de IzajeDocument23 pagesCapacitación Elementos de IzajeLorenzo Lepin AranedaNo ratings yet
- Fichas Pra Trabajar Conceptos Básicos. Los Recursos de Miriam.Document54 pagesFichas Pra Trabajar Conceptos Básicos. Los Recursos de Miriam.Gladys GerDardoNo ratings yet
- Vision CromaticaDocument12 pagesVision Cromaticavicsh100% (1)
- Guía 1 de Lenguaje y LiteraturaDocument7 pagesGuía 1 de Lenguaje y LiteraturaFelipe Narancas Etzamaren VargasNo ratings yet
- MATERIALIDAD y Sistema ConstructivoDocument6 pagesMATERIALIDAD y Sistema ConstructivoStefannyParraviciniNo ratings yet
- Análisis e Interpretación Del Cómic: Ensayo de Metodología SemióticaDocument14 pagesAnálisis e Interpretación Del Cómic: Ensayo de Metodología SemióticaNeu_neuNo ratings yet
- Despiece de Materiales 25.11Document18 pagesDespiece de Materiales 25.11Cesar TNo ratings yet
- Proforma de Equipos de Sonido y Luces11Document3 pagesProforma de Equipos de Sonido y Luces11Sonidos Renjifo Ccopa CondoriNo ratings yet
- 70 Años de Arquitectura. ANBADocument51 pages70 Años de Arquitectura. ANBAsbenito0No ratings yet
- Cómo colocar plaquetas y alicatar el suelo en 40 pasosDocument16 pagesCómo colocar plaquetas y alicatar el suelo en 40 pasosAlejandro AzuaNo ratings yet
- Plan Lector La VoragineDocument4 pagesPlan Lector La Voraginecolegio pedagogico integral baraquel100% (2)
- Construcción de pistas y muros en Calle 1 del Malecón La ParvaDocument5 pagesConstrucción de pistas y muros en Calle 1 del Malecón La ParvaLeo Unocc YauriNo ratings yet
- Los Colores de La Prehistoria Guachipas - InALPDocument34 pagesLos Colores de La Prehistoria Guachipas - InALPRedComunitariaPuertasAbiertasNo ratings yet
- Aguafuertes PorteñasDocument6 pagesAguafuertes PorteñasAbruxx loloNo ratings yet
- 049 Ruperto y La Comadreja RobotDocument3 pages049 Ruperto y La Comadreja RobotGabiza980100% (1)
- Taller de CreatividadDocument11 pagesTaller de CreatividadJohn EstebanNo ratings yet
- Diccionario de Escalas (Definitivo)Document22 pagesDiccionario de Escalas (Definitivo)jad0jad-176879No ratings yet