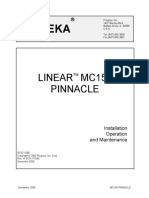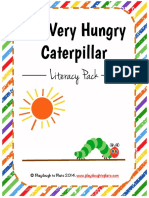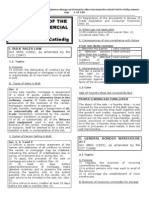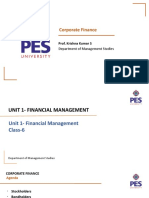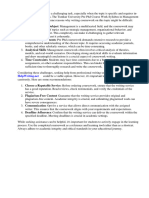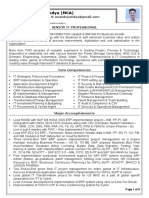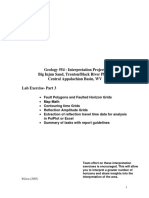Professional Documents
Culture Documents
0124 - Reference Manual DRYSTAR 2000
Uploaded by
Luis Alberto Díaz OlmedoCopyright
Available Formats
Share this document
Did you find this document useful?
Is this content inappropriate?
Report this DocumentCopyright:
Available Formats
0124 - Reference Manual DRYSTAR 2000
Uploaded by
Luis Alberto Díaz OlmedoCopyright:
Available Formats
2601 A GB RM Drystar 2000 OR
26-08-99 11:26
Page 1
Drystar 2000
Reference manual
Release 4.xx
2601 A GB RM Drystar 2000 OR
26-08-99 11:26
Page 2
Agfa-Gevaert N.V. 1999.
No parts of this document may be reproduced, copied, adapted or transmitted in any form or by any means without the written permission of Agfa-Gevaert N.V.
Agfa-Gevaert N.V. makes no warranties or representation, expressed or implied, with respect to the accuracy,
completeness or usefulness of the information contained in this document and specifically disclaims warranties of
suitability for any particular purpose. Agfa-Gevaert N.V. shall under no circumstances be liable for any damage
arising from the use or inability to use any information, apparatus, method or process disclosed in this document.
Agfa-Gevaert N.V. reserves the right to make changes to this document without prior notice.
Agfa-Gevaert N.V., Septestraat 27, B-2640 Mortsel, Belgium.
Scopix, Impax and Drystar are trademarks of Agfa-Gevaert N.V., Belgium
Agfa and the Agfa-Rhombus are trademarks of Agfa-Gevaert AG, Germany
2601 A GB RM Drystar 2000 OR
26-08-99 11:26
Page P1
Table of contents
Preface: Introducing the Drystar 2000 1
Welcome to the Agfa Drystar 2000 3
About this manual 5
Safety precautions 6
Chapter 1: Basic concepts 7
Drystar 2000 configurations 9
Operating modes 11
Images, folders, frames and films 13
Working with folders 14
Understanding the menu structure 15
Chapter 2: Getting started with the Drystar 2000 17
User controls 19
Front panel controls 20
The keypad 21
Switching on the Drystar 2000 23
Switching off the Drystar 2000 (printer shutdown) 24
Chapter 3: Basic operation 25
Acquiring images in B&W mode or in color mode 28
Assigning emergency priority 30
Deleting images 31
Selecting the frame layout 32
Changing the number of copies 36
Viewing and managing the print queue 37
Chapter 4: Advanced operation 41
Acquiring images in dual mode 43
Acquiring images in consecutive mode 45
Assigning a custom folder reference 47
Acquiring images in study-based folders 49
Chapter 5: Customizing the Drystar 2000 51
Using the setup mode 53
Editing exam settings 55
Copying exam sets 60
Deleting exam groups or exam sets 63
Renaming exam groups or exam sets 66
Selecting a color table 69
2601A GB 19990825
2601 A GB RM Drystar 2000 OR
26-08-99 11:26
Page P2
Chapter 6: Front panel functions 73
Overview 75
Printing files from a diskette 77
Printing test images 79
Acquiring additional printer information 81
Setting the calibration density 84
Changing the display settings 86
Viewing the film type 87
Printer settings backup and restoring 88
Chapter 7: Consumables 91
Donor ribbon recycling 93
Before loading consumables 93
Quick load procedures 94
Encoding a film tray 97
Loading the film tray 103
Checking the presence of the donor frame 104
Loading the donor frame 105
Removing the donor frame 108
Chapter 8: Troubleshooting 109
General troubleshooting 111
Solving print queue problems 112
Clearing of film jams 113
Print quality problems 116
Chapter 9: Maintenance 119
Safety first 121
Cleaning the exterior 122
Cleaning the interior 122
Chapter 10: Thermal head 123
Displaying thermal head information 125
The thermal head floppy 126
Cleaning the thermal head 127
Re-calibrating the thermal head 128
Appendix A: Specifications 129
Specifications 131
Order codes for consumables 132
Safety compliance 133
Appendix B: Index 135
2601A GB 19990825
2601 A GB RM Drystar 2000 OR
26-08-99 11:26
Page 1
Preface
Introducing the Drystar 2000
2601 A GB RM Drystar 2000 OR
26-08-99 11:26
Page 2
Welcome to the Agfa Drystar 2000
The Agfa Drystar 2000 is a dry, table-top, digital imager for producing diagnostic quality color and grayscale hard copies. It uses 8 x 10 transparent or
opaque film and offers brilliant color images and crisp, dense grayscale images
for light-box viewing. The Drystar 2000 can handle analog and digital data, is
compatible with a variety of modalities and image processing devices and offers
network flexibility.
The Drystar 2000 offers the following features:
Dry technology for printing diagnostic quality hard copies in full daylight offers
tremendous advantages: no chemistry, no processors, simple cleaning procedures, no time-consuming adjustments, no darkroom and no chemical disposal
costs.
The thermosublimation printing system provides color images, in a 3 x 8 bit
color system for each color (more than 16 million colors), and an average optical
density of 1.8.
The direct thermal printing system provides grayscale images (B&W) with laserlike quality, 300 DPI resolution, 256 gray levels and an average optical density
of 3.
A unique color tuning system assures optimal print-to-monitor tuning.
The built-in image spooling on hard disk assures a high throughput. Printing
time is kept to a minimum.
The Drystar 2000 allows to choose from working in four different print modes:
black & white mode, color mode, dual mode and consecutive mode.
The functionality of the Drystar 2000 is completely controlled via a keypad,
located next to the imaging modality, or via the network.
With its compact design, the Drystar 2000 is easy to maintain and requires little
work space.
2601A GB 19990825
2601 A GB RM Drystar 2000 OR
26-08-99 11:26
Page 3
The Drystar 2000 offers first-rate network functionality
The modular design offers optimal application to your specific imaging and networking requirements. Network, point-to-point and SCSI interfaces are available.
In a Drystar 2000 network configuration, the Drystar 2000 is fully compatible
with Agfas diagnostic imaging systems, including the Impax MG 3000 Medical
Gateway, the Scopix LR 3300 Laser Imager and the entire line of Review
Systems, Storage Stations and Transmitting Stations.
In a network configuration, the Drystar 2000 can be used as a standard network
printer or it can be configured for gateway functionality (e.g. redirecting the data
of acquired images to other devices).
Via the network, the Drystar 2000 can print the widespread standard graphic
formats, such as DICOM postscript (Agfascript), TIFF and Sunraster files.
The Drystar 2000 supports the following data transmission protocols: FTP, LPD
and PAP (Printer Access Protocol).
The present manual is focused on the use of the Drystar 2000 in a point-to-point configuration. For information about using the Drystar 2000 in a network environment see
the Impax MG 3000 user manual. Connection of the Drystar 2000 to an Impax RD2
Reader Unit is described in the Impax RD2 Reader Unit user manual.
2601A GB 19990825
2601 A GB RM Drystar 2000 OR
26-08-99 11:26
Page 4
About this manual
This manual is your reference guide to the Drystar 2000. It has a task-oriented,
modular structure and describes in detail all instructions for operation, set-up
and maintenance.
This manual consists of the following chapters:
Chapter 1, Basic concepts, describes the various Drystar 2000 configurations
and explains some key concepts.
Chapter 2, Getting started with the Drystar 2000, introduces the Drystar 2000
to the user and explains how to switch the printer on and off.
Chapter 3, Basic operation, describes how to acquire images in B&W and
color mode, and how to perform basic image and folder management.
Chapter 4, Advanced operation, describes how to acquire images in dual
mode, consecutive mode, and in study-based folders, and how to assign a custom folder reference.
Chapter 5, Customizing the Drystar 2000, describes how to define your own
exam groups, exam sets and exam settings, and how to select a color separation table.
Chapter 6, Front panel functions, discusses a variety of advanced features,
including printing of test images, calibrating the printer, making a backup and
restoring printer information, managing the print queue, etc.
Chapter 7, Consumables, describes how to load film, how to encode a film
tray, and how to replace or remove the donor ribbon.
Chapter 8, Troubleshooting, serves as a guide to recognize, identify and solve
possible errors, film jams and print quality problems.
Chapter 9, Maintenance, guides you through regular maintenance and cleaning
tasks which require no special skills, tools or training.
Chapter 10, Thermal head, describes how to clean and calibrate the thermal
head and view thermal head information.
2601A GB 19990825
2601 A GB RM Drystar 2000 OR
26-08-99 11:26
Page 5
Safety precautions
When operating or maintaining the Drystar 2000, always observe the following
safety guidelines:
Do not place anything on top of the printer which might obstruct the airflow.
Have electrical or mechanical defects repaired by skilled personnel only.
Do not override or disconnect the integrated safety features.
Always switch off the Drystar 2000 and disconnect the power cord from the outlet before carrying out any maintenance work.
Always take into account the markings provided on the inside and outside of the
printer. A brief overview of these markings and their meaning is given below.
Safety warning, indicating that this manual should be consulted before making
any connections to other equipment. The use of accessory equipment not complying with the equivalent safety requirements of this printer may lead to a
reduced level of safety of the resulting system.
In order to reduce the risk of electric shock, do not remove any covers.
Caution hot:
Keep hands clear from the de-curl unit.
Type B equipment:
Indicates that the Drystar 2000 complies with the limits for type B equipment.
Refer to page 133 for an overview of the safety compliance.
Equipotential plug:
Provides a connection between the Drystar 2000 and the potential equalization busbar of the electrical system as found in medical environments. This
plug should never be unplugged before the power is turned off and the power
plug has been removed.
Ground terminal:
Provides a connection between the printer and other equipment which might
exhibit minor ground potential differences. These differences may degrade the
quality of communication between different equipment. Never remove connections to this terminal.
2601A GB 19990825
2601 A GB RM Drystar 2000 OR
26-08-99 11:27
Page 6
Safety instructions for use of the Drystar 2000 in the presence of
flammable anesthetic mixtures
Always keep in mind the following special safety instructions.
The Drystar 2000 may be installed and used in operating, examination, treatment and other rooms where flammable anesthetic mixtures are present on
condition that the following rules are followed:
Install and use the printer and its accessory equipment at a distance of at least
30 cm / 1 foot away from any device or source which might discharge flammable anesthetic mixtures or from which such mixtures may leak. Ensure that this
clearance is maintained over the entire circumference and under any operating
condition of either equipment.
Consult your regulatory body/safety officer responsible for the safety within the
room to designate suitable locations within the room. Do not install the printer in
case of uncertainty.
Never relocate the printer when a safe operating position has been established.
The mixture of the vapor of flammable disinfection or cleaning agent with air is
considered a flammable anesthetic mixture. In this case, the same safety instructions apply.
Using the Drystar 2000 near flammable anesthetic mixtures while not
complying with the above safety instructions may lead to explosion!
The person installing the printer is responsible for observing the safety
instructions.
2601A GB 19990825
2601 A GB RM Drystar 2000 OR
26-08-99 11:27
Page 7
Chapter
Basic concepts
This chapter gives an overview of the various Drystar 2000
configurations and explains some key concepts.
Drystar 2000 configurations
Operating modes
Images, folders, frames and films
Working with folders
Understanding the menu structure
2601 A GB RM Drystar 2000 OR
26-08-99 11:27
Page 8
2601A GB 19990825
2601 A GB RM Drystar 2000 OR
26-08-99 11:27
Page 9
Drystar 2000 configurations
Thanks to its modular concept, the Drystar 2000 can operate in a point-to-point
or in a network environment, or can directly be linked to an Impax RD2 reader
unit. A wide variety of interfaces are available including video to digital, Ethernet
(DICOM 3.0/TCP/IP) and SCSI.
In its basic point-to-point configuration, the Drystar 2000 can be connected
directly to any modality capable of generating an analog RGB or B&W video signal. Operation of the Drystar 2000 is controlled via the keypad and a footswitch
is provided to enhance the image acquisition.
MODALITY
DRYSTAR 2000
F4
F3
F2
F1
HELP
ESC
2
SET
8
COPY
0
STORE
COL
STORE
B&W
EXAM
PRINT
UP FORMA
T ERASE
FOOTSWITCH
KEYPAD
POINT-TO-POINT CONFIGURATION
When linked to an Impax RD2 reader unit, the image data stored on a disk cartridge can be transferred from the cartridge to the Drystar 2000 for printing.
Operation of the printer in such a configuration is controlled via the keypad.
IMPAX RD2
DRYSTAR 2000
F4
F3
F2
F1
HELP
ESC
2
SET
8
COPY
0
STORE
COL
STORE
B&W
EXAM
PRINT
UP FORMA
T ERASE
KEYPAD
RD2 CONFIGURATION
2601A GB 19990825
2601 A GB RM Drystar 2000 OR
26-08-99 11:27
Page 10
In a network configuration, the Drystar 2000 is fully compatible with Agfas modular acquisition, imaging and image retrieval systems, including the Impax MG
3000 Medical Gateway, the Scopix LR 3300 Laser Imager and the entire Drystar
2000 line of review systems, storage stations and transmitting stations. In this
way, diagnostic images can be acquired, stored, retrieved, reviewed and transmitted within departments and printed at any location on the network.
In a network environment, the Drystar 2000 can either serve as a standard network printer or be configured for gateway functionality, e.g. for the acquisition of
black & white images to be printed on a Drystar 3000. Network protocols can be
the standard Agfa protocol or the optional DICOM 3.0 protocol.
MODALITY
MODALITY
LR3300
MG 3000
KEYPAD
KEYPAD
MG 3000
NETWORK
PRINTING
GATEWAY
NETWORK
PRINTING
MODALITY
MODALITY
KEYPAD
KEYPAD
B&W DRYSTAR 2000
GATEWAY
GATEWAY
COLOR DRYSTAR 2000
GATEWAY
NETWORK CONFIGURATION
10
2601A GB 19990825
2601 A GB RM Drystar 2000 OR
26-08-99 11:27
Page 11
Operating modes
The Drystar 2000 supports four operating modes: B&W only, color only, dual
mode and consecutive mode.
In B&W mode, only black and white images can be acquired, stored and
printed. Combined processing of black and white and color images is not possible.
In color mode, only color images can be acquired, stored and printed. As in
B&W mode, you cannot combine black and white and color image processing.
B&W DRYSTAR 2000
B&W MODE
2601A GB 19990825
COLOR DRYSTAR 2000
COLOR MODE
11
2601 A GB RM Drystar 2000 OR
26-08-99 11:27
In dual mode, both B&W and color images can be acquired, stored and printed.
The images are grouped on a separate B&W and color frame layout. Once the
frame is completed, or upon request of the user, frames are stored in folders in
the print queue. The B&W films are printed on a B&W printer (e.g. to an LR 3300
or to a Drystar 2000), while the color films are printed on a color printer (e.g. a
Drystar 2000).
Consecutive mode supports, just like dual mode, both black and white and
color image acquisition. However, in this mode, all images are grouped in the
order they are taken in, on one and the same frame layout. After completion of
the frame, or upon request of the user, the frames are stored in folders in the
print queue. If a folder contains one or more color images, the film is printed on
a color printer. If the folder contains black and white images only, the film is
printed on a B&W printer (e.g. to an LR 3300 or to a Drystar 2000).
LR3300
COLOR DRYSTAR 2000
OR
B&W DRYSTAR 2000
DUAL MODE
12
Page 12
COLOR DRYSTAR 2000
OR
B&W DRYSTAR 2000
CONSECUTIVE MODE
2601A GB 19990825
2601 A GB RM Drystar 2000 OR
26-08-99 11:27
Page 13
Images, folders, frames and films
With the Drystar 2000 images can be acquired, and positioned on a film. The
figurative representation of the film on the display is called a frame. Acquired
images are digitally stored in folders in a print queue to be printed on film when
the appropriate consumables are loaded.
An image is a digitalized unit of acquisition. With every acquisition, e.g. by
pressing the s key on the keypad, an image is digitally stored.
A folder is a collective term used for any collection of images. Newly acquired
images are gathered in a folder. Folders are digital means of managing images.
A frame is the figurative representation of a film on the display screen of the
keypad. This frame layout shows the arrangement of images in the frame as it
will eventually be printed on a film. A frame is therefore the digital counterpart of
a film.
A film is the physical sheet on which images are actually printed. Two types of
film are available for the Drystar 2000:
For printing high-quality color images, Drystar Thermo-Sublimation film (TS) should
be used. Thermo-sublimation film can be opaque, or either blue-based or clear-based.
For printing high-density grayscale images, Drystar Thermo-Monochrome film (TM)
should be used. Thermo-monochrome film is blue-based.
Always make sure that the Drystar 2000 is loaded with the appropriate consumables
before printing:
Film should be loaded in a film tray that is encoded specifically for that type of film.
For information on how to encode a film tray, refer to page 97.
After inserting a tray with thermo-sublimation film, make sure that a donor ribbon is
present. If you are using thermo-monochrome film, make sure that the donor ribbon
is removed. For detailed information, refer to page 104.
2601A GB 19990825
13
2601 A GB RM Drystar 2000 OR
26-08-99 11:27
Page 14
Working with folders
To manage the acquisition, storage and routing of images, you work with folders. Folders are the basic storage units for digitized images. They function as
electronic equivalents of paper folders.
The Drystar 2000 features two types of folders: film-based folders and studybased folders.
Film-based folders are folders which contain the images of one film. This means
you can acquire as many images as there are locations available on the currently selected frame on the display. When the frame is completed, it is printed
automatically on a single film.
Study-based folders are folders which can contain the images of one or more
films. This means that before your films are printed, you can continue acquiring
images regardless of the number of locations available on the selected frame on
the display. When a frame is completed, a new frame is presented belonging to
the same folder. After finishing the study, the folder is printed on as many films
as there are frames in the folder.
Although working with film-based folders or study-based folders is an element
of the printer configuration, it may affect the behavior of the Drystar 2000:
Pressing p in a film-based folder terminates image acquisition in the current folder.
The folder is printed.
Pressing p in a study-based folder continues image acquisition on an empty frame
in the same folder. The folder is not printed until the study is finished.
Folders are identified by a random folder reference that is generated automatically by the Drystar 2000. Nonetheless, the Drystar 2000 can be configured to
prompt for a custom folder identification (e.g. a patient name). Refer to page 47.
In this manual, when referred to printing, this means that processing of the frame is
started, or in other words that the frame is being prepared for print-out. Remember
that actual printing can only take place if the Drystar is loaded with the appropriate
consumables. Refer to chapter 7, Consumables, for detailed information.
14
2601A GB 19990825
2601 A GB RM Drystar 2000 OR
26-08-99 11:27
Page 15
Understanding the menu structure
From main menu to work screen
After startup the main menu appears with up to eight exam groups. The selection of any exam group on the main menu leads to a submenu with up to eight
exam sets subsumed in that exam group. The selection of any exam set on the
submenu brings you to the work screen on which images can be acquired.
Exam groups
Main menu after startup
EXAM GROUP 1
Thorax
EXAM GROUP 2
Abdomen
Submenu
EXAM SET 1
8x10 2/0 Abdomen
Exam sets
EXAM SET 2
8x10 4/0 Abdomen
Work screen
EXAM SET 8
8x10 16/0 Abdomen
Image / Folders
FILM INFORMATION:
IMAGE ACQUISITION
FOLDER INFORMATION:
Frame layout
Color or B&W
Location on film
IMAGE STORING
Exam group
Exam set
Folder reference
Number of copies
Destination
Number of films
IMAGE PRINTING
2601A GB 19990825
EXAM GROUP 8
Dr. Carpenter
15
2601 A GB RM Drystar 2000 OR
26-08-99 11:27
Page 16
The Drystar 2000 features over 50 parameters, all of which can be defined for
optimal image quality in relation to the specificity of the image. Film format,
color separation, polarity, minimum and maximum background density are a few
examples of such parameters.
Exam settings
The values of more than 50 image quality parameters can be correctly set
according to the specific requirements of a particular examination. The term
Exam Settings is used when referring to pre-defined values of the image quality parameters.
Exam sets
A unit of exam settings, with image quality parameters optimally tailored for the
needs of one specific examination, is called an Exam Set. By using exam sets,
such a unit can be given a recognizable name, e.g. 8x10 4/0 Abdomen. In this
exam set, up to four images can be acquired on an 8x10 frame. The word
Abdomen reminds the user that this exam set has the appropriate exam settings
for Abdomen examinations.
Exam groups
Exam Groups are a practical means of grouping related exam sets. An exam
group can be given an appropriate name, reminding the user of the type of
exam sets in the group. Exam group names, for example, can refer to particular
examinations (such as Abdomen or Thorax) or to examinations carried out by
a particular user (such as Dr. Patterson or Dr. Jones).
However, regardless of their name and initial purpose, all exam groups and
exam sets can be used at any time by any user.
When the Drystar 2000 is installed, the printer is configured according to user preferences, but exam groups, exam sets and exam settings can always be redefined. Refer
to chapter 5, Customizing the Drystar 2000.
16
2601A GB 19990825
2601 A GB RM Drystar 2000 OR
26-08-99 11:27
Page 17
Chapter
Getting started with the
Drystar 2000
This chapter introduces the Drystar 2000 to the user.
It briefly describes the user controls and explains how to
switch on and off the Drystar 2000.
User controls
Switching on the Drystar 2000
Switching off the Drystar 2000
2601 A GB RM Drystar 2000 OR
18
26-08-99 11:27
Page 18
2601A GB 19990825
2601 A GB RM Drystar 2000 OR
26-08-99 11:27
Page 19
User controls
The Drystar 2000 has the following user controls:
on/off switch,
front panel controls,
keypad,
footswitch.
FRONT PANEL
ON/OFF SWITCH
HELP
QUEUE
F1
INFO
F2
F4
B&W/COL
F3
ESC
DRYSTAR 2000
2
SET
3
MA
UP FOR
4
ASE
T ER
5
PRINT
8
COPY
0
STORE
B&W
STORE L
CO
EXAM
KEYPAD
FOOTSWITCH
A brief description of the front panel controls and the keypad is given on the following pages.
The footswitch controls the s key of the keypad.
2601A GB 19990825
19
2601 A GB RM Drystar 2000 OR
26-08-99 11:27
Page 20
Front panel controls
The front panel controls consist of four labelled keys, a display screen and three
lights (LEDs). The display screen shows the printer status information and possible error messages and provides the required menus for some advanced functions. The four keys are used to navigate through the hierarchical series of
display screens. The LEDs on the front panel indicate the printers operating
status.
Power
Local
Enter
Local
Error
Local
With the LOCAL key, you can return to the status screen after using
the local mode.
With the SCROLL RIGHT key, you select parameters.
With the SCROLL DOWN key, you enter local mode and scroll
through the display screens.
Enter
With the ENTER key, you confirm a selection.
Power
The green power LED lights up when the printer is switched on.
Local
Error
20
The orange local LED lights up when the printer is in local mode.
The red error LED lights up when an error occurs; in some cases,
you will hear a beep.
2601A GB 19990825
2601 A GB RM Drystar 2000 OR
26-08-99 11:27
Page 21
The keypad
The keypad is used to acquire and print images and to customize the Drystar
2000 according to the users needs.
The keypad consists of labelled keys, which you can press, a display screen
and a contrast knob.
ESC
HELP
QUEUE
F1
INFO
F2
B&W/COL
F3
F4
SET UP
FORMAT
ERASE
EXAM
COPY
STORE
COL
STORE
B&W
The messages on the display show the result of the action associated with the
key you pressed. It displays information and suggests keys to press.
When working with the keypad, you move through a hierarchical series of display screens. For instance, to acquire an image, first you select an exam group
in the Exam group screen, then you select an exam set in the Exam set screen
and finally you enter the Work screen where you can acquire an image.
Two footswitches can be connected simultaneously to the keypad. The left connection is used for the acquisition of color images and the connection on the
right is used for the acquisition of B&W images.
With the CONTRAST knob, you can adjust the contrast of the display.
2601A GB 19990825
21
2601 A GB RM Drystar 2000 OR
26-08-99 11:28
Page 22
These are the main functions of the keys on the keypad:
To can cancel any changes you have made and return to the previous
screen.
This key does not have a function at present.
1 2 The QUEUE and INFO keys give you information about destinations
and access to the queues.
With the B&W/COL key, you switch between B&W and color acquisition.
This key does not have a function at present.
To assign priority to emergency films or folders.
u d With the ARROW keys, you move up, down, left and right through
l r display screens.
i..o With the NUMERIC keys, you enter information and select menu
items.
To customize the Drystar 2000.
To select film formats.
To delete images or films.
To print or store films.
To end an examination.
To choose the number of copies you want to print.
n To acquire an image that will be stored in the first available free location on a color film frame.
b To acquire an image that will be stored in the first available free location on a B&W film frame.
If you press a key for which there is no appropriate action at that point, you hear a
beep.
22
2601A GB 19990825
2601 A GB RM Drystar 2000 OR
26-08-99 11:28
Page 23
Switching on the Drystar 2000
Follow the procedure below to ensure proper startup of the Drystar 2000 and to
check that everything is working correctly.
Make sure that the Drystar 2000 is loaded with the appropriate consumables.
The film tray must be encoded according to the type of film to be used. The presence of
the donor ribbon is essential for color printing, but the donor ribbon must be removed for
B&W printing. Refer to chapter 7, Consumables, for detailed information.
Check that the power cord is plugged in and then switch on the Drystar 2000.
The socket end of the power cord should be plugged into the receptacle on the back of
the printer, and the other end into a grounded AC outlet. Press on the on/off switch to
switch the printer on.
The Drystar 2000 is intended to be electrically grounded. Do not defeat the purpose of
the grounding plug. Contact a licensed electrician in case no grounded AC outlet is
provided.
Check the status LEDs and the messages on the keypad and on the front panel
display.
The printer takes a few minutes to initialize. At startup, the power status LED lights up, all
other LEDs should be off. If any other status LED is on, see Chapter 8, Troubleshooting.
During the set-up phase, a Startup screen is shown on both displays.
Welcome to the DRYSTAR 2000
Acquisition 1
Initializing - Please wait
DRYSTAR Initializing
Please wait
Software version: 4.xx
As soon as the Drystar 2000 is operative, the Startup screen disappears and the Exam
group screen is shown. The front panel displays the READY status message
DRYSTAR 2000 / US Room 2
<1>
<2>
<3>
<4>
Dr.
Dr.
Dr.
Dr.
De Longery
Watson
Smith
Four
P r e s s a n E x a m G r o u p n u m b e r : < >
<5>
<6>
<7>
<8>
Dr. Rubble
Carotid
Abdomen
Specials
DRYSTAR STATUS
READY
The Exam group screen is the starting point for all tasks you can carry out.
2601A GB 19990825
23
2601 A GB RM Drystar 2000 OR
26-08-99 11:28
Page 24
Switching off the Drystar 2000
It is advisable to leave the Drystar 2000 switched on 24 hours a day. The printer
should only be switched off in the event of a protracted standstill. However,
before pressing the on/off switch, the printer shutdown command should be initiated to ensure that all films and folders are correctly closed.
On the front panel, press the SCROLL DOWN key to enter local mode.
Make sure that the option 1. Printer shutdown is selected.
LOCAL m o d e
1 . Printer shutdown
If not, press the SCROLL DOWN key to select the option.
Press ENTER to confirm your choice.
The following screen appears.
Shutdown mode
1 . Pause printing
Press ENTER to initiate the shutdown command.
The following screen appears.
Shutdown mode
1 . Start printing
If you want to cancel the shutdown procedure, press the ENTER key and twice the
LOCAL key.
If you start the shutdown procedure while the Drystar 2000 is busy, the shutdown in
progress; Please wait message will be displayed first.
24
Switch off the Drystar 2000 by pressing the on/off switch on the rear of the
printer.
2601A GB 19990825
2601 A GB RM Drystar 2000 OR
26-08-99 11:28
Page 25
Chapter
Basic operation
This chapter describes all the basic tasks available to the
user.
Acquiring images in B&W mode or in color mode
Assigning emergency priority
Deleting images
Selecting the frame layout
Changing the number of copies
Viewing and managing the print queue
2601 A GB RM Drystar 2000 OR
26
26-08-99 11:28
Page 26
2601A GB 19990825
2601 A GB RM Drystar 2000 OR
26-08-99 11:28
Page 27
Introduction
This section focuses on the basic operating principles of the Drystar 2000. It will
explain how to acquire images and store them in a folder, and how to perform
some basic management of images and folders.
The difference between basic and advanced operation merely depends on your
printer configuration. You should therefore read only one of the chapters. Read
this introduction page carefully to decide what procedures are best suited to
your needs.
This chapter describes the acquisition of images in B&W mode and in color
mode, as those are the two most commonly used modes. If your printer is configured for B&W mode or for color mode, read the acquisition procedure in this
chapter. If your printer is configured for working in either dual mode or consecutive mode, refer to chapter 4, Advanced operation.
This chapter describes film-based acquisition only. If your printer is configured
for the acquisition of images in study-based folders, refer to chapter 4,
Advanced operation.
This chapter assumes the automatic generation of folder references. If your
printer is configured to assign custom folder references (e.g. a patient name),
refer to chapter 4, Advanced operation.
This chapter also describes the following basic operating procedures that are
valid regardless of your printer configuration:
assigning emergency priority,
deleting images,
changing the frame layout,
changing the number of copies,
managing the print queue.
2601A GB 19990825
27
2601 A GB RM Drystar 2000 OR
26-08-99 11:28
Page 28
Acquiring images in B&W mode or in color mode
Read this paragraph only if your printer has been configured for either B&W or color
mode.
When you work in B&W mode, you can acquire and print black and white
images only. In color mode, only color images can be acquired and printed. The
acquisition procedure is identical for both modes.
The Exam group screen is the starting point for image acquisition.
DRYSTAR 2000 / US Room 2
<1>
<2>
<3>
<4>
Dr.
Dr.
Dr.
Dr.
De Longery
Watson
Smith
Four
<5>
<6>
<7>
<8>
Dr. Rubble
Carotid
Abdomen
Specials
P r e s s a n E x a m G r o u p n u m b e r : < >
In the Exam group screen, press an exam group number.
The Exam set screen appears:
US R o o m 2 / D r . D e L o n g e r y
<1>
<2>
<3>
<4>
6/0
6/0
4/0
4/0
Kidn. pos.
Kidn. neg.
Abdomen
Carotid
<5>
1/0 Carotid
P r e s s a n E x a m S e t n u m b e r : < >
In the Exam set screen, press an exam set number.
Press the number of an exam set to format images as defined in the exam set.
The Work screen appears:
IF:
IS:
IA:
220
80
3
Dr. De Longery
8x10 4/0 Carotid
Pt: CT9210221430
Copies: 1
To: DRYSTAR 2000
Queue: 12/16
<STORE> Expose
28
2601A GB 19990825
2601 A GB RM Drystar 2000 OR
26-08-99 11:28
Page 29
In the Work screen:
the frame on the left is a figurative representation of a film (the frame layout)
IF, Images Free, is an approximate indication of the memory space available for capturing new images to the Drystar 2000 queues,
IS shows the number of Images Stored in this session,
IA shows the number of Images Acquired since the last frame was printed,
the first line on the right indicates the exam group, the second line indicates the exam
set,
Pt shows the folder reference, generated automatically by the Drystar 2000,
the first value next to Queue indicates the number of own frames to be printed,
the second value next to Queue indicates the total number of frames to be printed on
the selected destination.
In the Work screen, if you work in color mode, press n to acquire an
image, or, if you work in B&W mode, press b.
The blinking cursor marks the location on the frame layout where the next image will be
stored. Normally, this is the next available empty location. If you want to position the
image in a different location, press the left and right arrow keys to move the cursor left or
right.
When you press a s key, the location with the newly acquired image turns black and
the cursor moves to the next available location.
In the Work screen, press n or b for as many images as you need.
When a frame is full, it is automatically printed on a film and an empty frame with the
same layout appears on the display screen. The IA counter is reset to 0. You can continue
acquiring images.
If you want to finish acquisition on the current frame and print the film, even if
the frame is not completed, you can press p.
Regardless of how many images are on the current frame, the images are printed on a
film, if the Drystar 2000 is loaded with the appropriate consumables.
An empty frame of the same format appears on the display screen and the IA counter is
reset to 0. You can continue acquiring images.
2601A GB 19990825
29
2601 A GB RM Drystar 2000 OR
26-08-99 11:28
Page 30
Assigning emergency priority
You can assign emergency priority to folders that need to be printed urgently.
Folders with emergency priority are placed at the very beginning of the print
queue.
Emergency priority affects only the current folder.
Emergency folders are marked by the
IF:
IS:
IA:
220
80
3
emergency symbol:
Dr. De Longery
8x10 4/0 Carotid
Pt: CT9210221430
Copies: 1
To: DRYSTAR 2000
Queue: 12/16
<STORE> Expose
Or when you are working in dual mode:
color
B&W
Dr. De Longery
8x10 4/0 Carotid
Pt: CT9210221430
Copies: 1
To: DRYSTAR 2000
Queue: 12/16
<STORE> Expose
To assign emergency priority
1
In the Work screen, press /.
The + emergency symbol appears in the Work screen. The current folder now has emergency priority.
If you want another folder to have emergency priority, you will have to assign it again.
To remove emergency priority
1
In the Work screen, press /.
The emergency symbol disappears from the Work screen. The current folder no longer
has emergency priority.
30
2601A GB 19990825
2601 A GB RM Drystar 2000 OR
26-08-99 11:28
Page 31
Deleting images
It is possible to delete images you have acquired. As long as you have not yet
stored the frame or printed the film, you can delete one or more images from the
frame. You can also delete an entire frame at once.
To delete the last image you acquired
1
In the Work screen, press x.
The black location turns transparent again. The image that was there is deleted.
To delete images other than the last one you acquired
1
In the Work screen, move the cursor to the image you want to delete.
Press the l or r keys to do so.
In dual mode, press the B&W/COL (3) key toggle between the B&W and color frame.
In the Work screen, press x.
The location with the cursor turns transparent again. The image that was there is deleted.
To delete an entire frame
1
In the Work screen, press `.
The Confirmation screen appears:
Images have been
acquired ...
<ERASE> Delete
<STORE> Continue
If you decide to keep the entire frame, press s. You are returned to the Work screen.
In the Confirmation screen, press x to delete the entire frame.
The current frame is deleted. You can resume work.
2601A GB 19990825
31
2601 A GB RM Drystar 2000 OR
26-08-99 11:28
Page 32
Selecting the frame layout
When you start an examination, you normally choose an exam set with the predefined frame layouts you need. It may happen, however, that you want to
change the frame layout while you are conducting the examination. For
instance: when you have acquired 63 images in an exam set that formats
images on 20/0 frames, you may want to change the layout of the last frame to
4/0 before printing. In this way, the 60 images you acquired first will appear on
three full 20/0 films and the last three images you acquired on one 4/0 film.
To change the frame layout, you can:
select one of six standard layouts,
select from a series of less common other layouts,
format the images after you have acquired them (postformat them).
When you change the frame layout, this change affects only the current frame. If you
want to change the default layout, you have to change the exam setting which defines
the frame layout for the exam set.
Selecting a standard layout
1
In the Work screen, press f.
The Format screen appears:
Dr. De Longery /
<1>
<2>
<3>
<4>
8x10
8x10
8x10
8x10
6/0
6/0
4/0
4/0
Landsc.
Portr.
Landsc
Portr.
4/0 Carotid
<5>
<6>
<7>
<0>
8x10 1/0 Landsc.
8x10 1/0 Portr.
-- Postformat
Other formats...
P r e s s a F o r m a t n u m b e r : < >
In the Format screen, press a number between <1> and <6>.
The Work screen displays the frame layout you have selected.
IF:
IS:
IA:
220
80
3
Dr. De Longery
8x10 4/0 Carotid
Pt: CT9210221430
Copies: 1
To: DRYSTAR 2000
Queue: 12/16
<STORE> Expose
32
2601A GB 19990825
2601 A GB RM Drystar 2000 OR
26-08-99 11:28
Page 33
Selecting an unusual layout
1
In the Work screen, press f.
The Format screen appears:
Dr. De Longery /
<1>
<2>
<3>
<4>
8x10
8x10
8x10
8x10
6/0
6/0
4/0
4/0
Landsc.
Portr.
Landsc
Portr.
4/0 Carotid
<5>
<6>
<7>
<0>
8x10 1/0 Landsc.
8x10 1/0 Portr.
-- Postformat
Other formats...
P r e s s a F o r m a t n u m b e r : < >
In the Format screen, press <0> for Other formats
The Other formats screen appears:
Other formats:
New format number: . . .
802 8x10
< > <> S c r o l l
<STORE> Save
The first number (802 in the example) indicates the reference number of the frame layout.
The second set of numbers (8x10 in the example) indicates the film size.
Select the frame layout you need and press a s key.
Scroll through the list of layouts with the up and down arrow keys until you reach the
frame layout you need. Press a s key to select it.
OR
Look up the reference number of the frame layout you need on the next page and enter it
with the numeric keys. Press a s key to select it.
You are returned to the Work screen.
2601A GB 19990825
33
2601 A GB RM Drystar 2000 OR
26-08-99 11:28
Page 34
Available frame layouts (film formats)
The Drystar 2000 uses 8x10 film and provides a variety of layout combinations.
Each layout is specified by a four digit code.
The first digit is used to identify the printer.
The second digit is used to identify portrait (0) or landscape (1).
The third digit is used to identify the number of rows.
The fourth digit is used to identify the number of columns.
The figure shows some examples of Drystar 2000 film layout combinations:
34
Layout N 3011
Layout N 3111
Layout N 3021
Layout N 3112
1 image
Portrait
1 image
Landscape
2 images
Portrait
2 images
Landscape
Layout N 3022
Layout N 3122
Layout N 3032
Layout N 3123
4 images
Portrait
4 images
Landscape
6 images
Portrait
6 images
Landscape
Layout N 3033
Layout N 3133
Layout N 3054
Layout N 3145
9 images
Portrait
9 images
Landscape
20 images
Portrait
20 images
Landscape
2601A GB 19990825
2601 A GB RM Drystar 2000 OR
26-08-99 11:28
Page 35
Postformatting images
1
In the Work screen, press f.
The Format screen appears:
Dr. De Longery /
<1>
<2>
<3>
<4>
8x10
8x10
8x10
8x10
6/0
6/0
4/0
4/0
Landsc.
Portr.
Landsc
Portr.
4/0 Carotid
<5>
<6>
<7>
<0>
8x10 1/0 Landsc.
8x10 1/0 Portr.
-- Postformat
Other formats...
P r e s s a F o r m a t n u m b e r : < >
In the Format screen, press the number available for Postformat.
The Work screen appears without the drawing of a frame layout.
In the Work screen, press b or n to acquire your images.
Monitor how many images you acquire by watching the IA counter (not available in dual
mode).
When you have acquired all the images you need, press w.
The Format screen appears.
In the Format screen, press the layout option you need.
Press the number available for Postformat to return to the Work screen and continue
acquiring images without formatting them at this moment.
Press a number for one of the standard layouts (refer to the previous pages) or select
Other formats..., for an unusual layout. Once you have selected the layout you need, you
are returned to the Work screen. The Work screen now displays the frame layout you
have selected.
2601A GB 19990825
In the Work screen, press w.
35
2601 A GB RM Drystar 2000 OR
26-08-99 11:28
Page 36
Changing the number of copies
The Drystar 2000 always prints at least one copy. If you need more than one
copy of a particular film, you can change the number of copies to be printed
from 1 up to 99.
When you change the number of copies, this change affects only the current folder. If
you want to change the default number of copies, you have to change the parameter
for the number of copies in that exam set.
In the Work screen, press k.
A blinking cursor appears next to Copies:
IF:
IS:
IA:
220
80
3
Dr. De Longery
8x10 4/0 Carotid
Pt: CT9210221430
C o p i e s : 11
To: DRYSTAR 2000
Queue: 12/16
<STORE> Expose
Enter the number of copies you need.
Type in the number you need with the numeric keys. To delete the last number you have
entered, press x.
The maximum number of copies is 99.
Press a s key to confirm the number of copies.
The Work screen now displays the updated number of copies.
IF:
IS:
IA:
220
80
3
Dr. De Longery
8x10 4/0 Carotid
Pt: CT9210221430
Copies: 3
To: DRYSTAR 2000
Queue: 12/16
<STORE> Expose
When you are working in dual mode, the number of copies is only changed for the currently active queue (either color or B&W).
36
2601A GB 19990825
2601 A GB RM Drystar 2000 OR
26-08-99 11:28
Page 37
Viewing and managing the print queue
Once folders are completed, they wait in the queue to be printed. You can
check the status of the print jobs and for as long as the folders are not yet being
processed, you can:
assign or remove emergency priority,
modify the number of copies to be printed,
delete jobs.
Checking the queue status
1
In the Exam group, Exam set or Work screen, press the QUEUE key (1).
The Queue screen appears:
DRYSTAR 2000
001
002
003
004
005
006
CT921022143054
William South
CT921022143956
CT921022143357
Marlene D.
K. Haddock
003/016
Waiting
8x10
Collation
Opaque film
Color
User network
Copies 1
Priority
In the top right hand corner the place of the selected queue item in the total number of
items in the queue is indicated.
The Queue screen is divided into two sections. On the left you see the items in the job
queue identified by a job number followed by the folder reference code. On the right
information is displayed concerning the highlighted item in the job queue.
For the highlighted item in the queue, six lines of information are displayed:
Line 1: Information on the job status, which can be any of the following:
Processing: the job has been activated, the folder is being printed.
Waiting: the job is placed in the queue, waiting for its turn to be activated.
Warning: the job has produced a warning. Refer to chapter 8, Troubleshooting.
Error: the job has produced an error. Refer to chapter 8, Troubleshooting.
Line 2: Film size information, followed by either Film (printing not via network) or
Collation (network printing or test film printing).
Line 3: Indication of the film type that will be used: opaque, blue-based or clear-based
film.
Line 4: The print job can either be a color or black&white job.
Line 5: Information on the input source of the job: user or user network.
Line 6: The number of copies that will be printed, followed by a priority indication, if a
priority has been defined for this job.
2601A GB 19990825
37
2601 A GB RM Drystar 2000 OR
26-08-99 11:28
Page 38
Assigning or removing emergency priority
You can change the emergency priority for folders in the queue, as long as they
are not yet being processed.
When you assign emergency priority to an item in the queue, this item moves up
to the top of the queue, underneath jobs already being processed. When you
remove emergency priority from an item in the queue, this item moves to the
bottom of the queue.
In the Exam group, Exam set or Work screen, press the QUEUE key (1).
The Queue screen appears:
DRYSTAR 2000
001
002
003
004
005
006
CT921022143054
William South
CT921022143956
CT921022143357
Marlene D.
K. Haddock
003/016
Waiting
8x10
Collation
Opaque film
Color
User network
Copies 1
Priority
In the Queue screen, select the folder for which you want to assign or remove
emergency priority.
Use the u and d keys to move the highlighted bar over the items in the queue. Use the
l and r keys to move the list of items in the queue one page up or down.
OR
Move directly to a queue item by pressing its number with the numeric keys and then
pressing a s key.
Press / to assign or remove emergency priority for printing.
The priority indication will be set on or removed from the bottom line on the right of the
display screen.
38
2601A GB 19990825
2601 A GB RM Drystar 2000 OR
26-08-99 11:28
Page 39
Changing the number of copies
You can change the number of copies for folders in the queue, as long as they
are not yet being processed.
In the Exam group, Exam set or Work screen, press the QUEUE key (1).
The Queue screen appears:
DRYSTAR 2000
001
002
003
004
005
006
CT921022143054
William South
CT921022143956
CT921022143357
Marlene D.
K. Haddock
003/016
Waiting
8x10
Collation
Opaque film
Color
User network
Copies 1
Priority
In the Queue screen, select the folder for which you want to change the number
of copies.
Use the u and d keys to move the highlighted bar over the items in the queue. Use the
l and r keys to move the list of items in the queue one page up or down.
OR
Move directly to a queue item by pressing its number with the numeric keys and then
pressing a s key.
In the Queue screen, press k to change the number of copies.
On the right side of the display screen, two dots appear for the number of copies to be
filled in (..).
Press the numeric keys to enter the number of copies you need.
Type in the number you need with the numeric keys. To delete the last number you have
entered, press x.
The maximum number of copies is 99.
Press a s key to confirm the number of copies.
The new number of copies will now be printed.
Pressing ` returns you to the previous screen.
2601A GB 19990825
39
2601 A GB RM Drystar 2000 OR
26-08-99 11:28
Page 40
Deleting folders from the queue
You can delete folders from the queue, as long as they are not yet being
processed.
In the Exam group, Exam set or Work screen, press the QUEUE key (1).
The Queue screen appears:
DRYSTAR 2000
001
002
003
004
005
006
CT921022143054
William South
CT921022143956
CT921022143357
Marlene D.
K. Haddock
003/016
Waiting
8x10
Collation
Opaque film
Color
User network
Copies 1
Priority
In the Queue screen, select the folder you want to delete.
Use the u and d keys to move the highlighted bar over the items in the queue. Use the
l and r keys to move the list of items in the queue one page up or down.
OR
Move directly to a queue item by pressing its number with the numeric keys and then
pressing a s key.
Press x to delete the item from the queue.
The Confirmation screen appears:
Delete the
selected images?
<ESC>
No
<STORE>
Yes
Pressing ` returns you to the Queue screen without deleting the items you had
selected from the queue.
Press a s key to delete the items from the queue.
You are returned to the Queue screen.
40
2601A GB 19990825
2601 A GB RM Drystar 2000 OR
26-08-99 11:28
Page 41
Chapter
Advanced operation
This chapter describes some advanced printer configurations.
Acquiring images in dual mode
Acquiring images in consecutive mode
Acquiring images in study-based folders
Assigning custom folder references
2601 A GB RM Drystar 2000 OR
42
26-08-99 11:28
Page 42
2601A GB 19990825
2601 A GB RM Drystar 2000 OR
26-08-99 11:28
Page 43
Acquiring images in dual mode
Read this paragraph only if your printer has been configured for dual mode.
When working in dual mode, you can acquire both black and white and color
images. The images are grouped on a separate B&W and color frame layout,
and once completed the folder is stored in the print queue. Only those folders
for which the Drystar 2000 is loaded with the appropriate consumables are
printed. The other folders remain in the print queue until the right consumables
are available.
The Exam group screen is the starting point for image acquisition.
DRYSTAR 2000 / US Room 2
<1>
<2>
<3>
<4>
Dr.
Dr.
Dr.
Dr.
De Longery
Watson
Smith
Four
<5>
<6>
<7>
<8>
Dr. Rubble
Carotid
Abdomen
Specials
P r e s s a n E x a m G r o u p n u m b e r : < >
In the Exam group screen, press an exam group number.
The Exam set screen appears:
US R o o m 2 / D r . D e L o n g e r y
<1>
<2>
<3>
<4>
DUAL
DUAL
DUAL
DUAL
B&W
B&W
B&W
B&W
1/0
4/0
6/0
6/0
Abdom.
Abdom.
Kidn. +
Carotid
color
color
color
color
1/0
4/0
4/0
6/0
Abdomen
Abdomen
Kidn. +
Carotid
P r e s s a n E x a m S e t n u m b e r : < >
Each of the four available exam sets represents the image parameters for both the B&W
and color images.
In the Exam set screen, press an exam set number.
Press the number of an exam set to format images as defined in the exam set.
The Work screen appears:
color
2601A GB 19990825
B&W
Dr. De Longery
8x10 4/0 Carotid
Pt: CT9210221430
Copies: 1
To: DRYSTAR 2000
Queue: 12/16
<STORE> Expose
43
2601 A GB RM Drystar 2000 OR
26-08-99 11:28
Page 44
In the Work screen:
the frame on the left is a figurative representation of a color film, the frame on the right
represents a B&W film,
the first line on the right indicates the exam group, the second line indicates the exam
set,
Pt shows the folder reference, generated automatically by the Drystar 2000,
the first value next to Queue indicates the number of own frames to be printed, the
second value next to Queue indicates the total number of frames to be printed on the
selected destination.
In the Work screen, you can press B&W/COL (3) to toggle between the B&W
and color frames.
If you acquire a color image, the next free location on a color film will be filled automatically. If you acquire a B&W image, the next free location on a B&W film will be filled automatically. You should toggle between both frames only to indicate explicitly the location
for the next image acquisition.
In the Work screen, press n to acquire a color image and press b to
acquire a B&W image.
The blinking cursor marks the location on a frame where the next image will be acquired.
Normally, this is the next available empty location. If you want to position the image in a
different location, press the left and right arrow keys to move the cursor left or right.
When you press a s key, the location with the newly acquired image turns black and
the cursor moves to the next available location.
In the Work screen, press n or b for as many images as you need.
When a frame is full, the film is printed automatically and an empty frame of the same format appears on the display screen. You can continue acquiring images.
In the Work screen, you can press p to end acquisition on the current frame
and print the images on film, even if the frame is not completed.
Regardless of how many images are on the current frame, the images are printed if the
Drystar 2000 is loaded with the appropriate consumables.
An empty frame with the same layout appears on the display screen. You can continue
acquiring images.
Make sure that the Drystar 2000 is loaded with the appropriate consumables. The print
jobs for which the right set of consumables is not loaded remain in the print queue until
the consumables are replaced.
44
2601A GB 19990825
2601 A GB RM Drystar 2000 OR
26-08-99 11:28
Page 45
Acquiring images in consecutive mode
Read this paragraph only if your printer has been configured for consecutive mode.
When working in consecutive mode, you can acquire both black and white and
color images. The images are grouped on the frame layout in the order they are
taken and once completed, the folder is stored in the print queue.
The Exam group screen is the starting point for image acquisition.
DRYSTAR 2000 / US Room 2
<1>
<2>
<3>
<4>
Dr.
Dr.
Dr.
Dr.
De Longery
Watson
Smith
Four
<5>
<6>
<7>
<8>
Dr. Rubble
Carotid
Abdomen
Specials
P r e s s a n E x a m G r o u p n u m b e r : < >
In the Exam group screen, press an exam group number.
The Exam set screen appears:
US R o o m 2 / D r . D e L o n g e r y
<1>
<2>
<3>
<4>
6/0
6/0
4/0
4/0
Kidn. pos.
Kidn. neg.
Abdomen
Carotid
<5>
1/0 Carotid
P r e s s a n E x a m S e t n u m b e r : < >
In the Exam set screen, press an exam set number.
Press the number of an exam set to format images as defined in the exam set.
The Work screen appears:
IF:
IS:
IA:
color
220
80
3
Dr. De Longery
8x10 4/0 Carotid
Pt: CT9210221430
Copies: 1
To: DRYSTAR 2000
Queue: 12/16
<STORE> Expose
In the Work screen:
the color or B&W indications refer to the acquisition mode,
the frame on the left is a figurative representation of a film,
IF, Images Free, is an approximate indication of the memory space available for capturing new images to the Drystar 2000 queues,
2601A GB 19990825
45
2601 A GB RM Drystar 2000 OR
26-08-99 11:28
Page 46
IS shows the number of Images Stored in this session,
IA shows the number of Images Acquired since the last film was printed,
the first line on the right indicates the exam group, the second line indicates the exam
set,
Pt shows the folder reference code, generated automatically by the Drystar 2000,
the first value next to Queue indicates the number of own frames to be printed,
the second value next to Queue indicates the total number of frames to be printed on
the selected destination.
In the Work screen, you can press B&W/COL (3) to toggle between B&W and
color acquisition.
The text below the frame will be toggled according to your actions.
In the Work screen, press n to acquire a color image and press b to
acquire a B&W image.
The blinking cursor marks the location in which the next image will be acquired. Normally,
this is the next available empty location. If you want to position the image in a different
location, press the left and right arrow keys to move the cursor left or right.
When you press a s key, the location with the newly acquired image turns black and
the cursor moves to the next available location.
In the Work screen, press n or b for as many images as you need.
When a frame is full, the film is printed automatically and an empty frame of the same format appears on the display screen. The IA counter is reset to 0. You can continue acquiring images.
In the Work screen, press p to end acquisition on the current frame and print
the film.
Regardless of how many images are on the current frame, the images are printed on film
if the Drystar 2000 is loaded with the appropriate consumables.
An empty frame with the same layout appears on the display screen and the IA counter is
reset to 0. You can continue acquiring images.
Make sure that the Drystar 2000 is loaded with the appropriate consumables. The print
jobs for which the right set of consumables is not loaded remain in the print queue until
the consumables are replaced.
46
2601A GB 19990825
2601 A GB RM Drystar 2000 OR
26-08-99 11:28
Page 47
Assigning a custom folder reference
Read this paragraph only if your printer has been configured for assigning custom
folder references.
Folders can be identified by a custom numeric or alphanumeric patient identification instead of the random folder reference.
The following procedure is added to the default image acquisition procedures,
as described in chapter 3, Basic operation, for B&W and color mode configuration, and in chapter 4, Advanced operation, for dual mode and consecutive
mode.
In the Exam set screen, press an exam set number.
If your printer is configured for custom assignment of folder references, the Numeric reference screen appears:
Dr. De Longery /
4/0 Carotid
Patient ID: . . . . . . . . . . . . . .
<FORMAT> Characters
<STORE> Save
Enter the folder reference (e.g. a patient code) and press a s key.
To generate an automatic folder reference, press a s key immediately.
To enter a numeric reference, press the numeric keys one after the other. To delete the
last character you entered, press x.
When you have entered the entire number, press a s key to save it.
To enter an alphanumeric folder reference, with numbers and/or letters, press f. The
Alphanumeric reference screen appears:
Dr. De Longery /
4/0 Carotid
Patient ID: . . . . . . . . . . . . . .
A B C D E F G H I J K L M N O P Q
R S T U V W X Y Z / - . _ [space]
<COPY> Set characters
2601A GB 19990825
<STORE> Save
47
2601 A GB RM Drystar 2000 OR
26-08-99 11:28
Page 48
Enter each character separately:
to enter a number, press one of the numeric keys,
to enter a character, move the cursor to the character you need by pressing the
arrow keys and then press k,
to switch between lower case and upper case letters, press 1 (QUEUE),
to delete the last character in the reference, press x.
When you have entered all the characters, press a s key to save the entire reference.
The Work screen appears, on which you can start acquiring images. Refer to the appropriate procedures as described in chapter 3, Basic operation, for B&W and color mode
configuration, and in chapter 4, Advanced operation, for dual and consecutive modes.
48
2601A GB 19990825
2601 A GB RM Drystar 2000 OR
26-08-99 11:28
Page 49
Acquiring images in study-based folders
Read this paragraph only if your printer has been configured for working with studybased folders. Refer to page 14 for a discussion of folder types.
Although working with film-based folders or study-based folders is an element
of the printer configuration, it may affect the behavior of the Drystar 2000.
In the Work screen, proceed as follows to end image acquisition:
In film-based folders
Pressing p ends image acquisition on the current frame and prints the film,
provided the Drystar 2000 is loaded with the appropriate consumables. A new
frame representing a new folder appears.
In study-based folders
Pressing p ends image acquisition on the current frame. The film is not
printed, and acquisition can be continued on a new frame belonging to the
same folder. The folder is not printed until the study is completed.
To end image acquisition in the current folder (= completing the study), press
w. All the frames belonging to the current folder are printed, provided the
Drystar is loaded with the appropriate consumables.
2601A GB 19990825
49
2601 A GB RM Drystar 2000 OR
50
26-08-99 11:28
Page 50
2601A GB 19990825
2601 A GB RM Drystar 2000 OR
26-08-99 11:28
Page 51
Chapter
Customizing the Drystar 2000
This chapter explains how to setup and configure the
Drystar 2000 to suit your user preferences.
Using the setup mode
Editing exam settings
Copying exam sets
Deleting exam groups or exam sets
Renaming exam groups or exam sets
2601 A GB RM Drystar 2000 OR
52
26-08-99 11:28
Page 52
2601A GB 19990825
2601 A GB RM Drystar 2000 OR
26-08-99 11:28
Page 53
Using the setup mode
When the Drystar 2000 is installed, exam groups, exam sets and exam settings
are defined to suit the current user needs. At any time, exam groups, exam sets
and exam settings can be redefined. This is called customization.
All customization is done from the Setup screen. You may need a password to
access parts of the Setup screen.
Press y in the Exam group or Exam set screen.
The Setup screen appears:
Setup
<1>
<2>
<3>
<4>
Destination Queue
Destination Specs
Edit Settings
Copy Exam Set
< 5 > Delete Group/Set
< 6 > Rename Group/Set
< 7 > Color Settings
P r e s s a S e t u p n u m b e r : < >
Press the number for the setup function you need.
Select <1> to view and edit the print queues.
Select <2> to view destination specifications.
Select <3> to view and edit exam settings. This allows you to change the imaging parameters for a particular exam set.
Select <4> to copy exam settings. This allows you to create new exam sets quickly: you
can duplicate all exam settings for an existing exam set to a new exam set and then modify them.
Select <5> to delete exam groups or exam sets. This allows you to remove exam groups
or exam sets which are no longer used and make room for new exam groups or exam
sets.
Select <6> to rename exam groups or exam sets. This allows you to identify existing
exam groups or exam sets differently while keeping all exam settings unchanged.
Select <7> to print test films with the available color separation tables. The test films
allow you to select the best suitable color table to be used for your prints.
The setup functions <3> through <6> are password protected. If you do not have
access to these functions, contact your local service organization to configure the
Drystar 2000 for you or to give you a password.
2601A GB 19990825
53
2601 A GB RM Drystar 2000 OR
26-08-99 11:28
Page 54
The Password screen appears:
A password is required for this function
Enter Password: . . .
<STORE> Save
Enter your password with the numeric keys and press a s key.
The first Setup screen for the setup function you selected appears. You are now ready to
customize the Drystar 2000.
54
2601A GB 19990825
2601 A GB RM Drystar 2000 OR
26-08-99 11:28
Page 55
Editing exam settings
Changing imaging parameters requires editing the exam settings. The following
parameters can be modified:
Changing some of these parameters can have a negative effect on the image quality.
Consult your local service organization.
Image Settings
Interpolation
Cubic / Linear / Replicate
Orientation
Rotation
Mirroring and rotation
R0, R90, R180 or R270
M0, M90, M180 or M270
Polarity
Positive / Negative
Window
1 100
Level
0 100
Film Settings (color mode)
# of copies
1 99
Format
800 899 (or other)
Separation table
1 - 99
Background density red/green/blue
Maximum / Minimum 0 255
Nexposure density red/green/blue
Maximum / Minimum 0 255
Trim
Enable / Disable
Trim density red/green/blue
Maximum / Minimum 0 255
Film Settings (B&W mode)
2601A GB 19990825
Maximum density
100 - 350
Minimum density
1 - 50
Look-up table
Kanamori std/Kanamori like/Linear Customized
Film format
800 - 899 / 3000 - 3199
Background
0 255
Trim
Enable / Disable
Trim density
Maximum / Minimum 0 255
Number of copies
1 - 99
Non exposure image
0 255
55
2601 A GB RM Drystar 2000 OR
26-08-99 11:28
Page 56
Source Settings
Number of pixels
256 4256
Number of lines
256 5174
First pixel
0 766
First line
0 574
Last pixel
1 767
Last line
1 575
Bit sequence
76543210
Resolution
1 65535
Input LUT
Window/Level
Gamma correct
Customized
Activates window level
1 999
1 999
MSB to cancel
08
LSB to cancel
08
Constant
0 255
You can edit the exam settings as follows:
Press y in the exam group or exam set screen.
The Setup screen appears.
Setup
<1>
<2>
<3>
<4>
Destination Queue
Destination Specs
Edit Settings
Copy Exam Set
< 5 > Delete Group/Set
< 6 > Rename Group/Set
< 7 > Color Settings
P r e s s a S e t u p n u m b e r : < >
Press <3> for editing exam settings.
The Password screen appears.
A password is required for this function
Enter Password: . . .
<STORE> Save
56
2601A GB 19990825
2601 A GB RM Drystar 2000 OR
26-08-99 11:28
Page 57
Enter your password with the numeric keys and press a s key.
The Edit - select exam group screen appears:
E
Ed
diitt
S
Se
elle
ec
ctt E
Ex
xa
am
m G
Grro
ou
up
p
<1>
<2>
<3>
<4>
Dr.
Dr.
Dr.
Dr.
De Longery
Watson
Smith
Four
<5>
<6>
<7>
<8>
Dr. Rubble
Carotid
Abdomen
Specials
P r e s s a n E x a m G r o u p n u m b e r : < >
Enter the number for the exam group you want to edit.
In color, B&W and consecutive mode, the Edit - select exam set screen appears, providing up to eight exam sets:
D
Drr.. D
Dee LLoonnggeerryy
EdiE
t
elS
ec
mx aSm
e tS e t
d i tS
etl eEcxt aE
<1>
<2>
<3>
<4>
<5>
6/0
6/0
4/0
4/0
Kidn. pos.
Kidn. neg.
Abdomen
Carotid
1/0 Carotid
P r e s s a n E x a m S e t n u m b e r : < >
In dual mode, the Edit - select exam set screen appears, providing up to four exam
sets:
Drr.. D
De
e L
Lo
on
ng
ge
erryy
D
<1>
<2>
<3>
<4>
DUAL
DUAL
DUAL
DUAL
B&W
B&W
B&W
B&W
cx
t aEm
x aS
me tS e t
E d iE
t d
i tSe lS
ee
c tl eE
1/0
4/0
6/0
6/0
Abdom.
Abdom.
Kidn. +
Carotid
color
color
color
color
1/0
4/0
4/0
6/0
Abdomen
Abdomen
Kidn. +
Carotid
P r e s s a n E x a m S e t n u m b e r : < >
Press the number of the exam set you want to edit.
In color and B&W mode, the Edit - select settings type screen appears:
Edit Select Settings Type
< 1 > Image
< 2 > Film
< 3 > Source
P r e s s a S e t t i n g T y p e n u m b e r : < >
2601A GB 19990825
57
2601 A GB RM Drystar 2000 OR
26-08-99 11:28
Page 58
In dual and consecutive mode, the Edit - select parameter type screen appears:
Edit Select Parameter Type
Dr. De Longery
< 1 > B/W parameters
< 2 > color parameters
8x10 DUAL 4/0 Abdomen
S e l e c t a P a r a m e t e r T y p e n u m b e r : < >
In color and B&W mode, continue with step 7.
In dual and consecutive mode, press the number corresponding to the film type you
want to edit. The Edit - select settings type screen appears:
E
Ed
diitt
S
Se
elle
ec
ctt S
Se
ettttiin
ng
gs
s T
Ty
yp
pe
e
< 1 > Image
< 2 > Film
< 3 > Source
P r e s s a S e t t i n g T y p e n u m b e r : < >
Press the number of the settings type you want to edit.
The Image set, Film set or Source set screen appears:
Image Set / Dr. De Longery
IInntteerrppool laatti ioonn
Orientation
Polarity
Window
Level
Cubic
Linear
Replicate
The left-hand side of the screen lists all the available settings for the setting type (image,
film or source).
The right-hand side of the screen lists all the available values for the highlighted setting.
For a full list of imaging parameters, refer to the tables on the previous pages.
Pressing ` returns you to the previous screen. If you have made any changes to the
settings values, you will be asked whether you want to save them.
Select the setting you want to edit in the left half of the screen.
Press the up and down arrow keys to move the highlighted bar.
58
2601A GB 19990825
2601 A GB RM Drystar 2000 OR
26-08-99 11:28
Page 59
Press the right arrow key to move to the right half of the screen.
The blinking cursor indicates which value you can change.
10 Edit the setting value.
To change a numeric value, enter a new number by pressing x first and then pressing
the numeric keys.
To select a value from a list, move the highlighted bar to the selection you want using the
u or d arrow keys.
To navigate through the menu, press the r arrow key.
To return to the left half of the screen without saving the changes you have made, press
`.
11 Press the l arrow key to return to the left half of the screen.
Here you can select a different setting to edit.
12 Repeat steps 7-11 for as many changes as you need to make.
13 Press a s key to save all the changes you have made.
The Confirmation screen appears:
Save changes ?
<ESC> Cancel
<STORE> Confirm
Pressing ` returns you to the previous screen without saving the changes you have
made.
14 Press a s key to confirm you want to save your changes.
You are returned to the Edit - select settings type screen.
Edit Select Settings Type
< 1 > Image
< 2 > Film
< 3 > Source
P r e s s a S e t t i n g T y p e n u m b e r : < >
2601A GB 19990825
59
2601 A GB RM Drystar 2000 OR
26-08-99 11:28
Page 60
Copying exam sets
To create new exam sets quickly, you can first duplicate an existing exam set
and then modify the exam settings associated with it.
Press y in the Exam group or Exam set screen.
The Setup screen appears.
Setup
<1>
<2>
<3>
<4>
Destination Queue
Destination Specs
Edit Settings
Copy Exam Set
< 5 > Delete Group/Set
< 6 > Rename Group/Set
< 7 > Color Settings
P r e s s a S e t u p n u m b e r : < >
Press <4> for Copying exam sets.
The Password screen appears.
A password is required for this function
Enter Password: . . .
<STORE> Save
Enter your password with the numeric keys and press a s key.
The Copy - Source exam group screen appears:
C
Co
op
py
y
S
So
ou
urrc
ce
e E
Ex
xa
am
m G
Grro
ou
up
p
<1>
<2>
<3>
<4>
Dr.
Dr.
Dr.
Dr.
De Longery
Watson
Smith
Four
<5>
<6>
<7>
<8>
Dr. Rubble
Carotid
Abdomen
Specials
P r e s s a s o u r c e E x a m G r o u p n u m b e r : < >
Enter the number of the source exam group.
In color, B&W and consecutive mode, the following screen appears:
D
Drr.. D
De
e L
Lo
on
ng
ge
erryy
Copy So
ou
urrcce
e E
Exxaam
mS
se
ett
<1>
<2>
<3>
<4>
<5>
6/0
6/0
4/0
4/0
Kidn. pos.
Kidn. neg.
Abdomen
Carotid
1/0 Carotid
P r e s s a s o u r c e E x a m S e t n u m b e r : < >
60
2601A GB 19990825
2601 A GB RM Drystar 2000 OR
26-08-99 11:28
Page 61
In dual mode, the following screen appears. You can toggle between color and B&W
sets by pressing the B&W/COL key (3). The selected set is indicated by means of
reverse characters.
D r .. D
De
e L
Lo
on
ng
ge
erry
y
<1>
<2>
<3>
<4>
DUAL
DUAL
DUAL
DUAL
B&W
B&W
B&W
B&W
C o p y S o u rrc
ce
e E
Exxa
am
mS
s e tt
1/0
4/0
6/0
6/0
Abdom.
Abdom.
Kidn. +
Carotid
ccool loorr
ccool loorr
ccool loorr
ccool loorr
Abbddoom
meenn
11//00 A
Abbddoom
meenn
44//00 A
4
/
0
K
i
d
n
.
4/0 Kidn. +
Caarrootti idd
66//00 C
P r e s s a s o u r c e E x a m S e t n u m b e r : < >
Enter the number of the source exam set.
The Copy - target exam group screen appears:
C
Ta
a rr g
ge
e tt E
Cooppyy - T
Ex
xa
am
m G
G rr o
ou
up
p
<1>
<2>
<3>
<4>
Dr.
Dr.
Dr.
Dr.
De Longery
Watson
Smith
Four
<5>
<6>
<7>
<8>
Dr. Rubble
Carotid
Abdomen
-- Empty group--
P r e s s a t a r g e t E x a m G r o u p n u m b e r : < >
Enter the number for empty group.
If there is no empty group, you may have to delete an existing exam group first. See
Deleting exam groups or exam sets.
The New exam group name screen appears:
Enter the new Exam Group name:
. . . . . . . . . . . . . . . .
A B C D E F G H I J K L M N O P Q
R S T U V W X Y Z / - . _ [space]
<COPY> Set char.
<STORE> Save
<F1> Caps
Enter the name of the new exam group and then press a s key.
Enter each character separately:
to enter a number, press one of the numeric keys,
to enter a character, move the cursor to the character you need by pressing the arrow
keys and then press k,
to switch between upper and lower case, press 1,
to delete the last character you entered, press x.
When you have entered all the characters, press a s key to save the entire identification.
2601A GB 19990825
61
2601 A GB RM Drystar 2000 OR
26-08-99 11:28
Page 62
In color, B&W and consecutive mode, the following screen appears:
C a rro
ottiid
d
<1>
<2>
<3>
<4>
4/0
4/0
6/0
9/0
Cooppyy T
Taarrg
ge
ett E
Exxa
am
m S
Se
et
C
pos. linear
neg. linear
portrait
R90/NEG
P r e s s a t a r g e t E x a m S e t n u m b e r : < >
In dual mode, the following screen appears:
Carotid
Cooppyy TTaarrggeett E
Exxa
am
m S
Se
ett
C
< 1 > DUAL B&W 4/0 pos.lin.
< 2 > DUAL B&W 4/0 neg.lin.
< 3 > DUAL B&W 6/0 portrait
color 4/0 pos. linear
color 4/0 neg. linear
color 6/0 Portrait
P r e s s a t a r g e t E x a m S e t n u m b e r : < >
Press the number for the target exam set.
The New exam set name screen appears:
Enter the new Exam Set name:
. . . . . . . . . . . . . . . .
A B C D E F G H I J K L M N O P Q
R S T U V W X Y Z / - . _ [space]
<COPY> Set char.
<STORE> Save
<F1> Caps
Enter the name of the new exam set and then press a s key.
Enter each character separately:
to enter a number, press one of the numeric keys,
to enter a character, move the cursor to the character you need by pressing the arrow
keys and then press k,
to switch between upper and lower case, press 1,
to delete the last character you entered, press x.
Press a s key to save the entire identification. If you are copying to an existing exam
set, the Confirmation screen appears. Press a s key to confirm you want to overwrite
the current exam settings in the exam set or press ` to cancel the copy operation.
You are returned to the Copy - source exam set screen.
The exam set is now copied. You can start editing the exam set by returning to the setup
menu, or you can continue adding exam sets to the new exam group and edit them later.
62
2601A GB 19990825
2601 A GB RM Drystar 2000 OR
26-08-99 11:28
Page 63
Deleting exam groups or exam sets
Before you can delete an exam group, all exam sets in the exam group must be
deleted first. After deleting the exam sets one by one, you can delete the exam
group. An exam group without exam sets is called an empty group. An exam set
without exam settings is called an empty set.
It may be required to delete exam sets in an empty group because default settings may be present.
Press y in the Exam group or Exam set screen.
The Setup screen appears:
Setup
<1>
<2>
<3>
<4>
Destination Queue
Destination Specs
Edit Settings
Copy Exam Set
< 5 > Delete Group/Set
< 6 > Rename Group/Set
< 7 > Color Settings
P r e s s a S e t u p n u m b e r : < >
Press <5> for Deleting exam groups or exam sets.
The Password screen appears.
A password is required for this function
Enter Password: . . .
<STORE> Save
Enter your password with the numeric keys and press a s key.
The Delete - select exam group screen appears:
D
De
elle
ette
e
- SSeel e
l ecct t EExxaam
mG
Gr roouupp
<1>
<2>
<3>
<4>
Dr.
Dr.
Dr.
Dr.
De Longery
Watson
Smith
Four
<5>
<6>
<7>
<8>
Dr. Rubble
Carotid
Abdomen
Specials
P r e s s a n E x a m G r o u p n u m b e r : < >
2601A GB 19990825
63
2601 A GB RM Drystar 2000 OR
26-08-99 11:28
Page 64
Press the number of the exam group you want to delete.
If the exam group is empty and there are no exam sets to delete, the Confirm exam group
deletion screen appears immediately. Continue with step 7.
In color, B&W and consecutive mode, the following screen appears:
D
D rr .. R
Ru
ub
bb
blle
e
D
De
ell..
S
Se
elleecctt E
Exxaam
m SSeet t
<1>
<2>
<3>
<4>
<5>
6/0
6/0
4/0
4/0
Kidn. pos.
Kidn. neg.
Abdomen
Carotid
1/0 Carotid
P r e s s a n E x a m S e t n u m b e r : < >
In dual mode, the following screen appears. You can toggle between color and B&W
sets by pressing the B&W/COL key (3). The selected set is indicated by means of
reverse characters.
Du
e bLbol e
ngery
Dr. R
<1>
<2>
<3>
<4>
DUAL
DUAL
DUAL
DUAL
D e ll..
S
Se
elle
ecctt E
Exxaam
mS
Seet t
B&W
B&W
B&W
B&W
1/0
4/0
6/0
6/0
Abdom.
Abdom.
Kidn. +
Carotid
ccool o
l or r 11/ /00 AAbbddoom
meenn
ccool o
l or r 44/ /00 AAbbddoom
meenn
ccool o
l or r 44/ /00 KKi d
i dnn. . ++
ccool o
l or r 66/ /00 CCaar root ti d
id
P r e s s a s o u r c e E x a m S e t n u m b e r : < >
Press the number of the exam set you want to delete.
The Confirm exam set deletion screen appears:
Confirm Exam Set deletion
4/0 Abdomen Exam Set in Group
[Dr. Rubble] will be deleted !
<ESC> Cancel
<STORE> Confirm
Press a s key to delete the exam set.
If there are more exam sets in the exam group you are returned to the Delete - select
exam set screen. Repeat steps 4 and 5 to delete more exam sets.
64
2601A GB 19990825
2601 A GB RM Drystar 2000 OR
26-08-99 11:28
Page 65
When you have deleted the last exam set in the exam group, the Confirm exam group
deletion screen appears:
Confirm Exam Group deletion
[Dr. Rubble] Exam Group is empty
Delete now?
<ESC> Cancel
<STORE> Confirm
Press a s key to delete the exam group.
You are returned to the Delete - select exam group screen.
Deel e
l et tee -SS
ro
D
ee
l el e
cc
t tEE
xx
aa
mmGG
ro
uu
pp
<1>
<2>
<3>
<4>
Dr.
Dr.
Dr.
Dr.
De Longery
Watson
Smith
Four
<5>
<6>
<7>
<8>
Empty group
Carotid
Abdomen
Specials
P r e s s a n E x a m G r o u p n u m b e r : < >
2601A GB 19990825
65
2601 A GB RM Drystar 2000 OR
26-08-99 11:28
Page 66
Renaming exam groups or exam sets
Renaming exam groups or exam sets allows you to identify existing exam
groups or exam sets differently.
Press y in the Exam group or Exam set screen.
The Setup screen appears.
Setup
<1>
<2>
<3>
<4>
Destination Queue
Destination Specs
Edit Settings
Copy Exam Set
< 5 > Delete Group/Set
< 6 > Rename Group/Set
< 7 > Color Settings
P r e s s a S e t u p n u m b e r : < >
Press <6> for Renaming exam groups or exam sets.
The Password screen appears.
A password is required for this function
Enter Password: . . .
<STORE> Save
Enter your password with the numeric keys and press a s key.
The Rename - select exam group screen appears:
R
Re
en
na
am
me
e
S
Se
elle
ec
ctt E
Ex
xa
am
m G
Grro
ou
up
p
<1>
<2>
<3>
<4>
Dr.
Dr.
Dr.
Dr.
De Longery
Watson
Smith
Four
<5>
<6>
<7>
<8>
Dr. Rubble
Carotid
Abdomen
Specials
P r e s s a n E x a m G r o u p n u m b e r : < >
66
2601A GB 19990825
2601 A GB RM Drystar 2000 OR
26-08-99 11:28
Page 67
Press the number of the exam group you want to rename.
The New exam group name screen appears:
Enter the new Exam Group name:
. . . . . . . . . . . . . . . .
A B C D E F G H I J K L M N O P Q
R S T U V W X Y Z / - . _ [space]
<COPY> Set char.
<STORE> Save
<F1> Caps
If you want to keep the existing name press a s key.
Enter the name of the new exam group and then press a s key.
Enter each character separately:
to enter a number, press one of the numeric keys,
to enter a character, move the cursor to the character you need by pressing the arrow
keys and then press k,
to switch between upper and lower case, press 1,
to delete the last character you entered, press x.
When you have entered all the characters, press a s key to save the entire identification.
In color, B&W and consecutive mode, the following screen appears:
Dr. De Longery
<1>
<2>
<3>
<4>
6/0
6/0
4/0
4/0
Reennaam
me
e
S
Se
elle
e c t E x a m S e tt
R
Kidn. pos.
Kidn. neg.
Abdomen
Carotid
<5>
1/0 Carotid
P r e s s a n E x a m S e t n u m b e r : < >
In dual mode, the following screen appears. You can toggle between color and B&W
sets by pressing the B&W/COL key (3). The selected set is indicated by means of
reverse characters.
Dr. De Longery
<1>
<2>
<3>
<4>
DUAL
DUAL
DUAL
DUAL
B&W
B&W
B&W
B&W
Re
en
na
am
me
e Select Exa
R
am
m S
Se
ett
1/0
4/0
6/0
6/0
Abdom.
Abdom.
Kidn. +
Carotid
l or r 11/ /00 AAbbddoom
meenn
ccool o
l or r 44/ /00 AAbbddoom
meenn
ccool o
l or r 44/ /00 KKi d
i dnn. . ++
ccool o
l or r 66/ /00 CCaar root ti d
id
ccool o
P r e s s a s o u r c e E x a m S e t n u m b e r : < >
2601A GB 19990825
67
2601 A GB RM Drystar 2000 OR
26-08-99 11:28
Page 68
Press the number of the exam set you want to rename.
The New exam set name screen appears:
Enter the new Exam Set name:
. . . . . . . . . . . . . . . .
A B C D E F G H I J K L M N O P Q
R S T U V W X Y Z / - . _ [space]
<COPY> Set char.
<STORE> Save
<F1> Caps
Enter the name of the new exam set and then press a s key.
Enter each character separately:
to enter a number, press one of the numeric keys,
to enter a character, move the cursor to the character you need by pressing the arrow
keys and then press k,
to switch between upper and lower case, press 1,
to delete the last character you entered, press x.
When you have entered all the characters, press a s key to save the entire identification.
You are returned to the Rename - exam set screen.
68
2601A GB 19990825
2601 A GB RM Drystar 2000 OR
26-08-99 11:28
Page 69
Selecting a color table
Up to 36 predefined color separation tables are available for the user to select
exactly the one that is best suitable for his particular job. An important selection
criterion is the film type that is being used. The Drystar 2000 gives the user a
choice of those eighteen tables that are appropriate for the currently used film
type, simplifying the selection.
The setting of a color table is not applicable when network images are involved,
since the Drystar prints network images conform to the settings of the system
used for acquisition.
With this function, three films are printed, each one of them showing the test
results of six color separation tables. After comparison of the results, a color
table can be selected.
Press y in the Exam group or Exam set screen.
The Setup screen appears.
Setup
<1>
<2>
<3>
<4>
Destination Queue
Destination Specs
Edit Settings
Copy Exam Set
< 5 > Delete Group/Set
< 6 > Rename Group/Set
< 7 > Color Settings
P r e s s a S e t u p n u m b e r : < >
Press <7> to initiate the color settings function.
The following screen appears:
Please, wait
Jobs with different CS-tables
are made and sent to printer.
The Drystar 2000 is computing the 18 color tables appropriate for the loaded film type,
and will print three test films, each one containing the results of six color tables.
2601A GB 19990825
69
2601 A GB RM Drystar 2000 OR
26-08-99 11:28
Page 70
After a while, the following screen appears:
Setup - Color Setting
Enter the selected color table:__
<ESC> Cancel
<STORE> Select
With the numeric keys, enter the number of the color table that seems to be
best suitable for your jobs.
The following screen appears:
Setup - Color Setting
Do you want to use this setting for:
<1> All menus
<2> A specific menu
E n t e r a n u m b e r : < >
Press the number for the selection you need.
Select All menus if you want the selected color table to be used in all exam groups
and exam sets. The procedure ends and you are returned to the Setup screen.
Select A specific menu if you want the selected color table to be used in a specific
exam group.
The Color setting - select exam group screen appears:
Color setting Select Exam Group
<1>
<2>
<3>
<4>
Dr.
Dr.
Dr.
Dr.
De Longery
Watson
Smith
Four
<5>
<6>
<7>
<8>
Dr. Rubble
Carotid
Abdomen
Specials
P r e s s a n E x a m G r o u p n u m b e r : < >
Enter the number of the exam group for which the selected color table should
be used.
The following screen appears:
Setup - Color Setting
Do you want to use this setting for:
<1> The whole exam group
<2> A specific exam set
E n t e r a n u m b e r : < >
70
2601A GB 19990825
2601 A GB RM Drystar 2000 OR
26-08-99 11:28
Page 71
Press the number for the selection you need.
Select The whole exam group if you want the selected color table to be used in all
exam sets of the selected exam group. The procedure ends and you are returned to
the Setup screen.
Select A specific exam set if you want the selected color table to be used only in one
specific exam set.
The Color setting - select exam set screen appears:
In color, B&W and consecutive mode, the Color setting - select exam set screen displays up to eight exam sets:
Dr. De Longery
<1>
<2>
<3>
<4>
6/0
6/0
4/0
4/0
Color setting Select Exam Set
Kidn. pos.
Kidn. neg.
Abdomen
Carotid
<5>
1/0 Carotid
P r e s s a n E x a m S e t n u m b e r : < >
In dual mode, the Color setting - select exam set screen displays up to four exam sets
appears:
Dr. De Longery
<1>
<2>
<3>
<4>
DUAL
DUAL
DUAL
DUAL
B&W
B&W
B&W
B&W
Color setting Select Exam Set
1/0
4/0
6/0
6/0
Abdom.
Abdom.
Kidn. +
Carotid
color
color
color
color
1/0
4/0
4/0
6/0
Abdomen
Abdomen
Kidn. +
Carotid
P r e s s a n E x a m S e t n u m b e r : < >
Press the number of the exam set for which the selected color table should be
used.
You are returned to the Setup screen.
2601A GB 19990825
71
2601 A GB RM Drystar 2000 OR
72
26-08-99 11:28
Page 72
2601A GB 19990825
2601 A GB RM Drystar 2000 OR
26-08-99 11:28
Page 73
Chapter
Front panel functions
This chapter describes the tasks available to the
advanced user, such as:
Printing test images from diskette and hard disk
Acquiring additional printer information
Setting the calibration density
Thermal head functions
Changing the display settings
Viewing the film type
Printer settings backup and restoring
2601 A GB RM Drystar 2000 OR
74
26-08-99 11:28
Page 74
2601A GB 19990825
2601 A GB RM Drystar 2000 OR
26-08-99 11:28
Page 75
Overview
The front panel controls (display and four keys) make it possible to make use of
the Drystar 2000 advanced functions (local mode). If not specified otherwise,
the functions are described in detail in this chapter.
The local mode functions are accessed by pressing the SCROLL
DOWN key on the front panel.
When working in local mode, the orange local mode LED is on.
To correctly close all films and folders before switching off the printer:
LOCAL m o d e
1.
Printer shutdown
Refer to chapter 2, Getting started with the Drystar 2000, for detailed information.
To load and print images from a floppy disk:
LOCAL m o d e
2.
Print diskette
To print one of the standard Drystar 2000 test images:
LOCAL m o d e
3.
Print Test Image
To obtain information on the printer (print queue, printer parameters, printer
identification):
LOCAL m o d e
4.
Printer Info.
To set the maximum density for thermo-monochrome printing:
LOCAL m o d e
5.
Calibration
To clean, re-calibrate or view information on the thermal head:
LOCAL m o d e
6.
Thermal head
Refer to chapter 10, Thermal head, for detailed information.
2601A GB 19990825
75
2601 A GB RM Drystar 2000 OR
26-08-99 11:28
Page 76
To adjust the display contrast:
LOCAL m o d e
7.
Display settings
To view the current film type:
LOCAL m o d e
8.
Film type
To make a backup of the printer settings, or restore them:
LOCAL m o d e
9.
76
Customer backup
2601A GB 19990825
2601 A GB RM Drystar 2000 OR
26-08-99 11:28
Page 77
Printing files from a diskette
TIFF images stored on a floppy disk can be printed using the Print diskette
function. Make sure the diskette with the graphic files is inserted.
Press the SCROLL DOWN key to enter local mode.
LOCAL m o d e
1.
Printer shutdown
Press the SCROLL DOWN key once to select 2. Print diskette.
LOCAL m o d e
2.
Print diskette
Press ENTER to confirm your choice.
The following screen appears:
Print diskette
1.
Image selection
It is possible to set a number of image and film parameters in order to improve print quality before selecting an image to be printed. Refer to the note on the following page.
Press ENTER to confirm your choice.
Within a few seconds a file list will be loaded and the following screen appears.
Image selection
1.
SMPTE_V1.TIF
You can scroll through the list of available images by pressing the SCROLL DOWN key.
Press ENTER to confirm the choice of an image.
The following screen appears:
Image selection
Storing image 1/1
The selected image is being processed, after which you can select another image.
To exit local mode, press the LOCAL key twice.
Printing starts automatically, provided that the right consumables are loaded.
2601A GB 19990825
77
2601 A GB RM Drystar 2000 OR
26-08-99 11:28
Page 78
If you want to set a number of image or film parameters before printing a test film, perform the following procedure. You should keep in mind however that changing any of
these parameters could have a negative effect on the image quality. Consult your local
service organization.
Press the SCROLL DOWN key to enter local mode.
LOCAL m o d e
1.
Printer shutdown
Press the SCROLL DOWN key once to select 2. Print diskette.
LOCAL m o d e
2.
Print diskette
Press ENTER to confirm your choice.
The following screen appears:
Print diskette
1.
Image selection
Press the SCROLL DOWN key once to select 2. Image parameters.
Print diskette
2.
Image parameters
If necessary, press ENTER to start editing the image parameters. Use the SCROLL
DOWN key to select a parameter, the SCROLL RIGHT key to select a parameter value
and the ENTER key to confirm a parameter value. Refer to the table on page 55 for an
overview of image parameters. Press ENTER to return to the previous screen.
Press the SCROLL DOWN key once again to select 3. Film parameters.
Print diskette
3.
Film parameters
If necessary, press ENTER to start editing the film parameters. Use the SCROLL DOWN
key to select a parameter, the SCROLL RIGHT key to select a parameter value and the
ENTER key to confirm a parameter value. Refer to the table on page 55 for an overview of
film parameters. Press ENTER to return to the previous screen.
Press the SCROLL DOWN key once again to select 1. Image selection.
Refer to the image selection procedure on the previous page.
78
2601A GB 19990825
2601 A GB RM Drystar 2000 OR
26-08-99 11:28
Page 79
Printing test images
Test images are useful for checking the print quality. The Drystar 2000 offers a
number of built-in test images.
Press the SCROLL DOWN key to enter local mode.
LOCAL m o d e
1.
Printer shutdown
Press the SCROLL DOWN key twice to select 3. Print Test Image.
LOCAL m o d e
3.
Print Test Image
Press ENTER to confirm your choice.
The following screen appears:
Print Test Image
1.
Image selection
Press ENTER to select 1. Image selection.
The following screen appears if the printer is configured to acquire color images.
Image selection
Color image ?
Y / N
Press the SCROLL RIGHT key to position the cursor on color or black and white
printing.
Press ENTER to confirm your choice.
The following screen appears:
Image selection
1.
TEST_C.TIF
You can scroll through the list of available images by pressing the SCROLL DOWN key.
2601A GB 19990825
79
2601 A GB RM Drystar 2000 OR
26-08-99 11:28
Page 80
Press ENTER to confirm the choice of an image.
The following screen appears:
Image selection
Storing image 1/1
The selected image is being processed, after which you can select another image.
To exit local mode, press the LOCAL key twice.
Printing starts automatically, provided that the right consumables are loaded.
80
2601A GB 19990825
2601 A GB RM Drystar 2000 OR
26-08-99 11:28
Page 81
Acquiring additional printer information
A number of printer data and parameters can be retrieved by using the printer
information function.
Press the SCROLL DOWN key to enter local mode.
LOCAL m o d e
1.
Printer shutdown
Press the SCROLL DOWN key to select 4. Printer Info.
LOCAL m o d e
4.
Printer Info.
Press ENTER to confirm your choice.
The following screen appears:
Printer Info
1.
Queue contents
In a network configuration this function can be used to view the print queue without the
use of a keypad. You can change the number of copies you want, assign or remove
emergency priority and even delete a pending print job.
Press ENTER if you want to view and manage the queue contents.
Destination queue
1.
DRYSTAR3
:1*
Press the SCROLL DOWN key to see the following queue. Press ENTER to see the first
job of a queue. Press the SCROLL DOWN key to see the following jobs. To change information of a particular print job, press ENTER.
<001> Folder reference code
1.
Change copy count
Press ENTER if you want to change the number of copies to be printed.
Press the SCROLL DOWN key for the next information screen of the selected print job.
<001> Folder reference code
2.
Toggle emergency
Press ENTER if you want to assign or remove priority for this job.
2601A GB 19990825
81
2601 A GB RM Drystar 2000 OR
26-08-99 11:28
Page 82
Press the SCROLL DOWN key for the next information screen of the selected print job.
<001> Folder reference code
3.
Erase item
Press enter if you want to delete this print job.
After managing the queue, press the LOCAL key the number of times required to return to
the printer information screen.
Press the SCROLL DOWN key to select 2. Print sheet count.
Printer Info
2.
Print sheet count
Press ENTER to view the number of films that have been printed.
Print sheet count
xxxx sheets printed
Press the LOCAL key to return to the printer information screen.
Press the SCROLL DOWN key to select 3. Software version.
Printer Info
3.
Software version
Press the ENTER key.
Software version
Customer
Press the ENTER key.
Software version
aos 32925
Press the SCROLL DOWN key repeatedly to scroll through a number of screens displaying information about the currently loaded software.
Software version
Mega 3.32
Press the LOCAL key to return to the printer information screen.
Press the SCROLL DOWN key to select 4. Printer ID.
The following screen appears:
Printer Info
4.
82
Printer ID
2601A GB 19990825
2601 A GB RM Drystar 2000 OR
26-08-99 11:28
Page 83
Press ENTER to obtain printer identification information.
The following screen appears:
Printer ID
1.
Printer name
Press ENTER to read the name this printer received at configuration
Printer name
DRYSTAR3
Press the LOCAL key to return to the previous screen.
Press the SCROLL DOWN key to select 2. IP address.
The following screen appears:
Printer ID
2.
IP address
Press ENTER to read the current network address code of this printer.
IP address
10.232.236.233
2601A GB 19990825
Press the LOCAL key three times to quit local mode.
83
2601 A GB RM Drystar 2000 OR
26-08-99 11:28
Page 84
Setting the calibration density
The calibration maximum density can be set for printing on thermo-monochrome film only. First a grayscale test film is printed so that density can be
measured. Then the result of the density test should be entered.
Make sure the Drystar 2000 is loaded with the appropriate consumables (TM film, no
donor frame). Refer to chapter 7, Consumables.
Press the SCROLL DOWN key to enter local mode.
LOCAL m o d e
1.
Printer shutdown
Press the SCROLL DOWN key four times to select 5. Calibration.
LOCAL m o d e
5.
Calibration
Press ENTER to confirm your choice.
The following screen appears:
Calibration
1. Maximum density
Press ENTER to confirm your choice.
The following screen appears:
Calibration
Print film
Y / N
Selecting the N option with the SCROLL RIGHT key would bring you back to the previous
menu.
Press ENTER to start printing a calibration test film.
After a while, the following screens appear:
Calib. max. density
Please wait
Calib. max. density
followed by
60 > PRINTING TEST
Once the counter reaches zero, printing starts automatically. Do not enter anything at this
moment, wait for the film to be printed.
84
2601A GB 19990825
2601 A GB RM Drystar 2000 OR
26-08-99 11:28
Page 85
After printing, take the test film away to measure the calibration maximum density.
The following screen appears:
Calib. max. density
Change density
Y / N
Selecting the N option with the SCROLL RIGHT key would bring you back to the previous
menu.
Press ENTER to proceed.
The following screen appears:
Calib. max. density
(2.00 - 4.00)
*<2.75>
Edit the maximum density: enter exactly the value that resulted from measuring
the test film.
Use the SCROLL RIGHT key to switch between digits and the SCROLL DOWN key to
change the values.
2601A GB 19990825
Press ENTER to confirm the modified value.
After calibration, press the LOCAL key twice to quit local mode.
85
2601 A GB RM Drystar 2000 OR
26-08-99 11:28
Page 86
Changing the display settings
The backlight value and display contrast can be adjusted to obtain optimal legibility of the built-in display screen.
Press the SCROLL DOWN key to enter local mode.
LOCAL m o d e
1.
Printer shutdown
Press the SCROLL DOWN key to select 7. Display settings.
LOCAL m o d e
7.
Display settings
Press ENTER to confirm your choice.
The following screen appears:
Display settings
1. Backlight
Press the SCROLL DOWN key to select 1. Backlight or 2. Contrast.
Press ENTER to confirm your choice.
One of the following screens appears:
Backlight:
66%
+ + + + + + +
Contrast:
66%
+ + + + + + +
Press SCROLL RIGHT to set the backlight or contrast value and press ENTER
to return to the previous screen.
If the other parameter should be defined, repeat steps 4 to 6.
Press the SCROLL DOWN key to select Exit and press ENTER to return to the
local mode startup screen.
If no other parameters are to be defined, you can press the LOCAL key twice to quit local
mode immediately.
86
2601A GB 19990825
2601 A GB RM Drystar 2000 OR
26-08-99 11:28
Page 87
Viewing the film type
This function is informative, allowing you to view the currently loaded film type.
The printer displays the current film type according to the actual positioning of the film
tray encoding pins. However, this does not guarantee that the printer is actually loaded
with that particular type of film. Check the film tray contents to be absolutely sure that
the right consumables are loaded.
Press the SCROLL DOWN key to enter local mode.
LOCAL m o d e
1.
Printer shutdown
Press the SCROLL DOWN key to select 8. Film type.
LOCAL m o d e
8.
Film type
Press ENTER to confirm your choice.
The following screen appears:
Film type
1. Opaque film
The current film type is marked by an asterisk (*); the current film type is not opaque.
Press the SCROLL DOWN key to view the next film type.
Film type
2 . *Clear transparent
The current film type is marked with an asterisk (*); the current film type is clear transparent.
Press the SCROLL DOWN key to view the next film type.
Film type
3 . Blue transparent
The current film type is marked with an asterisk (*); the current film type is not blue transparent.
2601A GB 19990825
Press the LOCAL key twice to quit local mode.
87
2601 A GB RM Drystar 2000 OR
26-08-99 11:28
Page 88
Printer settings backup and restoring
It is possible to make a backup of the printer settings to ensure safe restoring of
the values when required.
For the backup, a blank floppy disk is required (formatted, IBM-compatible,
2HD). Insert the floppy disk in the disk drive on the back of the printer.
Backup of printer settings
1
Press the SCROLL DOWN key to enter local mode.
LOCAL m o d e
1.
Printer shutdown
Press the SCROLL DOWN key to select 9. Customer backup.
LOCAL m o d e
9. Customer backup
Press ENTER to confirm your choice.
The following screen appears:
Customer backup
1. Restore diskette
Press the SCROLL DOWN key to select 2. Make diskette.
Customer backup
2. Make diskette
Press ENTER to make a backup of the printer settings on a blank floppy disk.
Make sure that you have inserted a blank floppy disk.
The following screen appears:
Uploading files
Please wait
88
2601A GB 19990825
2601 A GB RM Drystar 2000 OR
26-08-99 11:28
Page 89
After the backup, press the SCROLL DOWN key to select Exit and press
ENTER to return to the local mode startup screen.
If no other action is desired, you can press the LOCAL key twice to quit local mode
immediately.
Restoring printer settings
1
Press the SCROLL DOWN key to enter local mode.
LOCAL m o d e
1.
Printer shutdown
Press the SCROLL DOWN key to select 9. Customer backup.
LOCAL m o d e
9. Customer backup
Press ENTER to confirm your choice.
The following screen appears:
Customer backup
1. Restore diskette
Press ENTER to restore the printer settings from the floppy disk.
Make sure that you have inserted the floppy disk containing the backup files.
The following screen appears:
Restoring files
Please wait
After completion, the following screen appears:
Restoring files
Please reset printer
2601A GB 19990825
Perform the printer shutdown procedure as described in chapter 2, Getting
started with the Drystar 2000.
Switch the Drystar 2000 on to resume work by following the procedure as
described in chapter 2, Getting started with the Drystar 2000.
89
2601 A GB RM Drystar 2000 OR
90
26-08-99 11:28
Page 90
2601A GB 19990825
2601 A GB RM Drystar 2000 OR
26-08-99 11:28
Page 91
Chapter
Consumables
This chapter describes how to load Drystar 2000 with the
appropriate consumables.
Before loading consumables
Quick load procedures
Encoding a film tray
Loading a film tray
Loading the donor frame
Removing the donor frame
2601 A GB RM Drystar 2000 OR
92
26-08-99 11:28
Page 92
2601A GB 19990825
2601 A GB RM Drystar 2000 OR
26-08-99 11:28
Page 93
Donor ribbon recycling
All the parts of the core of the donor ribbon and the packaging material are
recyclable. If there is no recycling facility available, the materials can be eliminated by incineration or landfill through an authorized company.
In some countries, the donor ribbon itself is considered as chemical waste and
must be taken away by an authorized company for waste treatment.
All users of the Drystar 2000 should be aware that the donor ribbon contains
patient information.
Contact your local service organization for further information.
Before loading consumables
To avoid any interruption of the printing process it is recommended to follow the shutdown procedure before loading or changing consumables. Refer to chapter 2, Getting
started with the Drystar 2000, for further information.
Two types of film are available for the Drystar 2000, which are to be loaded in
an appropriately encoded film tray. Refer to Encoding a film tray in this chapter for detailed information.
Important !
Drystar Thermo-Sublimation film for printing color images.
If thermo-sublimation film is used (Drystar TS film), a donor ribbon is
essential. Printing on thermo-sublimation film without a donor ribbon may
damage your Drystar 2000.
Drystar Thermo-Monochrome film for printing grayscale images.
After loading a tray with thermo-monochrome film (Drystar TM film) on the
printer, always make sure that the donor ribbon is removed from the
printer.
When a film tray is empty, always load a complete package of 100 films. Do not
remove any sheets from a film tray in use. Do not add sheets to a film tray before it is
empty.
2601A GB 19990825
93
2601 A GB RM Drystar 2000 OR
26-08-99 11:28
Page 94
Quick load procedures
Two options are available for the Drystar 2000 ensuring an optimum replacement of consumables. These options are the film tray holder and the donor
frame storage box.
If your Drystar 2000 is not provided with these options, refer to the separate loading
procedures for film and donor ribbon, described in this chapter.
The film tray holder contains an extra tray which can be filled in advance. If the
printer film tray becomes empty, it can simply be replaced by the preloaded
one.
The donor frame storage box holds a donor frame which can be loaded beforehand. When the donor ribbon is completely used, you can replace the donor
frame in a few moments.
Loading a preloaded film tray
1
Remove the film tray from the printer.
Push the film tray to open it. Slide the tray out of the printer.
If a film tray is removed from the printer, you should check that there are no sheets left in
the prefeed section. Remove any sheets to avoid film jams or the use of inappropriate film
when re-inserting the tray. Once the film tray is removed, protect it as much as possible
from dust infiltration.
Slide the preloaded film tray out of the tray holder.
Always take care that the preloaded tray is encoded correctly for the type of film used.
Consult the stickers on the front, the back and the inside of the tray.
94
Slide the preloaded film tray in the printer.
2601A GB 19990825
2601 A GB RM Drystar 2000 OR
26-08-99 11:28
Page 95
Loading a preloaded donor frame
If you want to print black and white images on thermo-monochrome film, the donor
frame must be removed. Make sure that the film tray is correctly encoded and that the
tray is loaded with the appropriate film.
Push the button on the top cover to open the Drystar 2000.
Remove the donor frame.
Take the donor frame by the two handles. Store it in a dust-free place (e.g. the donor
frame storage box) if you do not immediately use it.
2601A GB 19990825
95
2601 A GB RM Drystar 2000 OR
26-08-99 11:29
Page 96
Take the preloaded donor frame out of the storage box and position it in the
Drystar 2000.
Take the donor frame with the red roller pointed towards you. Check that the donor frame
is well positioned.
Close the top cover.
DO NOT FORCE the top cover to close it!
96
2601A GB 19990825
2601 A GB RM Drystar 2000 OR
26-08-99 11:29
Page 97
Encoding a film tray
The following procedures describe all the steps required to encode a film tray
for the Drystar 2000 so that appropriate film can be loaded in accordance with
your needs.
Each film tray is to be encoded only once, for a specific type of film. It is therefore recommended to keep in stock as many film trays as there are types of film that will be
used.
Encoding pins
Three encoding pins are provided with each tray: the pins are inserted in spare
slots [1] on the underside of the tray [2].
:
B
S
T
ta
S
T
ry
ta
s
r
ry
ta
s
r
ry
ta
ry
:
B
M
:
S
2
:
O
2
ta
s
ry
ta
s
r
ry
ta
D
ry
ta
ry
By inserting pins in appropriate encoding slots [3] on the bottom edge of the tray, a tray
can be encoded to be used only with a specific film type.
A pin should click firmly into position when inserted. Make sure the base of the pin is
aligned as shown in the figure.
About the stickers
Encoding sticker (applied on the back of the tray)
This self-explanatory sticker is applied on the back of the tray. The sticker shows how
2601A GB 19990825
97
2601 A GB RM Drystar 2000 OR
26-08-99 11:29
Page 98
many encoding pins are to be inserted and in which slots according to the type of film
that will be used. Refer to the instructions on the following pages to determine how to
encode a tray correctly and uniquely for a specific type of Drystar 2000 film.
When a new film tray is to be encoded, the following stickers should be applied
according to the type of film that will be used in the tray.
Film tray identification labels (front of the film tray)
The sticker holds 4 labels, one of which should be applied to the front of the tray. Refer to
the instructions on the following pages to select the appropriate label according to the
type of film that will be used in the tray.
Warning sticker (inside of the film tray)
This cassette can only be used with Drystar T.M. film
(for direct thermal printing)
Diese Kassette kann nur mit Drystar T.M.-Film
(fr direkten Thermodruck) verwendet werden.
Cette cassette peut uniquement tre utilise avec le
film Drystar T.M. (Impression thermique directe).
Questa cassetta pu essere utilizzata soltanto con
pellicole Drystar T.M. (per stampa termica diretta)
Este chasis slo se usa con pelcula Drystar T.M.
(para impresin trmica directa)
Deze cassette alleen gebruiken met Drystar T.M.
film (voor thermische afdruk)
Four stickers are included, one of which should be applied to the inside of the tray as a
warning that the tray only should be loaded with the appropriate film type.
Use one of the red background stickers (the one with your language) if thermo-sublimation film is to be used.
Use one of the white background stickers (the one with your language) if thermomonochrome film is to be used.
98
2601A GB 19990825
2601 A GB RM Drystar 2000 OR
26-08-99 11:29
Page 99
Encoding a tray for blue-based TM 1 B film
Insert two encoding pins in the right and left hand slots on the underside of the
tray.
:
B
S
T
ta
S
T
ry
ta
s
r
ry
ta
s
r
ry
ta
s
ry
:
B
M
O
1
:
S
2
:
S
T
ta
ry
ta
s
r
ry
ta
D
ry
ta
ry
When a film tray should be encoded, check that the following stickers are applied
according to the type of film that will be used in the tray.
Apply the white background sticker to the inside of the tray as a warning to load
the tray with thermo-monochrome film only.
This cassette can only be used with Drystar T.M. film
(for direct thermal printing)
Diese Kassette kann nur mit Drystar T.M.-Film
(fr direkten Thermodruck) verwendet werden.
Cette cassette peut uniquement tre utilise avec le
film Drystar T.M. (Impression thermique directe).
Questa cassetta pu essere utilizzata soltanto con
pellicole Drystar T.M. (per stampa termica diretta)
Este chasis slo se usa con pelcula Drystar T.M.
(para impresin trmica directa)
Deze cassette alleen gebruiken met Drystar T.M.
film (voor thermische afdruk)
DRYSTAR TS 2 C
DRYSTAR TS 2 B
DRYSTAR TS 2 O
DRYSTAR TM 1 B
2601A GB 19990825
Apply the label Drystar TM 1 B to the front of the tray to identify the tray.
99
2601 A GB RM Drystar 2000 OR
26-08-99 11:29
Page 100
Encoding a tray for clear-based TS 2 C film
Make sure that no pins are inserted in the encoding slots on the underside of
the tray. Refer to the encoding sticker.
:
B
S
T
ta
S
T
ry
ta
s
r
ry
ta
s
r
ry
ta
s
ry
:
B
M
O
1
:
S
2
:
S
T
ta
ta
s
r
ry
ta
D
ry
ta
ry
When a film tray should be encoded, check that the following stickers are applied
according to the type of film that will be used in the tray.
Apply the red background sticker to the inside of the tray as a warning to load
the tray with thermo-sublimation film only.
This cassette can only be used with Drystar T.S. film
(for thermosubimation printing)
Diese Kassette kann nur mit Drystar T.S.-Film
(fr Thermosublimationsdruck) verwendet werden.
Cette cassette peut uniquement tre utilise avec le
film Drystar T.S. (Impression par thermosublimation)
Questa cassetta pu essere utilizzata soltanto con
pellicole Drystar T.S. (per stampa termosublimale)
Este chasis slo se usa con pelcula Drystar T.S.
(para impresin mediante sublimacin trmica)
Deze cassette alleen gebruiken met Drystar T.S.
film (voor thermsublimatie-afdruk)
DRYSTAR TS 2 C
DRYSTAR TS 2 B
DRYSTAR TS 2 O
DRYSTAR TM 1 B
100
Apply the label Drystar TS 2 C to the front of the tray to identify the tray.
2601A GB 19990825
2601 A GB RM Drystar 2000 OR
26-08-99 11:29
Page 101
Encoding a tray for opaque based TS 2 O film
Insert 1 encoding pin in the middle slot on the underside of the tray. Refer to the
encoding sticker.
:
B
S
T
ta
S
T
ry
ta
s
r
ry
ta
s
r
ry
ta
s
ry
:
B
M
O
1
:
S
2
:
S
T
ta
ta
s
r
ry
ta
D
ry
ta
ry
When a film tray should be encoded, check that the following stickers are applied
according to the type of film that will be used in the tray.
Apply the red background sticker to the inside of the tray as a warning to load
the tray with thermo-sublimation film only.
This cassette can only be used with Drystar T.S. film
(for thermosubimation printing)
Diese Kassette kann nur mit Drystar T.S.-Film
(fr Thermosublimationsdruck) verwendet werden.
Cette cassette peut uniquement tre utilise avec le
film Drystar T.S. (Impression par thermosublimation)
Questa cassetta pu essere utilizzata soltanto con
pellicole Drystar T.S. (per stampa termosublimale)
Este chasis slo se usa con pelcula Drystar T.S.
(para impresin mediante sublimacin trmica)
Deze cassette alleen gebruiken met Drystar T.S.
film (voor thermsublimatie-afdruk)
DRYSTAR TS 2 C
DRYSTAR TS 2 B
DRYSTAR TS 2 O
DRYSTAR TM 1 B
2601A GB 19990825
Apply the label Drystar TS 2 O to the front of the tray to identify the tray.
101
2601 A GB RM Drystar 2000 OR
26-08-99 11:29
Page 102
Encoding a tray for blue-based TS 2 B film
Insert 1 encoding pin in the right hand side slot on the underside of the tray.
Refer to the encoding sticker.
:
B
S
T
ta
S
T
ry
ta
s
r
ry
ta
s
r
ry
ta
s
ry
:
B
1
M
O
S
:
S
2
:
S
T
ta
s
r
ta
s
r
ry
ta
D
ry
ta
ry
When a film tray should be encoded, check that the following stickers are applied
according to the type of film that will be used in the tray.
Apply the red background sticker to the inside of the tray as a warning to load
the tray with thermo-sublimation film only.
This cassette can only be used with Drystar T.S. film
(for thermosubimation printing)
Diese Kassette kann nur mit Drystar T.S.-Film
(fr Thermosublimationsdruck) verwendet werden.
Cette cassette peut uniquement tre utilise avec le
film Drystar T.S. (Impression par thermosublimation)
Questa cassetta pu essere utilizzata soltanto con
pellicole Drystar T.S. (per stampa termosublimale)
Este chasis slo se usa con pelcula Drystar T.S.
(para impresin mediante sublimacin trmica)
Deze cassette alleen gebruiken met Drystar T.S.
film (voor thermsublimatie-afdruk)
DRYSTAR TS 2 C
DRYSTAR TS 2 B
DRYSTAR TS 2 O
DRYSTAR TM 1 B
102
Apply the label Drystar TS 2 B to the front of the tray to identify the tray.
2601A GB 19990825
2601 A GB RM Drystar 2000 OR
26-08-99 11:29
Page 103
Loading the film tray
1
If the tray to be loaded is in the printer, remove it.
Push the film tray to open it. Slide the tray out of the printer.
If the film tray is removed before it is completely empty, check that there are no sheets
left in the prefeed section. Remove any sheets to avoid film jams when re-inserting the
tray. Once the film tray is removed, protect it as much as possible from dust infiltration.
Open a film pack, making sure that the tray you are using is correctly encoded
for the film type to be used.
The lower film is a protection sheet. It will be detected by the printer and automatically
fed through. DO NOT remove the protection sheet!
Place the film sheets with the hole in the corresponding notch against the back
of the tray.
To avoid jams, align the sheets correctly in the film tray. Always load a complete package
of 100 films in a film tray (no more, no less).
Slide the film tray in the printer.
If the loaded film is different from the previously loaded film type, check the presence of
the donor ribbon. Refer to the next paragraph.
2601A GB 19990825
103
2601 A GB RM Drystar 2000 OR
26-08-99 11:29
Page 104
Checking the presence of the donor frame
If you load the printer with film, you should check the presence of the donor
frame.
Push the button on the top cover to open the Drystar 2000.
Check the presence of the donor ribbon in the donor frame.
If thermo-sublimation film is loaded, a donor ribbon is required. Refer to the procedure Loading the donor frame on page 105.
If thermo-monochrome film is loaded, the donor ribbon must be removed. Refer to
the procedure Removing the donor frame on page 108.
Close the top cover.
DO NOT FORCE the top cover to close it!
104
2601A GB 19990825
2601 A GB RM Drystar 2000 OR
26-08-99 11:29
Page 105
Loading the donor frame
When you are using thermo-sublimation film for color printing, a donor ribbon is essential. Make sure that a donor ribbon is loaded.
Push the button on the top cover to open the Drystar 2000.
Remove the donor frame.
Take the donor frame by the two handles. Store it in a dust-free place (e.g. the donor
frame storage box) if you do not immediately use it.
2601A GB 19990825
Place a packed new donor ribbon in front of you and open the package.
105
2601 A GB RM Drystar 2000 OR
106
26-08-99 11:29
Page 106
Place an empty donor frame behind the new ribbon pack.
Take the closest ribbon roller and place it in the closest ribbon holder.
Take the second ribbon roller and place it in the furthest ribbon holder.
2601A GB 19990825
2601 A GB RM Drystar 2000 OR
26-08-99 11:29
Page 107
Stretch the donor ribbon by turning the roller.
DO NOT touch the donor ribbon!
Take the new donor frame by the two handles and position it in the Drystar
2000.
Take the donor frame with the red roller pointed towards you. Check that the donor frame
is well positioned!
Close the top cover.
DO NOT FORCE the top cover to close it!
2601A GB 19990825
107
2601 A GB RM Drystar 2000 OR
26-08-99 11:29
Page 108
Removing the donor frame
When you are using thermo-monochrome film for B&W printing, the donor frame
should be removed from the printer.
Push the button on the top cover to open the Drystar 2000.
Remove the donor frame.
Take the donor frame by the two handles. Store it in a dust-free place (e.g. the donor
frame storage box) if you do not immediately use it.
Close the top cover.
DO NOT FORCE the top cover to close it!
108
2601A GB 19990825
2601 A GB RM Drystar 2000 OR
26-08-99 11:29
Page 109
Chapter
Troubleshooting
This chapter serves as a guide to identify and solve possible problems you may encounter.
General troubleshooting
Solving print queue problems
Clearing of film jams
Print quality problems
2601 A GB RM Drystar 2000 OR
110
26-08-99 11:29
Page 110
2601A GB 19990825
2601 A GB RM Drystar 2000 OR
26-08-99 11:29
Page 111
General troubleshooting
This section lists techniques to help you identify and solve common problems,
including how to:
read the indicator LEDs on the front panel,
check for problems with the printer connections,
solve film queue problems,
check for and clear film jams,
solve print quality problems.
Reading the indicator LEDs
The LEDs on the front panel indicate the Drystar 2000s operating status. Use
the following table to determine the status of your printer.
Power LED
Local LED
Error LED
On
The printer is switched on and ready to be used.
Off
The printer is switched off.
On
The printer is in local mode.
Off
The printer is in process mode.
On
An error has been detected by the Drystar 2000.
Off
The printer is ready for use.
Checking the connections
If you are unable to get the printer to respond, the problem may be caused by a
fault in the connections. In this case, check that all connectors and cables are
firmly attached to the printer.
Call your local service organization in case cables are disconnected.
Regularly check all electrical connections. When interference occurs with other
devices, consult your local service organization.
2601A GB 19990825
111
2601 A GB RM Drystar 2000 OR
26-08-99 11:29
Page 112
Solving print queue problems
If the Drystar 2000 is not printing your job, you should check the print queue.
Print queue problems might occur when the printer is loaded with the wrong
consumables.
Check the front panel display of the printer.
A message may indicate the cause of the problem.
In the Exam group, Exam set or Work screen, press QUEUE (3).
The Queue screen appears:
DRYSTAR 2000
001
002
003
004
005
006
CT921022143054
William South
CT921022143956
CT921022143357
Marlene D.
K. Haddock
003/016
Warning
8x10
Collation
Opaque film
color
User network
Copies 1
Priority
The Queue screen is divided into two sections. On the left you see the items in the job
queue identified by a job number followed by the folder reference. On the right information is displayed concerning the highlighted item in the job queue.
For the highlighted item in the queue, the information on the first line can be: processing,
waiting, warning or error. The latter two indicate that there is a print queue problem. If
such is the case, proceed with the following step.
Make sure that the printer is loaded with the appropriate consumables.
Check the information as displayed on the right hand side of the screen and compare this
to the actually loaded consumables (e.g. the printer may need thermo-sublimation film
while thermo-monochrome film is loaded).
Refer to chapter 7, Consumables, for detailed information.
112
2601A GB 19990825
2601 A GB RM Drystar 2000 OR
26-08-99 11:29
Page 113
Clearing of film jams
Film input jams
1
Remove the film tray to see whether the jam is situated in the film feed area. If
so, gently pull out the jammed sheet.
If it is absolutely not possible to remove the sheet, try the procedure below.
2601A GB 19990825
Unfasten the front plate and remove it.
Slide out the film feed assembly and check the interior of the printer.
113
2601 A GB RM Drystar 2000 OR
26-08-99 11:29
Page 114
Film output jams
1
Check the exit area on top of the printer to see whether the jammed film is coming out of the printer. Gently pull the jammed film out.
If it is absolutely not possible to remove the jammed sheet or if the sheet is not visible,
try the procedure below.
Open the printer top cover, and close it again.
If the jam message remains, try the following:
114
Open the printer top cover and press the
rollers and slide out the jammed film.
switch to release the transport
2601A GB 19990825
2601 A GB RM Drystar 2000 OR
26-08-99 11:29
Page 115
Tilt the de-curl unit over to the front, to slide out the jammed film.
If the printer has been in use, the de-curl unit can be hot ! Be careful !
Internal film jams
2601A GB 19990825
Open the printer top cover.
If the film is entangled in the donor ribbon, carefully remove the film, and stretch
the donor ribbon.
If the jam occurred in the drum section, use switch
remove the sheet.
to activate the drum and
115
2601 A GB RM Drystar 2000 OR
26-08-99 11:29
Page 116
Print quality problems
This section provides remedies for problems with the appearance of a printed
film.
Dots or lines appear in the transport direction
If fine white dots and one or more fine white lines, or colored lines appear in the
transport direction (mostly due to dust infiltration), try the following remedies.
Clean the thermal head using isopropanol or Cawo screencleaner liquid.
Refer to chapter 10, Thermal head, for the detailed procedure.
Print a few test sheets using the Print test image function.
Refer to chapter 6, Front panel functions, for the detailed procedure.
If the problem is not yet solved, repeat steps 1 and 2 a few times.
If the white lines do not disappear, carry out a thermal head re-calibration.
Refer to chapter 10, Thermal head, for the detailed procedure.
If the calibration process results in a Thermal head out of range message, contact your local service organization.
If the calibration ends up successfully, print a few test sheets using the Print
test image function.
Refer to chapter 6, Front panel functions, for the detailed procedure.
116
If the white lines are still visible, contact your local service organization.
2601A GB 19990825
2601 A GB RM Drystar 2000 OR
26-08-99 11:29
Page 117
Nothing appearing on a printed film
It might happen that a film is printed, but that (almost) no images are visible on a
printed film.
If a full package of 100 films was loaded, the internal counter of the Drystar can
detect the last sheet and the last but one. Those two sheets will pass through
the printer without being used.
If the blank film is not the last (or last but one) sheet of the tray, try the following
remedies (if the problem is solved by one of the actions, you do not need to
continue the procedure).
Check that the donor ribbon is present or removed according to the film on
which printing takes place.
Refer to chapter 7, Consumables, for the detailed procedure.
Check that the appropriate film is correctly loaded on the Drystar 2000.
Refer to chapter 7, Consumables, for detailed procedures.
With Cawo screencleaner liquid, clean the thermal head resistor line.
Refer to chapter 10, Thermal head, for the detailed procedure.
2601A GB 19990825
117
2601 A GB RM Drystar 2000 OR
118
26-08-99 11:29
Page 118
2601A GB 19990825
2601 A GB RM Drystar 2000 OR
26-08-99 11:29
Page 119
Chapter
Maintenance
The Drystar 2000 is designed for trouble-free service.
Maintenance involves little more than performing a few
minor cleaning tasks.
2601 A GB RM Drystar 2000 OR
120
26-08-99 11:29
Page 120
2601A GB 19990825
2601 A GB RM Drystar 2000 OR
26-08-99 11:29
Page 121
Safety first
The de-curl unit in the Drystar 2000 operates at high temperature. Allow the
roller to cool down before performing maintenance and troubleshooting.
To prevent damage to the printer while performing maintenance, observe the
following precautions.
2601A GB 19990825
Do not lubricate the printer.
Do not attempt to disassemble the printer.
Do not place anything on top of the printer.
Do not touch the resistor line of the thermal head.
121
2601 A GB RM Drystar 2000 OR
26-08-99 11:29
Page 122
Cleaning the exterior
1
Switch off the Drystar 2000.
Initiate the printer shutdown command before switching off the printer.
Wipe the exterior of the printer with a clean, soft, damp cloth.
Use a mild soap or detergent if required but never use an ammoniabased cleaner. Be
careful not to get any liquid in the power cord port.
Plug in the printer and turn it on.
The printer takes a few minutes to warm up.
Cleaning the interior
The only interior cleaning procedure the user must perform is cleaning the thermal head resistor line. This should be done each time 1000 films have been
printed, and mostly Drystar thermo-monochrome TM 1 B film has been used.
Do the following:
Check the number of print passes.
Refer to Displaying thermal head information in chapter 10, Thermal head, for information on how to obtain the number of printed sheets with this thermal head.
If 1000 print passes have been reached since the last cleaning of the thermal
head resistor line, perform the thermal head cleaning procedure.
Refer to chapter 10, Thermal head, for the detailed thermal head cleaning procedure.
122
2601A GB 19990825
2601 A GB RM Drystar 2000 OR
26-08-99 11:29
Page 123
Chapter
Thermal head
This chapter describes the basic procedures for handling
the thermal head.
Displaying thermal head information
Cleaning the thermal head
Re-calibrating the thermal head
10
2601 A GB RM Drystar 2000 OR
124
26-08-99 11:29
Page 124
2601A GB 19990825
2601 A GB RM Drystar 2000 OR
26-08-99 11:29
Page 125
Displaying thermal head information
This procedure allows the user to obtain information about the current thermal
head.
Press the SCROLL DOWN key to enter local mode.
LOCAL m o d e
1.
Printer shutdown
Press the SCROLL DOWN key to select 6. Thermal head.
LOCAL m o d e
6.
Thermal head
Press ENTER to select 1. Show TH info.
Thermal head
1.
Show TH info.
Press ENTER to confirm your choice.
The following screen appears (if no errors are detected):
Show TH info.
1. TH OK
If errors are detected one of the following messages will be displayed: 1. TH not
installed, 1. TH out of range or 1. TH calib. failed.
Press the SCROLL DOWN key to view the date of first use of the thermal head.
Show TH info.
2. Date:
xx/xx/xx
Press the SCROLL DOWN key to see the number of print passes.
Show TH info.
3. Passes:
2601A GB 19990825
xxxxxx
Press the LOCAL key three times to quit local mode.
125
2601 A GB RM Drystar 2000 OR
26-08-99 11:29
Page 126
The thermal head floppy
In order to prove warranty claims, every thermal head is shipped with a corresponding floppy, for storing thermal head related information. This information
characterizes the thermal head uniquely and keeps track of its history. Each
floppy is labelled with the serial number of the corresponding thermal head.
Make sure to store the floppy in a safe place. The service technician will need
the information on the floppy if the thermal head must be replaced. A replaced
thermal head must be returned to your local service organization with the corresponding floppy.
The thermal head floppy is not DOS formatted. Do not attempt to use this floppy in a
personal computer.
126
2601A GB 19990825
2601 A GB RM Drystar 2000 OR
26-08-99 11:29
Page 127
Cleaning the thermal head
1
Switch off the Drystar 2000.
Initiate the printer shutdown command before switching off the printer.
Open the printer top cover and remove the donor frame.
The donor frame should be stored in a dustfree place (e.g. in the donor frame storage
box).
Gently pass over the resistor line a few times with isopropanol or CAWO screencleaner liquid, using a dust-free and fibre-free cloth. Do this only in one direction, i.e. from left to right, without lifting the cloth.
Only use isopropanol or Cawo screencleaner liquid to remove dirt from the resistor line.
Only these two products are tested and approved. Refer to page 132 for the appropriate
order code.
Reinstall the donor frame and close the top cover.
Turn the printer on.
The printer takes a few minutes to warm up.
2601A GB 19990825
127
2601 A GB RM Drystar 2000 OR
26-08-99 11:29
Page 128
Re-calibrating the thermal head
Re-calibration of the thermal head may be required when the image quality is
deteriorated.
During installation of a new thermal head, an automatic calibration takes place.
Press the SCROLL DOWN key to enter local mode.
LOCAL m o d e
1.
Printer shutdown
Press the SCROLL DOWN key to select 6. Thermal head.
LOCAL m o d e
6.
Thermal head
Press ENTER and the SCROLL DOWN key to select 2. Re-calibrate TH.
Thermal head
2.
Re-calibrate TH
Press ENTER to confirm your choice.
The following screen appears:
Re-calibrate TH
Please wait
If no errors are detected the following screen will appear:
Re-calibrate TH
xx % done
The progress of the calibration process can be followed on the display.
If the calibration is completed successfully, the following screen appears:
Re-calibrate TH
Completed
128
Press the LOCAL key three times to quit local mode.
2601A GB 19990825
2601 A GB RM Drystar 2000 OR
26-08-99 11:30
Page 129
Appendix
Specifications
2601 A GB RM Drystar 2000 OR
130
26-08-99 11:30
Page 130
2601A GB 19990825
2601 A GB RM Drystar 2000 OR
26-08-99 11:30
Page 131
Specifications
General
Name
DRYSTAR 2000
Type
Table-top model
Printing system
Dye Diffusion Thermal Transfer (color)
Direct Thermal Printing (B&W)
Fields of application
Ultrasound and Nuclear medicine
Multiformat
1/1, 2/1, 4/1, 6/1, 9/1, 20/1 (super slide)
Optical resolution
300 dpi, 256 gray levels
Floppy drive
3 1/2 / 1.4 MByte / IBM compatible
Hard disk
540 MByte
RAM
24 MByte network
Image acquisition system
Keypad and footswitch, or network
Print time in color mode
310 sec/sheet for the first print
186 sec/sheet for subsequent prints
Print time in B&W mode
85 sec/sheet for the first print
75 sec/sheet for subsequent prints
Dimensions (D x W x H)
Packed
Installed
400 x 455 x 685 mm
835 x 630 x 675 mm
Weight
Packed
Installed
100 kg
70 kg
Noise level
2601A GB 19990825
During operation
In standby
55 dBA
45 dBA (worst case 48.5 dBA)
Radiated electromagnetic fields
10 V/m within a frequency range of
26 MHz 1GHz
Power source
100 - 120 V / 220 - 240 V AC, 50 - 60 Hz
Power consumption
920 W max, 10.0 A
Fuses
2 x 15 A fast / 125 V
2 x 6.3 A fast / 250 V
Use UL/CSA listed/certified fuses only
Use VDE approved fuses only
for 100 - 120 V operation
for 220 - 240 V operation
North America
Other countries
131
2601 A GB RM Drystar 2000 OR
26-08-99 11:30
Page 132
Storage
Temperature
Relative humidity
Atmospheric pressure
-25C to +55C
10 to 100 % RH
700 hPa
Transportation
Temperature
Relative humidity
Atmospheric pressure
-40C to +65C
10 to 100 % RH
700 hPa
Film
Type
Size
Thickness
Clear, blue or opaque base film
8 x 10
170 m
Donor ribbon
Type
Thickness
Colored or B&W ribbon
6 m
Order codes for consumables
Consumables for color printing
Clear-based film
Blue-based film
Opaque based film
Color donor ribbon
(ABC code)
Drystar TS 2 C
Drystar TS 2 B
Drystar TS 2 O
Drystar TS 2 CF
100 sheets
100 sheets
100 sheets
for 100 prints
Consumables for B&W printing
Blue base film
132
3FNRZ
3FNMP
3FNOT
3FQM2
(ABC code)
Drystar TM 1 B
100 sheets
3VN6H
Consumables for the cleaning of the thermal head
(ABC code)
Cawo screencleaner liquid
2DHBJ
2601A GB 19990825
2601 A GB RM Drystar 2000 OR
26-08-99 11:30
Page 133
Safety compliance
The Drystar 2000 is suitable for continuous operation.
The Drystar 2000 enables or aids in the diagnosis of a patient.
Agfa-Gevaert N.V. claims that the Drystar 2000 complies with the following
regulations:
EN 60601-1 (TV) type B equipment,
IEC 601-1 type B equipment,
IEC 601-1-1,
UL 2601-1 listed (cUL),
VDE 0805 and VDE 0750 (TV approved),
CSA 22.2 N 601-1 (cUL certified).
Consideration relating to the choice of accessory equipment shall include:
Use of the accessory equipment in the patient vicinity,
Evidence that the safety certification of the accessory equipment has been performed in accordance with the appropriate IEC 601-1 and IEC 601-1-1 harmonized national standard.
The Drystar 2000 has been tested and found to comply with the limits for a type B
equipment in accordance with the IEC publication 601-1 Safety of medical electrical equipment. The unit also complies with the requirements of IEC601-1-1 Safety
of medical electrical systems. All accessory equipment connected to analog or digital interfaces of the machine and all configurations must demonstrablely comply
with these standards.
Waste disposal and environmental regulations
In most countries Drystar film is considered industrial waste and consequently it is not
allowed to dispose of it as household waste. Please consult your local waste disposal
regulations. Agfa recommends to have waste Drystar film hauled away by a licensed
company for recovering the silver.
After its life span, do not dispose of the Drystar 2000 without consideration of local waste
disposal regulations. Please consult your local sales organization.
2601A GB 19990825
133
2601 A GB RM Drystar 2000 OR
134
26-08-99 11:30
Page 134
2601A GB 19990825
2601 A GB RM Drystar 2000 OR
26-08-99 11:30
Page I - 1
Appendix
Index
2601 A GB RM Drystar 2000 OR
I-2
26-08-99 11:30
Page I - 2
2601A GB 19990825
2601 A GB RM Drystar 2000 OR
26-08-99 11:30
Page I - 3
Index
A
B
C
2601A GB 19990825
Acquiring images
acquiring images in B&W mode 28
acquiring images in color mode 28
acquiring images in consecutive mode 45
acquiring images in dual mode 43
acquiring images in study-based folders 49
Assigning
custom folder references 47
emergency priority: see emergency priority
B&W mode
acquiring images in B&W mode 28
B&W mode definition 11
Backup of printer settings 88
Calibration
setting the calibration density 84
Cawo screencleaner liquid
cleaning the thermal head resistor line 127
order code 132
Cleaning
of the exterior 122
of the interior 122
of the thermal head 127
Color mode
acquiring images in color mode 28
color mode definition 11
Color separation tables 69
Color settings 69
Configurations
Network configuration 10
Point-to-point configuration 9
RD2 configuration 9
Consecutive mode
acquiring images in consecutive mode 45
consecutive mode definition 12
Consumables
loading consumables 91
order codes 132
Copies
see number of copies
Custom folder reference
see folder reference
I-3
2601 A GB RM Drystar 2000 OR
26-08-99 11:30
Page I - 4
Deleting
exam groups: see exam group deletion
exam sets: see exam set deletion
folders: see folder deletion
frames: see frame deletion
images: see image deletion
Density
see calibration density
Direct thermal printing 3
Display settings 86
Donor frame
checking the presence of the donor frame 104
loading a donor frame 105
loading a preloaded donor frame 95
removing the donor frame 108
Dual mode
acquiring images in dual mode 43
dual mode definition 12
Encoding a film tray 97
Exam groups
deleting exam groups 63
exam group definition 16
renaming exam groups 66
Exam settings
editing exam settings 55
exam settings definition 16
Exam sets
copying exam sets 60
deleting exam sets 63
exam set definition 16
renaming exam sets 66
Emergency priority
assigning emergency priority in the print queue
assigning emergency priority in the work screen
removing emergency priority in the print queue
removing emergency priority in the work screen
38
30
38
30
Film
available film formats 34
film-based folders 14
film definition 13
film jam clearing 113
film type information 87
Film tray
encoding a film tray 97
loading a film tray 103
loading a preloaded film tray 94
I-4
2601A GB 19990825
2601 A GB RM Drystar 2000 OR
26-08-99 11:30
Page I - 5
Folder
automatic folder reference 14
custom folder reference 47
film-based folders 14
folder definition 13
folder deletion 40
study-based folders 14
working with folders 14
Frame
available frame layouts 34
frame definition 13
frame deletion 31
frame layout selection 32
Front panel
controls 20
functions 75
LEDs 20, 111
I
J
Jam clearing 109
Keypad 21
Menu structure 15
N
O
2601A GB 19990825
Image
image definition 13
image deletion 31
postformatting images 35
Number of copies
changing the number of copies in the print queue 39
changing the number of copies in the work screen 36
Operating modes
B&W mode 11
color mode 11
consecutive mode 12
dual mode 12
Order codes 132
Postformatting images 35
Printer
acquiring printer information 81
settings backup and restore 88
shutdown 24
specifications 131
Printing test images
from a diskette 77
from the hard disk 79
I-5
2601 A GB RM Drystar 2000 OR
26-08-99 11:30
Page I - 6
Print quality problems 116
Print queue
checking the queue status 37
managing the print queue 38 - 40
problem solving 112
Q
R
I-6
Queue
see print queue
Re-calibration of the thermal head 128
Removing
emergency priority: see emergency priority removing
the donor frame 108
Restoring printer settings 89
Safety
safety compliance 133
safety notice before maintenance and troubleshooting 121
safety precautions 6
Setup mode 53
Shutdown 24
Specifications 127
Study-based folders
acquiring images in study-based folders 49
definition 14
Switching the Drystar on/off
switching off 24
switching on 23
Test images printing
from a diskette 77
from the hard disk 79
Thermal head
cleaning the thermal head 127
displaying thermal head information 125
re-calibrating the thermal head 128
thermal head floppy disk 126
Thermosublimation printing system 3
TIFF file printing 77
User controls
front panel controls 20
keypad 21
overview 19
2601A GB 19990825
2601 A GB RM Drystar 2000 OR
26-08-99 11:30
Page I - 7
2601 A GB RM Drystar 2000 OR
26-08-99 11:30
Page I - 8
Printed in Belgium
Published by Agfa-Gevaert N.V., B-2640 Mortsel-Belgium
2601A GB 19990825
You might also like
- PINNACLE Manual CompleteDocument78 pagesPINNACLE Manual CompleteLuis Alberto Díaz OlmedoNo ratings yet
- Agfa CR 30 XDocument31 pagesAgfa CR 30 XLuis Fernando Garcia SNo ratings yet
- VixWin DICOMDocument114 pagesVixWin DICOMLuis Alberto Díaz OlmedoNo ratings yet
- Colimador Manual CompleteDocument78 pagesColimador Manual CompleteLuis Alberto Díaz OlmedoNo ratings yet
- Adc Compact Basic System: User ManualDocument8 pagesAdc Compact Basic System: User ManualLuis Alberto Díaz OlmedoNo ratings yet
- Ealth ARE: CR 75.0 Centricity CR MP3510Document5 pagesEalth ARE: CR 75.0 Centricity CR MP3510Luis Alberto Díaz OlmedoNo ratings yet
- Adc Compact Annotation Software: User ManualDocument22 pagesAdc Compact Annotation Software: User ManualLuis Alberto Díaz OlmedoNo ratings yet
- Installation Planning CR 30-X System 1.0Document26 pagesInstallation Planning CR 30-X System 1.0Luis Alberto Díaz OlmedoNo ratings yet
- Adc Cassette ManualDocument14 pagesAdc Cassette ManualLuis Alberto Díaz OlmedoNo ratings yet
- CR Cassette Initialization v3 PRID and QSDocument1 pageCR Cassette Initialization v3 PRID and QSLuis Alberto Díaz OlmedoNo ratings yet
- ADC Compact Preview Software User ManualDocument38 pagesADC Compact Preview Software User ManualLuis Alberto Díaz OlmedoNo ratings yet
- ADC Full Body Cassette Holder (En)Document2 pagesADC Full Body Cassette Holder (En)Luis Alberto Díaz OlmedoNo ratings yet
- Memmert CO2 Incubator ICO50med - enDocument4 pagesMemmert CO2 Incubator ICO50med - enLuis Alberto Díaz OlmedoNo ratings yet
- AEC Parameters For CRDocument4 pagesAEC Parameters For CRLuis Alberto Díaz OlmedoNo ratings yet
- Casio FX-9700GH Calculator ManualDocument188 pagesCasio FX-9700GH Calculator ManualLuna StoneNo ratings yet
- Fresenius 4008b Device AlertDocument4 pagesFresenius 4008b Device AlertLuis Alberto Díaz OlmedoNo ratings yet
- Dis159.06E Installation InstructionsDocument12 pagesDis159.06E Installation InstructionsLuis Alberto Díaz OlmedoNo ratings yet
- The Very Hungry Caterpillar: Literacy PackDocument39 pagesThe Very Hungry Caterpillar: Literacy PackimenNo ratings yet
- Casio FX-9700GH Calculator ManualDocument188 pagesCasio FX-9700GH Calculator ManualLuna StoneNo ratings yet
- Install Guide For CR QS AGFADocument41 pagesInstall Guide For CR QS AGFApaninaro100% (3)
- 4008 E / 4008 B / 4008 H / 4008 S Hemodialysis System Technical ManualDocument350 pages4008 E / 4008 B / 4008 H / 4008 S Hemodialysis System Technical Manualchanlal100% (3)
- Hologic Lorad M IV Series Operator ManualDocument118 pagesHologic Lorad M IV Series Operator ManualLuis Alberto Díaz Olmedo80% (5)
- Precision-M4600 Service Manual En-UsDocument142 pagesPrecision-M4600 Service Manual En-UsKeli KeyNo ratings yet
- Operation Instructions: (Panorama and Cephalo Capabilities)Document110 pagesOperation Instructions: (Panorama and Cephalo Capabilities)Luis Alberto Díaz OlmedoNo ratings yet
- Operation Instructions: (Panorama and Cephalo Capabilities)Document110 pagesOperation Instructions: (Panorama and Cephalo Capabilities)Luis Alberto Díaz OlmedoNo ratings yet
- OP100D OC100D TroubleDocument66 pagesOP100D OC100D TroubleLuis Alberto Díaz OlmedoNo ratings yet
- DexisEn ManualDocument212 pagesDexisEn ManualLuis Alberto Díaz Olmedo67% (3)
- 232 2-82boDocument51 pages232 2-82boLuis Alberto Díaz OlmedoNo ratings yet
- Proline XC ListDocument3 pagesProline XC ListLuis Alberto Díaz OlmedoNo ratings yet
- Proline XC Hardware Diagrams and System RequirementsDocument3 pagesProline XC Hardware Diagrams and System RequirementsLuis Alberto Díaz Olmedo0% (2)
- The Subtle Art of Not Giving a F*ck: A Counterintuitive Approach to Living a Good LifeFrom EverandThe Subtle Art of Not Giving a F*ck: A Counterintuitive Approach to Living a Good LifeRating: 4 out of 5 stars4/5 (5782)
- Hidden Figures: The American Dream and the Untold Story of the Black Women Mathematicians Who Helped Win the Space RaceFrom EverandHidden Figures: The American Dream and the Untold Story of the Black Women Mathematicians Who Helped Win the Space RaceRating: 4 out of 5 stars4/5 (890)
- The Yellow House: A Memoir (2019 National Book Award Winner)From EverandThe Yellow House: A Memoir (2019 National Book Award Winner)Rating: 4 out of 5 stars4/5 (98)
- Elon Musk: Tesla, SpaceX, and the Quest for a Fantastic FutureFrom EverandElon Musk: Tesla, SpaceX, and the Quest for a Fantastic FutureRating: 4.5 out of 5 stars4.5/5 (474)
- Shoe Dog: A Memoir by the Creator of NikeFrom EverandShoe Dog: A Memoir by the Creator of NikeRating: 4.5 out of 5 stars4.5/5 (537)
- Devil in the Grove: Thurgood Marshall, the Groveland Boys, and the Dawn of a New AmericaFrom EverandDevil in the Grove: Thurgood Marshall, the Groveland Boys, and the Dawn of a New AmericaRating: 4.5 out of 5 stars4.5/5 (265)
- The Little Book of Hygge: Danish Secrets to Happy LivingFrom EverandThe Little Book of Hygge: Danish Secrets to Happy LivingRating: 3.5 out of 5 stars3.5/5 (399)
- Never Split the Difference: Negotiating As If Your Life Depended On ItFrom EverandNever Split the Difference: Negotiating As If Your Life Depended On ItRating: 4.5 out of 5 stars4.5/5 (838)
- Grit: The Power of Passion and PerseveranceFrom EverandGrit: The Power of Passion and PerseveranceRating: 4 out of 5 stars4/5 (587)
- A Heartbreaking Work Of Staggering Genius: A Memoir Based on a True StoryFrom EverandA Heartbreaking Work Of Staggering Genius: A Memoir Based on a True StoryRating: 3.5 out of 5 stars3.5/5 (231)
- The Emperor of All Maladies: A Biography of CancerFrom EverandThe Emperor of All Maladies: A Biography of CancerRating: 4.5 out of 5 stars4.5/5 (271)
- Team of Rivals: The Political Genius of Abraham LincolnFrom EverandTeam of Rivals: The Political Genius of Abraham LincolnRating: 4.5 out of 5 stars4.5/5 (234)
- On Fire: The (Burning) Case for a Green New DealFrom EverandOn Fire: The (Burning) Case for a Green New DealRating: 4 out of 5 stars4/5 (72)
- The Unwinding: An Inner History of the New AmericaFrom EverandThe Unwinding: An Inner History of the New AmericaRating: 4 out of 5 stars4/5 (45)
- The Hard Thing About Hard Things: Building a Business When There Are No Easy AnswersFrom EverandThe Hard Thing About Hard Things: Building a Business When There Are No Easy AnswersRating: 4.5 out of 5 stars4.5/5 (344)
- The World Is Flat 3.0: A Brief History of the Twenty-first CenturyFrom EverandThe World Is Flat 3.0: A Brief History of the Twenty-first CenturyRating: 3.5 out of 5 stars3.5/5 (2219)
- The Gifts of Imperfection: Let Go of Who You Think You're Supposed to Be and Embrace Who You AreFrom EverandThe Gifts of Imperfection: Let Go of Who You Think You're Supposed to Be and Embrace Who You AreRating: 4 out of 5 stars4/5 (1090)
- The Sympathizer: A Novel (Pulitzer Prize for Fiction)From EverandThe Sympathizer: A Novel (Pulitzer Prize for Fiction)Rating: 4.5 out of 5 stars4.5/5 (119)
- Her Body and Other Parties: StoriesFrom EverandHer Body and Other Parties: StoriesRating: 4 out of 5 stars4/5 (821)
- Importance of TransportationDocument24 pagesImportance of TransportationGiven Dave LayosNo ratings yet
- RR OtherProjectInfo 1 4-V1.4Document1 pageRR OtherProjectInfo 1 4-V1.4saNo ratings yet
- Iisc Csa Call LetterDocument3 pagesIisc Csa Call Lettervkk intensiveNo ratings yet
- Procedural Due Process - Refers To The Mode of Procedure Which GovernmentDocument13 pagesProcedural Due Process - Refers To The Mode of Procedure Which GovernmentCharlene M. GalenzogaNo ratings yet
- Critical Appraisal: 7 Steps of EBPDocument20 pagesCritical Appraisal: 7 Steps of EBPJamieNo ratings yet
- Muru Crane CV WordDocument6 pagesMuru Crane CV WordMURUGESAN PONNIAHNo ratings yet
- English For The Workplace: The Importance of English Language Skills For Effective PerformanceDocument16 pagesEnglish For The Workplace: The Importance of English Language Skills For Effective Performanceบี'โอ' วายNo ratings yet
- Practice SetclozetestDocument48 pagesPractice SetclozetestLia TouskaNo ratings yet
- HimanshuDocument2 pagesHimanshuAnish SinghNo ratings yet
- Election Laws (Nachura, de Leon, Bernas, Valencia) (2022)Document101 pagesElection Laws (Nachura, de Leon, Bernas, Valencia) (2022)Aimee VenterosoNo ratings yet
- 900 Old Koenig Package - Vertical PDFDocument30 pages900 Old Koenig Package - Vertical PDFmichael zNo ratings yet
- COMLAWREV Catindig 2009 ReviewerDocument196 pagesCOMLAWREV Catindig 2009 ReviewerShara LynNo ratings yet
- High-Voltage Fuse-LinksDocument11 pagesHigh-Voltage Fuse-LinksSatheesh Kumar NatarajanNo ratings yet
- Pixar EssayDocument2 pagesPixar Essayapi-523887638No ratings yet
- Romac Flanged Couplings for Water and Sewer PipesDocument3 pagesRomac Flanged Couplings for Water and Sewer PipesAl JameelNo ratings yet
- BP48100 SpecDocument4 pagesBP48100 SpecP&P IngenieriaNo ratings yet
- Skoda Yeti Brake Systems EngDocument174 pagesSkoda Yeti Brake Systems EngJonattan Javier Ramirez BolañosNo ratings yet
- Applies To:: How To Disable Logging To The Sqlnet - Log and The Listener - Log (Doc ID 162675.1)Document2 pagesApplies To:: How To Disable Logging To The Sqlnet - Log and The Listener - Log (Doc ID 162675.1)Thiago Marangoni ZerbinatoNo ratings yet
- Summary of Sales Report: Dranix Distributor IncDocument6 pagesSummary of Sales Report: Dranix Distributor Incshipmonk7No ratings yet
- User Manual FADALDocument583 pagesUser Manual FADALAntonio GonçalvesNo ratings yet
- Computer Skills For Page (50) - AboodalmsriDocument112 pagesComputer Skills For Page (50) - Aboodalmsribq4k2wgdjsNo ratings yet
- CF - UM21MB641B Unit 1 Class 6-Stockholders, Bondholders and ManagersDocument11 pagesCF - UM21MB641B Unit 1 Class 6-Stockholders, Bondholders and ManagersPrajwalNo ratings yet
- Tumkur University Pre PHD Course Work Syllabus ManagementDocument6 pagesTumkur University Pre PHD Course Work Syllabus Managementafjwftijfbwmen100% (1)
- Naukri ANANDKUMARCHANDRAKANTPANDYAMCA (25y 0m)Document5 pagesNaukri ANANDKUMARCHANDRAKANTPANDYAMCA (25y 0m)Kewal DNo ratings yet
- Kuwait University Dept. of Chemical Engineering Spring 2017/2018Document8 pagesKuwait University Dept. of Chemical Engineering Spring 2017/2018material manNo ratings yet
- Geology 554 - Interpretation Project Big Injun Sand, Trenton/Black River Plays, Central Appalachian Basin, WV Lab Exercise-Part 3Document17 pagesGeology 554 - Interpretation Project Big Injun Sand, Trenton/Black River Plays, Central Appalachian Basin, WV Lab Exercise-Part 3Abbas AbduNo ratings yet
- 2018 Bar Examinations Practical Exercises: Legal and Judicial Ethics andDocument9 pages2018 Bar Examinations Practical Exercises: Legal and Judicial Ethics andrfylananNo ratings yet
- Electricity Markets and Renewable GenerationDocument326 pagesElectricity Markets and Renewable GenerationElimar RojasNo ratings yet
- Status of ISO 9000 Family of StandardsDocument4 pagesStatus of ISO 9000 Family of StandardsRajan SteeveNo ratings yet
- Art Basel and UBS - The Art Market - 2018 PDFDocument175 pagesArt Basel and UBS - The Art Market - 2018 PDFRanjith MohanmaniNo ratings yet