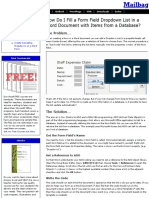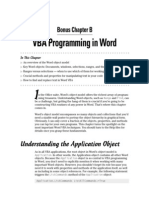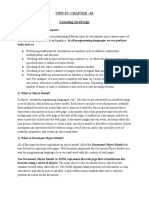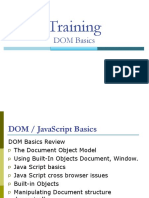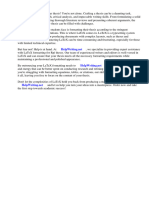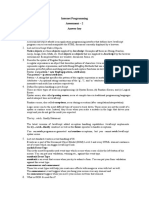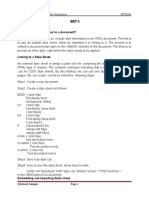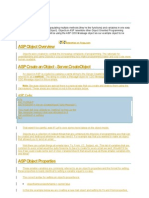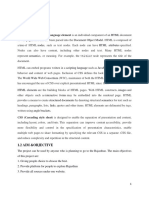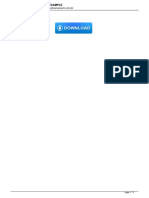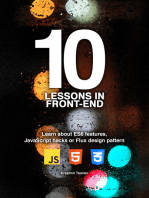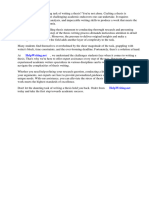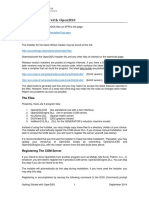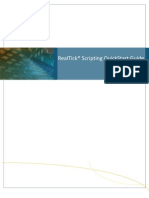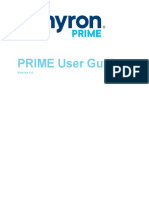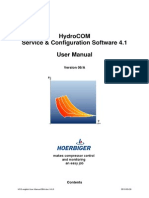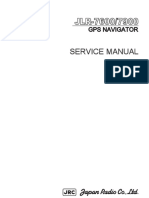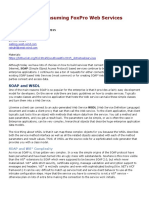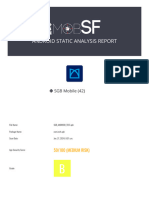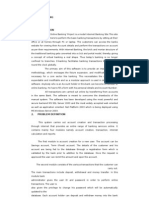Professional Documents
Culture Documents
Working With Word Document Content Objects - VB
Uploaded by
Lucy Figueroa ROriginal Description:
Copyright
Available Formats
Share this document
Did you find this document useful?
Is this content inappropriate?
Report this DocumentCopyright:
Available Formats
Working With Word Document Content Objects - VB
Uploaded by
Lucy Figueroa RCopyright:
Available Formats
7/17/2015
WorkingwithWorddocumentcontentobjectsVB.NETcodesamples
ADDIN EXPRESS BLOG
COMPANY
PRODUCTS
SERVICES
DOWNLOADS
Office 365 for developers
What, How, Where?
Addin Express simships
with Visual Studio 2015 and
Office 2016 Preview
Categories
FORUMS
LEARNING CENTER
BLOG
BUY
Posted on Wednesday, August 7th, 2013 at 7:32 am by Ty Anderson.
Office 365 API Querying
Exchange
Maptitude is the ideal
MapPoint alternative for
developers
SUPPORT
search
Working with Word document content objects
Recent Posts
Office 365 API
Authentication & Setup
SIGNIN | SITEMAP
Follow Ty Anderson on Google+, Facebook.
Microsoft Word is about the authoring of documents. Documents contain pages, paragraphs, sentences and
more. Today, I want to wade into the waters of manipulating Word document content. The plan is to get
your feet wet by providing an overview of the key objects along with code samples.
Continuing the fine tradition of all Office applications (OneNote being the exception), Word has an
extensive and mature object model. My goal is to show a way to accomplish some tasks in Microsoft
Word. These samples are not necessarily, the way to do it. There is more than one way to achieve the
same results.
Today, we are concerned with the structure of a Word document not its stylings and presentation (Ill
concern ourselves with that topic next).
Word document content objects
Accessing document content objects with code
Addin Express for Internet
Explorer
Addin Express for Office
and .net
Addin Express for Office
and VCL
ASP.NET MVC
Google Apps Development
Working with familiar Word content objects
Document content objects
Lets look at the objects that combine together to construct a Word document.
Document :: The document represents a single, solitary Word document. This is the parent object for all
content within a Word document file. It lives in an appropriately named collection called Documents. I
covered the document object in a previous article Word application and base objects.
HowTo samples
Section :: Documents can contain multiple sections. This is how you apply different formatting, layout,
Office 365 Development
and header/footer options to a Word document by creating sections and formatting them differently.
Office Development
Outlook Security Manager
VDProj to WiX Converter
and WiX Designer
Video HowTo samples
List of authors
Page :: Represents a single page within a document. A page can reside within a Range.
Paragraph :: A single paragraph of content. A paragraph can reside within a Selection, Document, or
Range and is accessible via the Paragraphs collection object. Paragraphs also contain the formatting for
content residing above it. Dont ponder over that last sentence too much, I will explain it further in my
next article.
Sentence :: This object does not exist strange as that might seem. Instead, there is the Paragraphs
collection object. This collection contains a collection of Range objects, which in turn, contain all the
sentences for the Range. Confused? The code samples will help bring focus to the picture.
Eugene Starostin
Selection :: This object contains the content selected either by the user or via code. It also is the
insertion point if no selection exists. The insertion point is where the cursor blinks in the Word UI to
inform the user of their location within the document.
Andrei Smolin
Range :: Think of this object like realestate. It contains a contiguous section of a document. Perhaps its
Eugene Astafiev
two most popular properties are Start and End. They contain ranges starting and ending character
positions within the Word document.
Dmitry Kostochko
Fokke Post
There are more content objects than these but the list above are the major objects that provide access
to everything else.
Sergey Grischenko
Renat Tlebaldziyeu
Accessing Word document content objects with code
https://www.addinexpress.com/creatingaddinsblog/2013/08/07/worddocumentcontentobjects/
1/12
7/17/2015
WorkingwithWorddocumentcontentobjectsVB.NETcodesamples
Pieter van der
Westhuizen
Ty Anderson
Fedor Shihantsov
Sally Peck
Eric Legault
Maurice Calvert
Alexander Solomenko
I want to give you a lot of VB.NET code samples today. Ill start with the Range object and keep going as
long as I have paper. By the end of the samples, my hope is you will have a general idea of how to access
and edit content within a Word document.
The Range object
The Word object model is extensive and more than a little complex. The best way to figure out how to
make things happen via code is to learn to think like Word thinks. The quickest way to achieve this goal is
to master the Range and the Selection objects. I covered the selection object in this article so I will focus
on the Range object. Just know that together, these two objects allow you to select and find Word
content.
Enumerate paragraphs in a range
Tags
This method loops through all the paragraphs in the active document and reverses their order in a new
document.
.NET Access Apps
for Office ASP.NET
C# COM add
ins CommandBars
Delphi
Deployment
Excel Google add
ons IE
InfoPath
addons
MAPI Object
model Office
Office 365
Office 2013 Office
Outlook
2016
Outlook regions
Outlook security PIAs
PowerPoint Project
Ribbon RTD
servers
SharePoint smart
tags
task panes
VB.NET VBA Visio
Visual Studio
VSTO WiX Word
XLL
PrivateSubEnumerateParagraphs()
DimcurDocAsWord.Document=WordApp.ActiveDocument
DimnewDocAsWord.Document
DimrngAsWord.Range
DimstrAsString=""
DimiAsInteger
rng=curDoc.Content
i=rng.Paragraphs.Count()
DoUntili=0
str=str&rng.Paragraphs.Item(i).Range.Text&vbCrLf
i=i1
Loop
newDoc=WordApp.Documents.Add
newDoc.Range().Text=str
Marshal.ReleaseComObject(rng)
Marshal.ReleaseComObject(curDoc)
Marshal.ReleaseComObject(newDoc)
The key is the use of the Range object and all the document content. The code first grabs all the
document content and assigns it to a Range variable (rng). Then the code finds out how many paragraphs
exist and loops backwards to create a string. This string is then inserted into a new document. Its a good
bar trick that only works in nerd bars.
Select the current page range
In this sample, we use a Range object thats buried deeper in the Word object model. The reason for this
sample is that I want to point out that the Range object is darn near everywhere within Word.
PrivateSubSelectedPageRange()
DimcurDocAsWord.Document
curDoc=WordApp.ActiveDocument
curDoc.Bookmarks("\page").Range.Select()
Marshal.ReleaseComObject(curDoc)
EndSub
In this procedure, I employ the predefined page bookmark. This is a standard Word bookmark that always
exists and allows easy selection of the page containing the current focus (or selection).
You can learn more about predefined bookmarks at MSDN.
Enumerate sentences in a range
This one is similar to paragraphs but we switch sentences for paragraphs. The idea is the same create a
new document that contains the sentences in reverse order.
PrivateSubEnumerateSentences()
DimcurDocAsWord.Document=WordApp.ActiveDocument
DimnewDocAsWord.Document
DimrngAsWord.Range
https://www.addinexpress.com/creatingaddinsblog/2013/08/07/worddocumentcontentobjects/
2/12
7/17/2015
WorkingwithWorddocumentcontentobjectsVB.NETcodesamples
DimstrAsString=""
DimiAsInteger
rng=curDoc.Content
i=rng.Sentences.Count()
DoUntili=0
str=str&rng.Sentences.Item(i).Text
i=i1
Loop
newDoc=WordApp.Documents.Add
newDoc.Range().Text=str.ToUpper
Marshal.ReleaseComObject(rng)
Marshal.ReleaseComObject(curDoc)
Marshal.ReleaseComObject(newDoc)
EndSub
To mix it up, the final documents text is upper case. I know, this is dazzling trickery.
The takeaway is that the Range object contains a section of the Word document. Within it are major items
like paragraphs and sentences.
The Section object
Documents can contain multiple sections. Sections allow you to define different page layouts and
header/footer schemes.
Enumerate sections
You can loop through document sections by accessing the Sections collection. This collection resides
directly beneath the Document object.
PrivateSubEnumerateSections()
DimcurDocAsWord.Document
DimnewDocAsWord.Document
DimstrAsString=""
DimiAsInteger
curDoc=WordApp.ActiveDocument
Fori=1TocurDoc.Sections.Count
str=str&"SECTION"&i&vbCr
str=str&vbTab&"start="&curDoc.Sections(i).Range.Start
str=str&vbTab&"end="&curDoc.Sections(i).Range.End&vbCrLf
Next
newDoc=WordApp.Documents.Add
newDoc.Range().Text=str
Marshal.ReleaseComObject(curDoc)
Marshal.ReleaseComObject(newDoc)
EndSub
This procedure builds a string that 1) lists each document section and 2) contains the sections Start and
End character position. Notice the use of the Range object to read this information.
Create a new section
When building Word documents via code, you will likely need to create a new section. This procedure will
do the trick.
PrivateSubCreateSection()
DimcurDocAsWord.Document
curDoc=WordApp.ActiveDocument
curDoc.Sections.Add(WordApp.Selection.Range)
Marshal.ReleaseComObject(curDoc)
EndSub
This sample inserts a section break at the current selection (or cursor) location. Again, notice the use of
the Range property. You can easily grab a different range within the document and pass it as the location
of the page break.
https://www.addinexpress.com/creatingaddinsblog/2013/08/07/worddocumentcontentobjects/
3/12
7/17/2015
WorkingwithWorddocumentcontentobjectsVB.NETcodesamples
The Page object
The page object resides in a funny location. Not ha ha funny more like why the hell is it here?
funny. You access document pages via the Document.ActiveWindow.Panes collection. Why? Because these
are the rules.
Enumerate pages
Someday you might want to loop through all document pages and perform some very specific business logic
on them. This code does exactly that.
PrivateSubEnumeratePages()
DimcurDocAsWord.Document
DimnewDocAsWord.Document
DimpgsAsWord.Pages
DimstrAsString=""
DimiAsInteger
curDoc=WordApp.ActiveDocument
pgs=curDoc.ActiveWindow.Panes(1).Pages
Fori=1Topgs.Count
str="PAGE"&i&vbCr
str=str&vbTab&"height="&pgs.Item(i).Height
str=str&vbTab&"width="&pgs.Item(i).Width&vbCrLf
Next
newDoc=WordApp.Documents.Add
newDoc.Range().Text=str
Marshal.ReleaseComObject(pgs)
Marshal.ReleaseComObject(curDoc)
Marshal.ReleaseComObject(newDoc)
EndSub
Here, the business logic is to create a string that contains the height and width of each page and then
display it in a new document. Your business logic will probably be more complex than this. Consider this
procedure a starter kit for processing document pages.
Insert a page break
To create a page, you create a page break.
PrivateSubInsertPageBreak()
DimselAsWord.Selection
sel=WordApp.Selection
sel.InsertBreak(Type:=Word.WdBreakType.wdPageBreak)
Marshal.ReleaseComObject(sel)
EndSub
I start by referencing the current insertion point via the Selection object. I then invoke the InsertBreak
method and specify a page break. Walla! We have a new page.
Working with familiar (some) Word content objects
Now that you know the basics of working with the Range, Section, and Page objects, lets look at working
with typical Word content like tabless, comments, & text.
Insert a table
I use tables all the time. I can see how it would be useful to have a procedure that inserts a table exactly
how I like it.
PrivateSubInsertTable(rowCountAsInteger,columnCountAsInteger)
DimcurDocAsWord.Document=WordApp.ActiveDocument
DimtableAsWord.Table
table=curDoc.Tables.Add(WordApp.Selection.Range,rowCount,columnCount)
table.Cell(1,1).Range.Text="HelloTable"
Marshal.ReleaseComObject(table)
Marshal.ReleaseComObject(curDoc)
EndSub
https://www.addinexpress.com/creatingaddinsblog/2013/08/07/worddocumentcontentobjects/
4/12
7/17/2015
WorkingwithWorddocumentcontentobjectsVB.NETcodesamples
In this case, I like a table with 1 column and 7 rows and 0 formatting. The Tables collection resides under
the Document object. To add a new table, you call the collections Add method and specify its location
(via a Range object), number of rows, and number of columns.
Enumerate comments
Authoring a quality document of any type (blog, article, report, proposal, etc.) is a collaborative effort.
Comments are key to the collaborative process. If you receive your document after this process and it is
littered with helpful comments for improving it the following code will come in handy.
PrivateSubEnumerateComments()
DimcurDocAsWord.Document=WordApp.ActiveDocument
Fori=1TocurDoc.Comments.Count
curDoc.Comments.Item(i).Range.Text=_
curDoc.Comments.Item(i).Range.Text&vbCrLf&_
"Corrected.It'sallgoodnow!"
Next
Marshal.ReleaseComObject(curDoc)
EndSub
Here, I loop through the Comments collection. This collection also resides directly under the Document
object. For each comment, I insert a comment below the existing comment text.
Create a comment
Creating a comment is straightforward. The approach below utilizes the current selections range as the
insertion point.
PrivateSubCreateComment(commentTextAsString)
WordApp.Selection.Comments.Add(WordApp.Selection.Range,commentText)
EndSub
The text for the comment needs to be passed as the procedures parameter.
You can also create comments by calling Document.Comments.Add. If you do that, you need to pass a
Range to specify where to insert the comment.
Delete all comments
Deleting all comments is delightfully easy. There is a method that takes care of them.
PrivateSubDeleteComments()
DimcurDocAsWord.Document=WordApp.ActiveDocument
curDoc.DeleteAllComments()
Marshal.ReleaseComObject(curDoc)
EndSub
There is no need to loop through the Comments collection.
Insert text
To insert text, you can utilize the Selection and Range objects.
PrivateSubInsertText(textToInsertAsString)
WordApp.Selection.InsertAfter(textToInsert)
'WordApp.Selection.InsertBefore(textToInsert)
'WordApp.ActiveDocument.Range.InsertAfter(textToInsert)
EndSub
In this sample, I utilize the current selection to insert the passed string after the current selection. Ive
include commented code to show how you can chose to InsertBefore. Also, Ive shown how to do the same
with the Range object.
Find text
https://www.addinexpress.com/creatingaddinsblog/2013/08/07/worddocumentcontentobjects/
5/12
7/17/2015
WorkingwithWorddocumentcontentobjectsVB.NETcodesamples
Finding text is a core competency in Word solution development. This sample performs search and replace.
PrivateSubFindText()
DimrngAsWord.Range
rng=WordApp.ActiveDocument.Content
Withrng.Find
.ClearFormatting()
.Execute(FindText:="HelloTable",_
ReplaceWith:="FoundTable",_
Replace:=Word.WdReplace.wdReplaceAll)
EndWith
Marshal.ReleaseComObject(rng)
EndSub
The procedure sets a Range object that contains all document Content. It then executes a Find & Replace
action to replace the text inserted in the InsertTable method from earlier.
Copy and paste text
If you have text in a Word document, you will need to move it around.
PrivateSubCopyAndPasteText()
DimcurDocAsWord.Document=WordApp.ActiveDocument
DimrngAsWord.Range
'DimselAsWord.Selection
rng=curDoc.Range(curDoc.Paragraphs(1).Range.Start,_
curDoc.Paragraphs(3).Range.End)
rng.Copy()
'sel=curDoc.Range(curDoc.Paragraphs(1).Range,_
'curDoc.Paragraphs(3).Range.End)
'sel.Copy()
WordApp.Selection.GoTo(What:=Word.WdGoToItem.wdGoToBookmark,_
Name:="\EndOfDoc")
WordApp.Selection.Paste()
Marshal.ReleaseComObject(rng)
Marshal.ReleaseComObject(curDoc)
EndSub
This method stores the first 3 paragraphs in a Range object, copies them, moves to the end of the
document, and pastes the paragraphs. Ive included commented code that shows how you could perform
the copy using a Selection object.
***
We have now delved into the waters of Word document content manipulation. Well continue looking at
scenarios in future articles!
Available downloads:
This sample Word addin was developed using Addin Express for Office and .net:
VB.NET Word Document Content addin
Word addin development in Visual Studio for beginners:
Part 1: Word addin development Application and base objects
Part 2: Customizing Word UI What is and isnt customizable
Part 3: Customizing Word main menu, context menus and Backstage view
Part 4: Creating custom Word ribbons and toolbars: VB.NET, C#
Part 5: Building custom task panes for Word 2013 2003
Part 6: Working with Word document content objects
Part 8: Working with multiple Microsoft Word documents
Part 9: Using custom XML parts in Word addins
Part 10: Working with Word document properties, bookmarks, content controls and quick parts
https://www.addinexpress.com/creatingaddinsblog/2013/08/07/worddocumentcontentobjects/
6/12
7/17/2015
WorkingwithWorddocumentcontentobjectsVB.NETcodesamples
Part 11: Populating Word documents with data from external sources
Part 12: Working with Microsoft Word templates
.NET , VB.NET , Word
Filed under Addin Express for Office and .net , HowTo samples
Building custom task panes for Word 2013
2003
Working with Word document designs, styles
and printing
23 Comments
Ron
November 15, 2013 at 9:55 am
Good as far as it goes, but I create:
word_doc.sections(1).headers.text = dog
then
word_doc.sections(2).headers.text = cat
all headers in the document are cat
Cannot figure out why
Dmitry Kostochko (Addin Express Team)
November 15, 2013 at 12:30 pm
Hello Ron,
According to MSDN, the HeadersFooters collection does not have the Text property:
http://msdn.microsoft.com/enus/library/office/ff197925.aspx
So, I cannot figure out how your code works.
Shai
December 6, 2013 at 8:47 am
Thanks for the post and really been helpful. I wonder how can I delete a page from a word doc. for example I want
to delete page #3 from a 5 page document. I am populating data on a word template. Every page has a picture and
some statements and putting data from different database tables. But in case there is no data in a particular page
because the underlying database table has no record of it, want to delete that page. I know which page to delete
but do not know how to delete. Please help.
Ty Anderson
December 6, 2013 at 5:30 pm
Hello Shai!
You want to use the Range object.
First navigate to the page you want to delete using the GoTo command.
Then set a Range to reference the entire page.
Last, delete it by calling Range.Delete.
Here is some code that can get you started.
With WordApp.ActiveDocument
Set Rng = .GoTo(What:=wdGoToPage, Name:=iPage)
Set Rng = Rng.GoTo(What:=wdGoToBookmark, Name:=\page)
Rng.Delete
End With
You can check if the page is blank by checking the ranges Word count.
https://www.addinexpress.com/creatingaddinsblog/2013/08/07/worddocumentcontentobjects/
7/12
7/17/2015
WorkingwithWorddocumentcontentobjectsVB.NETcodesamples
If Rng.Words.Count = 0 then Rng.Delete
Good luck.
Ty
Dustin C.
December 18, 2013 at 9:34 pm
Quick question: I consistently have reports that are actually aggregates of individual reports. This is outside of my
control (right now), but I would like to break them up into their individual documents through some of the methods
you listed above. One nice part is that the individual reports consistently have END OF REPORT near the end of
the document (two lines above the end of the page, to be specific). My thought was to try to key off of that phrase,
somehow drop the cursor down, and split the documents off that way. As I am somewhat of a novice to these
objects, I was wondering if you could maybe shed some light?
Thanks,
Dustin
Andrei Smolin (Addin Express Team)
December 20, 2013 at 4:19 am
Hello Dustin,
The best way is to record a VBA macro while performing the actions in the Word UI that you need your addin to
perform. Start with searching the END OF REPORT string, then select the report, cut it, create a new document,
paste the contents, etc. The point is: the recorded macro shows the members of the Word object model involved in
the process. Then youll be able to convert the macro to the programming language that you use. While working on
this, you may find useful to look into the Reference and Concepts sections at http://msdn.microsoft.com/en
us/library/office/ee861527.aspx.
Ty Anderson
December 27, 2013 at 3:14 pm
Hi Dustin,
I did a little bit of research and found this article:
How to programmatically save each page or section of a document as a separate file
I think the samples it provides will serve as a good start.
You have two options here
1 Prepare the document by manually inserting sections after the END OF REPORT line.
2 Use the Word object model to scan each page to locate END OF REPORT. When you find it, use the Selection
object to include all content above END OF REPORT, select it, and save it.
Good luck,
Ty
Victor
April 4, 2014 at 1:13 am
Hi Anderson,
Thank you for porting this ,its really usefull to me. And i have a problem to binding data using Xml Mapping
custom xml nodes .
I have template in that i added custom xml nodes, and i bind the data based on Xml nodes using vb.net . like below
For Each XMlnode As Word.ContentControl In wordDoc.ContentControls
If XMlnode.XMLMapping.CustomXMLNode.BaseName = Desc Then
OperList.Add(XMlnode.XMLMapping.CustomXMLNode.BaseName)
Next
wordDoc.ActiveWindow.Selection.InsertRowsBelow()
when i try to insert new row in a table using above line command ,it is insert but xmlnodes not carried to new row
How can i approach to print data in multiple row using xml nodes .
https://www.addinexpress.com/creatingaddinsblog/2013/08/07/worddocumentcontentobjects/
8/12
7/17/2015
WorkingwithWorddocumentcontentobjectsVB.NETcodesamples
please help me ..
Thank you .
Ty Anderson
April 8, 2014 at 12:12 am
Hi Victor,
Thanks for raising this question.
Please allow me a couple of days to respond.
Ty
Victor
April 10, 2014 at 12:43 am
Hi Anderson ,
Thank you for giving response to my problem.
i will wait for your answer
Thank you .
Ty Anderson
April 16, 2014 at 12:14 am
Victor,
What version of Word are you targeting?
Also, can you send your code and document to me to look at further?
What you are doing makes sense but I need more context.
Are you trying to create repeating content controls in a pre Word 2013 version of Word? See below:
Repeating section content controls represented in the object model
Kavitha
April 23, 2014 at 10:27 am
Hi Ty Anderson,
I am struct at repeating data in word 2013.
can you please find my word document at below link:
https://onedrive.live.com/redir?resid=D935E20D58C2FDAF%21107
and XML file : https://onedrive.live.com/redir?
resid=D935E20D58C2FDAF!112&authkey=!ACL29rLRh6Yg0lA&ithint=file%2c.XML
In word document CARRIER INFORMATION section i have to loop the data. But first row only it is printing.in second
row i dont have the xml nodes.so it is not printing.
But i need to print all lines in CARRIER INFORMATION.
Let me know how can i print all lines.
Kavitha
April 24, 2014 at 2:25 am
Hi Ty Anderson,
Can i have samples of using Repeating section content controls in VB.Net.
i have find related code in VBA
http://gregmaxey.mvps.org/word_tip_pages/contentcontrol_enhancements_word_2013.html
I have one more doubt. I have word document template with office 2013.If i give this to customer who is using
office 2010. how then cam manage custom xml nodes.
Ty Anderson
https://www.addinexpress.com/creatingaddinsblog/2013/08/07/worddocumentcontentobjects/
9/12
7/17/2015
WorkingwithWorddocumentcontentobjectsVB.NETcodesamples
April 29, 2014 at 8:46 am
Hi Kavitha
Thank you for the sample code. I will take a look.
Ty
Ty Anderson
May 7, 2014 at 6:30 am
Hi Kavitha,
I reviewed your document and I think you need to look at how you setup the repeating content controls in the
document. I dont see a repeating section content control in the Bill of Lading document.
Please review these articles:
http://www.techrepublic.com/article/protipnestcontentcontrolsusingword2013snewrepeatingsection
contentcontrol/#.
http://msdn.microsoft.com/enus/library/office/jj889465(v=office.15).aspx
For a code sample, this might help:
http://social.msdn.microsoft.com/Forums/enUS/4e9fd33fb13a4a7d90b948a96a33a71e/howcaniloopthe
repeatingsectioncontentcontrolsusingvbnet?forum=worddev
Ty
Charles Hurst
June 4, 2014 at 2:21 am
Hi Ty,
Thanks for the post it was an insightful read on my current project.
Im having one issue where by my code is currently stripping out any Header content and replacing with whatever
the user selects from my Pop up.
Is there anyway to insert text in to Word Header with a merge (preferably on top) without deleting all current
content?
Thanks in advance,
Charles
Dmitry Kostochko (Addin Express Team)
June 5, 2014 at 5:55 am
Hi Charles,
Yes, it is possible. Please have a look at the following MSDN article:
http://msdn.microsoft.com/enus/library/ms178795.aspx
It demonstrates how to get a Range object of the main Header. Using the Range object you will be able to get and
set its Text.
Ajith. S
December 9, 2014 at 5:21 am
Hi Anderson
Your article on Working with Word document content objects is very informative.
My concern is programmatically using Inter.Word library how can i enable a search.
The search results should be displayed in the navigation pane, showing all the details of the matches found.
Kindly help.
Thanks in advance
Ty Anderson
December 10, 2014 at 6:04 pm
Hello Ajith
https://www.addinexpress.com/creatingaddinsblog/2013/08/07/worddocumentcontentobjects/
10/12
7/17/2015
WorkingwithWorddocumentcontentobjectsVB.NETcodesamples
Unfortunately, Word does not provide an API object for the Navigation pane.
It is possible however to build your own pane that mimics the search behavior you want to automate.
You can execute searches using the Find object:
http://msdn.microsoft.com/enus/library/office/ff839118(v=office.15).aspx
Ty
Vijay Nanda
February 14, 2015 at 3:31 pm
Hi Anderson,
I want to write a small programme using VB 6.0 and MS Word 2007 wherein I want to create a document (My
Report.doc) which can be edited, reformatted, displayed and printed. The full details are as under:
There are 12 conditions. if condition No. 1 is met some prebookmarked portion from the already existed MS Word
File (C:\My File.doc) is to be copied, a New Word Document is opened with the name My Report.doc and the
copied portion is pasted on it.
For example,
If K = 1 Then (read pre bookmarked portion from the World File (C:\My File.doc) Open a New Word Document and
copy paste the selected portion in this New Word Document (My Report.doc).
Elseif K = 2
Then (read selected portion from the World File (C:\My File.doc) Open a New Word Document and copy paste the
selected portion in this New Word Document (My Report.doc).
and so on till K = 12 is tested. (Only one option will be true hence only one MS Word File (My Report.doc) will be
Opened.
Similarly L, M, N, O, P, Q, R,S & T are to be tested (12 Times each) and the entire information is to be deposited in
one single MS Word File (My Report.doc).
Note :
(Text in the C:\My File is simple text divided into paragraphs. There are no Tables/Fields etc.)
I shall be grateful, if you could help me in making this programme using VB 6.0 and MS Word 2007 for my personal
use.
With Kind Regards
Vijay Nanda
Ty Anderson
February 18, 2015 at 10:23 pm
Hello Vijay,
I cant help you write the app with VB6 but I can point you to some useful links:
http://word.mvps.org/faqs/macrosvba/WorkWithBookmarks.htm
http://www.vbexplorer.com/VBExplorer/office_vb.asp
Is VB6 a strict requirement? If so, why?
Ty
Ravikumar
May 10, 2015 at 11:49 am
Hi,
how to get the total count of characters from beginning of the document to the current cursor position. i want to
get total characters from starting to cursor edit point, not the total characters in the document.
Please help
Thanks.
Ty Anderson
May 12, 2015 at 12:59 pm
https://www.addinexpress.com/creatingaddinsblog/2013/08/07/worddocumentcontentobjects/
11/12
7/17/2015
WorkingwithWorddocumentcontentobjectsVB.NETcodesamples
Hi Ravikumar,
To count the characters is simple. You only need to check this:
Dim currentPosition As Long
currentPosition = Selection.Range.Start
The Selection.Range.Start is the position of the cursor.
The integer value that .Start returns, is the number of characters that precedes it within the document.
I hope this helps.
Ty
Post a comment
Name
Email address (will not be published)
Website
SubmitComment
Have any questions? Ask us right now!
Addin Express Feedback
If you have any questions or other feedback about
the blog posts or our products, please write to us
using this form.
Products & technologies
Website
Developer Guides
Office addins in .net
Links
Addin Express for Office and .net
Office addins in Delphi
Addin Express Blog
Addin Express for Office and Delphi
VDProj to WiX Converter
Samples
Addin Express for Internet Explorer
Advanced Outlook Regions for VSTO
Outlook forms and views
HowTo samples for developers
Sample addins for Excel, Word, Outlook
20042015 Addin Express Ltd
All rights reserved. Privacy Policy
Outlook Security Manager
Ribbon Designer for SharePoint & Office
365
Microsoft and the Office logo are trademarks or registered trademarks of Microsoft
Corporation in the United States and/or other countries. All other trademarks are
property of their respective owners.
https://www.addinexpress.com/creatingaddinsblog/2013/08/07/worddocumentcontentobjects/
12/12
You might also like
- Chapter 14Document5 pagesChapter 14huyNo ratings yet
- Word Project - Fill A Form Field Dropdown List From A DatabaseDocument3 pagesWord Project - Fill A Form Field Dropdown List From A DatabaseAnonymous mWQOmeIzJNo ratings yet
- The ABC of PDF With ItextDocument32 pagesThe ABC of PDF With Itextfelipe_tavares_12No ratings yet
- Intro To Software Development PDFDocument148 pagesIntro To Software Development PDFMrBread100% (1)
- HTML & JavaScriptDocument164 pagesHTML & JavaScriptonojafridayNo ratings yet
- How To Write Big Application in ExtjsDocument17 pagesHow To Write Big Application in ExtjsPrabhu Patil100% (1)
- Create PDF Documents Using ItextsharpDocument14 pagesCreate PDF Documents Using ItextsharpsatheeshbabunNo ratings yet
- Word Vba Wiley PDFDocument20 pagesWord Vba Wiley PDFAdrianApostol100% (1)
- Programming: ArticlesDocument18 pagesProgramming: ArticlesLabib SafarNo ratings yet
- 64262Document129 pages64262brightenNo ratings yet
- XML Dom and Sax ParsersDocument41 pagesXML Dom and Sax ParsersAaditya PandeyNo ratings yet
- Unit-Iv/ Chapter - Xi Learning JavascriptDocument24 pagesUnit-Iv/ Chapter - Xi Learning Javascript467-056 ChandanaNo ratings yet
- The DOMDocument6 pagesThe DOMCharlieNo ratings yet
- DOM JavaScript BasicsDocument54 pagesDOM JavaScript BasicsNitha Paul67% (3)
- Rpi Thesis LatexDocument7 pagesRpi Thesis Latexlucynaderfortwayne100% (2)
- Expected An Array Object PDF DocumentDocument2 pagesExpected An Array Object PDF DocumentDanielleNo ratings yet
- 25 Minutes To Read o O: Getting Started With VBA in OfficeDocument19 pages25 Minutes To Read o O: Getting Started With VBA in OfficeRohit SahuNo ratings yet
- IT 6th MAIN VB - Net ManualDocument115 pagesIT 6th MAIN VB - Net ManualAbhishek TomarNo ratings yet
- The Document Object Model Chapter 5Document28 pagesThe Document Object Model Chapter 5Kulmie ProNo ratings yet
- Creating VBA Add-Ins To Extend and Automate Microsoft Office DocumentsDocument26 pagesCreating VBA Add-Ins To Extend and Automate Microsoft Office DocumentsGary JohnsonNo ratings yet
- DeveloperToDeveloper Creational Design PatternsDocument10 pagesDeveloperToDeveloper Creational Design PatternsnfractalNo ratings yet
- Learning Dart Sample ChapterDocument39 pagesLearning Dart Sample ChapterPackt PublishingNo ratings yet
- Unit IiDocument35 pagesUnit IibalaNo ratings yet
- IP IAT 2 - Ans KeyDocument13 pagesIP IAT 2 - Ans KeyVidhya RajNo ratings yet
- OracleDocument61 pagesOracleUsman KhalidNo ratings yet
- Create Word Document ProgrammaticallyDocument10 pagesCreate Word Document ProgrammaticallyKhaliq Dawood BuxNo ratings yet
- Books ID: B0020 1. How Will You Add Styles To A Document?: Cybotech CampusDocument7 pagesBooks ID: B0020 1. How Will You Add Styles To A Document?: Cybotech Campusdharmendraalone93No ratings yet
- ASP ObjectDocument16 pagesASP ObjectDeepak GoswamiNo ratings yet
- Resume Parser: Code4Goal - Coding ContestDocument7 pagesResume Parser: Code4Goal - Coding ContestTy LeNo ratings yet
- Lyx Tips For Thesis WritingDocument6 pagesLyx Tips For Thesis Writingafknbiwol100% (2)
- What Is Entity FrameworkDocument48 pagesWhat Is Entity Frameworkkarl sladeNo ratings yet
- Fundamentals of ObjectDocument16 pagesFundamentals of ObjectAdarshNo ratings yet
- CSS (Cascading Style Sheet) Is Designed To Enable The Separation of Presentation and ContentDocument10 pagesCSS (Cascading Style Sheet) Is Designed To Enable The Separation of Presentation and ContentNikhil YadavNo ratings yet
- Documentum Component ExchangeDocument19 pagesDocumentum Component Exchangeleha01No ratings yet
- Dabo PyCon 2010 TutorialDocument95 pagesDabo PyCon 2010 TutorialBoon DavidNo ratings yet
- Javascript by ExampleDocument5 pagesJavascript by ExamplehalaliNo ratings yet
- Javascript PDFDocument5 pagesJavascript PDFanasNo ratings yet
- Components of ObjectARX ApplicationsDocument20 pagesComponents of ObjectARX Applicationsveersh10No ratings yet
- Thesis Code SnippetsDocument4 pagesThesis Code Snippetsjessicastapletonscottsdale100% (2)
- Write Hello in The PDFDocument95 pagesWrite Hello in The PDFraghupulishettiNo ratings yet
- Clean Code SummaryDocument48 pagesClean Code SummaryAmer Al SarayrahNo ratings yet
- JavaScript Dom ObjectsDocument16 pagesJavaScript Dom Objectsjajupreetam100% (6)
- Dissertation A5 LatexDocument5 pagesDissertation A5 LatexCustomPaperWritingSingapore100% (1)
- Thesis 184 WordpressDocument7 pagesThesis 184 WordpressHelpMeWithMyPaperCanada100% (2)
- InterviewDocument4 pagesInterviewKannu SharmaNo ratings yet
- D Templates TutorialDocument206 pagesD Templates TutorialajajajajajajajajNo ratings yet
- Entity Framework Tutorial Second Edition - Sample ChapterDocument31 pagesEntity Framework Tutorial Second Edition - Sample ChapterPackt PublishingNo ratings yet
- DOM22Document7 pagesDOM22joy8193kNo ratings yet
- Bc0053 VB - Net & XMLDocument15 pagesBc0053 VB - Net & XMLRaj ChowdhuryNo ratings yet
- 05 DAC - School - TG - Web Programming TechnologiesDocument6 pages05 DAC - School - TG - Web Programming Technologieschinmay gulhaneNo ratings yet
- WP Notes 3year ItDocument208 pagesWP Notes 3year ItVishu JaiswalNo ratings yet
- WP Unit IDocument52 pagesWP Unit Ifohoyo9475No ratings yet
- Libre OfficeDocument12 pagesLibre OfficeToan HangNo ratings yet
- Case Studies in GOF Structural Patterns: Case Studies in Software Architecture & Design, #3From EverandCase Studies in GOF Structural Patterns: Case Studies in Software Architecture & Design, #3No ratings yet
- An Introduction to Object-Oriented Programming with Visual Basic .NETFrom EverandAn Introduction to Object-Oriented Programming with Visual Basic .NETRating: 3 out of 5 stars3/5 (1)
- Getting Started With OpenDSSDocument5 pagesGetting Started With OpenDSSJamile_P_NNo ratings yet
- RealTick Scripting QuickStart GuideDocument22 pagesRealTick Scripting QuickStart GuideCoopGekoLivermoreNo ratings yet
- CANoe ProductInformation EN PDFDocument53 pagesCANoe ProductInformation EN PDFratnamsNo ratings yet
- Gta Product CatalogueDocument20 pagesGta Product Cataloguechristos1157No ratings yet
- Error Windows - (MS-ERREF) PDFDocument534 pagesError Windows - (MS-ERREF) PDFravenezNo ratings yet
- Three Siebel architecture pillars explainedDocument10 pagesThree Siebel architecture pillars explainedsanjay kumar Goud100% (2)
- Logix RM001B en PDocument232 pagesLogix RM001B en PPaola Vicencio HernandezNo ratings yet
- PCCharge DevKit - v5.7.1 Release I SP8 - User's Manual PDFDocument471 pagesPCCharge DevKit - v5.7.1 Release I SP8 - User's Manual PDFabigail_tito123No ratings yet
- Autoflame PC Software GuideDocument102 pagesAutoflame PC Software GuideSebastianCastilloNo ratings yet
- Technical Requirements HR System PayrollDocument115 pagesTechnical Requirements HR System PayrollbhujabaliNo ratings yet
- PRIME User GuideDocument375 pagesPRIME User GuideGenerador TPNo ratings yet
- SeaLINK Operation Manual V5.0Document38 pagesSeaLINK Operation Manual V5.0garifu_san100% (2)
- We BradDocument528 pagesWe BradBudi SutomoNo ratings yet
- Apache Axis2 WebserviceDocument16 pagesApache Axis2 WebservicevgprasadNo ratings yet
- CimatronE SDKDocument1,278 pagesCimatronE SDKYoNo ratings yet
- DCON Utility Pro User Manual: Version 2.0.1, February 2019Document49 pagesDCON Utility Pro User Manual: Version 2.0.1, February 2019harves100% (1)
- HSS English User Manual 06ADocument29 pagesHSS English User Manual 06ALeon SanchezNo ratings yet
- JLR-7600 JLR-7600/7 /7900 900: Service Manual Service ManualDocument74 pagesJLR-7600 JLR-7600/7 /7900 900: Service Manual Service ManualLucas BarriosNo ratings yet
- Can Foundation: C A N L UDocument27 pagesCan Foundation: C A N L UAvinash KumarNo ratings yet
- Creating and Consuming FoxPro Web Services using .NETDocument51 pagesCreating and Consuming FoxPro Web Services using .NETjvreferenciaNo ratings yet
- TP2 RammersDocument342 pagesTP2 RammersshahramnazarifarNo ratings yet
- Mob SFDocument18 pagesMob SFiot.syriaNo ratings yet
- CS1253 - Visual ProgrammingDocument3 pagesCS1253 - Visual ProgrammingKodaikdNo ratings yet
- JURA Animation System Hardware RequirementsDocument42 pagesJURA Animation System Hardware RequirementsSwiss CoffeeNo ratings yet
- Online BankingDocument49 pagesOnline BankingShamsjavedNo ratings yet
- How To Solve GM MDI E4150 Communication Error - OBDII365Document2 pagesHow To Solve GM MDI E4150 Communication Error - OBDII365Freddy Melquiades Guzman VillamarNo ratings yet
- With C# or VB - Net Interview QuestionsDocument44 pagesWith C# or VB - Net Interview QuestionsZohair Ahmed100% (1)
- EasyLink2000 ManualDocument32 pagesEasyLink2000 ManualDavide GuerreiroNo ratings yet
- Visual-C PDFDocument234 pagesVisual-C PDFpudnchinaNo ratings yet
- Dot Net FrameworkDocument4 pagesDot Net Frameworknitish_jain08No ratings yet