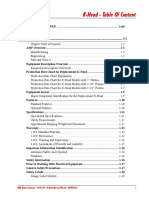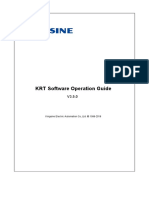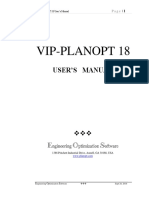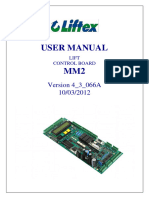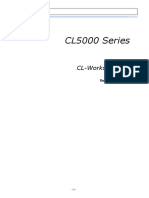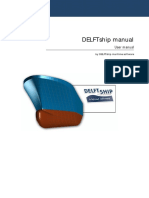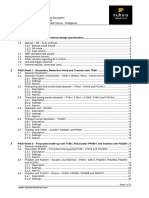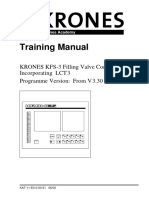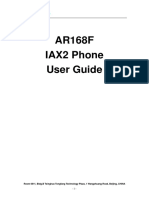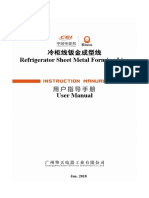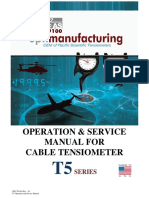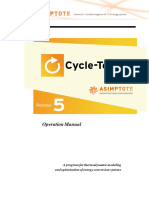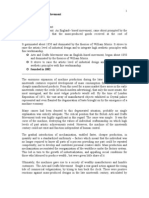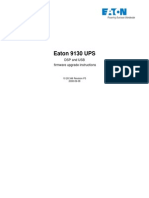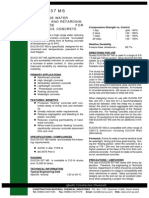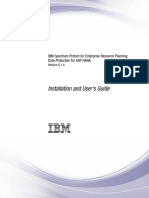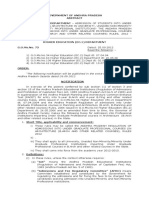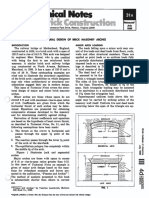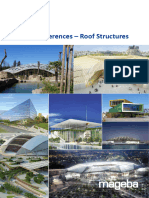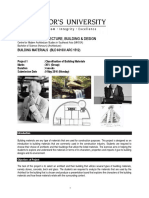Professional Documents
Culture Documents
Autochro-3000 Manual Eng
Uploaded by
Ganesh ThambiCopyright
Available Formats
Share this document
Did you find this document useful?
Is this content inappropriate?
Report this DocumentCopyright:
Available Formats
Autochro-3000 Manual Eng
Uploaded by
Ganesh ThambiCopyright:
Available Formats
Young Lin Autochro-3000
CONTENTS
Chapter 1. Introduction ..........................................................................................................................................1
1-1. Configurations ............................................................................................................................................1
1-2. Software Requirements..............................................................................................................................1
1-3. Hardware Requirements ............................................................................................................................2
1-4. Autochro Data Module................................................................................................................................2
1-4-1. Functions .........................................................................................................................................2
1-4-2.Specifications....................................................................................................................................3
Chapter 2. Installation ............................................................................................................................................4
2-1. Installing the software ................................................................................................................................4
Chapter 3. Overview .............................................................................................................................................10
3-1. Features of Autochro-3000.......................................................................................................................10
3-1-1. Control of System ..........................................................................................................................10
3-1-2. Acquisition and display of data ......................................................................................................10
3-1-3. Analysis of data and report ............................................................................................................11
3-1-4. The others......................................................................................................................................12
3-2. Before use Autochro-3000 .......................................................................................................................12
3-2-1. Data File.........................................................................................................................................12
3-2-2. Result Table ...................................................................................................................................13
3-3. User Policy ...............................................................................................................................................16
3-3-1. Type of Task...................................................................................................................................16
3-3-2. Type of User and rights for data processing ..................................................................................16
3-3-3. User Login and Logout ..................................................................................................................17
3-3-4. User Registration ...........................................................................................................................18
3-3-5. Setup for user information and password......................................................................................18
Chapter 4. Structure of Autochro-3000 ..............................................................................................................21
4-1. Autochro-3000 Main Program ..................................................................................................................21
4-1-1. Analysis Window............................................................................................................................22
4-1-2. Chromatogram Overlay .................................................................................................................24
4-1-3. Statistics View ................................................................................................................................25
4-1-4. System Window .............................................................................................................................26
4-2. Young Lin DataDaemon Sub-Program.....................................................................................................27
- i -
Young Lin Autochro-3000
4-3.Young Lin CtrlDaemon Sub-Program........................................................................................................27
Chapter 5. Usage of Autochro-3000....................................................................................................................28
5-1. Starting and closing of program ...............................................................................................................28
5-1-1. Starting of program ........................................................................................................................28
5-1-2. Closing of program ........................................................................................................................28
5-2. Analysis List..............................................................................................................................................28
5-2-1. Opening and closing of Analysis....................................................................................................29
5-2-2. Management of raw data ...............................................................................................................30
5-2-3. Integration of raw data ...................................................................................................................32
5-2-4. Peak Identification .........................................................................................................................34
5-2-5. Setup of Calibration .......................................................................................................................35
5-2-6. Quantification of raw data ..............................................................................................................39
5-2-7. Print of Analysis Report .................................................................................................................40
5-2-8. Method file .....................................................................................................................................47
5-2-9.Graph of chromatogram window ....................................................................................................48
5-3. Overlay View ............................................................................................................................................49
5-3-1. Chromatogram addition/deletion ...................................................................................................49
5-3-2. Chromatogram modification ..........................................................................................................49
5-3-3. Overlay View file ............................................................................................................................50
5-3-4. Print of Overlay View .....................................................................................................................51
5-4. Statistics View ..........................................................................................................................................52
5-4-1. Addition/deletion of analytical result ..............................................................................................52
5-4-2. Print of statistical report .................................................................................................................53
5-5. Control of System.....................................................................................................................................53
5-5-1. Summary of System ......................................................................................................................53
5-5-2. Opening and closing of System.....................................................................................................54
5-5-3. Management of device ..................................................................................................................56
5-5-4. Basic information of System ..........................................................................................................58
5-5-5. Management of Run Table.............................................................................................................60
5-5-6. Acquisition Screen .........................................................................................................................63
5-6. Management of used history....................................................................................................................64
5-7. Electronic signature..................................................................................................................................66
Chapter 6. Theoretical Background....................................................................................................................69
6-1. Peck Detection and Integration ................................................................................................................69
- ii -
Young Lin Autochro-3000
6-1-1. Integration Parameters ..................................................................................................................69
6-1-2. Peak Detection ..............................................................................................................................69
6-1-3. Peak Integration.............................................................................................................................72
6-1-4. Integration Events..........................................................................................................................74
APPENDIX
1. How to Use Autochro Data Module (ADM) .....................................................................................................81
1-1. How to connect ADM................................................................................................................................81
1-2. How to add ADM ......................................................................................................................................82
1-3. How to set up ADM ..................................................................................................................................82
2. How to use Acme 9000 HPLC..........................................................................................................................83
2-1. How to use UV730D.................................................................................................................................83
2-1-1. How to connect UV730D ...............................................................................................................83
2-1-2. How to add UV730D ......................................................................................................................83
2-1-3. How to set up UV730D ..................................................................................................................84
2-2. How to use SP930D.................................................................................................................................86
2-2-1. How to connect SP930D ...............................................................................................................87
2-2-1-1. Connect to PC(Direct control) ....................................................................................................87
2-2-1-2. Connect to UV730D(Control through UV730D) .........................................................................87
2-2-2. How to add SP930D ......................................................................................................................88
2-2-3. How to set up SP930D ..................................................................................................................88
2-3. How to use CTS30 ...................................................................................................................................92
2-3-1. How to connect CTS30..................................................................................................................92
2-3-2. How to add CTS30 ........................................................................................................................92
2-3-3. How to control CTS30....................................................................................................................93
2-4. How to use RI750F (Refractive Index Detector) ......................................................................................95
2-4-1. How to connect RI750F .................................................................................................................95
2-4-2. How to add RI750F........................................................................................................................95
2-4-3. How to set up RI750F ....................................................................................................................95
2-5. How to use MIDAS Autosampler..............................................................................................................96
- iii -
Young Lin Autochro-3000
2-5-1. How to connect MIDAS..................................................................................................................96
2-5-2. How to add MIDAS ........................................................................................................................96
2-5-3. How to set up MIDAS ....................................................................................................................97
2-6. How to use Basic Marathon Autosampler ................................................................................................98
2-6-1. How to connect Basic Marathon....................................................................................................98
2-6-2. How to add Marathon ....................................................................................................................99
2-7. How to use ALIAS(Autosampler) ...........................................................................................................100
2-7-1. How to connect Alias ...................................................................................................................100
2-7-2. How to add Alias ..........................................................................................................................100
2-7-3. How to set up ALIAS....................................................................................................................101
3. How to use 6100GC with Autosampler.........................................................................................................102
3-1. How to connect GC with Autosampler ...................................................................................................102
3-2. How to add GC.......................................................................................................................................102
3-3. How to set up GC...................................................................................................................................102
3-3-1. Oven ............................................................................................................................................104
3-3-2. Capillary Injection port .................................................................................................................104
3-3-3. Packed injection port ...................................................................................................................106
3-3-4. Flame Ionization Detector............................................................................................................107
3-3-5. Thermal Conductivity Detector ....................................................................................................107
3-3-6. Nitrogen Phosphorus Detector ....................................................................................................108
3-3-7. Flame Photometric Detector........................................................................................................108
3-3-8. Signal...........................................................................................................................................109
3-3-9. Autosampler(Liquid sample) ........................................................................................................110
3-3-10. Autosampler(Headspace) ..........................................................................................................113
4. YL9100 HPLC CONTROL ...............................................................................................................................115
4-1. YL911X Solvent Delivery Pump .............................................................................................................115
4-1-1. YL911x Pump connection ............................................................................................................115
4-1-2. YL911x Pump Add .......................................................................................................................116
4-1-3. YL911x Pump control...................................................................................................................116
4-2. YL9120 UV/Vis. Detector .......................................................................................................................122
4-2-1. YL9120 UV/Vis. Detector connection ..........................................................................................122
4-2-2. YL9120 UV/Vis. Detector Add......................................................................................................122
4-2-3. YL9120 UV/Vis. Detector control .................................................................................................122
4-3. YL9130 Column Compartment...............................................................................................................129
- iv -
Young Lin Autochro-3000
4-3-1. YL9130 Column Comp. connection.............................................................................................129
4-3-2. YL9130 Column Comp. Add ........................................................................................................129
4-3-3. YL9130 Column Comp. control ...................................................................................................129
4-4. YL9170 RI Detector................................................................................................................................132
4-4-1. YL9170 RI Detector connection...................................................................................................133
4-4-2. YL9170 RI Detector Add ..............................................................................................................133
4-4-3. YL9170 RI Detector control .........................................................................................................133
5. How to use AT-3000(Simple procedure) .......................................................................................................135
5-1. How to operate the system ....................................................................................................................135
5-2. How to acquire the data .........................................................................................................................135
5-3. How to process the acquired data..........................................................................................................136
5-4. How to process the calibration ...............................................................................................................136
5-5. How to report setup and print.................................................................................................................138
5-6. How to use Overlay View .......................................................................................................................140
5-7. How to use Statistics View .....................................................................................................................142
- v -
Young Lin Autochro-3000
Chapter 1. Introduction
Young Lin Autochro-3000 Chromatograph data system is the software that is designed to control various type
of chromatograph system for data acquisition, analysis, operation and control. It provides independent space to
manage data (Analysis) and control instruments (System) and is fully compatible with MS Windows XP for
optimized analysis condition.
1-1. Configurations
Autochro-3000 data system comes with Autochro Data Module for analog and digital data conversion.
Table 1-1 Product configuration
Young Lin Autochro-3000 Software
1) Young Lin Autochro-3000 Software CD 1 ea
2) User Manual 1 copy
1) Signal cable 2 ea
Autochro Data Module(ADM)
2) RS232C cable 1 ea (9 pin)
3) Remote cable 2 ea
4) Power cable 1ea
Check the list above before installation of Young Lin Autochro-3000.
1-2. Software Requirements
To run Young Lin Autochro-3000, the following is required.
Microsoft Windows : above Windows 98 or above
- 1 -
Young Lin Autochro-3000
1-3. Hardware Requirements
Table 1-2 Hardware requirements
Contents
Specifications
CPU
Intel Pentium 350 MHz or above
RAM
256M Byte or above
Graphic capability
Supports high-resolution VGA
Hard disk driver minimum
4 GB or above
COM Ports
More than 1 COM port, USB to Serial Converter available
Printer
Any printer that MS Windows supports
Monitor
1024 768 pixel or above
1-4. Autochro Data Module
1-4-1. Functions
Autochro Data Module converts the analog data of analytical instruments to the digital data that a computer can
process. It is normally called to AD Converter, however we call it Autochro Data Module (ADM). Maximum 2
channels (means 2 detectors) can be connected to Autochro Data Module, so the module can acquire up to 2
channels simultaneously.
- 2 -
Young Lin Autochro-3000
1-4-2.Specifications
Table1-3. Specifications of Autochro Data Module (ADM)
Specification
Resolution
20
Dynamic range
1000000 or above
Input range
-1.25 ~ +1.25
No of channel
Sampling rate
50, 20, 10, 5, 2, 1, 1/2, 1/5, 1/10, 1/20,
1/50, 1/100
Events
2 Channel Operations
Baud rate
19200 (Cable : RS-232C )
Power
220V/60Hz or 110V/60Hz
Dimension
21011050
Unit
Bit
VDC
Channel
- 3 -
Hz
BPS
mm
Young Lin Autochro-3000
Chapter 2. Installation
2-1. Installing the software
1. Insert the Autochro-3000 CD into the CD-ROM driver, then, the screen shows up as below.
Click
Select one of system to be installed and either double-click or click on Install.
The applicable system should be selected as stated on the back of CD case for the successful installation.
- 4 -
Young Lin Autochro-3000
Ref.) If Window doesnt automatically run CD-ROM, you may not able to see the initial screen. Run
PreInstall.exe in the folder through Windows Explorer to run Autochro-3000.
2. Setup Wizard shows up. Click on Next.
- 5 -
Young Lin Autochro-3000
3. Read the License Agreement and select I Agree. Then, click on Next
4. Click on Next after setting which folder you install in.
- 6 -
Young Lin Autochro-3000
5. Enter the user information and serial No. on the back of CD case. Then click on Next.
When entering serial No, distinguish between upper- and lowercase letters.
The below message shows up when the serial no. is not correct.
- 7 -
Young Lin Autochro-3000
6. Confirmation for installation will show up as below. Click on Next to install.
7. The installation is preceded as below. If you want to cancel the installation, click on Cancel.
- 8 -
Young Lin Autochro-3000
8. After successful installation, click on Close to complete.
Ref.) The shortcut of Autochro3000 will be created on the wallpaper as well as start-menu.
- 9 -
Young Lin Autochro-3000
Chapter 3. Overview
3-1. Features of Autochro-3000
Autochro-3000 is the software that is 32 bit and fully compatible with fully compatible with MS Windows XP. It
provides independent module to manage data (Analysis) and control instruments (System) for optimized analysis
condition.
3-1-1. Control of System
Young Lin Acme 9000 Series HPLC Control.
Young Lin YL 9100 Series HPLC Control.
Young Lin Acme 6000 Series GC Control
Trace graph function that can monitor real time condition of device.
Function that can setup control way of device error to protect system when error takes place.
3-1-2. Acquisition and display of data
Each analysis function of multi system in one program simultaneously.
Supporting raw data of multi channel.
Real-time display of collection state up to 2 channel on each system.
Multi tasking function during data collection.
Function that can close main program during automatic analysis to use minimum system resource.
Easy zoom and movement by using a mouse.
Display of baseline, retention time, peak start and end, axis label and peak name on a chromatogram.
X-Y axis value display on the point of a mouse.
Overlay view that can compare multi chromatogram.
- 10 -
Young Lin Autochro-3000
3-1-3. Analysis of data and report
Postprocessor function after data acquisition : Selection among integration, quantification and report.
Easy integration of multi data and improved user integration interface.
Integration parameter : Threshold, minimum peak width , minimum peak area, minimum peak height.
Integration event
Inhibit integration
Forced peak
Change of threshold
Change of minimum peak width
Change of minimum area
Change of minimum height
Valley to valley integration
Forced baseline by time
Forced baseline by peak
Forward horizontal by time
Forward horizontal by peak
Backward horizontal by time
Backward horizontal by peak
Negative peak detection
Shoulder peak detection
Tangent skim
Group peak
Merge peak
Set of peak starting point
Set of peak end point
Set of peak both ends
Split peak
Setup of confirmation standard , confirmation range, way of selection of each compound.
Confirmation standard of peak : Relative error (%), Absolute error (min) and Each peak(%).
Selection : Closest, Highest, Lowest, Largest, Smallest area, First , Last and All.
Two user definition form
Various calibration : ESTD, ISTD and another analysis method by using user definition form.
Standard of calibration : Area, Height and User definition form 1,2
Type of calibration : Square, Cubic, Exponential, Geometric , 1/X , 1/X^2 , Constant amount
- 11 -
Young Lin Autochro-3000
Analysis report, Calibration report , Statistics report and Audit trail report
Compatible with other program since data transform to Industrial standard ASCII CDF automatically.
3-1-4. The others
Powerful user management to maintain reliability of data.
Various Audit Trail management
System audit trail management
Analysis list audit trail management
System list audit trail management
Audit trail of raw data
GLP Feature Support : Theoretical Plate, Tailing Factor, Resolution
3-2. Before use Autochro-3000
3-2-1. Data File
Table 3-1. Type of Data File
Type
CRM File (.CRM)
Description
List of raw files and the information to analyze them.
File where raw data is saved
Acquisition File
- For use with Autochro-2000/3000: Extension (.RAW)
- ANDI Format: Extension (.CDF)
MTD File (.MTD)
Save method information such as integration, confirmation, calibration,
quantitative analysis and reporting
OVR File (.OVR)
Save overlaid chromatograms.
STM File (.STM)
List of devices and system operation (system running).
CTL File (.CTL)
Setup information of devices on System
SRS File (.SRS)
Save the system operation (system running).
- 12 -
Young Lin Autochro-3000
3-2-2. Result Table
Young Lin Autochro-3000 provides our own result tables for use.
Shape of an result Table
How is the result table organized
Header of line: First line of table
Header of column: First row of table(Omission available)
Work Space: Output list for printing
Horizontal Scroll Bar: Move right and left to see all columns
Vertical Scroll Bar: Move up and down to see all lines
How to change columns
Young Lin Autochro-3000 allows you to change all items (columns) on the table for your convenience.
Add columns
Click a right button of the mouse on the crossed area between each column.
Select [Add Column]-Choose one what you want to add on a pop-up menu.
The chosen one is added at the right-end of column.
Delete columns
Click a right button of the mouse on the column that you want to delete.
Select [Del Column]
The column is deleted.
Insert Columns
Click a right button of the mouse on the column where youre going to insert.
Select [Add Column]-Choose one what you want to insert on a pop-up menu.
The column is inserted.
- 13 -
Young Lin Autochro-3000
How to select a line
To select one line: Click on the mouse or an arrow.
Add a selected line
To add sequence lines: Click on the mouse or an arrow while pressing [SHIFT] button.
To add non- sequence lines: Click on the mouse or an arrow while pressing [CTRL] button.
Select All: [CTRL] + [A]
How to select a focused cell
The intelligent table provides a focused cell where you can enter values. The header of the line or
column of a focused cell is changed to yellow color while the rest of other cells are in blue.
Clicking a left button of mouse: Select a line or column.
Using arrow keys on a keyboard: Move a line or column.
How the focused cell looks
Modification is not allowed
Modification is allowed
Type of focused cells
Focused cell for Input
Focused cell for selection
Focused cell for both input and selection
Focused cell for color selection
- 14 -
Young Lin Autochro-3000
Focused cell for a dialog box
How to edit a focused cell
Start to Edit: Press [ENTER] button or Re-click with a left button of a mouse on the focused cell to edit it.
Enter the value without pressing [ENTER] button in case of focused cells for input or
selection.
Check to Edit: Click on an another cell or press [ENTER].
Cancel to Edit: Press [ESC] button.
Edit several focused cells in bundle: Edit one focused cell that you want and then select lines to be edited
using [SHIFT] and [CTRL] key.
- 15 -
Young Lin Autochro-3000
3-3. User Policy
Young Lin Autochro-3000 Data System allows only authorized users to access to the system for the data
reliability. There are authentication mechanisms for generation, edition, analysis, printing and conversion of data.
3-3-1. Type of Task
Table 3-2. Type of Task
Description
Creation
Control of instruments and Creation raw data by sample analysis
Read
Read information of raw data, chromatogram and analysis results
Overlay
Overlay various chromatogram on one display to compare each other
Statistic
Statistics for analysis results
Editing
Changing information of raw data such as name and kinds of sample or Scale factor
Analysis
Integration, Peaks, Calibration, Quantitative Analysis
Printing
Printing of Analysis, Overlay and Statistics etc,.
Conversion
Signature
Conversion to another file format
Sign on raw data, No editing or analysis is allowed for data with signature.
3-3-2. Type of User and rights for data processing
Guest : The user who is not registered. Once a user log out, the authentication is cancelled and the user to
be a guest.
Administrator : Admin all factors of system with responsibility. There are no restrictions for data under its right,
so, the data reliability is no use. For the data work, we recommend you to login as a general user.
General User : Authorized User (Access permitted)
< Default Task >
- For owner of data only: Modifying analysis information (Integration, Calibration, Reporting) on
Analysis window
- Free task: Creation, Read, Overlay, Statistics, Printing and Conversion of data
< Additional Task>
The right of task is given to the registered user by the administrator.
- Save Methods: Rights to create and save analysis methods
- Modify the analysis (.CRM): Rights to add, delete, copy and export of raw data
- 16 -
Young Lin Autochro-3000
- Add Devices: Rights to add, delete and set up of devices on System
- Save Control: Rights to create and save Control
- Authorship Signature: Right to give raw data Authorship Signature
- Review Signature: Right to give raw data Review Signature
- Responsibility Signature: Right to give raw data Responsibility Signature
- Approval Signature: Right to give raw data Approval Signature
Prohibited User: Access not allowed user by an administrator .No tasks available but registration is still
remained for data consistency.
Unknown User: Not registered user or the analyzer for unreliable data.
Table 3-3. Task rights depending on users
Creation
Read
Overlay
Statistic
Editing
Analysis
Printing
Conversion
Signature
Guest
Administrator
General User
Prohibited User
Unknown User
Analysis of raw data only
3-3-3. User Login and Logout
User Log-in
1) Go to the menu [Analysis]-[Log In]. A dialog box for login pops up.
2) Enter your ID and Password.
3) Click on LOGIN or press Enter key.
4) Login is successfully done, the User ID is shown on the status bar.
- 17 -
Young Lin Autochro-3000
User Log-out
1) Go to the menu [Analysis]-[Log Out].
2) Guest is shown on the status bar.
3-3-4. User Registration
Administrator supervises the user account by permitting or prohibiting a general user in case of need.
Add a user
1) Go to the menu [Analysis]-[User registration]. A dialog box for user registration pops up
2) Enter the user ID on the next to the end of line. The empty line is automatically added after the last one.
3) Select to Permit on USE (column).
4) Fill the rest of columns with user information.
5) Click on O.K to register.
Use to be prohibited
Once the registration of user ID is done, it cant be deleted. But, setting for use to be prohibited is available.
Password Initialization
If you forget the password, you can initialize the password. Prohibit your ID, then permit it again.
(Warning) Administrators password can not be initialized.
3-3-5. Setup for user information and password
An administrator or general user can change their information.
- 18 -
Young Lin Autochro-3000
How to set up user information
1) Go to the menu [Analysis]-[User Information]. A dialog box for user information pops up.
2) Enter your information such as name, post and comments.
3) Click on O.K to change your information or Cancel to cancel the setting.
How to set up Password
1) Go to the menu [Analysis]-[User Information]. A dialog box for user information pops up.
2) Click on Change to set up password.
3) Enter the password that youre going to use and confirm the password.
- 19 -
Young Lin Autochro-3000
4) Renew the password by clicking on O.K.
- 20 -
Young Lin Autochro-3000
Chapter 4. Structure of Autochro-3000
Young Lin Autochro-3000 chromatograph data system is organized into 1 main program that provides to read,
editing and analysis and 2 sub-programs (DataDaemon.exe, CtrlDaemon.exe) that controls data and devices
each. Its automatically run with the start of Autochro-3000 main program. A tray icon appears on task bar.
Table 4-1. Structure of program
Program
Description
Autochro-3000.exe
The main program that provides user interface
DataDaemon.exe
The sub-program that controls user information, raw data and records
CtrlDaemon.exe
The sub-program that controls devices and performance list
4-1. Autochro-3000 Main Program
Autochro-3000 is organized in workgroup such as analysis list, sample list, Chromatogram view, Overlay view,
Analysis results view, Statistics view, System window and acquisition view. These views or sections are properly
placed and the menu and tools gets converted depending on the tasks.
Table 4-2. Structure of Autochro-3000
Items
Description
Analysis window
Select the tasks (integration, calibration etc,.)
Sample list view
Control of raw file for analyzed samples on the List
Chromatogram view
Control of chromatograms and integration information
Analysis results view
Control of analysis results of raw data
Overlay view
Overlay chromatograms to compare
Statistics view
Statistics of analysis results
System window
Control of running devices
Acquisition view
Data acquisition view in real time
- 21 -
Young Lin Autochro-3000
4-1-1. Analysis Window
Open the CRM file for read, editing, analysis, printing, and conversion of raw data. Select one among the CRM
files on Analysis window.
Workspace
Double-click or right-click and select [Information] the below items of selected CRM file. A dialog box pops up.
Integration: Set up integration parameters and events.
Calibration: Check for peaks and draw calibration curves.
Analysis report: Set up report information such as printing setup and contents.
Sample Table
Sample table edit : The owner of raw data can edit columns below
Sample name
Sample type: Standard or Unknown
Owner: The user who can edit and set analysis of raw data
Inject(ul): Injected amount of sample for the analysis
Vial No.
Scale: Correlation constant to compensate concentration after analysis
Comments: Remark or description note
- 22 -
Young Lin Autochro-3000
Analysis of raw data: Go to [Sample Table] on Menu or use a toolbar
Initialization: Initialize results and analysis information of raw data
Integration: Get the results from peak data and check peaks (Analysis information is copied to raw
data)
Calibration: The analysis result of raw data is added to calibration
Quantification: Calculate the final analysis results
Initialization + Quantification: Integrate and quantify the results by analysis information
Print out analysis report: Go to the menu -[Analysis]-[Print] or use a toolbox
Export raw data: Right-click on the raw data- [export]
CDF conversion: Convert to ANDI format data (Industrial standard)
CSV conversion: ASCII file classified by comma (Available to use in MS office)
View in MS Word: View the report in MS Word
Chromatogram View
Title bar
Mode selection buttons: Graph zoom-in and out, and Event mode selection
Chromatogram title: Sample name[Acquisition report]
Calibration : Setting for calibration of raw data
Marking: Baseline, RT, Peak name, Amount, Start/End, Peak line
Chromatogram
Channel selection: Select acquisition channel of chromatogram
Integration information: Print out or edit integration setting of raw data (User integration)
Analysis Result View
Enter the amount of standard sample (Analyst)
User Identification: Edit peak name on the table (Analyst)
- 23 -
Young Lin Autochro-3000
4-1-2. Chromatogram Overlay
Click on Overlay View to compare chromatograms.
Overlay view
Title bar: Click on Print Option to set up print setting.
Multiple Chromatogram
Overlay information
Title : Title of the overlaid chromatogram when it comes to printing
Table: Set up color of chromatogram and space where its printed out
Comments : Remark note on print-out
How to Overlay
- On the analysis window, select Name of sample want to compare.
- Click right mouse button and then select To overlay view -> New.
- On the left window, select Overlay View
- 24 -
Young Lin Autochro-3000
4-1-3. Statistics View
Click on Statistics View to compare chromatograms.
Statistics View
Title bar : Click on Print Option to set up print setting.
Statistic table tab
Statistic table 1: Compare the analysis results by samples vs components
Statistic table 2: Compare and take statistics from analysis results by specific components
Statistics Information
Title of Statistics: Title of page when it comes to printing
Table
Comments : Remark note on print-out
How to view the statistics result
- On the analysis window, select Name of sample want to compare.
- Click right mouse button and then select To statistics view -> New.
- On the left window, select Statistics View
To get the statistics result, the compound name has to be inputted before you view the result.
- 25 -
Young Lin Autochro-3000
4-1-4. System Window
You can control the devices and create raw data before sample analysis. Click on System tab.
Workspace
List of devices: Add or delete a device and control of devices
Control of devices: Double-click on the devices or right-click on the devices - [Setup Device]. A dialog box
pops up.
Run table
Status of devices : Status of devices which are running is shown in real time.
Add a sample youre going to analyze
Edit run table: Editing below items is available to only a sample in ready
Sample name
Control : Control file you want to use. If not selected, present analysis condition will be applied.
CRM : CRM file that will include the raw data. Before you inject sample, you must select one CRM file.
Type : Type of sample ( Unknown or Standard)
Vial No. : It is used for autosampler.
Inj. Count : No. of injection per each sample
Inject(ul): Amount of injected sample
Post Run : Auto integration, Quantification and Report printing out after data acquisition
Acquisition view
It shows the chromatogram of raw data on acquisition in real time. You can view dual channel at same time
and selection for each channel is available by acquisition channel box. There is a bar in the middle for scaling
of graphs.
- 26 -
Young Lin Autochro-3000
4-2. Young Lin DataDaemon Sub-Program
It provides controls of user information, raw data, analysis list and system history. It performs data processing
that Autochro-3000 (main program) needs. Click on the tray icon- [Open]. A dialog box pops up as follows.
All data are automatically saved at every set-time. DataDaemon is designed to manage data in safe and efficient
in case of unexpected system error. Even though the main program is closed, this sub-program keeps running.
To close it, click on the tray icon-[Exit].
4-3.Young Lin CtrlDaemon Sub-Program
Its automatically run with the start of Autochro-3000 main program same as DataDaemon. A tray icon appears
on task bar. Click on the icon- [Open]. A dialog box pops up as follows.
This program controls all process of analysis except of devices set-up. It performs actual tasks that Autochro3000 (main program) needs. Even though the main program is closed, this sub-program keeps running for the
safest analysis condition.
This CtrlDaemon sub-program was combined with DataDaemon sub-program at present version.
- 27 -
Young Lin Autochro-3000
Chapter 5. Usage of Autochro-3000
5-1. Starting and closing of program
Two sub-programs, DataDaemon and CtrlDaemon program, are run automatically and icons of
, and
is added in task bar when you first starts the Autochro-3000. These sub-programs are
not terminated with the main program, even though you close the Autochro-3000 main program.
5-1-1. Starting of program
Autochro-3000 program is started by each following steps.
Click the icon of Autochro-3000 in start menu.
Click the icon of Short-cut Autochro-3000 on wallpaper.
Open *.CRM file in Explorer icon
5-1-2. Closing of program
You can close the main program of Autochro-3000 by clicking the close button on window or selecting Exit(X)
of Analysis Menu. If you would like to close it completely, two sub-programs have to be terminated too. You can
terminate the sub-program completely when you select the Exit in menu which appears by clicking each tray
icon.
5-2. Analysis List
In Autochro-3000 program, all raw data need to be included in more than one Analysis List. Analysis list
is composed of information for data list, analysis and output.
As well as, sub folder is created automatically under the folder that creates an Analysis file, and raw data
created newly in conjunction with Analysis List is stored in this sub folder.
- 28 -
Young Lin Autochro-3000
ACME_HPLC.CRM
ACME_HPLC
HPLC0001.RAW
HPLC0002.RAW
HPLC0003.RAW
HPLC0004.RAW
5-2-1. Opening and closing of Analysis
New Analysis
1) Click [Analysis]-[New CRM] of Menu or
button on a tool box.
Select location/directory for new Analysis and create a folder, type the CRM file name and then click an
open button in new Analysis dialog box.
Even though you select an existing Analysis, new Analysis does not overwrite an existing Analysis.
Open CRM
1) Select [Analysis]-[Open CRM] of Menu or click
button on a tool box
2) Click open button after selecting CRM file on the folder that you will open in an Open CRM dialogue box.
- 29 -
Young Lin Autochro-3000
Close CRM
Select [Analysis]-[Close CRM] of Menu after selecting the CRM file name that you will close.
5-2-2. Management of raw data
Addition of raw data
1) Select [Sample Table]-[Import] of Menu
2) Click Open button after selecting the raw data to be imported in an Import dialogue box.
Table 5-1. Raw data file that can add
Description
Extension Name
Autochro-3000 data file
RAW
ANDI Format Data File
CDF
Dont save job history
Autochro-2000 data file
RAW
Dont save job history
- 30 -
remark
Young Lin Autochro-3000
Deletion of Raw Data
Autochro-3000 data system does not allow deleting raw data file in Window Explorer.
1) Select the raw data to be deleted in Sample Table.
2) Select [Sample Table]-[Delete] or use DELETE key.
(Only user of raw data selected can delete it.)
Restoration of deleted raw data
1) Select the deleted record in a workspace
2) Select raw data to restore in Sample Table Window
3) Select [sample Table]-[Restore] of menu
(Only user of raw data selected can restore it.)
Copy of Raw Data
Original raw data file and duplicated raw data file share same file, therefore, duplicated raw data will be
affected if the raw data file changes.
Copy by using Menu
(1) Select raw data to copy in Sample Table Window
(2) Select [Sample Table]-[Copy] of Menu
(3) Select Sample table to paste from copied raw data in a workspace
(4) Select [Sample Table]-[Paste] of Menu
Copy by using a mouse
(1) Copy by using a mouse
- 31 -
Young Lin Autochro-3000
(2) Drag it and drop to Sample Table of workspace using right mouse button
(3) Select [ Copy here] in Pop-up Menu
Movement of Raw data
Autochro-3000 data system does not allow user to move location of raw data file of operating system level in
order to maintain the data validity. The raw data is copied if you are not the user of raw data.
Movement by using Menu
(1) Select the raw data to move in Sample Table
(2) Select [Sample Table]-[Cut] of Menu
(3) Select the folder of Sample Table to paste
(4) Select [Sample Table]-[Paste] of Menu
Movement by using a mouse
(1) Select the raw data to move in Sample Table
(2) Drag it and drop to target sample by using a left mouse button
Export of Raw data
Autochro-3000 data system supports ANDI format file to use raw data with another program. The raw data
can export to CSV file that MS Excel can read, as well as, Analysis report can export to MS word. Raw data
file can be changed into original file name [channel collected] detector.
Table 5-2. Raw data Export (C:\A\HPLC0001.RAW )
Export file
Export method
Route of export file
ANDI
[Sample Table]-[Export]-[CDF Transformation]
C:\A\HPLC0001 [1]ADM A.CDF
CSV
[Sample Table]-[Export]-[CSV Transformation]
C:\A\HPLC0001 [1]ADM A.CSV
[Sample Table]-[Export]-[MS Word view]
Run the Program
MS WORD
5-2-3. Integration of raw data
Autochro-3000 data system supports multi-channel raw data, therefore integration information can be set up
by each collected channel.
Integration using Integration information of CRM file
There would be integrated raw data by applying integration factor set up in Sample Table or Integration event.
Selected samples are integrated simply in Sample Table Window.
1) Set up integration information of sample table
- 32 -
Young Lin Autochro-3000
Double click integration item under CRM file name of Analysis window in a workspace.
Edit integration information dialogue box
A conversion factor: Factor for changing each responses of a detector to mV unit
Factors on the Global Settings: factor for judging whether it is peak or not
Integral Event table: Table for setting up sectional integral event
Insert blank column automatically if the last integral event of table is selected
Button for channel addition: Add collected channel when user want to integrate by each collected
channel
Register integration information to Sample Table by clicking OK button
2) Select integral sample in Sample Table window: Raw data that already includes integration result cannot
- 33 -
Young Lin Autochro-3000
integrate. Firstly, Integration result initializes by selecting [Sample Table]-[Initialize] or clicking
button
of toolbar.
3) Select [Sample Table]-[Integration] or click
of toolbar.
Integration of User
1) Put a conversion factor and integral factor to integral information form
2) Move a mouse to start time of integral event set up on a chromatogram graph
3) Drag the mouse by stop time pressing a left mouse button with SHIFT key
User need not press the SHIFT key in case the graph is an Event mode
4) Select OK after selecting integral event and putting value in an integral event dialogue box
5) Press the button Now to integrate using changed information in integral information form if necessary.
6) Change the collected channel in a collected channel box and repeat the process from 1) to 5).
Applying information of user integration to sample table
Relevant raw data and other raw data in sample table can be integrated using same integral information if
integral information is applied to sample table after user integration.
1) Click Apply to CRM button in Sample Table of integral information form.
2) Choose one between [Apply to default] or [Apply to this channel].
Apply to default : Applying to integral information default of sample table.
Apply to this channel : Applying to integral information of relevant collected channel of sample table.
5-2-4. Peak Identification
Automatic Peak Identification
A peak is identified automatically when raw data is integrated if the information of peak is identified in calibration
information of sample table.
- 34 -
Young Lin Autochro-3000
Customized Peak Identification
A user can put the name or alter the name in result table about un-quantified raw data.
1) Select the cell of peak to put or alter
2) Select the name in a selected box or put the name in a box directly.
5-2-5. Setup of Calibration
1. Sample addition for calibration
1) Integrate raw data that analyzed standard sample and identify each standard peak .
2) Input amount (concentration) value of compound peak identified in integration result window.
3) Run step 1 and 2 about all collecting channel to calibrate, if it is raw data of multiple channel.
4) Click [Sample Table]-[Calibration] in the menu or
button in toolbar.
2. Setup of calibration dialog box
Select calibration under the CRM file name in Analysis window and click [information] in a popup menu of
mouse right button, and then calibration information dialog box appears.
Composition of calibration dialog box.
Amount unit.
ISTD.
Channel tap : Classification of ingredient peak depends on each channel of added calibration sample.
Table of calibration compound.
User defined Fn 1 and 2.
Table of calibration sample.
Calibration graph.
- 35 -
Young Lin Autochro-3000
Deletion of calibration sample data
When you choose one compound in the table of calibration compound, and calibration samples of a
relevant compound are displayed in a table of calibration sample on the right side of dialog box. Choose a
sample to remove and click it with the right button of mouse, and then sample would be deleted by selecting
one of lists [Delete the peak] or [Delete the sample] in a popup menu. If calibration compound that all
calibration samples are removed is deleted in calibration compound table, also the channel tap that has not
calibration compound is deleted.
Deletion from a current channel : This function works for only a channel that channel tap is chosen.
Deletion from all channels : This function works for all channels.
Setup of confirmed compound information
Confirmed by : Choose among Relative error (%), Absolute error (min) and Each peak(%),
Relative error (%) and Absolute error [min] confirm a peak according to average
retention time, otherwise, Each peak(%) identify compounds by comparing retention
time of compounds peak with all calibration samples.
Within : Confirmation range by [confirm by].
Selection
A peak is selected among peaks that is confirmed compound by [Confirm by] and [Within], in order to
confirm peak finally. Criteria for selection are Closest, Highest, Lowest, Largest, Smallest area, First ,
- 36 -
Young Lin Autochro-3000
Last and All.
Making of calibration curve
To make a calibration curve, you appoint Calc. by , Calc. fn and Origin ( If necessary, Reference, User 1
and User 2) and click Calibrate button.
Calc. by : Choose among Area, Height , User defined fn1 and User defined fn2.
Calc. fn : Function to use calibration curve.
Linear, Square, Cubic, Exponential, Geometric , 1/X , 1/X^2 , Constant
Origin : Choose among Through, Include , Ignore.
Reference : Use in User defined element.
User 1,2 : Use in User defined element.
Calibration graph
Function of calibration curve, standard deviation (), correlation coefficient ( r ), coefficient of determination
(r2) are displayed in calibration graph.
User defined function
This ability setup user definition that is displayed in analytical result window. User defined fn 1 and 2 come
under user definition 1 and 2 of each analytical result, and user defined fn 2 can be used value of user
definition 1 calculated by user defined fn 1 and the sum total.
Title : Title that is displayed in analysis result ( If it is blank, User definition 1 or User definition 2)
Format : Display form of calculation result ( Ex: decimal point ).
Definition : Calculation formula composed of below selectable element, constant that is input directly
and four arithmetical Operations.
- 37 -
Young Lin Autochro-3000
Table 5-3. Variables of User Defined form
Form
Sample
Name of Variable
Comment
$Injection
Volume of injection
$Scale
Correction factor
$Sum[Area]
Area Sum of all peaks
$Sum[Area], Calc
Area Sum of calibrated peak
$Sum[Area], Uncal
Area Sum of uncalibrated peak
$Sum[Height]
$Sum[Height] , Calc
Height Sum of all peaks
Height Sum of calibrated peak
$Sum[Height], Uncal
Height Sum of uncalibrated peak
$Sum[Amount]
Peak
$RT
- Sample Peak
$Area
-Reference Peak
$Area%
- ISTD Peak
Retention time
Ratio of Area
$Height
$Height%
Ratio of Height
$Amount
$Amount%
Ratio of amount
$Width
$TP
Number of theoretical plates
$Resolution
Constant
$TF
Trailing Factor
$Const 1
Constant 1 of a peak compound that is set up
in calibration table.
$Const 2
Constant 2 of a peak compound that is set up
in calibration table.
- 38 -
Young Lin Autochro-3000
In case of Peak Variables , a type of each peak is set up prior to variables. (If you didnt setup, sample
peak is assigned automatically.)
Ex) Area of Sample Peak : $Sample Peak. Area
Amount of Reference Peak : $Reference Peak. Amount
Table 5-4. Function of user defined form
Function
Comment
ABS(X)
Absolute value
EXP(X)
Exponential Function
LOG(X)
Common logarithm function
LN(X)
e (Number of Eular) function
POW(X1,X2)
X1^X2
MIN(X1,X2)
smaller number between X1 and X2
MAX(X1,X2)
Larger number between X1 and X2
Print of calibration report
In the calibration table, choose compound that you want to print out and click popup menu of mouse right
button, and you can print out a report. You can set up setting page by using button.
5-2-6. Quantification of raw data
Quantification of raw data
1) Choose samples that you want to quantify in sample table window.
2) Click [Sample Table]-[Quantification] in a menu or
button in a toolbar.
Result of quantification depends on sample kind.
Standard Sample : If standard sample is one of calibration samples of calibration information, amount of
calibration sample is applied to raw data.
Unknown Sample : Each peak is quantified depends on calibration line of calibration data.
- 39 -
Young Lin Autochro-3000
5-2-7. Print of Analysis Report
1. Dialog box setup of analysis report
If you double click analysis report in Analysis window or click [Information] in a popup menu
of mouse right button, below dialog box of analysis report appears.
Table 5-5. Elements of analysis report
Element
Title
Comment
Title of report
Analyst
Belonged group and name of analyst
Analysis
Information of each sample , date/time of analysis and so on.
Acquisition
Chromatogram
Result
Logo
Method of sample analysis
Printing form of chromatogram
A kind of data of analysis result that you want to print
Logo file
Comments
Explanation
Audit Trail
Job history of raw data
- 40 -
Young Lin Autochro-3000
Print : Check whether this collection channel is print out or not.
Document setup.
Page setup : Setup range and space of page that you print out.
Margin : Margin of top, button, left, right of Print Page.
Space : Space of between each section and line.
Print border : Print out marginal border or not.
Header setup : Setup a form and content of header that will print out top of page.
Range, margin : Printing section of header of inner range except margin of page setup.
Print Line : Indication of boundary line between header and body.
Details : Details that you print out in header ( Page No, the number of all pages, Date, time, User ID
and so on.)
- 41 -
Young Lin Autochro-3000
Body setup : Setup a form of body that is between header or footer of page.
Body margin : Setup margin of body.
Sub-title : Setup font that is used in title of contents.
Section : Inner margin of contents and tap distance.
Footer setup : Setup form and details of footer that is printed bottom side of page.
Print line : Whether boundary between body and footer is indicated or not.
- 42 -
Young Lin Autochro-3000
Table of print element
Setup element, sub-title and border which you print out. Setup screen appears if you choose an Element.
Title : Setup title and font.
User information : Setup user information and font.
Load from file : Print out user information of raw data.
Analysis : Setup analytical information and font to print out.
Acquisition : Setup analysis method and font to print out.
Load from file : Print out collecting method saved at collection time.
- 43 -
Young Lin Autochro-3000
Audit Trail : Print out history of raw data until before report is printed.
Acquisition : History of collection start, collection success/fail during collection, communication error
and instrument error.
Analysis : History of integration and weight.
Editing : History of sample information that user change.
Chromatogram : Setup printing form of chromatogram to print out.
Height : Size of graph to print out.
Margin : Margin within the outline.
Graph Scope : Graph scope to print out (If this element didnt check, this is assigned whole data.)
Exclude undefined peaks : Whether information of an undefined peak is printed or not.
- 44 -
Young Lin Autochro-3000
Result : Setup printing form of analysis result.
Exclude undefined peaks : Whether information of an undefined is printed or not.
- 45 -
Young Lin Autochro-3000
Logo : Assign logo file to print out.
Comments : additional explanation by user.
2. Print of analysis report
- 46 -
Young Lin Autochro-3000
Print Preview
(1) Choose raw data to print out in sample table window.
(2) Click [Analysis]- [Print preview] in a menu.
Print
(1) Choose raw data to print out in sample table window.
(2) Click [Analysis]- [Print] in a menu or
button in a toolbox.
5-2-8. Method file
Contents such as integration information, calibration information that is set up in a report dialog box is saved in
analysis file, which is used by basic information in order to analyze raw data. Autochro-3000, can save these
information in method file (.MTD) for using these information in other Analysis file.
Save Method
1) Choose analysis list to save in Analysis window.
2) Click [Analysis]-[Save Method] in a menu.
3) Setup location and name of file in Save Method dialog box and click save button.
- 47 -
Young Lin Autochro-3000
Load Method
1) Choose analysis to apply in Analysis Window.
2) Click [Analysis]-[Load Method] in a menu.
3) Find a (.MTD) file in Load Method dialog box and click open button.
5-2-9.Graph of chromatogram window
Zoom-in of chromatogram
1) Choose [Zoom] mode of title line.
2) Assign range to zoom by dragging mouse (And then trace box appears).
3) Release a mouse button.
Zoom-out of chromatogram : Zoom out to primary range : Double click of mouse left button.
- 48 -
Young Lin Autochro-3000
Transfer of chromatogram
1) Choose [Pan] mode of title line.
2) Click mouse left button and drag.
Setup of integration event.
Choose [Event] mode of title line and drag your mouse.
Drag a mouse while SHIFT key is pressed.
5-3. Overlay View
5-3-1. Chromatogram addition/deletion
Chromatogram addition
New comparison
Existing overlay view is removed, and new additional chromatogram is compared.
1) Click sample that you want to compare in sample table window.
2) Click [Sample Table]-[To overlay view]-[New] in a menu.
TIP) If you drag samples want to compare using mouse right button, you can select [To Overlay View] - [New]
in a popup menu.
Additional comparison
It is added chromatogram to compare with a existing Overlay View.
1) Click sample that you want to compare additionally in sample table window.
2) Click [Sample table]-[To overlay View] [Append] in menu.
TIP) If you drag samples want to compare using mouse right button to Overlay View item of workspace, you
can add selected sample.
Chromatogram deletion
1) Click file that you want to delete in a sample table of Overlay View form.
2) Click [delete] in a popup menu of mouse right button.
5-3-2. Chromatogram modification
Location transfer
Vertical direction
Input directly Y offset[mV] column of sample table in Overlay View window.
- 49 -
Young Lin Autochro-3000
Choose several chromatogram in Y offset[mV] column, and click [Set Y offset..] in a popup menu of a
mouse right button.
Horizontal direction
Input directly X offset[min] column of sample table in Overlay View window.
Choose several chromatogram in X offset [min] column, and click [Set X offset..] in a popup menu of
mouse right button.
Color change
Input directly Color column of sample table in Overlay View window.
Choose several chromatogram in Color column, and click [Set Color Gradient..] in a popup menu of
mouse right button.
5-3-3. Overlay View file
Load overlay view
1) Select Overlay View item in a workspace.
2) In a popup menu of mouse right button, click [Load Overlay..].
- 50 -
Young Lin Autochro-3000
3) Click Overlay file that you want to load in a dialog box.
Save overlay view
1) Select Overlay View item in a workspace.
2) In a popup menu of mouse right button, click [Save Overlay..]
3) Set a location and a name of Overlay file and click Save.
5-3-4. Print of Overlay View
Print Option
Click the Print Option button and setup a Page that you want to print.
- 51 -
Young Lin Autochro-3000
Print
Print preview : Click in the menu [Analysis]-[Print Preview]
Print : Click in the menu [Analysis]-[Print]
5-4. Statistics View
5-4-1. Addition/deletion of analytical result
Addition of analytical result
New statistics
All existing analytical result is removed, new additional analytical result is calculated statistically.
1) Click sample that you want to analyze in sample table window.
2) Click [Sample Table]-[To statistics view]-[New] in a menu.
TIP) If you drag selected sample by using mouse right button to [Statistics View] item of a workspace, you
can select [new] in a popup menu.
Additional statistics
Analytical result is added to calculate statistically in existing statistical analysis.
1) Click sample that you want to analyze additionally in sample table window.
2) Click [Sample Table]-[To statistics view]-[Append] in a menu.
TIP) If you drag selected sample by using mouse left button to Statistics View item of a workspace , you can
add sample.
Deletion of analytical result
1) Choose analytical result that you want to delete in sample table of [Overlay View] form.
2) Click [Delete] in a popup menu of mouse right button.
- 52 -
Young Lin Autochro-3000
5-4-2. Print of statistical report
Set up of report. Click the [Print Option] button and set up a Page that you want to print.
Choose statistical table that you want to print and setup.
Print preview : Click in the menu [Analysis]-[Print Preview]
Print : Click in the menu [Analysis]-[Print]
5-5. Control of System
All devices that are controlled by Younglin Autochro 3000 should be included in at least one System and analysis
of sample is operated by System. Click System tap in a workspace to control devices and analyze samples.
5-5-1. Summary of System
Composition of System
Instrument list that should be time synchronization
Various conditions (flow rate of mobile phase, column temperature) to analyze one sample should be clearly
defined time and amount at sample injection time. To do this, separated analytical device should be time
synchronization.
Run table of sample that you want to analyze
Each instrument should be controlled differently depends on a sample or a group. Because of that reason,
system should include sample that you want to analyze and related control way.
Working step of [System]
Ready step : Standby before collecting.
PreRun step : Initialization of instrument control and preparation of following sample in Run Table.
Run Step : Operation depends on control way that user is setting up and collection of raw data.
PostRun step : Post treatment of collected data and instrument control.
Instrument that is included System is synchronized depends on each working step in System.
- 53 -
Young Lin Autochro-3000
Start of analysis
After sample injection, start of collection
Stop of collection, stop of sequence of control
Analysis of next sample
Stop of analysis
Forced end
5-5-2. Opening and closing of System
New System
1) Click [System]-[New System] or click
button in a toolbar.
2) Set a location and a name of System that you want to make in a dialog box and click Open button.
- 54 -
Young Lin Autochro-3000
If you assign already existing System, existing System is not rewritten.
System opening
1) Click [System]-[Open System] or click
button in a toolbar.
2) Search and click STM file in [System Open] dialog box.
System closing
1) Choose System in a workspace.
2) Click [System]-[Close System] in a menu.
If you end a Autochro-3000 program, System file that is different from Analysis file is remembered by
CtrlDaemon supporting program. When you start again Autochro-3000, former opened System file is added
in a workspace automatically.
- 55 -
Young Lin Autochro-3000
5-5-3. Management of device
Add Device
1) Choose System that you want to add device in a workspace.
2) Click [System]-[Add Device] in menu.
Model : Model name of analytical device
Device No : Logical number to distinguish among same kind of model
Route : Communication setting(COM port and speed) between computer and device.
Link ID : Physical number to distinguish each device in communication route.
Example of device name expression.
ADM0[A]*
Model
Reference
Device No.
Link ID or Route
Failure of communication connection
We recommend that after all device is added to System file, in advance System file close and
reopen once because in some case immediate use is not available.
Deletion of device
1) Click device that you want to delete in a workspace.
2) Click [System]- [Del Device] in a menu.
Change of device information
Change model type and information related with communication.
1) Click device that you want to change in a workspace.
2) Click [System]-[Information] in a menu.
- 56 -
Young Lin Autochro-3000
Setup of device.
You can setup device by using setup dialog box. And you can setup a lot of device simultaneously by opening
many dialog box.
1) Click device that you want to setup.
2) Click [System]- [ Setup Device] in a menu or mouse double click.
Trace Graph
By using this ability, you can monitor real time working condition of device.
Open of trace graph
(1) Click device that you want to open in workspace.
(2) Click [Trace Graph] in popup menu of mouse right button.
Information of trace graph
Selection of information : Above a trace graph, click in a popup menu of mouse right button.
Section of display : It is displayed device state during last 10 minute.
Color of line : Color is changed depend on device state.
Not connected section : Gray
Run section : lime-green
Communication failure section : Red
Normal section except for run section : white
- 57 -
Young Lin Autochro-3000
Ability to see/hide Trace Graph
Trace Graph is always on a top window. This has a strength that you can continuously monitors state of
device during other working. Otherwise this has a weakness that trace graph cover other working screen. You
can hide and see all trace graph in a lump.
1) Click tray icon of Younglin CtrlDaemon.
2) Click [Trace Graph see or hide] in a popup menu.
5-5-4. Basic information of System
If you choose System file in a workspace, and choose [System]-[Information] of menu, you can setup following
basic information.
CRM
Collected raw data by System is added to this CRM. The CRM that Analysis of the most recently collected raw
data is assigned and maintained . Thus, if Analysis that you will add collect assigned analytical sample of Run
Table, CRM is changed to the Analysis that is assigned by Run Table
Sample Prefix and Index
If collecting sample is no longer existed in Run Table, and when analysis is started, a name of sample will be
assigned automatically. Next to automatic sample name, index that has a number of four cipher is added. And
- 58 -
Young Lin Autochro-3000
the index is increased in each time. If you want to change index, click check box.
File Prefix
File name of File cant be assigned at users pleasure in Autochro-3000. Each time program collect data,
additional file which index is increased is checked whether exist or not. After that, this file is automatically
assigned vacant file name to prevent collected raw data from changing or losing.
When error occurred , Run
If error is reported in a device of [System], Autochro 3000 will stop operating of that device. If you want to use
another system setup when error is reported, you could assign control setup file in this route.
Background Chromatogram
When you want to compare collecting data with already existing data, you can setup background
chromatogram that you want to compare.
- 59 -
Young Lin Autochro-3000
5-5-5. Management of Run Table
In a run table window of Autochro-3000, you can setup a plan of sample analysis. ( For example, registration
of sample, analysis condition of each sample). Each sample of run table is on 4 kinds of state. ( Ready : not
analyzed yet, Collecting : now collecting, File : analysis is done, Failure : analysis is failed. ) If you double click
sample of collecting or file state, these files are transferred to Analysis screen to analyze raw data of that
sample.
Management of sample registration
This ability can add, delete and changing order of a sample that you want to analyze. And already analyzed
sample can be renewed to Analysis screen that can analyze that sample again.
Add sample : Click [Run Table]-[Add ..] in menu. This ability can setup the number of sample and a name
of sample.
Insert sample : Click [Run table]-[Insert] in menu.
Delete sample : Click [Run table]- [Delete] in menu.
Renewal sample : Click [Run table]-[Renewal] in menu.
Change sample order
Analysis of sample is done according to order of Run Table. You can change easily order of Run Table by
dragging a mouse after choosing a sample that you want to change order.
Run table file (.SRS)
Load Run table
Click [Run Table]-[Load SRS] in menu.
- 60 -
Young Lin Autochro-3000
Set location and name of Run Table file and click save button.
Save Run Table
Click [Run Table]-[Save SRS] in menu.
Set location and name of Run Table file and click save button.
Setup of analysis condition
You can setup analysis condition of a sample that you plan to analyze. Other sample should be renewed and
then can setup. You can setup below list.
Name
CRM
This ability assign analysis file which analyzed raw data will be added in. If that is not assigned, recent
- 61 -
Young Lin Autochro-3000
Analysis file is assigned automatically. If renewal is done, this element isnt renewed. To initialize, click CRM
column that you want to initialize and click [Clear CRM] in a popup menu of mouse right button.
Control
This ability setup a control way to analyze sample. If you dont setup, control way isnt changed.
Likewise CRM if you initialize sample, this element is not initialized. To initialize, click Control column that
you want to initialize and click [Clear CTL] in a popup menu of mouse right button.
Type : Click between [Standard] sample and [Unknown] sample.
Vial no.
It can setup vial number that is used by autosampler. If you assign invalid vial number, analysis will stop in
that sample. After choosing several samples in vial number column, if you choose [Set Vial no] in popup
menu of mouse right button, you can easily setup a lot of vial number.
Inj .count
This ability can setup the number of injection. If the number of injection is larger than 1, when analysis is
started, automatically same sample column is added and the number of injection is decreased..
Inject [l]
This ability can setup sample amount that is used in analysis. Autosampler inject sample depends on this
value. If this value is 0, analysis is operated by default setup of autosampler.
Post Run : Choose among integration, weight, and report.
Comments : Simple explanation of raw data
Ready / Run / Stop of analysis
Ready
After finish of registration of sample and setup of condition, or when previous analysis is ended abnormally,
before run of analysis you should initialize appropriately depends on next analysis.
Click [Run Table]-[Ready] or
Run : Click [Run Table]-[Run] or
Stop : Click [Run Table]-[Stop] or
button in a tool box.
button in a tool box.
button in a tool box.
- 62 -
Young Lin Autochro-3000
5-5-6. Acquisition Screen
When sample analysis start, collecting raw data is displayed in collection screen.
Real time graph
Background chromatogram that you setup in [System] and real time data are displayed.
Zoom and Unzoom of real time graph
If you drag your mouse above a real time graph, trace box of a dotted line is appeared. And range of a trace
box can be zoomed. Otherwise if you double-click of mouse left button, previously setup range is turned back.
Other way to unzoom is choosing [Unzoom] of popup menu in mouse right button.
Change of collection time
There are two ways to change a collection time.
Change of device setup
This ability can change collection time of each collection channel in a setup dialog box of detector.
Choose [Run Table]-[Change Time] in menu.
- 63 -
Young Lin Autochro-3000
5-6. Management of used history
To keep reliability of analytical data, YoungLin Autochro-3000 automatically records and manages used history.
Used history management of user
Log in history of user , what analyzed, time of special event during analysis and user information are recorded.
You can see or print used history of user by clicking [View]- [Audit trail] in menu.
Used history management of Analysis
History of used data and change of analytical information are recorded. You can see or print used history of
analysis by clicking [Analysis]- [Audit trail] in menu.
- 64 -
Young Lin Autochro-3000
Used history management of System
Used history of [System], change of device information and happened error during control are recorded.
You can see or print used history of system by clicking [System]- [Audit trail] in menu.
Used history management of File
Collection of raw data and all working history are recorded. Especially control failure during data collecting and
control change of user are recorded to maintain reliability of data.
- 65 -
Young Lin Autochro-3000
You can see or print used history of run item by clicking [Sample Table]- [Audit trail] in a menu.
5-7. Electronic signature
YoungLin Autochro-3000 has a solid electronic signature ability to maintain integrity of data.
Authority of electronic signature
Authority of electronic signature that is assigned by manager ( Authority , Review , Response and Approval )
can be signed and only owner of collected data can sign. And in case signatures of many people is necessary,
after signing and owner of raw data should be changed.
For example , if Hplc0010.raw file which owner is TOM is required that signature of TOM and JANE, below
order should be followed.
1. Log in by TOM
2. Choose [Signature]-[Sign]
- 66 -
Young Lin Autochro-3000
3. Change owner ID to JANE in sample table window.
4. Logout
5. Log in by JANE
6. Choose [Signature]-[Sign]
Seeing signature
All working that change data is prohibited in a already signed raw data except for changing ID of owner.
And when you sign , tag that monitor changing data by using illegal way is inserted at doing signature to check
file. If you want to see content of signature, click [Signature]-[Verify].
- 67 -
Young Lin Autochro-3000
File Check
If file is not changed, OK is displayed.
If file is changed, Records Changed is displayed.
- 68 -
Young Lin Autochro-3000
Chapter 6. Theoretical Background
6-1. Peck Detection and Integration
Young Lin Autochro-3000 software calculate peak width, area and height with integration parameter and
integration events from acquired data.
6-1-1. Integration Parameters
Peaks are set through parameters below.
Threshold
First minimum derivative value of a signal,which is considered as peak start and end. Displayed in mV/sec.
Used for peak detection by the peak slope and also use to determine peak start, apex and end. Enter enough
value to detect a peak. Enter 10% lower valve of 0.1 default when peak start is determined too late, however
enter larger valve when peak start is determined too early or noise is detected as a peak.
Minimum Peak Width
Minimum value to be detected as a peak. All detected peaks lower than this minimum value (Peak Width) are
excluded.
Minimum Peak Area
All detected peaks lower than this minimum value (Peak Area) are excluded.
Minimum Peak Height
All detected peaks lower than this minimum value (Peak Height) are excluded.
6-1-2. Peak Detection
This peak detection algorism detects whether there are peaks or not from acquired data. The process is as
below.
1) Performing data bunching
As the detection algorithm tests the data for a peak, individual RAW data points are averaged into discrete
groups or bunch to produce a single point. The number of data points in a bunch is set by the Peak Width
parameter.
- 69 -
Young Lin Autochro-3000
When you input Peak Width in Set integration parameters dialog box, software calculates the data-bunching
factor using the following equation:
WxS
B = --------15
Where:
B = Bunching value(integer, 1 to 10)
W = Measured width(in seconds) of the narrowest peak you want to detect
S = Sampling rate (points/second)
2) Determining Peak Start
The following summarizes the process for determining peak start:
1. The detection algorithm searches for the start of a peak by performing a threshold test on the signal.
2. The detection algorithm compares the signal rise to the user-specified Threshold parameter to locate the
peak liftoff point. The Threshold parameter defines the rate of change of the signal.
3. Signal slope is averaged across two data bunch intervals and compared to the threshold to determine the
peak start point. A possible peak start point is determined when the averaged slope of the signal between
bunches B1 and B3 is greater than or equal to the threshold value. When this requirement is met, the
detection algorithm flags B1 as the possible peak start.
4. Examines the individual points in the B1 bunch to determine the actual liftoff point.
- 70 -
Young Lin Autochro-3000
3) Determining peak apex
The Peak detection algorithm searches for a peak apex (peak maximum point) after peak start is confirmed.
The detection algorithm monitors the signal until the slope changes the sign. When the slope changes sign,
the detection algorithm assigns a tentative peak apex to the data point at the beginning of the bunch where the
slope changes.
4) Determining Peak End
After determining peak apex, the detection algorithm:
- 71 -
Young Lin Autochro-3000
1. Searches for a peak apex by comparing the slope of the signal to the user-specified Threshold parameter
(or Set Touchdown event). When two consecutive slopes are less than the Threshold value, the algorithm
flags the last data point in the last bunch as the possible peak end.
2. Examines the individual data points in the next bunch to find the actual peak end.
3. Checks for a change in sign during testing for peak end. A Change in sign of the slope before the
touchdown is determined indicates a peak valley.
4. From this valley point, the peak detection algorithm proceeds to the peak apex test and continues until peak
touchdown is successfully determined.
6-1-3. Peak Integration
The second procedure in determining peaks is integration. Integration utilizes the peak start and end values
identified during peak detection to determine baselines and to integrate isolated peaks and fused peaks.
Detected peaks undergo the following integration processes.
1) Constructing the baseline
Once individual peaks and fused peaks are identified within the chromatogram, the integration algorithm
RAWs a baseline from the start to the end of each peak (or fused peak group);
- 72 -
Young Lin Autochro-3000
2) Calculating peak retention, height, and area
Once actual baselines are constructed, the integration algorithm:
1. Calculates the retention time, height and area for each peak.
2. Compares each integrated peak to the Minimum Area and Minimum Height rejection criteria you specify.
Retention Time and Height
To determine retention time and height, the software:
1. Locates the retention time of a peak at the data in the peak that is farthest from the constructed baseline
(peak apex).
2. Fits a quadratic curve to the peak apex point and the two data points on either side of the peak apex
point. The peak apex point is set to the inflection point of the fitted curve. The X value of the peak apex
is the retention time.
3. Calculates the peak height as the distance (in V) from the constructed baseline to the Y value of the
peak apex.
- 73 -
Young Lin Autochro-3000
The total peak area is calculated by adding the areas for each RAW data point interval between peak start
and peak end. The region below the constructed baseline is subtracted from the total area of the peak. This
yields the peak area above the constructed baseline (Ap).
6-1-4. Integration Events
The Set Peak Width event changes the peak width which is used to calculate the number of points to be
bunched together during peak detection
Inhibit Integration
Prevents the detection of peaks within start and end times you specify.
- 74 -
Young Lin Autochro-3000
Forced Peak
Controls peak integration based on the start and end time window you specify.
Set Threshold
Redefines the threshold value to which the signal slope is compared in order to determine peak in a specific
range.
Set minimum peak width
Redefines the minimum peak width within the start and end times of the event.
Set Minimum Peak Area
Redefines the minimum peak area within the start and end times of the event. Enter start and end times to
change and do not enter in the Value.
- 75 -
Young Lin Autochro-3000
Set Minimum Peak Height
Redefines the minimum peak height within the start and end times of the event. Enter start and end times to
change and do not enter in the Value
Valley to Valley
The Valley to Valley event set the baseline to each valley point in a fused group in a specific range.
Forced Baseline By Time
Instructs the integration algorithm to project a baseline based on time. Enter start and end times. Do not enter
in the Value.
Forced Baseline By Peak
Instructs the integration algorithm to project a baseline based on peak. Enter start and end times. Do not
enter in the Value.
- 76 -
Young Lin Autochro-3000
Forward Horizontal By Time
Instructs the integration algorithm to project a baseline horizontally forward based on time. Enter start and end
times. Do not enter in the Value.
Forward Horizontal By Peak
Instructs the integration algorithm to project a baseline horizontally forward based on peak. Enter start and
end times. Do not enter in the Value
- 77 -
Young Lin Autochro-3000
Reversed Horizontal By Time
Instructs the integration algorithm to project a baseline horizontally backward based on time. Enter start and
end times. Do not enter in the Value.
Reversed Horizontal By Peak
Instructs the integration algorithm to project a baseline horizontally backward based on peak. Enter start and
end times. Do not enter in the Value.
- 78 -
Young Lin Autochro-3000
Allow Negative Peak
Enables the detection algorithm to consider a slope that proceeds in a negative direction as the potential start of
a peak.
Shoulder peak
Detects shoulder peaks in a specific range. Enter times for the range and do not enter in the Value
- 79 -
Young Lin Autochro-3000
Tangential Peak
Resolves rider or shoulder peaks from the front or rear of a parent peak within the start and end times of the
event. Enter start and end times and a value for tangential skim in the Value.
Group Peak
Determine all peaks in a peak within the start and end times of the event. Enter start and end times to change
and do not enter in the Value.
- 80 -
Young Lin Autochro-3000
Appendix. Control Devices
1. How to Use Autochro Data Module (ADM)
ADM converts the analog signal of detector to the digital data to make Autochro-3000 acquire data.
1-1. How to connect ADM
1. Connect 9 pin RS232 port on the rear side of ADM to COM port on a computer.( Modem RS232 cable)
2. Connect a signal terminal on a detector to CH1 or CH2 port on ADM by a signal cable provided with ADM.
3. Connect a START terminal on a detector to ST1 or ST2 terminal.
- 81 -
Young Lin Autochro-3000
1-2. How to add ADM
1. Go to the menu bar - [System] - [Add Device]. A dialog box pops up.
2. Select the model to ADM in a dialog box.
3. Select the communication route to the serial port connected with PC and the signaling speed. (The
communication speed of ADM is 19200 bps.)
4. Select the Link ID to 0 in use of channel A or to 1 in use of channel B.
1-3. How to set up ADM
1. Double-click ADM on the list of device to set up ADM.
2. Enter the number of acquisition channel where the acquired data is saved. Entering 0(zero) will make
no data acquisition for the appropriate channel
- 82 -
Young Lin Autochro-3000
3.
Choose the sampling rate (No. of data per second).
4. Enter the run time and press O.K. button.
2. How to use Acme 9000 HPLC
2-1. How to use UV730D
UV730D is a Young Lin absorbance detector and available for dual-wavelength detection.
2-1-1. How to connect UV730D
Connect COM port of PC to RS232 (9P) at the rear of a detector by a null modem cable that comes with the
instrument.
2-1-2. How to add UV730D
1. Go to the menu bar - [System] - [Add Device]. A dialog box pops up.
2. Select the model to UV730D in a dialog box.
3. Select the communication route to the serial port connected with PC and the signaling speed. (The
communication speed for UV730D is 57600 bps.)
4. Enter the Link ID same as the instrument ID from UV730D.
- 83 -
Young Lin Autochro-3000
2-1-3. How to set up UV730D
1. Double-click on UV730D among the device list on System to set up UV730D.
The wavelength and data are shown in real time. You can get the information or of UV730D or set up
parameters by clicking right button on the mouse.
Click on Details to set up for details of UV730D as below.
Set Auto zero mode to adjust the absorbance.
2. Enter or select the channel, sampling rate and time. Entering 0(zero) will make no data acquisition for the
appropriate channel.
3. Select a mode among single wavelength, dual wavelength and time event.
Single or Dual wavelength
- 84 -
Young Lin Autochro-3000
Enter the wavelength and time constants of the channel.
For dual-wavelength mode, different setup for wavelength and time constants of channel A and B is
available.
Time Events
- 85 -
Young Lin Autochro-3000
UV730D can be set depending on time.
Enter the time on the end of lines and press ENTER key. New line is added.
You can add a column such as Deuterium (D2) Lamp, Tungsten (W) Lamp and Filter type by clicking
right button on the title bar.
To ignite a deuterium lamp, it needs some time for preheating. An error message as below pops up
when the lamp fails to ignite. There are total 3 times for trial.
4. Clink on Apply or OK to set all parameter of detector. You can cancel the setup by clicking on Cancel.
2-2. How to use SP930D
SP930D is a gradient pump for use with Young Lin Acme 9000 HPLC. Maximum 3 gradient pumps are available
for use with high-pressure gradient system.
- 86 -
Young Lin Autochro-3000
2-2-1. How to connect SP930D
2-2-1-1. Connect to PC(Direct control)
1) Connect COM port of PC to RS232(9P) jack of RS232 module-type Jack(4P) that comes with the instrument.
2) Connect Module-type Jack from cables to PC port of Y-type gender.
3) Cross-connect RX port of Y-type gender TX port of SP930D and TX port of Y-type gender RX port of
SP930D by module-type cables.
2-2-1-2. Connect to UV730D(Control through UV730D)
1) Connect both PC and UV730D through a null modem cable.
2) Cross-connect COM 1 port of UV730D to series port of SP930D by module-type cables. See the figure below.
2-2-1-3. Connect to MULTILINK
1) Connect both PC to UV730D or Y-type Gender.
2) Get module type cables to connect various pumps or CTS30 in closed-loop as below.
- 87 -
Young Lin Autochro-3000
2-2-2. How to add SP930D
1. Go to the menu bar - [System] - [Add Device]. A dialog box pops up.
2. Select the model to SP930D in a dialog box.
3. Select the communication route to the serial port connected with PC and the speed(The communication speed
is 38400 bps if the pump connected with PC directly). Set up same as UV730D if the pump is connected with the
detector(The communication speed for SP930D is 57600 bps.).
4. Enter the Link ID same as the instrument ID from SP930D.
2-2-3. How to set up SP930D
1. Double-click on SP930D among the device list on System to set up SP930D.
The flow, pressure and solvent mixing ratio are shown in real time. You can get the information or of
SP930D or set up parameters by clicking right button on the mouse.
2. Click on Operate to run SP930D. Click on Halt to stop operating SP930D.
- 88 -
Young Lin Autochro-3000
3. Select a mode among Isocratic, Const. Pressure and Gradient.
Isocratic
The solvents are delivered in constant flow and mixing ratio.
Upper Limit : Upper pressure limit for normal performance. Standard of upper pressure limit error.
Lower Limit : Lower pressure limit for normal performance. Standard of lower pressure limit error.
Flow, Mixing ratio, Event : Setting up for a pump operation.
Const. Pressure
The solvents are delivered in constant pressure and mixing ratio.
Upper Limit : Upper flow limit for normal performance. Standard of upper flow limit error.
Lower Limit : Lower flow limit for normal performance. Standard of lower flow limit error.
Flow, Mixing ratio, Event : Setting up for a pump operation.
- 89 -
Young Lin Autochro-3000
Gradient
SP930D can be set depending on time.
Enter the time on the end of lines and press ENTER key. New line is added.
You can add a column such as Switch 1, Switch 2, Switch 3, buzzer, marker, upper pressure limit and
lower pressure limit by clicking right button on the title bar.
- 90 -
Young Lin Autochro-3000
Drag a vertical bar on the right to see a graph for temperature programming. Click a right button on the
mouse to change line color.
4. Drag a vertical bar on the right to see a graph for temperature programming. Click a right button on the mouse
to change line color.
High-Pressure Gradient System
High-Pressure Gradient System is available by adding Young Lin Acme 9000 pump. Set the same ID of pumps
and communication route for this system. After setting the High-Pressure Gradient System, close a system from
a menu bar and re-open it. The rest of pumps except the very first SP930D become slave pumps.
- 91 -
Young Lin Autochro-3000
2-3. How to use CTS30
CTS30 is a column oven for use with Young Lin Acme 9000 HPLC.
2-3-1. How to connect CTS30
The method of how to connect CTS30 is same as the method for SP930D.
2-3-2. How to add CTS30
1. Go to the menu bar - [System] - [Add Device]. A dialog box pops up.
2. Select the model to CTS 30 in a dialog box.
3. Select the communication route for the serial port number connected with PC and enter or select the speed.
Set up same as UV730D if CTS30 has been connected to UV730D(The communication speed for CTS30 is
57600 bps.).
4. Enter the Link ID same as the instrument ID from CTS 30.
- 92 -
Young Lin Autochro-3000
2-3-3. How to control CTS30
1. Double-click CTS30 on the list of device to set up CTS30.
The temperature of oven is shown in real time on oven condition. You can get the information or of column
oven or set up parameters by clicking right button on the mouse.
2. Click on Operate to run CTS30. Click on Halt to stop operating CTS30.
3. Select a mode among isothermal and gradient.
Isothermal
This mode operates the instrument in constant temperature.
Upper limit : Upper temperature limit for normal performance. Standard of upper temperature limit error
Door open limit: Door open is allowed under this temperature. If not, an error message pops up
Set Temp. : Setting up temperature, Event : Control of column oven operation
Gradient
Young Lin column oven can be controlled depending on time
- 93 -
Young Lin Autochro-3000
Enter the time on the end of lines and press ENTER key. New line is added.
You can add a column such as buzzer, marker, upper temperature limit and door open limit by clicking
right button on the title bar.
Drag a vertical bar on the right to see a graph for temperature programming. Click a right button on the
mouse to change line color.
4. Clink on Apply or OK to set all parameter of column oven. You can cancel the setup by clicking on Cancel.
- 94 -
Young Lin Autochro-3000
2-4. How to use RI750F (Refractive Index Detector)
RI750F is a RI detector for use with Young Lin Acme 9000 HPLC.
2-4-1. How to connect RI750F
Connect COM port of PC to RS232 port on the rear side of the instrument by a RS232 cable that comes with the
instrument.
(*)RS232 cable is a general one not a crossed one like a null modem cable.
2-4-2. How to add RI750F
1. Go to the menu bar - [System] - [Add Device]. A dialog box pops up.
2. Select the model to RI750F in a dialog box.
3. Select the communication route to the serial port connected with PC and the signaling speed. (The
communication speed of RI750F is 9600 bps.)
2-4-3. How to set up RI750F
1. Double-click on RI750F among the device list on System to set up RI750F.
- 95 -
Young Lin Autochro-3000
2. Set up a channel and run time. Channel 0 is for no data acquisition.
Clink on SINGLE to read data of detector for now.
Press on AUTO ZERO to adjust 0 point.
Click on PURGE for ON/OFF of the detector.
3. Click on Apply or OK to set up. Click on Cancel to ignore setup.
2-5. How to use MIDAS Autosampler
Midas Autosampler with Young Lin HPLC provides easy and convenient operation for analysis of samples.
2-5-1. How to connect MIDAS
1.
Connect COM port of PC to RS232 IN port(Communication port) on the rear side of the instrument by a
RS232 cable that comes with the instrument.
(*) RS232 cable for use with MIDAS is a general one not a crossed one like a null modem cable.
2. Connect P1 port of the instrument to both Start and DGND terminal of SP930D pump by an Injector marker
cable.
2-5-2. How to add MIDAS
1. Go to the menu bar - [System] - [Add Device]. A dialog box pops up.
- 96 -
Young Lin Autochro-3000
2. Select the model to MIDAS in a dialog box.
3. Set Device number is same with HPLC system will use with MIDAS.
4. Select the communication route to the serial port connected with PC and the sampling speed.
(The communication speed for MIDAS is 9600 bps.)
5. Select the Link ID to set ID for an autosampler.(Midas Autosampler : 60)
2-5-3. How to set up MIDAS
1. Double-click on MIDAS among the device list on System window.
You can see the setup information of MIDAS. Once theres something wrong, an error code is shown and
operation is stopped. Click Reset Error to keep operating.
2. Select an injection mode.
- 97 -
Young Lin Autochro-3000
See the user manual of MIDAS for the detail.
Setup of temperature of oven and tray is available depending on MIDAS optional function.
3. Click on Apply or OK to set up. Click on Cancel to ignore setup.
2-6. How to use Basic Marathon Autosampler
Basic Marathon Autosampler with Young Lin HPLC provides easy and convenient operation for analysis of
samples.
2-6-1. How to connect Basic Marathon
1. Connect COM port of PC to RS232 serial port on the rear side of the instrument by a RS232 cable that comes
- 98 -
Young Lin Autochro-3000
with the instrument.
(*) RS232 cable for use with Marathon is a general one not a crossed one like a null modem cable.
2. Connect P1 port of the instrument to both Start and DGND terminal of SP930D pump by an Injector marker
cable.
2-6-2. How to add Marathon
1. Go to the menu bar - [System] - [Add Device]. A dialog box pops up.
2. Select the model to Marathon in a dialog box.
3. Set Device number is same with HPLC system will use with Marathon.
4. Select the communication route to the serial port connected with PC and the speed. (The communication
speed for Marathon is 9600 bps.)
5. Select the Link ID to set ID for an autosampler.(Basic Marathon Autosampler : 11)
2-6-3. How to set up Marathon
1. Double-click on Marathon among the device list on System.
You can see the setup information of Marathon. Once theres something wrong, an error code is shown
and operation is stopped. Click Reset Error to keep operating.
2. Select an injection mode.
See the user manual of Marathon for the detail.
- 99 -
Young Lin Autochro-3000
Setup of temperature of tray is available depending on Marathon optional function.
3. Click on Apply or OK to set up. Click on Cancel to ignore setup.
2-7. How to use ALIAS(Autosampler)
Alias Autosampler with Young Lin HPLC provides easy and convenient operation for analysis of samples.
2-7-1. How to connect Alias
1. Connect COM port of PC to RS232 port(9 pin female connection port) on the rear side of the instrument by a
RS232 cable that comes with the instrument.
(*) RS232 cable for use with ALIAS is a general one not a crossed one like a null modem cable.
2. Connect P1 port of the instrument to both Start and DGND terminal of SP930D pump by an Injector marker
cable. The colors of remote cable used for injector marker are red and black.
2-7-2. How to add Alias
1. Go to the menu bar - [System] - [Add Device]. A dialog box pops up.
2. Select the model to ALIAS in a dialog box.
3. Set Device number is same with HPLC system will use with ALIAS.
4. Select the communication route to the serial port connected with PC and the speed.
(The communication speed for ALIAS is 9600 bps.)
5. Select the Link ID to set ID for an autosampler.(ALIAS Autosampler : 61)
- 100 -
Young Lin Autochro-3000
2-7-3. How to set up ALIAS
1. Double-click on ALIAS among the device list on System window.
You can see the setup information of ALIAS. Once theres something wrong, an error code is shown and
operation is stopped. Click Reset Error to keep operating.
2. Select an injection mode.
See the user manual of ALIAS for the detail.
Setup of temperature of tray is available depending on ALIAS optional function.
Click on Apply or OK to set up. Click on Cancel to ignore setup.
*You have to adjust the autosampler using ASM software(supplied with autosampler) before use the autosampler.
- 101 -
Young Lin Autochro-3000
3. How to use 6100GC with Autosampler
Young Lin GC with Autosampler / Headspace autosampler can be controlled by AT-3000 software.
3-1. How to connect GC with Autosampler
1. Connect COM port of PC to RS232 port(9 pin female connection port, ) on the rear side of the instrument by a
RS232 cable that comes with the instrument.
2. Connect control cable and remote cable between GC and autosampler.
Control cable : connect control cable(9 pin) between GC(GC to Autosampler) and Autosampler.
Remote cable : connect remote cable(15 pin) between GC and Autosampler.
3-2. How to add GC
1. Go to the menu bar - [System] - [Add Device]. A dialog box pops up.
2. Select the model to ACME 6000 in a dialog box.
3. Set Device number.
4. Select the communication route to the serial port connected with PC and the speed.
(The communication speed for GC is 57600 bps.)
5. Select the Link ID to set ID for GC(GC :0)
3-3. How to set up GC
- 102 -
Young Lin Autochro-3000
1. Double-click on GC among the device list on System window.
You can see the main system control window of GC. The system configuration is displayed on this window.
2. Setup system condition.
3. Click on Apply or OK to set up. Click on Cancel to ignore setup.
- 103 -
Young Lin Autochro-3000
3-3-1. Oven
- Click Oven icon
- Oven control window is displayed
- According to the analysis condition, select isothermal or oven program mode on the mode selection.
3-3-2. Capillary Injection port
- Click Inj 1 icon to set up capillary injection port
- Capillary injection port control window is displayed.
- At first, select carrier gas and input the information of installed column dimension on the APC setting.
- According to the analysis condition, input the column flow and temperature.
- Injection mode(split/splitless mode) can be selected on this window.
- 104 -
Young Lin Autochro-3000
- 105 -
Young Lin Autochro-3000
3-3-3. Packed injection port
- Click Inj 2 icon to set up packed injection port.
- Packed injection port control window is displayed.
- At first, select carrier gas on the APC setting.
- According to the analysis condition, input the column flow and temperature.
- 106 -
Young Lin Autochro-3000
3-3-4. Flame Ionization Detector
- Click Det 1 or Det 2 icon according to your system configuration.
- FID detector control window is displayed.
- Select Makeup gas and input detector temperature.
- After detector temperature is reached to the set up value, turns on the Autoignition and click Apply.
The Air and Hydrogen gas are increased automatically, and then ignite the flame.
3-3-5. Thermal Conductivity Detector
- Click Det 1 or Det 2 icon according to your system configuration.
- TCD detector control window is displayed.
- 107 -
Young Lin Autochro-3000
- Select Makeup gas and input the Reference gas/Makeup gas flow.
- After the reference and makeup gas are increased to setup value, input the temperature.
- After the detector temperature is increased to setup value, turn on the Filament and then input the TCD
sensitivity value on the TCD SEN.
- If you want to change the polarity, select Polarity Change and change Initial Polarity.
3-3-6. Nitrogen Phosphorus Detector
- Click Det 1 or Det 2 icon according to your system configuration.
- NPD detector control window is displayed.
- Select Makeup gas and input detector temperature.
- After the detector temperature is increased to setup value, click the Air and Hydrogen flow and then click Apply.
The Air and Hydrogen gas are increased automatically
- On the SDM 6100, turn on the NPD controller and increase Current to 3.0.
3-3-7. Flame Photometric Detector
- Click Det 1 or Det 2 icon according to your system configuration.
- FPD detector control window is displayed.
- Input detector temperature.
- After the detector temperature is increased to setup value, click the Air1,2 and Hydrogen flow and then click
Apply. The Air1,2 and Hydrogen gas are increased automatically.
- After three gases are increased, turn on the ignition.
- 108 -
Young Lin Autochro-3000
3-3-8. Signal
- On this window, you can set the sensitivity and signal zero value.
- If you want to change signal from Det 1 to Det 2 or vice versa on the same channel, select Signal Change.
After that, select Initial Status and set the signal change program.
- 109 -
Young Lin Autochro-3000
3-3-9. Autosampler(Liquid sample)
- If you want to use the autosampler, turn on the autosampler first and then tuen on GC.
- If the autosampler is connected with GC, the main control window is diplayed as below.
- The autosampler icon is activated.
- 110 -
Young Lin Autochro-3000
- Click the icon of autosampler(L).
- In this window, setup the autosampler conditions.
- After setup the conditions, select Save Control menu and save the control file on the System window.
- The analysis conditions for GC and autosampler are saved on the control file.
- On the System window, prepare the sample table and select CRM file and Control file used for analysis.
- Using mouse, drag the sample table and then the color of table is changed blue.
- Click the Control column and then Find control window is displayed.
- If you select one control file, the control file name is displayed on the Control column.
- 111 -
Young Lin Autochro-3000
- 112 -
Young Lin Autochro-3000
3-3-10. Autosampler(Headspace)
- If you want to use the Headspace autosampler, turn on the autosampler first and then turn on GC.
- If the autosampler is connected with GC, the main control window is diplayed as below.
- The Headspace autosampler icon is activated.
- 113 -
Young Lin Autochro-3000
- Click the icon of autosampler(H).
- In this window, setup the Headspace autosampler conditions.
- Select Method number first and input the conditions, and then click Apply -> OK.
- After setup the conditions, select Save Control menu and save the control file on the System window.
- The analysis conditions for GC and autosampler are saved on the control file.
- On the System window, prepare the sample table and select CRM file and Control file used for analysis.
* The tray of headspace has 10 sectors from 0 to 9. Each sector has to have same method number.
- 114 -
Young Lin Autochro-3000
4. YL9100 HPLC CONTROL
4-1. YL911X Solvent Delivery Pump
Younglin Autochro-3000 software can control YL911X series pump by LAN communication.
YL911x series pump has three models according to delivery type.
YL9110 Quaternary pump
controls up to 4 solvents using built-in solenoid valve and low pressure gradient.
YL9111 Binary pump
controls up to 2 solvents using built-in two pumps assy valve and high pressure gradient.
YL9112 Isocratic pump
controls single solvent.
4-1-1. YL911x Pump connection
YL911x pump provides TCP/IP internet protocol as a standard control.
It can be connected directly by LAN cable between the PC and LAN port on the rear side of pump. In general,
connect the LAN cable using Hub to control several modules as below.
- 115 -
Young Lin Autochro-3000
<Fig> YL9100 HPLC LAN cable connection through the Hub
(*) The LAN Hub used for communication should be switching type.
4-1-2. YL911x Pump Add
1. Go to the menu bar - [System] - [Add Device]. A dialog box pops up.
2. Select the model to YL911X pump in the dialog box.
3. Input IP address and port number.
(*) If you select the model, the IP address and port number of YL911x PUMP Series are set automatically.
4. Click OK to confirm.
4-1-3. YL911x Pump control
Double click the pump on the system window or select the [Setup] by right mouse click to open the control
window of YL911x pump.
The control window of YL911x pump is as below.
- 116 -
Young Lin Autochro-3000
Pump condition
On the condition part, it displays flow rate, pressure, and solvent composition at present.
If you click right mouse button on this window, you can select the condition to display in the device
monitor window.
- 117 -
Young Lin Autochro-3000
Prime Start/Stop
It is used for filling the solvent into the solvent tubing or remove the air bubbles.
Diagnosis
If you click this button, the system checks the voltage, operation status, sensor status to confirm that
the system operation is normal. At first, select the item wan to test and then click start button for
diagnosis.
Reset
If the error is happened, this button is activated and reset the system using this button.
Pump configuration setup
Config
Setup the pump configuration.
- 118 -
Young Lin Autochro-3000
Pump Type
Select the type of pump. You must select proper pump type that is connected with software.
Head volume
Displays the pump head volume. This value can not be changed by the operator.
Max Flow
Set the maximum flow rate for operation. This value is used for limitation of pump flow.
Max Pressure
Set the maximum pressure for operation. This value is used for limitation of pressure.
Conversion Frequency
Set the maximum frequency to operate the motor.
Valve Calibration Factor
Correct the Valve control value, set the correction value for precision of gradient profile.
Compressibility Factor 1, 2
Set the correction factor for precision and accuracy of flow that affected by the compressibility of
solvent and coefficient of elasticity of Seal.
Pressure Zero
Set the zero point of pressure data.
- 119 -
Young Lin Autochro-3000
(*) The pump configuration values are related with performance of pump. Before change the values, have
to understand each function. It is recommended to use the pump with default values.
Details
Set the External input/output signal, and also initial value of switch and marker.
Pulse width
If you select the pulse as a external output signal, set the duration time of output signal.
Isocratic Mode
Deliver the solvent under the constant flow and solvent ratio during analysis.
Lower Limit(Pressure)
Set the lower pressure limit that the system operates under the normal condition. This value is a
guide value for error displaying, the pump stops if the value is lower than limit.
Upper Limit(Pressure)
Set the upper pressure limit that the system operates under the normal condition. This value is a
guide value for error displaying, the pump stops if the value is higher than limit.
Flow
Set the flow rate of pump.
Mix
Set the solvent ratio for mixing, can use up to 4 solvents if the pump is YL9110 quaternary.
- 120 -
Young Lin Autochro-3000
Constant Mode
Deliver the solvent under the constant pressure during analysis.
Lower Limit(Flow)
Set the lower flow limit that the system operates under the normal condition. This value is a guide
value for error displaying, the pump stops if the value is lower than limit.
Upper Limit(Flow)
Set the upper flow limit that the system operates under the normal condition. This value is a guide
value for error displaying, the pump stops if the value is higher than limit.
Pressure
Set the pressure to operate.
Gradient Mode
Set the different flow and solvent ratio according to the analysis time to get the proper separation.
The gradient graph is displayed if you drag the right side to left using mouse.
You can set the graph condition using right mouse click on the graph.
- 121 -
Young Lin Autochro-3000
4-2. YL9120 UV/Vis. Detector
YL9120 UV/Vis. Detector is a absorbance detector of YL9100 HPLC, .
4-2-1. YL9120 UV/Vis. Detector connection
The connection of YL9120 UV/Vis detector is same with connection method of YL911x solvent delivery pump.
(Refer to. 10-1-1 YL911x Pump connection)
4-2-2. YL9120 UV/Vis. Detector Add
1. Go to the menu bar - [System] - [Add Device]. A dialog box pops up.
2. Select the model to YL9120 UVD in the dialog box.
3. Input IP address and port number.
(*) If you select the model, the IP address and port number of YL9120 UVD are set automatically.
4. Click OK to confirm.
4-2-3. YL9120 UV/Vis. Detector control
Double click the pump on the system window or select the [Setup] by right mouse click to open the control
window of YL9120 UV/Vis detector.
The control window of YL9120 UV/Vis detector is as below.
- 122 -
Young Lin Autochro-3000
Detector Condition
On the condition part, it displays wavelength, light intensity of SAM/REF, and absorbance at present.
If you click right mouse button on this window, you can select the condition to display in the device
monitor window.
Auto Zero
Set the absorbance value zero.
- 123 -
Young Lin Autochro-3000
Diagnosis
If you click this button, the system checks the voltage, operation status, sensor status to confirm that the
system operation is normal. At first, select the item wan to test and then click start button for diagnosis.
Scan
Using scan function, can get the spectrum data of sample on the specific wavelength range.
Set the start/stop wavelength range and file path to save the scanned data.
- 124 -
Young Lin Autochro-3000
Verification
Using verification function, can verify the detector performance of wavelength accuracy.
The Holmium filter is built-in the detector.
Fault Reset
If the error is happened, this button is activated and reset the system using this button.
Acquisition setup
Set the channel, sampling rate, and run time. Run time can be changed during analysis, but the sampling rate
should not be changed during analysis to get the meaningful result. The sampling rate(Hz) is the number of point
per second to make a chromatogram.
If the channel number is 0, that channel can not acquire the data.
Detector control setup
Config
Set the configuration of detector.
- 125 -
Young Lin Autochro-3000
Cut Filter Wave 1, 2
Set the wavelength of Cut Filter 1, 2.
D2 Lamp Time
Check and set the elapsed time of D2 lamp.
W Lamp Time
Check and set the elapsed time of W lamp.
Details
Set the each channel setting value, External input/output signal, and also initial value of switch and marker.
- 126 -
Young Lin Autochro-3000
Time Constant
Set the time constant value of filter for baseline.
Data Filter
Select the type of filter.
Auto Zero
Select auto zero applying point, acquisition start and/or wavelength changing.
Auto Offset
Set the baseline offset to connect the baseline when the wavelength or polarity is changed.
External Input/Output
Set the type of external signal input/output.
- 127 -
Young Lin Autochro-3000
Pulse width
If you select the pulse as a external output signal, set the duration time of output signal.
Analog Signal
Set the analog signal output. Analog signal output can be set for two acquisition channels.
Single wavelength or Dual wavelength
Lamp
Set the status of each lamp ON/OFF.
It takes time to turn on the D2 lamp for pre-heating time. Lamp status can be checked on the condition
window.
Wavelength for Channel A/B
Set the wavelength of channel A and B.
Cut Filter
Select the type of Cut filter.
Time Program
The detector condition as like wavelength can be changed according to analysis time.
Using right mouse click on the table, edit the column item.
- 128 -
Young Lin Autochro-3000
4-3. YL9130 Column Compartment
YL9130 Column Compartment is the controlling part of column temperature.
(*) YL9130 Column Compartment is described as a YL9130 Column Comp.
4-3-1. YL9130 Column Comp. connection
The connection of YL9130 Column comp. is same with connection method of YL911x solvent delivery pump.
(Refer to. 10-1-1 YL911x Pump connection)
4-3-2. YL9130 Column Comp. Add
1. Go to the menu bar - [System] - [Add Device]. A dialog box pops up.
2. Select the model to YL9130 Column comp. in the dialog box.
3. Input IP address and port number.
(*) If you select the model, the IP address and port number of YL9130 Column comp. are set automatically.
4. Click OK to confirm.
4-3-3. YL9130 Column Comp. control
Double click the pump on the system window or select the [Setup] by right mouse click to open the control
window of YL9130 Column comp..
The control window of YL9130 Column comp. is as below.
- 129 -
Young Lin Autochro-3000
Column Comp. Condition
The real time temperature is displayed on the condition part, and there are Fault reset and Diagnosis function.
If you click right mouse button on this window, you can select the condition to display in the device monitor
window.
Diagnosis
If you click this button, the system checks the voltage, operation status, sensor status to confirm that the
system operation is normal. At first, select the item wan to test and then click start button for diagnosis.
Fault Reset
If the error is happened, this button is activated and reset the system using this button.
Setup Column Comp. control
Config
Set the configuration of column comp..
- 130 -
Young Lin Autochro-3000
Lower/Upper Limit temperature[]
Set the Lower/Upper Limit temperature of YL9130 Column Comp.. The settable temperature range of
YL9130 Column Comp. is 4 ~ 90.
Details
Set the External input/output signal, and also initial value of valve and marker.
Pulse width
If you select the pulse as a external output signal, set the duration time of output signal.
Min. Temperature
Set the minimum temperature that the system operates under the normal condition. This value is a guide
- 131 -
Young Lin Autochro-3000
value for error displaying, the column comp. stops if the value is lower than limit.
Max. Temperature
Set the maximum temperature that the system operates under the normal condition. This value is a guide
value for error displaying, the column comp. stops if the value is higher than limit
Isothermal
Set and maintain constant temperature during analysis.
Set temp.
Set the temperature of column Comp..
Gradient
Set the temperature program according to time and also make a event program for valve.
The gradient graph is displayed if you drag the right side to left using mouse.
You can set the graph condition using right mouse click on the graph.
4-4. YL9170 RI Detector
- 132 -
Young Lin Autochro-3000
YL9170 RI Detector is a Refractive Index detector for YL9100 HPLC.
4-4-1. YL9170 RI Detector connection
Connect the RS232 cable supplied with the detector between COM port of PC and RS232 port on the rear side
of detector.
(*) The RS232 cable for YL9170 RID is general type not a crossed one.
4-4-2. YL9170 RI Detector Add
1. Go to the menu bar - [System] - [Add Device]. A dialog box pops up.
2. Select the model to YL9170 RI Detector in the dialog box.
3. Select the COM port that is connected with YL9170 RI detector, and input the communication speed(The
communication speed of YL9170 RI detector is 9600 bps.).
4-4-3. YL9170 RI Detector control
Double click the pump on the system window or select the [Setup] by right mouse click to open the control
window of YL9170 RI Detector.
The control window of YL9170 RI Detector is as below.
- 133 -
Young Lin Autochro-3000
YL9170 RID condition
The signal, temperature, Optical Balance, and purge On/Off status can be checked in this window.
Click Polarity button to change the data value +/- .
Click Auto zero button to set zero position.
Click Purge start/stop button to turn on/off purge valve.
YL9170 RID acquisition
Set acquisition channel and run time. If the channel is 0, the signal is not acquired. The sampling rate is the
number of sampling per second.
YL9170 RID Setup
Input the temperature of flow cell and click operate button to control the temperature.
If the Zero at a acquisition is selected, adjust the zero position at the moment of start.
- 134 -
Young Lin Autochro-3000
5. How to use AT-3000(Simple procedure)
5-1. How to operate the system
1. Connect the control cable between PC and system(GC or HPLC).
2. Turn on the system. If your system is GC with autosampler, turn on the autosampler first and then GC.
3. Open AT-3000 software.
4. On the Analysis window, select Log-in menu. Default user ID is ADMIN and no password.
5. On the System window, select new system if you use the software for the first time. If you want to load exsited
system file, select open system menu.
6. If you select new system, you have to input the system name on the pop up window.
7. Select system name and click right mouse button to Add device.
The procedures for Add device are
explained in the Chapter 9.
8. After added all device, select Reopen system menu.
9. Double click the module name(SP930D, UV730D, ACME6000, etc,.) and set the analysis condition for each
module.
10. After finished setting conditions, wait until the system is stabilized.
For example, check the system pressure is stable and the absorbance value is stable or the GC is Ready state.
* You can save the system condition using Save Control menu on the System window.
** You can load the system condition using Load Control menu on the System window.
5-2. How to acquire the data
1. On the System window, click right mouse button and select Add menu.
2. Input the number of sample you want to analyze on the pop up menu, the sample table is displayed on the
System window.
3. On the name of system, click right mouse button and select Information to select CRM file for this analysis.
4. If you have a CRM file you want to use, select this file on the pop up window. If you do not have, input the
name of CRM file.
5. If the system is ready to start, inject the sample and press the start button of GC or turn injection valve to
inject position of 7725i injector. If you use autosampler, prepare the samples on the tray and press the start
button on the autosampler.
6. When you inject the sample by manually or automatically, the Task on the sample table is changed from
Ready to Run. And the name of CRM file and CTL file are displayed on the sample table.
- 135 -
Young Lin Autochro-3000
7. After finished analysis time(Run time) for each sample, the Task is changed from Run to File. Inject next
sample.
8. If you autosampler, the autosampler will inject all of samples according to setup condition of autosampler.
5-3. How to process the acquired data
1. Select first sample file on the sample table and then double click this line. The window is changed from
System window to Analysis window. First sample file is displayed on the Analysis window.
2. Select this line and click Now button on the Analysis window. Integrate is displayed on the Task column.
3. The peaks are integrated according to the values on the Global Settings(Threshold, Min Peak Width, Min
Peak Area, Min Peak Height).
Global Settings are used for integrate peaks. If you want to apply same Global settings to all of the
sample data, Select Apply to CRM and then Apply to Default.
You can choose the information menu want to display on the chromatogram using Marking menu.
4. If the sample is a standard sample, change it as a standard on the Type column.
5. Repeat same procedures for the other samples during analysis.
5-4. How to process the calibration
1. Change the Type as a standard on the Analysis window.
2. Integrate all of the standard sample and input the name of compound and amount(concentration).
3. Pressing Ctrl+Shift key, select standard samples. The colors of selected lines are changed blue.
4. Click right mouse button on the selected lines and select Calibration menu.
- 136 -
Young Lin Autochro-3000
5. On the left side of Analysis window, double click Calibration and then the calibration table is displayed.
6. Input the Amount unit and select each compound name, and then the calibration result is displayed.
If you want to use this calibration result to analyze unknown sample, click OK button.
7. Pressing Ctrl+Shift key, select all of the unknown samples. The colors of selected lines are changed blue.
Click icons on the top of Analysis window step by step(Initialize -> Integrate -> Calibrate -> Quantification).
- 137 -
Young Lin Autochro-3000
5-5. How to report setup and print
1. Select(double click) Analysis Report menu on the left side of Analysis window.
2. The analysis report setup window is displayed.
- 138 -
Young Lin Autochro-3000
3. Click each line and setup report condition.
Title : Input the title of report
Analyst : Input the information of company and operator
Analysis : Select the items you want to print on the report
Chromatogram : Set the graph axis and scope range you want to print
Select Marking information displayed on the chromatogram
Result : Select the items you want to print on the report
You can choose the result items additionally
Acquisition : You can choose the system condition used for analysis
If you select from File, the analysis condition stored on the control file is printed
If you do not select from File, you can input the condition directly on each column
Logo : You can attach the logo image on the report
- 139 -
Young Lin Autochro-3000
Comment : You can type the comment you want to report
Audit trail : You can select Audit trail menus you want to report
Signature : You can select Signature if you want to report
The details are described on the 5-2-7. Print of analysis report.
4. Select Print Preview and check print format. Click Print button if you want to print it.
5-6. How to use Overlay View
1. Pressing Ctrl+Shift key, select the sample files from the sample table on the System window you want to
overlay. The colors of selected files are changed blue.
2. Click right mouse button on the sample table and select To Overlay View -> New or Append.
- 140 -
Young Lin Autochro-3000
3. Double click Overlay View on the left side of Analysis window.
4. You can find the overlay view result.
- 141 -
Young Lin Autochro-3000
5-7. How to use Statistics View
1. To check the result of statistics view, you have to input the name of each compound on the Analysis window.
2. After the names of compounds are fixed, pressing Ctrl+Shift key, select the sample files from the sample table
on the System window you want to see the statistics result. The colors of selected files are changed blue.
3. Click right mouse button on the sample table and select To Statistics View -> New or Append.
- 142 -
Young Lin Autochro-3000
4. Double click Statistics View on the left side of Analysis window.
5. You can find the statistics view result.
- 143 -
Young Lin Autochro-3000
- 144 -
You might also like
- First Course in Electrode ProcessDocument1 pageFirst Course in Electrode ProcessKamalesh DebnathNo ratings yet
- Rangkuman PAPDocument67 pagesRangkuman PAPAdy Pancen SwangarNo ratings yet
- Accuriolabel 230Document194 pagesAccuriolabel 230Mercedes CorbalanNo ratings yet
- Praxiss Manual PTD Mega-Guard Engineering Guide Rev2.14Document152 pagesPraxiss Manual PTD Mega-Guard Engineering Guide Rev2.14Gigio Redo100% (3)
- Divisora AMF K - HeadDocument276 pagesDivisora AMF K - HeadLuis AnzolaNo ratings yet
- StarobotDocument49 pagesStarobotEve Peci0% (1)
- Technical Reference ManualDocument680 pagesTechnical Reference ManualNitesh KumarNo ratings yet
- Beckman Coulter Immage 800 - User Manual 1Document134 pagesBeckman Coulter Immage 800 - User Manual 1Vinsmoke SanjiNo ratings yet
- User''s Manuall PDFDocument78 pagesUser''s Manuall PDFAdeel Abbas100% (1)
- KRT V3.5 EngDocument103 pagesKRT V3.5 EngJavier CuzcoNo ratings yet
- Z207A V1.22 EngDocument40 pagesZ207A V1.22 Engbashar mohammedNo ratings yet
- R-J3 IO LINK Inetrface Operator ManualDocument58 pagesR-J3 IO LINK Inetrface Operator ManualPiotrNo ratings yet
- Duckie BookDocument414 pagesDuckie Booksukhbir24100% (1)
- R-J3 IO LINK ManualDocument58 pagesR-J3 IO LINK ManualPiotrNo ratings yet
- Migration Plan TemplateDocument51 pagesMigration Plan Templatenauiz100% (4)
- Coursework 2 Computer Aided Design M10MAEDocument34 pagesCoursework 2 Computer Aided Design M10MAEomar radhiNo ratings yet
- Coal Mine Roof Rating: Sunday, October 14, 2012Document53 pagesCoal Mine Roof Rating: Sunday, October 14, 2012mayerly100% (1)
- VIP-PLANOPT 18 User's ManualDocument70 pagesVIP-PLANOPT 18 User's ManualMuhammad Alvian Faghlefi100% (2)
- GasTurb10 (WWW - Asec.ir)Document225 pagesGasTurb10 (WWW - Asec.ir)naserNo ratings yet
- Slimdrive Emdfis PDFDocument76 pagesSlimdrive Emdfis PDFMohammed Abu Al HaijaNo ratings yet
- YV2 AdministrationDocument129 pagesYV2 Administrationapi-19836714No ratings yet
- PLAXIS2DCE V21.00 02 Reference 2DDocument576 pagesPLAXIS2DCE V21.00 02 Reference 2DHasnat QureshiNo ratings yet
- 29 Jun 2018 1430479402Q7F9MXCPFRambashakti27juneDocument33 pages29 Jun 2018 1430479402Q7F9MXCPFRambashakti27juneNeha ShaikhNo ratings yet
- (LIFTEX-EnG) Lift Control Board Manual MM2 (V4!3!066A) Rev.0Document71 pages(LIFTEX-EnG) Lift Control Board Manual MM2 (V4!3!066A) Rev.0Stefan PopovNo ratings yet
- 2D 2 ReferenceDocument576 pages2D 2 Referencexyz GonNo ratings yet
- CL-Works Manual PDFDocument95 pagesCL-Works Manual PDFjuanma01No ratings yet
- Company Outage Managemet STD Rev 2Document79 pagesCompany Outage Managemet STD Rev 2frank naranjoNo ratings yet
- Delftship ManualDocument110 pagesDelftship ManualMahesh Kumar K BNo ratings yet
- Model J-P4: (Machine Code: G130/G131)Document389 pagesModel J-P4: (Machine Code: G130/G131)Yusuf KayhanNo ratings yet
- Fax 12 6053ci ENUSDocument267 pagesFax 12 6053ci ENUSlogu jvmNo ratings yet
- Digitrip CompletoDocument92 pagesDigitrip CompletonairoluisNo ratings yet
- P000245-FDS-RevA As BuiltDocument74 pagesP000245-FDS-RevA As Builtasdaw adwawNo ratings yet
- Training Manual: KRONES KFS-3 Filling Valve Controller Incorporating LCT3 Programme Version: From V3.30 ..Document64 pagesTraining Manual: KRONES KFS-3 Filling Valve Controller Incorporating LCT3 Programme Version: From V3.30 ..Nguyễn KhánhNo ratings yet
- Ex2100 Startup GuideDocument88 pagesEx2100 Startup GuideMADDOX45100% (1)
- LMT User ManualDocument126 pagesLMT User ManualMartin OrozcoNo ratings yet
- Barco UserGuide R5905724 01 ICMP-Web-Commander-user-guideDocument55 pagesBarco UserGuide R5905724 01 ICMP-Web-Commander-user-guideeeyyee GsNo ratings yet
- Manual 16 Mc0Document110 pagesManual 16 Mc0sigillo.enricoNo ratings yet
- WMTopo HelpDocument138 pagesWMTopo HelpNopi EkoNo ratings yet
- B930 - MPS930b - MM - Rev 8Document1,231 pagesB930 - MPS930b - MM - Rev 8Record PrintNo ratings yet
- FM 3-01.85 Patriot Battalion and Battery Operations May 2002Document245 pagesFM 3-01.85 Patriot Battalion and Battery Operations May 2002GLOCK35100% (3)
- ThermoFischerASTMProtocol PDFDocument70 pagesThermoFischerASTMProtocol PDFMohamed BoumedieneNo ratings yet
- Manual EclipseDocument147 pagesManual Eclipsecristian.soto.flNo ratings yet
- Manual Keeway DoradoDocument218 pagesManual Keeway DoradoJorge Muñoz100% (1)
- Kone Unidrive: Service ManualDocument56 pagesKone Unidrive: Service Manualprasad100% (1)
- Preface: Downloaded From Manuals Search EngineDocument82 pagesPreface: Downloaded From Manuals Search EngineMaria IrimusNo ratings yet
- GH 120 GH 200 GH 202 GH 252 GH 300 Instruction - TocDocument4 pagesGH 120 GH 200 GH 202 GH 252 GH 300 Instruction - TocPilar CaleroNo ratings yet
- AR168F IAX2 Phone User Guide: Communications, IncDocument37 pagesAR168F IAX2 Phone User Guide: Communications, IncEnrique Garcia DiazNo ratings yet
- Western Cabinet Inner and Outer Forming Line Operation MannualDocument50 pagesWestern Cabinet Inner and Outer Forming Line Operation Mannualvikrant singhNo ratings yet
- Cable Tensionmeter-TN-001-T5 Operation and Service ManualDocument28 pagesCable Tensionmeter-TN-001-T5 Operation and Service ManualDade SobarnaNo ratings yet
- Bizhub PRESS C1100 - C1085 Service ManualDocument3,074 pagesBizhub PRESS C1100 - C1085 Service ManualScott Wollaston88% (8)
- Operation & Service Manual For Cable Tensiometer: SeriesDocument28 pagesOperation & Service Manual For Cable Tensiometer: SeriesJonatan BernalNo ratings yet
- Beaeka General Business PLC Exploration Work Programme For CoalDocument38 pagesBeaeka General Business PLC Exploration Work Programme For CoalGeta EjiguNo ratings yet
- FM1100UserManualV1 31Document82 pagesFM1100UserManualV1 31cradrodoliNo ratings yet
- Cycle Tempo OperationDocument154 pagesCycle Tempo OperationNovianto Arif SetiawanNo ratings yet
- User Manual Totolink N300RT (English - 58 Pages)Document2 pagesUser Manual Totolink N300RT (English - 58 Pages)Ageng LaksitoNo ratings yet
- Manual Eng April 2020 DeltaRv2Document65 pagesManual Eng April 2020 DeltaRv2JoseRaymmundoNo ratings yet
- Manual Zm303 EnglishDocument75 pagesManual Zm303 EnglishIrving Uriel Ruiz ViverosNo ratings yet
- Praesideo 3.0 - Installation and User Manual PDFDocument414 pagesPraesideo 3.0 - Installation and User Manual PDFredvalorNo ratings yet
- Preventive Maintenance HandoutDocument306 pagesPreventive Maintenance HandoutAwolayeofori TamunosakiNo ratings yet
- QCStandardProcesses LatestDocument63 pagesQCStandardProcesses Latestminoo61No ratings yet
- Painting Coating Selection Guide PDFDocument1 pagePainting Coating Selection Guide PDFNageswara Rao BavisettyNo ratings yet
- Yii2 GuideDocument403 pagesYii2 GuideCalina Moldovan100% (1)
- Introduction To GeosyntheticsDocument45 pagesIntroduction To GeosyntheticsShakti Dubey100% (1)
- Full Portfolio of Jaimme Guan MIT Media Lab BigDocument106 pagesFull Portfolio of Jaimme Guan MIT Media Lab BigJaimmeGuanNo ratings yet
- Scenemaster3 ManualDocument79 pagesScenemaster3 ManualSeba Gomez LNo ratings yet
- Detonado Dragon Quest VIII PDF: Mirror Link #1Document4 pagesDetonado Dragon Quest VIII PDF: Mirror Link #1AllysonWaine0% (1)
- Arts and Craft MovementDocument4 pagesArts and Craft MovementManoj TholupunuriNo ratings yet
- 478052DuctHeaters IomDocument8 pages478052DuctHeaters IomEdwinIriantoNo ratings yet
- Manufactured by Smith & Company 1361 Newton Street Los Angeles, California 90021 TEL: 213-748-6361 FAX:213-748-1683Document45 pagesManufactured by Smith & Company 1361 Newton Street Los Angeles, California 90021 TEL: 213-748-6361 FAX:213-748-1683Jeffrey Michael AtencioNo ratings yet
- Distributed File Systems: Pertemuan Ke 8Document19 pagesDistributed File Systems: Pertemuan Ke 8aprilian13No ratings yet
- Panasonic CS-W7DKE CS-W9DKE CS-W12DKE Service Manual Repari GuideDocument92 pagesPanasonic CS-W7DKE CS-W9DKE CS-W12DKE Service Manual Repari GuideGleison PrateadoNo ratings yet
- 9130 Firmware Upgrade Guide P3Document22 pages9130 Firmware Upgrade Guide P3rvs6129No ratings yet
- Dream Doors BrochureDocument84 pagesDream Doors BrochureMichael StanleyNo ratings yet
- Equip - Leica 1200 Robot Quick Start 1 - 6Document2 pagesEquip - Leica 1200 Robot Quick Start 1 - 6ariyarathneNo ratings yet
- Eucon 537 MSDocument1 pageEucon 537 MSpravi3434No ratings yet
- B DP Erp Sap Hana GuideDocument84 pagesB DP Erp Sap Hana GuideEsteban RestrepoNo ratings yet
- Basic Networking ConceptsDocument28 pagesBasic Networking Conceptsapi-3832232100% (2)
- Application Testing Suite: Openscript Functional Testing IntroductionDocument36 pagesApplication Testing Suite: Openscript Functional Testing IntroductionRaul OlveraNo ratings yet
- DVR 4 Canales CNB HDF1212DVDocument1 pageDVR 4 Canales CNB HDF1212DVTecnoSmartNo ratings yet
- Tech Note 5 Downloading Ace Cpus: R CPUDocument3 pagesTech Note 5 Downloading Ace Cpus: R CPUAbdallah MahmoudNo ratings yet
- 07 Kfr-60gw-Na10 Kf-60gw-Na10 Service ManualDocument41 pages07 Kfr-60gw-Na10 Kf-60gw-Na10 Service ManualPedja BekicNo ratings yet
- Government of Andhra Pradesh Higher Education Department - Admission of Students Into UnderDocument37 pagesGovernment of Andhra Pradesh Higher Education Department - Admission of Students Into UnderSwamynathan AbinayaNo ratings yet
- Nato Accs Loc1Document2 pagesNato Accs Loc1Uv GeloviNo ratings yet
- ProfileDocument17 pagesProfileHem ShahiNo ratings yet
- 31a Structural Design of Brick Masonry ArchesDocument8 pages31a Structural Design of Brick Masonry ArchesOmniya SheikhaNo ratings yet
- Obiee 122140 Certmatrix 4472983Document64 pagesObiee 122140 Certmatrix 4472983Muhammad SalikNo ratings yet
- 3.10 Early Roofing and Roof Materials in South AustraliaDocument45 pages3.10 Early Roofing and Roof Materials in South AustraliaPham Ha AnNo ratings yet
- Air ConditionDocument15 pagesAir Conditionarch powerNo ratings yet
- BROCHURE Reference Projects Roof StructuresDocument28 pagesBROCHURE Reference Projects Roof StructuresFausto GiovannardiNo ratings yet
- Project 1 BriefDocument3 pagesProject 1 Briefapi-289083087100% (1)