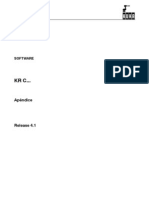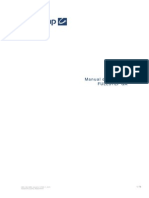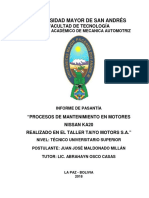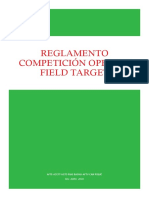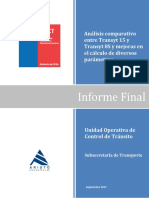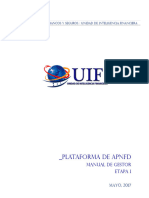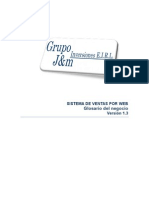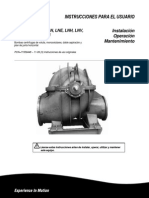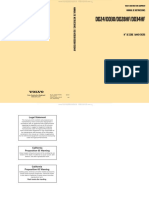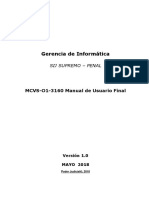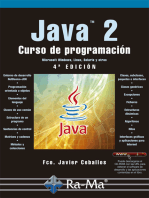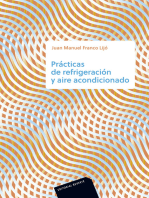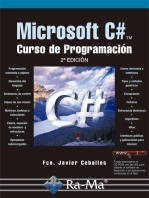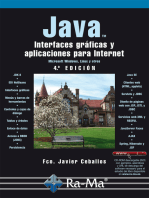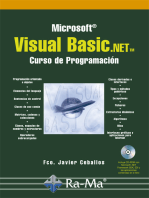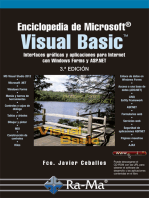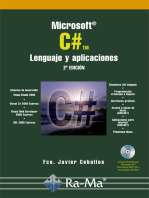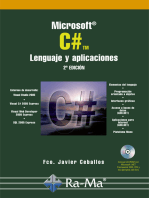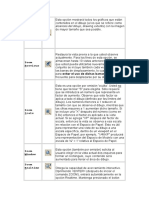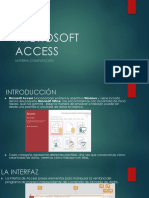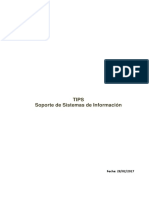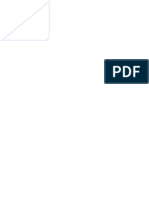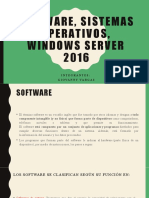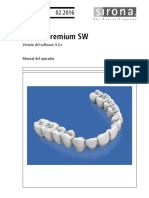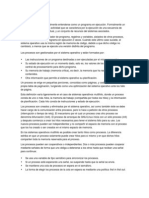Professional Documents
Culture Documents
MCVS-O1-3160 Manual de Usuario Del NCPP
Uploaded by
ROHONALVALERCopyright
Available Formats
Share this document
Did you find this document useful?
Is this content inappropriate?
Report this DocumentCopyright:
Available Formats
MCVS-O1-3160 Manual de Usuario Del NCPP
Uploaded by
ROHONALVALERCopyright:
Available Formats
Gerencia de Informtica
(MANUAL DE USUARIO SIJ NCPP)
MCVS-O1-3160 Manual de Usuario Final
Versin 1.0
Marzo del 2015
2015
MCVS-O1-3160 Manual de Usuario Final
HISTORIAL DEL DOCUMENTO
EDICION
Elaboracin
NOMBRE
CARGO
FECHA
REVISION
FECHA
DESCRPCION
Norca Ramrez Chvez
Analista
20 Marzo 2015
1
Revisin
0
20 de
Marzo Coordinadora
Primera Versin de
Gua 2015
Carmela
Martnez
Surez
20 la
Marzo
Aprobacin
Carmela Martnez Surez Coordinadora
Fecha de Actualizacin: 20/04/2016
Preparado
Implantacin
por:
El
Equipo
de
FIRMA
AUTOR
Norca Ramrez
20 Marzo 2015
Versin: 1.0
Pgina : 2 de 210
MCVS-O1-3160 Manual de Usuario Final
INDICE
1
HISTORIAL DEL DOCUMENTO.................................................................................2
OBJETIVO DEL SISTEMA..........................................................................................7
ALCANCE DEL SISTEMA..........................................................................................7
DESCRIPCION GENERAL DEL SISTEMA.................................................................7
FUNCIONALIDAD DEL SISTEMA..............................................................................7
5.1
MDULO DE ACCESO...........................................................................................7
4.1.1
RECONECTARSE.........................................................................................8
4.1.2
CAMBIO DE CLAVE.....................................................................................9
4.2
Mdulo de Administracin de Audiencias........................................................9
4.3
Mdulo Colegiado de Sala...............................................................................19
4.4
Mdulo de Programacin de Turnos...............................................................22
4.5
Mdulo de Ingresos..........................................................................................22
4.5.1
INGRESO DE EXPEDIENTES....................................................................22
4.5.2
INGRESO DE PEDIDOS ESPECIALES.....................................................27
4.5.3
ACCESO DIRECTO A OPERACIONES CON EXPEDIENTES...................31
4.5.4
BSQUEDA POR NMERO DE EXPEDIENTE FISCAL...........................32
4.6
Mdulo de Digitalizacin de Escritos..............................................................33
4.6.1
PROCESAMIENTO DIGITAL DE ESCRITOS.............................................33
4.6.2
PARA REALIZAR EL ESCANEO DE DOCUMENTOS...............................33
4.6.3
PARA REALIZAR EL ESCANEO DE LOS DOCUMENTOS:......................33
4.6.4
EN EL MEN DEL ESCNER....................................................................33
4.6.5
EL ESCNER LEE EL ESCRITO...............................................................33
4.6.6
PARA REALIZAR EL PROCESAMIENTO EN EL SISTEMA:...................33
4.6.7
EN CASO QUE SE MUESTRE ALGN DATO ERRNEO DE UN
ESCRITO DIGITALIZADO.........................................................................................34
4.6.8
PARA PROCESAR LOS ESCRITOS..........................................................36
4.6.9
EN CASO SE SIGAN DIGITALIZANDO MS ESCRITOS Y NO SE
MUESTRAN EN EL SISTEMA..................................................................................36
4.6.11 EL SISTEMA PERMITIR AL USUARIO DE LA MESA DE PARTES
ASOCIAR UN ARCHIVO PDF..................................................................................37
4.6.12 OPCIN ADJUNTAR ARCHIVO PDF........................................................39
4.6.13 SELECCIN EL ARCHIVO DIGITAL EN FORMATO PDF..........................39
4.6.14 PROCESAR ARCHIVO PDF.......................................................................40
4.6.15 MDULO DE DIGITALIZACIN DE ESCRITOS........................................40
4.7
Mdulo de Programacin de Audiencias........................................................41
4.8
Mdulo de Custodia de Audio..........................................................................54
4.9
Mdulo de Lector N CD...................................................................................63
4.10 Mdulo de Realizacin de Audiencias............................................................64
4.11 Mdulo de Operacin con Expedientes..........................................................82
4.11.1 LISTADO DE EXPEDIENTE.......................................................................82
4.11.2 RECEPCIN DE EXPEDIENTE..................................................................83
4.11.3 DETALLE DE EXPEDIENTE.......................................................................83
4.11.4 CONSTANCIA DE EXPEDIENTE...............................................................85
4.11.5 SEGUIMIENTO DE EXPEDIENTE..............................................................86
4.11.6 CARTULA DE EXPEDIENTE...................................................................86
Fecha de Actualizacin: 20/04/2016
Preparado
Implantacin
por:
El
Equipo
de
Versin: 1.0
Pgina : 3 de 210
MCVS-O1-3160 Manual de Usuario Final
4.11.7 ACCESO DIRECTO A INGRESO DE EXPEDIENTES................................87
4.11.8 EDITOR DE RESOLUCIONES...................................................................88
4.11.9 DESCARGO DE RESOLUCIONES..........................................................100
4.11.10
REVISAR...............................................................................................111
4.11.11
ACTUALIZAR EXPEDIENTE................................................................119
4.11.12
CREAR INCIDENTES...........................................................................122
4.11.13
ANULAR EXPEDIENTE........................................................................123
4.11.14
DESANULAR EXPEDIENTE.................................................................124
4.11.15
NOTIFICACIN DE UNA RESOLUCIN..............................................125
4.11.16
INGRESO DE DOCUMENTOS..............................................................137
4.11.17
REDISTRIBUCIN DE EXPEDIENTES................................................141
4.11.18
RECEPCIONAR EXPEDIENTES..........................................................142
4.12 Mdulo de Solicitud/ Recepcin de Expedientes.........................................143
4.12.1 RECEPCIN DE DOCUMENTOS.............................................................143
4.13 Mdulo de TV Audiencia................................................................................144
4.14 Mdulo Pedidos Especiales...........................................................................146
4.15 Mdulo de Corte CDG.....................................................................................146
4.15.1 PROGRAMACIN DE CORTE.................................................................146
4.15.2 GUA DE REMISIN DE CORTE..............................................................148
4.15.3 LISTA DE PREVENCIONES A AUTORIZAR............................................149
4.15.4 LISTA DE USUARIOS PARA EL CONTROL DE REDISTRIBUCIN.......150
4.16 Mdulo Administrador de Distribucin.........................................................152
4.16.1 SALIDA DE EXPEDIENTES.....................................................................152
4.16.2 CDULAS DE NOTIFICACIN................................................................157
4.16.3 LISTADO DE GUAS DE ENTREGA........................................................162
4.16.4 CONSULTA DE GUAS DE ENTREGA DE CDULAS DE NOTIFICACIN
164
4.16.5 CONSULTA DE GUAS DE ENTREGA DE CDULAS DE EXPEDIENTES
165
4.17 Mdulo Lectora...............................................................................................165
4.17.1 RECEPCIN DE EXPEDIENTES Y CDULAS DE NOTIFICACIN.......166
4.17.2 CARGO DE RECEPCIN DE DOCUMENTOS........................................170
4.18 Mdulo de Reasignacin de Expedientes.....................................................170
4.18.1 POR NMERO DE EXPEDIENTE............................................................170
4.18.2 POR ESPECIALISTA................................................................................171
4.19 Mdulo de Elevacin de Expedientes...........................................................172
4.19.1 EXPEDIENTE PARA ELEVAR..................................................................172
4.19.2 BANDEJA DE ELEVACIN......................................................................174
4.20 Mdulo de Expedientes Elevados.................................................................175
4.20.1 RECEPCIN.............................................................................................175
4.20.2 LISTADO DE EXPEDIENTES ELEVADOS RECEPCIONADOS..............176
4.21 Mdulo de Devolucin de Instancia Superior...............................................177
4.21.1 DEVOLUCIN DE EXPEDIENTES...........................................................177
4.21.2 LISTADO DE EXPEDIENTES RECEPCIONADOS...................................178
4.22 Mdulo de RENIEC........................................................................................179
4.22.1 CONSULTA A RENIEC POR NOMBRES O DNI......................................179
4.23 Mdulo SINOE.................................................................................................181
4.23.1 INGRESO AL SISTEMA...........................................................................181
4.23.2 LISTADO O BSQUEDA DE EXPEDIENTES..........................................181
4.23.3 SELECCIN DEL EXPEDIENTE..............................................................182
4.23.4 CREACIN DE RESOLUCIN.................................................................182
4.23.5 PROYECTAR O REDACTAR RESOLUCIN...........................................182
Fecha de Actualizacin: 20/04/2016
Preparado
Implantacin
por:
El
Equipo
de
Versin: 1.0
Pgina : 4 de 210
MCVS-O1-3160 Manual de Usuario Final
4.23.6 GUARDAR O REGISTRAR RESOLUCIN..............................................183
4.23.7 ENVIAR PROYECTO DE RESOLUCIN A DESPACHO.........................184
4.23.8 SELECCIN DE REGISTRO....................................................................184
4.23.9 CONFIRMACIN DE ENVO....................................................................185
4.23.10
INDICADOR DE ENVO EXITOSO........................................................185
4.23.11
APROBAR O DESAPROBAR PROYECTO DE RESOLUCIN...........186
4.23.12
DAR VISTO A RESOLUCIN APROBADA O CORREGIR RESOLUCIN
OBSERVADA..........................................................................................................187
4.23.13
USUARIO Y CLAVE PARA FIRMA ELECTRNICA.............................188
4.23.14
RESOLUCIN VISADA........................................................................188
4.24 DESCARGA Y NOTIFICACIN DE LA RESOLUCIN...................................189
4.24.1 LISTADO DE EXPEDIENTE.....................................................................189
4.24.2 LLENAR FORMATO DE RESOLUCIN...................................................189
4.24.3 LLENAR FORMATO DE CEDULAS DE NOTIFICACIN.........................191
4.24.4 DESCARGAR RESOLUCIN...................................................................192
4.25 DIGITALIZACIN DE ANEXOS.......................................................................194
4.25.1 DIGITALIZAR LOS ANEXOS DE LAS CEDULAS DE NOTIFICACIN...194
4.25.2 ASOCIAR LOS ANEXOS DIGITALIZADOS CON LAS CEDULAS DE
NOTIFICACIN ELECTRNICA............................................................................194
4.25.3 SELECCIONAR ANEXOS DIGITALIZADOS POR EL SECRETARIO O
ASISTENTE JUDICIAL...........................................................................................196
4.25.4 SELECCIONAR ESCRITOS DIGITALIZADOS POR MESA DE PARTES 197
4.26 GENERAR GUIA DE SALIDA..........................................................................199
4.26.1 BUSCAR CEDULA DE NOTIFICACIN ELECTRNICA........................199
4.26.2 ENTREGAR CEDULAS DE NOTIFICACIN...........................................200
4.26.3 OBTENER GUA DE ENTREGA DE CEDULAS DE NOTIFICACIN......201
6
CONSULTAS Y REPORTES...................................................................................203
GLOSARIO DE TRMINOS....................................................................................203
GLOSARIO DE PROBLEMAS FRECUENTES.......................................................204
DESCRIPCION DE PERFILES:...............................................................................204
Fecha de Actualizacin: 20/04/2016
Preparado
Implantacin
por:
El
Equipo
de
Versin: 1.0
Pgina : 5 de 210
MCVS-O1-3160 Manual de Usuario Final
OBJETIVO DEL SISTEMA
Servir de apoyo a los usuarios de los Juzgados Especializados en Materia Penal
del poder judicial a fin de realizar el uso correcto SIJ NCPP para poder resolver
los diversos procesos judiciales ingresados como carga procesal
ALCANCE DEL SISTEMA
Los Juzgados Especializados Penal bajo el alcance normativa del Nuevo Cdigo
Procesal Penal.
DESCRIPCION GENERAL DEL SISTEMA
Apoyo y soporte para el manejo del SIJ NCPP del personal jurisdiccional a fin de
resolver en menor plazo procesal los diversos procesos penales.
Cumplimiento de las responsabilidades por perfiles en el manejo del SIJ NCPP
de acuerdo a su funcin.
El acceso al SIJ NCPP se realiza mediante usuario y clave, designado al personal
jurisdiccional
La seguridad que proporciona el SIJ NCPP respecto al trabajo procesal que
realiza el personal jurisdiccional se visualiza en su totalidad.
La informacin que proporciona al usuario externo (Litigantes y Partes Procesales)
es confiable a fin poder informar, en qu estado esta los expediente penales bajo
la normativa el Nuevo Cdigo Procesal Penal.
FUNCIONALIDAD DEL SISTEMA
5.1 Mdulo de Acceso.
Permite al usuario poder acceder al sistema y hacer uso de las funcionalidades del
mismo, mediante mdulos, segn el perfil.
a)
Para acceder al sistema hacer doble clic en el acceso directo del escritorio <
>, ingresar con su Usuario y Clave; luego, presionar la tecla <Enter>.
Fecha de Actualizacin: 20/04/2016
Preparado
Implantacin
por:
El
Equipo
de
Versin: 1.0
Pgina : 6 de 210
MCVS-O1-3160 Manual de Usuario Final
Figura 1: Acceso al SIJ Expedientes (NCPP).
b) Al ingresar de manera correcta al sistema se mostrar la siguiente pantalla,
en donde se visualizan los mdulos a los cuales tiene acceso el perfil.
Figura 2: Mdulos del Perfil Jefe CDG.
4.1.1
RECONECTARSE.
Permite volver a conectarse al SIJ con otro usuario. Al hacer clic en el botn de la barra
de Herramientas <Reconectarse>, el sistema volver a solicitar que ingrese el usuario y
clave de seguridad para acceder al sistema.
Figura 3: Mdulos del Sistema de Expedientes Reconectarse.
Fecha de Actualizacin: 20/04/2016
Preparado
Implantacin
por:
El
Equipo
de
Versin: 1.0
Pgina : 7 de 210
MCVS-O1-3160 Manual de Usuario Final
4.1.2
CAMBIO DE CLAVE.
Para cambiar la clave, hacer clic en la opcin <Clave>; luego, digite su clave anterior e
ingrese y confirme la nueva clave; para grabar, hacer clic en la opcin <Guardar>.
Figura 4: Acceso al Cambio de Clave.
Figura 5: Cambiar Clave de ACCESO.
4.2 Mdulo de Administracin de Audiencias.
Para iniciar, hacer clic en el mdulo <
>, con este mdulo se puede
hacer la configuracin de las Salas dentro y fuera de la Sede, el Personal, las
Instancias, servidores y dems.
a) Para Administrar las Salas de Audiencias, se debe ingresar a la opcin <Sala>, en
dnde se visualizar todas las Salas de Audiencia Registradas.
Fecha de Actualizacin: 20/04/2016
Preparado
Implantacin
por:
El
Equipo
de
Versin: 1.0
Pgina : 8 de 210
MCVS-O1-3160 Manual de Usuario Final
Figura 6: Salas de Audiencia.
b) Si se quiere registrar una nueva Sala de Audiencia, elegir la opcin <Nuevo>, se elige
la Ubicacin (EN LA SEDE/FUERA DE LA SEDE), la situacin (PROGRAMABLE/NO
PROGRAMABLE); se ingresa el Nombre del Lugar, y se mantiene el Estado de la
Sala en (HABILITADA).
Figura 7: Nueva Sala.
c) Se registrarn los equipos asociadas a la Salas con la opcin <Insertar> o para
eliminar, con la opcin <Eliminar>; finalmente, para guardar los cambios elegir la
opcin <Grabar>.
Figura 8: Grabar Nueva sala.
Fecha de Actualizacin: 20/04/2016
Preparado
Implantacin
por:
El
Equipo
de
Versin: 1.0
Pgina : 9 de 210
MCVS-O1-3160 Manual de Usuario Final
Figura 9: Aviso de registro de Sala de Audiencia.
d) Tambin, con la opcin <Editar>. se puede desprogramar, deshabilitar y/o desasociar
equipos en una Sala, eligiendo: el campo Situacin: <NO PROGRAMABLE>; el
campo Estado: <DESHABILITADA>; seleccionando el equipo y haciendo clic en la
opcin <Eliminar tem>. Finalmente, para registrar la informacin, se deber hacer
clic en la opcin <Grabar>.
La sala se distinguir por estar con texto de color ROJO.
Figura 10: Deshabilitar Sala de Audiencia.
Figura 11: Aviso de registro de Sala de Audiencia.
e) Para registrar una nueva Sala de Audiencia FUERA DE LA SEDE, elegir la opcin
<Nuevo>, elegir <Penal>, seleccionar el Penal donde se ubicara la sala de audiencia,
elegir la Ubicacin (FUERA DE LA SEDE), la situacin (PROGRAMABLE/NO
PROGRAMABLE); se ingresa el Nombre del Lugar, y se mantiene el Estado de la
Sala en (HABILITADA).
Fecha de Actualizacin: 20/04/2016
Preparado
Implantacin
por:
El
Equipo
de
Versin: 1.0
Pgina : 10 de 210
MCVS-O1-3160 Manual de Usuario Final
Figura 12 : Nueva Sala.
f) Para asignar personal a la Sala de Audiencia, elegir la opcin <Personal> y luego
seleccionar el Perfil.
Figura 13: Asignacin del Personal a la Sala de Audiencia.
g) Seleccionar al Personal, hacer check a las Salas de Audiencia y hacer clic en la
opcin <Insertar> de la Barra de Herramientas para agregar las Salas.
Fecha de Actualizacin: 20/04/2016
Preparado
Implantacin
por:
El
Equipo
de
Versin: 1.0
Pgina : 11 de 210
MCVS-O1-3160 Manual de Usuario Final
Figura 14: Insertar personal a Salas de Audiencia.
h) Luego hacer clic en la opcin <Grabar> para registrar los cambios efectuados.
Figura 15: Registrar los Cambios.
i) Si se desea desactivar la sala para el usuario, Hacer check sobre el recuadro
seleccionado cambiado a un recuadro en blanco y hacer clic en la opcin <Grabar>;
Este cambio, estar diferenciado con el texto de color ROJO.
Figura 16: Actualizar personal a sala de audiencia.
Fecha de Actualizacin: 20/04/2016
Preparado
Implantacin
por:
El
Equipo
de
Versin: 1.0
Pgina : 12 de 210
MCVS-O1-3160 Manual de Usuario Final
j) Para asignar las Instancias Judiciales a una sala de audiencia por Sede Judicial, se
visualizar las salas de audiencias y en la parte inferior todas las dependencias; Para
realizar la asignacin, se debe seleccionar la Sala de Audiencia; luego, hacer check
sobre las Dependencias Judiciales; y hacer clic en la opcin <Insertar>.
Figura 17: Asignacin de Instancias.
Fecha de Actualizacin: 20/04/2016
Preparado
Implantacin
por:
El
Equipo
de
Versin: 1.0
Pgina : 13 de 210
MCVS-O1-3160 Manual de Usuario Final
k) Ya seleccionado las Dependencias judiciales que van a trabajar en la Sala de
Audiencia, se debe registrada la informacin con la opcin <Grabar> de la Barra de
Herramientas.
Figura 18: Guardar Asignacin de Instancias.
En la opcin <Tipo de Juzgado> el Administrador del Mdulo Penal se podr configurar
las los tipo de Audiencias que se llevaran a cabo en cada tipo de rgano Jurisdiccional. Si
la audiencia est marcada con un check, esta ha sido asignada; caso contrario, si est en
blanco, no se habr asignado nada; para guardar los cambios se debe hacer clic en la
opcin <Grabar>.
Figura 19: Asignacin de Audiencias a Tipo de Juzgado.
Fecha de Actualizacin: 20/04/2016
Preparado
Implantacin
por:
El
Equipo
de
Versin: 1.0
Pgina : 14 de 210
MCVS-O1-3160 Manual de Usuario Final
Con la Opcin <FTP> se Configura las direcciones IP de los Servidores y el Usuario y
Clave que tendr acceso a los mismos.
Figura 20: Configuracin FTP.
l) Para Editar alguno de ellos, debe hacer check en el recuadro en blanco, hacer clic en
la Opcin <Editar>, ingresar las modificaciones deseadas y luego hacer clic en
<Grabar>.
Figura 21: Editar Configuracin FTP.
m) Con la Opcin <Asignar jefes> se visualizar por sede, una lista de coordinadores de
Audiencias y de Causas Jurisdiccionales, donde se podrn formar los equipos de
audiencia.
Fecha de Actualizacin: 20/04/2016
Preparado
Implantacin
por:
El
Equipo
de
Versin: 1.0
Pgina : 15 de 210
MCVS-O1-3160 Manual de Usuario Final
Figura 22: Asignacin de asistentes de Audio por Coordinador.
n) Para realizar esta asignacin seleccionar el coordinador luego activar las casillas
segn sea los asistentes de audio que correspondan. Finalmente, para guardar los
cambios en la opcin <Grabar>.
Figura 23: Grabar Asignacin de asistentes de Audio por coordinador.
o) Se podr realizar la configuracin de reportes de acuerdo a la seleccin de perfiles.
Para acceder a esta opcin elegir <Config. Rpt>.
Figura 24: Configuracin de Reportes.
p) La ventana muestra una lista de reportes donde se seleccionar las casillas por cada
reporte que desee asignar, luego utilizar el botn <
>, Para guardar los cambios en
la opcin <Grabar>.
Fecha de Actualizacin: 20/04/2016
Preparado
Implantacin
por:
El
Equipo
de
Versin: 1.0
Pgina : 16 de 210
MCVS-O1-3160 Manual de Usuario Final
Figura 25: Insertar Reportes por Perfil.
q) Para quitar las opciones asignadas al perfil se deber seleccionar los reportes a
quitar, luego se utilizar el botn <
<Grabar>.
>, Para guardar los cambios en la opcin
Figura 26: Quitar Reportes a Perfil.
r) El botn <Subir FTP> muestra la pestaa de los archivos digitalizados como son:
Documentos Digitalizados, Actas de Audiencia, Audios de Audiencia del Servidor
FTP de la Sub Sede al Servidor Central.
Fecha de Actualizacin: 20/04/2016
Preparado
Implantacin
por:
El
Equipo
de
Versin: 1.0
Pgina : 17 de 210
MCVS-O1-3160 Manual de Usuario Final
Figura 27: Documentos Digitalizados.
4.3 Mdulo Colegiado de Sala.
a) Se visualizar por sede, la lista de colegiados que integraran la sala, donde se podr
formar el equipo de colegiado para la sala.
Figura 28: Asignacin de un Colegiado a Sala.
b) Para realizar esta asignacin seleccionar la sala luego activar las casillas segn sea
los colegiados que correspondan, luego con el botn <Insertar> se agregan los
colegiados. Finalmente, para guardar los cambios en la opcin <Grabar>.
Fecha de Actualizacin: 20/04/2016
Preparado
Implantacin
por:
El
Equipo
de
Versin: 1.0
Pgina : 18 de 210
MCVS-O1-3160 Manual de Usuario Final
Figura 29: Conformacin de Colegiado.
c)
Si la lista de Colegiados est en blanco, hacer clic en el botn <Agregar> se
visualizara la ventana Relacin de Vocales por Sala elegimos la sala y damos un
check en la relacin de vocales y luego damos clic en el botn <Aceptar>.
Figura 30: Relacin de Vocales por Sala
Fecha de Actualizacin: 20/04/2016
Preparado
Implantacin
por:
El
Equipo
de
Versin: 1.0
Pgina : 19 de 210
MCVS-O1-3160 Manual de Usuario Final
d) Al aceptar aparecer la relacin de vocales asignados a la Sala finalmente damos clic
en el botn <Guardar> y guardamos los cambios.
Figura 31: Asignacin de los vocales a la Sala
4.4 Mdulo de Programacin de Turnos.
a) Seleccionar el rgano Jurisdiccional, especialidad, ao y mes; luego, hacer clic sobre
la Instancia que se desea hacer la programacin; luego, sobre el calendario elegir las
fechas de la programacin; finalmente, para guardar, elegir la opcin <Confirmar> de
la Barra de Herramientas.
Fecha de Actualizacin: 20/04/2016
Preparado
Implantacin
por:
El
Equipo
de
Versin: 1.0
Pgina : 20 de 210
MCVS-O1-3160 Manual de Usuario Final
Figura 32: Programacin de Juzgado Especializado.
b) Para modificar se procede a desactivar el check en la instancia y finalmente elegir la
opcin <Confirmar>.
4.5 Mdulo de Ingresos.
4.5.1
Ingreso de Expedientes
Hacer clic en <
> para abrir la ventana de Ingreso de Expedientes;
seleccionar el Motivo de Ingreso, Proceso, Procedencia; luego digite la cantidad de
Cuadernos y Folios, ingresar los datos de fiscala, Comisara, el Hecho y la Sumilla.
Fecha de Actualizacin: 20/04/2016
Preparado
Implantacin
por:
El
Equipo
de
Versin: 1.0
Pgina : 21 de 210
MCVS-O1-3160 Manual de Usuario Final
Figura 33: Ingreso de Expedientes.
a) Seleccionar a la parte Imputada y hacer clic en la opcin <Ins. Delitos> de la Barra de
Herramientas, para agregar los delitos del Imputado, seleccionar la Condicin y el
Artculo, elegir <Insertar> si los delitos son ms de uno y agregue otros nombres para
el imputado si los tuviese, finalmente, <Aceptar>.
Tambin se puede hacer una bsqueda rpida de los delitos, click en <Ins.Delitos> de
la Barra de Herramientas y presionar barra espaciadora: Muestra la ventana
<Bsqueda de Delitos> digitamos el Art. O descripcin del delito, para seleccionar
delito, click en botn <Aceptar>.
Fecha de Actualizacin: 20/04/2016
Preparado
Implantacin
por:
El
Equipo
de
Versin: 1.0
Pgina : 22 de 210
MCVS-O1-3160 Manual de Usuario Final
Figura 34: Bsqueda de Delitos
Figura 35: Registro de Delitos.
b) Despus de hacer <Aceptar> en la ventana de Delitos, automticamente se regresa a
la ventana principal (Ingreso de expedientes), se debe ir a la Barra de Herramientas y
elegir la opcin <Confirmar>, el sistema automticamente asigna el expediente
aleatoria y equitativamente a la Sala competente.
Figura 36: Asignacin de Expediente.
Fecha de Actualizacin: 20/04/2016
Preparado
Implantacin
por:
El
Equipo
de
Versin: 1.0
Pgina : 23 de 210
MCVS-O1-3160 Manual de Usuario Final
c) Elegir la Opcin <Cargo> de la Barra de Herramientas para abrir la Ventana Cargo de
Ingreso de Expedientes y finalmente elegir la opcin <Imprimir>.
Figura 37: Cargo de Ingreso de Expediente.
Fecha de Actualizacin: 20/04/2016
Preparado
Implantacin
por:
El
Equipo
de
Versin: 1.0
Pgina : 24 de 210
MCVS-O1-3160 Manual de Usuario Final
d) Elegir la Opcin <Modificar> para modificar los datos, aparecer la clave y usuario del
Jefe CDG, al dar clic en el botn <Aceptar> se visualizaran los datos con fondo
blanco las cuales se podrn modificar; luego procedemos a guardar los cambios con
la opcin <Confirmar>.
Figura 38: Modificar el Ingreso de Expediente.
Figura 39: Confirmar el Ingreso de Expediente.
Fecha de Actualizacin: 20/04/2016
Preparado
Implantacin
por:
El
Equipo
de
Versin: 1.0
Pgina : 25 de 210
MCVS-O1-3160 Manual de Usuario Final
4.5.2
Ingreso de Pedidos Especiales
Hacer clic en la opcin <
> en la barra de herramientas, automticamente
el sistema presentar la ventana de Validacin de Aranceles y Cdulas, la cual se
encuentra dividida en las siguientes secciones: <Aranceles> y <Certificados de
Depsito>.
- <Aranceles>: Seleccionar el tipo de tasa a registrar, Seleccionar la especialidad,
Ingresar el nmero de comprobante y monto de la tasa, Ingresar fecha de emisin de
la tasa; luego, presionar <Enter>.
Figura 40: Validacin de Aranceles.
- Se debe registrar los datos de voucher como hora y monto.
Figura 41: Ingresar datos del voucher.
-
Luego pasar a la parte inferior de la pantalla, mostrando el estado de dicha
tasa la cual puede ser Pendiente, Aprobado o Falso, lo cual permite llevar
un control de las tasas emitidas.
Fecha de Actualizacin: 20/04/2016
Preparado
Implantacin
por:
El
Equipo
de
Versin: 1.0
Pgina : 26 de 210
MCVS-O1-3160 Manual de Usuario Final
Figura 42: Validacin de Aranceles.
-
Luego de ingresar las tasas respectivas, dar clic en el botn
<Aceptar>; El sistema emitir el siguiente mensaje, si desea
registrar las cdulas, de un clic en la opcin <No>.
Figura 43: Desea ingresar cdula
-
<Certificados de Depsito>: Seleccionar el motivo de ingreso del
depsito judicial, ingresar el nmero de depsito, la fecha de
emisin del depsito, tipo de moneda y el monto. Luego dar <Enter>
y luego clic en el botn <Aceptar>.
Fecha de Actualizacin: 20/04/2016
Preparado
Implantacin
por:
El
Equipo
de
Versin: 1.0
Pgina : 27 de 210
MCVS-O1-3160 Manual de Usuario Final
Figura 44: Certificados de Depsitos
Figura 45: Insertar Certificados de Depsitos
Para continuar, seleccionar el rgano. Jurisdiccional y la Especialidad; Tipo de Pedido,
Solicitante, Nro. de Expediente, Fojas, Agraviado, Inculpado, observaciones y para
guardar hacer clic en la opcin <Grabar> de la Barra de Herramientas.
Fecha de Actualizacin: 20/04/2016
Preparado
Implantacin
por:
El
Equipo
de
Versin: 1.0
Pgina : 28 de 210
MCVS-O1-3160 Manual de Usuario Final
Figura 46: Acceso a Pedidos Especiales
Figura 47: Registros de Pedido Especial.
Fecha de Actualizacin: 20/04/2016
Preparado
Implantacin
por:
El
Equipo
de
Versin: 1.0
Pgina : 29 de 210
MCVS-O1-3160 Manual de Usuario Final
Figura 48: Cargo de un Pedido Especial.
4.5.3
Acceso Directo a Operaciones con Expedientes
Hacer clic en la opcin <
> en la barra de herramientas.
Figura 49: Listado de Expedientes
Fecha de Actualizacin: 20/04/2016
Preparado
Implantacin
por:
El
Equipo
de
Versin: 1.0
Pgina : 30 de 210
MCVS-O1-3160 Manual de Usuario Final
4.5.4
Bsqueda por nmero de expediente fiscal
1. En el mdulo de <Ingresos>, ingresar Los datos del Nmero y Ao de Expediente
Fiscal .-<NEXP FISCAL>, permite digitar diversos caracteres, pero valida al
momento de querer guardar que sean datos slo numricos( esto por
salvaguardar la data de expedientes anteriores al cambio del presente
requerimiento).-< AO EXP FISCAL>, Permite digitar slo datos numricos.
Figura 50: Nmero de expedientes Fiscal
2. Al realizar la bsqueda, en la pestaa <Denun. Gua/Exp. Fiscal>, ingresar los
datos <Nro. Exp. Fiscal> y <Ao de Exp. Fiscal>
Figura 51: Busqueda de expedientes Fiscal.
Fecha de Actualizacin: 20/04/2016
Preparado
Implantacin
por:
El
Equipo
de
Versin: 1.0
Pgina : 31 de 210
MCVS-O1-3160 Manual de Usuario Final
4.6 Mdulo de Digitalizacin de Escritos
4.6.1
Procesamiento digital de escritos
Permite al Auxiliar de Atencin al Pblico, digitalizar los escritos ingresados en mesa
de partes mediante un scanner y procesarlos automticamente, para ser registrados
en el sistema.
4.6.2
Para Realizar el escaneo de documentos
4.6.3
Para realizar el escaneo de los Documentos:
4.6.4
En el men del escner.
se elige la opcin Flujo de trabajo, luego Poder Judicial y luego Escrito; Ah se
ingresa el nmero de escrito el cual debe contener Ao del Escrito y el N de
Escrito. Por ejemplo: 13722-2015. Finalmente, despus de ingresar el Nmero
de Escrito se elige la opcin <Aceptar>.
4.6.5
El escner lee el escrito.
que se encuentra en su bandeja de entrada y empieza la digitalizacin del
documento.
4.6.6
Para realizar el Procesamiento en el Sistema:
Luego que se realiza la digitalizacin. Ingresar al Mdulo de Digitalizacin
documento de Escritos <
> del Sistema, Este muestra un listado de
todos los escritos escaneados con sus respectivos datos.
Fecha de Actualizacin: 20/04/2016
Preparado
Implantacin
por:
El
Equipo
de
Versin: 1.0
Pgina : 32 de 210
MCVS-O1-3160 Manual de Usuario Final
Figura 52: Listado de Escritos Digitalizados.
4.6.7
En caso que se muestre algn dato errneo de un escrito digitalizado
esto se puede corregir realizando doble clic en la primera columna y en la
correspondiente fila del escrito. Al realizar esto se muestra una pantalla donde
se puede hacer los cambios a los datos del escrito.
Figura 53: Bsqueda de Escrito.
Fecha de Actualizacin: 20/04/2016
Preparado
Implantacin
por:
El
Equipo
de
Versin: 1.0
Pgina : 33 de 210
MCVS-O1-3160 Manual de Usuario Final
Figura 54: Listado de Escritos Digitalizados.
Fecha de Actualizacin: 20/04/2016
Preparado
Implantacin
por:
El
Equipo
de
Versin: 1.0
Pgina : 34 de 210
MCVS-O1-3160 Manual de Usuario Final
4.6.8
Para procesar los escritos
se elige la opcin <Procesar> de la Barra de Herramientas. Con esa opcin se
registra todos los escritos digitalizados en el sistema.
Figura 55: Procesar de Escritos Digitalizados.
Figura 56: Listado de Escritos Digitalizados.
4.6.9
En caso se sigan digitalizando ms escritos y no se muestran en el
sistema
se elige la opcin <Actualizar>. Esto permitir la visualizacin de los ltimos
escritos digitalizados.
Fecha de Actualizacin: 20/04/2016
Preparado
Implantacin
por:
El
Equipo
de
Versin: 1.0
Pgina : 35 de 210
MCVS-O1-3160 Manual de Usuario Final
4.6.10 En la parte superior de la pantalla se muestra un men con las siguiente
opciones:
<Actualizar>, esto actualiza los nuevos documentos procesados.
<Procesar>, procesa todos documentos escaneados en el Sistema.
<Quitar>, Elimina el o los documentos escaneados seleccionados.
Figura 57: Acciones del Mdulo de Digitalizacin de escritos.
4.6.11 El sistema permitir al usuario de la mesa de partes asociar un archivo
El usuario que presenta una de las partes al expediente que se esta ingresando,
para ello se deber seleccionar la opcin Adjuntar (
Fecha de Actualizacin: 20/04/2016
Preparado
Implantacin
por:
El
Equipo
de
Versin: 1.0
Pgina : 36 de 210
MCVS-O1-3160 Manual de Usuario Final
Figura 58: Opcin Adjuntar un archivo PDF presentado por las partes
Fecha de Actualizacin: 20/04/2016
Preparado
Implantacin
por:
El
Equipo
de
Versin: 1.0
Pgina : 37 de 210
MCVS-O1-3160 Manual de Usuario Final
4.6.12 Opcin Adjuntar (
) archivo PDF
se mostrara una ventana la cual permitir seleccionar e el archivo Digital en
PDF que puede estar en la PC o en un disco extrable que ha sido presentado
por alguna de las partes. (Se busca el archivo pdf presentado por la parte,
dentro de la PC o alguna unidad extrable.
Figura 59: Opcin Adjuntar un archivo PDF.
4.6.13 Seleccin el archivo Digital en formato PDF.
se da clicks en la opcin <Procesar>, el sistema mostrara el siguiente mensaje
Fecha de Actualizacin: 20/04/2016
Preparado
Implantacin
por:
El
Equipo
de
Versin: 1.0
Pgina : 38 de 210
MCVS-O1-3160 Manual de Usuario Final
Figura 60: Procesar archivo PDF.
4.6.14 Procesar archivo PDF
Luego de haber procesado la operacin, se mostrara un menaje de que El
proceso se ejecuto satisfactoriamente. Una vez procesado ya se puede ir a la
ventana de Digitalizacin de Escritos para ser subido al FTP
Figura 61: Procesar archivo PDF.
4.6.15 Mdulo de Digitalizacin de Escritos
se podr verificar los documentos asociados en PDF presentado por las partes
que ya han sido procesados
Fecha de Actualizacin: 20/04/2016
Preparado
Implantacin
por:
El
Equipo
de
Versin: 1.0
Pgina : 39 de 210
MCVS-O1-3160 Manual de Usuario Final
Figura 62. Impresin del Cargo de Ingreso.
La opcin de Adjuntar (
), que permite al usuario de la mesa de partes asociar
un archivo PDF que presenta una de las partes, se puede trabajar para el ingreso de
Expedientes, Ingreso de Documentos/Escritos o a travs de la opcin Digitalizacin
de Anexos
4.7 Mdulo de Programacin de Audiencias
a) Se podr realizar la programacin de audiencia con el perfil del Secretario o el
designado por la corte, este perfil permitir programar audiencias en las agendas de
los usuarios jurisdiccionales de Sala de Apelaciones correspondientes al expediente
registrado para la programacin de audiencia. Para acceder a esta opcin elegir
<Audiencia> y filtrar por sala de audio.
Figura 503: Mdulo de Programacin de audiencias.
Fecha de Actualizacin: 20/04/2016
Preparado
Implantacin
por:
El
Equipo
de
Versin: 1.0
Pgina : 40 de 210
MCVS-O1-3160 Manual de Usuario Final
Figura 514: Programacin de audiencias.
b) Para realizar una nueva programacin deber considerar la siguiente informacin:
Considerar la sede, el mbito de la sala y la fecha de
programacin de la audiencia.
Se visualizara la lista de las programaciones que se realiz en
la fecha.
Para insertar una nueva programacin elegir la opcin
insertar.
La hora de inicio y fin de la programacin ser por defecto en
un rango de 30 minutos (modificable).
Figura 65: Programacin de audiencias
c) Para ubicar el expediente deber realizar la bsqueda por rgano Jurisdiccional,
Especialidad, N de Expediente, Ao e Incidente, luego <Enter> aparecer el
expediente si no lo encuentra el sistema mostrar un mensaje de que el expediente
no existe. Clic en <Aceptar> para agregar el expediente a la audiencia.
Fecha de Actualizacin: 20/04/2016
Preparado
Implantacin
por:
El
Equipo
de
Versin: 1.0
Pgina : 41 de 210
MCVS-O1-3160 Manual de Usuario Final
Figura 65: Asignar Expediente a una programacin de Audiencia
Figura 66 : Asignar Tipo de actividad segn expediente.
Fecha de Actualizacin: 20/04/2016
Preparado
Implantacin
por:
El
Equipo
de
Versin: 1.0
Pgina : 42 de 210
MCVS-O1-3160 Manual de Usuario Final
Figura 67: Asignar personal que asiste a la audiencia.
d) Despus de todas las consideraciones elegir la opcin <Grabar> generando la
programacin de la Audiencia exitosamente.
Figura 68: Grabacin de actividad.
e) Se podr anular una programacin de audiencia, slo en el caso que no se haya
realizado la audiencia o asignado el usuario de audio. Para realizar esto previamente
se debe seleccionar la audiencia a anular, luego ir a la opcin de <Eliminar> donde se
mostrar el siguiente mensaje.
Fecha de Actualizacin: 20/04/2016
Preparado
Implantacin
por:
El
Equipo
de
Versin: 1.0
Pgina : 43 de 210
MCVS-O1-3160 Manual de Usuario Final
Figura 69: Anular Programacin de Audiencia
f) Se podr Editar una programacin de audiencia, para cambiar la hora, el N de
Expediente o el tipo de audiencia. Para realizar esto previamente se debe seleccionar
la audiencia a editar, luego ir a la opcin de <Editar> donde se mostrar el siguiente
mensaje.
Figura 70: Editar Programacin de Audiencia.
g) Si desea ver la disponibilidad de las salas en el da escogido para la programacin,
debe elegir la opcin <Visualizar> que se presenta a continuacin.
Fecha de Actualizacin: 20/04/2016
Preparado
Implantacin
por:
El
Equipo
de
Versin: 1.0
Pgina : 44 de 210
MCVS-O1-3160 Manual de Usuario Final
Figura 71: Ver disponibilidad de Sala.
h) Para Asignar asistentes de audio, el perfil del coordinador, asignar el asistente de
audio correspondiente al expediente registrado para la programacin de audiencia.
Para acceder a esta opcin elegir <Asistente>. Los asistentes de audio sern
asignados de dos maneras:
Preventiva: Esta opcin presenta una lista del Personal Jurisdiccional; en dnde se
elegir al Asistente de Audio.
Fecha de Actualizacin: 20/04/2016
Preparado
Implantacin
por:
El
Equipo
de
Versin: 1.0
Pgina : 45 de 210
MCVS-O1-3160 Manual de Usuario Final
Figura 72: Asignacin de Asistente de Audio.
Aleatoria: Esta Opcin permite que el sistema automticamente asigne de forma
aleatoria al asistente en una o ms audiencias segn horarios programados haciendo
clic en <Asignar>. Para terminar, se debe ir a la opcin <Guardar>.
Figura 73: Asignacin aleatoria de Asistente de audio.
i) Para el caso en que se quiera hacer la reasignacin en la Programacin de
audiencias de un Juez a otro se podr ir a la opcin <Modificar Programacin>, que
deber ser configurado por el admin.
Figura 74: Modificar Programacin (Reasignacin de un Juez por otro)
Para usar esta opcin el usuario seleccionar la sede, sala de audiencia,
usuario que desea reeemplazar, y al lado izquierdo el nuevo usuario que
participara en la audiencia.
Por cada usuario le aparecer las audiencias que tienen programadas en la
fecha indicada.
El sistema detectara si existen cruces de horario, cuando pase esto aparecer
el icono de color ROJO.
Fecha de Actualizacin: 20/04/2016
Preparado
Implantacin
por:
El
Equipo
de
Versin: 1.0
Pgina : 46 de 210
MCVS-O1-3160 Manual de Usuario Final
Para reasignar deber de seleccionar con check aquellos horarios que no se
crucen y dar reasignar.
Figura 75: Reasignacin de usuarios en Programacin de Audiencias
Fecha de Actualizacin: 20/04/2016
Preparado
Implantacin
por:
El
Equipo
de
Versin: 1.0
Pgina : 47 de 210
MCVS-O1-3160 Manual de Usuario Final
j) En la opcin <Solicitar> se podr encontrar la ubicacin del CD donde se realiz la
audiencia, se elige un check luego la opcin <Grabar> para confirmar los cambios.
Figura 76: Solicitar CD
k) En esta opcin se encontrar los reportes asignados para el Perfil, el usuario puede
consultar e informarse de los Procesos realizados en el NCPP.
Haga clic en <Reporte> de la Barra de Herramientas, despliegue los Reportes con el
cursor o haciendo clic en ellos. Para visualizar el reporte tamao de la pantalla hacer
clic en <Expandir>.
Figura 77: Mdulo de Reportes
Fecha de Actualizacin: 20/04/2016
Preparado
Implantacin
por:
El
Equipo
de
Versin: 1.0
Pgina : 48 de 210
MCVS-O1-3160 Manual de Usuario Final
l) Ubicar el tipo de Reporte <Entrega de CDs por Fecha> y hacer doble clic para entrar
a la ventana de Consulta.
Figura 78 Entrega de CDs de las audiencias realizadas
m) Elegir la opcin <Buscar> de la Barra de Herramientas e ingrese los criterios de
bsqueda requeridos y <Aceptar> para ver el reporte.
Figura 79: Bsqueda por Fechas de la Entrega de CDs por Audiencia.
n) Ubicar el tipo de Reporte <Reporte de Audiencias realizadas> y haga doble clic para
entrar a la ventana de Consulta.
Figura 80: Audiencias realizadas
Fecha de Actualizacin: 20/04/2016
Preparado
Implantacin
por:
El
Equipo
de
Versin: 1.0
Pgina : 49 de 210
MCVS-O1-3160 Manual de Usuario Final
o) Seleccionar el tipo de Reporte <Reporte de Audiencias realizadas> y haga doble
clic para entrar a la ventana de Consulta.
Figura 81: Bsqueda de Audiencias realizadas.
p) Ubicar el tipo de Reporte <Reporte de audiencias programadas por salas> y haga
doble clic para entrar a la ventana de Consulta.
Figura 82: Bsqueda de Audiencias Programadas por Salas.
q) Elija la opcin <Buscar> de la Barra de Herramientas e ingrese los criterios de
bsqueda requeridos y <Aceptar> para ver el reporte.
Fecha de Actualizacin: 20/04/2016
Preparado
Implantacin
por:
El
Equipo
de
Versin: 1.0
Pgina : 50 de 210
MCVS-O1-3160 Manual de Usuario Final
Figura 83: Reporte de Audiencias Programadas por Salas.
r) Ubicar el tipo de Reporte <Reporte de audiencias programadas>. Seleccione la
sede, la Sala de audio y rango de fechas, luego hacer clic en Aceptar.
Figura 84: Audiencias programadas
Figura 85: Reporte de Audiencias Programadas
Fecha de Actualizacin: 20/04/2016
Preparado
Implantacin
por:
El
Equipo
de
Versin: 1.0
Pgina : 51 de 210
MCVS-O1-3160 Manual de Usuario Final
s) Seleccionar el tipo de Reporte <Resumen de audiencias programadas> y haga doble
clic sobre el tipo de Reporte luego hacer clic en el botn de Buscar. Elija la opcin
<Buscar> de la Barra de Herramientas e ingrese los criterios de bsqueda
requeridos y <Aceptar> para ver el reporte.
Figura 86: Buscar Audiencias Programadas
Figura 87: Resumen de Audiencias Programadas
Fecha de Actualizacin: 20/04/2016
Preparado
Implantacin
por:
El
Equipo
de
Versin: 1.0
Pgina : 52 de 210
MCVS-O1-3160 Manual de Usuario Final
4.8 Mdulo de Custodia de Audio.
Elegir la Opcin <Bandeja> para acceder a la ventana de Registro de Atencin de CD
s. Esta opcin nos permite registrar los Cds de las audiencias ya realizadas As
como hacer los prstamos y consultas requeridas.
Figura 88: Bandeja.
a) En la ventana de Registro de Atencin de CD, se muestran las solicitudes de CD
por los siguientes criterios de seleccin:
Solicitudes por Atender; se muestra el listado de todos los pedidos de CD por
entregar.
CD por Recepcionar de Audiencia; se muestra el listado de todos los CD devueltos
de Audiencia pendientes a recepcionar.
Recepcin Realizada; se muestra el listado de todos los CD recepcionados.
Solicitudes Atendidas; se muestra pedidos de CD atendidos.
Figura 89: Registro de Atencin de CD.
Para poder filtrar nos ofrece el sistema bsqueda por filtro: Solicitud por Atender, CD
por Recepcionar de Audiencia, Recepcin Realizada y Solicitudes Atendidas. Luego de
seleccionar el tipo de filtro, luego hacer clic en el botn Grabar.
Fecha de Actualizacin: 20/04/2016
Preparado
Implantacin
por:
El
Equipo
de
Versin: 1.0
Pgina : 53 de 210
MCVS-O1-3160 Manual de Usuario Final
Figura 90: Anulacin de CD.
Para visualizar la etiqueta de las solicitudes atendidas, se hace clic en solicitudes
atendidas luego hacer clic en etiqueta.
Figura 91: Etiqueta de CD.
b) Para imprimir la Etiqueta, hacer clic en la opcin <Imprimir>. Si desea Salir debe
hacer clic en la opcin <Salir>.
Fecha de Actualizacin: 20/04/2016
Preparado
Implantacin
por:
El
Equipo
de
Versin: 1.0
Pgina : 54 de 210
MCVS-O1-3160 Manual de Usuario Final
Figura 92: Impresin de Etiqueta.
c) Si desea ver los movimientos del CD y Realizar entregas de copias de CD,
elegir la Opcin <Cd>.
Figura 93: Movimientos de CD
d) En la Ventana de Movimientos del CD. Se tiene los siguientes Criterios de
Seleccin rgano, Especialidad y Nmero de Expediente.
Fecha de Actualizacin: 20/04/2016
Preparado
Implantacin
por:
El
Equipo
de
Versin: 1.0
Pgina : 55 de 210
MCVS-O1-3160 Manual de Usuario Final
Figura 94: Buscar expediente en movimiento del CD.
e) Luego digitar el Nmero de Expediente (Ao, Nmero e Incidente), hacer
clic en la opcin <Buscar>, se podr visualizar todos los CDs asociados al
Nmero de Expediente digitado.
Figura 95: Listado de CD
f)
A continuacin para visualizar los movimientos de cada CD, hacer clic el
botn de Bsqueda.
Fecha de Actualizacin: 20/04/2016
Preparado
Implantacin
por:
El
Equipo
de
Versin: 1.0
Pgina : 56 de 210
MCVS-O1-3160 Manual de Usuario Final
Figura 95: Movimientos del CD.
g) Si desea entregar una copia del CD, elegir la Audiencia de la cual se
realizara la copia, luego hacer clic en la Opcin de <Entregar>.
Figura 97: Entregas de CD.
h) Despus se comienza a descargar el Audio y videos de la Audiencia Elegida,
en la Direccin local indicada.
Fecha de Actualizacin: 20/04/2016
Preparado
Implantacin
por:
El
Equipo
de
Versin: 1.0
Pgina : 57 de 210
MCVS-O1-3160 Manual de Usuario Final
Figura 98: Direccin de Descarga de Audio y Videos
i)
Para finalizar se ingresa los datos personales a quien se le entrega la copia
de CD, y luego hacer clic en la opcin <Grabar>.
Figura 99: Ingreso de Datos (entrega de Copia CD).
Fecha de Actualizacin: 20/04/2016
Preparado
Implantacin
por:
El
Equipo
de
Versin: 1.0
Pgina : 58 de 210
MCVS-O1-3160 Manual de Usuario Final
Figura 5200: Entrega de CD
j)
Finalmente se genera un nmero de CD para la copia.
Figura 101: Nmero de CD (Copia).
La opcin de Reportes nos permite visualizar el listado de Reportes
conforme al perfil.
Fecha de Actualizacin: 20/04/2016
Preparado
Implantacin
por:
El
Equipo
de
Versin: 1.0
Pgina : 59 de 210
MCVS-O1-3160 Manual de Usuario Final
Figura 102: Listado de Reportes
Reportes de CD:
a.
Entrega y Movimientos de CD, se debe elegir el rgano
Jurisdiccional, Especialidad, N de Expediente, luego hacer clic en el
botn <Aceptar>
Figura 103: Buscar entregas de CD por Expedientes.
b.
Se muestra el listado de todos los CD con sus movimientos, asociado
al Nmero de Expediente. Si desea Imprimir, hacer clic en la opcin
<Imprimir>.Luego hacer clic <Cerrar> para salir del Reporte.
Fecha de Actualizacin: 20/04/2016
Preparado
Implantacin
por:
El
Equipo
de
Versin: 1.0
Pgina : 60 de 210
MCVS-O1-3160 Manual de Usuario Final
Figura 104: Entregas y Movimientos de CD
c.
Reporte de Movimientos de CD por fecha, debe elegir rgano
Jurisdiccional, Especialidad y Nmero de Expediente. Luego hacer clic
en el botn <Aceptar>.
Figura 105: Movimientos de CD por fecha.
d.
Se muestra el listado de los CD asociado al Nmero de Expediente
Digitado. Si desea Imprimir hacer clic en <Imprimir> y salir con la opcin
<Cerrar>.
Figura 106: Movimientos de CD por Expediente
Fecha de Actualizacin: 20/04/2016
Preparado
Implantacin
por:
El
Equipo
de
Versin: 1.0
Pgina : 61 de 210
MCVS-O1-3160 Manual de Usuario Final
e.
Reporte de Entregas de CD por Fecha, se elige la Sede, Fecha Inicial
y Fecha Final. Luego hacer clic en <Aceptar>.
Figura 107: Buscar Copias de CD Entregados.
f.
Se muestra el Listado de Personas a las que se Entreg Copias CDs
de las Audiencias Realizadas, agrupados por nmero de Expediente. Si
desea Imprimir elegir la opcin <Imprimir>, si desea salir elegir la opcin
<Cerrar>.
Figura 108: Listado de Copias de CD Entregados.
4.9
Mdulo de Lector N CD
Para la recepcin del CD a travs de este mdulo se realizar:
a) Para acceder a esta opcin elegir <Recepcin>.
Fecha de Actualizacin: 20/04/2016
Preparado
Implantacin
por:
El
Equipo
de
Versin: 1.0
Pgina : 62 de 210
MCVS-O1-3160 Manual de Usuario Final
Figura 109: Recepcin de CD
b) Se insertar a la lista con la opcin <buscar>, o automticamente con el
lector de cdigo de barra, con la opcin <Grabar> el CD pasar a estado
recepcionado.
Figura 110: Grabar Recepcin de CD.
4.10 Mdulo de Realizacin de Audiencias
a) En la ventana Listado de Audiencias se muestran todas las audiencias bajo
los siguientes criterios de seleccin: Nombre de Sede, Fecha de Inicio,
Fecha de Fin, Sala de Audio y Estado de programaciones de Audiencia
(Programado / Realizado / No Realizado / Todos) por defecto se visualizan
todas las audiencias y se filtran de acuerdo a la opcin elegida.
Fecha de Actualizacin: 20/04/2016
Preparado
Implantacin
por:
El
Equipo
de
Versin: 1.0
Pgina : 63 de 210
MCVS-O1-3160 Manual de Usuario Final
Figura 111: Consulta de programaciones de audiencias.
b) Para registrar una nueva audiencia se deber elegir la programacin
deseada y elegir < Registrar > en la barra de herramientas.
Figura 53: Registrar la Audiencia.
c) Una vez dentro de la ventana <Registrar> se deber tomar asistencia a las
partes para lo cual hacer clic en <Asistencia>.
Fecha de Actualizacin: 20/04/2016
Preparado
Implantacin
por:
El
Equipo
de
Versin: 1.0
Pgina : 64 de 210
MCVS-O1-3160 Manual de Usuario Final
Figura 54: Asistencia Audiencia.
Luego en la ventana de Asistencia de Partes, elegir las partes presentes en la
Audiencia para lo cual hacer check por cada parte en la columna de asistencia.
Fecha de Actualizacin: 20/04/2016
Preparado
Implantacin
por:
El
Equipo
de
Versin: 1.0
Pgina : 65 de 210
MCVS-O1-3160 Manual de Usuario Final
Figura 55: Asistencia de Partes.
d) Adicionalmente, hay un men que se activa haciendo clic derecho en donde
se encuentran los sujetos procesales (partes). El men contiene las
siguientes funcionalidades: Editar, Insertar, Eliminar y Activar. Para realizar
las opciones de Editar, Eliminar y Activar del men se debe escoger el
registro dando check en la columna <MODIFICAR>. Para grabar los cambios
se hace un clic en el botn <Aceptar>.
Figura 56: Modificacin de Datos de las Partes.
Fecha de Actualizacin: 20/04/2016
Preparado
Implantacin
por:
El
Equipo
de
Versin: 1.0
Pgina : 66 de 210
MCVS-O1-3160 Manual de Usuario Final
Figura 57: Grabar Modificacin de Datos de las Partes.
Figura 58: Confirmacin de Cambios Realizados.
e) Luego se procede a dar inicio a la Audiencia y hacer clic en el botn <Inicio>
para Indicar el comienzo de la Audiencia.
Figura 59: Inicio de la Audiencia
Figura 60: Se dar INICIO a la Audiencia
Fecha de Actualizacin: 20/04/2016
Preparado
Implantacin
por:
El
Equipo
de
Versin: 1.0
Pgina : 67 de 210
MCVS-O1-3160 Manual de Usuario Final
AUDIO GRABER:
f) Para grabar la Audiencia, Hacer clic en el icono de la mano (Audiograbber).
Automticamente se abrir el Audiograbber.
Figura 61: Grabacin de Audiencia.
g) A continuacin, hacer clic en el men <Archivo> y seleccionar la opcin
<Grabacin por entrada de Lnea>.
Figura 62: Grabacin por Entrada de Lnea.
h) Luego, del Men <Archivo>, seleccionar la opcin <Cargar nombre de
Pista>.
Figura 63: Cargar Nombre de Pista.
Fecha de Actualizacin: 20/04/2016
Preparado
Implantacin
por:
El
Equipo
de
Versin: 1.0
Pgina : 68 de 210
MCVS-O1-3160 Manual de Usuario Final
i)
Luego, seleccionar la carpeta donde se guardan los archivos *.Nam,
seleccionar el archivo correspondiente al expediente que se va a generar la
audiencia y hacer clic en la opcin <Abrir>.
Figura 64: Seleccionar Nombre de Pista.
j)
Finalmente, para iniciar la grabacin de la audiencia, hacer clic en la opcin
<Grabar>.
Fecha de Actualizacin: 20/04/2016
Preparado
Implantacin
por:
El
Equipo
de
Versin: 1.0
Pgina : 69 de 210
MCVS-O1-3160 Manual de Usuario Final
Figura 65: Iniciar la grabacin de la Audiencia.
k) Para terminar la grabacin de la audiencia, hacer clic en la opcin <Detener>
y clic en el botn <Cerrar>. Luego, debe hacer clic en la opcin <Acta> para
generar el Acta de la audiencia.
Fecha de Actualizacin: 20/04/2016
Preparado
Implantacin
por:
El
Equipo
de
Versin: 1.0
Pgina : 70 de 210
MCVS-O1-3160 Manual de Usuario Final
Figura 66: Finalizar la grabacin de la Audiencia.
VIDEO:
l)Para capturar la Audiencia en Video presionar la opcin <Capturar Video>, con
esto se activarn las herramientas del Software del dispositivo capturador de
Video.
Las herramientas se mostraran en una Barra Vertical desde donde se podr
controlar el dispositivo capturador de Video.
Figura 67: Presione la opcin de la barra y se abrir la ventana QuickCam
Fecha de Actualizacin: 20/04/2016
Preparado
Implantacin
por:
El
Equipo
de
Versin: 1.0
Pgina : 71 de 210
MCVS-O1-3160 Manual de Usuario Final
Figura 68: Para empezar a grabar presione la opcin
Figura 69: Para detener la grabacin presione la opcin
Fecha de Actualizacin: 20/04/2016
Preparado
Implantacin
por:
El
Equipo
de
Versin: 1.0
Pgina : 72 de 210
MCVS-O1-3160 Manual de Usuario Final
Figura 70: Cierre las ventanas QuickCam y la Barra Logitech Quick Cam.
g. Presione el botn
y automticamente se asociar el Video generado y
la imagen de Audio/Video se tornar en azul.
Figura 71: Asociacin de Audio/ Video.
h. Antes de terminar la grabacin asegrese de finalizar todas las herramientas
del software del dispositivo capturador de Video.
Verificar en la Barra de Tareas
Fecha de Actualizacin: 20/04/2016
Preparado
Implantacin
por:
El
Equipo
de
no est activo
Versin: 1.0
Pgina : 73 de 210
MCVS-O1-3160 Manual de Usuario Final
Logitech Quick Cam.
m) Click en el botn <Acta>, automticamente se abre un documento de
Microsoft Word en blanco, para registrar la audiencia, al terminar, hacer clic
en la opcin <Guardar> de la barra de Herramientas y cerrar.
Figura 72: Acta de Audiencia.
Figura 73: Guarda el acta con el nombre indicado.
n) Si se tuviera que modificar el acta, se debe hacer clic en la opcin <Acta> de
la barra de herramientas, automticamente se abre el documento Word
anteriormente guardado a continuacin modificar el documento, luego
guardar los cambios.
Fecha de Actualizacin: 20/04/2016
Preparado
Implantacin
por:
El
Equipo
de
Versin: 1.0
Pgina : 74 de 210
MCVS-O1-3160 Manual de Usuario Final
Figura 74: Modificar Acta de Audiencia.
Figura 75: Modificacin de Acta de Audiencia.
Figura 76: Se guardara los cambios
Fecha de Actualizacin: 20/04/2016
Preparado
Implantacin
por:
El
Equipo
de
Versin: 1.0
Pgina : 75 de 210
MCVS-O1-3160 Manual de Usuario Final
o) Luego de registrar el Acta y asociar el Audio y/o Videos, se puede visualizar
las imgenes de un documento de texto y sonido de color azul, que significa
que tiene los archivos adjuntos correctamente, si estuviera de color rojo
significara que falta agregarlos.
Figura 77: Indicadores de Archivos.
p) Antes de finalizar la Audiencia, debe Seleccionar la situacin de la audiencia
Frustrada, Concluida y Suspendida, estas dos ltimas con una lista de
opciones a elegir. De igual manera escribir la sumilla de la Audiencia.
Posteriormente, hacer clic en la opcin <Fin>.
Figura 78: Registrar Situacin y Sumilla de Audiencia.
Fecha de Actualizacin: 20/04/2016
Preparado
Implantacin
por:
El
Equipo
de
Versin: 1.0
Pgina : 76 de 210
MCVS-O1-3160 Manual de Usuario Final
Figura 79: Fin de la Audiencia
Finalizada la Audiencia hacer clic en el botn Grabar.
Figura 80: Grabacin de la Audiencia.
Figura 81: Grabacin Satisfactoria de la Audiencia.
q) Posteriormente, se procede a notificar a los participantes de la Audiencia
marcando con un check. Las personas que se visualizan en la lista son la
que asistieron en la Audiencia.
Figura 82: Partes a Notificar en Audiencia.
Fecha de Actualizacin: 20/04/2016
Preparado
Implantacin
por:
El
Equipo
de
Versin: 1.0
Pgina : 77 de 210
MCVS-O1-3160 Manual de Usuario Final
Figura 83: Seleccionar Parte a Notificar.
r) Hacer un clic en la opcin <Notif> para notificar a las partes.
Figura 84: Confirmacin de Notificaciones
Figura 85: Click en botn <Fin>.
Fecha de Actualizacin: 20/04/2016
Preparado
Implantacin
por:
El
Equipo
de
Versin: 1.0
Pgina : 78 de 210
MCVS-O1-3160 Manual de Usuario Final
Figura 86: Notificacin en audiencia
Finalmente, para Guardar la Audiencia, Clic en el botn <Guardar>, deber
concluir el registro de la Audiencia, al hacer un clic en la opcin <Salir>.
s) Se podr visualizar las Actas; para esto seleccione una audiencia
REALIZADA del listado de Audiencias, luego elija la opcin <Acta> y hacer
clic. Se podr visualizar el Acta.
Figura 87: Consultar Actas.
t)
De igual manera se podr consultar los Audios; para esto seleccione una
audiencia REALIZADA del listado de Audiencias, luego elija la opcin
<Audio> y hacer clic.
Fecha de Actualizacin: 20/04/2016
Preparado
Implantacin
por:
El
Equipo
de
Versin: 1.0
Pgina : 79 de 210
MCVS-O1-3160 Manual de Usuario Final
Figura 88: Consulta de Audio.
Fecha de Actualizacin: 20/04/2016
Preparado
Implantacin
por:
El
Equipo
de
Versin: 1.0
Pgina : 80 de 210
MCVS-O1-3160 Manual de Usuario Final
4.11 Mdulo de Operacin con Expedientes
A travs del Mdulo Operacin con Expedientes<
trabajar con un determinado expediente.
>, el usuario podr
4.11.1 Listado de Expediente
a) Ir a la opcin Listado<
> de la barra de herramientas o
presionando F4 desde su teclado, aparece una ventana para ingresar
el criterio de bsqueda de expediente a trabajar. La bsqueda puede
ser por <N de Expediente>, por el <Tipo de Parte>, por un Rango de
<Fechas> no mayor a 10 das, <Nro. De Juzgado>, <N de Atestado>,
por el <N Antiguo de Sala>, <Nro. Denuncia - Gua>; una vez puesto el
criterio de bsqueda elegimos la opcin <Aceptar>.
.
b) Para hacer una nueva bsqueda haga clic en la opcin Listado <
> de la Barra de Herramientas o presionando F4 desde su
teclado e ingrese nuevamente los nuevos criterios de bsqueda.
Figura 89: Listado de Expedientes.
Fecha de Actualizacin: 20/04/2016
Preparado
Implantacin
por:
El
Equipo
de
Versin: 1.0
Pgina : 81 de 210
MCVS-O1-3160 Manual de Usuario Final
4.11.2 Recepcin de Expediente
Permite poder Recepcionar un determinado expediente para poder
trabajarlo, cambiando as el estado de su Ubicacin. Hacer clic en la icono
Recepcionar<
> de la Barra de Herramientas y dar clic en el botn
Si<
> del mensaje de alerta, luego el sistema le muestra un
mensaje de Confirmacin de recepcin con esta operacin el expediente
queda recepcionado, si hacemos clic en el botn No <
recepciona el expediente.
> no se
Figura 90: Recepcin de Expedientes.
4.11.3 Detalle de Expediente
Para visualizar el Detalle del Expediente, se debe realizar la bsqueda del
expediente y dar clic en la opcin Detalle<
>, donde se muestran los
datos del Expediente como Fecha de Inicio, Tipo de Proceso, Motivo de
ingreso, Incidente, Procedencia, Datos de la Fiscala, Comisara, Fecha de
Recepcin, Ubicacin del Expediente, Sumilla y las Partes Procesales.
Fecha de Actualizacin: 20/04/2016
Preparado
Implantacin
por:
El
Equipo
de
Versin: 1.0
Pgina : 82 de 210
MCVS-O1-3160 Manual de Usuario Final
Figura 91: Detalle del Expediente.
Para salir de la ventana actual presionamos el botn <Salir>.
Si se desea ver el cargo del Expediente, hacer clic en el botn Cargo <
> de la Barra de Herramientas. Asimismo, hacer clic en la opcin de <
Imprimir> para obtener el cargo impreso.
Figura 92: Historial del Expediente.
Para salir de la ventana hacemos clic en el botn <Salir> para salir del
cargo, luego volvemos a dar clic en el botn <Salir> de la ventana Detalle.
Si se desea ver la ubicacin del Expediente elegimos el botn <
>
donde nos muestra la ubicacin del expediente, se puede imprimir dando
clic al botn <Imprimir>.
Fecha de Actualizacin: 20/04/2016
Preparado
Implantacin
por:
El
Equipo
de
Versin: 1.0
Pgina : 83 de 210
MCVS-O1-3160 Manual de Usuario Final
Figura 93: Ubicacin del Expediente.
4.11.4 Constancia de Expediente
Para Visualizar la Constancia del Expediente, se debe realizar la bsqueda
del expediente y hacer clic en el botn Constancia<
>, el sistema
muestra un reporte indicando el Distrito Judicial, Procedencia, N de
Expediente, Proceso, Sumilla, Secretario, Incidente, Estado, Las Partes
Procesales y los cinco ltimos actos procesales descargados.
Figura 94: Constancia de un Expediente.
Fecha de Actualizacin: 20/04/2016
Preparado
Implantacin
por:
El
Equipo
de
Versin: 1.0
Pgina : 84 de 210
MCVS-O1-3160 Manual de Usuario Final
4.11.5 Seguimiento de Expediente
Para Visualizar el Seguimiento del Expediente, se debe realizar la
bsqueda del expediente y hacer clic en el botn Seguimiento <
>, el
sistema muestra un reporte indicando el Distrito Judicial, Procedencia, N
de Expediente, Proceso, Sumilla, Secretario, Incidente, Estado, Las Partes
Procesales y todos los actos procesales descargados.
Figura 95: Seguimiento de un Expediente.
4.11.6 Cartula de Expediente
Para Imprimir la Cartula del Expediente, se debe realizar la bsqueda del
expediente y hacer clic en el botn Cartula <
> de la barra de
Herramientas, esta cartula se anexa en el Expediente, la cual muestra el
Nro. de Expediente, Distrito Judicial, la Sala, la Especialidad, la Fecha de
Ingreso a Sala, la Procedencia, Instancia, Especialista, las partes, etc.
Para imprimir, debe hacer clic en el botn Imprimir <
Herramientas o tambin desde el men Imprimir.
Fecha de Actualizacin: 20/04/2016
Preparado
Implantacin
por:
El
Equipo
de
> de la Barra de
Versin: 1.0
Pgina : 85 de 210
MCVS-O1-3160 Manual de Usuario Final
Figura 96: Cartula de un Expediente.
4.11.7 Acceso Directo a Ingreso de Expedientes
Para hacer un nuevo Ingreso de Expediente haga clic en la opcin <
> de la Barra de Herramientas y realizar el ingreso respectivo del
Expediente.
Fecha de Actualizacin: 20/04/2016
Preparado
Implantacin
por:
El
Equipo
de
Versin: 1.0
Pgina : 86 de 210
MCVS-O1-3160 Manual de Usuario Final
Figura 97: Acceso Directo a Ingreso de Expediente
4.11.8 Editor de Resoluciones
Para crear plantillas y resoluciones se utiliza el Editor de Resoluciones, se
debe realizar la bsqueda del expediente y hacer clic en el botn Editor <
>, esta opcin permite crear resoluciones en el Sistema mediante la
Interfaz Microsoft Word.
Figura 98: Crear Documente en base a plantilla.
a) Generacin de Plantillas, permite crear nuevos formatos o plantillas
para realizar resoluciones; seleccionar la opcin <Generacin de
Plantillas> y haga un clic en <Aceptar>.
Fecha de Actualizacin: 20/04/2016
Preparado
Implantacin
por:
El
Equipo
de
Versin: 1.0
Pgina : 87 de 210
MCVS-O1-3160 Manual de Usuario Final
Figura 99: Generacin de Plantillas.
A continuacin se muestra la ventana de Control de Plantillas. Seleccionar
uno de los 3 tipos de Plantillas:
Personal: Permite crear plantillas que sern utilizadas slo
por el usuario que ingres al sistema, es decir la plantilla es
personal.
Juzgado: Permite crear plantillas que sern utilizadas
exclusivamente por el juzgado, slo tendrn acceso el
personal perteneciente al juzgado dnde se cre la plantilla.
General: Permite crear plantillas pblicas que sern
utilizadas por todo el personal de la corte.
Figura 100: Control de Plantillas.
Despus de seleccionar el tipo de Plantilla, debe hacer clic en el botn
<Nuevo>, automticamente se ingresa al ambiente de Microsoft Word, cree
su plantilla y dando clic en guardar, se visualizar la ventana para guardar
una nueva plantilla y clic en la opcin <Aceptar>.
Figura 101: Desea guardar el documento-Creacin de Plantilla.
Fecha de Actualizacin: 20/04/2016
Preparado
Implantacin
por:
El
Equipo
de
Versin: 1.0
Pgina : 88 de 210
MCVS-O1-3160 Manual de Usuario Final
Luego ingresar el Nombre de la Plantilla creada y hacer clic en la opcin
<Aceptar>.
Figura 102: Creacin de una Plantilla.
Figura 103: Guardando los cambios.
Figura 104: Registrando la Plantilla.
b) Crear una resolucin en base a una Plantilla, permite trabajar con
plantillas ya elaboradas para la creacin de una resolucin, elegir la
opcin <Crear un Documento en base a Plantilla> y hacer clic en el
botn <Aceptar>.
Figura 105: Editor de Resoluciones.
Fecha de Actualizacin: 20/04/2016
Preparado
Implantacin
por:
El
Equipo
de
Versin: 1.0
Pgina : 89 de 210
MCVS-O1-3160 Manual de Usuario Final
Se muestra, y se listan segn Tipo de Plantilla (Personal, Juzgado y
General). Seleccionar una plantilla y hacer clic en el botn <Aceptar> el
sistema abrir un documento en el ambiente de Microsoft Word.
Figura 106: Creacin de Resolucin en base a Plantilla.
Aqu se puede editar el proyecto de resolucin, pegar los datos generales
del expediente al documento, para ello, debe pulsar las teclas <CTRL+V> o
ir al men seleccionar el tem <Edicin> y opcin <Pegar>. Para grabar el
documento hacer clic en el icono <Guardar> de la Barra de Herramientas.
Figura 107: Resolucin en base a Plantilla.
Despus de grabar la plantilla en Word, debe llenar en el recuadro que
aparece el nombre del documento generado.
Fecha de Actualizacin: 20/04/2016
Preparado
Implantacin
por:
El
Equipo
de
Versin: 1.0
Pgina : 90 de 210
MCVS-O1-3160 Manual de Usuario Final
Figura 108: Guardar Resolucin.
Luego de ingresamos el N de Resolucin, Sumilla, El Tipo de Acto
Procesal, se da un check en el listado del escrito a atender; luego se
presiona el botn Aceptar <
de confirmacin.
> y el sistema le mostrara un mensaje
Figura 109: Guardando los datos de la Resolucin.
Figura 110: Actualizando los datos.
j)
Creacin de un documento en blanco, seleccionar la opcin
creacin de un documento en blanco y dar clic en la opcin <
>, a continuacin ingresaremos al ambiente de Microsoft
Word.
Fecha de Actualizacin: 20/04/2016
Preparado
Implantacin
por:
El
Equipo
de
Versin: 1.0
Pgina : 91 de 210
MCVS-O1-3160 Manual de Usuario Final
Figura 111: Crear documento en blanco.
Aqu se puede crear el proyecto de resolucin; para pegar los datos
generales del expediente al documento, presionar las teclas <CTRL+V> a
fin que se visualice la cabecera del expediente o ir al men seleccionar el
tem <Edicin> y opcin <Pegar>; para grabar el documento, debe cerrar x
de la Barra de Herramientas en la parte superior, despus de grabar la
plantilla en Word,
Ya no hay necesidad de estar guardando conforme se vaya avanzando la
redaccin de la resolucin ya que el sistema cada milisegundo va guardando
automticamente
Figura 112: Documento WORD Generado por el Sistema.
Luego de haber completado este dato presiona el botn Aceptar <
> y el sistema le mostrara un mensaje de confirmacin.
Fecha de Actualizacin: 20/04/2016
Preparado
Implantacin
por:
El
Equipo
de
Versin: 1.0
Pgina : 92 de 210
MCVS-O1-3160 Manual de Usuario Final
Figura 113: Confirmacin de Grabacin de Resolucin.
Figura 114: Actualizando Grabacin de la Resolucin.
k) Importar Proyecto de Resolucin, seleccionar la opcin <Importar
Proyecto de Resolucin> hacer clic en el botn <
continuacin, se buscar el documento a Importar.
>; a
Figura 115: Editor de Resoluciones
Figura 116: Seleccionar Documento del Proyecto de Resolucin
Luego se listar el documento importado, se llena el nmero de resolucin,
sumilla, el tipo de acto procesal luego si marca con un check el escrito a
atender si hubiera y se procede a guardar los cambios datos.
Fecha de Actualizacin: 20/04/2016
Preparado
Implantacin
por:
El
Equipo
de
Versin: 1.0
Pgina : 93 de 210
MCVS-O1-3160 Manual de Usuario Final
Figura 117: Documento del Proyecto de Resolucin
Figura 118: Guardando los cambios
Figura 119: Guardando la Resolucin
Fecha de Actualizacin: 20/04/2016
Preparado
Implantacin
por:
El
Equipo
de
Versin: 1.0
Pgina : 94 de 210
MCVS-O1-3160 Manual de Usuario Final
Figura 120: Actualizacin Satisfactoria
l)
Abrir un Documento existente, seleccionar la opcin <Abrir un
Documento existente> y hacer clic en el botn <
>; a
continuacin, se visualizarn las resoluciones pendientes, descargadas
y anuladas.
Figura 121: Editor de Resoluciones.
Para visualizar una resolucin, seleccionar la resolucin deseada y hacer
clic en el botn <Abrir>.
Figura 122: Abrir una resolucin existente.
Fecha de Actualizacin: 20/04/2016
Preparado
Implantacin
por:
El
Equipo
de
Versin: 1.0
Pgina : 95 de 210
MCVS-O1-3160 Manual de Usuario Final
Figura 123: Visualizar resolucin existente.
Se podrn realizar las modificaciones que sean necesarias, luego se para
grabar el documento debe cerrar (x )de la Barra de Herramientas en la
parte superior.
Figura 124: Modificacin de Documentos
Para confirmar que deseamos guardar esta modificacin presionamos en el
botn<
>, en caso de no requerir guardar los cambios
presionamos el botn <
Fecha de Actualizacin: 20/04/2016
Preparado
Implantacin
por:
El
Equipo
de
> en la siguiente mensaje.
Versin: 1.0
Pgina : 96 de 210
MCVS-O1-3160 Manual de Usuario Final
Figura 125: Mensaje de Confirmacin
Luego de confirmar en mensaje anterior regresara a la pantalla de listado
de Resoluciones existentes (Pantalla anterior).
Para modificar el nombre de la resolucin presionamos en botn Modificar,
en la siguiente pantalla
Figura 126: Listado de Resoluciones Existentes.
Despus de presionar el botn modificar el sistema muestra la siguiente
pantalla.
Figura 127: Modificacin de Nombre de Resolucin.
En la pantalla anterior modificamos el nombre de la resolucin, luego
hacemos clic en el botn <
confirmando la grabacin.
Fecha de Actualizacin: 20/04/2016
Preparado
Implantacin
por:
El
Equipo
de
> y el sistema mostrara un mensaje
Versin: 1.0
Pgina : 97 de 210
MCVS-O1-3160 Manual de Usuario Final
Figura 128: Mensaje de Confirmacin.
Para anular una resolucin, se elige la Resolucin a anular, luego pulsamos
el botn <Anular> aparecer la ventana Anular Resolucin se pondr una
Observacin se pulsa el botn <Aceptar>; luego se procede a Anular la
Resolucin pulsando el botn <Si> al final se procede a guardar los
cambios.
Figura 129: Listado de Resoluciones Existentes
Figura 130: Anular Resolucin
Figura 131: Mensaje Anular Resolucin
Fecha de Actualizacin: 20/04/2016
Preparado
Implantacin
por:
El
Equipo
de
Versin: 1.0
Pgina : 98 de 210
MCVS-O1-3160 Manual de Usuario Final
Figura 132: Grabacin Satisfactoria
Para visualizar los documentos anulados nos vamos a la pestaa de
Resoluciones Anuladas, como se muestra en la siguiente pantalla.
Figura 133: Listado de Resoluciones Anulados.
Para Cambiar los estados de los documentos, hacer clic en cada pestaa
de la ventana de Listado de Resoluciones Existentes, se visualizaran los
Proyectos de Resolucin, Resoluciones Pendientes, Resoluciones
Descargadas y Resoluciones Anuladas.
Figura 134: Listado de Resoluciones Existentes-Cambiar Estado.
4.11.9 Descargo de Resoluciones
Esta opcin permite realizar el descargo de los proyectos de resolucin al
sistema. Para realizar el descargo de resolucin se debe realizar la
bsqueda del expediente y dar clic en el botn <
Herramientas del Sistema.
Fecha de Actualizacin: 20/04/2016
Preparado
Implantacin
por:
El
Equipo
de
> de la Barra de
Versin: 1.0
Pgina : 99 de 210
MCVS-O1-3160 Manual de Usuario Final
Figura 135: Descargo de Resoluciones.
Automticamente aparece la relacin de escritos por Atender, seleccionar
el Escrito haciendo clic en el Recuadro y finalmente, hacer clic en la opcin
<Aceptar>.
Nota: todos los Escritos se deben Proveer con un Descargo.
Figura 136: Relacin de Escritos por Atender.
Posteriormente, se ingresa el N de Resolucin activando el casillero con
un check en Resolucin, Acto procesal, Fecha del Acto procesal. Nro. de
fojas, Sumilla y actualizamos el estado del proceso, seleccionamos el tipo
de notificacin (Ningn tipo de notificacin o notificacin por cdula)
tambin el sistema permite ver una ventana donde podrn elegir al juez
que realiza el descargo se y le damos clic en el botn <
Fecha de Actualizacin: 20/04/2016
Preparado
Implantacin
por:
El
Equipo
de
>.
Versin: 1.0
Pgina : 100 de 210
MCVS-O1-3160 Manual de Usuario Final
Figura 137: Proveer Escrito.
.
El sistema permite si el juez no se encuentra asignado a las instancia hacer click
en el botn aparece una ventana donde se mostrara usuarios con perfiles , juez,
usuario bloqueado, secretario ,se mostrara la ventana donde se podr buscar por
el usuario, nombre de usuario, DNI y perfiles.
Figura 188: buscar por el usuario, nombre de usuario, DNI y perfiles.
Fecha de Actualizacin: 20/04/2016
Preparado
Implantacin
por:
El
Equipo
de
Versin: 1.0
Pgina : 101 de 210
MCVS-O1-3160 Manual de Usuario Final
Al Hacer <<doble click >> sobre el registro y se mostrara en la ventana en donde
se tiene que seleccionar la opcin Guardar los cambios y el juez elegido se guardara para
este descargo. Cuando se vuelva a realizar otro descargo para este expediente se
mostrara marcado este ltimo elegido, dicha funcin tambin esta activa para salas
Superiores.
Figura 189: usuario elegido.
Para el caso del Nro. de la Resolucin tenemos las siguiente opciones:
Resolucin Sin Editor.- En la opcin <Resolucin?> demarcamos el
check, en la celda <Nro> se puede escribir si es un Oficio, Carta, etc.
Fecha de Actualizacin: 20/04/2016
Preparado
Implantacin
por:
El
Equipo
de
Versin: 1.0
Pgina : 102 de 210
MCVS-O1-3160 Manual de Usuario Final
Figura 190: Proveer Escrito-Sin Editor.
Resolucin seleccionando con el Editor.- para este caso marcamos
con un check en la opcin <Resolucin>.
Figura191: Proveer Escrito con el Editor
Presionamos el botn<
> que se encuentra al lado derecho de la
opcin <Nro>, el sistema muestra la ventana siguiente:
Fecha de Actualizacin: 20/04/2016
Preparado
Implantacin
por:
El
Equipo
de
Versin: 1.0
Pgina : 103 de 210
MCVS-O1-3160 Manual de Usuario Final
Figura 192: Lista de Resoluciones.
En esta ventana seleccionamos la resolucin que vamos a proveer y
presionamos el botn <
> y el sistema anexa la Resolucin al
descargo, cambiando como se muestra en la siguiente imagen:
Figura 193: Descargo.
Si presionamos el botn <
documento que hemos anexado.
Fecha de Actualizacin: 20/04/2016
Preparado
Implantacin
por:
El
Equipo
de
> y el sistema muestra el
Versin: 1.0
Pgina : 104 de 210
MCVS-O1-3160 Manual de Usuario Final
Figura 194: Documento del Descargo.
Tambin debemos indicar la Situacin Jurdica actual de o los Imputados,
para esto seleccionamos la pestaa <
> y cambiamos la
situacin del imputado, tambin se selecciona la condicin
Figura 138: Situacin Juridica
Luego de terminar de seleccionar los datos correspondientes para el
descargo presionamos el botn <
sistema muestra el mensaje.
Fecha de Actualizacin: 20/04/2016
Preparado
Implantacin
por:
El
Equipo
de
> para terminar el descargo, el
Versin: 1.0
Pgina : 105 de 210
MCVS-O1-3160 Manual de Usuario Final
Figura 139: Actualizacin Satisfactoria
Luego de presionar el botn <
> el sistema muestra el siguiente
mensaje si desea ingresar otro descargo, si no desea presiona el botn
<No>.
Figura 140: Mensaje de Consulta.
DESCARGO: Situacin jurdica/Fallo/Pena: Si el tipo de resolucin a descargar es
<SENTENCIA> se deber ingresar a <DESCARGO> consignar los datos de la
resolucin y luego deber ir a la pestaa Situacin jurdica/Fallo/Pena
Figura 141: Descargo de la Sentencia
Caso1: DESCARGO de sentencia de un imputado con ms de un Delito: Aun cuando
se trate de varios delitos y slo se condene por uno solo, se deber colocar en
<Condicin> CONDENADO y habilitar con check Penas
Luego deber colocar los Fallos para cada Delito: <CONDENATORIA> o
<ABSOLUTORIA>
Fecha de Actualizacin: 20/04/2016
Preparado
Implantacin
por:
El
Equipo
de
Versin: 1.0
Pgina : 106 de 210
MCVS-O1-3160 Manual de Usuario Final
Figura 142: Descargo de la Sentencia.
Para Asignar la Pena marcar con el check y seleccionar la opcin Penas:
Ingresar al pena correspondiente al Imputado y luego dar click en grabar:
Fecha de Actualizacin: 20/04/2016
Preparado
Implantacin
por:
El
Equipo
de
Versin: 1.0
Pgina : 107 de 210
MCVS-O1-3160 Manual de Usuario Final
A continuacin se mostrar la ventana donde se establecer que tipo de hito
estadstico se est descargando tratndose de sentencia condenatoria se
sealar si se trata de ltima sentencia finalmente se deber guardar los
cambios.
Figura 143: Actualizacin Satisfactoria
Caso 2: DESCARGO DE SENTENCIA VARIOS IMPUTADOS/VARIOS DELITOS:
Fecha de Actualizacin: 20/04/2016
Preparado
Implantacin
por:
El
Equipo
de
Versin: 1.0
Pgina : 108 de 210
MCVS-O1-3160 Manual de Usuario Final
Expediente con mas de 1 imputado, se realiza el mismo procedimiento que el
caso anterior para cada imputado:
Una vez actualizado el Fallo por cada imputado Asignar la pena por cada
imputado:
4.11.10
Revisar
Esta opcin nos permite visualizar la informacin de los actos procesales
(resoluciones), escritos ingresados de un determinado expediente, as
como los eventos del mismo. Para poder revisar un expediente, se debe
realizar la bsqueda del expediente y hacer clic en el botn <
Fecha de Actualizacin: 20/04/2016
Preparado
Implantacin
por:
El
Equipo
de
>.
Versin: 1.0
Pgina : 109 de 210
MCVS-O1-3160 Manual de Usuario Final
Figura 144: Revisar un Expediente.
Para visualizar el detalle de una resolucin, seleccionar la pestaa
<RESOLUCIONES>, de uno de los Descargos que se listan, hacer clic en
la botn <
> de la Barra de Herramientas.
Figura 145: Listado de Resoluciones descargadas.
Fecha de Actualizacin: 20/04/2016
Preparado
Implantacin
por:
El
Equipo
de
Versin: 1.0
Pgina : 110 de 210
MCVS-O1-3160 Manual de Usuario Final
Figura 146: Detalle de una Resolucin.
Cuando se desee visualizar descargos de resoluciones de varios imputados se observa
los fallos por cada Imputado dentro de la pestaa SENTENCIA, Si desea ver la Pena
deber posicionarse con el mouse en el recuadro donde figura el delito. As mismo podr
visualizar las PENAS, M. COERCITIVAS y S. JURIDICA dndole click en la pestaa
respectiva
Fecha de Actualizacin: 20/04/2016
Preparado
Implantacin
por:
El
Equipo
de
Versin: 1.0
Pgina : 111 de 210
MCVS-O1-3160 Manual de Usuario Final
Si se quiere anular la Resolucin se elige la opcin <Anular> Luego en el
campo <Observacin> ponemos del porque se esta anulando la
Resolucin, si se quiere Modificar la Resolucin, las celdas con fondo
blanco se pueden modificar; una vez realizados lo cambios procedemos a
guardar los cambios.
Figura 147: Guardando los cambios.
Tambin, se puede visualizar la Resolucin haciendo clic en la opcin <Resolucin> de la
Barra de Herramientas.
Figura 148: Revisar.
Figura 149: Ver Resolucin.
Fecha de Actualizacin: 20/04/2016
Preparado
Implantacin
por:
El
Equipo
de
Versin: 1.0
Pgina : 112 de 210
MCVS-O1-3160 Manual de Usuario Final
A travs de la opcin Acta Audiencia se puede visualizar el acta de la
audiencia ya realizada y registrada en el sistema.
Figura 150: Revisar Acta de Audiencia.
Figura 151: Acta de Audiencia.
Fecha de Actualizacin: 20/04/2016
Preparado
Implantacin
por:
El
Equipo
de
Versin: 1.0
Pgina : 113 de 210
MCVS-O1-3160 Manual de Usuario Final
Se puede Proveer un Escrito, seleccionando una Resolucin descargada
sin Escrito y hacer clic en la opcin <Proveer> de la Barra de Herramientas.
Figura 152: Proveer Escrito.
Luego, responda <SI> en el mensaje de Atencin de Escritos. Se puede verificar el
escrito que se ha provedo, porque en la pestaa <Escritos>, el texto del Escrito cambio
de Rojo a Azul.
Figura 153: Mensaje- Proveer Escrito.
Figura 154: Mensaje de Actualizacin.
Fecha de Actualizacin: 20/04/2016
Preparado
Implantacin
por:
El
Equipo
de
Versin: 1.0
Pgina : 114 de 210
MCVS-O1-3160 Manual de Usuario Final
El sistema nos permite visualizar el escrito previamente digitalizado y
procesado a travs de la pestaa <Documentos Digitalizados>.
Figura 155: Documento Digital de un Escrito.
Se hace clic sobre
este botn para abrir
el
documento
digitalizado.
Figura 156: Acceso al Documento Digital de un Escrito
Fecha de Actualizacin: 20/04/2016
Preparado
Implantacin
por:
El
Equipo
de
Versin: 1.0
Pgina : 115 de 210
MCVS-O1-3160 Manual de Usuario Final
Figura 157: Escritos Documentos Digitalizados
Si desea visualizar o imprimir el cargo de un escrito, seleccionar el escrito
en la pestaa <Escritos> luego hacer clic en la opcin <Detalle> de la Barra
de Herramientas.
Figura 158: Detalle de un Escrito.
Aparecer una ventana de Aviso damos clic en la opcin <Aceptar>
Luego elegiremos la opcin <Cargo> de la barra de herramientas. Si se
desea se puede imprimir el cargo del escrito con la opcin <Imprimir>.
Fecha de Actualizacin: 20/04/2016
Preparado
Implantacin
por:
El
Equipo
de
Versin: 1.0
Pgina : 116 de 210
MCVS-O1-3160 Manual de Usuario Final
Figura 159: Cargo de un Escrito.
Figura 160: Cargo de Escrito.
Fecha de Actualizacin: 20/04/2016
Preparado
Implantacin
por:
El
Equipo
de
Versin: 1.0
Pgina : 117 de 210
MCVS-O1-3160 Manual de Usuario Final
Si hemos seleccionado un escrito que ya fue provedo el aplicativo nos
mostrara el siguiente mensaje.
Figura 161: Aviso de Escrito Provedo
Figura 162: Cargo de un Escrito
Figura 163: Visualizacin de un Escrito.
4.11.11Actualizar Expediente
Esta opcin permite realizar la actualizacin del expediente tales como las
partes del proceso, motivo de ingreso, etc.
Para realizar la actualizacin de un expediente se debe realizar la
bsqueda del expediente y dar clic en el botn <Actualizar>, modificar los
datos del expediente que quiera actualizar y dar clic en el botn
<Confirmar>.
Fecha de Actualizacin: 20/04/2016
Preparado
Implantacin
por:
El
Equipo
de
Versin: 1.0
Pgina : 118 de 210
MCVS-O1-3160 Manual de Usuario Final
Figura 164: Actualizar Expediente.
Para ver el detalle de las partes seleccionamos elegimos la pestaa
<Partes-Delito(s)/Falta(s)>, el sistema muestra la siguiente figura:
Figura 165: Detalle de Partes.
Si queremos ingresar ms partes presionamos el botn <
barra de herramientas.
Fecha de Actualizacin: 20/04/2016
Preparado
Implantacin
por:
El
Equipo
de
> de la
Versin: 1.0
Pgina : 119 de 210
MCVS-O1-3160 Manual de Usuario Final
Figura 166: Insertar Parte.
Finalmente presionamos el botn <Confirmar> en la ventana de
<Actualizacin de Datos>.
Figura 167: Actualizar Expediente-Confirmar.
Fecha de Actualizacin: 20/04/2016
Preparado
Implantacin
por:
El
Equipo
de
Versin: 1.0
Pgina : 120 de 210
MCVS-O1-3160 Manual de Usuario Final
4.11.12
Crear Incidentes
Para crear un Incidente, hacer clic en la opcin <Crear Incid.> de la Barra
de Herramientas; luego, ingrese el Tipo de Cuaderno, Fecha, N de Folios y
Sumilla y seleccionar las Partes intervinientes del incidente, para guardar
hacer clic en la Opcin <Grabar>.
Figura 168: Icono Crear Incidente.
Figura 169: Grabar Incidente.
Figura 170: Grabacin de Creacin de Incidentes.
Fecha de Actualizacin: 20/04/2016
Preparado
Implantacin
por:
El
Equipo
de
Versin: 1.0
Pgina : 121 de 210
MCVS-O1-3160 Manual de Usuario Final
Figura 171: Cuaderno Creado
4.11.13
Anular Expediente
Para Anular un Expediente, hacer clic en la opcin <Anular Exp.> de la
Barra de Herramientas, ingrese el Motivo de Anulacin y hacer clic en la
Opcin <Aceptar>.
Figura 172: Anular Expediente.
Figura 173: Mensaje de Consulta si desea realizar la operacin.
Fecha de Actualizacin: 20/04/2016
Preparado
Implantacin
por:
El
Equipo
de
Versin: 1.0
Pgina : 122 de 210
MCVS-O1-3160 Manual de Usuario Final
Figura 174: Confirmacin de Anulacin.
Figura 175: Expediente Anulado.
4.11.14
Desanular Expediente
Para Desanular un Expediente, hacer clic en la opcin <Desanular> de la
Barra de Herramientas, ingrese el Motivo para Revertir la Anulacin y hacer
clic en la Opcin <Aceptar>.
Fecha de Actualizacin: 20/04/2016
Preparado
Implantacin
por:
El
Equipo
de
Versin: 1.0
Pgina : 123 de 210
MCVS-O1-3160 Manual de Usuario Final
Figura 176: Desanular Expediente.
Figura 177: Confirmacin de Revertir la Anulacin.
Figura 178: Expediente Revertido.
4.11.15
Notificacin de una Resolucin
Despus de listar y Recepcionar el Expediente, hacer clic en la opcin <
> de la Barra de Herramientas.
Fecha de Actualizacin: 20/04/2016
Preparado
Implantacin
por:
El
Equipo
de
Versin: 1.0
Pgina : 124 de 210
MCVS-O1-3160 Manual de Usuario Final
Figura 179: Notificacin de una Resolucin.
Se selecciona la Resolucin a Notificar, la cual se puede obtener por los siguientes
criterios de bsqueda: Por resolucin de los ltimos (N de das) o por Todas las
Resoluciones de ese expediente.
Figura 180: Resoluciones por Notificar
Para continuar, hacer clic sobre la pestaa de <Notificacin> y seleccione las
Partes a Notificar haciendo doble clic sobre cada una de ellas.
Fecha de Actualizacin: 20/04/2016
Preparado
Implantacin
por:
El
Equipo
de
Versin: 1.0
Pgina : 125 de 210
MCVS-O1-3160 Manual de Usuario Final
Figura 181: Partes a Notificar
Si an no se ha registrado la direccin de las Partes debe hacer <Aceptar> en el
siguiente mensaje.
Figura 182: Partes a Notificar
Se debe de realizar clic en el recuadro y se apertura la pantalla donde se
visualiza los diferentes domicilios en los que se puede notificar a las partes procesales
Figura 183: Partes a Notificar
Fecha de Actualizacin: 20/04/2016
Preparado
Implantacin
por:
El
Equipo
de
Versin: 1.0
Pgina : 126 de 210
MCVS-O1-3160 Manual de Usuario Final
Seleccione el lugar de notificacin consignando Departamento, Provincia, y
Distrito haga un clic dentro del Domicilio Ingresar las direcciones, despus en la
parte inferior haga clic de acuerdo a los Domicilios que se va notificar, luego le
damos aceptar
Figura 184: Bsqueda de Distrito por Departamento y Provincia
Figura 185: Guardando los cambios
Si se desea ingresar el mismo Anexo de Notificacin para todas las Partes, slo
debe ingresar en el primer Registro la informacin y luego, hacer clic en la opcin
<
>; para finalizar, hacer clic en el botn <Grabar>.
Fecha de Actualizacin: 20/04/2016
Preparado
Implantacin
por:
El
Equipo
de
Versin: 1.0
Pgina : 127 de 210
MCVS-O1-3160 Manual de Usuario Final
Figura 186: Ingreso de las Partes a Notificar.
Figura 187: Grabacin de las Cdulas
En caso de requerir notificar a alguna parte que no est registrada, se puede hacer clic en
la opcin <Insertar> de la barra de Herramientas o en caso de requerir eliminar a alguien
Fecha de Actualizacin: 20/04/2016
Preparado
Implantacin
por:
El
Equipo
de
Versin: 1.0
Pgina : 128 de 210
MCVS-O1-3160 Manual de Usuario Final
que ya se agrego, seleccionar la parte y haga clic en la opcin <Eliminar> en ambos
casos, para guardar los cambios, debe hacer clic en la opcin <Grabar>.
Nota: La seleccin de la parte se reconoce porque el Nro. Se resalta con el color
Azul.
Figura 188: Insertar una nueva Parte
Si desea imprimir todas las cdulas de una vez, responda <S> en el mensaje que
se muestra a continuacin, siempre deben estar impresas para poder elaborar la
gua de salida.
Figura 189: Ingreso de las Partes a Notificar.
Fecha de Actualizacin: 20/04/2016
Preparado
Implantacin
por:
El
Equipo
de
Versin: 1.0
Pgina : 129 de 210
MCVS-O1-3160 Manual de Usuario Final
En el caso de las actualizaciones de las cdulas se pueden hacer modificaciones
en datos de cada una de las cdulas ya elaboradas.
Figura 190: Actualizacin de Cdula.
Realizar el cambio deseado, y finalmente hacer clic en la opcin <Grabar> de la
barra de herramientas. Se vuelve a mostrar el mensaje Desea Imprimir la
Cdula? elegimos la opcin <Si>.
Figura 191: Actualizacin de Notificaciones por Cdula.
Fecha de Actualizacin: 20/04/2016
Preparado
Implantacin
por:
El
Equipo
de
Versin: 1.0
Pgina : 130 de 210
MCVS-O1-3160 Manual de Usuario Final
Si se desea visualizar la pre-vista de la cdula, seleccionar la opcin <Pre-Vista>
de la misma barra de herramientas.
Figura 192: Pre -vista de Cdula.
Si NO se imprimieron las cdulas, debe seleccionar la cdula a imprimir y
seleccionar la opcin <Imp. Cdula> de la Barra de herramientas, cambiando su
estado de Por Imprimir a Impreso.
Figura 193: Imprimir Cdula.
Fecha de Actualizacin: 20/04/2016
Preparado
Implantacin
por:
El
Equipo
de
Versin: 1.0
Pgina : 131 de 210
MCVS-O1-3160 Manual de Usuario Final
Para anular una cdula, hacer clic sobre la pestaa Notificacin, luego seleccionar
la cdula a anular.
Figura 194: Seleccionar Cdula a Anular.
Seleccionar la opcin <Anular> de la barra de Herramientas, a continuacin
responda <S> en el mensaje de validacin. Posteriormente se podr visualizar la
cdula anulada identificada con el texto de color Rojo.
Fecha de Actualizacin: 20/04/2016
Preparado
Implantacin
por:
El
Equipo
de
Versin: 1.0
Pgina : 132 de 210
MCVS-O1-3160 Manual de Usuario Final
Figura 195: Anular Cdula de Notificacin.
Figura 196: Cdula de Notificacin Anulada.
Tambin es posible hacer la Notificacin desde el Descargo, eligiendo en Tipo de
Notificacin la opcin <Notificacin por Cdula>, para continuar en la pestaa de
<Notificacin> haga doble clic sobre las Partes a Notificar y finalmente <Grabar>.
Fecha de Actualizacin: 20/04/2016
Preparado
Implantacin
por:
El
Equipo
de
Versin: 1.0
Pgina : 133 de 210
MCVS-O1-3160 Manual de Usuario Final
Figura 197: Descargo de una Resolucin.
Figura 198: Ingreso de las Partes a Notificar.
Fecha de Actualizacin: 20/04/2016
Preparado
Implantacin
por:
El
Equipo
de
Versin: 1.0
Pgina : 134 de 210
MCVS-O1-3160 Manual de Usuario Final
Figura 199: Actualizando los Cambios
Fecha de Actualizacin: 20/04/2016
Preparado
Implantacin
por:
El
Equipo
de
Versin: 1.0
Pgina : 135 de 210
MCVS-O1-3160 Manual de Usuario Final
4.11.16
Ingreso de Documentos
Para el Ingreso de Documentos, el usuario de Mesa de Partes de Juzgado
deber ingresar al Mdulo Operacin con Expedientes, seleccionar el
expediente y dar clic en la opcin <Ing.Docum> de la Barra de
Herramientas.
Figura 200: Ingreso de Documentos.
El sistema presentar la ventana de Validacin de Aranceles, Cdulas y
Certificados de Depsito, la cual se encuentra dividida en las siguientes
secciones <Aranceles> y <Certificado de Depsito>. Para el ingreso de
estos documentos valorados:
<Aranceles>: Escribir el Nmero de Secuencia del Arancel e
ingresar la Fecha de Emisin de la tasa; luego, presionar <Enter>. Si el
arancel es el correcto aparecer como aprobado de lo contrario se
visualizar otra ventana donde se validarn los Datos del Voucher.
Figura 201: Validacin de Aranceles y Cdulas.
Luego de ingresar las tasas respectivas, dar clic en el botn <Aceptar>; El
sistema emitir el siguiente mensaje, si desea registrar las cdulas, de un
clic en la opcin <No>.
Fecha de Actualizacin: 20/04/2016
Preparado
Implantacin
por:
El
Equipo
de
Versin: 1.0
Pgina : 136 de 210
MCVS-O1-3160 Manual de Usuario Final
Figura 202: Desea ingresar cdula.
Luego de ingresar los datos correspondientes a la Validacin de Aranceles,
registrar los datos referentes al ingreso del documento.
A continuacin, seleccionar Documento, ingrese el N de Folios, N de
Copias, la Cuanta si hubiera, nombre y tipo de Presentado Por, la
sumilla, una observacin si la tuviera; si el documento es presentado por
unas de las partes, haga doble clic sobre ella, esta parte aparecer
automticamente como presentante. Finalmente, hacer clic en el botn
<Grabar>.
Figura 203: Ingreso de Documentos.
Para realizar una modificacin se debe hacer clic en la opcin <Modificar>
de la Barra de Herramientas.
Fecha de Actualizacin: 20/04/2016
Preparado
Implantacin
por:
El
Equipo
de
Versin: 1.0
Pgina : 137 de 210
MCVS-O1-3160 Manual de Usuario Final
Figura 204: Documento Registrado.
La opcin <Modificar> slo podr ser validada por el Jefe de Mesa de Parte
ingresando su nombre de Usuario y Clave; luego se podr realizar la
modificacin; para guardar los cambios, hacer clic en la opcin <Grabar>
de la barra de herramientas.
Figura 205: Validacin para Modificar.
Fecha de Actualizacin: 20/04/2016
Preparado
Implantacin
por:
El
Equipo
de
Versin: 1.0
Pgina : 138 de 210
MCVS-O1-3160 Manual de Usuario Final
Figura 206: Campos a Modificar
Para realizar un nuevo ingreso Haga clic en la opcin <Nuevo> de la Barra
de Herramientas. Para Imprimir el Cargo, hacer clic en la opcin <Cargo>
de la barra de herramientas, est opcin le mostrar una prevista del Cargo
de ingreso, el cual podr imprimir al hacer clic en la opcin <Imprimir>.
Figura 207: Cargo de Ingreso de Escrito.
Fecha de Actualizacin: 20/04/2016
Preparado
Implantacin
por:
El
Equipo
de
Versin: 1.0
Pgina : 139 de 210
MCVS-O1-3160 Manual de Usuario Final
4.11.17
Redistribucin de Expedientes
Para realizar esta operacin, sobre el Expediente hacer clic con el botn
derecho del mouse y elegir la opcin <Redistribucin de Expedientes>.
Luego ingrese el N de Fojas, Estado, motivo de redistribucin, elegir con
un check sobre el cuaderno si es que se quiere redistribuir y dems
informacin requerida por el Sistema. Finalmente, ir a la opcin <Guardar>.
El expediente se ir a otra sala.
Figura 208: Listado de Expedientes Redistribucin.
Figura 209: Redistribucin del Expediente.
Figura 210: Confirmar la Redistribucin.
Fecha de Actualizacin: 20/04/2016
Preparado
Implantacin
por:
El
Equipo
de
Versin: 1.0
Pgina : 140 de 210
MCVS-O1-3160 Manual de Usuario Final
4.11.18
Recepcionar Expedientes
Para Recepcionar Expedientes debe hacer clic en la Opcin <
>y
luego hacer clic en la opcin <S> del mensaje que se muestra a
continuacin.
Figura 211: Icono Recepcin de Expediente
Figura 212: Recepcin de Expediente.
Figura 213: Listado de Expediente Recepcionados.
Figura 214: Recepcin / Ubicacin del Expediente
Fecha de Actualizacin: 20/04/2016
Preparado
Implantacin
por:
El
Equipo
de
Versin: 1.0
Pgina : 141 de 210
MCVS-O1-3160 Manual de Usuario Final
4.12 Mdulo de Solicitud/ Recepcin de Expedientes
A travs de este mdulo <
expedientes en forma masiva.
> el Usuario, puede Recepcionar y Solicitar
4.12.1 Recepcin de Documentos
a) Recepcin de Documentos, Seleccione el rgano Jurisdiccional,
Especialidad e Instancia. Si escoge Recepcionar Por Registro,
seleccione el Tipo de Documento, ingrese Nmero, Ao, Incidente del
Expediente; finalmente, para grabar debe hacer clic en la opcin
<Guardar>.
Figura 215: Recepcin de Documentos por Registro.
Figura 216: Guardando Recepcin de Documentos por Registro
Fecha de Actualizacin: 20/04/2016
Preparado
Implantacin
por:
El
Equipo
de
Versin: 1.0
Pgina : 142 de 210
MCVS-O1-3160 Manual de Usuario Final
b) Para ver el cargo de los expedientes Recepcionados, debe hacer clic
en <Cargo>, esta opcin le permite ver el historial de todas las guas de
documentos recepcionados.
Barra de
Desplazamiento
Figura 217: Relacin de Documentos Recepcionados.
4.13 Mdulo de TV Audiencia
a) En esta aplicacin se puede visualizar informacin de inters, como las
programaciones del da, horario de las audiencias y las partes
correspondientes. En este caso se debe seleccionar el Mdulo de TV
Audiencia, despus de ir a la opcin de TV y automticamente se
visualizarn las audiencias del da como el detalle de cada una de ellas.
Figura 218: Modulo de TV
Fecha de Actualizacin: 20/04/2016
Preparado
Implantacin
por:
El
Equipo
de
Versin: 1.0
Pgina : 143 de 210
MCVS-O1-3160 Manual de Usuario Final
Figura 219: Audiencias Programadas.
b) Esta informacin se desplegar por toda totalidad de la Interfaz. Para eso
se usara las configuraciones de pantalla en la opcin <Configura>.
Figura 220: Opcin de Configuracin de TV.
Figura 221: Parmetros de Configuracin de Salida por TV.
Fecha de Actualizacin: 20/04/2016
Preparado
Implantacin
por:
El
Equipo
de
Versin: 1.0
Pgina : 144 de 210
MCVS-O1-3160 Manual de Usuario Final
4.14 Mdulo Pedidos Especiales
En esta aplicacin se puede visualizar informacin de todos los ingresos de
los pedidos especiales ya sea por un rango de fechas o por el nmero de
pedido especial generado. Para esto hacemos clic en el Mdulo <
>, luego elegir el rgano Jurisdiccional, especialidad, rango de fechas y
pulsamos el botn <Buscar> se lista los pedidos ingresados. Tambin
podemos <Anular>, <Desanular> el Pedido Especial y en la opcin
<Detalle> de la barra de herramientas podemos ver el pedido ingresado e
imprimir de nuevo el cargo.
Figura 222: Pedidos Especiales.
4.15 Mdulo de Corte CDG
4.15.1 Programacin de Corte
Mediante este mdulo <
>, el Jefe de Mesa de Partes podr
realizar el Corte de todos los expedientes y documentos ingresados.
Fecha de Actualizacin: 20/04/2016
Preparado
Implantacin
por:
El
Equipo
de
Versin: 1.0
Pgina : 145 de 210
MCVS-O1-3160 Manual de Usuario Final
Para hacer el Corte, hacer clic en la opcin <
> de la barra de
Herramientas para abrir la ventana de CORTE; luego, seleccione el
rgano Jurisdiccional, Especialidad, el rango de fecha y finalmente hacer
clic en <Aceptar>.
Figura 223: Corte/CDG
Figura 224: Confirmacin para realizar el Corte
Figura 225: Mensaje de Impresin de los Cortes
Fecha de Actualizacin: 20/04/2016
Preparado
Implantacin
por:
El
Equipo
de
Versin: 1.0
Pgina : 146 de 210
MCVS-O1-3160 Manual de Usuario Final
4.15.2 Gua de Remisin de Corte
Para imprimir el Reporte del Corte, Hacer clic en la opcin <Reportes> de
la barra de Herramientas para abrir las opciones de reportes filtrados que
se tiene; dependiendo de la eleccin seleccionar el rgano Jurisdiccional,
Especialidad, rango de fecha y finalmente <Aceptar>.
Figura 226: Lista de Documentos Ingresados por CDG
Para imprimir el Reporte de las Guas de Cortes Anteriores, damos clic en
la opcin <Gua> de la barra de herramientas, luego damos clic en
<Detalle> donde se visualiza la ventana Ingrese Fecha elegimos el da
que se hizo el corte y finalmente damos clic en la opcin <Aceptar>, se
visualizar el reporte elegido. Esto se puede ver en las siguientes
ventanas.
Fecha de Actualizacin: 20/04/2016
Preparado
Implantacin
por:
El
Equipo
de
Versin: 1.0
Pgina : 147 de 210
MCVS-O1-3160 Manual de Usuario Final
Figura 227: Listado de Cortes
Figura 228: Gua de Remisin del Corte
4.15.3 Lista de Prevenciones a Autorizar
Hacer clic en la opcin <
> de la barra de Herramientas para abrir la
ventana de Lista de Prevenciones a Autorizar; luego, seleccione el
rgano Jurisdiccional, Especialidad, el rango de fecha y clic en <
Fecha de Actualizacin: 20/04/2016
Preparado
Implantacin
por:
El
Equipo
de
>.
Versin: 1.0
Pgina : 148 de 210
MCVS-O1-3160 Manual de Usuario Final
Haga clic en el recuadro
clic en <
para activar la autorizacin y finalmente hacer
>.
Hacer
clic
en
Autorizar
para
culminar.
Figura 229: Lista de Prevenciones a Autorizar
Figura 230: Autorizacin Satisfactoria
4.15.4 Lista de Usuarios para el Control de Redistribucin
El Jefe de CDG podr hacer el Control de REDISTRIBUCIN hacer clic en
la opcin <
> de la barra de Herramientas para abrir la ventana de
Lista de Usuarios Centro de Distribucin General; luego, seleccione el
rgano Jurisdiccional, Especialidad, seleccione el Tipo de Distribucin
(Ninguna, Aleatorio, Prevencin, Todas) y finalmente hacer clic en <
Fecha de Actualizacin: 20/04/2016
Preparado
Implantacin
por:
El
Equipo
de
>.
Versin: 1.0
Pgina : 149 de 210
MCVS-O1-3160 Manual de Usuario Final
Figura 231: Lista de Usuarios para el Control de Redistribucin.
Fecha de Actualizacin: 20/04/2016
Preparado
Implantacin
por:
El
Equipo
de
Versin: 1.0
Pgina : 150 de 210
MCVS-O1-3160 Manual de Usuario Final
4.16 Mdulo Administrador de Distribucin
EL mdulo <
>permite remitir expedientes fuera del mdulo, devolver
expedientes a juzgado de origen, crear nuestras guas de cdulas, guas de
entrega, consultas de guas.
4.16.1 Salida de Expedientes.
Todos los expedientes que hayan sido recepcionados por el Usuario, en
una fecha determinada a travs del mdulo <Solicitud/Recepcin de
Expedientes> y/o por <Operaciones con Expedientes>, podrn ser
visualizados mediante la opcin <
> de la barra de herramientas,
luego seleccionar el rgano Jurisdiccional, Especialidad, instancia y
rango de fechas y seleccionar la opcin que corresponda sea <Exp. Para
devolver a 1 Instancia>, <Bandeja de Exp. a remitir a 1 instancia> y/o
<Remitir expedientes fuera de la sede> y luego hacer clic en el botn
<Aceptar> para listar todos los Expedientes a Remitir.
Figura 232: Lista de Expedientes por Fechas de Recepcin
Luego de Listar los Expedientes por Rango de Fechas, haremos un
check en la columna Enviar Fuera de Mdulo, ingresaremos las Fojas,
seleccionaremos el lugar de Destino, e ingresaremos alguna observacin
si es que la hubiera, finalmente hacer clic en la opcin <Grabar>; se
activar la opcin <Gua> la cual nos permitir imprimir nuestro Cargo de
Salida de Expedientes.
Fecha de Actualizacin: 20/04/2016
Preparado
Implantacin
por:
El
Equipo
de
Versin: 1.0
Pgina : 151 de 210
MCVS-O1-3160 Manual de Usuario Final
Figura 233: Salida de Expedientes
Figura 234: Grabacin Salida de Expedientes
Para ver la ltima gua generada, hacer clic sobre la opcin <Gua> de la
barra de Herramientas la cual se habilita despus de haberla generado.
Figura 235: Gua de Salida de Expedientes
Se puede imprimir la Gua haciendo clic en la opcin <Imprimir> de la
Barra de Herramientas.
Fecha de Actualizacin: 20/04/2016
Preparado
Implantacin
por:
El
Equipo
de
Versin: 1.0
Pgina : 152 de 210
MCVS-O1-3160 Manual de Usuario Final
Figura 236: Cargo de Entrega de Expedientes
Si desea eliminar un expediente, recepcionado, debe hacer clic sobre el
botn <Eliminar>, luego haga su confirmacin eligiendo el <S> del
mensaje que se presenta a continuacin.
Figura 237: Eliminar Expediente de la Salida de Expedientes.
Para configurar la impresora, puede hacerlo desde la opcin <
> de
la barra de Herramientas, elija la impresora y haga clic en el botn <OK>
Fecha de Actualizacin: 20/04/2016
Preparado
Implantacin
por:
El
Equipo
de
Versin: 1.0
Pgina : 153 de 210
MCVS-O1-3160 Manual de Usuario Final
Figura 238: Configurar Impresora.
a) Devolucin a primera instancia.- hacer clic en a la opcin <Exp. Para
devolver a primera instancia> luego hacer clic en <Aceptar>.
Figura 239: Remitir expedientes a primera instancia.
Para enviar un expediente a su juzgado de origen para realizar lo que
ordene la sala elegimos de la lista de los expedientes e indicamos tipo de
devolucin (Juzgado de origen o juzgado aleatorio) y estado del expediente
(archivo provisional, ejecucin, en trmite y archivo definitivo), ingresamos
la sumilla indicando las observaciones y/o documentos anexados
respectivos, finalmente hacer clic en <Guardar>.
Fecha de Actualizacin: 20/04/2016
Preparado
Implantacin
por:
El
Equipo
de
Versin: 1.0
Pgina : 154 de 210
MCVS-O1-3160 Manual de Usuario Final
Figura 240: Listado de Expedientes.
b) Bandeja de Exp. a remitir a 1 Instancia.- hacer clic en la opcin
<Bandeja de Exp. a remitir a 1 instancia> luego hacer clic en
<Aceptar>.
Figura 241: Remitir expedientes a primera instancia.
Para eliminar un expediente que se encuentra en la bandeja procedemos a
dar clic en la opcin <Eliminar> nos aparece un mensaje de confirmacin al
cual daremos clic en <SI>
Fecha de Actualizacin: 20/04/2016
Preparado
Implantacin
por:
El
Equipo
de
Versin: 1.0
Pgina : 155 de 210
MCVS-O1-3160 Manual de Usuario Final
Figura 242: Elimina el expediente.
Figura 243: Mensajes de confirmacin.
4.16.2 Cdulas de Notificacin
4.16.2.1 Lista de Cdulas a Remitir
Con esta opcin nos permite generar la Gua de Entrega para enviar las
cdulas a la Central de Notificaciones, existen varios responsables del
diligenciamiento tales como Servicio de Mensajera, Habilitaciones y
Notificacin en Despacho, as mismo, se podr generar un Cargo y luego
se puede imprimir.
Seleccionar la opcin <
> luego elegir la opcin de bsqueda: por
Cdula (por su nmero), por Lector (usando Lectora de Cdigo de
Barras), y por Lote (con un rango de fechas).
Fecha de Actualizacin: 20/04/2016
Preparado
Implantacin
por:
El
Equipo
de
Versin: 1.0
Pgina : 156 de 210
MCVS-O1-3160 Manual de Usuario Final
Figura 244: Lista de Cdulas a Remitir.
Por Cdula: Consignar el nmero de Cdula individualmente una a una,
luego hacer clic sobre el botn <Aceptar>.
Figura 245: Lista de Cdulas a Remitir Individualmente
Por Lector: Se utiliza el Lector de Cdigo de Barras para cada cdula
creada.
Fecha de Actualizacin: 20/04/2016
Preparado
Implantacin
por:
El
Equipo
de
Versin: 1.0
Pgina : 157 de 210
MCVS-O1-3160 Manual de Usuario Final
Figura 246: Lista de Cdulas a Remitir por Lector
Por Lote: Hacer clic la pestaa Por Lote, luego, seleccionar la Fecha de
Trabajo de las cdulas, luego elegir el especialista que realiz las
cdulas o todos y por ltimo seleccionar el tipo de Diligenciamiento y
hacer clic en el botn <Aceptar>. Despus hacer clic en la opcin
<Cancelar>.
Figura 247: Lista de Cdulas a Remitir por Lote
Seleccionar las cdulas de notificacin, se podr seleccionar todos
haciendo un check en la opcin Seleccionar Todos los Registros,
finalmente hacer clic en la opcin <Entregar>.
Fecha de Actualizacin: 20/04/2016
Preparado
Implantacin
por:
El
Equipo
de
Versin: 1.0
Pgina : 158 de 210
MCVS-O1-3160 Manual de Usuario Final
Figura 248: Entregar Lista de Cdulas a Remitir.
Figura 249: Grabacin Satisfactoria
A continuacin nos saldr una ventana de Gua de Entrega, para imprimir
como Cargo, para esto debemos hacer clic en la imagen de Impresora.
Figura 250: Gua de Entrega Generada.
En el botn de Gua se podr obtener un cargo de la Gua Generada. As
como la impresin de la misma.
Figura 251: Consulta de Gua de Entrega Generada.
Fecha de Actualizacin: 20/04/2016
Preparado
Implantacin
por:
El
Equipo
de
Versin: 1.0
Pgina : 159 de 210
MCVS-O1-3160 Manual de Usuario Final
Figura 252: Cargo de Entrega de Cdulas de Notificacin.
4.16.2.2 Recepcin de Notificaciones
Cuando la central de notificacin devuelve las cdulas, esta se puede
registrar por la opcin <
> de la barra de herramientas; luego,
seleccionar la instancia, se busca por el Nro. Gua de Entrega o por el
Nro. de Cdula, Ao de la gua de entrega; luego hacer clic en el botn
<Aceptar> para ver la lista de Cdulas de Notificaciones; hacer check
sobre el recuadro en blanco de las cdulas y finalmente <Guardar>.
Fecha de Actualizacin: 20/04/2016
Preparado
Implantacin
por:
El
Equipo
de
Versin: 1.0
Pgina : 160 de 210
MCVS-O1-3160 Manual de Usuario Final
Figura 253: Recepcin de las Cdulas provenientes de la Central
Figura 254: Grabar Recepcin de las notificaciones provenientes de la central
4.16.3 Listado de Guas de Entrega
Hacer clic en la opcin <
> de la barra de herramientas, el cual
permitir ver todas las guas generadas, basado en un rango de fechas
sea por <Cdulas de Notificaciones> o por <Expedientes>. Esta opcin
nos permitir ver el detalle de una Gua de Entrega (al hacer doble clic
sobre el nmero de la gua o haciendo clic en el icono <Detalle>),
pudiendo visualizar las cdulas de notificacin que pertenecen a dicha
Gua, pudiendo eliminarlas si fuera necesario.
Fecha de Actualizacin: 20/04/2016
Preparado
Implantacin
por:
El
Equipo
de
Versin: 1.0
Pgina : 161 de 210
MCVS-O1-3160 Manual de Usuario Final
Figura 255: Lista de Guas de Entrega de Cdulas de Notificaciones.
Para ver el detalle de la Gua de Entrega hacer clic en la opcin <Detalle>, en el
mismo permitir eliminar el registro de cdula de la Gua a la que pertenece.
Figura 256: Detalle de una Gua de Entrega
Para Eliminar una de las cdulas o expedientes seleccione con un check
sobre el recuadro en blanco y hacer clic en la opcin <Eliminar> y
automticamente se liberar esa cdula o expediente la cual se
diferenciar por estar de color ROJO.
Fecha de Actualizacin: 20/04/2016
Preparado
Implantacin
por:
El
Equipo
de
Versin: 1.0
Pgina : 162 de 210
MCVS-O1-3160 Manual de Usuario Final
Figura 257: Cdulas Eliminadas de la Gua de Entrega.
4.16.4 Consulta de Guas de Entrega de Cdulas de Notificacin
La opcin <
> nos permite ver el historial de las guas de entrega
de Cdulas de Notificaciones. Para realizar una nueva consulta de las
guas de Entrega de Cdulas, ingresaremos el rango de fecha y luego
haremos clic en la opcin <Buscar> de la barra de herramientas.
Figura 258: Consulta de Guas de Entrega de Cdulas de Notificaciones.
Fecha de Actualizacin: 20/04/2016
Preparado
Implantacin
por:
El
Equipo
de
Versin: 1.0
Pgina : 163 de 210
MCVS-O1-3160 Manual de Usuario Final
4.16.5 Consulta de Guas de Entrega de Cdulas de Expedientes
La opcin <
> nos permitir ver el historial de las guas de entrega
de Expedientes generadas. Para realizar una nueva consulta de las
guas de Entrega de Expedientes, ingresaremos el rango de fecha y
luego hacer clic en la opcin buscar.
Figura 259: Consulta de Guas de Entrega de Expedientes.
4.17 Mdulo Lectora
Seleccione el mdulo <
hacer doble clic.
> de la ventana Principal del SIJ de Expedientes y
Figura 260: Ventana Principal del SIJ Expedientes.
Fecha de Actualizacin: 20/04/2016
Preparado
Implantacin
por:
El
Equipo
de
Versin: 1.0
Pgina : 164 de 210
MCVS-O1-3160 Manual de Usuario Final
Mediante este mdulo se podr recepcionar en forma masiva las Cdulas de
Notificaciones, Expedientes u otros siempre y cuando haya seleccionado la
opcin <Normal>.
Figura 261: Mdulo de Lectora.
Luego pase la lectora sobre los expedientes y cdulas o cualquier otro
documento a recepcionar, automticamente estos registros se listaran como en
la pestaa <Documentos Recibidos>, finalmente para recepcionar, debe hacer
clic en la opcin <Grabar> de la Barra de Herramientas
4.17.1 Recepcin de Expedientes y Cdulas de Notificacin.
Figura 262: Documentos Recibidos.
Fecha de Actualizacin: 20/04/2016
Preparado
Implantacin
por:
El
Equipo
de
Versin: 1.0
Pgina : 165 de 210
MCVS-O1-3160 Manual de Usuario Final
Para enviar las Cdulas de Notificacin a otra entidad, se deber seleccionar la
opcin <Enviar>, y elegir el lugar de destino; luego deber ingresar con la lectora
de cdigo de barras, las cdulas de notificacin y finalmente hacer clic en la
opcin <Grabar> de la Barra de Herramientas.
Figura 263: Envo de Cdulas a la Central.
Figura 264: Listado de Cdulas.
Fecha de Actualizacin: 20/04/2016
Preparado
Implantacin
por:
El
Equipo
de
Versin: 1.0
Pgina : 166 de 210
MCVS-O1-3160 Manual de Usuario Final
Para recepcionar las Cdulas que proviene de la central, debe seleccionar la
opcin <Recepcionar>; luego deber ingresar con la lectora de cdigo de barras,
las cdulas de notificacin y finalmente hacer clic en la opcin <Grabar> de la
Barra de Herramientas
Figura 265: Recepcin de Cdulas que provienen de la Central.
Para eliminar un Documento recibido por error, debe hacer doble clic sobre el
documento a eliminar <
>, despus de seleccionar debe hacer clic en la
opcin <Eliminar> de la Barra de herramientas, luego hacer clic en Grabar.
Figura 266: Recepcin de Documentos
Fecha de Actualizacin: 20/04/2016
Preparado
Implantacin
por:
El
Equipo
de
Versin: 1.0
Pgina : 167 de 210
MCVS-O1-3160 Manual de Usuario Final
Para cancelar la recepcin de todos los documentos en lista, debe hacer clic en
la opcin <Cancelar> de la barra de herramientas y responder <S> en el
mensaje que se muestra a continuacin.
Figura 267: Documentos Recibidos.
Figura 268: Cancelar Proceso de Recepcin.
Fecha de Actualizacin: 20/04/2016
Preparado
Implantacin
por:
El
Equipo
de
Versin: 1.0
Pgina : 168 de 210
MCVS-O1-3160 Manual de Usuario Final
4.17.2 Cargo de Recepcin de Documentos
Para visualizar la Relacin de Documentos Recepcionados, debe hacer
clic en la opcin <
> de la barra de Herramientas, ingresar el rango
de fechas y seleccione si desea filtrar el reporte por la Persona quien
Recepcion <Recepcin> o lo desea por Juzgado y Secretario <Por Juz
y Sec>. Finalmente hacer clic en la opcin <Recuperar> de la barra de
Herramientas para obtener el Reporte.
Figura 269: Relacin de Documentos Recepcionados por Nombre del Usuario.
4.18 Mdulo de Reasignacin de Expedientes
Al ingresar al Mdulo de Reasignacin<
>, permitir la reasignar
expedientes a otro secretario distinto ya sea por carga procesal o por un
expediente especfico.
4.18.1 Por Nmero de Expediente
Para Reasignar por N de Expediente se debe seleccionar el rgano
Jurisdiccional, Especialidad, Instancia, elegir la Opcin Por N de
Expediente; Ingresar el nmero, ao e Incidente del expediente a reasignar
y presionar la tecla <Enter> o clic en la opcin <
>.
Luego, seleccionar al Secretario que se le asigna el Expediente, el Motivo
de la Reasignacin y finalmente hacer clic en la opcin <Grabar>.
Fecha de Actualizacin: 20/04/2016
Preparado
Implantacin
por:
El
Equipo
de
Versin: 1.0
Pgina : 169 de 210
MCVS-O1-3160 Manual de Usuario Final
Figura 270: Reasignacin de Expediente por N de Expediente.
Figura 271: Confirmacin de Asignacin a un Nuevo Secretario.
4.18.2 Por Especialista.
Para Reasignar por Secretario se debe seleccionar el rgano
Jurisdiccional, Especialidad, Instancia, elegir la Opcin Por Secretario;
elegir al Secretario y hacer clic en la opcin <
>. Luego, seleccionar el
Filtro si se desea el listado de Todos los Expedientes, los Expedientes
Pares, los Expedientes Impares y el ao. Seleccionar al secretario que se
le asigna el Expediente, el Motivo de la Reasignacin y finalmente hacer
clic en la opcin <Grabar>.
Fecha de Actualizacin: 20/04/2016
Preparado
Implantacin
por:
El
Equipo
de
Versin: 1.0
Pgina : 170 de 210
MCVS-O1-3160 Manual de Usuario Final
Figura 272: Reasignacin de Expediente por Secretario.
Figura 273: Confirmacin de Asignacin a un Nuevo Secretario.
Nota: Los Expedientes Pares estn resaltados de color Turquesa y los
Expedientes Impares estn resaltados de color Amarillo.
4.19 Mdulo de Elevacin de Expedientes
Al ingresar al Mdulo de Elevacin de expedientes <
un expediente a instancia superior
>, permitir remitir
4.19.1 Expediente para Elevar
Para Elevar un Expediente se debe hacer clic en el icono <
> luego
aparecer la ventana donde debemos seleccionar el rgano Jurisdiccional,
Especialidad, Instancia, elegir la Opcin de <Exped para eleva>; Ingresar el
nmero de expediente, ao e Incidente del expediente a elevar con la tecla
enter <Enter> o clic en la opcin <
Fecha de Actualizacin: 20/04/2016
Preparado
Implantacin
por:
El
Equipo
de
>.
Versin: 1.0
Pgina : 171 de 210
MCVS-O1-3160 Manual de Usuario Final
Figura 274: Mdulo de Elevacin de expediente.
Luego, nos mostrara el expediente y sus cuadernos si los tuviera de tal
manera que nos permita seleccionar; hacer un clic en la opcin enviar, a la
vez elegir el motivo de apelacin (dependiendo el motivo elegido) deber
ingresar el nmero de resolucin a la cual han apelado y su fecha as como
tambin el nmero de resolucin con la cual el juzgado concede la
apelacin y su respectiva fecha, ingresar una pequea sumilla con algn
dato que se considere necesario, finalmente hacer clic en la opcin
<Grabar>.
Figura 275: Grabar Elevacin de expediente.
El aplicativo mostrara la confirmacin de la elevacin correcta la cual
podremos visualizarla haciendo clic en la opcin <Bandeja de elevacin>.
Fecha de Actualizacin: 20/04/2016
Preparado
Implantacin
por:
El
Equipo
de
Versin: 1.0
Pgina : 172 de 210
MCVS-O1-3160 Manual de Usuario Final
Figura 276: Confirmacin de elevacin.
4.19.2 Bandeja de Elevacin.
En esta opcin podemos ver los expedientes que han sido elevados;
Ingresamos nmero, ao e incidente y hacer clic en la opcin <Buscar> se
nos mostrara el dato de la instancia superior a la cual fue elevado el
expediente.
Figura 277: Bandeja de Elevacin de Expediente.
Nota: En esta opcin tambin podemos realizar la anulacin de la elevacin; sin
embargo, esto podr realizarse slo si el encargado de mesa de partes no ha
hecho la recepcin de los expediente por el aplicativo.
Fecha de Actualizacin: 20/04/2016
Preparado
Implantacin
por:
El
Equipo
de
Versin: 1.0
Pgina : 173 de 210
MCVS-O1-3160 Manual de Usuario Final
4.20 Mdulo de Expedientes Elevados.
Al ingresar al Mdulo <
>, permitir al responsable de la mesa de
partes de la sala hacer la recepcin de los expedientes que han sido elevados
por el personal de los rganos jurisdiccionales inferiores.
4.20.1 Recepcin
Para realizar la recepcin de un Expediente se debe hacer clic en el icono
<
> luego aparecer la ventana donde podremos; Ingresar el nmero
de expediente, ao e Incidente del expediente a recepcionar.
Figura 278: Mdulo expedientes elevados.
Luego, nos mostrara los expedientes y sus cuadernos elevados por todos
los rganos jurisdiccionales; seleccionar los expedientes hacer un clic en la
opcin <Recep>, tambin se activara la opcin de imprimir las nuevas
cartulas indicando la ubicacin de la instancia actual finalmente hacemos
clic en la opcin <Recepcionar Expediente>.
Figura 279: Recepcin de expedientes elevados.
Fecha de Actualizacin: 20/04/2016
Preparado
Implantacin
por:
El
Equipo
de
Versin: 1.0
Pgina : 174 de 210
MCVS-O1-3160 Manual de Usuario Final
El aplicativo mostrara la confirmacin de la recepcin correcta.
Figura 280: Confirmacin de Recepcin.
4.20.2 Listado de expedientes elevados recepcionados.
En esta opcin podremos ver en listado los expedientes elevados que han
sido recepcionados por el personal de mesa de partes.
Figura 281: Listado de Expedientes Elevados Recepcionados.
Fecha de Actualizacin: 20/04/2016
Preparado
Implantacin
por:
El
Equipo
de
Versin: 1.0
Pgina : 175 de 210
MCVS-O1-3160 Manual de Usuario Final
4.21 Mdulo de Devolucin de Instancia Superior.
Al ingresar al Mdulo de Devolucin de instancia superior <
>,
permitir al responsable de la mesa de partes de juzgado hacer la recepcin de
los expedientes que han sido devueltos por el personal de los rganos
jurisdiccionales superiores.
4.21.1 Devolucin de Expedientes
Para realizar la recepcin de un Expediente se debe hacer clic en el icono
<
> luego aparecer la ventana donde podremos; Ingresar el
nmero de expediente, ao e Incidente del expediente a recepcionar.
Figura 282: Mdulo de Devolucin de Instancia Superior.
Luego, el aplicativo nos mostrara los expedientes y sus cuadernos
Devueltos por todos los rganos jurisdiccionales, seleccionar los
expedientes hacer un clic en la opcin <Recibir>.
Figura 283: Recepcin de expedientes Devueltos de Instancia Superior.
Fecha de Actualizacin: 20/04/2016
Preparado
Implantacin
por:
El
Equipo
de
Versin: 1.0
Pgina : 176 de 210
MCVS-O1-3160 Manual de Usuario Final
El aplicativo mostrara la confirmacin de la recepcin correcta.
Figura 284: Confirmacin de Recepcin.
4.21.2 Listado de Expedientes Recepcionados.
En esta opcin podremos ver en listado los expedientes que han sido
recepcionados.
Figura 285: Listado de Expedientes Recepcionados.
Fecha de Actualizacin: 20/04/2016
Preparado
Implantacin
por:
El
Equipo
de
Versin: 1.0
Pgina : 177 de 210
MCVS-O1-3160 Manual de Usuario Final
4.22 Mdulo de RENIEC.
El sistema permitir hacer una consulta a RENIEC por nombres y apellidos
de las personas o sus DNI respectivos, este icono estar activo para los
perfiles de Especialista de Causa, Juez y Juez Superior.
4.22.1 Consulta a RENIEC por Nombres o DNI.
Si la bsqueda se realiza por nombres el personal jurisdiccional deber
ingresar apellidos paterno, materno y nombres, luego hacer clic en
<Buscar> el sistema nos mostrar la lista de personas con los apellidos
que coincidan con la bsqueda, luego se podr ver los datos haciendo
doble clic sobre el dato buscado mostrndose a continuacin la ficha
respectiva.
Figura 286: Consulta RENIEC por nombre
Figura 287: Imprimir ficha RENIEC.
Fecha de Actualizacin: 20/04/2016
Preparado
Implantacin
por:
El
Equipo
de
Versin: 1.0
Pgina : 178 de 210
MCVS-O1-3160 Manual de Usuario Final
Si la bsqueda se realiza por DNI debe colocarse slo el nmero de dicho
documento y dar clic en buscar aparecer de frente la ficha solicitada.
Figura 288: Consulta RENIEC por DNI
Figura 289: Imprimir ficha RENIEC
Fecha de Actualizacin: 20/04/2016
Preparado
Implantacin
por:
El
Equipo
de
Versin: 1.0
Pgina : 179 de 210
MCVS-O1-3160 Manual de Usuario Final
4.23 Mdulo SINOE.
4.23.1 Ingreso al Sistema.
Ingresamos al SIJ Nacional Expedientes, cargamos el mdulo de
OPERACIN EXPEDIENTES dndole doble clic
Figura 290: Ingreso al sistema
4.23.2 Listado o bsqueda de expedientes.
Buscamos o listamos el expediente con el cual vamos a trabajar
Figura 291: Listado de expedientes
Fecha de Actualizacin: 20/04/2016
Preparado
Implantacin
por:
El
Equipo
de
Versin: 1.0
Pgina : 180 de 210
MCVS-O1-3160 Manual de Usuario Final
4.23.3 Seleccin del expediente.
Seleccionamos el registro del expediente buscado con un clic sobre el y
finalmente lo recepcionamos dando un clic sobre el botn Recepcionar de
la barra de herramientas.
Figura 292: Seleccin del Expediente
4.23.4 Creacin de resolucin
Ingresamos al editor de resoluciones, haciendo clic en el botn EDITOR;
elegimos la opcin Crear documento en blanco
Figura 293: Creacin de Resolucin
4.23.5 Proyectar o redactar resolucin
Automticamente se carga el MS Word, en donde se elabora el nuevo
proyecto de resolucin. Finalmente, lo guardamos dando clic en la X
ubicado en la parte superior derecha de la pantalla. Ya no hay necesidad de
Fecha de Actualizacin: 20/04/2016
Preparado
Implantacin
por:
El
Equipo
de
Versin: 1.0
Pgina : 181 de 210
MCVS-O1-3160 Manual de Usuario Final
estar guardando conforme se vaya avanzando la redaccin de la resolucin
ya que el sistema cada milisegundo va guardando automticamente
Figura 294: Redaccin de Resolucin
4.23.6 Guardar o registrar resolucin
Se registra el proyecto de resolucin en el sistema, consignando nmero de
resolucin, sumilla, estado y Tipo de Acto (SINOE considera slo Autos
(todos los tipos) o Decretos)
Figura 295: Guardar resolucin
Fecha de Actualizacin: 20/04/2016
Preparado
Implantacin
por:
El
Equipo
de
Versin: 1.0
Pgina : 182 de 210
MCVS-O1-3160 Manual de Usuario Final
4.23.7 Enviar proyecto de resolucin a despacho
Ingresamos al editor de resoluciones, haciendo clic en el botn EDITOR;
elegimos la opcin Abrir documento existe
Figura 296: Envo de proyecto a despacho
4.23.8 Seleccin de registro
Seleccionamos el registro del proyecto de resolucin, con un check en la
casilla de verificacin y lo enviamos al despacho del juez haciendo clic en el
botn Enviar a Despacho para Aprobacin
Figura 297: Seleccin de registro
Fecha de Actualizacin: 20/04/2016
Preparado
Implantacin
por:
El
Equipo
de
Versin: 1.0
Pgina : 183 de 210
MCVS-O1-3160 Manual de Usuario Final
4.23.9 Confirmacin de envo
Confirmamos la operacin de envo, haciendo clic en el botn SI
Figura 298: Confirmacin de envo
4.23.10
Indicador de envo exitoso
Si la operacin se realiz con xito, el sistema nos informa de esto mediante
un mensaje.
El indicador de estado del proyecto de resolucin cambia a color amarillo
cuando se encuentra en el despacho del juez.
Figura 299: Envo exitoso
Fecha de Actualizacin: 20/04/2016
Preparado
Implantacin
por:
El
Equipo
de
Versin: 1.0
Pgina : 184 de 210
MCVS-O1-3160 Manual de Usuario Final
4.23.11 Aprobar o desaprobar proyecto de resolucin
Si el juez aprueba el proyecto de resolucin, devuelve el proyecto de
resolucin firmado digitalmente al secretario (el indicador de estado del
registro del proyecto de resolucin en la bandeja, cambia a color Naranja);
caso contrario, si el juez devuelve el proyecto al secretario para su
correccin (el indicador de estado del registro del proyecto de resolucin en
la bandeja, cambia a color Rojo).
Al aprobarse la resolucin cambia a formato PDF (imagen digital) para ello el
sistema le pedir usuario y clave que es el mismo con el que accede al SIJ
Figura 300: Aprobacin de proyecto
Figura 301: Conversin a PDF
Fecha de Actualizacin: 20/04/2016
Preparado
Implantacin
por:
El
Equipo
de
Versin: 1.0
Pgina : 185 de 210
MCVS-O1-3160 Manual de Usuario Final
Figura 302: Resolucin aprobada
4.23.12
Dar visto a resolucin aprobada o Corregir resolucin
observada
Si el proyecto fue aprobado por el Juez, el secretario debe dar el visto al
proyecto de resolucin con un clic en el botn Poner visto a resolucin
aprobada; caso contrario, deber ser corregido para luego ser nuevamente
enviado al despacho para su aprobacin.
Figura 303: Visar resolucin
Fecha de Actualizacin: 20/04/2016
Preparado
Implantacin
por:
El
Equipo
de
Versin: 1.0
Pgina : 186 de 210
MCVS-O1-3160 Manual de Usuario Final
4.23.13
Usuario y clave para firma electrnica
El secretario debe de ingresar su username y password con el que ingreso
al SIJ Nacional Expedientes para proceder a firmar de manera electrnica la
resolucin
Figura 304: Firma electrnica
4.23.14
Resolucin visada
El proyecto de resolucin se convierte en resolucin, el icono de estado del
registro del proyecto de resolucin cambia a color verde, lo cual nos indica
que esta resolucin ya puede ser descargada.
Fecha de Actualizacin: 20/04/2016
Preparado
Implantacin
por:
El
Equipo
de
Versin: 1.0
Pgina : 187 de 210
MCVS-O1-3160 Manual de Usuario Final
Figura 305: Resolucin visada
Esta es la resolucin final firmada por el juez y secretario.
Figura 306: Visualizacin ambas firmas
4.24 DESCARGA Y NOTIFICACIN DE LA RESOLUCIN
4.24.1 Listado de expediente
El secretario debe seleccionar y recepcionar el expediente relacionado a la
resolucin a descargar
Figura 307: Listado de expediente
4.24.2 Llenar formato de resolucin
Ingresamos al descargo de resoluciones, haciendo clic en el botn
DESCARGO.
Fecha de Actualizacin: 20/04/2016
Preparado
Implantacin
por:
El
Equipo
de
Versin: 1.0
Pgina : 188 de 210
MCVS-O1-3160 Manual de Usuario Final
Luego dar clic en el botn con 03 puntos suspensivos para jalar de la
ventana del editor la resolucin a descargar
Figura 308: Jalar resolucin del editor
Figura 309: Descargo de resolucin
Fecha de Actualizacin: 20/04/2016
Preparado
Implantacin
por:
El
Equipo
de
Versin: 1.0
Pgina : 189 de 210
MCVS-O1-3160 Manual de Usuario Final
4.24.3 Llenar formato de cedulas de notificacin
Invocamos a la ventana de Direcciones, haciendo clic en el botn de 3
puntos suspensivos.
Figura 310: Generacin de cdulas
Consignamos el nmero de la casilla electrnica
Fecha de Actualizacin: 20/04/2016
Preparado
Implantacin
por:
El
Equipo
de
Versin: 1.0
Pgina : 190 de 210
MCVS-O1-3160 Manual de Usuario Final
Figura 311: Consignar casilla electrnica
Consignamos los datos solicitados (nmero de fojas y anexos) para la
cedula de notificacin
Figura 312: Registro de cdulas
4.24.4 Descargar resolucin.
Hacer clic en el botn grabar el sistema solicita autenticarse, ingresando su
username y password, los mismo que fueron utilizados para acceder al
sistema; con ello se firma de manera electrnica las cedulas y estas se
convierten tambin en formato digital (PDF)
Fecha de Actualizacin: 20/04/2016
Preparado
Implantacin
por:
El
Equipo
de
Versin: 1.0
Pgina : 191 de 210
MCVS-O1-3160 Manual de Usuario Final
Figura 313: Firma Electrnica de cdulas
Se muestra la cedula con la firma electrnica
Figura 314: Conversin a PDF
Fecha de Actualizacin: 20/04/2016
Preparado
Implantacin
por:
El
Equipo
de
Versin: 1.0
Pgina : 192 de 210
MCVS-O1-3160 Manual de Usuario Final
Figura 315: Cedula Electrnica
4.25 DIGITALIZACIN DE ANEXOS
4.25.1 Digitalizar los anexos de las cedulas de notificacin
El secretario o asistente judicial realizan la digitalizacin de los anexos en la
multifuncional LEXMARK ingresando el cdigo de digitalizacin de las
cedulas de notificacin electrnicas.
4.25.2 Asociar los anexos digitalizados con las cedulas de notificacin
electrnica
El secretario o asistente judicial luego de escanear los documentos debe de
ingresar al mdulo de DIGITALIZACION DE ANEXOS
Fecha de Actualizacin: 20/04/2016
Preparado
Implantacin
por:
El
Equipo
de
Versin: 1.0
Pgina : 193 de 210
MCVS-O1-3160 Manual de Usuario Final
Figura 316: Digitalizacin de Anexos
El secretario o asistente judicial debe seleccionar los anexos digitalizados
para ser asociados a la cedula de notificacin electrnica.
Figura 317: Documentos digitalizados
El secretario o asistente judicial debe asociar los anexos seleccionados a las
cedulas de notificacin electrnica, haciendo un clic en el botn CARGAR.
Fecha de Actualizacin: 20/04/2016
Preparado
Implantacin
por:
El
Equipo
de
Versin: 1.0
Pgina : 194 de 210
MCVS-O1-3160 Manual de Usuario Final
4.25.3 Seleccionar anexos digitalizados por el secretario o asistente
judicial.
El secretario o asistente judicial ingresar al mdulo NOTIFICACION
ELECTRONICA debe buscar la resolucin, seleccionando el rgano
jurisdiccional, especialidad e instancia de las lista desplegables, luego
seleccionar la resolucin que se va a notificar en la pestaa
RESOLUCIONES
Figura 318: Bsqueda de Resolucin
En las pestaa Cedulas Electrnicas, el secretario o asistente judicial debe
de confirmar cul de los anexos que anteriormente digitalizo, sern
adjuntados a las cedulas electrnicas.
Figura 319: Cedulas Electrnicas
Invocar la lista de archivos escaneados haciendo clic en el botn con
puntos suspensivos, de esta lista seleccionar con un check en la casilla de
Fecha de Actualizacin: 20/04/2016
Preparado
Implantacin
por:
El
Equipo
de
Versin: 1.0
Pgina : 195 de 210
MCVS-O1-3160 Manual de Usuario Final
verificacin los anexos escaneados que queremos que sean enviados con
las cedulas de notificacin.
Figura 320: Archivos digitalizados
Guardar los cambios, haciendo clic en el botn GUARDAR.
4.25.4 Seleccionar escritos digitalizados por mesa de partes
En la pestaa Cedulas Electrnicas, invocar la lista de todos los anexos y
escritos digitalizados, tanto por el secretario o asistente judicial como por el
asistente de mesa de partes, haciendo clic en el botn Ver todos los
Anexos
Fecha de Actualizacin: 20/04/2016
Preparado
Implantacin
por:
El
Equipo
de
Versin: 1.0
Pgina : 196 de 210
MCVS-O1-3160 Manual de Usuario Final
Figura 321: Anexos Mesa de Parte
Seleccionar en la lista de la parte derecha que anexos o escritos se desea
anexar a la cedula de notificacin.
Figura 322: Agregar documentos
Pasar anexos o escritos seleccionados a la lista izquierda, haciendo clic en
el botn AGREGAR DOCUMENTO
Figura 323: Seleccionar anexos
Fecha de Actualizacin: 20/04/2016
Preparado
Implantacin
por:
El
Equipo
de
Versin: 1.0
Pgina : 197 de 210
MCVS-O1-3160 Manual de Usuario Final
Invocar la lista de archivos escaneados haciendo clic en el botn con
puntos suspensivos, de esta lista seleccionar con un check en la casilla de
verificacin los anexos escaneados que queremos que sean enviados con
las cedulas de notificacin.
Guardar los cambios, haciendo click en el botn GUARDAR
4.26 GENERAR GUIA DE SALIDA
4.26.1 Buscar cedula de notificacin electrnica
Ingresar al mdulo Administrador de Distribucin
Figura 324: Administrador de Distribucin
Cargar la ventana de Cedulas, en la ventana de bsqueda emergente
podemos buscar por cedula, por lector o por lote.
Para todos el secretario o asistente judicial debe consignar la fecha de las
cedulas, el especialista y el responsable del diligenciamiento:
NOTIFICACION ELECTRONICA. Finalmente el secretario o asistente
judicial debe iniciar la bsqueda, haciendo clic en el botn ACEPTAR
Fecha de Actualizacin: 20/04/2016
Preparado
Implantacin
por:
El
Equipo
de
Versin: 1.0
Pgina : 198 de 210
MCVS-O1-3160 Manual de Usuario Final
Figura 325: Bsqueda de Cdulas
4.26.2 Entregar cedulas de notificacin
El secretario o asistente judicial selecciona las cedulas que sern enviadas
a la casilla electrnica del abogado, dando un check en el recuadro en
blanco de la columna ENVIAR FUERA DEL MODULO. Finalmente, para
remitir las cedulas debe hacer clic en el botn ENTREGAR
Figura 326: LISTADO DE CDULAS
El sistema responde con mensaje de xito, si todo se realiz
correctamente, el secretario recibe el mensaje, haciendo click en el botn
ACEPTAR
Fecha de Actualizacin: 20/04/2016
Preparado
Implantacin
por:
El
Equipo
de
Versin: 1.0
Pgina : 199 de 210
MCVS-O1-3160 Manual de Usuario Final
Figura 327: Grabacin satisfactoria
4.26.3 Obtener gua de entrega de cedulas de notificacin
En seguida el sistema muestra una ventana con el nmero de entrega de
la gua de salida. Haciendo clic en el icono IMPRESORA, podemos obtener
la versin imprimible de la gua de entrega de las cedulas.
Figura 328: Generacin de gua
Versin imprimible de la gua de entrega de la cedulas de notificacin
electrnica
Fecha de Actualizacin: 20/04/2016
Preparado
Implantacin
por:
El
Equipo
de
Versin: 1.0
Pgina : 200 de 210
MCVS-O1-3160 Manual de Usuario Final
Figura 329: Cargo de entrega
Fecha de Actualizacin: 20/04/2016
Preparado
Implantacin
por:
El
Equipo
de
Versin: 1.0
Pgina : 201 de 210
MCVS-O1-3160 Manual de Usuario Final
CONSULTAS Y REPORTES
Reportes de Ingresos de Demandas.
Reportes de Ingresos de Documentos.
Reportes de Escritos.
Reportes de Audiencias Programadas.
Reportes de Cd entregadas a las partes procesales.
Reportes de Escritos Pendientes.
Reportes de Escritos Atendidos.
Reportes de Programacin de Audiencias.
Reportes de Escritos por Especialistas o secretarios.
Reportes guas de cdulas de Notificaciones
Reportes de guas de expedientes fuera de la sede
GLOSARIO DE TRMINOS
NCPP: Cuerpo normativo del Nuevo Cdigo Procesal Penal.
AUTO: Es la resolucin mediante la cual el Juez resuelve la admisibilidad o el
rechazo de los actos postulatorios de las partes, el saneamiento de proceso, la
interrupcin, conclusin y las formas de conclusin especial del proceso, el
concesorio o denegatorio.
DECRETO: Es una resolucin judicial empleada para dar impulso al desarrollo del
proceso, disponiendo actos procesales de trmite simple.
AUDIENCIAS: juicio penal y su realizacin pblica, cuando as lo establece la ley
en horas y das sealados, agotando sus procedimientos hasta de su culminacin
con la sentencia.
DIGITALIZACIN: Transformacin de documentos fsicos a imgenes digitales
para su visualizacin instantnea desde cualquier equipo de cmputo.
NOTIFICACION ELECTRONICA: Acto por el cual se pone en conocimiento a las
partes o a terceras personas vinculadas con el litigio de las resoluciones o de las
citaciones que emiten las dependencias del Poder Judicial.
PRINCIPIO PROCESAL: Es el postulado o axioma que informa la forma o manera
de ser un proceso.
PRINCIPIO DE ECONOMIA PROCESAL: T r a t a r d e l o g r a r e n e l proceso
los mayores resultados con el menor empleo posible de actividades,
recursos y tiempos del rgano judicial
PRINCIPIO DE CELERIDAD: Resolver un conflicto de intereses o eliminar una
incertidumbre jurdica y lograr la paz social que ser alcazanda en tanto que el
mtodo sea eficaz.
Fecha de Actualizacin: 20/04/2016
Preparado
Implantacin
por:
El
Equipo
de
Versin: 1.0
Pgina : 202 de 210
MCVS-O1-3160 Manual de Usuario Final
GLOSARIO DE PROBLEMAS FRECUENTES
Inaccesibilidad al sistema: se debe a que no se ha escrito correctamente la URL
del aplicativo en la barra de direcciones del browser. Se debe tambin a la prdida
de conexin con el servidor web del aplicativo.
Olvido de clave: El usuario se olvid su clave, acuda al Administrador del Sistema
para que le cree una nueva contrasea.
Falta de incorporacin en las tablas desplegables de Delitos
normativo completo del Nuevo Cdigo Procesal Penal.
del cuerpo
Falta de incorporacin en las tablas desplegables de tipos de Actos procesales.
Falta de atencin de las incidencias y requerimientos
SERVICE DESK.
en menor tiempo por
DESCRIPCION DE PERFILES:
Especialista de Causa : Usuario interno que labora en poder judicial especialista
legal o secretario
Especialista de Audiencia: Usuario interno que labora en poder judicial especialista
legal que se encarga de la grabacin de audiencias que lleva acabo el Magistrado.
rea de comunicaciones: Usuario interno que labora en poder judicial como mini
central cuya responsabilidad es notificar a las partes procesales.
Fecha de Actualizacin: 20/04/2016
Preparado
Implantacin
por:
El
Equipo
de
Versin: 1.0
Pgina : 203 de 210
MCVS-O1-3160 Manual de Usuario Final
Tabla de Figuras
Figura 1: Acceso al SIJ Expedientes (NCPP)...................................................................7
Figura 2: Mdulos del Perfil Jefe CDG................................................................................7
Figura 3: Mdulos del Sistema de Expedientes Reconectarse........................................7
Figura 4: Acceso al Cambio de Clave.................................................................................8
Figura 5: Cambiar Clave de ACCESO................................................................................8
Figura 6: Salas de Audiencia..............................................................................................9
Figura 7: Nueva Sala.......................................................................................................... 9
Figura 8: Grabar Nueva sala...............................................................................................9
Figura 9: Aviso de registro de Sala de Audiencia..............................................................10
Figura 10: Deshabilitar Sala de Audiencia.........................................................................10
Figura 11: Aviso de registro de Sala de Audiencia............................................................10
Figura 12 : Nueva Sala......................................................................................................11
Figura 13: Asignacin del Personal a la Sala de Audiencia...............................................11
Figura 14: Insertar personal a Salas de Audiencia............................................................12
Figura 15: Registrar los Cambios......................................................................................12
Figura 16: Actualizar personal a sala de audiencia...........................................................12
Figura 17: Asignacin de Instancias..................................................................................13
Figura 18: Guardar Asignacin de Instancias....................................................................14
Figura 19: Asignacin de Audiencias a Tipo de Juzgado..................................................14
Figura 20: Configuracin FTP............................................................................................15
Figura 21: Editar Configuracin FTP.................................................................................15
Figura 22: Asignacin de asistentes de Audio por Coordinador........................................16
Figura 23: Grabar Asignacin de asistentes de Audio por coordinador.............................16
Figura 24: Configuracin de Reportes..............................................................................17
Figura 25: Insertar Reportes por Perfil..............................................................................17
Figura 26: Quitar Reportes a Perfil....................................................................................18
Figura 27: Documentos Digitalizados................................................................................18
Figura 28: Asignacin de un Colegiado a Sala..................................................................19
Figura 29: Conformacin de Colegiado.............................................................................19
Figura 30: Relacin de Vocales por Sala..........................................................................20
Figura 31: Asignacin de los vocales a la Sala.................................................................20
Figura 32: Programacin de Juzgado Especializado........................................................21
Figura 33: Ingreso de Expedientes...................................................................................22
Figura 34: Bsqueda de Delitos........................................................................................23
Figura 35: Registro de Delitos...........................................................................................23
Figura 36: Asignacin de Expediente................................................................................23
Figura 37: Cargo de Ingreso de Expediente......................................................................24
Figura 38: Modificar el Ingreso de Expediente..................................................................25
Figura 39: Confirmar el Ingreso de Expediente.................................................................25
Figura 40: Validacin de Aranceles...................................................................................26
Figura 41: Ingresar datos del voucher...............................................................................26
Figura 42: Validacin de Aranceles...................................................................................27
Figura 43: Desea ingresar cdula.....................................................................................27
Figura 44: Certificados de Depsitos................................................................................28
Figura 45: Insertar Certificados de Depsitos...................................................................28
Figura 46: Acceso a Pedidos Especiales..........................................................................29
Figura 47: Registros de Pedido Especial..........................................................................29
Figura 48: Cargo de un Pedido Especial...........................................................................30
Figura 49: Listado de Expedientes....................................................................................30
Figura 503: Mdulo de Programacin de audiencias.......................................................38
Fecha de Actualizacin: 20/04/2016
Preparado
Implantacin
por:
El
Equipo
de
Versin: 1.0
Pgina : 204 de 210
MCVS-O1-3160 Manual de Usuario Final
Figura 514: Programacin de audiencias..........................................................................39
Figura 5200: Entrega de CD.............................................................................................57
Figura 53: Registrar la Audiencia......................................................................................62
Figura 54: Asistencia Audiencia........................................................................................63
Figura 55: Asistencia de Partes.........................................................................................64
Figura 56: Modificacin de Datos de las Partes................................................................64
Figura 57: Grabar Modificacin de Datos de las Partes....................................................65
Figura 58: Confirmacin de Cambios Realizados.............................................................65
Figura 59: Inicio de la Audiencia.......................................................................................65
Figura 60: Se dar INICIO a la Audiencia.........................................................................65
Figura 61: Grabacin de Audiencia...................................................................................66
Figura 62: Grabacin por Entrada de Lnea......................................................................66
Figura 63: Cargar Nombre de Pista..................................................................................66
Figura 64: Seleccionar Nombre de Pista...........................................................................67
Figura 65: Iniciar la grabacin de la Audiencia..................................................................68
Figura 66: Finalizar la grabacin de la Audiencia..............................................................69
Figura 67: Presione la opcin de la barra y se abrir la ventana QuickCam....................69
Figura 68: Para empezar a grabar presione la opcin......................................................70
Figura 69: Para detener la grabacin presione la opcin..................................................70
Figura 70: Cierre las ventanas QuickCam y la Barra Logitech Quick Cam.......................71
Figura 71: Asociacin de Audio/ Video..............................................................................71
Figura 72: Acta de Audiencia.............................................................................................72
Figura 73: Guarda el acta con el nombre indicado............................................................72
Figura 74: Modificar Acta de Audiencia.............................................................................73
Figura 75: Modificacin de Acta de Audiencia...................................................................73
Figura 76: Se guardara los cambios.................................................................................73
Figura 77: Indicadores de Archivos...................................................................................74
Figura 78: Registrar Situacin y Sumilla de Audiencia......................................................74
Figura 79: Fin de la Audiencia...........................................................................................75
Figura 80: Grabacin de la Audiencia...............................................................................75
Figura 81: Grabacin Satisfactoria de la Audiencia...........................................................75
Figura 82: Partes a Notificar en Audiencia.......................................................................75
Figura 83: Seleccionar Parte a Notificar............................................................................76
Figura 84: Confirmacin de Notificaciones........................................................................76
Figura 85: Click en botn <Fin>........................................................................................76
Figura 86: Notificacin en audiencia.................................................................................77
Figura 87: Consultar Actas................................................................................................77
Figura 88: Consulta de Audio............................................................................................78
Figura 89: Listado de Expedientes....................................................................................79
Figura 90: Recepcin de Expedientes...............................................................................80
Figura 91: Detalle del Expediente.....................................................................................81
Figura 92: Historial del Expediente...................................................................................81
Figura 93: Ubicacin del Expediente.................................................................................82
Figura 94: Constancia de un Expediente..........................................................................82
Figura 95: Seguimiento de un Expediente........................................................................83
Figura 96: Cartula de un Expediente...............................................................................84
Figura 97: Acceso Directo a Ingreso de Expediente..........................................................85
Figura 98: Crear Documente en base a plantilla...............................................................85
Figura 99: Generacin de Plantillas..................................................................................86
Figura 100: Control de Plantillas.......................................................................................86
Figura 101: Desea guardar el documento-Creacin de Plantilla.......................................86
Figura 102: Creacin de una Plantilla...............................................................................87
Fecha de Actualizacin: 20/04/2016
Preparado
Implantacin
por:
El
Equipo
de
Versin: 1.0
Pgina : 205 de 210
MCVS-O1-3160 Manual de Usuario Final
Figura 103: Guardando los cambios.................................................................................87
Figura 104: Registrando la Plantilla..................................................................................87
Figura 105: Editor de Resoluciones..................................................................................87
Figura 106: Creacin de Resolucin en base a Plantilla...................................................88
Figura 107: Resolucin en base a Plantilla.......................................................................88
Figura 108: Guardar Resolucin.......................................................................................89
Figura 109: Guardando los datos de la Resolucin...........................................................89
Figura 110: Actualizando los datos....................................................................................89
Figura 111: Crear documento en blanco...........................................................................90
Figura 112: Documento WORD Generado por el Sistema................................................90
Figura 113: Confirmacin de Grabacin de Resolucin....................................................91
Figura 114: Actualizando Grabacin de la Resolucin......................................................91
Figura 115: Editor de Resoluciones..................................................................................91
Figura 116: Seleccionar Documento del Proyecto de Resolucin.....................................91
Figura 117: Documento del Proyecto de Resolucin.........................................................92
Figura 118: Guardando los cambios..................................................................................92
Figura 119: Guardando la Resolucin...............................................................................92
Figura 120: Actualizacin Satisfactoria.............................................................................93
Figura 121: Editor de Resoluciones..................................................................................93
Figura 122: Abrir una resolucin existente........................................................................93
Figura 123: Visualizar resolucin existente.......................................................................94
Figura 124: Modificacin de Documentos.........................................................................94
Figura 125: Mensaje de Confirmacin..............................................................................95
Figura 126: Listado de Resoluciones Existentes...............................................................95
Figura 127: Modificacin de Nombre de Resolucin.........................................................95
Figura 128: Mensaje de Confirmacin..............................................................................96
Figura 129: Listado de Resoluciones Existentes...............................................................96
Figura 130: Anular Resolucin..........................................................................................96
Figura 131: Mensaje Anular Resolucin............................................................................96
Figura 132: Grabacin Satisfactoria..................................................................................97
Figura 133: Listado de Resoluciones Anulados................................................................97
Figura 134: Listado de Resoluciones Existentes-Cambiar Estado....................................97
Figura 135: Descargo de Resoluciones............................................................................98
Figura 136: Relacin de Escritos por Atender...................................................................98
Figura 137: Proveer Escrito..............................................................................................99
Figura 138: Situacin Juridica.........................................................................................103
Figura 139: Actualizacin Satisfactoria............................................................................104
Figura 140: Mensaje de Consulta...................................................................................104
Figura 141: Descargo de la Sentencia............................................................................104
Figura 142: Descargo de la Sentencia............................................................................105
Figura 143: Actualizacin Satisfactoria............................................................................107
Figura 144: Revisar un Expediente.................................................................................108
Figura 145: Listado de Resoluciones descargadas.........................................................108
Figura 146: Detalle de una Resolucin...........................................................................109
Figura 147: Guardando los cambios................................................................................110
Figura 148: Revisar......................................................................................................... 110
Figura 149: Ver Resolucin.............................................................................................110
Figura 150: Revisar Acta de Audiencia............................................................................111
Figura 151: Acta de Audiencia.........................................................................................111
Figura 152: Proveer Escrito..........................................................................................112
Figura 153: Mensaje- Proveer Escrito.............................................................................112
Figura 154: Mensaje de Actualizacin.............................................................................112
Fecha de Actualizacin: 20/04/2016
Preparado
Implantacin
por:
El
Equipo
de
Versin: 1.0
Pgina : 206 de 210
MCVS-O1-3160 Manual de Usuario Final
Figura 155: Documento Digital de un Escrito..................................................................113
Figura 156: Acceso al Documento Digital de un Escrito..................................................113
Figura 157: Escritos Documentos Digitalizados...........................................................114
Figura 158: Detalle de un Escrito....................................................................................114
Figura 159: Cargo de un Escrito......................................................................................115
Figura 160: Cargo de Escrito...........................................................................................115
Figura 161: Aviso de Escrito Provedo.............................................................................116
Figura 162: Cargo de un Escrito......................................................................................116
Figura 163: Visualizacin de un Escrito...........................................................................116
Figura 164: Actualizar Expediente...................................................................................117
Figura 165: Detalle de Partes..........................................................................................117
Figura 166: Insertar Parte................................................................................................118
Figura 167: Actualizar Expediente-Confirmar..................................................................118
Figura 168: Icono Crear Incidente...................................................................................119
Figura 169: Grabar Incidente...........................................................................................119
Figura 170: Grabacin de Creacin de Incidentes..........................................................119
Figura 171: Cuaderno Creado.........................................................................................120
Figura 172: Anular Expediente........................................................................................120
Figura 173: Mensaje de Consulta si desea realizar la operacin....................................120
Figura 174: Confirmacin de Anulacin...........................................................................121
Figura 175: Expediente Anulado.....................................................................................121
Figura 176: Desanular Expediente..................................................................................122
Figura 177: Confirmacin de Revertir la Anulacin.........................................................122
Figura 178: Expediente Revertido...................................................................................122
Figura 179: Notificacin de una Resolucin....................................................................123
Figura 180: Resoluciones por Notificar...........................................................................123
Figura 181: Partes a Notificar..........................................................................................124
Figura 182: Partes a Notificar..........................................................................................124
Figura 183: Partes a Notificar..........................................................................................124
Figura 184: Bsqueda de Distrito por Departamento y Provincia....................................125
Figura 185: Guardando los cambios...............................................................................125
Figura 186: Ingreso de las Partes a Notificar..................................................................126
Figura 187: Grabacin de las Cdulas............................................................................126
Figura 188: Insertar una nueva Parte..............................................................................127
Figura 189: Ingreso de las Partes a Notificar..................................................................127
Figura 190: Actualizacin de Cdula...............................................................................128
Figura 191: Actualizacin de Notificaciones por Cdula..................................................128
Figura 192: Pre -vista de Cdula.....................................................................................129
Figura 193: Imprimir Cdula............................................................................................129
Figura 194: Seleccionar Cdula a Anular........................................................................130
Figura 195: Anular Cdula de Notificacin......................................................................131
Figura 196: Cdula de Notificacin Anulada...................................................................131
Figura 197: Descargo de una Resolucin.......................................................................132
Figura 198: Ingreso de las Partes a Notificar..................................................................132
Figura 199: Actualizando los Cambios............................................................................133
Figura 200: Ingreso de Documentos...............................................................................134
Figura 201: Validacin de Aranceles y Cdulas..............................................................134
Figura 202: Desea ingresar cdula.................................................................................135
Figura 203: Ingreso de Documentos...............................................................................135
Figura 204: Documento Registrado................................................................................136
Figura 205: Validacin para Modificar.............................................................................136
Figura 206: Campos a Modificar.....................................................................................137
Fecha de Actualizacin: 20/04/2016
Preparado
Implantacin
por:
El
Equipo
de
Versin: 1.0
Pgina : 207 de 210
MCVS-O1-3160 Manual de Usuario Final
Figura 207: Cargo de Ingreso de Escrito.........................................................................137
Figura 208: Listado de Expedientes Redistribucin.....................................................138
Figura 209: Redistribucin del Expediente......................................................................138
Figura 210: Confirmar la Redistribucin..........................................................................138
Figura 211: Icono Recepcin de Expediente...................................................................139
Figura 212: Recepcin de Expediente............................................................................139
Figura 213: Listado de Expediente Recepcionados........................................................139
Figura 214: Recepcin / Ubicacin del Expediente.........................................................139
Figura 215: Recepcin de Documentos por Registro......................................................140
Figura 216: Guardando Recepcin de Documentos por Registro...................................140
Figura 217: Relacin de Documentos Recepcionados....................................................141
Figura 218: Modulo de TV...............................................................................................141
Figura 219: Audiencias Programadas.............................................................................142
Figura 220: Opcin de Configuracin de TV....................................................................142
Figura 221: Parmetros de Configuracin de Salida por TV...........................................142
Figura 222: Pedidos Especiales......................................................................................143
Figura 223: Corte/CDG...................................................................................................144
Figura 224: Confirmacin para realizar el Corte..............................................................144
Figura 225: Mensaje de Impresin de los Cortes............................................................144
Figura 226: Lista de Documentos Ingresados por CDG..................................................145
Figura 227: Listado de Cortes.........................................................................................146
Figura 228: Gua de Remisin del Corte.........................................................................146
Figura 229: Lista de Prevenciones a Autorizar................................................................147
Figura 230: Autorizacin Satisfactoria.............................................................................147
Figura 231: Lista de Usuarios para el Control de Redistribucin.....................................148
Figura 232: Lista de Expedientes por Fechas de Recepcin..........................................149
Figura 233: Salida de Expedientes.................................................................................150
Figura 234: Grabacin Salida de Expedientes................................................................150
Figura 235: Gua de Salida de Expedientes....................................................................150
Figura 236: Cargo de Entrega de Expedientes...............................................................151
Figura 237: Eliminar Expediente de la Salida de Expedientes........................................151
Figura 238: Configurar Impresora...................................................................................152
Figura 239: Remitir expedientes a primera instancia......................................................152
Figura 240: Listado de Expedientes................................................................................153
Figura 241: Remitir expedientes a primera instancia......................................................153
Figura 242: Elimina el expediente...................................................................................154
Figura 243: Mensajes de confirmacin............................................................................154
Figura 244: Lista de Cdulas a Remitir...........................................................................155
Figura 245: Lista de Cdulas a Remitir Individualmente.................................................155
Figura 246: Lista de Cdulas a Remitir por Lector..........................................................156
Figura 247: Lista de Cdulas a Remitir por Lote.............................................................156
Figura 248: Entregar Lista de Cdulas a Remitir.............................................................157
Figura 249: Grabacin Satisfactoria................................................................................157
Figura 250: Gua de Entrega Generada..........................................................................157
Figura 251: Consulta de Gua de Entrega Generada......................................................157
Figura 252: Cargo de Entrega de Cdulas de Notificacin..............................................158
Figura 253: Recepcin de las Cdulas provenientes de la Central.................................159
Figura 254: Grabar Recepcin de las notificaciones provenientes de la central.............159
Figura 255: Lista de Guas de Entrega de Cdulas de Notificaciones.............................160
Figura 256: Detalle de una Gua de Entrega...................................................................160
Figura 257: Cdulas Eliminadas de la Gua de Entrega..................................................161
Figura 258: Consulta de Guas de Entrega de Cdulas de Notificaciones......................161
Fecha de Actualizacin: 20/04/2016
Preparado
Implantacin
por:
El
Equipo
de
Versin: 1.0
Pgina : 208 de 210
MCVS-O1-3160 Manual de Usuario Final
Figura 259: Consulta de Guas de Entrega de Expedientes............................................162
Figura 260: Ventana Principal del SIJ Expedientes.........................................................162
Figura 261: Mdulo de Lectora.......................................................................................163
Figura 262: Documentos Recibidos................................................................................163
Figura 263: Envo de Cdulas a la Central......................................................................164
Figura 264: Listado de Cdulas......................................................................................164
Figura 265: Recepcin de Cdulas que provienen de la Central....................................165
Figura 266: Recepcin de Documentos..........................................................................165
Figura 267: Documentos Recibidos................................................................................166
Figura 268: Cancelar Proceso de Recepcin..................................................................166
Figura 269: Relacin de Documentos Recepcionados por Nombre del Usuario.............167
Figura 270: Reasignacin de Expediente por N de Expediente.....................................168
Figura 271: Confirmacin de Asignacin a un Nuevo Secretario....................................168
Figura 272: Reasignacin de Expediente por Secretario................................................169
Figura 273: Confirmacin de Asignacin a un Nuevo Secretario....................................169
Figura 274: Mdulo de Elevacin de expediente.............................................................170
Figura 275: Grabar Elevacin de expediente..................................................................170
Figura 276: Confirmacin de elevacin...........................................................................171
Figura 277: Bandeja de Elevacin de Expediente...........................................................171
Figura 278: Mdulo expedientes elevados......................................................................172
Figura 279: Recepcin de expedientes elevados............................................................172
Figura 280: Confirmacin de Recepcin.........................................................................173
Figura 281: Listado de Expedientes Elevados Recepcionados.......................................173
Figura 282: Mdulo de Devolucin de Instancia Superior...............................................174
Figura 283: Recepcin de expedientes Devueltos de Instancia Superior........................174
Figura 284: Confirmacin de Recepcin.........................................................................175
Figura 285: Listado de Expedientes Recepcionados......................................................175
Figura 286: Consulta RENIEC por nombre.....................................................................176
Figura 287: Imprimir ficha RENIEC.................................................................................176
Figura 288: Consulta RENIEC por DNI...........................................................................177
Figura 289: Imprimir ficha RENIEC.................................................................................177
Figura 290: Ingreso al sistema........................................................................................178
Figura 291: Listado de expedientes................................................................................178
Figura 292: Seleccin del Expediente.............................................................................179
Figura 293: Creacin de Resolucin...............................................................................179
Figura 294: Redaccin de Resolucin.............................................................................180
Figura 295: Guardar resolucin.......................................................................................180
Figura 296: Envo de proyecto a despacho.....................................................................181
Figura 297: Seleccin de registro....................................................................................181
Figura 298: Confirmacin de envo.................................................................................182
Figura 299: Envo exitoso...............................................................................................182
Figura 300: Aprobacin de proyecto...............................................................................183
Figura 301: Conversin a PDF........................................................................................183
Figura 302: Resolucin aprobada...................................................................................184
Figura 303: Visar resolucin............................................................................................184
Figura 304: Firma electrnica..........................................................................................185
Figura 305: Resolucin visada........................................................................................186
Figura 306: Visualizacin ambas firmas..........................................................................186
Figura 307: Listado de expediente..................................................................................186
Figura 308: Jalar resolucin del editor............................................................................187
Figura 309: Descargo de resolucin...............................................................................187
Figura 310: Generacin de cdulas................................................................................188
Fecha de Actualizacin: 20/04/2016
Preparado
Implantacin
por:
El
Equipo
de
Versin: 1.0
Pgina : 209 de 210
MCVS-O1-3160 Manual de Usuario Final
Figura 311: Consignar casilla electrnica........................................................................189
Figura 312: Registro de cdulas.....................................................................................189
Figura 313: Firma Electrnica de cdulas.......................................................................190
Figura 314: Conversin a PDF........................................................................................190
Figura 315: Cedula Electrnica.......................................................................................191
Figura 316: Digitalizacin de Anexos..............................................................................192
Figura 317: Documentos digitalizados............................................................................192
Figura 318: Bsqueda de Resolucin.............................................................................193
Figura 319: Cedulas Electrnicas...................................................................................193
Figura 320: Archivos digitalizados...................................................................................194
Figura 321: Anexos Mesa de Parte.................................................................................195
Figura 322: Agregar documentos....................................................................................195
Figura 323: Seleccionar anexos......................................................................................195
Figura 324: Administrador de Distribucin.......................................................................196
Figura 325: Bsqueda de Cdulas..................................................................................197
Figura 326: LISTADO DE CDULAS.....................................................................................197
Figura 327: Grabacin satisfactoria................................................................................198
Figura 328: Generacin de gua......................................................................................198
Figura 329: Cargo de entrega.........................................................................................199
Fecha de Actualizacin: 20/04/2016
Preparado
Implantacin
por:
El
Equipo
de
Versin: 1.0
Pgina : 210 de 210
You might also like
- Gerencia de InformaticaDocument192 pagesGerencia de InformaticacintiaNo ratings yet
- Apendice r41 EsDocument177 pagesApendice r41 Esiagomou100% (2)
- 01L085005 - User Manual - VCF85 - EDocument34 pages01L085005 - User Manual - VCF85 - ECarlos Eduardo LomarNo ratings yet
- 5.0. - Manuel Crusher MVP-X Cone O&M FN 24954 (Es) - Ilovepdf-CompressedDocument220 pages5.0. - Manuel Crusher MVP-X Cone O&M FN 24954 (Es) - Ilovepdf-CompressedAlejandro Destenave80% (5)
- SPA ManualQADocument78 pagesSPA ManualQApablojlNo ratings yet
- Checkweigher CPUDocument352 pagesCheckweigher CPUalex bermudezNo ratings yet
- Softplc: Manual Del UsuarioDocument28 pagesSoftplc: Manual Del UsuarioJorgito XdNo ratings yet
- ProyectoDocument84 pagesProyectodaniela limachiNo ratings yet
- Reglamento Field TargetDocument47 pagesReglamento Field TargetnoemiNo ratings yet
- Informe FinalDocument79 pagesInforme FinalMario CastroNo ratings yet
- H18light Manual Del Usuario Esp v18.01Document81 pagesH18light Manual Del Usuario Esp v18.01Victor Manuel Piñas CamacNo ratings yet
- Programando MitsubishiDocument65 pagesProgramando Mitsubishijohn luis MoralesNo ratings yet
- Elect Service Manual-Español DH-4Document103 pagesElect Service Manual-Español DH-4Carlos Mio100% (5)
- Desarrollo de CompetenciasDocument84 pagesDesarrollo de CompetenciasFranz JW Monteza0% (1)
- WEG CFW300 Manual de Programacion 1.1x Manual EspanolDocument126 pagesWEG CFW300 Manual de Programacion 1.1x Manual EspanolHugo BenitezNo ratings yet
- Tablas SapDocument323 pagesTablas SapJaime Alberto Ramos salinasNo ratings yet
- CFW11 V57X S06Document303 pagesCFW11 V57X S06Lorena SolorzaNo ratings yet
- 104 13479 Mte4514 FDC 420 J 0001 - 0Document37 pages104 13479 Mte4514 FDC 420 J 0001 - 0Giancarlo MenachoNo ratings yet
- WEG Cfw300 Manual de Programacion 10003639158 1.2x Manual EspanolDocument124 pagesWEG Cfw300 Manual de Programacion 10003639158 1.2x Manual EspanolVicenteRojasLeon67% (3)
- CAPITULO 4 Modelo Operacional N1 Telefonía 3 5 PDFDocument111 pagesCAPITULO 4 Modelo Operacional N1 Telefonía 3 5 PDFkilikumetalNo ratings yet
- Plataforma Registro APNFD Manual GestorDocument31 pagesPlataforma Registro APNFD Manual Gestoryoried.canalesNo ratings yet
- Guia SICOPDocument567 pagesGuia SICOPDuck-petNo ratings yet
- Dso Manual Programa VigilanciaDocument74 pagesDso Manual Programa VigilanciaJUAN ROJASNo ratings yet
- Diagrama de Flujo MantenimientoDocument21 pagesDiagrama de Flujo MantenimientoAnderson Alejandro Benites ZelayaNo ratings yet
- Convertidor de Frecuencia: Manual de Programación y MantenimientoDocument229 pagesConvertidor de Frecuencia: Manual de Programación y MantenimientoEdwin SaynesNo ratings yet
- Guia Implement Ac I On FarmaciaDocument65 pagesGuia Implement Ac I On Farmaciacamila SanchezNo ratings yet
- FT 150 GrafitoDocument52 pagesFT 150 GrafitoNayelimarcos Te Quiero AmorNo ratings yet
- PDF Explicativo 1-15 EspañolDocument15 pagesPDF Explicativo 1-15 EspañolJavierNo ratings yet
- 54 MANUAL GARDNER DENVER ARRANCADOR SUAVE VER.1 IC GDocument319 pages54 MANUAL GARDNER DENVER ARRANCADOR SUAVE VER.1 IC GDaniel DiazNo ratings yet
- Guia Rapida GSC53!57!59 v1.05Document52 pagesGuia Rapida GSC53!57!59 v1.05José Manuel GarcíaNo ratings yet
- Ejemplo GLosario Del Negocio 1.3Document12 pagesEjemplo GLosario Del Negocio 1.3Manu Chavez100% (1)
- Manual Del Contador Parker - Portatil - Ios - EsDocument40 pagesManual Del Contador Parker - Portatil - Ios - EsLuis Alberto Ramirez Perez100% (1)
- LM PI UMP 017 R2 - Consideraciones Vida A La Fatiga - 2015 - R2Document82 pagesLM PI UMP 017 R2 - Consideraciones Vida A La Fatiga - 2015 - R2Rafael EstradaNo ratings yet
- Manual de SAP - ABAP Parte1Document187 pagesManual de SAP - ABAP Parte1Marcos Paulo100% (3)
- Flowserve WDM 6ln18 PDFDocument36 pagesFlowserve WDM 6ln18 PDFIngFernando21No ratings yet
- MANUAL DE MANTENIMIENTO INGERSOLL RAND DD24 - OrganizedDocument168 pagesMANUAL DE MANTENIMIENTO INGERSOLL RAND DD24 - OrganizedANDRES FELIPE GARCIA MENDEZ100% (2)
- Manual Operacion Mantenimiento Compactadoras Vibratorias Asfalto dd24 30 28hf 34hf Ingersoll Rand PDFDocument170 pagesManual Operacion Mantenimiento Compactadoras Vibratorias Asfalto dd24 30 28hf 34hf Ingersoll Rand PDFJeremy Martin0% (1)
- Manual Curso DME 2020 Rev0 Ed1 - 2011Document114 pagesManual Curso DME 2020 Rev0 Ed1 - 2011freddy_avalNo ratings yet
- Ir-S-06 Manejo Del CambioDocument24 pagesIr-S-06 Manejo Del CambioIllargi Uzcanga Meabe25% (4)
- MCVS-O1-3160 Manual de Usuario Penal 2018 - FINALDocument321 pagesMCVS-O1-3160 Manual de Usuario Penal 2018 - FINALRosa BecNo ratings yet
- Guía de instalación para locales de pública concurrenciaFrom EverandGuía de instalación para locales de pública concurrenciaRating: 5 out of 5 stars5/5 (1)
- Elevadores: principios e innovacionesFrom EverandElevadores: principios e innovacionesRating: 5 out of 5 stars5/5 (2)
- Oracle 12c Forms y Reports: Curso práctico de formaciónFrom EverandOracle 12c Forms y Reports: Curso práctico de formaciónNo ratings yet
- Prácticas de refrigeración y aire acondicionadoFrom EverandPrácticas de refrigeración y aire acondicionadoRating: 5 out of 5 stars5/5 (6)
- Microsoft C#. Curso de Programación. 2ª EdiciónFrom EverandMicrosoft C#. Curso de Programación. 2ª EdiciónRating: 4 out of 5 stars4/5 (4)
- JAVA. Interfaces gráficas y aplicaciones para Internet. 4ª Edición.: OfimáticaFrom EverandJAVA. Interfaces gráficas y aplicaciones para Internet. 4ª Edición.: OfimáticaRating: 4 out of 5 stars4/5 (3)
- JAVA. Interfaces gráficas y aplicaciones para Internet (4ª Edición)From EverandJAVA. Interfaces gráficas y aplicaciones para Internet (4ª Edición)No ratings yet
- Visual Basic.NET Curso de Programación: Diseño de juegos de PC/ordenadorFrom EverandVisual Basic.NET Curso de Programación: Diseño de juegos de PC/ordenadorRating: 3.5 out of 5 stars3.5/5 (2)
- Enciclopedia de Microsoft Visual C#.From EverandEnciclopedia de Microsoft Visual C#.Rating: 5 out of 5 stars5/5 (1)
- Microsoft C#. Lenguaje y Aplicaciones. 2ª Edición.From EverandMicrosoft C#. Lenguaje y Aplicaciones. 2ª Edición.No ratings yet
- Autocad 300Document12 pagesAutocad 300Manuel VidalNo ratings yet
- CLASE 1 Introduccion A WindowsDocument13 pagesCLASE 1 Introduccion A WindowsMiriam VizaNo ratings yet
- Sistemas Operativo Aa 4Document20 pagesSistemas Operativo Aa 4ERIKA PULIDONo ratings yet
- Aplicacion de Archivos Secuenciales en Visual BasicDocument27 pagesAplicacion de Archivos Secuenciales en Visual BasicCristina H. HernandezNo ratings yet
- Excepción No Controlada en Un Componente de La AplicaciónDocument7 pagesExcepción No Controlada en Un Componente de La AplicaciónMaribel Isaura Cunurana YapuchuraNo ratings yet
- Introducción A Los Sistemas Operativos: 1.1 Concepto Y Funciones Del Sistema OperativoDocument26 pagesIntroducción A Los Sistemas Operativos: 1.1 Concepto Y Funciones Del Sistema OperativoRaffael lozzano ArrezNo ratings yet
- Microsoft AccessDocument22 pagesMicrosoft AccessJorge Andres MolinaNo ratings yet
- 002 Instalación de LaravelDocument27 pages002 Instalación de LaravelGustavoNo ratings yet
- Tips SIAF PDFDocument12 pagesTips SIAF PDFMack Jak Grandez FloresNo ratings yet
- Listas de Control de Acceso AclDocument26 pagesListas de Control de Acceso AclMoraManNo ratings yet
- Windows Server 2016Document3 pagesWindows Server 2016Leonel OspinaNo ratings yet
- InvestigaciónDocument6 pagesInvestigaciónElena GonzalezNo ratings yet
- ZanossDocument9 pagesZanossJorgeSandovalNo ratings yet
- Arquitectura Interna de Windows 2000Document10 pagesArquitectura Interna de Windows 2000gogool2357No ratings yet
- Evolucion de Los Sistemas OperativosDocument18 pagesEvolucion de Los Sistemas OperativosleopieruNo ratings yet
- Vulcan BasicoDocument70 pagesVulcan BasicoFernando Gaete O.50% (6)
- Software, Sistemas Operativos, Windows Server 2016: Integrantes: Giovanny VargasDocument10 pagesSoftware, Sistemas Operativos, Windows Server 2016: Integrantes: Giovanny VargasGiovanny VargasNo ratings yet
- DBNeT LCE Manual de Instalación Sin SuiteDocument33 pagesDBNeT LCE Manual de Instalación Sin SuitefistNo ratings yet
- Introduccion Al Mikrotik Basica PDFDocument5 pagesIntroduccion Al Mikrotik Basica PDFalbertoNo ratings yet
- Cerec ManualDocument190 pagesCerec ManualEnrique Molina ZuviriaNo ratings yet
- Evolución de Los SistemasDocument6 pagesEvolución de Los SistemasLuis Efrain Guamán PorrasNo ratings yet
- 2.1 Conceptos ProcesosDocument4 pages2.1 Conceptos ProcesosSantiago EmmanuelNo ratings yet
- Revit - Requisitos de Sistema - AutodeskDocument4 pagesRevit - Requisitos de Sistema - AutodeskMoises WintherNo ratings yet
- Control de Una Tarjeta Arduino A Través Del Puerto USB Desde JavaDocument11 pagesControl de Una Tarjeta Arduino A Través Del Puerto USB Desde JavaSyd BarrettNo ratings yet
- Aspectos A Considerar Por Tipo de Estrategia de Centro de Computo AlternoDocument2 pagesAspectos A Considerar Por Tipo de Estrategia de Centro de Computo AlternoHenry PérezNo ratings yet
- Guia Practica #1 de Seguridad InformaticaDocument6 pagesGuia Practica #1 de Seguridad Informaticajeremyjv2208No ratings yet
- GNS3Document15 pagesGNS3Manuel Huertas HonoresNo ratings yet
- Comandos As400 by MadDocument3 pagesComandos As400 by MadMarcelo AvalosNo ratings yet
- Categoria IpconfigDocument4 pagesCategoria IpconfigAlejo alfa alfaNo ratings yet
- Respuestas Examen ServidoresDocument138 pagesRespuestas Examen Servidoresjuan perez33% (6)