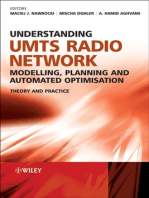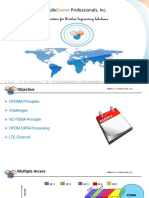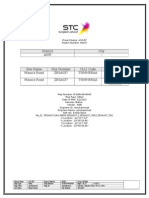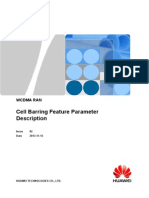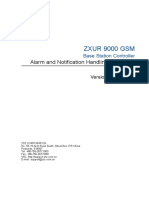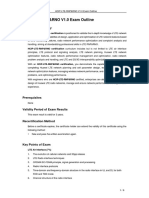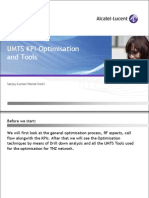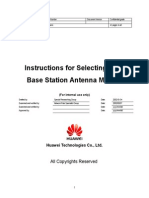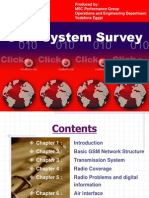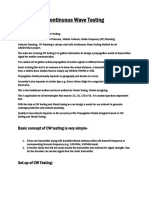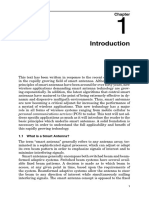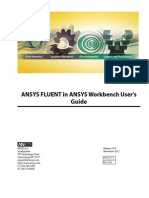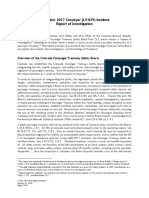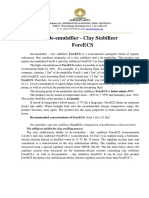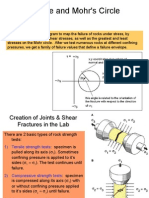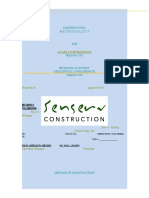Professional Documents
Culture Documents
Omt V4.00 Software User'S Manual
Uploaded by
maurichipOriginal Title
Copyright
Available Formats
Share this document
Did you find this document useful?
Is this content inappropriate?
Report this DocumentCopyright:
Available Formats
Omt V4.00 Software User'S Manual
Uploaded by
maurichipCopyright:
Available Formats
USER MANUAL FOR OMT v4.
00
OMT v4.00 SOFTWARE
USERS MANUAL
The information contained herein is the
responsibility of and is approved by the
following, to whom all enquiries should
be directed in the first instance:
Comba Telecom
This is an unpublished work the copyright in which vests in Comba International ("Comba"). All rights reserved.
The information contained herein is confidential and the property of Comba and is supplied without liability for errors or omissions.
No part may be reproduced, disclosed or used except as authorised by contract or other written permission. The copyright and
the foregoing restriction on reproduction and use extend to all media in which the information may be embodied.
OMT v4.00 QU
ENU Status : 3-0-0
Copyright - refer to title page
Page 1
USER MANUAL FOR OMT v4.00
0.1 CONTENTS
Section
Page
1.1
0.2
0.3
0.4
Contents................................................................................................................................... 2
History ...................................................................................................................................... 4
Glossary ................................................................................................................................... 4
Safety Notices and Admonishments ........................................................................................ 5
1
1.1
1.2
1.3
GENERAL INFORMATION .......................................................................................................... 6
OMT v4.00 Description............................................................................................................. 6
Prerequisits for OMT ................................................................................................................ 6
Software Version ...................................................................................................................... 6
2
OMT CONTROL PANEL .............................................................................................................. 7
2.1
connection type ........................................................................................................................ 7
2.1.1 Local Connection via RS-232 .............................................................................................. 7
2.1.2 Local Connection via USB ................................................................................................... 8
2.1.3 Remote Connection via Modem........................................................................................... 8
2.1.4 Connection via Ethernet....................................................................................................... 8
2.2
Phone Book.............................................................................................................................. 9
2.3
Auto Connection..................................................................................................................... 13
2.4
Password ............................................................................................................................... 14
3
OPERATION FOR THE EQUIPMENTS OF EP42/52 & CSP3 PROTOCOL ............................. 15
3.1
OMT operation ....................................................................................................................... 16
3.1.1 Menu Bar ........................................................................................................................... 16
3.1.2 Toolbar............................................................................................................................... 24
3.2
Equipment Operation ............................................................................................................. 26
3.2.1 Equipment Information Tree Operation.............................................................................. 26
3.2.2 Equipment Current Alarm Window..................................................................................... 27
3.2.3 Common Information Operation......................................................................................... 27
3.2.4 RF parameters operation ................................................................................................... 34
3.2.5 Alarm Parameters Operation ............................................................................................. 40
3.2.6 Property Information Operation.......................................................................................... 41
3.2.7 Firmware Download ........................................................................................................... 44
3.2.8 Firmware Switch ................................................................................................................ 45
3.2.9 Equipment Reset ............................................................................................................... 46
3.2.10
Equipment Modem Test................................................................................................. 47
3.3
Fault management ................................................................................................................. 51
4
OPERATION FOR THE EQUIPMENTS OF EP31 & CSP2 PROTOCOL .................................. 52
4.1
Main Screen ........................................................................................................................... 52
4.2
Operation ............................................................................................................................... 53
4.2.1 NET PARAMETERS SETTINGS ....................................................................................... 53
4.2.2 FIRMWARE DOWNLOAD ................................................................................................. 53
4.2.3 ALARM CONFIGURATION ............................................................................................... 53
4.2.4 RF PARAMETERS SETTING ............................................................................................ 53
5
ALARM RECEIVE TERMINAL ................................................................................................... 54
5.1
Introduction ............................................................................................................................ 54
5.2
Start System........................................................................................................................... 54
5.2.1 SYSTEM MAIN WINDOW ................................................................................................. 54
5.2.2 Items of Main Window........................................................................................................ 55
5.2.3 TASKBAR .......................................................................................................................... 56
5.3
Indication................................................................................................................................ 57
5.3.1 MENU BAR ........................................................................................................................ 57
5.3.2 COMMUNICATION SETTING ........................................................................................... 57
OMT v4.00 QU
ENU Status : 3-0-0
Copyright - refer to title page
Page 2
USER MANUAL FOR OMT v4.00
6
MODEM TESTER....................................................................................................................... 59
6.1
operation ................................................................................................................................ 59
6.1.1 Control ............................................................................................................................... 59
6.1.2 Help.................................................................................................................................... 60
6.1.3 Port Setting ........................................................................................................................ 60
6.1.4 Open/Close ........................................................................................................................ 60
6.1.5 Clear .................................................................................................................................. 60
6.1.6 Local SIM Card No............................................................................................................. 60
6.1.7 Data Link Test.................................................................................................................... 61
6.1.8 AT Command..................................................................................................................... 61
6.1.9 Close.................................................................................................................................. 61
7
7.1
7.2
WORKSTATION......................................................................................................................... 62
Minimum Hardware Requirements......................................................................................... 62
Software Environment ............................................................................................................ 62
8
APPENDICES ............................................................................................................................ 63
Appendix A: installation of OMT .......................................................................................................... 63
Appendix B: alarm Troubleshooting .................................................................................................... 68
Appendix D: RMA (Return material Authorization) form...................................................................... 70
OMT v4.00 QU
ENU Status : 3-0-0
Copyright - refer to title page
Page 3
USER MANUAL FOR OMT v4.00
0.2 HISTORY
Change No.
1
ENU
3-0-0
Details Of Change
Official document created and released in Jun4, 2009.
0.3 GLOSSARY
Abbreviation
Definition
ATT
Attenuation
DL
Downlink
LNA
Low Noise Amplifier
OMT
Operation and Maintenance Terminal
OMC
Operation and Maintenance Center
PA
Power Amplifier
PLL
Phase Locked Loop
UL
Uplink
RF
Radio Frequency
SIM
Subscriber Identity Module
SMS
Short Message Service
VSWR
Voltage Standing Wave Ratio
QoS
Quality of Service
OS
Operating System
OMT v4.00 QU
ENU Status : 3-0-0
Copyright - refer to title page
Page 4
USER MANUAL FOR OMT v4.00
0.4 SAFETY NOTICES AND ADMONISHMENTS
This document contains safety notices in accordance with appropriate standards. In the interests of
conformity with the territory standards for the country concerned, the equivalent territorial
admonishments are also shown.
Any installation, adjustment, maintenance and repair of the equipment must only be carried out by
trained, authorized personnel. At all times, personnel must comply with any safety notices and
instructions.
Specific hazards are indicated by symbol labels on or near the affected parts of the equipment. The
labels conform to international standards, are triangular in shape, and are coloured black on a yellow
background. An informative text label may accompany the symbol label.
Hazard labelling is supplemented by safety notices in the appropriate equipment manual. These
notices contain additional information on the nature of the hazard and may also specify precautions.
Warning Notices:
These draw the attention of personnel to hazards which may cause death or injury to the operator or
others. Examples of use are cases of high voltage, laser emission, toxic substances, point of high
temperature, etc.
Alert Notices:
These draw the attention of personnel to hazards which may cause damage to the equipment. An
example of use is the case of static electricity hazard.
Caution notices may also be used in the handbook to draw attention to matters that do not constitute a
risk of causing damage to the equipment but where there is a possibility of seriously impairing its
performance, e.g. by mishandling or gross maladjustment. Warnings and Cautions within the main text
do not incorporate labels and may be in shortened form.
OMT v4.00 QU
ENU Status : 3-0-0
Copyright - refer to title page
Page 5
USER MANUAL FOR OMT v4.00
GENERAL INFORMATION
We have being continuing to refine our OMT product to facilitate installation, commissioning as well as
operation and maintenance of our products. Described in this document is the usage of OMT v4.00
that can be connected to the equipments locally or remotely. OMT v4.00 offers a portable solution for
customer service personnel.
1.1 OMT V4.00 DESCRIPTION
OMT v4.00 is an application to activate provision and monitor individual network elements of the
equipment; it provides a cost effective and flexible solution and system support for a large network
management system without high cost and complication.
Key features:
The integrated OMT including the functions of OMT both v2.20 and v3.22
Graphical presentation of alarm status, configuration and management
Comprehensive equipment information
On-line help
OMT v4.00 is designed for the commissioning of repeaters, boosters and tower mounted products (i.e.
equipments in the context) in real-time. It keeps the status of the equipments in real-time and ensures
QoS for the network operator. The equipments connected by OMT v2.20 (the equipments of EP31 and
CSP2 protocol) or OMT v3.22 (the equipments of EP42 and CSP3 protocol) respectively before can be
connected by OMT v4.00.
1.2 PREREQUISITS FOR OMT
OMT must be installed in the Windows OS, e.g. Windows 2000, Windows XP, Windows 2003 and
Windows Vista.
1.3 SOFTWARE VERSION
OMT software is designed to be backward compatible. Select [Help] -> [About] in the OMT software
main window to view the OMT software version. The OMT software version documented is v4.00.
OMT v4.00 QU
ENU Status : 3-0-0
Copyright - refer to title page
Page 6
USER MANUAL FOR OMT v4.00
2 OMT CONTROL PANEL
When starting OMT v4.00, the first interface is [Control Panel]. In this section, the following features of
[Control Panel] will be described:
Connection type
Phone Book
Auto Connection
Password
Figure 1: Control Panel
2.1 CONNECTION TYPE
The connection type used by OMT must be identified before connecting equipment.
There are four connection types, e.g. Local Connection via RS-232, Local connection via USB,
Remote connection via modem and Connection via Ethernet.
2.1.1
Local Connection via RS-232
When choosing the local connection via RS-232 and the serial port being initialized successfully,
please
1) Make sure that the RS232 cable connects both equipment and the computer with OMT correctly,
2) Select the right port used by RS232 cable, config serial port as below picture,
3) Click the [Connect] on the toolbar to connect the equipment.
Figure 2: serial port configuration
OMT v4.00 QU
ENU Status : 3-0-0
Copyright - refer to title page
Page 7
USER MANUAL FOR OMT v4.00
Only after the equipment has been connected successfully, user can read or configure parameters of
the equipment.
2.1.2
Local Connection via USB
When choosing the local connection via USB and the USB port being initialized successfully, please
1) Make sure that the USB cable connects both equipment and the computer with OMT correctly,
2) Click [Connect] on the toolbar to connect the equipment.
2.1.3
Remote Connection via Modem
For remote connection, user is additionally required to select the right type of the modem used by OMT
and enter the SIM card number attached to the modem in equipment.
1) Choose the [Remote connection via modem] connection type in the [connection type] dialogue
box.
2) In [Serial Port Configuration] window, choose the serial port that is used for remote connection.
Click [OK] to save the configuration and initialize modem.
Figure 3: Remote Connection Dialog
Commands:
1>
Init. Modem: initialize the modem (If
2>
Connect:
3>
Close:
click to close the dialog box
4>
Help:
click to view the help topic.
2.1.4
modem has not been initialized successfully).
click to connect the equipment.
Connection via Ethernet
For connection via Ethernet, please make sure that the Ethernet cable connects both equipment and
the computer with OMT correctly. Enter local monitoring (Listen) port no., IP address and its port no. of
equipment, then press [ONLINE] button to continue.
[Listen port]: the port used to receive data from equipment, it must not be occupied by other
applications, its available range is [7000~65535].
[IP Address]: IP address of equipment, e.g. 10.10.14.100.
[Port No.]: the TCP or UDP Port No. of equipment, e.g. 8001.
[Password]: the login password of equipment for remote modem connection or Ethernet
connection.
OMT v4.00 QU
ENU Status : 3-0-0
Copyright - refer to title page
Page 8
USER MANUAL FOR OMT v4.00
Figure 4: Connection Via Ethernet
Commands:
1>
Connect: click to connect the equipment
2>
Init. IP Port: click to initialize the IP Port
3>
Close: click to close the dialog box
4>
Help: click to display the help topic
If the IP Port has not been initialized successfully, click [Init. IP Port] to initialize the IP Port.
If the IP Port has been initialized successfully, follow up to insert or select [IP Address] and insert [Port
No] and login password, then click [Connect] button, the system will start the connection operation:
2.2 PHONE BOOK
Site Phone Book is used to maintain the phone number or IP Address of the equipment (including add,
delete, modify the information, and also import and export the data of phone dictionary). If the site has
been connected with OMT successfully, user can choose the site record to connect with equipment
directly.
Note: Site Name must be unique.
OMT v4.00 QU
ENU Status : 3-0-0
Copyright - refer to title page
Page 9
USER MANUAL FOR OMT v4.00
Figure 5: Site Phone Book
Commands:
1>
[Connect]: If the selected site has not been connected with OMT successfully before (Last
Connect Time is blank), OMT will transfer into the process of Auto Connection, please refer to
section 2.3.
If the selected site has been connected with OMT successfully before, click this button, the
following figure will be shown
Figure 6: Connection type
After choosing connection type (refer to section 2.1), click [OK] and OMT will transfer into the matched
OMT interface successfully connecting the equipment before.
2>
[Add]: click this button, the following figure will be shown:
OMT v4.00 QU
ENU Status : 3-0-0
Copyright - refer to title page
Page 10
USER MANUAL FOR OMT v4.00
Figure 7: Add new record
Input Site Name, Phone No./IP address, Site ID, click [Save] to save the modification, then a new
record will be added to the site phone book.
3> [Save]: After modify the selected site info in the [Edit Site Information] box, please click [Save]
button to save the modification.
4> [Delete]: Delete the current selected record.
5> [Export]: Export all site records in the phone dictionary. The records can be exported to an
Excel, Html, CSV or Text file. Before click [Export] button, you must select a file type.
Figure 8: Select export file type
Figure 9: Export Site Records -- Save As Excel File
OMT v4.00 QU
ENU Status : 3-0-0
Copyright - refer to title page
Page 11
USER MANUAL FOR OMT v4.00
After exporting successfully, the following message box is shown:
Figure 10: Data Export Finish
Note: The exported excel file can apply to other equipments by [Import] operation.
6> [Import]: Import the site records from an excel file.
Click the [import] button, an open dialog box appears, from which select the desired excel file and
click [Open] to continue.
Figure 11: Import File Select
Continue until the following box appears.
Figure 12: Import Finish
7>
8>
9>
Note : The imported file must be one of the excel files gotten by [Export] operation. The
parameters in the file are adjustable and you must make sure they are correct.
[Close]: . Close window.
[Connect]:
If the selected site has been connected before, the proper OMT will run.
If the selected site has been imported or added, Auto Connection will be run and help user to
choose the proper OMT.
If the selected sites phone No./IP address has been modified and never connect to equipment
before, Auto Connection will be run and help user to choose the proper OMT.
[Help]: Link to related help topic.
OMT v4.00 QU
ENU Status : 3-0-0
Copyright - refer to title page
Page 12
USER MANUAL FOR OMT v4.00
2.3 AUTO CONNECTION
OMT v4.00 embeds lots of equipments OMT software. With this feature, users are easily to connect
the equipment automatically with the matching software embedded.
In the following figure, you can choose [Local Connection via RS232], [Remote Connection via
Modem], [Local Connection via USB] or [Connection via Ethernet], and then click [ONLINE] to connect
equipment.
Note:
1) The selected connection type must be supported by the equipment, please refer to the equipments
manual for detailed information.
2) The requested connection parameters must be set for each selected connection type before
connecting.
Figure 13: Auto Connection
When the Auto Connection is successful, OMT v4.00 will provide the matching OMT main
interface for the connected equipment automatically according to the information from equipment
to OMT v4.00.
For the equipments of EP42 & CSP3 protocol, OMT v4.00 will provide a universal OMT interface
(please refer to Section 3).
For the equipments of EP31 & CSP2 protocol, OMT v4.00 will provide the OMT interface special
for the equipment type of the connected equipment (please refer to Section 4).
OMT v4.00 QU
ENU Status : 3-0-0
Copyright - refer to title page
Page 13
USER MANUAL FOR OMT v4.00
2.4 PASSWORD
This function allows user to change the login password for OMT v4.00.
Figure 14: Change Password
End of Section
OMT v4.00 QU
ENU Status : 3-0-0
Copyright - refer to title page
Page 14
USER MANUAL FOR OMT v4.00
3 OPERATION FOR THE EQUIPMENTS OF EP42/52 & CSP3
PROTOCOL
The operation for the equipments of EP42 & CSP3 protocol is almost the same as that of OMT v3.22.
If Auto Connection was used in Control Panel, OMT will connect and read the parameters of
equipment automatically.
The OMT main screen is divided into eight parts illustrated in the figure below:
Figure 15: OMT main screen
Part-1
Part-2
Part-3
Part-4
Part-5
Part-6
Part-7
Part-8
Menu Bar --- for each menu, sub menus for several operation are available
Toolbar --- showing some shortcut keys of the functional buttons
Synchronize Alarm --- press this button to refresh the alarming parameters of the equipment
Equipment Parameter -- showing all parameters of the equipment for view and configuration
Equipment Information Tree --- showing all the parameter groups. The corresponding
parameters will be showed on the right side by clicking each group item.
Equipment operation --- showing some command buttons
Current Alarm --- showing the current alarm of equipment
Communication Status Area --- showing communication information between equipment and
OMT
Table 1: OMT Desktop Layout
Note:
1) Each window can be dragged to the size as users need.
2) Each column in Common Info, RF Info, Alarm Info and Properties Info can be listed in ascending or
descending sort when clicking the column title.
OMT v4.00 QU
ENU Status : 3-0-0
Copyright - refer to title page
Page 15
USER MANUAL FOR OMT v4.00
3.1 OMT OPERATION
OMT V4.00 operation is classified into two categories: Menu Bar and Toolbar.
3.1.1
3.1.1.1
Menu Bar
System
Select the following commands as shown in [System] menu.
Figure 16: System Menu
1>
Connect Type: this command is used to select connection type, please refer to section 2.1.
2>
Firmware Download: this command is used to download the new MCU firmware, please refer to
section 3.1.7.
3>
Firmware Switch: this command is used to switch the Running firmware, please refer to section
3.1.8.
4>
Device Reset: reset equipment when necessary, please refer to section 3.1.9.
5>
Quit: this command is used to exit the system.
3.1.1.2
Communication
Select the following commands as shown in the [Communication] menu.
Figure 17: Communication Menu
1>
Serial Port Config: this command is used to set the desired serial port and modem type for [Local
Connection via RS-232] or [Remote Connection via Modem], please refer to section 2.1.
2>
IP Port Config: this command is used to configure the IP port for [Connection via Ethernet],
please refer to section 2.1.
3>
Site Phone Book: this command is used to maintain the phone number of the equipment
(including add, delete, modify the information, and also import and export the data of phone
OMT v4.00 QU
ENU Status : 3-0-0
Copyright - refer to title page
Page 16
USER MANUAL FOR OMT v4.00
dictionary.); in the case of remote connection, user can choose any site to connect with
equipment. Please refer to section 2.2.
4>
IP Address Book: this command is used to maintain the IP address information of the equipment
(including add, save, delete the information, and also import and export the data of IP Address.);
in the case of connection via Ethernet, user can choose any IP site to connect with the equipment.
Please refer to section 2.2.
5>
Equipment Modem Test: this command provides a function as a hyper terminal to test the
equipment modem. Please refer to section 3.1.10.
3.1.1.3
Environment
The following picture shows the items in [Environment] menu.
Figure 18: Environment Menu
User Information Configuration
Before remote connection or Ethernet connection, user information needs to be configured first. After
user log on remotely, the operation event will be recorded in the log (Note: this function is valid for
equipment which support operation log).
Click [Environment] -> [User Info. Config], the following window will appear:
Figure 19: User Information Configuration
Input user name and company name, Click [Save] button to save the configuration. This configuration
will be used for the next remote connection of the equipment.
Commands:
1>
Save: click to save the configuration.
2>
Close: click to close the window.
3>
Help: click to view the help topic.
Operation options
OMT v4.00 QU
ENU Status : 3-0-0
Copyright - refer to title page
Page 17
USER MANUAL FOR OMT v4.00
User can also configure operation manner or reminder message. Click [Environment] -> [Operation
Options], the following figures will be shown:
Figure 20: Operation Options --- Display
1>
Read Confirm
After [read] button be clicked, whether the [Read Confirm] message be shown or not.
2>
Config Confirm
After [config] button be clicked, whether the [Configure Confirm] message will be shown or not.
3>
Read Finish
After read back, whether the [Read OK] message be shown or not.
4>
Config Finish
After configuration back, whether the [Configure OK] message be shown or not.
Figure 21: Operation Options --- Operation
1>
Read after double click tree node or enter
Double click the node from equipment parameter tree, or press [Enter] when the node is selected,
the query command will be sent directly. If this selection is clicked off, only the corresponding
parameters will be displayed without querying the equipment.
2>
3>
Re-read parameters when site switched
The site history will be cancelled during switching between master and slave unit and the
parameters will be re-read and go through a complete connection process. If this selection is
clicked off, only the switching operation will be done.
Start Auto-Read after configuration back
OMT v4.00 QU
ENU Status : 3-0-0
Copyright - refer to title page
Page 18
USER MANUAL FOR OMT v4.00
The OMT will start Auto-Read timer after each configuration back. When time is out, system will
automatically query the wanted equipment parameters.
4>
Read the selected parameter(s) of current interface when Auto-Read beginning
When selected, the OMT will only read the selected parameter(s) of the current interface instead
of auto-read interface automatically at the beginning of each auto-read.
Commands:
1>
Ok: click to save the modification.
2>
Cancel: click to cancel your modification and close the window.
3>
Help: click to view the help topic.
Note: All configurations will be stored for the next run of the software.
AT Command Configuration
If users have selected [Remote connection via modem] from the connection type, but modem failed to
initialize because it doesnt support the default modem initialization AT commands. Users can solve
this problem through configuring modem initialization AT commands.
Note:
OMT modem will initiate with default AT commands, which meets most initialization requirements of
industrial modem. In most cases, users DONT need to modify modem setting unless users
confirmation in modem initialization failure is caused by default modem initialization AT commands.
Click [AT Command Config] node in the [Environment], the window will be shown as the following
figure.
Figure 22: AT Command Config---Modem Initialize Command
OMT v4.00 QU
ENU Status : 3-0-0
Copyright - refer to title page
Page 19
USER MANUAL FOR OMT v4.00
Figure 23: AT Command Config---Modem Dialup Command
Figure 24: AT Command Config---Edit AT Command
Introduction of interfaces:
[Edit]:
[Reset]:
Click it to configure of selected AT command as showed in Figure 8.
Click it go back to OMT default settings.
[Switch]: with the following three options, user can choose whether to execute AT command and how
to execute the command. Users can debase the level of initialization by resetting AT command in [edit
AT Command Config,] interfaces, e.g. from[enable] to [disable], from[mandatory] to [enable] or
[disable].
a) [Enable]: To enable the AT command and OMT will execute the next AT command whether
modem responds the AT command correctly or not.
b) [Disable]: This AT command will not be executed.
c) [Mandatory]: To enable the AT command and only when modem responds the At command
correctly, OMT will execute the next AT command, otherwise the initialization process will be
terminated.
[Send]:
The content of AT command.
[Response]: Required respond command for the executing AT command.
[TimeOut]:
Time limit of receiving response info from modem.
[Description]: Brief description of the AT command.
OMT v4.00 QU
ENU Status : 3-0-0
Copyright - refer to title page
Page 20
USER MANUAL FOR OMT v4.00
3.1.1.4
Data Manager
Config Data Export
OMT can export equipment configurable parameters and save it as text file.
The export steps are as following:
1 First step. Select [Config Data Export] from the [Data Manager] menu in the OMT main
window, the [Configurable Data Export] window will be displayed as following, all the selectable
parameters are listed in the left and right columns: [RF & Property Parameters] and [Alarm Enable]
parameter.
Figure 25: Configurable Data Export
All Columns:
The [Configurable Data Export] window includes Item select, Parameter Name, Parameter
Grouping and Status or Enable Status.
In these columns, [Item select] are edit-able.
1> Item select: item selection flag.
Before exporting operation, users need to choose the selection frame of parameter row that are
desired to be export.
2> Parameter Name: the name of the parameter.
3> Parameter Grouping:
The system is default to be on top of the window and all parameters has been grouped. User can
deploy or fold any parameter group. The figure above shows all the parameters information. This
information has been grouped.
4> Status: The current status or value of RF & Property parameter.
OMT v4.00 QU
ENU Status : 3-0-0
Copyright - refer to title page
Page 21
USER MANUAL FOR OMT v4.00
5> Enable Status: The current enable status or value of alarm enabled parameter.
Commands:
1>
2>
Export: Export all the selected configurable parameters to a text file.
Refresh: Refresh the display of all configurable parameters. Synchronize the display in the
interface and the records in database.
3>
Close: Close this window.
4>
Help:
Link to related help topic.
Check Boxes:
1>
Full Expand: Tick it to expand all the parameters in grid, and tick off it to collapse all the
parameters.
2>
Select All: Tick it to select all the configurable parameters, and tick off it to cancel the
selection of all the configurable parameters.
2 Second step. Select the desired parameters need to be export and click [Export] button. Then a
dialog box seen as following appears, select the desired text files or input text file name and click
[Save] button to start export process.
Figure 26: Data Export -- Save As Text File
After exporting successfully, the following message box is shown.
OMT v4.00 QU
ENU Status : 3-0-0
Copyright - refer to title page
Page 22
USER MANUAL FOR OMT v4.00
Figure 27: Data Export Finish
Note 1: Only RF configurable parameters, Alarm enable parameters, Alarm Control parameters and
Comm. Config parameters can be exported.
Note 2: The exported text file may apply to other equipments by [Config Data Import] operation.
Config Data Import
1>
Select [Config Data Import] from the [Data Manager] menu in the OMT main window, an open
dialog box appears, from which select the desired text files and click [Open] to continue.
Figure 28: Import File Select
Note 1: Only RF configurable parameters, Alarm enable parameters, Alarm Control parameters and
Comm. Config parameters can be imported.
Note 2: The imported file must be one of the text files gotten by [Config Data Export] operation. These
parameters in the file may be modified and make sure they are correct.
2>
Continue until the following box appears.
OMT v4.00 QU
ENU Status : 3-0-0
Copyright - refer to title page
Page 23
USER MANUAL FOR OMT v4.00
Figure 29: Import Finish Hint
Make sure all imported parameters are correct and then click [Config] button in the [RF Info.] Window,
[Other Info.] window or [Alarm Control] window to finish.
Status Data Export
Status data are equipment performance parameters including Temperature, Gain and power. These
data may be saved in a history data file for future reference.
The export process is the same as Config Data Export.
3.1.1.5
Windows
The following picture shows the [Windows] menu.
Figure 30: Windows Menu
1)
Equipment Info: when selected, a [Equipment Info Tree View] window will appear in the left of
OMT main window.
All parameters of the equipment are showed group by group in the tree view, click any leaf node of
the parameter group, all corresponding parameters of the group will be shown on the right side of
the main window.
2)
Status Info: when selected, OMT system communication status information will be shown in the
bottom of OMT main window.
3)
Current Alarm: when selected, Current Alarm window will be shown on the left bottom of OMT
main window.
3.1.1.6
Help
Figure 31: Help Menu
1)
2)
Online Help: OMT online help information.
About: OMT version information.
3.1.2
icon has the same effect.
Toolbar
The following figure shows the toolbar. Including Online, Device Reset, Download, Help and Quit
command.
Figure 32: Toolbar
OMT v4.00 QU
ENU Status : 3-0-0
Copyright - refer to title page
Page 24
USER MANUAL FOR OMT v4.00
Connect
Click [Connect] to connect the equipment. Only the equipment has been connected successfully, users
can read or config the parameters of the equipment.
Disconnect
Break off the current connection temporarily.
Auto Read
Read parameters of equipment automatically, please refer to section 3.1.4.4.
Stop Executing
Stop sending commands to equipment and cancel the waiting tasks.
Synchronize Alarm
Press to read all the alarm parameters of the equipment.
Online Help
Open the system online help information. [Online Help] item in [Help] menu has the same function.
OMT v4.00 QU
ENU Status : 3-0-0
Copyright - refer to title page
Page 25
USER MANUAL FOR OMT v4.00
3.2 EQUIPMENT OPERATION
In this section, the operations of OMT will be described separately as below:
3.2.1
Equipment Information Tree Operation
Common Information Operation
RF Info Operation
Alarm Information Operation
Properties Information Operation
Equipment Reset
Firmware Download
Firmware Switch
Equipment Modem Test
Equipment Information Tree Operation
After successful connection, in the left part of OMT main window, it is Equipment Information Tree.
All equipment information will be displayed in the Tree view, including: Common Info, RF Info, Alarm
Info and Properties Info.
Each info. and its sub-info are displayed dynamically when be clicked.
Figure 33: Equipment Information Tree
OMT v4.00 QU
ENU Status : 3-0-0
Copyright - refer to title page
Page 26
USER MANUAL FOR OMT v4.00
Right key operation
a. Right click in the tree view, a menu will pop-up.
Figure 34: Tree Operation
b. Items
Refresh
Expand
Collapse
Default TreeView
3.2.2
Refresh the tree view.
Expand the tree node.
Collapse the tree node.
Revert to the original tree view layout without dragged note.
Equipment Current Alarm Window
The current alarm window recording the current alarm information is located below the equipment
information tree area. This is convenient to view the alarms generated currently during other
operations.
Figure 35: Current Alarm Window
User can click the [Read] button located on each interface of RF parameter and alarm information to
read the current parameters of the equipment, and the current alarm information will be refreshed and
listed into the [Current Alarm] window after each read operation. The current alarm information will also
be displayed when pressing the [Synchronize Alarm] button on the toolbar or right click on the [Current
Alarm] window area to select [Synchronize]. Refer to the following figure:
Figure 36: Right Click on Current Alarm Window
Refresh: click to refresh the current alarming information recorded by the OMT.
3.2.3
Common Information Operation
It includes: System Info, Password, Auto-Logout, Auto-Read, Access Log, Alarm Log, Operation Log.
Different parameter has different interface, which can be displayed by clicking the nodes in [Equipment
Information Tree].
OMT v4.00 QU
ENU Status : 3-0-0
Copyright - refer to title page
Page 27
USER MANUAL FOR OMT v4.00
3.2.3.1
System Info.
System Info is master/slave equipment info in repeater system. After connection, click [Common
Info.]->[ System Info.], the information will be shown as following figure:
Figure 37: System Information Window
System info.
Most equipments, such as Broad band repeater, Channel selective repeater, Tower mounted, etc. they
act as master unit without remote/slave units.
Other equipments, e.g. Indoor repeater system, Optical fiber system are consists of master unit and
several remote/slave units.
In master/slave arrangement, the OMT operation can be transferred between master unit and slave
units. It is helpful for remote maintenance; When switch to a certain equipment, user can check and
configure its parameters, update firmware or reset equipment.
1>
[Physical Linked] identifies which equipment (master or slave unit) is OMT-connected physically
with RS-232/USB/Modem/Ethernet.
2>
[Current Accessed] identifies which equipment (master or slave unit) is been operating by OMT.
3> Choose the target equipment in [System information] and click [Switch], OMT operation can switch
to target equipment. If successful, the [Current Accessed] should show the selected target
equipment.
3.2.3.2
Password
This is optional feature must supported by connected equipment. If connected equipment does not
support this feature, this item would not be showed or in grey.
After the equipment with authentication function has been connected, in [Common Info.] ->
[Password]. Click this node then the password configuration will be shown:
OMT v4.00 QU
ENU Status : 3-0-0
Copyright - refer to title page
Page 28
USER MANUAL FOR OMT v4.00
Figure 38: Password Config Window
Password: one this for read-only, the other is for read & write;
Password set: Only users with full authority (Read & Write) can set password;
After selecting and inputting password, click [Config] to make the setting valid.
Note:
1>
2>
Only equipment with authentication function has password parameter;
Local connection (RS-232 or USB) does not need password authentication, remote modem or
Ethernet connection need;
3> Local connection users have full authority to amend password and operate equipment;
4> Remote or Ethernet connection users who have read-only authority can not amend password,
neither equipment parameters;
5> If user forgets password, there is a needs to modify it in local connection and then for remote use.
3.2.3.3
Auto-Logout
System will logout automatically after a predefined period during which there is not any actions taken
by the user (query, set) after logout. System will disconnect the remote connection.
This function can be enabled or disabled, user can also define the logout time.
Click [Common Info.]->[Auto-Logout], the following window will appear
OMT v4.00 QU
ENU Status : 3-0-0
Copyright - refer to title page
Page 29
USER MANUAL FOR OMT v4.00
Figure 39: Auto Logout Window
Tick on [Enable Auto-Logout], Auto-Logout will be enabled; Input the time, click [Config] to make the
setting valid;
Tick off [Enable Auto-Logout], click [Config] to make the modification of disable valid.
Commands:
1>
Read:
2>
Config: to configure the equipment parameter.
3>
Help:
3.2.3.4
to query the equipment configuration,
show user the help topic.
Auto-Read
OMT can query automatically all the parameters in the current interface and all the alarms of the
operated equipment within the predefined time interval.
Click [Common Info.]->[Auto-Read]:
OMT v4.00 QU
ENU Status : 3-0-0
Copyright - refer to title page
Page 30
USER MANUAL FOR OMT v4.00
Figure 40: Auto-Read Window
Time Interval
It is the time interval which OMT will automatically query the desired equipment parameters.
1>
The range is 1-60s;
2>
In [Time Interval] text area, input the time, click [Save] to make the set valid.
Open Auto-Read
button on the toolbar, the OMT will automatically
Press down the [Auto-Read]
query the selected parameters base on the setting time interval;
Press up [Auto-Read], system will close Auto-Read function.
Commands:
1>
Refresh: refresh software interface and saved information
2>
Help: click to view the help topic
3.2.3.5
Access Log
This is optional feature must supported by connected equipment. If connected equipment does not
support this feature, this item would not be showed or in grey.
OMT v4.00 QU
ENU Status : 3-0-0
Copyright - refer to title page
Page 31
USER MANUAL FOR OMT v4.00
When user login to configure the equipment through OMT or OMC, the equipment MCU will record
automatically the access information of each user, which will be displayed in columns of [Access User],
[Login Level], [Access Mode], [Access Address] and [Access Time] arranged by descending date.
After successful online, click the [Access Log] node from the [Common Info.] group, the interface will
be displayed on the right part of the window. The equipment MCU is available to record a maximum of
100 groups of access information.
Click [Common Info.] -> [Access Log], the following window will appear:
Figure 41: Access Log Window
All Columns of Access Log Window
Click [Read] to view the access log information recorded by the system seen as the figure above.
Hereinafter is the introduction of the separated columns the information is listed:
1> Access User: the user name of the access user.
2> Login Level: the authority of the access user, includes, [Read Only] and [Read Write]. It is
defaulted as [Read Write] when the connection type of the user is [Local connection via RS-232]
and [Local Connection via USB]. When the connection type of the user is [Remote connection via
MODEM] and [Connection via Ethernet], the system will configure the login level of the user
automatically according to the login password.
3> Access Mode: the connection type of the login user, including the pre-described four types of
[Local connection via RS-232], [Local Connection via USB], [Remote connection via MODEM] and
[Connection via Ethernet].
4> Access Address: the access telephone No. (for Remote connection via MODEM) or IP
Address and Port No. (for Connection via Ethernet), this column is blank for connection types as
[Local connection via RS-232] or [Local Connection via USB].
5> Access Time: the time the user has accessed.
OMT v4.00 QU
ENU Status : 3-0-0
Copyright - refer to title page
Page 32
USER MANUAL FOR OMT v4.00
Commands:
1>
Read: query the access log information recorded by the system
2>
Refresh: refresh software interface and saved information
3>
Help:
3.2.3.6
click to view the help topic
Operation Log
The equipment MCU will record automatically the operative actions relating to the operating taken to
the equipment, including equipment configuration, equipment reset, firmware download. These
operation histories will be recorded automatically in columns of [Operation User], [Operation Time] and
[Operation Content].
After successful online, click the [Operation Log] node from the [Common Info.] group, the interface will
be displayed on the right part of the window. The equipment MCU is available to record a maximum of
200 Operation Logs.
Click [Common Info.] -> [Operation Log], the following window will appear:
Figure 42: Operation Log Window
All Columns of Operation Log Window
Click [Read] to view the operation Log information recorded by the system seen as the figure above.
Hereinafter is the introduction of the separated columns the information is listed:
OMT v4.00 QU
ENU Status : 3-0-0
Copyright - refer to title page
Page 33
USER MANUAL FOR OMT v4.00
1>
Item Select: item operating selection flag.
Before deleting operation log, users need to choose the selection frame of parameter row
which they want to operate.
2>
Operation User: the name of the operative user, which is the same as the access user
name.
3>
4>
Operation Time: the definite time the operation is conducted by user.
Operation Content: including equipment configuration, equipment reset, firmware download
and so on.
Commands:
1>
2>
Read: query the equipment operation log.
Delete Selection: tick the checkbox in front of the corresponding row in [Item Select] column
(default is blank). Click [Delete Selection] to delete the selected record(s) of operation log list
from the equipment monitor system.
3>
Clear All: clear all the operation log records from the equipment MCU.
4>
Refresh: refresh software interface and saved information.
5>
Help: click to view the help topic.
3.2.4
RF parameters operation
RF parameters include Switch, ATT, Gain, Power, Temperature, VSWR, Channel number , Alarm
threshold, etc. After connection, all RF parameter will list in the RF Info of Equipment Information Tree.
Click any tree node in RF Info node, [RF Parameter Information] window will appear in the right side.
The picture below shows the detailed information of clicking Pre-ATT + Post-ATT node.
OMT v4.00 QU
ENU Status : 3-0-0
Copyright - refer to title page
Page 34
USER MANUAL FOR OMT v4.00
Figure 43: RF Parameter Information
3.2.4.1
All Columns of RF Parameter Info. Window
The [RF Information] window includes Item select, Parameter Name, Parameter Grouping, Status,
Setting, Remark, MinValue, MaxValue and Unit.
[Item select] and [Setting] are input-able or edit-able.
1>
2>
3>
4>
5>
Item Select: Item operating selection flag.
Before reading or configuring operation, users need to choose the selection frame of
parameter row which they want to operate with.
Parameter Name.
Parameter Grouping:
The system is default to be on top of the window, and all parameters are grouped. User can
deploy or fold any parameter group. The figure above shows all the RF parameter information.
This information has been grouped.
Status: The current status or value of parameter.
Setting: The setting value of parameter.
a)
For the parameters that can be set, values can be entered here.
b)
For the parameters that can not be set, it is shown in grey or read only.
6>
Remark: Show explanation information. For example: the parameter is over range, etc.
7>
MinValue: The min value of parameter value.
OMT v4.00 QU
ENU Status : 3-0-0
Copyright - refer to title page
Page 35
USER MANUAL FOR OMT v4.00
8>
MaxValue: The max value of parameter value.
9>
Unit: The measurement unit of the parameter.
3.2.4.2
All Buttons in RF Parameter Info. Window
Read
Tick the check box of [Item select] column of the desired parameters and Click [read] button in the
window to read the desired parameters.
When there is no tick in the check box ([Item Select] column) in front of parameters, click this
button to read all equipment parameters in RF Info window.
Config
In the Setting column, input the desired parameter value. Click [config] to finish the operation.
Note: Export Data and Import Data
After opening a site and finishing all data configuration, user can execute the [Export Data]
operation, export the setting parameters and save them as a [text] file. The exported text file may
apply to other equipments by [Data Import] operation. With this feature user can save site
initializing time. Please refer to section 3.3.
Clear Selection
Clear all selection.
Refresh
Refresh software interface and saved information;
The difference of this function and [Read] is: [Refresh] do not launch query to equipment but
[Read] will do.
Help
Link to related help topic.
OMT v4.00 QU
ENU Status : 3-0-0
Copyright - refer to title page
Page 36
USER MANUAL FOR OMT v4.00
3.2.4.3
Example: Channel No.
Channel No. Includes UL/DL channel number of 1~8. The setting range of channel number is classified
by the different frequency band. The value in [MaxValue] column is the upper limit of the range, while
the value in [MinValue] column is the lower limit of the range.
Config:
Enter the required value in setting columns and click [Config] button to finish the configuration
operation.
Refer to the interface of Channel No. below:
Figure 44: Channel No.
There are two methods to insert the channel No.:
Enter the desired channel No. (within the setting range) into the [Setting] column directly
In the following [Frequency Calculator] dialogue window, select to insert the desired channel
No., then the corresponding frequency or channel No. will turn up automatically. This function
makes it easier for configuration operation.
Figure 45: Frequency Calculator
1>
Ok: click to save and finish the configuration.
2>
Cancel: click to cancel the latest operation and close the window.
OMT v4.00 QU
ENU Status : 3-0-0
Copyright - refer to title page
Page 37
USER MANUAL FOR OMT v4.00
3>
Help: click to view the help topic.
3.2.4.4
Example: Other RF Parameters
This part will introduce some RF parameters configuration, includes switch on/off, ATT, input/output
power threshold, VSWR threshold settings.
PA Switch on/off
Switch on/off is used to enable/disable the PA output. When user checks and sets non-RF parameters,
such as checking physical antenna connection, switch off will disable equipment power temporarily to
avoid the electro-magnetic emission from the repeater in operation.
When UL/DL PA switch on/off is in [on] state, their outputs are enabled.
When UL/DL PA switch on/off is in [off] state, their outputs are disabled. Their parameters (ATT,
power, Gain, and alarm) can not be read or set. Other parameters, such as threshold values and other
parameters are not affected and can be read. Chassis lock alarm, over temperature and external
alarms reflect true conditions.
Config:
Select the required state in setting columns RF information window for UL/DL PA switch, then use
[Config] button to finish the config operation. The selection of UL PA Switch is shown in the following
figure.
Figure 46: Config PA Switch
ATT
ATT adjustment includes UL/DL Pre-ATT and UL/DL Post-ATT adjustment. The purpose of adjusting
the DL Pre-ATT is to avoid BTS input power exceeds the power range and thus to ensure call quality.
Post-ATT is used to assist adjustment uplink/downlink gain, or to decrease downlink output LNA level
to minimize interference to BTS. This Post-ATT value is pre-set, User need not to adjust the value
unless absolutely necessary.
Config:
Select the required value in setting columns of RF information window for Pre-ATT and Post-ATT, and
use [Config] button to finish the config operation.
Alarm threshold
OMT v4.00 QU
ENU Status : 3-0-0
Copyright - refer to title page
Page 38
USER MANUAL FOR OMT v4.00
It includes Power threshold, Temperature threshold and VSWR threshold.
Users can set alarm threshold according in need.
If the measured value is lower than the threshold lower limit or more than the threshold upper limit, the
appropriate alarm will be generated.
Config:
Enter the required value in setting columns of RF information window for Alarm threshold, and click
[Config] button to finish the config operation.
Note: The input value must be in the range of power threshold.
Alarm Config
This is optional feature must supported by connected equipment. If connected equipment does not
support this feature, this item would not be showed or in grey.
Alarm config includes Alarm Level and External Alarm Name configuration that specify the alarming
information for external alarm.
There are two alarm levels: High Level and Low Level that can be set by user according to actual
operating condition. When choosing Low Level, it means once the external alarm input status is Low
Level then external alarm will be triggered.
The External Alarm Name can also be specified by user for convenient management.
Config:
Enter the required value in [Status] columns and click [Config] button to finish the config operation.
Figure 47: Alarm config
Alarm Control
The process of alarm report:
1>
When an alarm occurs and its submitting is allowed, then the equipment will report alarm by
defined manner (SMS, Data Link, GRPS or Ethernet), the alarm will be sent to OMC Alarm
Report Number or OMT alarm receiver, When receiving alarm, the OMC/OMT will respond to
equipment, with alarm ACK. After the equipment receive alarm ACK, the whole process is
complete.
2>
If equipment can not receive the alarm ACK from OMC/OMT, it will resend the alarm to the
OMC/OMT again after a predefined period. User can set the resend times.
Alarm Control includes Alarm Detect Times Interval and Max. Alarm Report Times within 24 Hours.
1> Alarm Detect Times Interval: the setting range is [0~255],
0 means once equipment detects the alarm input status is in the alarming status, the alarm
will be triggered immediately.
n (1~254) means equipment must detect alarm input status n times (detecting interval is 10
seconds), when 60% total detected alarm input status are in alarming status, the alarm will be
triggered. This setting is used to avoid the over-frequent alarms from equipment, but it is invalid
OMT v4.00 QU
ENU Status : 3-0-0
Copyright - refer to title page
Page 39
USER MANUAL FOR OMT v4.00
for External Alarm which will be triggered immediately once alarm input status is in the alarming
status.
255 is reserved, not be used in Alarm Detect Times Interval.
2> Max Alarm Report Times in 24 Hours: the setting range is [0~255].
0 means alarm can not be sent to OMC/OMT.
n (1~255) means equipment sends alarm (if any) to OMC/OMT max. n times within 24 hours.
Once the actual alarm report times achieve n, equipment will not send alarm to OMC/OMT
anymore and the alarm status will not be changed within 24 hours.
3.2.5
Alarm Parameters Operation
Alarm parameters include Master Alarm, Channel Alarm, External Alarm. After connection, all
Alarm parameters are listed in the [Alarm Info] node of Equipment Information Tree.
Click any tree node in [Alarm Info] node, [Alarm Parameter Information] window will appear in the right
side.
The picture below shows the alarm information of clicking [Master Alarm] node.
Figure 48: Alarm Parameter Information
3.2.5.1
All Columns of Alarm Parameter Information
The [Alarm Information] window includes Item select, Parameter Name, Enable, Status columns,
Update Time.
[Item select], [Enable] are editable.
1>
2>
Item select: Item operating selection flag.
Before reading or configuring operation, users need to choose the selection frame of
parameter row which they want to operate.
Parameter Name. Name of the alarm parameter.
OMT v4.00 QU
ENU Status : 3-0-0
Copyright - refer to title page
Page 40
USER MANUAL FOR OMT v4.00
3>
Parameter Grouping:
The system is default to be on top of the window, and all parameters are grouped. User can
deploy or fold any parameter group. The figure above shows all parameters information which
has been grouped.
4>
Enable
Alarm enable sign.
a) If the sign of anyone alarm is effective, equipment will detect the alarm input status of the
alarm, and trigger alarm and send it to OMC/OMT in accordance with the settings of Alarm
Control. If this sign of one alarm is invalid, equipment will discard the alarm, i.e. do nothing
for it, and this alarm will never be triggered.
b) When [Enable] sign is modified, user should click [Config] button. After the config return
successfully, it will become effective.
5>
Status The alarm is color coded to indicate its status and alarm levels. There are four alarm
levels: Normal, Warning, Error, and Critical.
Normal indicates that no alarm, it is green.
a)
b)
Warning indicates that there is an alarm, the alarm level is lower and it does not affect
equipment. It is showed by yellow.
c)
Error (Orange) indicates the alarm level is higher. It will affect the equipment and need to
be fixed betimes.
d)
Critical (Red) is the highest alarm level and need to be handled immediately.
6>
3.2.5.2
Update Time The latest time of the achieving status.
All Buttons of Alarm Parameter Info. Window
Read
Tick the check box of [Item select] column of the desired parameters and Click [read] button in the
Alarm Parameter Information window to read the desired parameters.
When there is no tick in the check box ([Item Select] column) in front of parameters, click this
command to read all alarm parameters in Alarm Parameter Information window.
Config
Change [Enable] column of alarm parameter, click [config] command button to start the
configuration operation.
Clear Selection
Clear all selection.
Refresh
Refresh software interface and saved information;
The difference of this function and [Read] is: [Refresh] do not launch query to equipment, but
[Read] will do.
Help
Link to related help topic.
3.2.6
Property Information Operation
Property parameters include Site ID, Chip Info., Module Info., Equipment Info.. After connection,
Site Location, System Clock, Comm. Config, all Property parameters will list in [Properties Info.] node
of Equipment Information Tree.
The pictures below are [Site ID] parameters of [Properties Info.] and [Signal Source Info.] parameters
of [Other Info.].
OMT v4.00 QU
ENU Status : 3-0-0
Copyright - refer to title page
Page 41
USER MANUAL FOR OMT v4.00
Figure 49: Properties Info --- Equipment Info
3.2.6.1
All Columns of Properties Info Window
The [Properties Info] window includes Item select, Parameter Name, Parameter Grouping, Status,
Setting, Remark columns.
In these columns, [Item select], [Setting] are input-able or edit-able.
1>
Item select: item operating selection flag.
Before reading or configuring operation, users need to choose the selection frame of
parameter row which they want to operate.
2>
Parameter Name: the name of the parameter.
3>
Parameter Grouping:
The system is default to be on top of the window and all parameters has been grouped. User
can deploy or fold any parameter group. The figure above shows all the parameters
information. This information has been grouped.
4>
5>
Status: The current status or value of parameter.
Setting: The setting value of parameter.
a)
For the parameters that can be set, values can be entered here.
b)
For the parameters that can not be set, it is showed in grey.
6>
Remark: Show explanation information. For example: the parameter is invalid, etc.
3.2.6.2
All Buttons of Properties Info Window
Read
Tick the check box of [Item select] column of the desired parameters and Click [read] button in
[Properties Info] or [Other Info.] window to read the desired parameters.
When there is no tick in the check box ([Item Select] column) in front of parameters, click this
button to read all parameters in [Properties Info] or [ Other Info.] window.
Config
In the Setting column, input the desired parameter value. Click [config] to finish the operation.
OMT v4.00 QU
ENU Status : 3-0-0
Copyright - refer to title page
Page 42
USER MANUAL FOR OMT v4.00
Clear Selection
Clear all selection.
Refresh
Refresh software interface and saved information;
Help
Link to related help topic.
3.2.6.3
Example: Some Properties Info Parameters
1>
Site ID: including Site ID, Site sub ID, Master Site Sub ID, Slave Site Sub ID. All these
parameters must be Hexadecimal numbers.
2>
Chip Info: Firmware Information.
3>
Module Info: Module Information.
4>
Equipment Info.: including Equipment type, Equipment model, Equipment Manufacture
Serial Number.
5>
Signal Source Info.: including Local Area Code, BTS ID Code, BCCH Carrier No., BCCH
Receive Signal Level, Cell ID Runtime Value, Cell ID.
6>
Site Location:
Longitude, Latitude.
7>
System Clock: Equipment Monitor System Time.
8>
Comm Config: including Read/Config Phone Number, SMSC Number (Equipment SIM
Card), Monitor Center IP Address, Monitor Center IP Port Num.,Report Comm. Mode, Report
Number.
OMT v4.00 QU
ENU Status : 3-0-0
Copyright - refer to title page
Page 43
USER MANUAL FOR OMT v4.00
Firmware Information
Site ID
Site sub ID
Cell ID
Longitude, Latitude
System Time
Read/Config Phone
Number
SMSC Number
(Equipment SIM Card)
Monitor Centre IP
Address
Monitor Center IP Port
No.
Report Comm. Mode
Report Number
The identification and version information of firmware. Example:
MC-3G2W42-V5.0.01. The identification is MC-3G2W42 and the
version is V5.0.01.
The unique identification of each equipment of a monitor system.
The site ID is a hexadecimal number, which range is
0x00000000-0xFFFFFFFF.
1. The identification of each equipment (master-slave repeater
system). The site sub ID is a hex number between 0x00-0xFF.
2. When the system is composed of master/slave units, master units
site sub ID should be 0x00, slave units site sub ID should be
0x01-0xFE, and it is increased in turn and should be kept unique.
3. When it is single equipment, the Site sub ID should be 0xFF.
It needs to be configured by user. When Cell ID Runtime Value is not
equal to the Cell ID, Signal Source Alarm will occur.
Site Location.
The Firmware system time.
Some equipments need phone no. authenticate (the equipments
with phone no. checking parameter and it is set to enable) when
connected by OMC. Before OMC remotely connecting to equipment,
make sure the number used by OMC for connection is set in
equipment via OMT.
The SMS centre number of SIM card in equipment.
In Monitor Centre (e.g. OMC) IP Address. For equipment which
support TCP/IP.
In Monitor Centre (e.g. OMC) IP Port No. For equipment which
support TCP/IP.
The communication mode of alarm report. It can be SMS, Data Link,
GPRS or Ethernet, etc.
Note: some early equipment does not support Data Link.
The telephone number of alarm receiver.
Table 2: Management---Property Parameters
3.2.7
Firmware Download
This function deals with the firmware upgrade on the MCU, download is initiated by selecting
[Firmware Download] from the [system] menu or clicking the [Download] button on the toolbar in the
OMT main window. Firmware upgrade can be run when a new version is released.
Figure 50: Firmware Download
OMT v4.00 QU
ENU Status : 3-0-0
Copyright - refer to title page
Page 44
USER MANUAL FOR OMT v4.00
1> [Open File]: select the matched firmware upgrade file to download (In most case, the firmware
version includes 4 decimal numbers, e.g. v4670, and its version of matched firmware upgrade file
should has the same first & second numbers and different in third or fourth numbers, e.g. v4671).
Software to be downloaded in the format of *.dnl, which is a chip file.
2>
[Start Download]: start downloading immediately.
Figure 51: Download Progress
3>
[Stop Download]: stop downloading.
4>
[Close]: close the window.
5>
[Help]: Link to related help topic.
3.2.8
Firmware Switch
The equipment has two separate non-violate storage for holding the firmware; user can choose any
one and also can switch to the other when necessary (e.g. after the firmware upgrade, equipment use
new firmware, but user want to run old firmware again). Firmware Switch is initiated by selecting
[Firmware Switch] from the [system] menu in the OMT main window.
Figure 52: Firmware Switch
Commands:
1> Switch Running Firmware:
OMT v4.00 QU
ENU Status : 3-0-0
Switch firmware.
Copyright - refer to title page
Page 45
USER MANUAL FOR OMT v4.00
2>
Close:
3>
Help: Link to related help topic.
4>
Close the window.
[Switch Running Firmware]: Switch current Firmware to another. The following dialog box will
appear
Figure 53: Firmware Switch Confirmation
Click [Yes] to confirm, or [No] to cancel.
3.2.9
Equipment Reset
In the unreliable events of false alarms being reported or software appears to run abnormally, the user
has the option to reset the equipment.
Select [System] -> [Device Reset] followed by [Yes] or [No]
Figure 54: Equipment Reset
When clicking [Yes] to reset the equipment and equipment reset ok, the following dialog will appear.
Figure 55: Equipment Reset OK
Note: The process of equipment reset needs approximately 2-4 minutes. After equipment reset and
initialization, OMT may reconnect to the equipment.
Especially for [Local connection via USB], before reconnecting to the equipment, selecting
[Connect Type] item in [System] menu to re-initialize USB port is a must.
OMT v4.00 QU
ENU Status : 3-0-0
Copyright - refer to title page
Page 46
USER MANUAL FOR OMT v4.00
3.2.10 Equipment Modem Test
This is optional feature must supported by connected equipment. If connected equipment does not
support this feature, this item would not be showed or in grey.
Modem Tester is an application of Hyper Terminal to test the equipment modem.
Equipment Modem Test can only be operated during the connection types as [Local connection via
RS-232], [Local connection via USB] and [Connection via Ethernet]. When the equipment is remotely
connected via the modem, this operation is not available.
Equipment Modem Test will be initiated by selecting [Equipment Modem Test] from the
[Communication] menu in the OMT main window.
Figure 56: Equipment Modem Test before Starting
When the modem test is started by one user, other users can not connect equipment via modem
remotely and the alarm report via the MODEM to the OMC/OMT is not available. Thus, user needs to
press the [stop] button to finish the present modem test operation.
After starting modem test successfully, the view is shown as the following window.
OMT v4.00 QU
ENU Status : 3-0-0
Copyright - refer to title page
Page 47
USER MANUAL FOR OMT v4.00
Figure 57: Equipment Modem Test after Starting
Refer to the figure above, users can insert the operating commands to the MODEM into the bottom text
box, and the response from the equipment will be displayed into the top text box after conducting with
the commands.
[Command List]: click to view the common AT command list for MODEM test, refer to the figure
below:
Figure 58: Command List
AT command explanation:
Note: AT commands of modems of different manufacturer or different system (e.g. GSM, CDMA, etc)
are not always the same, maybe there are special AT commands for one type modem but not
applicable for other modems. The AT commands below are GSM-based.
1>
AT or ATZ:
Description: This command restores the configuration profile. Any call is released.
Syntax: AT or ATZ.
OMT v4.00 QU
ENU Status : 3-0-0
Copyright - refer to title page
Page 48
USER MANUAL FOR OMT v4.00
Possible Response:
Ok.
Note: Command valid.
2>
ATD
Description: This command is used to set a speech, data or fax call.
Syntax: ATD<nb>. where <nb> is the called phone number.
Example: ATD+33146290800; ATD146290800.
Possible Response:
Ok.
If the call succeeds, for voice call only.
CONNECT <speed>.
successful if the call succeeds, for data calls only, <speed>
takes the value negotiated by the GSM module.
BUSY
If the called party is already in communication
NO ANSWER
If no hang up is detected after a fixed network timeout
NO CARRIER
Call setup failed or remote user release.
3>
ATH:
Description: This command ATH (or ATH0) is used by the application to disconnect the remote
user.
Syntax: ATH.
Possible Response:
Ok.
Note: Every calls, if any, are released.
4>
AT+CMGS:
Description: This Command is used to send short messages.
The <address> field is the address of the terminal network to whom the message is
sent. To send the message, simply type <ctrl-Z> character (ASCII 26). The text can
contain
all existing character except <ctrl-Z> and <ESC> (ASCII 27).r.
Syntax: AT+CMGS= Double Quotation Mark + +38165690800+ Double Quotation Mark
<CR>
Equipment modem test. <ctr-Z>
Note : Send a message in text mode
Possible Response:
+CMGS: <mr>
OK
Note : Successful transmission
5>
AT+CMGR:
Description: This command is used to read a stored short message.
Syntax: AT+CMGR=<n>. <n> is the index of short message.
Possible Response:
+CMGR: REC UNREAD ,13825191719,
06/05/01,18 :22 :11+00, <CR><LF>
Equipment modem test
OK
6>
AT+CMGD:
Description: This command is used to delete one or several messages from preferred
message.
Syntax: AT+CMGD=<n>.
<n> is the index of short message.
Possible Response:
OK
Note : Message deleted
7>
AT+CMGL:
Description: This command allows the application to read stored messages, by indicating the
type
of the message to read.
Syntax: AT+CMGL=Double Quotation Mark + ALL+ Double Quotation Mark.
Note: List
all the messages.
AT+CMGL=Double Quotation Mark + REC UNREAD+ Double Quotation Mark Note: List
unread messages in text mode.
OMT v4.00 QU
ENU Status : 3-0-0
Copyright - refer to title page
Page 49
USER MANUAL FOR OMT v4.00
AT+CMGL=Double Quotation Mark + REC READ+ Double Quotation Mark
List read messages in text mode.
Note:
The <address> field is the address of the terminal network to whom the message is
sent. To send the message, simply type <ctrl-Z> character (ASCII 26). The text can contain
all existing character except <ctrl-Z> and <ESC> (ASCII 27).
Control Icons:
1>
Start: Click to start [Equipment Modem Test], after which user can send operating
commands to the equipment for modem test.
2>
Stop: Click to end the present modem test operation, there are two options listed when
clicking the drag down menu, refer to the following figure:
Figure 59: Modem Test --- Stop Menu
a)
[Stop and Initialize Modem]: select to end the present modem test operation and
start modem initiation process automatically.
b)
[Stop Only]: select to end the present modem test operation without modem
initiation.
3>
Send: After insert or select command form the [Command List] into the bottom dialogue
box, such as [AT], and then press [Send], the command will be sent to the equipment.
4>
Command List: click to view the common command list, user can select one from it to
insert it into the bottom AT command input box.
5>
Reset:
Clear the AT command input box.
6>
Close:
Close this window.
7>
Help:
Link to related help topic.
8>
Connected Time: the successful connecting period for modem test. The OMT will record
the total connection time automatically once the [Equipment Modem Test] operation is start.
9>
Spare Time: the modem test operation will be disconnected and ends up automatically if
there is not any action taken during 5 minutes. This will remind user how long is left for each
operation, default value is 5 minutes.
10>
Keep Online: click to make the modem test operation being connected all the time until
stop.
11>
Hex Input: tick this selection to translate the input command into hexadecimal numbers.
This selection is only used for [ATD] command which requires inputting command after
successful dial-up.
12>
Hex Display: tick this selection to achieve hexadecimal display of the response from the
equipment. This selection is used only for [ATD] command which requires displaying the
response from the equipment modem after successful dial-up.
OMT v4.00 QU
ENU Status : 3-0-0
Copyright - refer to title page
Page 50
USER MANUAL FOR OMT v4.00
3.3 FAULT MANAGEMENT
Fault management concerns inspecting and changing the threshold and manage alarm conditions.
Generally failure is caused by: radio signal (poor radio signal), equipment (module failure) and site
(power, over temperature).
Example: The Alarm list for the RD-2122 is shown below; these can be enabled / disabled via OMT by
ticking the Item Operating Selection Flag adjacent the required alarm and select [Config].
Alarm name
UL/DL LNA Alarm
Power down Alarm
Power failed Alarm
Chassis Lock Alarm
Oscillation Alarm
UL/DL PA Alarm
UL/DL PA Over Temperature
Alarm
DL VSWR Alarm
UL/DL PLL 1 Alarm
UL/DL PLL 2 Alarm
DL output power over load
Alarm
DL input power over load
Alarm
DL Output Power Low Alarm
DL input power low Alarm
External Alarm 1-4
Observations
Check whether uplink/downlink LNA is normal
Check whether the AC power supply is down
Check whether the power supply has fault
Check whether the chassis door is closed
Check whether the system is in the status of self-oscillation
Check whether UL/DL PA is normal
Check whether the temperature of UL/DL PA is over normal
temperature or sever temperature
Check whether MT antenna VSWR is normal
Failure of UL/DL PLL1
Failure of UL/DL PLL2
Check whether DL output power is over load
Check whether DL input power is over load
Check whether DL output power is lower than the power
threshold
Check whether DL input power is lower than the power
threshold
Defined based on customer requirements
Table 3: Management - Alarm list
For more details please refer to Appendix A.
End of section
OMT v4.00 QU
ENU Status : 3-0-0
Copyright - refer to title page
Page 51
USER MANUAL FOR OMT v4.00
4
OPERATION FOR THE EQUIPMENTS OF EP31 & CSP2
PROTOCOL
The operation for the equipment of EP31 & CSP2 protocol is almost the same as that of OMT v2.20 (in
fact, the basic operations of OMT for the equipment of EP31 & CSP2 protocol are also rather like those
of OMT for the equipment of EP42 & CSP3 protocol, described in section 3, except for the different
style in OMT screen frame). CSP2 protocol contains Comba protocol and China Unicom protocol.
4.1 MAIN SCREEN
The following figure shows the OMT main screen (for the equipment of EP31 & CSP2 protocol, each
equipment type has its unique interface, take RD-9122 as an example).
Figure 60: OMT Explorer Screen
The main screen consists of three parts:
Part -1
Net parameters: on the left part of main screen, including parameters used to
communicate with OMC remotely.
Part -2
RF Parameters: on the center part of main screen, including all RF parameters need
for a normal working status.
Part -3
Alarms: on the right part of main screen, including all equipment alarms and its
threshold.
Table 4: OMT Explorer Screen Description
OMT v4.00 QU
ENU Status : 3-0-0
Copyright - refer to title page
Page 52
USER MANUAL FOR OMT v4.00
4.2 OPERATION
4.2.1
NET PARAMETERS SETTINGS
Device ID (or Site ID): The unique ID of each device.
For Comba protocol, device ID will be 6 numbers or characters (case sensitive).
For China Unicom protocol, device ID will be 8 hexadecimal numbers, and site sub ID will be 2
hexadecimal numbers (in most case please fill in FF, but 00 for the master unit of
master-slave/remote repeaters, 01, 02,03 for the slave/remote units, refer to section 3.1.6.3).
SMS Center Number: The SMS center phone number of SIM Card installed in Equipment.
SMS Alarm Number (or OMC report number): The SMS number of OMC to receive alarm.
Datalink alarm report number: The datalink number of OMC to receive alarm
All numbers is effective when its background is green, ineffective when red.
4.2.2
FIRMWARE DOWNLOAD
For MCU firmware upgrade, click the [Download] button on the toolbar in the OMT main window,
choose the matched firmware upgrade file for the connected equipment, and click [download] button.
In most case, the firmware version includes 4 decimal numbers, e.g. v4.6.70, and its version of
matched firmware upgrade file should has the same first & second numbers and different in third or
fourth numbers, e.g. v4.6.71.
4.2.3
ALARM CONFIGURATION
In alarm panel, every alarm with a [enable] sign on its left.
If the sign is chosen, when alarm item is in alarming status, equipment will send alarm report to [Alarm
Report Number]. If this sign is unselected, when equipment alarming, equipment will not send alarm
report.
When [Enable] sign is modified, user should click [Set] button before modification becomes effective.
4.2.4
RF PARAMETERS SETTING
All RF parameters must be set according to both design spec and field testing, for a satisfied working
status. Pease refer to equipments user manual for details.
End of section
OMT v4.00 QU
ENU Status : 3-0-0
Copyright - refer to title page
Page 53
USER MANUAL FOR OMT v4.00
ALARM RECEIVE TERMINAL
OMT Alarm Receive Terminal is an assistant tool to receive alarms from devices when OMC isnt
available. If you have installed OMC, the Alarm Terminal should not be used.
In this section, the features of Alarm Receive Terminal will be described:
Introduction
Start System
Indication
5.1 INTRODUCTION
Alarm receive terminal is used to receive alarm messages from repeaters which follow CSP3 protocol
System Functionality
1>
2>
Graphic operating interface, easy to use;
Compatible with various telecommunication types (CDMA, GSM, PSTN or Ethernet) to receive
alarm messages;
3> Unified alarm messages management platform
Key Features
1>
2>
3>
Receive equipment alarms by SMS (CDMA, GSM ) and Data link ( GSM, PSTN or Ethernet);
Manage equipment history alarm;
Provide alarms reason and solve methods
5.2 START SYSTEM
5.2.1
SYSTEM MAIN WINDOW
From system start menu select Start->OMT software-> OMT v4.00-> Alarm Receive Terminal. The
system main window of Alarm Receive Terminal will be showed as the following (see Fig below):
It consists of six areas:
Part1:
Part2:
Part3:
Part4:
Part5:
System Menu Bar
Toolbars
Alarm History Information
Alarm Cause and Alarm Remedy Description
Status Bars
OMT v4.00 QU
ENU Status : 3-0-0
Copyright - refer to title page
Page 54
USER MANUAL FOR OMT v4.00
Figure 61: Main window
5.2.2
Items of Main Window
Alarm History Information
All alarm history information will be showed as the following grid. It includes Equipment Name, Site ID,
Alarm Name, Alarm Level, Sender Number (equipment SIM Card Number or IP Address), Alarm Time.
Figure 62: Alarm History Information Grid
Toolbars Button
OMT v4.00 QU
ENU Status : 3-0-0
Copyright - refer to title page
Page 55
USER MANUAL FOR OMT v4.00
1>
2>
3>
4>
Refresh Alarm:
Refresh Alarm History Grid
Delete Alarm:
Delete a selected alarm in list
Delete All Alarm: Delete all history alarm information
Help:
Link to related help topic.
Figure 63: Toolbar Buttons
Status Bars
1>
2>
3>
4>
Operation Information:
SMS Centre Number:
Modem Type:
Communication Port:
Display all kinds of system operational messages
Display current Modem SIM Card SMS Centre number
Display selected Modem type
Display communication port
Figure 64: Status Bars
Note: with OMT alarm receive terminal running in background (window is minimized), when an alarm
occurs, the icon will blink in taskbar after the alarm has been acknowledged.
Figure 65: New message receive
5.2.3
TASKBAR
After system started, Alarm Receive Terminal icon will appears in taskbar in the right bottom.
Figure 66: Taskbar icon
When window was minimized, double click the icon in taskbar OR right click the icon [Show window],
software main window will be shown, see Fig 60 below:
Figure 67: Open system menu
OMT v4.00 QU
ENU Status : 3-0-0
Copyright - refer to title page
Page 56
USER MANUAL FOR OMT v4.00
5.3 INDICATION
5.3.1
MENU BAR
SYSTEM MENU
Select the following commands as shown in [System] menu.
Figure 68: System Menu
[Quit]:
this command is used to exit system.
COMM-SETTING
Select the following commands as shown in [Communication Setting] menu.
Figure 69: Comm-Setting Menu
[Communication Setting]: this command is used to set the desired serial port and Ethernet port
for alarm reception, and set modem type and SMS Centre Number.
5.3.2
COMMUNICATION SETTING
Configure the method to receive alarm: PSTN, GSM, CDMA or Ethernet.
PSTN:
Data link only.
GSM:
SMS or Data Link. If SMS, SMS centre number is needed.
CDMA:
SMS only.
Ethernet: Data link only.
Select [Communication Setting] item in [Comm-Setting] menu, the following box will appear. This
window is separated into two parts: the top part is the communication parameter for modem; the
bottom part is for Ethernet communication. User can select either MODEM or Ethernet method to
receive alarm report messages by ticking the check box: [Set Com Parameter] or [Set Ethernet
Parameter].
Figure 70: Communication Configuration
OMT v4.00 QU
ENU Status : 3-0-0
Copyright - refer to title page
Page 57
USER MANUAL FOR OMT v4.00
Setting Items
User may select modem or Ethernet to receive alarm report messages,
Com Parameter: select or insert the desired serial port for alarm reception, select
modem type and set SMS Centre Number.
Ethernet Port: insert the port No. for alarm reception via Ethernet. This port NO, must be
consistent with the [Monitor Centre IP Port NO.] of the equipment.
Commands:
Ok: click to confirm configuration and close the window.
Cancel: click to cancel the modification and close the window.
Help: click to view the help topic.
End of section
OMT v4.00 QU
ENU Status : 3-0-0
Copyright - refer to title page
Page 58
USER MANUAL FOR OMT v4.00
MODEM TESTER
Modem Tester is an application of Hyper Terminal to test the modem connected with the computer
OMT been installed in. The operation of Modem Tester is something like that of Equipment Modem
Test described in section 3.2.10.
Modem Tester checks the working status of the modem connected with the computer OMT been
installed in, however what Equipment Modem Test checks is the modem in equipment.
Figure 71: Modem Tester main screen
6.1 OPERATION
6.1.1
Control
When click Control menu, the following picture will be showed,
Figure 72: options under Control
After choosing the desired operation, the Performance Dialog between Modem Tester and modem can
be observed in left part as below
OMT v4.00 QU
ENU Status : 3-0-0
Copyright - refer to title page
Page 59
USER MANUAL FOR OMT v4.00
Figure 73: Modem operation dialog
6.1.2
Help
When click Help, the following picture will be showed,
Figure 74: Help
General AT Commands: when be clicked, a document about how to use AT commands and Modem
Tester will be available.
6.1.3
Port Setting
Define the communication configuration of serial port which connects modem. The default value
of Baud is 9600, Bata Bit 8.
6.1.4
Open/Close
Enable/disable communication port.
6.1.5
Clear
Clear the Performance Dialog between Modem Tester and modem.
6.1.6
Local SIM Card No.
Please input the SIM No. of the SIM in modem here, and then click SMS Self Test, Modem Tester will
send a SM to the SIM in modem. If modem can receive the SM, it means both sending and receiving
SM functions are normal. The result will be showed in Performance Dialog.
OMT v4.00 QU
ENU Status : 3-0-0
Copyright - refer to title page
Page 60
USER MANUAL FOR OMT v4.00
6.1.7
Data Link Test
When Data Link Test is selected, user must input a test No., Modem Tester will dialup the test No. to
check the Data Link operation. The result will be showed in Performance Dialog.
6.1.8
AT Command
AT commands can be entered here, and then click Send, Modem Tester will send the AT command to
modem, the response from modem will be showed in Performance Dialog.
6.1.9
Close
Close Modem Tester.
End of section
OMT v4.00 QU
ENU Status : 3-0-0
Copyright - refer to title page
Page 61
USER MANUAL FOR OMT v4.00
WORKSTATION
This section describes the requirement for the workstation in the terms of the [Minimum Hardware
Requirements], [Software Environment] and [Third Party Tools]
7.1 MINIMUM HARDWARE REQUIREMENTS
CPU :
Pentium 4 processor at 2000MHz or above
RAM :
512MB or above
HDD:
20GB or above
VGA:
14 inch, with 800600 resolution
Supplied serial cables for local connection
Modem (either type may be used):
1>
PSTN modem: 56K modem, RJ11 telephone cord, RS-232 serial cable
2>
Wireless modem: GSM/CDMA wireless modem, SIM card supporting data link and SMS
functions, optional antenna for wireless modem, RS232 serial cable, wireless modem PSU.
Indicator LED
RS232 port
SIM card
Power port
SIM card carrier
Modem RF output
(SMA connector)
Yellow button
Figure 75: Wireless Modem
7.2 SOFTWARE ENVIRONMENT
Software Environment
English version of the following OS has been tested:
Windows 2000 Professional with SP1, SP2, SP3, SP4
Windows 2000 Server Edition with SP1, SP2, SP3
Windows XP Professional with SP2
Windows 2003 Professional
Windows Vista Business
Our recommendation is: Windows XP Professional with SP2.
End of section
OMT v4.00 QU
ENU Status : 3-0-0
Copyright - refer to title page
Page 62
USER MANUAL FOR OMT v4.00
APPENDICES
APPENDIX A: INSTALLATION OF OMT
1> Start windows and double click the setup .exe file icon
folder. The following figure will be showed:
in the software directory
Figure 76: Select language --- AutoRun
2>
Select language and then click [OK] button to start installation. The following two figures will be
showed:
Figure 77: OMT Installation Start
OMT v4.00 QU
ENU Status : 3-0-0
Copyright - refer to title page
Page 63
USER MANUAL FOR OMT v4.00
Figure 78: Prepare dialog box
3> In the following figure, click [Next] to proceed.
Figure 79: OMT v4.00 Installation --- Welcome Dialog Box
1> In the following figure, select or set a destination folder to install program files and click [Next]
to proceed.
OMT v4.00 QU
ENU Status : 3-0-0
Copyright - refer to title page
Page 64
USER MANUAL FOR OMT v4.00
Figure 80: OMT v4.00 Installation --- Directory Select
5> In the following figure, click [Next] to proceed.
Figure 81: OMT v4.00 Installation --- Start Copying Files
6>
Then the installation procedure window seen as following will be shown.
OMT v4.00 QU
ENU Status : 3-0-0
Copyright - refer to title page
Page 65
USER MANUAL FOR OMT v4.00
Figure 82: OMT v4.00 Installation --- Installation Procedure
7>
Click [Finish] to complete the installation.
Figure 83: OMT v4.00 Installation --- Installation Finish
8>
Software start:
When you finish OMT v4.00 Installation, the [OMT 4.00] icon
desktop. Double click these icons to start OMT software.
will appear on the
The following menu will be found on Start Menu of PC.
Click [Database configuration] to finish the Database Configuration.
Click [OMTv4.00] to start OMT software.
Click [Uninstall OMT software] to uninstall OMT software.
Click [OMT Help] to open the OMT online help.
Click [Alarm Receive Terminal v1.10] icon to start OMT alarm terminal.
OMT v4.00 QU
ENU Status : 3-0-0
Copyright - refer to title page
Page 66
USER MANUAL FOR OMT v4.00
Figure 84: OMT Start Menu
OMT v4.00 QU
ENU Status : 3-0-0
Copyright - refer to title page
Page 67
USER MANUAL FOR OMT v4.00
APPENDIX B: ALARM TROUBLESHOOTING
During equipment operation, some alarms might be generated caused by equipment faults. Refer to
the following table for the causations and observations of each alarm.
Alarm Name
AC Power Failure
Alarm
DC Power Fault
Alarm
Door Open Alarm
LNA Alarm
PA Alarm
PLL Alarm
Input/output Power
Low Alarm
Input/Output Power
Overload Alarm
Downlink
Alarm
VSWR
External Alarm
Optical
Transmitting
(TX) Alarm
Optical Receiving
(Rx) Alarm
Description
The input power supply is down
Remedy
Check power supply and re-switch on the PSU
The output voltage of the PSU is abnormal
Short circuit occurs in RF module, which resulted
in over-current of the PSU
The equipment enclosure door is open
The chassis Lock switch is damaged
LNA module works abnormally
PA module works abnormally
PLL source circuit fault
PLL source is disturbed continuously , circuit
auto-lock does not take effect
Abnormal radiation
over gain that resulted in output power overload
Self-oscillation caused by inadequate results
in PA over temperature
PA works abnormally, which leads to PA over
temperature
The measured value is lower than or close to the
input/output power low threshold
The input/output power low threshold is close to
the measured input/output power, which results in
the instable operation of the equipment
The measured value is higher than or close to the
input/output power overload threshold
The input/output power overload threshold is close
to the measured input/output power, which results
in the instable operation of the equipment
The antenna is in off-position
Water invaded from the unsealed cable connector
Replace the PSU
Check whether there are alarms generated from the
integrated RF module, if so, replace RF module..
Close the door
Replace the chassis lock switch
Replace the LNA module
Replace the PA module
Replace FS module
Get rid of the disturbance and reset the working
frequency for the equipment
Improve the radiation condition for device
Adjust the attenuation to decrease the output power
Adjust antenna to improve the input/output isolation of
the equipment
Replace the PA module
The downlink VSWR threshold is much smaller
than the measured value
Alarm(s) generated by the devices connected with
equipment externally
Optical module is fault, which results in minimum
transmission of the optical signals
The optical fiber attenuation is too large or been
broken, which resulted in abnormal working of the
optical Rx Module.
Optical TX module is abnormal
Optical Rx module is abnormal
Adapter Alarm
FSK Linkage Alarm
Adapter module failure
The linkage between the master unit and slave
unit is abnormal, which results in the monitoring
data exchange between master unit and slave unit
is impossible to realize.
Reset the input/output power low threshold to make it
higher than the measured input/output power
Reset the input/output power low threshold to make it
3dB higher than the measure value at least
Reset the input/output power overload threshold to
make it lower than the measured input/output power
Reset the input/output power overload threshold to
make it 3dB higher than the measure value at least
Readjust the antenna position
Check the cable to clear the water and reinstall the
cable connector carefully
Reset the downlink VSWR threshold
Check to make sure the if the external device is
working normally
Replace optical TX module
Check the optical power transmitted with the optical
fiber, if being abnormal, check the quality of the optical
fiber
Check if the transmitted power from the optical TX
module is too small, if so, replace the optical TX
module
If both the transmitted power from the optical TX
module and optical fiber connection are normal, which
means optical RX module fails, so please replace the
optical Rx module
Replace adapter module
Check whether the FSK module and optical TX/Rx
module is abnormal, if they are abnormal, replace
them
Table 5: Alarm Maintenance
OMT v4.00 QU
ENU Status : 3-0-0
Copyright - refer to title page
Page 68
USER MANUAL FOR OMT v4.00
APPENDIX C: SERVICING POLICY AND RETURN OF EQUIPMENT
The repair of individual units and modules of this equipment is not considered practicable without
factory facilities. It is, therefore, the policy of Comba whereby faulty units or modules are returned to
the local agent for repair.
To enable an efficient and prompt after sales service to be provided for the diagnosis, repair and return
of any faulty equipment, please comply with the following requirements.
Items to be sent for repair should be packaged so as to provide both electrostatic and physical
protection and a Repair Material Authorization should (a sample of this is in the appendix) be
completed giving the required information.
This request must be included with the item for repair. Items for repair should be sent to the nearest
Comba office:
COMBA TELECOM LTD.
Hong Kong Office
Address: 611 East Wing, No. 8 Science Park West Avenue, Hong Kong Science Park, Tai Po, Hong
Kong.
Tel: +852 2636 6861 Fax: +852 2637 0966
Singapore Office
Address: No. 1 Kaki Bukit View, #02-10 Techview, Singapore 415941
Tel: + 65 6345 4908 Fax: + 65 6345 1186
Thailand Office
rd
Address: 3 Floor, T. Shinawatra Building, 94 Sukhumvit Soi 23, Sukhumvit Road, Klongtoeynua,
Wattana, Bangkok 10110
Tel: +66 2664 3440 Fax: +66 2664 3442
India Office
Address: Suite No. 2, E-172, TSH House, Greater Kailash I, New Delhi 110 048, India
Tel: + 91 11 4173 9997 / 8 Fax: + 91 11 4173 9996
Sweden Office
Address: Gustavslundsvagen 147, S- 167 51 Bromma, Stockholm, Sweden
Tel: +46 8 25 38 70 Fax: +46 8 25 38 71
Brazil Sales Office
Address: Avenida Engenheiro Luiz Carlos Berrini 1297, cj 122, 04571-090 Brooklin Novo, So Paulo,
Brazil
Tel: +55 11 55050549 Fax: +55 11 55050549 ext 7
Dubai Office
Address: P.O. Box 450583, DUBAI, U.A.E.
Tel: +971 0 4 433 5320 Fax: +971 0 4 422 6774
US Office
Address: Comba Telecom Inc. 2390 Bering Drive, San Jose, CA 95131, USA
Tel: +1 408 526 0180 Fax: +1 408 526 0181
China Office
Address: No.10, Shenzhou Road, Guangzhou Science City, Guangzhou, China
Tel: + 86 20 2839 0000 Fax: + 86 20 2839 0136
OMT v4.00 QU
ENU Status : 3-0-0
Copyright - refer to title page
Page 69
USER MANUAL FOR OMT v4.00
APPENDIX D: RMA (RETURN MATERIAL AUTHORIZATION) FORM
End of section
End of Document
OMT v4.00 QU
ENU Status : 3-0-0
Copyright - refer to title page
Page 70
You might also like
- Cross-Layer Resource Allocation in Wireless Communications: Techniques and Models from PHY and MAC Layer InteractionFrom EverandCross-Layer Resource Allocation in Wireless Communications: Techniques and Models from PHY and MAC Layer InteractionNo ratings yet
- OMT v4.0 QU 3-0-0 PDFDocument70 pagesOMT v4.0 QU 3-0-0 PDFCarlos EduardoNo ratings yet
- OMT Explorer V2 20 QU 1 0 0Document24 pagesOMT Explorer V2 20 QU 1 0 0Radit TidarNo ratings yet
- RD-9120 Qi 1-0-0Document52 pagesRD-9120 Qi 1-0-0aminshamsNo ratings yet
- RD-1932 Gsm1900 Split Band Selective Repeater: Installation GuideDocument40 pagesRD-1932 Gsm1900 Split Band Selective Repeater: Installation GuidejamarillaveraNo ratings yet
- Understanding UMTS Radio Network Modelling, Planning and Automated Optimisation: Theory and PracticeFrom EverandUnderstanding UMTS Radio Network Modelling, Planning and Automated Optimisation: Theory and PracticeMaciej NawrockiNo ratings yet
- 3G DT KPI AnalysisDocument18 pages3G DT KPI AnalysisMaq AzadNo ratings yet
- Making Telecoms Work: From Technical Innovation to Commercial SuccessFrom EverandMaking Telecoms Work: From Technical Innovation to Commercial SuccessNo ratings yet
- Capacity Monitoring Guide - R18Document62 pagesCapacity Monitoring Guide - R18didin mansyurNo ratings yet
- OWO300050 WCDMA Abnormal Interference Problem Analysis ISSUE 1.00Document71 pagesOWO300050 WCDMA Abnormal Interference Problem Analysis ISSUE 1.00riamaNo ratings yet
- CAMEL: Intelligent Networks for the GSM, GPRS and UMTS NetworkFrom EverandCAMEL: Intelligent Networks for the GSM, GPRS and UMTS NetworkRating: 2 out of 5 stars2/5 (1)
- Training WCDMA Handover Fundamentals GSM To UMTSDocument103 pagesTraining WCDMA Handover Fundamentals GSM To UMTSObimma Ambrose Chukwudi100% (2)
- Frequency HoppingDocument34 pagesFrequency HoppingAzeemuddin Khaja100% (1)
- Lte OverviewDocument3 pagesLte Overviewrahulyadav243No ratings yet
- 2) LTE Air InterfaceDocument76 pages2) LTE Air Interfacegh_jazani100% (1)
- Huawei GSM DBS3900Document74 pagesHuawei GSM DBS3900إدريس طاهيريNo ratings yet
- M NSN 0044949Document32 pagesM NSN 0044949AbdallahMohmmedNo ratings yet
- SP-2110 Ii2 Qe 1-0-0Document35 pagesSP-2110 Ii2 Qe 1-0-0Duval FortesNo ratings yet
- GSM Architecture: A Summer Training ReportDocument32 pagesGSM Architecture: A Summer Training Reportrite2ankur100% (1)
- TEMS Discovery Device 20.1.0 Release Note HighlightsDocument29 pagesTEMS Discovery Device 20.1.0 Release Note HighlightsObeid AllahNo ratings yet
- Cell Barring (RAN15.0 02)Document104 pagesCell Barring (RAN15.0 02)Jonathan RuizNo ratings yet
- Huawei GENEX Series Drive Test System GuideDocument111 pagesHuawei GENEX Series Drive Test System GuideRafael Andres Rodriguez MarulandaNo ratings yet
- LTE Basic Principle: C&Wi售前网络规划部 C&Wi Pre-sale RNP DeptDocument30 pagesLTE Basic Principle: C&Wi售前网络规划部 C&Wi Pre-sale RNP DeptNikhil SharmaNo ratings yet
- Edge Through Put EnhancementDocument8 pagesEdge Through Put Enhancementjoseph boikanyoNo ratings yet
- 3g & UMTS NetworksDocument48 pages3g & UMTS Networksabhaykumar80No ratings yet
- AMR V 21 PDFDocument94 pagesAMR V 21 PDFgadekaNo ratings yet
- SJ-20140527134643-015-ZXUR 9000 GSM (V6.50.202) Alarm and Notification Handling ReferenceDocument685 pagesSJ-20140527134643-015-ZXUR 9000 GSM (V6.50.202) Alarm and Notification Handling Referencearyanpoor7371No ratings yet
- RET system installation and configuration guideDocument55 pagesRET system installation and configuration guideSunil Kumar KarnaNo ratings yet
- HCIP-LTE-RNP - RNO V1.0 Exam OutlineDocument6 pagesHCIP-LTE-RNP - RNO V1.0 Exam OutlineSemirNo ratings yet
- TEMS Investigation 15.x TrainingDocument110 pagesTEMS Investigation 15.x TrainingVũ Đức NguyênNo ratings yet
- Rru 3936Document3 pagesRru 3936cosconorNo ratings yet
- CDMA RF Planning GuideDocument460 pagesCDMA RF Planning Guidemohitverma2411100% (1)
- UMTS KPI-Optimisation & ToolsDocument41 pagesUMTS KPI-Optimisation & ToolsSukhdeep SinghNo ratings yet
- Propagation For LTE Product-LTE RRU Channel TroubleshootingDocument11 pagesPropagation For LTE Product-LTE RRU Channel TroubleshootingSedjali Ali-Mustapha100% (1)
- Huawei PICO Link Budget - ADocument3 pagesHuawei PICO Link Budget - AMita HeidyaniNo ratings yet
- 3g Inteference Test and Solution ReportDocument10 pages3g Inteference Test and Solution ReportRussell OsiNo ratings yet
- Lte TSSR Template (v1.1)Document55 pagesLte TSSR Template (v1.1)Imran AliNo ratings yet
- HUAWEI E392u-12 User Manual (V100R001 01)Document2 pagesHUAWEI E392u-12 User Manual (V100R001 01)sam2976No ratings yet
- LTE System Principle 20110525 A 1.0Document50 pagesLTE System Principle 20110525 A 1.0tech_geekNo ratings yet
- Parameters OptimizationDocument67 pagesParameters OptimizationBobby RaoNo ratings yet
- 4GDocument10 pages4Gjiteshsunny20063421No ratings yet
- WCDMA RNP Paging Area Planning GuidanceDocument27 pagesWCDMA RNP Paging Area Planning GuidanceMohamed HassanNo ratings yet
- Instruction For Selecting GSM BTS Antenna Models-20021024-A-2.0Document41 pagesInstruction For Selecting GSM BTS Antenna Models-20021024-A-2.0Bagoes MardanieNo ratings yet
- Claro GSM Modernization Project Kick-Off Meetin G: Security LevelDocument38 pagesClaro GSM Modernization Project Kick-Off Meetin G: Security LevelYens ContrerasNo ratings yet
- Configuring RF UnitsDocument1 pageConfiguring RF Unitsnaeem05No ratings yet
- Jots 4.1 PDFDocument47 pagesJots 4.1 PDFMayar Zo100% (2)
- Mobile Handset Testing A Report For Ofcom, The Uk Communication Regula TorDocument38 pagesMobile Handset Testing A Report For Ofcom, The Uk Communication Regula Toranahh ramakNo ratings yet
- NSNDocument50 pagesNSNMita HeidyaniNo ratings yet
- Repeater Comba R-9110ACDocument40 pagesRepeater Comba R-9110ACJohn25% (4)
- Vodafone - GSM System SurveyDocument156 pagesVodafone - GSM System Surveykostas_ntougias5453No ratings yet
- 3G Zong .SSV ReportDocument12 pages3G Zong .SSV ReportFaise JanNo ratings yet
- Continuous Wave Testing-Practical MethodDocument8 pagesContinuous Wave Testing-Practical MethodPranabjyoti HazarikaNo ratings yet
- Smart Antennas IntroductionDocument8 pagesSmart Antennas IntroductionRockstar_rohithNo ratings yet
- MTN Ghana: 2 Carrier Strategies Examples From MTN Nigeria and MTN South AfricaDocument17 pagesMTN Ghana: 2 Carrier Strategies Examples From MTN Nigeria and MTN South Africajamos200No ratings yet
- Counter For Checking UL and DL Path ImbalanceDocument4 pagesCounter For Checking UL and DL Path ImbalanceKamil Ali SaiyedNo ratings yet
- 800MHz Interference and Co-ExistenceDocument52 pages800MHz Interference and Co-Existenceselvampd6691No ratings yet
- Abs/Tcs/Esp Training GuideDocument136 pagesAbs/Tcs/Esp Training GuideKatapangTkrNo ratings yet
- Understanding Japanese Management PracticesDocument16 pagesUnderstanding Japanese Management PracticesBusiness Expert Press100% (3)
- Ansys Fluent 14.0: Workbench GuideDocument86 pagesAnsys Fluent 14.0: Workbench GuideAoife FitzgeraldNo ratings yet
- 2016 Popsicle Stick Bridge RulesDocument6 pages2016 Popsicle Stick Bridge RulesMahendra DewasiNo ratings yet
- Cisco Expressway IP Port Usage For Firewall Traversal Deployment Guide X12 5Document60 pagesCisco Expressway IP Port Usage For Firewall Traversal Deployment Guide X12 5JodieNo ratings yet
- Monopoly - Indian Railways: - Anand Dube - Darshna Chande - Karan Sobti - Sriaditya Kasula - Vinay ChaudhariDocument52 pagesMonopoly - Indian Railways: - Anand Dube - Darshna Chande - Karan Sobti - Sriaditya Kasula - Vinay ChaudhariKristamRajuNo ratings yet
- Engineering Mechanics Tutorial Question BankDocument13 pagesEngineering Mechanics Tutorial Question Bankrajeev_kumar365No ratings yet
- What Is Physical GeologyDocument25 pagesWhat Is Physical GeologyMelanyNo ratings yet
- Qa & QC Manual - DraftDocument15 pagesQa & QC Manual - DraftNayla Shafea Azzahra100% (1)
- Sunscreen FabricDocument36 pagesSunscreen Fabricfakhrurr44No ratings yet
- 18,21. Naidian CatalogueDocument31 pages18,21. Naidian CatalogueTaQuangDucNo ratings yet
- EN 12663-1 - 2010 - IndiceDocument6 pagesEN 12663-1 - 2010 - IndiceOhriol Pons Ribas67% (3)
- 319918Document4 pages319918Daniel BilickiNo ratings yet
- Colorado Passenger Tramway Safety Board Adam Lee Accident ReportDocument28 pagesColorado Passenger Tramway Safety Board Adam Lee Accident ReportMichael_Lee_RobertsNo ratings yet
- Nba Sar B.tech. Electronics UgDocument171 pagesNba Sar B.tech. Electronics UgSaurabh BhiseNo ratings yet
- De-Emulsifier - Clay Stabilizer Foreecs: UralplastDocument3 pagesDe-Emulsifier - Clay Stabilizer Foreecs: UralplastNinaNo ratings yet
- FANUC Robot R-2000iB SeriesDocument4 pagesFANUC Robot R-2000iB SeriesChandan KanuNo ratings yet
- Specification Substation AutomationDocument258 pagesSpecification Substation Automationmspd2003100% (1)
- Mohr's Circle Analysis of Rock Failure Under StressDocument26 pagesMohr's Circle Analysis of Rock Failure Under StressNitishNo ratings yet
- JAYCO CARAVANS - 2016 Silverline and Starcraft PDFDocument12 pagesJAYCO CARAVANS - 2016 Silverline and Starcraft PDFBrisbane CamperlandNo ratings yet
- Acoustic ManualDocument88 pagesAcoustic ManualAlex Feria100% (1)
- Dod P 16232FDocument24 pagesDod P 16232FArturo PalaciosNo ratings yet
- Regional Contest Package in EIM NC IIDocument3 pagesRegional Contest Package in EIM NC IIAlNo ratings yet
- Cube Law by Inverter Drive Systems LTD - ABB AVP - InvertersDocument1 pageCube Law by Inverter Drive Systems LTD - ABB AVP - InvertersbicodanaNo ratings yet
- Fobasv 6Document3 pagesFobasv 6Satyabrat Gaan100% (3)
- Performance of tuned mass dampers under wind loadsDocument13 pagesPerformance of tuned mass dampers under wind loadsDhirendra Kumar PandeyNo ratings yet
- 2SC1344, 2SC1345: Silicon NPN EpitaxialDocument9 pages2SC1344, 2SC1345: Silicon NPN EpitaxialrolandseNo ratings yet
- Payables Open Interface Import in Oracle Apps R12Document11 pagesPayables Open Interface Import in Oracle Apps R12sudharshan79No ratings yet
- Optimal Transformer Tap Changing SettingDocument7 pagesOptimal Transformer Tap Changing Settingtrust4joshNo ratings yet
- Construction Methodology for La Vella ResidencesDocument16 pagesConstruction Methodology for La Vella ResidencesEugene Luna100% (1)