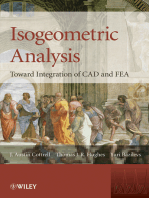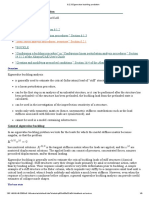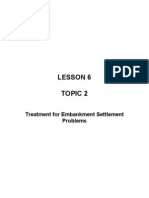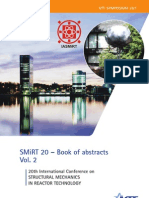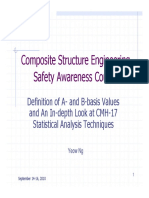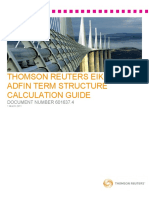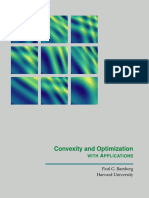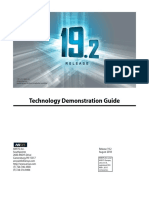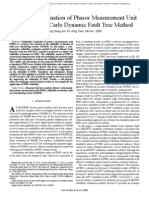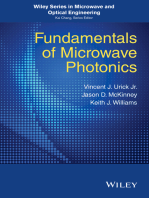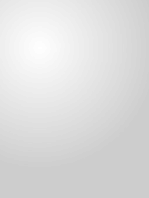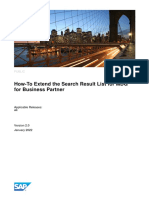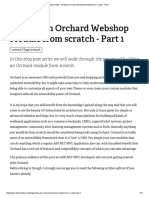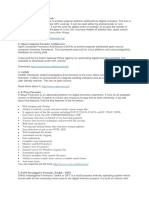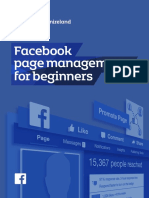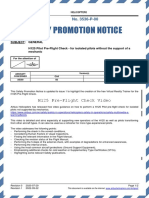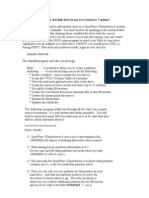Professional Documents
Culture Documents
Linux Cheatsheet BW
Uploaded by
JoshQuintonOriginal Title
Copyright
Available Formats
Share this document
Did you find this document useful?
Is this content inappropriate?
Report this DocumentCopyright:
Available Formats
Linux Cheatsheet BW
Uploaded by
JoshQuintonCopyright:
Available Formats
Linux Commands Cheat Sheet
Easy to use Linux shortcuts
for developers.
ssh [ip or hostname]
vagrant ssh in the same
directory as the Vagrantfile
to shell into the box/machine
(assumes you have
successfully vagrant up)
Secure shell, an encrypted network protocol allowing
for remote login and command execution
On Windows: PuTTY and WinSCP
An ssh.exe is also available via Cygwin as well as
with a Git installation.
pwd
Print Working Directory
Displays the full path name
whoami
Displays your logged in user id
cd /
cd target
cd ~
Change directory to the root of the filesystem
Change directory to target directory
Change directory to your home directory
ls
ls -l
ls -la
Directory listing
Long listing, displays file ownership
Displays hidden files/directories
clear
Clear the terminal screen
cat file.txt
Displays the contents of file.txt to standard out
cat /etc/system-release
Displays the contents of the system-release file what version of RHEL, Centos or Fedora are you
running?
cat longfile.txt | more
Displays the contents of the file with forward paging
less longfile.txt
Scroll forward: Ctrl-f
Scroll backward: Ctrl-b
End of file: G
Quit less: q
man cat
Man pages, the user manual. In this case, it will describe the cat command
cp source_file.js target_file.js
cp -r ~/source_dir ~/target_dir
Copies a specific file
Copies all files and sub-dirs
mkdir my_directory
Create the directory my_directory
rm myfile.js
rm -rf my_directory/
Removes a specific file
Removes a directory, recursively
mv [source_file] [target_file]
Move file or directory
ps -ef
Displays information about a selection of the active
processes
./runthisthing
Execute a program or shell script in your current
working directory (pwd)
Executable items are have an x in their long listing
(ls -la)
./runthisthing &
Execute a program or shell script as a background
task
ps -ef | grep runthisthing
Find a particular process by name. The | is a pipe,
redirects the output of the left-side command to the
standard input of the right-side command
kill -9 [pid]
ip -4 a
Shows the IPv4 address for all NICs
top
What is eating your CPU
which [executable]
Where is the executable located
echo Stuff > target_file.txt
echo more >> target_file.txt
single > redirects the output to the file
target_file.txt
A double >> appends
echo $PATH
Displays the $PATH environment variable
env
Displays all ENV variables
export PATH=$PATH:/anotherdir
Adds anotherdir to your PATH, just for your current
session
sudo find . -name [file]
Find a file or directory by name
grep -i stuff `find . -name \*.txt
-print`
Find the string stuff in all the .txt files
head [file]
Output the first part of file (first 10 lines)
curl developers.redhat.com
Retrieve the content from developers.redhat.com
source myenvsetting_script.sh
How to add something to the PATH and make it stick
By default a new shell is launched to run a script,
therefore env changes are not visible to your current
shell.
Note: the path uses : as a separator vs ; in the
Windows world
sudo yum -y install net-tools
yum is the installation tool for Fedora, Centos and
RHEL. This command installs net-tools which has
many handy utilities like netstat
sudo netstat -anp | grep tcp |
grep LISTEN
Lists the various in-use ports and the process using it
sudo netstat -anp | grep 2376
Lists the process listening on port 2376
This is particularly useful when another process is
hanging out on a port you need, like if you started
Apache on 80 or Tomcat on 8080.
wget https://someurl.com/
somefile.tar.gz
wget is a useful utility for downloading files from any
website. If installation is required, simply
sudo yum -y install wget
tar -xf somefile.tar.gz
tar -xf somefile.tar.gz -C ~/somedir
Extracts/expands (think unzip) into current directory
Expands into the somedir directory
You might also like
- Isogeometric Analysis: Toward Integration of CAD and FEAFrom EverandIsogeometric Analysis: Toward Integration of CAD and FEANo ratings yet
- SDNF File Format PDFDocument48 pagesSDNF File Format PDFMark OglesbyNo ratings yet
- A Gentle Introduction To The Boundary Element MethodDocument16 pagesA Gentle Introduction To The Boundary Element MethodShiv77PatilNo ratings yet
- XL WingsDocument214 pagesXL WingsALNo ratings yet
- Cad 20 (S3) 2023 148-164Document17 pagesCad 20 (S3) 2023 148-164vipinNo ratings yet
- Strategies For Bridge ManagementDocument9 pagesStrategies For Bridge Managementfred george SangaNo ratings yet
- A Framework For An Automated and Integrated Project Scheduling and Management SystemDocument22 pagesA Framework For An Automated and Integrated Project Scheduling and Management SystemRodrigo GiorgiNo ratings yet
- Extraction of External Force and Wall Reactions From NEMStatik Using Excel VBA MacroDocument19 pagesExtraction of External Force and Wall Reactions From NEMStatik Using Excel VBA MacroRonald Miguel DavidNo ratings yet
- Fit Copulas to Data Using Rank Correlation & MLDocument19 pagesFit Copulas to Data Using Rank Correlation & MLdardo1990No ratings yet
- Characterisation of Composite Materials in Railways For Structural CalculationsDocument60 pagesCharacterisation of Composite Materials in Railways For Structural Calculationstasos100% (2)
- An Improved Typology of Cutting and Packing ProblemsDocument22 pagesAn Improved Typology of Cutting and Packing ProblemsZamani RezaNo ratings yet
- AirForceBinPacking PDFDocument135 pagesAirForceBinPacking PDFgouthamNo ratings yet
- Eigenvalue buckling prediction analysisDocument9 pagesEigenvalue buckling prediction analysisMaria FlorNo ratings yet
- Code of Practice For Precast Concrete Construction 2003 PDFDocument77 pagesCode of Practice For Precast Concrete Construction 2003 PDFNarasimha DvlNo ratings yet
- Computational Finance Using MATLABDocument26 pagesComputational Finance Using MATLABpopoyboysNo ratings yet
- 4a Bulk Water Meter Installation in Chamber DrawingPEWSTDAMI004 PDFDocument1 page4a Bulk Water Meter Installation in Chamber DrawingPEWSTDAMI004 PDFRonald ValenciaNo ratings yet
- Dynamic Analysis BasicDocument9 pagesDynamic Analysis BasicJose Luis GutierrezNo ratings yet
- Treatment For Embankment SettlementDocument13 pagesTreatment For Embankment SettlementZul Fadhli100% (1)
- Time Series Analysis With R - Part IDocument23 pagesTime Series Analysis With R - Part Ithcm2011No ratings yet
- Construction Works Management: TenderingDocument127 pagesConstruction Works Management: TenderingAbera Mamo JaletaNo ratings yet
- Neural Network For SSCV HydrodynamicsDocument104 pagesNeural Network For SSCV Hydrodynamicsvane-16No ratings yet
- Using Tcl to Implement Efficient SynthesisDocument74 pagesUsing Tcl to Implement Efficient SynthesisHyunGoo LeeNo ratings yet
- BDIP Help ManualDocument40 pagesBDIP Help ManualLee Tin YanNo ratings yet
- Deriving The Normal Equation Using Matrix CalculusDocument18 pagesDeriving The Normal Equation Using Matrix CalculusSara AllenNo ratings yet
- Bim Models Transfer EfficiencyDocument20 pagesBim Models Transfer EfficiencyDavid BaltazaryNo ratings yet
- Introduction to Elasticity and Plasticity TheoryDocument17 pagesIntroduction to Elasticity and Plasticity TheorySounak SasmalNo ratings yet
- S257Document459 pagesS257maimy_annNo ratings yet
- Composite Structure Engineering Safety Course Key ConceptsDocument14 pagesComposite Structure Engineering Safety Course Key Conceptsjuanpalomo74No ratings yet
- Stability Chapter 01Document15 pagesStability Chapter 01Fabio IannoneNo ratings yet
- What Are CopulasDocument8 pagesWhat Are CopulasKirilNo ratings yet
- Distortional Mechanics of Thin-Walled Structural ElementsDocument280 pagesDistortional Mechanics of Thin-Walled Structural ElementsBùi Hồng Lệnh0% (1)
- Thomson Reuters Eikon Adfin Term Structure Calculation GuideDocument44 pagesThomson Reuters Eikon Adfin Term Structure Calculation GuideHải Dương100% (1)
- Bridge Structure Maintenance and Rehabilitation Repair ManualDocument240 pagesBridge Structure Maintenance and Rehabilitation Repair ManualsekkeiNo ratings yet
- Paul G.bamberg-Convexity and Optimization With ApplicationsDocument131 pagesPaul G.bamberg-Convexity and Optimization With ApplicationsBhargav BikkaniNo ratings yet
- Fortran Resources PDFDocument85 pagesFortran Resources PDFDebmalya GharaiNo ratings yet
- A Modern Introduction To Probability and Statistics: Understanding Why and How - Probability & StatisticsDocument4 pagesA Modern Introduction To Probability and Statistics: Understanding Why and How - Probability & StatisticslyxufozeNo ratings yet
- 9 Hma KeyDocument864 pages9 Hma KeyPhùng Văn Thường100% (1)
- Reliability Evalution Using Monte Carlo Tree MethodDocument9 pagesReliability Evalution Using Monte Carlo Tree MethodAjayVarmaNo ratings yet
- Study Notes Tuckman, Chapters 1, 2, 3, 4 - 5Document66 pagesStudy Notes Tuckman, Chapters 1, 2, 3, 4 - 5Priyanka DargadNo ratings yet
- Structural Analysis With Karamba - Generative Design - MediumDocument16 pagesStructural Analysis With Karamba - Generative Design - MediumWika NurikaNo ratings yet
- ENERCALC Biaxial Concrete Solver BasisDocument11 pagesENERCALC Biaxial Concrete Solver BasismagdyamdbNo ratings yet
- Linear Static Analysis of A Cantilever Beam (SI Units) : WorkshopDocument16 pagesLinear Static Analysis of A Cantilever Beam (SI Units) : WorkshophfathollahiNo ratings yet
- Determining accidental forklift impact forces on steel racksDocument16 pagesDetermining accidental forklift impact forces on steel racksdeepak_dce_meNo ratings yet
- Stats PDFDocument1,071 pagesStats PDFManuel CaeiroNo ratings yet
- Risk-based approach to bridge performance data collectionDocument12 pagesRisk-based approach to bridge performance data collectionLina Maria RodriguezNo ratings yet
- Material Time-Dependent Properties at Sap 2000Document43 pagesMaterial Time-Dependent Properties at Sap 2000Nyein ZawNo ratings yet
- Copula Marginal AlgorithmDocument17 pagesCopula Marginal AlgorithmCoolidgeLowNo ratings yet
- Structured Query LanguageDocument13 pagesStructured Query Languagebhaargav91No ratings yet
- StatsDocument816 pagesStatsmarlonekeila0% (1)
- Micro Project Plan ExampleDocument7 pagesMicro Project Plan ExampleabiliocirelliNo ratings yet
- Correlations and CopulasDocument53 pagesCorrelations and CopulasSatyam SachanNo ratings yet
- Solving Linear Equations with Skyline MatricesDocument17 pagesSolving Linear Equations with Skyline Matricesjuan carlos molano toroNo ratings yet
- A Simple Guide On Using BERT For Binary Text ClassificationDocument18 pagesA Simple Guide On Using BERT For Binary Text Classificationsita deviNo ratings yet
- Nonlinear Ordinary Differential Equations in Transport ProcessesFrom EverandNonlinear Ordinary Differential Equations in Transport ProcessesNo ratings yet
- Stability of Discrete Non-conservative SystemsFrom EverandStability of Discrete Non-conservative SystemsRating: 1 out of 5 stars1/5 (1)
- Linux Commands Cheat Sheet: Easy To Use Linux Shortcuts For DevelopersDocument8 pagesLinux Commands Cheat Sheet: Easy To Use Linux Shortcuts For DevelopersLE LUONG VYNo ratings yet
- Linux Commands Cheat Sheet: Easy To Use Linux Shortcuts For DevelopersDocument8 pagesLinux Commands Cheat Sheet: Easy To Use Linux Shortcuts For Developersbomepey403No ratings yet
- Linux Commands Cheat Sheet: Easy To Use Linux Shortcuts For DevelopersDocument8 pagesLinux Commands Cheat Sheet: Easy To Use Linux Shortcuts For DevelopersFreest ModeNo ratings yet
- Tegar Manthofani: Software DeveloperDocument1 pageTegar Manthofani: Software DeveloperBagongNo ratings yet
- APO Imp Transaction CodesDocument3 pagesAPO Imp Transaction CodesVallela Jagan MohanNo ratings yet
- H6637 Digital Libraries & Information Portals: Wee Kim Wee School of Communication and InformationDocument12 pagesH6637 Digital Libraries & Information Portals: Wee Kim Wee School of Communication and InformationRajasree RajanNo ratings yet
- Case 1 FilesDocument12 pagesCase 1 FilesvaishnaviNo ratings yet
- Cloud Native Java Designing Resilient Systems With Spring Boot Spring Cloud and Cloud FoundryDocument41 pagesCloud Native Java Designing Resilient Systems With Spring Boot Spring Cloud and Cloud Foundryparag27878No ratings yet
- Install SSL Certificate on Tomcat ServerDocument13 pagesInstall SSL Certificate on Tomcat Serverbhaip123No ratings yet
- A Detailed Lesson Plan in CSS 10Document8 pagesA Detailed Lesson Plan in CSS 10ANTONIO A. SANTOSNo ratings yet
- RLU Report Layout Utility guideDocument3 pagesRLU Report Layout Utility guideMadhuri KomanduriNo ratings yet
- 8.1.2.6 Lab - Configuring Syslog and NTP - ILM PDFDocument14 pages8.1.2.6 Lab - Configuring Syslog and NTP - ILM PDFNour Bush100% (3)
- SAP Plant MaintenanceDocument24 pagesSAP Plant Maintenancechatrapal singhNo ratings yet
- BIS2024 T2 2013a-14 AssignmentDocument8 pagesBIS2024 T2 2013a-14 AssignmentUmiewan ZaNo ratings yet
- Lab 7: 802.1X: Wireless NetworksDocument13 pagesLab 7: 802.1X: Wireless NetworksJosel ArevaloNo ratings yet
- Motto, Vision, Mission & Philosophy - Official Portal of UKMDocument3 pagesMotto, Vision, Mission & Philosophy - Official Portal of UKMasNo ratings yet
- SAP How-To Guide - Extend The Search Result List For MDG For Business PartnerDocument14 pagesSAP How-To Guide - Extend The Search Result List For MDG For Business Partnersap mmNo ratings yet
- Alphacenter Utilities: Installation GuideDocument24 pagesAlphacenter Utilities: Installation GuideJeffersoOnn JulcamanyanNo ratings yet
- IDeliverable - Writing An Orchard Webshop Module From Scratch - Part 1Document13 pagesIDeliverable - Writing An Orchard Webshop Module From Scratch - Part 1Active88No ratings yet
- Anirudh Internship Report On Web Development TraningDocument31 pagesAnirudh Internship Report On Web Development TraningShanu MishraNo ratings yet
- Service Bulletin: Carestream Health, Inc., Rochester, NY 14608Document4 pagesService Bulletin: Carestream Health, Inc., Rochester, NY 14608Art MessickNo ratings yet
- Cyber Forensics ToolsDocument4 pagesCyber Forensics ToolsJeya Balasubramani100% (1)
- Facebook Page Management For BeginnersDocument24 pagesFacebook Page Management For BeginnersEmelyn Mendoza VentanillaNo ratings yet
- SVN 090100 IT SBA Project 2020 Election ResultsDocument20 pagesSVN 090100 IT SBA Project 2020 Election Resultstamesh jodhanNo ratings yet
- SPN 3536-P-00-Rev-1-EN PDFDocument2 pagesSPN 3536-P-00-Rev-1-EN PDFbux26No ratings yet
- 5 2015 ARM Embedded Seminar PHYTECDocument28 pages5 2015 ARM Embedded Seminar PHYTECNguyen Anh DucNo ratings yet
- Sample Questions For C9510-418: Ibm Websphere Application Server V9.0 Network Deployment Core Server AdministrationDocument3 pagesSample Questions For C9510-418: Ibm Websphere Application Server V9.0 Network Deployment Core Server AdministrationJose DominguezNo ratings yet
- Thomson One Equity Quick Reference GuideDocument20 pagesThomson One Equity Quick Reference GuidebapesterNo ratings yet
- Electronic MailDocument2 pagesElectronic MailRiya BanwariNo ratings yet
- Application Delivery Fundamentals: F5 101 Version DemoDocument12 pagesApplication Delivery Fundamentals: F5 101 Version DemoJorgeMacaNo ratings yet
- Cisco Packet Tracer Keyboard Shortcuts GuideDocument4 pagesCisco Packet Tracer Keyboard Shortcuts GuideHamami InkaZoNo ratings yet
- Adding New Drives To Unixware 7 SystemDocument7 pagesAdding New Drives To Unixware 7 SystemCalwyn BaldwinNo ratings yet
- Koha PresentationDocument36 pagesKoha Presentationbhat LibraryNo ratings yet