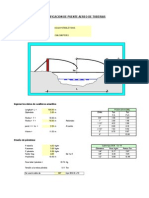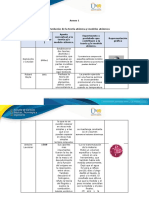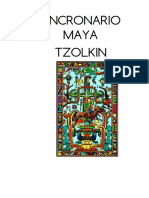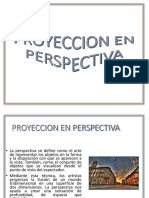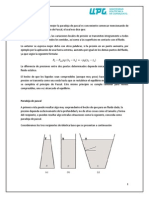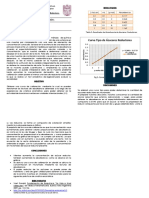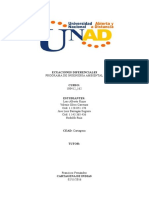Professional Documents
Culture Documents
Excel 1 - Básico
Uploaded by
Pablito ChinchillaOriginal Title
Copyright
Available Formats
Share this document
Did you find this document useful?
Is this content inappropriate?
Report this DocumentCopyright:
Available Formats
Excel 1 - Básico
Uploaded by
Pablito ChinchillaCopyright:
Available Formats
[MICROSOFT OFFICE EXCEL - BSICO ]
2015
MICROSOFT OFFICE EXCEL
QU ES MICROSOFT EXCEL?
Excel es un programa del tipo Hoja de Clculo que permite realizar operaciones con nmeros
organizados en una cuadrcula. Es til para realizar desde simples sumas hasta clculos de
prstamos hipotecarios. Si no has trabajado nunca con Excel aqu puedes ver con ms detalle qu
es y para qu sirve una hoja de clculo .
Ahora vamos a ver cules son los elementos bsicos de Excel 2010, la pantalla, las barras, etc,
para saber diferenciar entre cada uno de ellos. Aprenders cmo se llaman, dnde estn y para
qu sirven. Tambin cmo obtener ayuda, por si en algn momento no sabes cmo seguir
trabajando. Cuando conozcas todo esto estars en disposicin de empezar a crear hojas de
clculo en el siguiente tema.
MICROSOFT EXCEL COMO HOJA DE CLCULO.
Una hoja de clculo sirve para trabajar con nmeros de forma sencilla e
intuitiva. Para ello se utiliza una cuadrcula donde en cada celda de la
cuadrcula se pueden introducir nmeros, letras y grficos. Por ejemplo, para
sumar una serie de nmeros slo tienes que introducirlos uno debajo de otro,
como haras en un papel, colocarte en la celda donde ir el resultado y decirle
a Excel que quieres hacer la suma de lo que tienes encima.
CONOCER Y EXPLICAR EL POR QU EXCEL?
Quizs pienses que para hacer una suma es mejor utilizar una calculadora.
Pero piensa qu ocurre si te equivocas al introducir un nmero en una suma de
20 nmeros, tienes que volver a introducirlos todos; mientras que en Excel no
importa si te equivocas al introducir un dato, simplemente corriges el dato y
automticamente Excel vuelve a calcularlo todo.
Esto es importante cuando los clculos son un poco ms complicados, imagina
que ests haciendo la declaracin de la renta a mano y al final descubres un
error, tendras que volver a calcularlo todo. Si lo haces con Excel slo tienes
que corregir un dato. Esta caracterstica de recalculo automtico te permite
tambin hacer simulaciones fcilmente. Por ejemplo, si ests calculando lo que
tendrs que pagar al mes al pedir un prstamo hipotecario, basta que vayas
introduciendo diferentes cantidades en el importe del prstamo para que veas
lo que tendras que pagar en cada caso.
As de fcil e intuitivo es Excel. Seguro que ya ests deseando seguir el resto
del curso para aprender a utilizarlo. Otra cosa buena de Excel es que no es
necesario saber matemticas para utilizarlo. En muchas ocasiones es suficiente
con utilizar las operaciones bsicas. Por supuesto, si sabes matemticas mucho
ms partido podrs sacar de Excel. Aunque en este ejemplo no se ve, Excel
tambin es capaz de dibujar grficos a partir de los datos introducidos, del
[MICROSOFT OFFICE EXCEL - BSICO ]
2015
estilo de los grficos en forma de tarta y en forma de barras que se ven en las
encuestas.
Excel se puede utilizar para multitud de cosas, tanto en el plano personal como
en el plano profesional. Desde llevar las cuentas familiares hasta los ms
complejos clculos financieros.
CONOCER Y EXPLICAR TODO EL ENTORNO GRFICO DE MICROSOFT EXCEL
Vamos a ver las dos formas bsicas de iniciar Excel 2010.
- Desde el botn Inicio situado, normalmente, en la
esquina inferior izquierda de la pantalla. Coloca el
cursor y haz clic sobre el botn Inicio se despliega
un men; al colocar el cursor sobreTodos los
programas , aparece otra lista con los programas
que hay instalados en tu ordenador; coloca el
puntero del ratn sobre la carpeta con el
nombre Microsoft Office y haz clic sobre Microsoft
Excel, y se iniciar el programa.
Desde el icono de Excel del escritorio.
Para cerrar Excel 2010, puedes utilizar cualquiera de las siguientes operaciones:
- Hacer clic en el botn cerrar
derecha de la ventana de Excel.
, este botn se encuentra situado en la parte superior
- Tambin puedes pulsar la combinacin de teclas ALT+F4, con esta combinacin de teclas
cerrars la ventana que tengas activa en ese momento.
- Hacer clic sobre el men
y elegir la opcin
La pantalla inicial
Al iniciar Excel aparece una pantalla inicial como sta, vamos a ver sus componentes
fundamentales, as conoceremos los nombres de los diferentes elementos y ser ms fcil
entender el resto del curso. La pantalla que se muestra a continuacin (y en general todas las de
este curso) puede no coincidir exactamente con la que ves en tu ordenador, ya que cada usuario
puede decidir qu elementos quiere que se vean en cada momento, como veremos ms adelante.
[MICROSOFT OFFICE EXCEL - BSICO ]
La ficha Archivo
Haciendo clic en la pestaa Archivo que se encuentra en la parte
superior izquierda de la pantalla podrs desplegar un men desde
donde podrs ver las acciones que puedes realizar sobre el
documento, incluyendo Guardar, Imprimir o crear uno Nuevo.
A este men tambin puedes accerder desde el modo de acceso por
teclado tal y como veremos en la Cinta de opciones.
Contiene dos tipos bsicos de elementos:
- Los que muestran un panel justo a la derecha con ms opciones,
ocupando
toda
la
superfcie
de
la
ventana
Excel.
Como Informacin o Imprimir. Al situar el cursor sobre las opciones
de este tipo observars que tienen un efecto verde oscuro. El color
permanecer al hacer clic para que sepas qu panel est activo.
- Los que abren un cuadro de dilogo. Como Abrir, o Guardar
como. Al situar el cursor sobre las opciones de este tipo observars
que tienen un efecto verde claro. El color slo permanece mientras el
cursor est encima, ya que al hacer clic, el propio cuadro de dilogo
abierto muestra el nombre de la accin en su barra de ttulo.
Para cerrar la ficha Archivo y volver al documento pulsamos ESC o
hacemos clic en otra pestaa.
Las barras
La barra de ttulo
2015
[MICROSOFT OFFICE EXCEL - BSICO ]
2015
Contiene el nombre del documento sobre el que se est trabajando en ese momento. Cuando
creamos un libro nuevo se le asigna el nombre provisional Libro1, hasta que lo guardemos y le
demos el nombre que queramos. En el extremo de la derecha estn los botones
para minimizar
, maximizar
y cerrar
La barra de acceso rpido
La barra de acceso rpido contiene las
operaciones ms habituales de Excel
como Guardar
r
, Deshacer
o Rehace
Esta barra puede personalizarse para aadir
todos los botones que quieras. Para ello haz
clic en una opcin y aparecer marcada. De
igual forma, si vuelves a hacer clic sobre ella
se eliminar de la barra. Si no encuentras la
opcin en la lista que te propone, puedes
seleccionar Ms comandos....
La cinta de opciones
La cinta de opciones es uno de los elementos ms importantes de Excel, ya que contiene todas
las opciones del programa organizadas en pestaas. Al pulsar sobre una pestaa, accedemos a
la ficha.
Las fichas
principales son Inicio, Insertar, Diseo
de
pgina, Frmulas, Datos, Revisar y Vista. En ellas se encuentran los distintos botones con las
opciones disponibles.
Pero adems, cuando trabajamos con determinados elementos, aparecen otras de forma
puntual: las fichas de herramientas. Por ejemplo, mientras tengamos seleccionado un grfico,
dispondremos de la ficha Herramientas de grficos, que nos ofrecer botones especializados
para realizar modificaciones en los grficos.
- Es posible que en la versin que tengas instalada en tu equipo de Excel 2010 visualices otras
fichas con ms opciones. sto sucede porque los programas que tenemos instalados en el
ordenador son capaces de interactuar con Excel, si estn programados para ello, aadiendo
herramientas y funcionalidades.
[MICROSOFT OFFICE EXCEL - BSICO ]
2015
Supongamos que tienes instalada la versin profesional de Acrobat, para crear documentos PDF.
Es muy probable que en tu programa Excel aparezca una ficha llamada Acrobat que incluya
herramientas tiles como crear un PDF a partir de la hoja de clculo o exportar como PDF y enviar
por e-mail.
sta integracin permite una mayor comodidad a la hora de trabajar, pero si en algn momento
queremos ocultar o inhabilitar alguna de estas fichas, puedes hacerlo desde el
men Archivo >Opciones > Personalizar Cinta.
- Pulsando la tecla ALT entraremos en el modo de acceso por teclado. De esta forma
aparecern pequeos recuadros junto a las pestaas y opciones indicando la tecla (o conjunto de
teclas) que debers pulsar para acceder a esa opcin sin la necesidad del ratn.
Las opciones no disponibles en el momento actual se muestran con nmeros semitransparentes.
Para salir del modo de acceso por teclado vuelve a pulsar la tecla ALT.
- Si haces doble clic sobre cualquiera de las pestaas, la barra se ocultar, para disponer de ms
espacio de trabajo. Las opciones volvern a mostrarse en el momento en el que vuelvas a hacer
clic en cualquier pestaa. Tambin puedes mostrar u ocultar las cintas desde el botn con forma
de flecha, que encontrars en la zona derecha superior
La barra de frmulas
Nos muestra el contenido de la celda activa, es decir, la casilla donde estamos situados. Cuando
vayamos a modificar el contenido de la celda, dicha barra variar ligeramente, pero esto lo
estudiaremos ms adelante.
La barra de etiquetas
Permite movernos por las distintas hojas del libro de trabajo.
[MICROSOFT OFFICE EXCEL - BSICO ]
2015
Las barras de desplazamiento
Permiten movernos a lo largo y ancho de la hoja de forma rpida y sencilla, simplemente hay
que desplazar la barra arrastrndola con el ratn, o hacer clic en los tringulos.
La barra de estado
Indica en qu estado se encuentra el documento abierto, y posee herramientas para realizar zoom
sobre la hoja de trabajo, desplazando el marcador o pulsando los botones + y -. Tambin dispone
de tres botones para cambiar rpidamente de vista (forma en que se visualiza el libro).
Profundizaremos en las vistas ms adelante.
GESTIN DE LIBROS ELECTRNICOS
Aqu podrs encontrar los conceptos ms bsicos que utiliza Excel. Para entender mejor cada uno
de los conceptos explicados te aconsejamos abrir otra ventana con Excel y comprobarlo.
Libro de trabajo
Un libro de trabajo es el archivo que creamos con Excel, es decir, todo lo que hacemos en este
programa se almacenar formando el libro de trabajo.
Los libros de trabajo de Excel tienen la extensin .XLSX para que el ordenador los reconozca como
tal.
Cuando se inicia una sesin de Excel automticamente se abre un nuevo libro de trabajo con
el nombre provisional de Libro1. Esto lo puedes comprobar en la pantalla de Excel, en la barra de
ttulo en la parte superior de la ventana vers como pone Libro1 - Microsoft Excel.
Cada vez que empezamos un nuevo trabajo con Excel el nmero del libro ir variando
dependiendo de cuntos se hayan creado en esta sesin. As si empezamos otro trabajo, el
nombre que se asigna ser Libro2, el siguiente Libro3, y as sucesivamente.
Cuidado que el nombre asignado slo sirve como referencia para identificar los trabajos mientras
no se hayan guardado, en ningn caso significa que el archivo ya se encuentra guardado.
Un libro de trabajo est formado por varias hojas, en principio constar de 3 hojas aunque el
nmero de stas puede variar entre 1 y 255, Si miras en la parte inferior de la ventana de Excel
encontrars las diferentes hojas del libro de trabajo, cada una de ellas nombradas de la forma
Hoja1, Hoja2...
Los libros de trabajo son una gran herramienta de organizacin, ya que por ejemplo todas las hojas
referidas a un mismo proyecto o trabajo podran agruparse en un slo libro.
[MICROSOFT OFFICE EXCEL - BSICO ]
2015
Hoja de clculo
La hoja de clculo es uno de los distintos tipos de hojas que puede contener un libro de trabajo.
Es una herramienta muy til para todas aquellas personas que trabajen con gran cantidad de
nmeros y necesiten realizar clculos u operaciones con ellos.
Es como una gran hoja cuadriculada formada por 16384 columnas y 1.048.576 filas.
Las hojas de clculo estn formadas por columnas y filas.
Una columna es el conjunto de celdas seleccionadas verticalmente. Cada columna se nombra
por letras, por ejemplo A, B, C,.......AA, AB,........IV.
Cada fila se numera desde 1 hasta 1.048.576 y es la seleccin horizontal de un conjunto de celdas
de una hoja de datos.
La interseccin de una columna y una fila se denomina Celda y se nombra con el nombre de la
columna a la que pertenece y a continuacin el nmero de su fila, por ejemplo la primera celda
pertenece a la columna A y la fila 1 por lo tanto la celda se llama A1. Si observas la ventana de
Excel podrs comprobar todo lo explicado anteriormente.
[MICROSOFT OFFICE EXCEL - BSICO ]
2015
Cuando el cursor est posicionado en alguna celda preparado para trabajar con sta, dicha celda
se denomina Celda activa y se identifica porque aparece ms remarcada que las dems.
De igual forma tenemos la fila activa, fila donde se encuentra la celda activa y columna activa,
columna de la celda activa.
Otro concepto muy importante en una hoja de clculo es el de Rango, que es un bloque
rectangular de una o ms celdas que Excel trata como una unidad. Los rangos son vitales en la
Hoja de Clculo, ya que todo tipo de operaciones se realizan a base de rangos. Ms adelante
veremos las distintas formas de definir un rango.
EDICIN DE UN LIBRO
Movimiento rpido en la hoja
Tan solo una pequea parte de la hoja es visible en la ventana de documento. Nuestra hoja, la
mayora de las veces, ocupar mayor nmero de celdas que las visibles en el rea de la pantalla
y es necesario moverse por el documento rpidamente.
Cuando no est abierto ningn men, las teclas activas para poder desplazarse a travs de la
hoja son:
MOVIMIENTO
TECLADO
Celda Abajo
FLECHA ABAJO
Celda Arriba
FLECHA ARRIBA
Celda Derecha
FLECHA DERECHA
Celda Izquierda
FLECHA IZQUIERDA
Pantalla Abajo
AVPAG
Pantalla Arriba
REPAG
Celda A1
CTRL+INICIO
Primera celda de la columna activa
FIN FLECHA ARRIBA
ltima celda de la columna activa
FIN FLECHA ABAJO
Primera celda de la fila activa
FIN FLECHA IZQUIERDA o INICIO
ltima celda de la fila activa
FIN FLECHA DERECHA
[MICROSOFT OFFICE EXCEL - BSICO ]
2015
Otra forma rpida de moverse por la hoja cuando se conoce con seguridad la celda donde se
desea ir es escribir su nombre de columna y fila en el cuadro de nombres a la izquierda de la barra
de frmulas:
Por ejemplo, para ir a la celda DF15 debers escribirlo en la caja de texto y pulsar la tecla INTRO.
Aunque siempre puedes utilizar el ratn, movindote con las barras de desplazamiento para
visualizar la celda a la que quieres ir, y hacer clic sobre sta.
Movimiento rpido en el libro
Dentro de nuestro libro de trabajo existen varias hojas de clculo. Por defecto aparecen 3 hojas de
clculo aunque el nmero podra cambiarse.
En este apartado trataremos los distintos mtodos para movernos por las distintas hojas del
libro de trabajo.
Empezaremos por utilizar la barra de etiquetas.
Observars como en nuestro caso tenemos 3 hojas de clculo, siendo la hoja activa, es decir, la
hoja en la que estamos situados para trabajar, la Hoja1.
Haciendo clic sobre cualquier pestaa cambiar de hoja, es decir, si haces clic sobre la
pestaa Hoja3 pasars a trabajar con dicha hoja.
Si el nmero de hojas no caben en la barra de etiquetas, tendremos que hacer uso de los botones
de la izquierda de dicha barra para visualizarlas:
Para visualizar a partir de la Hoja1.
Para visualizar la hoja anterior a las que estamos visualizando.
Para visualizar la hoja siguiente a las que estamos visualizando.
Para visualizar las ltimas hojas.
Una vez visualizada la hoja a la que queremos acceder, bastar con hacer clic sobre la etiqueta de
sta.Si todas las hojas del libro de trabajo caben en la barra, estos botones no tendrn ningn
efecto.
Tambin se pueden utilizar combinaciones de teclas para realizar desplazamientos dentro del
libro de trabajo, como pueden ser:
MOVIMIENTO
TECLADO
Hoja Siguiente
CTRL+AVPAG
Hoja Anterior
CTRL+REPAG
[MICROSOFT OFFICE EXCEL - BSICO ]
2015
COMBINACIN Y MOVIMIENTOS DE CELDAS
Teclas de mtodo abreviado combinadas con CTRL
Tecla
Descripcin
CTRL+MAYS+(
Muestra las filas ocultas de la seleccin.
CTRL+MAYS+)
Muestra las columnas ocultas de la seleccin.
CTRL+MAYS+&
Aplica el contorno a las celdas seleccionadas.
CTRL+MAYS_
Quita el contorno de las celdas seleccionadas.
CTRL+E
Aplica el formato de nmero General.
CTRL+MAYS+$
Aplica el formato Moneda con dos decimales (los nmeros negativos
aparecen entre parntesis).
CTRL+MAYS+%
Aplica el formato Porcentaje sin decimales.
CTRL+MAYS+^
Aplica el formato numrico Exponencial con dos decimales.
CTRL+MAYS+#
Aplica el formato Fecha con el da, mes y ao.
CTRL+MAYS+@
Aplica el formato Hora con la hora y los minutos e indica a.m. o p.m.
CTRL+MAYS+!
Aplica el formato Nmero con dos decimales, separador de miles y
signo menos (-) para los valores negativos.
CTRL+MAYS+*
Selecciona el rea actual alrededor de la celda activa (el rea de datos
delimitada por filas en blanco y columnas en blanco).
En una tabla dinmica, selecciona todo el informe de tabla dinmica.
CTRL+MAYS+:
Inserta la hora actual.
CTRL+MAYS+"
Copia el valor de la celda situada sobre la celda activa en la celda o en
10
[MICROSOFT OFFICE EXCEL - BSICO ]
Tecla
2015
Descripcin
la barra de frmulas.
CTRL+MAYS+Signo
Muestra el cuadro de dilogo Insertar para insertar celdas en blanco.
ms( +)
CTRL+Signo menos (-)
Muestra el cuadro de dilogo Eliminar para eliminar las celdas
seleccionadas.
CTRL+;
Inserta la fecha actual.
ALT+
Cambia entre mostrar valores de celda y mostrar frmulas de la hoja
de clculo.
CTRL+'
Copia en la celda o en la barra de frmulas una frmula de la celda
situada sobre la celda activa.
CTRL+1
Muestra el cuadro de dilogo Formato de celdas.
CTRL+2
Aplica o quita el formato de negrita.
CTRL+3
Aplica o quita el formato de cursiva.
CTRL+4
Aplica o quita el formato de subrayado.
CTRL+5
Aplica o quita el formato de tachado.
CTRL+6
Cambia entre ocultar objetos, mostrarlos o mostrar marcadores de los
objetos.
CTRL+8
Muestra u oculta smbolos de esquema.
CTRL+9
Oculta filas seleccionadas.
CTRL+0
Oculta columnas seleccionadas.
11
[MICROSOFT OFFICE EXCEL - BSICO ]
2015
Tecla
Descripcin
CTRL+E
Selecciona toda la hoja de clculo. Si la hoja de clculo contiene datos,
CTRL+E selecciona la regin actual. Si presiona CTRL+E una
segunda vez, se selecciona la regin actual y sus filas de resumen.
Presionando CTRL+E por tercera vez, se selecciona toda la hoja de
clculo.
Cuando el punto de insercin est a la derecha de un nombre de
funcin en una frmula, muestra el cuadro de dilogo Argumentos de
funcin.
CTRL+MAYS+A inserta los parntesis y nombres de argumento
cuando el punto de insercin est a la derecha de un nombre de
funcin en una frmula.
CTRL+N
Aplica o quita el formato de negrita.
CTRL+C
Copia las celdas seleccionadas.
CTRL+C seguido de otro CTRL+C muestra el Portapapeles.
CTRL+J
Utiliza el comando Rellenar hacia abajo para copiar el contenido y el
formato de la celda situada ms arriba de un rango seleccionado a las
celdas de abajo.
CTRL+B
Muestra
el
cuadro
de
dilogo Buscar
reemplazar con
la
ficha Buscar seleccionada.
MAYS+F5 tambin muestra esta ficha, mientras que MAYS+F4
repite la ltima accin de Buscar.
CTRL+MAYS+F abre el cuadro de dilogo Formato de celdas con la
ficha Fuenteseleccionada.
CTRL+I
Muestra el cuadro de dilogo Ir a.
12
[MICROSOFT OFFICE EXCEL - BSICO ]
Tecla
2015
Descripcin
F5 tambin muestra este cuadro de dilogo.
CTRL+L
Muestra
el
cuadro
de
dilogo Buscar
reemplazar con
la
ficha Reemplazarseleccionada.
CTRL+K
Aplica o quita el formato de cursiva.
CTRL+ALT+K
Muestra el cuadro de dilogo Insertar hipervnculo para hipervnculos
nuevos
el
cuadro
de
dilogo Modificar
hipervnculo para
hipervnculos existentes seleccionados.
CTRL+U
Crea un nuevo libro en blanco.
CTRL+A
Muestra el cuadro de dilogo Abrir para abrir o buscar un archivo.
CTRL+MAYS+O
selecciona
todas
las
celdas
que
contienen
comentarios.
CTRL+P
Muestra el cuadro de dilogo Imprimir.
CTRL+MAYS+F abre el cuadro de dilogo Formato de celdas con la
ficha Fuenteseleccionada.
CTRL+D
Utiliza el comando Rellenar hacia la derecha para copiar el contenido
y el formato de la celda situada ms a la izquierda de un rango
seleccionado a las celdas de la derecha.
CTRL+G
Guarda el archivo activo con el nombre de archivo, la ubicacin y el
formato de archivo actuales.
CTRL+F
Muestra el cuadro de dilogo Crear tabla.
CTRL+S
Aplica o quita el formato de subrayado.
CTRL+MAYS+U cambia entre expandir y contraer de la barra de
13
[MICROSOFT OFFICE EXCEL - BSICO ]
Tecla
2015
Descripcin
frmulas.
CTRL+V
Inserta el contenido del Portapapeles en el punto de insercin y
reemplaza cualquier seleccin. Disponible solamente despus de
haber cortado o copiado un objeto, texto o el contenido de una celda.
CTRL+ALT+V muestra el cuadro de dilogo Pegado especial.
Disponible solamente despus de haber cortado o copiado un objeto,
texto o el contenido de una celda en una hoja de clculo o en otro
programa.
CTRL+R
Cierra la ventana del libro seleccionado.
CTRL+X
Corta las celdas seleccionadas.
CTRL+Y
Repite el ltimo comando o accin, si es posible.
CTRL+Z
Utiliza el comando Deshacer para invertir el ltimo comando o eliminar
la ltima entrada que escribi.
CTRL+MAYS+Z
utiliza
los
comandos Deshacer o Rehacer para
invertir o restaurar la ltima correccin automtica cuando se muestran
las etiquetas inteligentes de Autocorreccin.
Teclas de funcin
Tecla
Descripcin
F1
Muestra el panel de tareas Ayuda de Microsoft Office Excel.
CTRL+F1 muestra u oculta la cinta de opciones, que es un componente de la Interfaz de
usuario de Microsoft Office Fluent.
ALT+F1 crea un grfico a partir de los datos del rango actual.
ALT+MAYS+F1 inserta una hoja de clculo nueva.
14
[MICROSOFT OFFICE EXCEL - BSICO ]
2015
Tecla
Descripcin
F2
Modifica la celda activa y coloca el punto de insercin al final del contenido de la celda.
Tambin mueve el punto de insercin a la barra de frmulas cuando la edicin en una
celda est desactivada.
MAYS+F2 agrega o modifica un comentario de celda.
CTRL+F2 muestra la ventana Vista preliminar.
F3
Muestra el cuadro de dilogo Pegar nombre.
MAYS+F3 muestra el cuadro de dilogo Insertar funcin.
F4
Repite el ltimo comando o accin, si es posible.
CTRL+F4 cierra la ventana del libro seleccionado.
F5
Muestra el cuadro de dilogo Ir a.
CTRL+F5 restaura el tamao de ventana de la ventana del libro seleccionado.
F6
Cambia entre la hoja de clculo, la cinta de opciones, el panel de tareas y los controles de
Zoom. En una hoja de clculo que se ha dividido (men Ver, Administrar esta
ventana, Inmovilizar paneles, comandoDividir ventana), F6 incluye los paneles
divididos cuando se alterna entre los paneles y el rea de la cinta de opciones.
MAYS+F6 cambia entre la hoja de clculo, los controles de Zoom, el panel de tareas y la
cinta de opciones.
CTRL+F6 cambia a la ventana del libro siguiente cuando hay ms de una ventana del libro
abierta.
F7
Muestra el cuadro de dilogo Ortografa para revisar la ortografa de la hoja de clculo
activa o del rango seleccionado.
CTRL+F7 ejecuta el comando Mover en la ventana del libro cuando no est maximizada.
Utilice las teclas de direccin para mover la ventana y, cuando haya acabado, presione
ENTRAR o ESC para cancelar.
15
[MICROSOFT OFFICE EXCEL - BSICO ]
2015
Tecla
Descripcin
F8
Activa o desactiva el modo extendido. En el modo extendido aparece Seleccin
extendida en la lnea de estado y las teclas de direccin extienden la seleccin.
MAYS+F8 le permite agregar una celda o rango de celdas no adyacentes a una
seleccin de celdas utilizando las teclas de direccin.
CTRL+F8 ejecuta el comando Tamao (en el men Control de la ventana del libro)
cuando una ventana del libro no est maximizada.
ALT+F8 muestra el cuadro de dilogo Macro para crear, ejecutar, modificar o eliminar una
macro.
F9
Calcula todas las hojas de clculo de todos los libros abiertos.
MAYS+F9 calcula la hoja de clculo activa.
CTRL+ALT+F9 calcula todas las hojas de clculo de todos los libros abiertos,
independientemente de si han cambiado desde el ltimo clculo.
CTRL+ALT+MAYS+F9 vuelve a comprobar frmulas dependientes y calcula todas las
celdas de todos los libros abiertos, incluidas las celdas que no tienen marcado que sea
necesario calcularlas.
CTRL+F9 minimiza la ventana del libro hasta convertirla en un icono.
F10
Activa o desactiva la informacin de los mtodos abreviado de teclado.
MAYS+F10 muestra el men contextual de un elemento seleccionado.
ALT+MAYS+F10 muestra el men o mensaje de una etiqueta inteligente. Si hay ms de
una etiqueta inteligente, cambia a la siguiente y muestra su men o mensaje.
CTRL+F10 maximiza o restaura la ventana de libro seleccionada.
F11
Crea un grfico a partir de los datos del rango actual.
MAYS+F11 inserta una hoja de clculo nueva.
16
[MICROSOFT OFFICE EXCEL - BSICO ]
Tecla
2015
Descripcin
ALT+F11 abre el Editor de Microsoft Visual Basic, donde puede crear una macro utilizando
Visual Basic para Aplicaciones (VBA).
F12
Muestra el cuadro de dilogo Guardar como.
Otras teclas de mtodo abreviado tiles
Tecla
TECLAS
DIRECCIN
Descripcin
DE
Mueve el cursor una celda hacia arriba, hacia abajo, hacia la izquierda o
hacia la derecha.
CTRL+TECLA DE DIRECCIN va hasta el extremo de la Interfaz de
usuario de Microsoft Office Fluentregin de datos en una hoja de clculo.
MAYS+TECLA DE DIRECCIN extiende en una celda la seleccin de
celdas.
CTRL+MAYS+TECLA DE DIRECCIN extiende la seleccin de celdas a
la ltima celda no vaca de la misma columna o fila que la celda activa, o si
la siguiente celda est en blanco, extiende la seleccin a la siguiente celda
que no est en blanco.
FLECHA IZQUIERDA o FLECHA DERECHA selecciona la ficha de la
izquierda o de la derecha cuando la cinta de opciones est seleccionada.
Cuando un submen est abierto o seleccionado, estas teclas de direccin
alternan entre el men principal y el submen. Cuando una ficha de la cinta
de opciones est seleccionada, estas teclas permiten desplazarse por los
botones de ficha.
FLECHA ARRIBA o FLECHA ABAJO selecciona el siguiente comando o el
anterior cuando hay abierto un men o un submen. Cuando una ficha de
la cinta de opciones est seleccionada, estas teclas permiten desplazarse
hacia arriba y abajo en el grupo de fichas.
En un cuadro de dilogo, las teclas de direccin permiten desplazarse entre
opciones en un cuadro de lista desplegable abierto o entre algunas
opciones de un grupo de opciones.
17
[MICROSOFT OFFICE EXCEL - BSICO ]
Tecla
2015
Descripcin
FLECHA ABAJO o ALT+FLECHA ABAJO abren una lista desplegable
seleccionada.
RETROCESO
Elimina un carcter a la izquierda en la barra de frmulas.
Tambin borra el contenido de la celda activa.
En el modo de edicin de celdas, elimina el carcter situado a la izquierda
del punto de insercin.
SUPR
Quita el contenido de la celda (datos y frmulas) de las celdas
seleccionadas sin afectar a los formatos de celda ni a los comentarios.
En el modo de edicin de celdas, elimina el carcter situado a la derecha
del punto de insercin.
FIN
Permite desplazarse hasta la celda de la esquina inferior derecha de la
ventana cuando la tecla BLOQ DESPL est activada.
Tambin selecciona el ltimo comando del men cuando un men o un
submen estn visibles.
CTRL+FIN permite desplazarse hasta la ltima celda de una hoja de
clculo, en la ltima fila utilizada de la ltima columna utilizada. Si el cursor
est en la barra de frmulas, CTRL+FIN mueve el cursor al final del texto.
CTRL+MAYS+FIN extiende la seleccin de celdas hasta la ltima celda
utilizada de la hoja de clculo (esquina inferior derecha). Si el cursor est
en la barra de frmulas, CTRL+MAYS+FIN selecciona todo el texto de la
barra de frmulas desde la posicin del cursor hasta el final; esto no afecta
al alto de la barra de frmulas.
ENTRAR
Completa una entrada de celda desde la celda o desde la barra de
frmulas, y selecciona la celda situada debajo (de forma predeterminada).
En un formulario de datos, va al primer campo del registro siguiente.
Abre un men seleccionado (presione F10 para activar la barra de mens)
18
[MICROSOFT OFFICE EXCEL - BSICO ]
Tecla
2015
Descripcin
o realiza la accin de un comando seleccionado.
En un cuadro de dilogo, ejecuta la accin asignada al botn de comando
predeterminado del cuadro de dilogo (el botn en negrita que suele ser el
botn Aceptar).
ALT+ENTRAR comienza una nueva lnea en la misma celda.
CTRL+ENTRAR rellena el rango de celdas seleccionado con la entrada
actual.
MAYS+ENTRAR completa una entrada de celda y selecciona la celda
situada por encima.
ESC
Cancela una entrada en la celda o en la barra de frmulas.
Cierra un men o submen, un cuadro de dilogo o una ventana de
mensaje abiertos.
Tambin cierra modo de pantalla completa cuando se ha aplicado este
modo y vuelve a modo de pantalla normal para mostrar de nuevo la cinta de
opciones y la barra de estado.
INICIO
Va al principio de una fila de una hoja de clculo.
Permite desplazarse hasta la celda de la esquina superior derecha de la
ventana cuando la tecla BLOQ DESPL est activada.
Selecciona el primer comando del men cuando un men o un submen
estn visibles.
CTRL+INICIO va al inicio de una hoja de clculo.
CTRL+MAYS+INICIO amplia la seleccin de celdas hasta el comienzo de
la hoja de clculo.
AV PG
Baja una pantalla en una hoja de clculo.
19
[MICROSOFT OFFICE EXCEL - BSICO ]
Tecla
2015
Descripcin
ALT+AV PG desplaza una pantalla a la derecha en una hoja de clculo.
CTRL+AV PG va a la hoja siguiente de un libro.
CTRL+MAYS+AV PG selecciona la hoja actual y la siguiente de un libro.
RE PG
Sube una pantalla en una hoja de clculo.
ALT+RE PG desplaza una pantalla a la izquierda en una hoja de clculo.
CTRL+RE PG va a la hoja anterior de un libro.
CTRL+MAYS+RE PG selecciona la hoja actual y la anterior de un libro.
BARRA
En un cuadro de dilogo, ejecuta la accin del botn seleccionado, o activa
ESPACIADORA
o desactiva una casilla de verificacin.
CTRL+BARRA ESPACIADORA selecciona una columna completa de una
hoja de clculo.
MAYS+BARRA ESPACIADORA selecciona una fila completa de una hoja
de clculo.
CTRL+MAYS+BARRA ESPACIADORA selecciona toda la hoja de clculo.
Si la hoja de clculo contiene datos, CTRL+MAYS+BARRA
ESPACIADORA
selecciona
la
regin
actual.
Si
presiona
CTRL+MAYS+BARRA ESPACIADORA una segunda vez se selecciona la
regin actual y sus filas de resumen. Presionando CTRL+MAYS+BARRA
ESPACIADORA por tercera vez, se selecciona toda la hoja de clculo.
Cuando hay un objeto seleccionado, CTRL+MAYS+BARRA
ESPACIADORA selecciona todos los objetos de una hoja de clculo.
ALT+BARRA ESPACIADORA muestra el men Control de la ventana de
Microsoft Office Excel.
TAB
Mueve una celda a la derecha en una hoja de clculo.
20
[MICROSOFT OFFICE EXCEL - BSICO ]
Tecla
2015
Descripcin
Permite desplazarse entre celdas desbloqueadas en una hoja de clculo
protegida.
Mueve a la opcin o grupo de opciones siguientes de un cuadro de dilogo.
MAYS+TAB permite moverse a la celda anterior de una hoja de clculo o
a la opcin anterior de un cuadro de dilogo.
CTRL+TAB pasa a la ficha siguiente en un cuadro de dilogo.
CTRL+MAYS+TAB pasa a la ficha anterior en un cuadro de dilogo.
CAMBIOS DE ESTRUCTURA
Vamos a utilizar los mtodos disponibles en Excel 2010 para modificar el aspecto de las filas,
columnas, el aspecto general de una hoja de clculo y obtener as un aspecto ms elegante.
Alto de fila
Excel 2010 ajusta automticamente la altura de una fila dependiendo del tipo de letra ms
grande utilizado en esa fila. Por ejemplo, cuando el tipo de letra mayor de la fila 2
es Arial de 10puntos, la altura de esa fila es 12,75. Si aplicamos Times New Roman de 12 puntos
a una celda de la fila 2, la altura de toda la fila pasa automticamente a 15,75.
Si deseamos modificar la altura de alguna fila, podemos utilizar dos mtodos:
El primer mtodo consiste en utilizar el men. Para ello, seguiremos los siguientes pasos:
Seleccionar las filas a las que quieras modificar la altura. En caso de no seleccionar ninguna, se
realizar la operacin a la fila en la que nos encontramos.
En la pestaa Inicio, pulsar el botn Formato del
men Celdas.
Elegir la opcin Alto de fila...
Aparecer el cuadro de dilogo Alto de fila en el que tendrs que indicar el alto de la fila, para
indicar decimales utilizar la coma ",".
21
[MICROSOFT OFFICE EXCEL - BSICO ]
2015
Escribir la altura deseada, en este caso est 12,75 que es la altura que tiene la fila por defecto.
Hacer clic sobre el botn Aceptar para que los cambios se hagan efectivos.
El segundo mtodo consiste en utilizar el ratn. Para ello:
Colocar el puntero del ratn en la lnea situada debajo del nmero de la fila que desees modificar,
en la cabecera de la fila.
El puntero del ratn adopta la forma de una flecha de dos puntas, tal como:
Mantener pulsado el botn del ratn, y arrastrar la lnea a la nueva posicin. Conforme movemos el
ratn, la altura de la fila cambia.
Al final soltar el botn del ratn.
Autoajustar
Si hemos modificado la altura de una fila, podemos redimensionarla para ajustarla a la entrada
ms alta de la fila, utilizando dos mtodos distintos.
El primer mtodo consiste en utilizar el men. Para ello:
Selecciona las filas a las que desees modificar la altura.
Seleccionar del men Formato que se encuentra en la pestaa Inicio.
Elige la opcin Autoajustar alto de fila.
Este segundo mtodo es mucho ms rpido:
Situarse sobre la lnea divisoria por debajo de la fila que deseas modificar, en la cabecera de la fila.
Tal como vimos a la hora de modificar la altura con el ratn, el puntero del ratn se convertir en
una flecha de dos puntas.
Haz doble clic, el tamao se reajustar automticamente.
22
[MICROSOFT OFFICE EXCEL - BSICO ]
23
2015
[MICROSOFT OFFICE EXCEL - BSICO ]
2015
QU ES UN RANGO?
Un rango de celdas en Excel es el conjunto de
celdas adyacentes o no adyasentes. Las celdas
adyacentes se encuentran una junto a la otra sin
ningn espacio entre ellas. Las celdas no
adyasentes tienen uno o ms bloques de
separacin entre ellas.
Un rango de celdas adyacentes es identificado
con la celda de la esquina superior izquierda y la
celda de esquina inferior derecha dentro del
rango. Los limites del rango de celdas son separados por dos puntos ( : ) En el ejemplo de arriba
esta seleccionado el rango de celdas adyacente B2:D6
Un rango de celdas no adyasente se identifica similar al rango de celdas adyasentes pero se
coloca una coma ( , ) entre cada bloque de celdas. En el ejemplo de arriba esta seleccionado el
rango no adyacente B2:C6,E4:G9
TIPOS DE DATOS
En cada una de las celdas de la hoja, es posible introducir textos, nmeros o frmulas. En
todos los casos, los pasos a seguir sern los siguientes:
Situar el cursor sobre la celda donde se van a introducir los datos y teclear los datos que desees
introducir.
Aparecern en dos lugares: en la celda activa y en la Barra de Frmulas, como puedes observar
en el dibujo siguiente:
24
[MICROSOFT OFFICE EXCEL - BSICO ]
2015
Para introducir el valor en la celda puedes utilizar cualquiera de los tres mtodos que te explicamos
a continuacin:
INTRO: Se valida el valor introducido en la celda y adems la celda activa pasa a ser la que
se encuentra justo por debajo.
TECLAS DE MOVIMIENTO: Se valida el valor introducido en la celda y adems la celda
activa cambiar dependiendo de la flecha pulsada, es decir, si pulsamos FLECHA
DERECHA ser la celda contigua hacia la derecha.
CUADRO DE ACEPTACIN: Es el botn
de la barra de frmulas, al hacer clic sobre l se
valida el valor para introducirlo en la celda pero la celda activa seguir siendo la misma.
Si antes de introducir la informacin cambias de opinin y deseas restaurar el contenido de la celda
a su valor inicial, slo hay que pulsar la tecla Esc del teclado o hacer clic sobre el
botnCancelar
de la barra de frmulas. As no se introducen los datos y la celda seguir con
el valor que tena.
Si hemos introducido mal una frmula posiblemente nos aparezca un recuadro dndonos
informacin sobre el posible error cometido, leerlo detenidamente para comprender lo que nos dice
y aceptar la correccin o no.
Otras veces la frmula no es correcta y no nos avisa, pero aparecer algo raro en la celda,
comprobar la frmula en la barra de frmulas para encontrar el error.
En ocasiones, es posible que nos interese introducir varias lneas dentro de una misma
celda, pero al pulsar INTRO para realizar el salto de lnea lo que ocurre es que se valida el valor y
pasamos a la celda inferior. Para que esto no ocurra deberemos pulsar ALT+INTRO.
Modificar datos
Se puede modificar el contenido de una celda al mismo tiempo que se est escribiendo o ms
tarde, despus de la introduccin.
Si an no se ha validado la introduccin de datos y se comete algn error, se puede modificar
utilizando la tecla Retroceso del teclado para borrar el carcter situado a la izquierda del cursor,
haciendo retroceder ste una posicin. No se puede utilizar la tecla FLECHA IZQUIERDA porque
equivale a validar la entrada de datos.
Si ya se ha validado la entrada de datos y se desea modificar, Seleccionaremos la celda
adecuada, despus activaremos la Barra de Frmulas pulsando la tecla F2 o iremos directamente
a la barra de frmulas haciendo clic en la parte del dato a modificar.
La Barra de Estado cambiar de Listo a Modificar.
En la Barra de Frmulas aparecer el punto de insercin o cursor al final de la misma, ahora es
cuando podemos modificar la informacin.
Despus
de
botn Introducir
teclear
la
modificacin
pulsaremos INTRO o
25
haremos
clic
sobre
el
[MICROSOFT OFFICE EXCEL - BSICO ]
2015
Si despus de haber modificado la informacin se cambia de opinin y se desea restaurar el
contenido de la celda a su valor inicial, slo hay que pulsar la tecla Esc del teclado o hacer clic
sobre el botn Cancelar
de la barra de frmulas. As no se introducen los datos y la celda
muestra la informacin que ya tena.
Si se desea reemplazar el contenido de una celda por otro distinto, se selecciona la celda y se
escribe el nuevo valor directamente sobre sta.
Tipos de datos
En una Hoja de clculo, los distintos TIPOS DE DATOS que podemos introducir son:
VALORES CONSTANTES, es decir, un dato que se introduce directamente en una celda. Puede
ser un nmero, una fecha u hora, o un texto. Si deseas una explicacin ms detallada sobre los
valores constantes visita nuestro bsico sobre los tipos de datos .
FRMULAS, es decir, una secuencia formada por: valores constantes, referencias a otras
celdas, nombres, funciones, u operadores. Es una tcnica bsica para el anlisis de datos. Se
pueden realizar diversas operaciones con los datos de las hojas de clculo como +, -, *, /, Sen,
Cos, etc. En una frmula se pueden mezclar constantes, nombres, referencias a otras celdas,
operadores y funciones. La frmula se escribe en la barra de frmulas y debe empezar siempre por
el signo =.
Errores en los datos
Cuando introducimos una frmula en una celda puede ocurrir que se produzca un error.
Dependiendo del tipo de error puede que Excel nos avise o no.
Cuando nos avisa del error, el cuadro de dilogo que aparece tendr un aspecto similar al que
ves a la derecha:
Nos da una posible propuesta que podemos aceptar haciendo clic sobre el botn S o rechazar
utilizando el botnNo.
Dependiendo del error, mostrar un mensaje u otro.
Podemos detectar un error sin que nos avise cuando aparece la celda con un smbolo en la
esquina superior izquierda tal como esto:
26
[MICROSOFT OFFICE EXCEL - BSICO ]
Al hacer clic sobre el smbolo aparecer un cuadro como
error.
2015
que nos permitir saber ms sobre el
Dependiendo del tipo de error, al
hacer clic sobre el cuadro anterior
se mostrar un cuadro u otro,
siendo el ms frecuente el que
aparece a continuacin:
Este cuadro nos dice que la frmula
es incoherente y nos deja elegir
entre
diferentes
opciones.
Posiblemente
el
error
sea
simplemente que la frmula de la celda no tiene el mismo aspecto que todas las dems frmulas
adyacente (por ejemplo, sta sea una resta y todas las dems sumas).
Si no sabemos qu hacer, disponemos de la opcin Ayuda sobre este error.
Si lo que queremos es comprobar la frmula para saber si hay que modificarla o no, podramos
utilizar la opcin Modificar en la barra de frmulas.
Si la frmula es correcta, se utilizar la opcin Omitir error para que desaparezca el smbolo de la
esquina de la celda.
Puede que al introducir la frmula nos aparezca como contenido de la celda #TEXTO ,
siendo TEXTO un valor que puede cambiar dependiendo del tipo de error. Por ejemplo:
##### se produce cuando el ancho de una columna no es suficiente o cuando se utiliza una fecha
o una hora negativa.
#NUM! cuando se ha introducido un tipo de argumento o de operando incorrecto, como puede ser
sumar textos.
#DIV/0! cuando se divide un nmero por cero.
#NOMBRE? cuando Excel no reconoce el texto de la frmula.
#N/A cuando un valor no est disponible para una funcin o frmula.
#REF! se produce cuando una referencia de celda no es vlida.
#NUM! cuando se escriben valores numricos no vlidos en una frmula o funcin.
#NULO! cuando se especifica una interseccin de dos reas que no se intersectan.
Tambin en estos casos, la celda, como en el caso anterior, contendr adems un smbolo en la
esquina superior izquierda tal como:
antes.
. Este smbolo se utilizar como hemos visto
27
[MICROSOFT OFFICE EXCEL - BSICO ]
2015
ORDEN JERRQUICO
La funcin JERARQUIA.EQV en Excel devuelve la jerarqua o posicin de un nmero dentro de
una lista de nmeros. De manera predeterminada la funcin dar la mayor posicin al nmero ms
grande pero podemos indicar un orden de tipo ascendente que asignar la primera posicin al
nmero de menor valor.
Sintaxis de la funcin JERARQUIA.EQV
La funcin JERARQUIA.EQV tiene tres argumentos que explicar a continuacin:
Nmero (obligatorio): Nmero del cual se encontrar la posicin.
Referencia (obligatorio): Rango de celdas que contiene la lista de nmeros.
Orden (opcional): Para un orden descendente se debe omitir o colocar cero y para un orden
ascendente cualquier valor diferente de cero.
Debes saber que la funcin JERARQUIA.EQV asignar la misma posicin a los nmeros que estn
duplicados por lo que debers implementar un mtodo alterno para el desempate para los nmeros
duplicados.
Ejemplo de la funcin JERARQUIA.EQV
En la siguiente imagen podrs observar
una lista de nmeros en la columna A y en
la
columna
B
la funcin
JERARQUIA.EQV obteniendo la posicin
de cada uno de los nmeros. Observa que
la funcin no tiene el tercer argumento de
la funcin por lo que Excel asignar la
posicin 1 al nmero ms alto.
28
[MICROSOFT OFFICE EXCEL - BSICO ]
2015
Ya que la lista consta de diez nmeros, las posiciones obtenidas por la funcin
JERARQUIA.EQV van del nmero 1 hasta el nmero 10. Ahora utilizar el tercer argumento de la
funcin JERARQUIA.EQV para indicar un orden ascendente. Observa la diferencia en las
posiciones mostradas:
Al indicar un orden ascendente, la funcin JERARQUIA.EQV asigna la primera posicin al nmero
que tenga el menor valor posible. Por lo tango recuerda que si deseas dar la posicin ms alta al
nmero ms alto, debes omitir el tercer argumento de la funcin. Sin embargo, si deseas dar la
posicin ms alta al nmero mas bajo, entonces debes indicar un nmero diferente de cero en el
tercer argumento de la funcin JERARQUIA.EQV.
La funcin JERARQUIA.EQV y los nmeros duplicados
Ahora mostrar el comportamiento de la funcin JERARQUIA.EQV cuando en el rango
proporcionado aparecen nmeros duplicados. Observa el siguiente ejemplo:
29
[MICROSOFT OFFICE EXCEL - BSICO ]
2015
La primera posicin es otorgada al nmero 10 porque es el valor ms alto. Sin embargo al final de
la lista tenemos dos veces el nmero 9 y para cada uno de ellos la funcin JERARQUIA.EQV les
ha asignado la posicin 2.
Pero sucede algo todava ms interesante y es que no encontrars la posicin nmero 3 bajo la
columna Posicin. La siguiente posicin asignada por la funcin ser la posicin 4 debido a que ya
existen tres elementos por delante.
Desempate con la funcin JERARQUIA.EQV
La nica manera de romper el empate entre nmeros repetidos es utilizar un criterio adicional. En
el siguiente ejemplo tenemos una serie de puntos alcanzados por varios competidores en donde
existen un par de ellos que tiene el puntaje 38:
Para desempatar estos valores utilizar el criterio del tiempo que cada uno de los participantes
utiliz para alcanzar dicha puntuacin.
La manera de utilizar este segundo criterio ser que en caso de tener un empate en los puntos, el
competidor que tenga el menor tiempo tendr una posicin mayor. Ahora necesito generar en una
nueva columna dicho factor de desempate y lo lograr utilizando la siguiente frmula:
=SI(CONTAR.SI($B$2:$B$6, B3) > 1, JERARQUIA.EQV(D3, $D$2:$D$6) / 100, 0)
Ahora explicar lo que hace esta frmula:
Utilizo la funcin SI para saber si un puntaje se repite en cuyo caso utilizar la columna adicional
para desempatar los valores.
30
[MICROSOFT OFFICE EXCEL - BSICO ]
2015
Como primer argumento de la funcin SI tenemos a la funcin CONTAR.SI que cuenta las
apariciones de cada puntaje en el rango B2:B6 y si aparece ms de una vez regresar el valor
VERDADERO.
Si el puntaje aparece ms de una vez se devolver el segundo argumento de la funcin SI que en
este caso es la funcin JERARQUIA.EQV que es utilizada para obtener la posicin del criterio en el
rango D2:D6 (que en el ejemplo es la columna de tiempo). Divido el resultado entre 100 porque
deseo que dicha posicin de tiempo sea un nmero fraccionario que me ayude a desempatar los
puntajes.
Si el puntaje buscado con la funcin CONTAR.SI no se repite, entonces la funcin SI devolver el
valor cero que es el tercer argumento de la funcin.
Observa el resultado de aplicar esta frmula en la columna E:
Como puedes observar, solamente se obtiene un valor para los puntos repetidos. Lo nico que
debemos hacer es sumar la columna Puntos y la columna Desempate para obtener una nueva
puntuacin que no se repetir y sobre el cual podremos obtener la posicin adecuada con
la funcin JERARQUIA.EQV:
31
[MICROSOFT OFFICE EXCEL - BSICO ]
2015
OPERADORES ARITMTICOS EN EXCEL
Para ejecutar las operaciones matemticas bsicas como suma, resta, multiplicacin o divisin,
combinar nmeros y generar resultados numricos, utilice los siguientes operadores aritmticos.
Operador aritmtico
Significado
Ejemplo
+ (signo ms)
Suma
3+3
(signo menos)
Resta
Negacin
31
1
* (asterisco)
Multiplicacin
3*3
/ (barra oblicua)
Divisin
3/3
% (signo de porcentaje)
Porcentaje
20%
^ (acento circunflejo)
Exponenciacin
3^2
COMPRENDER LA DEFINICIN DE SINTAXIS
Una frmula tambin puede contener lo siguiente: funcin, referencia de celda, operador y
constante.
Partes de una frmula
1. Funciones: la funcin PI() devuelve el valor de pi: 3,142...
2. Referencias: A2 devuelve el valor de la celda A2.
3. Constantes: nmeros o valores de texto escritos directamente en una frmula, por ejemplo, 2.
4. Operadores: el operador ^ (acento circunflejo) eleva un nmero a una potencia, y el operador *
(asterisco) multiplica nmeros.
QU ES UNA FRMULA?
Las frmulas son ecuaciones que pueden realizar clculos, devolver informacin, manipular el
contenido de otras celdas, comprobar condiciones, etc. Una frmula siempre comienza con el signo
igual (=).
32
[MICROSOFT OFFICE EXCEL - BSICO ]
2015
A continuacin, se ofrece una muestra de los tipos de frmulas que se pueden escribir en una hoja
de clculo.
=5+2*3
Suma 5 al resultado de multiplicar 2 por 3.
=A1+A2+A3
=RAIZ(A1)
=HOY()
Suma los valores de las celdas A1, A2 y A3.
Usa la funcin RAIZ para devolver la raz cuadrada del valor contenido en A1.
Devuelve la fecha actual.
=MAYUSC("hola")
clculo MAYUSC.
=SI(A1>0)
Convierte el texto "hola" en "HOLA" mediante la funcin de hoja de
Comprueba si la celda A1 contiene un valor mayor que 0.
Utilizar constantes en frmulas
Una constante es un valor que no se calcula, sino que permanece igual siempre. Por ejemplo, la
fecha 9-10-2008, el nmero 210 y el texto "Ganancias trimestrales" son constantes. Una expresin
o un valor obtenido como resultado de una expresin, no son constantes. Si utiliza constantes en la
frmula en vez de referencias a celdas (por ejemplo, =30+70+110), el resultado cambia solo si
modifica la frmula.
Principio de pgina
Utilizar operadores de clculo en frmulas
Los operadores especifican el tipo de clculo que desea ejecutar en los elementos de una formula.
Existe un orden predeterminado en el que tienen lugar los clculos (que sigue las reglas
matemticas generales), pero puede cambiar este orden utilizando parntesis.
APRENDIENDO A ESTRUCTURAR FRMULAS
Las frmulas en Excel se escriben de forma algebraica, usando los operadores +, -, * y / como
operadores bsicos, junto al smbolo ^ para las potencias y el uso de parntesis para indicar
prioridad. Estas operaciones se efectan sobre Nmeros: =34+23^3 Referencias y nombres de
celdas: =C5/3+C4/2; =TOTAL*(23+12*C4) Funciones: =SUMA(E3:E23)+D12 Tambin se admiten
operadores de comparacin: , >=, pero su uso puede ser complicado. Si no se usan los
parntesis, se calculan en primer lugar las funciones, seguidas de las potencias, en segundo lugar
multiplicaciones y divisiones, para terminar con la suma y la resta. Toda frmula ha de venir
precedida del signo = (o del +) para que Excel interprete que es algo que hay que calcular. En las
celdas que alojan frmulas hay que distinguir entre ellas y sus resultados, que son los que
aparecen en pantalla. As si se escribe =20+30, el resultado ser 50, que es lo que veremos en la
hoja.
QU ES UNA FUNCIN?
Esta unidad es la unidad una de las ms importantes del curso, pues en su comprensin y manejo
est la base de Excel. Qu es una hoja de clculo sino una base de datos que utilizamos con una
serie de frmulas para evitar tener que recalcular por cada cambio que hacemos. Por eso esta
unidad es fundamental para el desarrollo del curso y la buena utilizacin de Excel.
33
[MICROSOFT OFFICE EXCEL - BSICO ]
2015
Vamos a profundizar en el manejo de funciones ya definidas por Excel 2010 para agilizar la
creacin de hojas de clculo, estudiando la sintaxis de stas as como el uso del asistente para
funciones, herramienta muy til cuando no conocemos muy bien las funciones existentes o la
sintaxis de stas.
Introducir funciones
Una funcin es una frmula predefinida por Excel (o por el usuario) que opera con uno o ms
valores y devuelve un resultado que aparecer directamente en la celda o ser utilizado para
calcular la frmula que la contiene.
La sintaxis de cualquier funcin es:
nombre_funcin(argumento1;argumento2;...;argumentoN)
Siguen las siguientes reglas:
- Si la funcin va al comienzo de una frmula debe empezar por el signo =.
- Los argumentos o valores de entrada van siempre entre parntesis. No dejes espacios antes o
despus de cada parntesis.
- Los argumentos pueden ser valores constantes (nmero o texto), frmulas o funciones.
- Los argumentos deben de separarse por un punto y coma ;.
Ejemplo: =SUMA(A1:C8)
Tenemos la funcin SUMA() que devuelve como resultado la suma de sus argumentos. El operador
":" nos identifica un rango de celdas, as A1:C8 indica todas las celdas incluidas entre la celda A1 y
la C8, as la funcin anterior sera equivalente a:
=A1+A2+A3+A4+A5+A6+A7+A8+B1+B2+B3+B4+B5+B6+B7+B8+C1+C2+C3+C4+C5+C6+C7+C8
En este ejemplo se puede apreciar la ventaja de utilizar la funcin.
Las frmulas pueden contener ms de una funcin, y pueden aparecer funciones anidadas dentro
de la frmula.
Ejemplo: =SUMA(A1:B4)/SUMA(C1:D4)
Existen muchos tipos de funciones dependiendo del tipo de operacin o clculo que realizan. As
hay funciones matemticas y trigonomtricas, estadsticas, financieras, de texto, de fecha y hora,
lgicas, de base de datos, de bsqueda y referencia y de informacin.
Para introducir una frmula debe escribirse en una celda cualquiera tal cual introducimos cualquier
texto, precedida siempre del signo =.
Autosuma y funciones ms frecuentes
Una funcin como cualquier dato se puede escribir directamente en la celda si conocemos su
sintaxis, pero Excel dispone de herramientas que facilitan esta tarea.
34
[MICROSOFT OFFICE EXCEL - BSICO ]
En
la pestaa Inicio o en la
de Autosuma
de forma ms rpida.
2015
de Frmulas encontrars el botn
que nos permite realizar la funcin SUMA
Con este botn tenemos acceso tambin a otras funciones utilizando la
flecha de la derecha del botn. Al hacer clic sobre sta aparecer la lista
desplegable de la imagen. Y podremos utilizar otra funcin que no sea
la Suma,
como
puede
ser Promedio (calcula
la
media
aritmtica), Cuenta (cuenta valores), Mx (obtiene el valor mximo)
o Mn (obtiene el valor mnimo). Ademas de poder accesar al dilogo de funciones a travs de Ms
Funciones....
Para utilizar stas opciones, asegrate de que tienes seleccionada la celda en que quieres que se
realice la operacin antes de pulsar el botn.
APRENDIENDO A ESTRUCTURAR FUNCIONES BSICAS (SUMA, PROMEDIO, MAX, MIN,
MODA, CONTAR)
Funciones de fecha y hora
De entre todo el conjunto de funciones, en este apartado estudiaremos las funciones dedicadas al
tratamiento de fechas y horas. Y estas son todas las posibles funciones ofrecidas por
Excel.
En varias funciones veremos que el argumento que se le pasa o el valor que
nos devuelve es un "nmero de serie". Pues bien, Excel llama nmero de serie al
nmero de das transcurridos desde el 0 de enero de 1900 hasta la fecha
introducida, es decir coge la fecha inicial del sistema como el da 0/1/1900 y a
partir de ah empieza a contar, en las funciones que tengan nm_de_serie
como argumento, podremos poner un nmero o bien la referencia de una celda
que contenga una fecha.
FUNCIN SUMA
La funcin SUMA: suma todos los nmeros que especifica como argumentos. Cada argumento
puede ser un rango, una referencia de celda, una matriz, unaconstante, o el resultado de otra
funcin. Por ejemplo, SUMA (A1:A5) suma todos los nmeros que estn contenidos en las celdas
A1 hasta A5. Otro ejemplo, SUMA (A1; A3; A5) suma los nmeros que estn contenidos en las
celdas A1, A3 y A5.
Sintaxis
La sintaxis de la funcin SUMA tiene los siguientes argumentos:
nmero1 Obligatorio. El primer argumento de nmero que desea sumar.
nmero2;... Opcional. De 2 a 255 argumentos numricos que desea sumar.
Observaciones
35
[MICROSOFT OFFICE EXCEL - BSICO ]
2015
Si el argumento es una matriz o una referencia, slo se considerarn los nmeros contenidos en la
matriz o en la referencia. Se omitirn las celdas vacas, los valores lgicos o el texto contenido en
la matriz o en la referencia.
Los argumentos que sean valores de error o texto que no se pueda traducir a nmeros. Excel
muestra un error.
Ejemplos :
Suma de un rango.
=SUMA (A1:A4)
En el ejemplo anterior se sumarn todos los nmeros que se encuentren en el rango A1:A4, es
decir A1+A2+A3+A4.
Resultado: A1+A2+A3+A4
Suma de celdas separadas
=SUMA(A1,B2,C3)
En el ejemplo anterior se sumarn los valores de las celdas A1,A2 y A3
Resultado: A1+B2+C3
Suma de varios rangos
=SUMA(A1:A3,B2:B4)
En el ejemplo anterior se sumarn las celdas del rango A1:A3 (A1,A2,A3) ms las celdas del rango
B2:B4 (B2,B3,B4)
Resultado: A1+A2+A3+B2+B3+B4
FUNCIN PROMEDIO
La funcin PROMEDIO calcula la media aritmtica, que consiste en dividir la suma de una serie de
valores entre el nmero de valores que componen dicha serie.
Puede ayudarte a conocer la media de las notas de los exmenes, la de la puntuacin de tu equipo
de baloncesto, la media de ventas de uno o varios productos, etc.
Devuelve el promedio (media aritmtica) de los argumentos. Por ejemplo, si elrango A1:A20
contiene nmeros, la frmula =PROMEDIO (A1:A20) devuelve el promedio de dichos nmeros.
Sintaxis
La sintaxis de la funcin PROMEDIO tiene los siguientes argumentos:
nmero1 Obligatorio. El primer nmero, referencia de celda o rango para el que desea el
promedio.
nmero2 Opcional. Nmeros, referencias de celda o rangos adicionales para los que desea el
promedio, hasta un mximo de 255.
Observaciones
Los argumentos pueden ser nmeros o nombres, rangos o referencias de celda que contengan
nmeros.
Se tienen en cuenta los valores lgicos y las representaciones textuales de nmeros escritos
directamente en la lista de argumentos.
36
[MICROSOFT OFFICE EXCEL - BSICO ]
2015
Si el argumento de un rango o celda de referencia contiene texto, valores lgicos o celdas vacas,
estos valores se pasan por alto; sin embargo, se incluirn las celdas con el valor cero.
Si desea calcular el promedio de slo los valores que cumplen ciertos criterios, use la funcin
PROMEDIO.SI o la funcin PROMEDIO.SI.CONJUNTO.
Nota
La funcin PROMEDIO mide la tendencia central, que es la ubicacin del centro de un grupo de
nmeros en una distribucin estadstica. Las tres medidas ms comunes de tendencia central son
las siguientes:
Promedio, que es la media aritmtica y se calcula sumando un grupo de nmeros y dividiendo a
continuacin por el recuento de dichos nmeros. Por ejemplo, el promedio de 2, 3, 3, 5, 7 y 10 es
30 dividido por 6, que es 5.
Sugerencia Cuando est calculando el promedio de celdas, tenga en cuenta la diferencia
existente entre las celdas vacas y las que contienen el valor cero, especialmente si ha desactivado
la casilla Mostrar un cero en celdas que tienen un valor cero en el cuadro de dilogo Opciones de
Excel. Cuando esta opcin est seleccionada, las celdas vacas no se tienen en cuenta, pero s los
valores cero.
FUNCIN MNIMA
MIN: Devuelve el valor mnimo de un conjunto de valores.
La funcin MIN la podemos hallar dentro de las funciones Estadsticas como se aprecia en la
imagen:
Veamos la sintaxis de la funcin MIN:
Nmero1, nmero2 son de 1 a 255 nmeros de los que se desea encontrar el valor mnimo.
Los argumentos pueden ser nmeros, o nombres, matrices o referencias que contengan nmeros.
Se tienen en cuenta los valores lgicos y las representaciones textuales de nmeros escritos
directamente en la lista de argumentos.
Si el argumento es una matriz o una referencia, slo se utilizarn los nmeros contenidos en la
matriz o en la referencia. Se pasarn por alto las celdas vacas, los valores lgicos o el texto
contenidos en la matriz o en la referencia.
Si los argumentos no contienen nmeros, MIN devuelve 0.
Los argumentos que sean valores de error o texto que no se pueda traducir a nmeros provocan
errores.
Ejemplo:En una tabla tenemos una serie de artculos de los cuales queremos solo obtener el valor
mnimo del artculo, esto seria muy tedioso hacerlo de forma manual y ms aun si son numerosos
valores as que con la funcin MIN simplificamos esta tarea y ahorramos tiempo para realizar otras
tareas, veamos la solucin de este ejemplo mediante la siguiente imagen:
37
[MICROSOFT OFFICE EXCEL - BSICO ]
2015
Como se aprecia en la imagen el resultado para cada artculo solo es el valor mnimo de la fila
seleccionada.
FUNCIN MXIMA
MAX: Devuelve el valor mximo de un conjunto de valores.
La funcin MAX la podemos hallar dentro de las funciones Estadsticas como se aprecia en la
imagen:
Veamos a continuacin la sintaxis de la funcin MAX:
Nmero1, nmero2 son de 1 a 255 nmeros de los que desea encontrar el valor mximo.
Los argumentos pueden ser nmeros, o nombres, matrices o referencias que contengan nmeros.
Se tienen en cuenta los valores lgicos y las representaciones textuales de nmeros escritos
directamente en la lista de argumentos.
Si el argumento es una matriz o una referencia, slo se utilizarn los nmeros contenidos en la
matriz o en la referencia. Se pasarn por alto las celdas vacas, los valores lgicos o el texto
contenidos en la matriz o en la referencia.
Si el argumento no contiene nmeros, MAX devuelve 0.
Los argumentos que sean valores de error o texto que no se pueda traducir a nmeros provocan
errores.
Ejemplo:
En una tabla tenemos una serie de artculos de los cuales queremos solo obtener el valor mximo
del artculo, esto seria muy pesado hacerlo de forma manual y ms aun si son numerosos valores
y a travs de la funcin MAX podemos facilitar en gran manera esta tarea, veamos la solucin de
este ejemplo mediante la siguiente imagen:
Como se aprecia en la imagen el resultado para cada artculo solo es el valor mximo de la fila
seleccionada..
FUNCIN CONTAR
La funcin CONTAR cuenta la cantidad de celdas que contienen nmeros y cuenta los nmeros
dentro de la lista de argumentos. Use la funcin CONTAR para obtener la cantidad de entradas en
un campo de nmero de un rango o matriz de nmeros. Por ejemplo, puede escribir la siguiente
frmula para contar los nmeros en el rango A1:A20:
=CONTAR (A1:A20)
En este ejemplo, si cinco de las celdas del rango contienen nmeros, el resultado es 5.
Sintaxis
CONTAR (valor1; [valor2],...)
38
[MICROSOFT OFFICE EXCEL - BSICO ]
2015
La sintaxis de la funcin CONTAR tiene los siguientes argumentos:
valor1
Obligatorio. Primer elemento, referencia de celda o rango en el que desea contar nmeros.
valor2,... Opcional. Hasta 255 elementos, celdas de referencia o rangos adicionales en los que
desea contar nmeros.
Nota
Los argumentos pueden contener o hacer referencia a una variedad de diferentes tipos de datos,
pero slo se cuentan los nmeros.
Observaciones
Se cuentan argumentos que son nmeros, fechas o una representacin de texto de los nmeros
(por ejemplo, un nmero entre comillas, como "1").
Se tienen en cuenta los valores lgicos y las representaciones textuales de nmeros escritos
directamente en la lista de argumentos.
No se cuentan los argumentos que sean valores de error o texto que no se puedan traducir a
nmeros.
Si un argumento es una matriz o una referencia, slo se considerarn los nmeros de esa matriz o
referencia. No se cuentan celdas vacas, valores lgicos, texto o valores de error de la matriz o de
la referencia.
Si desea contar valores lgicos, texto o valores de error, use la funcin CONTARA.
Si desea contar slo nmeros que cumplan con determinados criterios, use la funcin CONTAR.SI
o la funcin CONTAR.SI.CONJUNTO.
Ejemplo
El ejemplo ser ms fcil de entender si lo copia en una hoja de clculo en blanco.
GRFICOS CON TABLAS ESTTICAS
Una tabla en Excel es un conjunto de datos organizados en filas o registros, en la que la primera
fila contiene las cabeceras de las columnas (los nombres de los campos), y las dems filas
contienen los datos almacenados. Es como una tabla de base de datos, de hecho tambin se
denominan listas de base de datos. Cada fila es un registro de entrada, por tanto podremos
componer como mximo una lista con 255 campos y 65535 registros.
Las tablas son muy tiles porque adems de almacenar informacin, incluyen una serie de
operaciones que permiten analizar y administrar esos datos de forma muy cmoda.
Entre las operaciones ms interesantes que podemos realizar con las listas tenemos:
- Ordenar la los registros.
- Filtrar el contenido de la tabla por algn criterio.
- Utilizar frmulas para la lista aadiendo algn tipo de filtrado.
39
[MICROSOFT OFFICE EXCEL - BSICO ]
2015
- Crear un resumen de los datos.
- Aplicar formatos a todos los datos.
En versiones ms antiguas de Excel, las tablas se denominaban Listas de datos. Incluso es posible
que en algunos cuadros de dilogo, se refira a las tablas como listas.
En este tema profundizaremos sobre este tipo de tablas.
Crear una tabla
Para crear una tabla tenemos que seguir los siguientes pasos:
- Seleccionar el rango de celdas (con datos o vacas) que queremos incluir en
la lista.
- Seleccionar del Tabla en la pestaa Insertar.
Aparecer a continuacin el cuadro de dilogo Crear
tabla.
Si nos hemos saltado el paso de seleccionar previamente
las celdas, lo podemos hacer ahora.
- Si en el rango seleccionado hemos incluido la fila de
cabeceras (recomendado), activaremos la casilla de
verificacin La lista tiene encabezados.
- Al final hacer clic en Aceptar.
Al cerrarse el cuadro de dilogo, podemos ver que en la banda de opciones aparece la
pestaa Diseo, correspondiente a las Herramientas de tabla:
Y en la hoja de clculo aparece en rango seleccionado con el formato propio de la tabla.
40
[MICROSOFT OFFICE EXCEL - BSICO ]
2015
Un grfico es la representacin grfica de los datos de una hoja de clculo y facilita su
interpretacin.
Vamos a ver en esta unidad, cmo crear grficos a partir de unos datos introducidos en una hoja
de clculo. La utilizacin de grficos hace ms sencilla e inmediata la interpretacin de los datos. A
menudo un grfico nos dice mucho ms que una serie de datos clasificados por filas y columnas.
Cuando se crea un grfico en Excel, podemos optar por crearlo:
- Como grfico incrustado: Insertar el grfico en una hoja normal como cualquier otro objeto.
- Como hoja de grfico: Crear el grfico en una hoja exclusiva para el grfico, en las hojas de
grfico no existen celdas ni ningn otro tipo de objeto.
Veamos cmo crear de un grfico.
Crear grficos
Para insertar un grfico tenemos varias opciones, pero
siempre utilizaremos la seccin Grficos que se encuentra
en la pestaa Insertar.
Es recomendable que tengas seleccionado el rango de celdas que
quieres que participen en el grfico, de esta forma, Excel podr generarlo
automticamente. En caso contrario, el grfico se mostrar en blanco o
no se crear debido a un tipo de error en los datos que solicita.
Como puedes ver existen diversos tipos de grficos a nuestra
disposicin. Podemos seleccionar un grfico a insertar haciendo clic en
el tipo que nos interese para que se despliegue el listado de los que se
encuentran disponibles.
En cada uno de los tipos generales de grficos podrs encontrar un
enlace en la parte inferior del listado que muestra Todos los tipos de
grfico...
Hacer clic en esa opcin equivaldra a desplegar el cuadro de dilogo
de Insertar grfico que se muestra al hacer clic en la flecha de la parte
inferior derecha de la seccin Grficos.
Aqu puedes ver listados todos los grficos
disponibles, selecciona uno y pulsa Aceptar para
empezar a crearlo.
Aparecer un cuadro que contendr el grfico ya
creado (si seleccionaste los datos previamente) o un
cuadro en blanco (si no lo hiciste).
Adems, vers que aparece en la barra de mens
una seccin nueva, Herramientas de grficos, con
tres pestaas: Diseo, Presentacin y Formato.
41
[MICROSOFT OFFICE EXCEL - BSICO ]
2015
Aadir una serie de datos
Este paso es el ms importante de todos ya que en l definiremos qu
datos queremos que aparezcan en el grfico. Si observamos la
pestaa Diseo encontraremos dos opciones muy tiles relacionadas
con los Datos:
Primero nos fijaremos en el botn Seleccionar datos. Desde l se abre el siguiente cuadro de
dilogo:
En el campo Rango de datos del
grfico debemos indicar el rango
de celdas que se tomarn en
cuenta para crear el grfico. En el
caso de la imagen, hemos
englobado de la celda C7 a la E8 (6
celdas). Para escoger los datos
puedes escribir el rango o bien,
pulsar el botn
y seleccionar
las celdas en la hoja.
Una vez hayamos acotado los datos que utilizaremos, Excel asociar unos al eje horizontal
(categoras) y otros al eje vertical (series). Ten en cuenta que hay grficos que necesitan ms de
dos series para poder crearse (por ejemplo los grficos de superficie), y otros en cambio, (como el
que ves en la imagen) se bastan con uno solo.
Utiliza el botn Editar para modificar el literal que se mostrar en la leyenda de series del grfico,
o el rango de celdas de las series o categoras. En nuestro caso, por ejemplo,
cambiaremos Series1 porVentas.
El botn Cambiar fila/columna permuta los datos de las series y las pasa a categoras y
viceversa. Este botn acta del mismo modo que el que podemos encontrar en la banda de
opciones Cambiar entre filas y columnas que hemos visto antes en la pestaa Diseo.
Si haces clic en el botn Celdas ocultas y vacas abrirs un pequeo cuadro de dilogo desde
donde podrs elegir qu hacer con las celdas que no tengan datos o estn ocultas.
42
[MICROSOFT OFFICE EXCEL - BSICO ]
Los cambios que vas realizando en
la ventana se van viendo plasmados
en un grfico. Cuando acabes de
configurar el origen de datos, pulsa
el botn Aceptar.
43
2015
[MICROSOFT OFFICE EXCEL - BSICO ]
2015
Caractersticas y formato del grfico
En la pestaa Presentacin podrs encontrar todas las opciones relativas al aspecto del
grfico.
Por ejemplo, en la seccin Ejes podrs decidir que ejes mostrar o si quieres
incluir Lneas de la cuadrcula para leer mejor los resultados:
En ambos casos dispondrs de dos opciones: las lneas o ejes verticales y
los horizontales. Y para cada uno de ellos podrs escoger entre distintas
opciones: cuntas lneas mostrar, si los ejes tendrn o no etiquetas descriptivas, o qu escala de
valores manejarn, entre otras. Te recomendamos que explores estas opciones, inclusive la ltima
opcin "Ms opciones de...".
En la seccin Etiquetas podrs establecer qu literales de texto se mostrarn en el grfico o
configurar la Leyenda:
Pulsando el botn Leyenda puedes elegir no mostrarla
(Ninguno) o cualquiera de las opciones para
posicionarla (a la derecha, en la parte superior, a la
izquierda, etc.).
Tambin puedes elegir Ms opciones de leyenda. De esta forma se abrir una ventana que te
permitir configurar, adems de la posicin, el aspecto esttico: relleno, color y estilo de borde,
el sombreado y la iluminacin.
Si lo que quieres es desplazarlos, slo debers seleccionarlos en el propio grfico y colocarlos
donde desees.
Finalmente
destacaremos
las
opciones
de
la
seccin Fondo que te permitirn modificar el modo en el
que se integrar el grfico en el cuadro de clculo.
La primera opcin rea de trazado, slo estar disponible para los grficos bidimensionales.
44
[MICROSOFT OFFICE EXCEL - BSICO ]
2015
Cuadro Grfico, Plano interior del grfico y Giro 3D modifican el aspecto de los grficos
tridimensionales disponibles:
Excel 2010 ha sido diseado para que todas sus opciones sean sencillas e intuitivas, as que
despus de un par de pruebas con cada una de estas opciones entenders perfectamente sus
comportamientos y resultados.
Practica primero con unos cuantos grficos con datos al azar y vers el provecho que puedes
sacarle a estas caractersticas.
IMGENES Y OBJETOS
Una vez tengamos nuestro libro definido, podemos mejorarlo incluyendo ilustraciones. Excel
permite insertar:
Imgenes desde archivo,
Imgenes prediseadas, pertenecientes a una
galera que tiene Excel,
Formas, es decir, lneas, rectngulos, elipses, etc,
para disear nuestros propios dibujos,
SmartArt, varias plantillas para crear organigramas,
WordArt, rtulos disponibles de una galera que se pueden personalizar con diversas opciones.
Sobre las imgenes y los dibujos pueden realizarse multitud de operaciones, como mover, copiar,
cambiar el tamao, variar la intensidad, etc. Para ello disponemos de varias barras de herramientas
que iremos viendo, fundamentalmente las pestaas de Diseo y Formato que vimos para los
grficos.Con todos estos elementos no hay excusa para no disear hojas de clculo con una
componente grfica atractiva.
Insertar imgenes prediseadas
Para insertar una imagen prediseada del catlogo de Office o
de nuestra propia coleccin debemos seguir los siguientes
pasos:
- Hacer clic sobre el botn de la
pestaa Insertar. Aparecer el panel Imgenes
prediseadas a la derecha de la ventana de
Excel.
- Las ilustraciones de la galera estn etiquetadas bajo
conceptos. De forma que, por ejemplo, la imagen de la torre
Eiffel
est
relacionada
con
los
conceptos arquitectura, edificios, Europa, Francia, Pars,
etc.
En el recuadro Buscar: podemos escribir el concepto que
buscamos. Si se trata de una de las palabras clave
relacionadas a una imagen, se mostrar.
45
[MICROSOFT OFFICE EXCEL - BSICO ]
2015
****Las palabras clave asociadas a cada ilustracin se pueden editar desde la flecha que aparece
si situamos el cursor sobre una ilustracin de la galera***.
- En Los resultados deben ser: podemos especificar qu tipo de archivos multimedia estamos
buscando (imgenes, fotografas, sonido, etc )
- Si tienes conexin a internet y marcas la casilla para Incluir contenido de Office.com, permitirs
que se busquen ms recursos en la web.
- Cuando ya tengamos todos los parmetros de la bsqueda definidos pulsamos sobre el
botn Buscar y nos aparecer una lista con una vista previa con los archivos localizados.
Si no encuentras nada con las palabra clave que has introducido, puedes pulsar el
botn Buscar sin escribir ningn concepto. De esa forma se mostrar la lista completa.
- Para aadir la ilustracin a la hoja de clculo, simplemente haremos clic sobre ella.
Al realizar bsquedas de imgenes puede que el sistema solicite que insertes el CD-ROM de Office
2010 para copiar la imagen a tu disco duro.
Insertar imgenes desde archivo
Tambin podemos insertar imgenes no clasificadas como prediseadas, como pueden ser
imgenes fotogrficas creadas por nosotros o descargadas desde internet.
Para insertar cualquier archivo de imagen debemos hacer clic en el botn.
Aparecer el cuadro de dilogo Insertar imagen para escoger la imagen desde el disco duro. El
aspecto del cuadro puede variar en funcin del sistema operativo que utilices.
Una
vez seleccionado
el
archivo que queremos importar
pulsaremos el botn Insertar y la
imagen se copiar en nuestra hoja
de clculo.
Insertar formas y dibujos
Excel
2010 dispone
de
herramientas
que
nos
permiten realizar
nuestros
propios dibujos.
Si no eres muy hbil dibujando, no
te
preocupes,
mediante
las Formas dispondrs de multitud
de objetos que te facilitarn el trabajo.
Y si te gusta realizar tus propios dibujos tambin dispones de rectas, curvas ajustables y dibujo a
mano alzada para que tu imaginacin se ponga a trabajar.
Al hacer clic en el men Formas aparecer el listado de todas las formas disponibles en el
programa.
46
[MICROSOFT OFFICE EXCEL - BSICO ]
2015
Selecciona la que ms te guste y haz clic sobre ella, enseguida
podrs volver a la hoja de calculo y establecer el tamao que
quieras darle.
Para ello haz clic en una zona de la hoja y sin soltar el ratn
arrstralo hasta ocupar toda la zona que quieres que tome la
forma.
CONFIGURACIN Y ORIENTACIN DE PGINA
Antes de imprimir una hoja de clculo, es conveniente que
configuremos la pgina, para modificar factores que afectan a la
presentacin
de
las
pginas
impresas,
como
la orientacin,encabezados y pies de pgina, tamao del papel, ...
Para ello, nos situaremos en la pestaa Diseo de pgina.
En la seccin Configurar pgina encontraremos botones rpidos a
muchas de las opciones: para configurar mrgenes, la orientacin del papel, el tamao, etc.
Pero si lo que queremos es acceder a todas las opciones de configuracin, deberemos pulsar el
pequeo botn de la esquina inferior derecha. Como siempre, se abrir una nueva ventana.
El cuadro de dilogo Configurar pgina est organizado en varias pestaas: La primera de las
fichas se denomina Pgina y permite indicar caractersticas como la orientacin del papel, el
tamao del papel que utilizamos y otros
parmetros.
Selecciona
la orientacin del
papel, vertical u horizontal. (En la impresora se
colocar el papel siempre de la misma forma).
En el recuadro Escala nos permitir indicarle si
deseamos que la salida a impresora venga
determinada por un factor de escala (100%,
50%,
200%,...)
o
bien
ajustando
automticamente la hoja en un nmero de
pginas especfico (una pgina de ancho por 1
de alto, as se imprimir en una sola hoja,...).
Para modificar los mrgenes superior, inferior,
derecho e izquierdo de las hojas a imprimir, utilizar la ficha Mrgenes.
47
[MICROSOFT OFFICE EXCEL - BSICO ]
2015
Si la hoja tiene encabezado: o pie de pgina:,
tambin nos permite indicar a cuntos centmetros
del borde del papel queremos que se siten.
Si deseas que tu salida tenga centradas las hojas
tanto horizontal como verticalmente, Excel nos lo
realizar
automticamente
activando
las
casillas Horizontalmente
y/o Verticalmenterespectivamente.
En la ficha Encabezado y pie de pgina podrs
personalizarlos y ajustar diferentes parmetros.
IMPRESIN
Vamos a ver las diferentes tcnicas relacionadas
con la impresin de datos, como puede ser
el diseo y la configuracin de las pginas a
imprimir y la operacin de imprimir los datos.
11.1. Vista de Diseo de pgina
En
anteriores
versiones
exista
la vista
preliminar como
herramienta
para visualizar
nuestra hoja antes de imprimirla y modificar ciertos
aspectos estticos. En Excel 2010 la vista
preliminar como tal est mucho ms limitada y
sirve nicamente para dar una ltima ojeada al aspecto general antes de imprimir. Lo veremos ms
adelante.
En Excel 2010, para ver y ajustar las celdas y
objetos de nuestro documento para la impresin
se utiliza el Diseo de pgina. Accedemos a
esta opcin desde la pestaa Vista.
La forma de visualizar la hoja cambiar de aspecto:
Desde esta vista podemos seguir trabajando con la hoja
de clculo como hasta ahora, la nica diferencia es que
sabremos cmo quedar la hoja al imprimirla. Veremos
los saltos de pgina, mrgenes, encabezados y pies de
pgina y sabermos cuntas hojas ocuparn y cmo se
ajustan los datos a la pgina.
Si los datos ocupan ms de una pgina, deberemos
utilizar las barras de desplazamiento para ir vindolas:
48
[MICROSOFT OFFICE EXCEL - BSICO ]
2015
Al mover las barras de desplazamiento, un pequeo cuadro informativo nos indicar en qu
columna o fila estamos situados.
Tambin aparecen las reglas superior e izquierda. En ellas podremos ajustar los mrgenes de
forma sencilla, arrastrndo sus lmites.
La pestaa Vista permite personalizar qu elementos
mostrar.
Podemos ocultar o mostrar la Regla, las Lneas de
cuadrcula, la Barra de frmulas y los Ttulos.
En caso de estar en la vista normal, y no en la de
diseo, tambin dispondremos de estas opciones,
exceptuando la regla.
Otra opcin muy utilizada es la de Zoom.
Con la opcin Zoom, se abre una ventana que te permite escoger entre
varios
valores.
La opcin central devuelve la vista al 100%, es decir, al tamao real.
Y Ampliar seleccin aumenta el zoom a 400%, centrndolo en la celda u objeto seleccionado.
Cuando volvemos a la vista Normal, aparecern unas lneas discontinuas que nos indicarn donde
har Excel los saltos de pgina. Estas lneas no se imprimirn.
49
You might also like
- Monografia Teoria de La Personalidad de Marvin ZuckermanDocument33 pagesMonografia Teoria de La Personalidad de Marvin ZuckermanRenato Vigil100% (2)
- Geotecnia AplicadaDocument62 pagesGeotecnia Aplicadaantony darwinNo ratings yet
- Primer Evaluacion Nom 025 STPS 2008Document4 pagesPrimer Evaluacion Nom 025 STPS 2008Cristian GomezNo ratings yet
- Diseño de La Cimentación de Una Bomba Centrífuga Horizontal - Diego Maldonado, Lucia FigueroaDocument180 pagesDiseño de La Cimentación de Una Bomba Centrífuga Horizontal - Diego Maldonado, Lucia FigueroadanielNo ratings yet
- Uexküll, Jakob Von - Andanzas Por Los Mundos Circundantes de Los Animale y Los Hombres-IncompletoDocument57 pagesUexküll, Jakob Von - Andanzas Por Los Mundos Circundantes de Los Animale y Los Hombres-IncompletoDrCadmus100% (4)
- PC1 - Ingenieria SismoresistenteDocument8 pagesPC1 - Ingenieria Sismoresistentevictor anguloNo ratings yet
- Problemas de RepasoDocument3 pagesProblemas de RepasoSuriel Islas MartinezNo ratings yet
- San Martin Zapotitlan 1Document1 pageSan Martin Zapotitlan 1José Manuel BixculNo ratings yet
- Imprimante Epoxi Modificado para Metal y No MetálicoDocument2 pagesImprimante Epoxi Modificado para Metal y No MetálicoJulio MamaniNo ratings yet
- 1Document7 pages1Hugo RDNo ratings yet
- Pase Aereo Tokio Sap.Document11 pagesPase Aereo Tokio Sap.Jerif CornejoNo ratings yet
- Parciales Fisica 2Document20 pagesParciales Fisica 2lili baez50% (2)
- EXAMEN DE FÍSICA GENERAL 1 SOBRE TRABAJO, ENERGÍA Y CANTIDAD DE MOVIMIENTODocument2 pagesEXAMEN DE FÍSICA GENERAL 1 SOBRE TRABAJO, ENERGÍA Y CANTIDAD DE MOVIMIENTOMarco50% (2)
- Aporte - Estructura MolecularDocument22 pagesAporte - Estructura Molecularandres felipe contrerasNo ratings yet
- Sistemas Trifasicos33Document24 pagesSistemas Trifasicos33Felipe Aguilera BascuñantNo ratings yet
- Válvulas - de - SeguridadDocument17 pagesVálvulas - de - SeguridadOrlando NavarreteNo ratings yet
- Estructura atómica y corriente eléctricaDocument32 pagesEstructura atómica y corriente eléctricaDiego FigueroaNo ratings yet
- SINCRONARIODocument19 pagesSINCRONARIOLaura VidalNo ratings yet
- Tarea de MEcánica de SuelosDocument8 pagesTarea de MEcánica de SuelosLaura LeónNo ratings yet
- Memoria - Estudio de SuelosDocument11 pagesMemoria - Estudio de SuelosPARI AGUIRRE JOS� ALBERTONo ratings yet
- Relaciones Volumetricas y Gravimetricas en Los SuelosDocument4 pagesRelaciones Volumetricas y Gravimetricas en Los SuelosEder Cárdenas GodoyNo ratings yet
- Ejercicio DiseñoDocument67 pagesEjercicio Diseñofernando CabreraNo ratings yet
- Proyeccion en PerspectivaDocument48 pagesProyeccion en PerspectivaJenny SánchezNo ratings yet
- Vargas Angel Practica1Document18 pagesVargas Angel Practica1Angel Vargas RENo ratings yet
- Paradoja de PascalDocument3 pagesParadoja de Pascalmedicenel24100% (1)
- Practica No 5.1 Curva TipoDocument2 pagesPractica No 5.1 Curva TipoAdanSantanaMagañaNo ratings yet
- Texto y Ejercicios GuiaDocument1 pageTexto y Ejercicios GuiaSEBASTIAN RODRIGUEZNo ratings yet
- Solucion EjerciciosDocument22 pagesSolucion EjerciciosAnalida Pineda GelvizNo ratings yet
- Características de Las LuminariasDocument11 pagesCaracterísticas de Las LuminariasIvya XDNo ratings yet