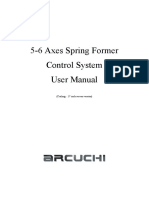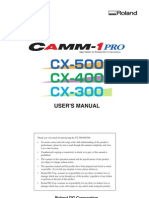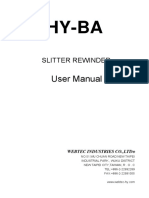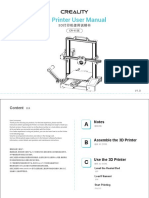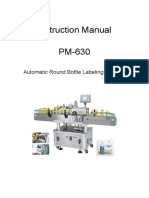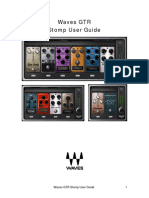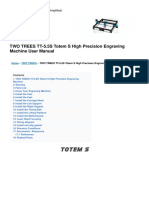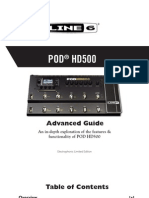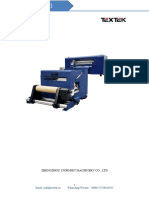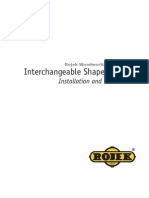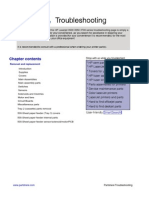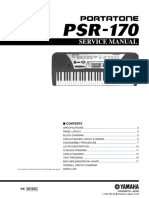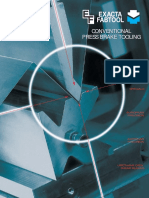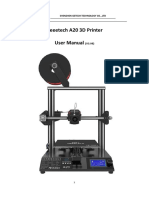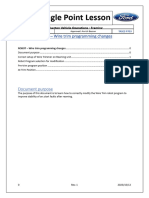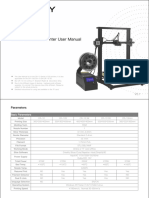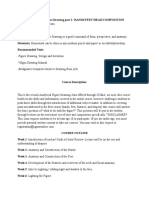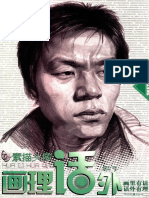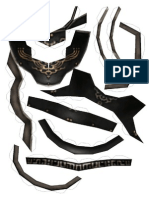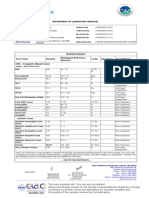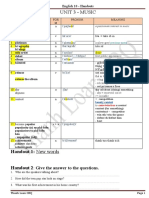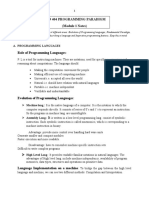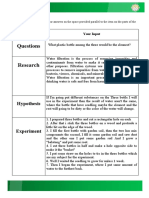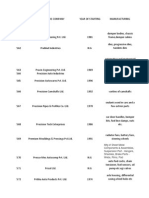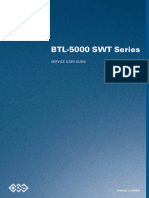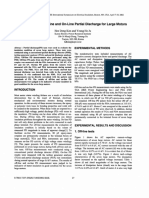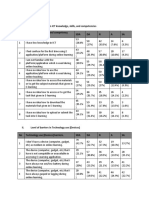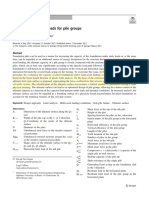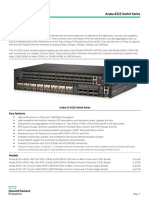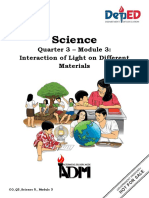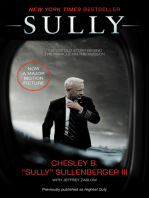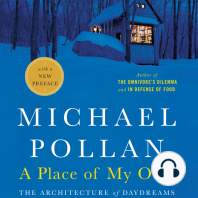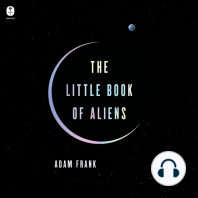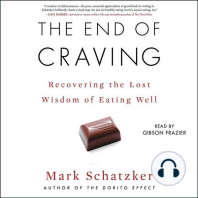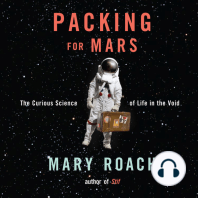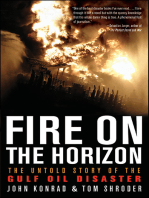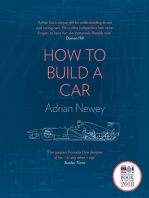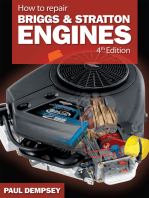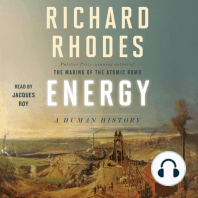Professional Documents
Culture Documents
Redsail Cutting Plotter User Manual A
Uploaded by
Mindy MarshallCopyright
Available Formats
Share this document
Did you find this document useful?
Is this content inappropriate?
Report this DocumentCopyright:
Available Formats
Redsail Cutting Plotter User Manual A
Uploaded by
Mindy MarshallCopyright:
Available Formats
version number: 1.1.1.
140508_PRO
wo
Redsail Tech Co., Ltd
www.hflaser.com
version number: 1.1.1.140508_PRO
Contents
Welcome .................................................................................................. 3
Cutter Parts ............................................................................................ 4
Front View .............................................................................................. 4
Detail of Carriage Arm .............................................................................. 5
Right Side View ....................................................................................... 6
Left Side View ......................................................................................... 7
Back View .............................................................................................. 8
Detail of Pinch Roller (Back View) ............................................................. 9
Control Panel ........................................................................................ 10
Setting up .............................................................................................. 16
Selecting a Location for Your Cutter .......................................................... 16
Connecting the Cutter to a Computer .......................................................... 16
Installing the Pen Carriage ........................................................................ 19
Installing a New Blade ............................................................................. 21
Replacing a Worn Blade ........................................................................... 22
Preparing for Cutting ............................................................................... 23
Specifications ........................................................................................ 29
Troubleshooting .................................................................................... 31
Stand Installation .................................................................... ............. 33
Redsail Tech Co., Ltd
www.hflaser.com
version number: 1.1.1.140508_PRO
WELCOME
Thank you for choosing a RS series cutter from RESASIL. The RESASIL
cutters give users the ability to afford a quality entry level cutter while
still receiving the durability and dependability needed to move you
through all stages of your cutting experience, from beginner to expert
alike. This manual is here to help provide a starting point in the learning
process of the RESASIL cutters or to vinyl cutting in general. Please read
it thoroughly and follow the steps carefully to help insure a trouble free
experience with your new machine. If you have any questions along the
way, we have provided a few locations to go to get those questions
answered. You can post on the RESASIL Cutter forums at
www.hflaser.com, submit a request for support on the support website at
www.hflaser.com, or call customer service at 86-531-86516855. We hope
you enjoy your experience with the RS series cutters and the REDSAIL
Cutter family.
Redsail Tech Co., Ltd
www.hflaser.com
version number: 1.1.1.140508_PRO
Cutter Parts
Before you start cutting, you should familiarize yourself with the cutter and its basic
parts and functions:
Front View
Control Panel
Carriage Arm
Pinch Rollers
Feed Rollers
Left Side Cover
Right Side Cover
Used to provide input directly to the cutter. Covered in
detail in the Control Panel (page 10) section of this
manual.
Holds the Blade (or Pen) Carriage. Shown in detail on page
5.
Holds the media tightly to the feed roller below. Back view
shown in detail on page 9.
Positions the cutting material during operation.
Contains the Power Cable Port, Power Switch and Fuse
Cartridge for the cutter. Shown in detail on page 7.
Contains the USB and Serial cable ports for the cutter.
Shown in detail on page 6.
Redsail Tech Co., Ltd
www.hflaser.com
version number: 1.1.1.140508_PRO
Detail of Carriage Arm
Blade/Pen Carriage Slot
Holds the Blade/Pen Carriage in place.
Locking Knob
Allows access to the Blade/Pen Carriage
Slots for exchanging/replacing Carriages.
Redsail Tech Co., Ltd
www.hflaser.com
version number: 1.1.1.140508_PRO
Right Side View
USB Cable Port
Serial (COM) Cable Port
Used to connect a USB cable from the cutter to a
computer.
Used to connect a serial cable from the cutter to a
computer.
Only one of the connection cables should be used to connect the cutter to
a computer. Not both.
Redsail Tech Co., Ltd
www.hflaser.com
version number: 1.1.1.140508_PRO
Left Side View
Power Cable Port
Power Switch
Used to connect a power cable from the cutter to a wall
outlet or surge protector.
Main power switch for turning the power of the cutter
on(1) or off(0).
Redsail Tech Co., Ltd
www.hflaser.com
version number: 1.1.1.140508_PRO
Back View
Pinch Rollers
Holds the media tightly to the feed roller below. Back view shown
in detail on next page.
Redsail Tech Co., Ltd
www.hflaser.com
version number: 1.1.1.140508_PRO
Detail of Pinch Roller (Back View)
Pinch Roller Tension Knobs
Pinch Roller Release Lever
Adjusts the tension of how tightly the pinch roller
is held to the feed roller below.
Allows you to release Pinch Rollers (either so they
can be moved from side to side or to allow media
to be easily fed below them) by pulling up on the
Release Levers.
Redsail Tech Co., Ltd
www.hflaser.com
version number: 1.1.1.140508_PRO
Control Panel
The main screen of the cutter allows you to set the main settings of the cutter
including the cutting speed and cutting force options. It also allows you to cut a test
pattern or check the amount of force that is currently set.
Redsail Tech Co., Ltd
www.hflaser.com
10
version number: 1.1.1.140508_PRO
RESET Button
Press RESET button when online or offline,
clearing the memory of the machine, and setting the
origin of carriage arm to its rightmost position.
RESET
ONLINE Button
Press Online button when online, then it will be
Offline.
Press Online button when offline, then it will be
Online.
Press Online button when the machine working,
then the machine will stop working. Press Online
button again, recover the last work.
ONLINE
Redsail Tech Co., Ltd
www.hflaser.com
11
version number: 1.1.1.140508_PRO
SET Button
Accesses the Setup mode
Press SET button when online, the blade will be
down.
SET
TEST Button
Will cut a small test shape so that the current force
and speed settings cutter will be tested. You can use
this to determine the proper force and speed setting
needed for different materials without wasting large
amount materials from cutting full designs.
Press TEST button when offline, the machine will
make self-test.
TEST
Redsail Tech Co., Ltd
www.hflaser.com
12
version number: 1.1.1.140508_PRO
P+ Button
Adjust the cutting force
For increasing the force when online, the highest
force is 500g.
A cutting force of 100g is a good general starting
place to work from when trying to determine the
force needed for a specific material. All cuttable
materials will differ in the amount of force needed so
proper testing should be always made to determine
the amount of force to use. The amount of force used
should be enough to fully penetrate the material to be
cut while not enough to cut through the backing
material.
P+
For moving the carriage arm to the left position when
offline.
P- Button
Adjust the cutting force
For reducing the force when online, the lowest force is
50g.
A cutting force of 100g is a good general starting
place to work from when trying to determine the
force needed for a specific material. All cuttable
materials will differ in the amount of force needed so
proper testing should be always made to determine
the amount of force to use. The amount of force used
should be enough to fully penetrate the material to be
cut while not enough to cut through the backing
material.
P-
For moving the carriage arm to the right position
when offline.
Redsail Tech Co., Ltd
www.hflaser.com
13
version number: 1.1.1.140508_PRO
S+ Button
Adjusts the cutting speed
For increasing the speed when online, the highest
speed is 600mm/s
A cutting speed of 16 inch/s is a reasonable default
speed that can be used for most cuts. When working
with smaller and more detailed images, a slower
speed may be required. When working with larger
and less detailed images, a higher speed can be used
to shorten the operation time.
For moving Y axis to the back position when offline.
S+
S+ Button
Adjusts the cutting speed
For reducing the speed when online, the lowest speed
is 25mm/s
A cutting speed of 16 inch/s is a reasonable default
speed that can be used for most cuts. When working
with smaller and more detailed images, a slower
speed may be required. When working with larger
and less detailed images, a higher speed can be used
to shorten the operation time.
For moving Y axis to the front position when offline.
Sv
OK Button
For confirming your operation.
Redsail Tech Co., Ltd
www.hflaser.com
14
version number: 1.1.1.140508_PRO
OK
Redsail Tech Co., Ltd
www.hflaser.com
15
version number: 1.1.1.140508_PRO
Setting up
If you are setting up for the first time please take a moment to refer to the Packaging
Guide to take account off all the included components and accessories.
For help with Stand Assembly, please refer to the included instructions.
Selecting a Location for Your Cutter
The first step to setting up your cutter is finding a good location for the machine.
Consider these factors when you are selecting a suitable place:
You will need to have access to both the front and rear of the machine for operations
as well as for loading and unloading new vinyl rolls. Try to find a space with adequate
access to both the front and back of the machine.
Since your cutter is a precision cutting device, you will want to find a location that
will be stable to insure cutting accuracy. Whether placing the unit on the stand, a floor
or a table top, the accuracy of the machine will be directly related to the stability of
the platform it is placed on. Find a sturdy floor space or table top for the machine and
consider a location that will be out of the way of people and other machines with
moving parts while the cutter will be operating. Excessive moving of the machine can
not only disrupt accuracy of cutting but may also cause electrical components inside
the machine to dislodge and require otherwise unnecessary repairs and maintenance.
Fans located inside of the cutter can draw in outside dust from the area surrounding
the cutter. Excessive buildup of dust can cause either mechanical or electronic
malfunctions. Keeping the cutter as dust free as possible will help ensure trouble free
operation. Try to find an area for the cutter that will be free of any excessive dust
and use the supplied cover when not in use.
All cutters will produce a small amount of noise while operating. Please take this into
consideration when selecting a location for your cutting purposes.
Do not remove the grounding plug from the power cord or attempt to use the cutter
when it has not been properly grounded.
Connecting the Cutter to a Computer
Attach the power cord to the cutter and then plug in the unit and turn on the power.
If Using the a Serial Cable to connect your cutter to a Computer:
If you are using a Serial Cable to connect your cutter to a computer then no further
setup is necessary. Simply connect one end of the cable to the cutter and the other end
to a computer and setup is complete. If you have more than one serial connection on
your computer or you are experiencing communication issues between your cutter
and computer then you may wish to verify that the correct COM port is being used in
your software setup (see Finding Your COM Port on the page 18), but for most users
the COM port will be COM1.
Redsail Tech Co., Ltd
www.hflaser.com
16
version number: 1.1.1.140508_PRO
If Using the USB Cable to connect your cutter to a Computer:
You will need to install drivers for the USB connection to work properly. These
drivers can either be obtained from the supplied drivers disc or downloaded from the
support website (in the downloads section of www.hflaser.com).
If you need download the drivers from our website, then please reading the following
guidance:
There are two optional USB port for the cutting plotter. You can check it on Device
Manager of your computer .
If the USB port shows: FT232R USB UART, then you can download the USB
Driver-FTDI.
If the USB port shows: USB2.0-Serial, then you can download the USB
Driver-CH341SER.
Windows XP Users:
1. Insert the driver disc or download (and unzip if necessary) drivers to your system.
2. Connect the USB Cable to your computer and your cutter. The Found New
Hardware wizard will appear.
3. When asked, Can Windows connect to Windows Update to search for software?
select No, not this time and click next.
4. When asked, What do you want the wizard to do? select Install from a list or
specific location (Advanced) and click next.
5. Choose the Search for the best driver in these locations radio button and check
the Include this location in the search checkbox. Now type (or browse to find) the
location of the downloaded drivers/inserted drivers disc and click next.
6. When the wizard is complete, click the Finish button.
7. The Found New Hardware wizard should appear again. When it does, follow steps
3-6 again for the second driver.
Windows Vista Users:
If you want to use downloaded drivers, download them before starting the install
process.
1. Connect the USB Cable to your computer and your cutter. Then Found New
Hardware wizard will appear.
2. When told that Windows needs to install driver software select Locate and
install driver software (recommended).
3. If Windows finds and downloads your needed drivers then the process is complete.
Repeat the previous steps again for the second needed driver. If Windows does not
find and download the needed drivers proceed to the next step.
Redsail Tech Co., Ltd
www.hflaser.com
17
version number: 1.1.1.140508_PRO
4. If you are going to install the drivers from the disc insert it when advised by
Windows. If you are going to use downloaded drivers, select I dont have the disc.
Show me other options.
5. Browse to the folder where the drivers are stored and click next.
6. When the wizard is complete, click the close button.
7. The Found New Hardware wizard should appear again. When it does, follow steps
2-6 again for the second driver.
If you are using another version of Windows and require specific
instructions for installing the drivers, just also according to the appeared
wizard step by step after connecting the machine and computer with
USB cable.
Once your drivers are installed you will need to make a note of the COM
port that has been assigned to your USB Cable connection.
-Finding Your COM Port
First navigate to the Device Manager by following the below instructions
for your operating system.
Windows 95/98/Me Users:
Click Start, then select Settings -> Control Panel.
Select Device Manager.
Windows 2000/XP Users:
Click Start, tRight-click My Computer then select Properties.
Select the Hardware tab.
Click the Device Manager.
Windows Vista/7 Users:
Click Start, then in the "Start Search" box, Type "Dev" (without pressing enter); wait
for a list to show up.
Click Device Manager.
Windows 8 Users:
Click Start, Control Panel---Click Device Manager
Expand the section labeled Ports (COM & LPT).
Make a note of which number COM Port is associated with USB Serial
Port.
You will need this information to properly install your software.
Redsail Tech Co., Ltd
www.hflaser.com
18
version number: 1.1.1.140508_PRO
Installing the Pen Carriage
Most new users will benefit from practice cutting with the supplied pen
carriage until they are comfortable with normal operations of the cutter
and cutting software.
Your Pen Carriage should come assembled and appear as it does in this
image. If it does not, please refer to the pen replacement section below
for assembly instructions.
To install the pen carriage:
Loosen the locking knob Drop the pen attachment Tighten the locking knob
on the carriage arm.
into place in the slot of on the carriage arm.
the carriage arm.
Redsail Tech Co., Ltd
www.hflaser.com
19
version number: 1.1.1.140508_PRO
To Replace the pen or spring inside of the Pen Carriage:
Unscrew the top cap from the Pen carriage.
Remove the top cap, the pen and the spring. Replace the pen and/or
spring as necessary. Slide the spring onto the pen from the top and
insert it back into the pen carriage.
Replace the carriage cap and screw into place.
Once you are familiar with the cutter and its basic functions, install the
blade carriage.
Redsail Tech Co., Ltd
www.hflaser.com
20
version number: 1.1.1.140508_PRO
Installing a New Blade
Set Brass Ring on
Blade Carriage to
the fully down
position
Remove the
Insert the blade
protective cover into the top of the
from a new
Blade carriage.
blade.
Adjust the
carriage cap
until the blade
is protruding
approximately
1/64th of an
inch.
Loosen the locking knob
on the carriage arm.
Adjust the
Brass Ring
until it fits
snug against
the Cap. This
will help keep
the cap in
place during
operation
Place Blade carriage into the Tighten the locking knob on
carriage arm.
the carriage arm.
Redsail Tech Co., Ltd
www.hflaser.com
21
version number: 1.1.1.140508_PRO
Replacing a Worn Blade
Press up on the release button (located on the bottom of the blade carriage) to raise the
blade and remove it.
Follow the remaining steps from Installing a New Blade on the
previous page.
Redsail Tech Co., Ltd
www.hflaser.com
22
version number: 1.1.1.140508_PRO
Preparing for Cutting
If you are going to cut from a scrap or single sheet instead of a roll, then skip
the next step on placing a vinyl roll. All other steps will be the same.
Place the roll on the top of the stand rollers
Redsail Tech Co., Ltd
www.hflaser.com
23
version number: 1.1.1.140508_PRO
Release the Pinch Rollers by pulling up on the Pinch Roller Release
Levers.
Redsail Tech Co., Ltd
www.hflaser.com
24
version number: 1.1.1.140508_PRO
Feed the vinyl underneath the pinch rollers (if working from a single
sheet instead of a roll, the vinyl can also be feed from the front).
Redsail Tech Co., Ltd
www.hflaser.com
25
version number: 1.1.1.140508_PRO
Adjust the pinch rollers so there is one roller located on each side of the
vinyl (one cutter with 3 or more rollers, one roller near the center). Avoid
lowering a pinch roller to the gap between the two feed rollers.
Leave a gap of between -1 from the edge of the roller and the edge
of the vinyl on both sides.
Redsail Tech Co., Ltd
www.hflaser.com
26
version number: 1.1.1.140508_PRO
Engage the Pinch Rollers by pushing down on the Pinch Roller Release
Levers.
If the cutter is not already on, turn it on now
Adjust the vinyl to the position where you want to make your cutting start
by using the Up and Down Arrow Keys on the Control Panel.
Redsail Tech Co., Ltd
www.hflaser.com
27
version number: 1.1.1.140508_PRO
Adjust the carriage arm to the position where you want your cutting to
start by using the Left and Right Arrow Keys.
Now press the OK button to tell the cutter that this is the location where
you would like the cut to begin.
Then operating your cutting design in the software to output, then
machine will start working.
When choosing a starting location for your design, remember that the
process will start in the bottom right area of the design. Please leave
enough room to the left of and behind the starting location to finish your
cut.
If you would like to make other adjustments to the pressure, speed, or
other settings you can do so now. If you are setting up for your first cut
with the machine then the default values should be a good starting point.
If you make any adjustments to your cutter, make sure that you return to
the main screen before you attempt to cut. If you are unsure how to do
this, refer to the Control Panel section of the manual on page 10.
Redsail Tech Co., Ltd
www.hflaser.com
28
version number: 1.1.1.140508_PRO
Specifications
Desktop Cutting Plotter
Model
RS360C
RS450C
RS500C
Control system
Risc micro-controller
Drive type
Stepper motor
Media Size (mm)
360
450
500
Cutting size (mm)
260
350
400
Cutting speed
600mm/s
Cutting force
50-500 g
Lcd display
English
Resolution
1000 DPI
Repeatability(mm)
0.01
Command
HPGL
Interface
232/USB
Power
90~240V / 50~60Hz
Warranty
12 Months
Vinyl Cutter
Model
RS720C
RS800C
RS1120C
RS1360C
Control system
Risc micro-controller
Drive type
Stepper motor
Media Size (mm)
720
800
1120
1360
Cutting size (mm)
620
700
1000
1200
Cutting speed
600mm/s
Cutting force
50-500 g
Lcd display
English
Resolution
1000 DPI
Repeatability(mm)
0.01
Command
HPGL
Interface
232/USB
Power
90~240V / 50~60Hz
Warranty
12 Months
Redsail Tech Co., Ltd
www.hflaser.com
29
version number: 1.1.1.140508_PRO
Large Format Plotter
Model
RS1600C
RS1780C
RS2000C
Control system
Risc micro-controller
Drive type
Stepper motor
Media Size (mm)
1600
1780
2000
Cutting size (mm)
1500
1680
1900
Cutting speed
600mm/s
Cutting force
50-500 g
Lcd display
English
Resolution
1000 DPI
Repeatability(mm)
0.01
Command
HPGL
Interface
232/USB
Power
90~240V / 50~60Hz
Warranty
12 Months
Redsail Tech Co., Ltd
www.hflaser.com
30
version number: 1.1.1.140508_PRO
Troubleshooting
The cutter is unresponsive to
communications from the
computer and software.
The cutter performs erratically
during cuts, stops cutting before
the cut is finished, or cuts lines
that do not appear in the design.
Communication issues can arise if the
cutter was powered on while the software
is trying to send data to the cutter. Exiting
the cutter screen of software and
returning to the main software screen
may resolve this issue. If not, save all
work and try exiting the software and
restarting with the cutter powered on. It is
good practice to start software with the
cutter powered on to avoid
communication problems.
Make sure that your output device in
software is set to the correct COM port.
Your COM port can be found by
following the instructions in the Finding
Your COM Port section of this manual
on page 14. You can change your COM
Port by right-clicking on the COM Port in
the device manager and going to the
advanced section of the Port Settings tab.
Adjust your Flow Control settings to
Hardware by first locating your COM
Port in the device manager (By following
the instructions on page 14), then
right-click the COM Port and select
Properties. On the Port Settings tab,
change to Flow Control option to
Hardware.
Some computers do not work well when
connected via the USB port of the cutters.
If you are having problems while cutting
and are using the USB cable to connect
from your cutter to computer, you may
wish to try the serial cable connection to
avoid further problems. If a serial cable
connection is not available on your
computer, you can try a third party USB
Redsail Tech Co., Ltd
www.hflaser.com
31
version number: 1.1.1.140508_PRO
Vinyl not feeding straight and the
rightmost Pinch Roller will not
move.
Cuts are jagged or inconsistent.
Slashes are made across the vinyl
from the blade movement during
cutting.
to serial connecter or a PCI card serial
adapter for your computer.
Sometimes, during shipping or movement
of the machine, the right pinch roller will
become stuck on a screw located on the
back of the machine. If this occurs and is
affecting your cutting, press forcefully
against the pinch roller until it becomes
dislodged from its position. If needed,
remove the screw to reposition the pinch
roller in the desired position.
The Blade may be dulled or damaged.
Replace with a new blade and try again.
Make sure that the blade can turn freely
(by attempting to turn it with your fingers
while the release button of the Blade
Carriage is pressed).
Adjust the blade depth of the Blade
Carriage and Force setting on the cutter
until you are getting solid, uniform cuts.
Start with a blade depth of around 1/64th
of an inch and a pressure setting of 100g
and try an increased pressure setting
before attempting to increase the blade
depth.
If the blade is protruding too far from the
Blade Carriage then it can score and cut
material during normal operations. If this
is occurring, the blade needs to be
adjusted so that it is protruding a minimal
distance from the carriage.
Other troubleshooting solutions may be found by visiting the Customer
Forums or Technical Support Website, or by calling the Technical
Support Line (Web page addresses and Phone number on the
specifications page, 3).
Redsail Tech Co., Ltd
www.hflaser.com
32
version number: 1.1.1.140508_PRO
Stand Installation (For the cutters with stand)
Redsail Tech Co., Ltd
www.hflaser.com
33
Needed For
This Step
version number: 1.1.1.140508_PRO
H (x1) Right Roller Arm
J(x1) Right Column
C(x4) Bolt
B(x4) Bolt Cap
Needed For
This Step
Attaching the Right Roller
Arm to the outer side of
the Right Column
(outer side will have a
curved edge and will have
larger hole openings)
G(x1) Left Roller Arm
K(x1) Left Column
C(x4) Bolt
B(x4) Bolt Cap
Attaching the Left Roller
Arm to the outer side of
the Left Column
(outer side will have a
curved edge and will have
larger hole openings)
Redsail Tech Co., Ltd
www.hflaser.com
34
Needed For
This Step
version number: 1.1.1.140508_PRO
Assembled right side (roller
arm, column)
D(x4) Long Screw
M(x1) Foot
Attaching a Foot on
the right side
Redsail Tech Co., Ltd
www.hflaser.com
35
Needed For
This Step
version number: 1.1.1.140508_PRO
Assembled left side (roller
arm, column)
D(x4) Long Screw
M(x1) Foot
Attaching a Foot on
the left
side
Redsail Tech Co., Ltd
www.hflaser.com
36
Needed For This
Step
version number: 1.1.1.140508_PRO
Assembled right side (roller
arm, column, foot)
I(x1) Center Crossbeam
A(x2) Short Screw
F(x2) Screw Sleeve
E(x2) Screw Sleeve Cap
Adding the Center Crossbeam
to the right side
(Some larger models will
have more than one Center
Crossbeam. If your model has
2 Crossbeams, repeat this step,
attaching both
to the right side)
Redsail Tech Co., Ltd
www.hflaser.com
37
Needed For This
Step
version number: 1.1.1.140508_PRO
Assembled right side (roller
arm, column, foot) with
Center Crossbeam
A(x2) Short Screw
F(x2) Screw Sleeve
E(x2) Screw Sleeve Cap
Adding the Left Side to the
completed right side
(Some larger models will
have more than one Center
Crossbeam. If your model
has
2 Crossbeams, repeat this
step, attaching the left side
to both)
Redsail Tech Co., Ltd
www.hflaser.com
38
Needed For
This Step
version number: 1.1.1.140508_PRO
Completed stand
L(x2) Rollers
Adding the Rollers
Redsail Tech Co., Ltd
www.hflaser.com
39
Needed For
This Step
version number: 1.1.1.140508_PRO
Completed stand with rollers
C series Cutter
Adding the Cutter to the
completed
Stand
Redsail Tech Co., Ltd
www.hflaser.com
40
version number: 1.1.1.140508_PRO
For your safety, proper use the productbe sure to read this
manual carefully before operation, to be fully understood and
save it for your later use. If you have any suggestions of our
products or need our help, please call:0531-86516855/56/57
Special Note: The Company reserves the rights of
changing the content and product specifications without prior
notice. All the information to check carefully make sure
accurate. Products are subject to change without notice.
Thank you for choosing Redsail Products !
REDSAIL TECHCO., LTD
Redsail Tech Co., Ltd
www.hflaser.com
41
You might also like
- Band Saw (Missing Shop Manual): The Tool Information You Need at Your FingertipsFrom EverandBand Saw (Missing Shop Manual): The Tool Information You Need at Your FingertipsRating: 5 out of 5 stars5/5 (1)
- Redsail Cutting Plotter User Manual IDocument42 pagesRedsail Cutting Plotter User Manual IShahbaz Gul67% (3)
- Small Block Chevrolet: Stock and High-Performance RebuildsFrom EverandSmall Block Chevrolet: Stock and High-Performance RebuildsRating: 4 out of 5 stars4/5 (6)
- Redsail Cutting Plotter User Manual ADocument41 pagesRedsail Cutting Plotter User Manual AnosotikNo ratings yet
- Copam ManualDocument50 pagesCopam ManualgbyudbyNo ratings yet
- Redsail C Series Cutting Plotter User ManualDocument28 pagesRedsail C Series Cutting Plotter User ManualjydproduccionNo ratings yet
- User's Manual For TCDocument21 pagesUser's Manual For TCAlberto Ruíz Martínez100% (1)
- CG60ST Operation D200417 V1.5Document32 pagesCG60ST Operation D200417 V1.5Perita BotelloNo ratings yet
- Manual Operación Maquina de Resortes de 5 y 6 EjesDocument33 pagesManual Operación Maquina de Resortes de 5 y 6 EjesSander DuqueNo ratings yet
- CX-500+400+300 - Users ManualDocument64 pagesCX-500+400+300 - Users Manualdyc69ftNo ratings yet
- Artcut Bridge ManualDocument25 pagesArtcut Bridge Manualjosemijosemi100% (1)
- C24 User ManualDocument39 pagesC24 User ManualMiguel MedinaNo ratings yet
- Redsail Cutting Plotter User Manual V4.0Document10 pagesRedsail Cutting Plotter User Manual V4.0ozoneglidersNo ratings yet
- Copam Manual PDFDocument50 pagesCopam Manual PDFondemandprintNo ratings yet
- Hy-Ba: User ManualDocument33 pagesHy-Ba: User ManualJeyson Castillo MenaNo ratings yet
- 12" Slip Roll Instruction Manual: MODEL G7148Document12 pages12" Slip Roll Instruction Manual: MODEL G7148Hitsugaya ToushiroNo ratings yet
- Cutok ManualDocument12 pagesCutok Manualpylon_403985644No ratings yet
- CNC King Cut Y3 - Manual InstructionDocument43 pagesCNC King Cut Y3 - Manual InstructionHoang Van Manh50% (2)
- CAMFive Laser CMA Series English Manual - Installation and Operation 2013-2014Document56 pagesCAMFive Laser CMA Series English Manual - Installation and Operation 2013-2014sexto2012100% (1)
- Service Manual LJ1018Document30 pagesService Manual LJ1018phkranz100% (1)
- Creality CR-6 SE User Manual English - Chinese PDFDocument24 pagesCreality CR-6 SE User Manual English - Chinese PDFstryzackNo ratings yet
- Manual For Stingray X2 Tattoo Machine en Rev1Document23 pagesManual For Stingray X2 Tattoo Machine en Rev1Felipe G. J Olivos De QuintoNo ratings yet
- AM8 Printer: A Metal Frame For Your Anet A8Document28 pagesAM8 Printer: A Metal Frame For Your Anet A8polococo6No ratings yet
- Milling MachineDocument10 pagesMilling MachineNEF RIDERSNo ratings yet
- Zoom 9001 ManualDocument56 pagesZoom 9001 ManualdodNo ratings yet
- Instruction Manual PM-630: Automatic Round Bottle Labeling MachineDocument25 pagesInstruction Manual PM-630: Automatic Round Bottle Labeling MachineCoteneanuIonutNo ratings yet
- DR A CombinedDocument14 pagesDR A CombinedArief SaladdinNo ratings yet
- gtr3 StompsDocument25 pagesgtr3 StompsVinicius RezendeNo ratings yet
- Owner'S Manual: Powertap SLDocument39 pagesOwner'S Manual: Powertap SLsinkdeepNo ratings yet
- TT 5 5s Totem S High Precision Engraving Machine ManualDocument15 pagesTT 5 5s Totem S High Precision Engraving Machine ManualDiego D2FNo ratings yet
- TNG Release Notes 502Document14 pagesTNG Release Notes 502alecandro_90No ratings yet
- FBL ManualDocument12 pagesFBL Manualaurumstar2000No ratings yet
- 70-148 Autocreaser Pro 33 Operators Manual Iss1Document45 pages70-148 Autocreaser Pro 33 Operators Manual Iss1Attila VajaiNo ratings yet
- POD HD500 Advanced Guide v2.10 - English (Rev A)Document121 pagesPOD HD500 Advanced Guide v2.10 - English (Rev A)aetguitarsNo ratings yet
- Online HDM690Document20 pagesOnline HDM690Kyle SchwulstNo ratings yet
- Textek A3 PRO DTF User Manual Dos Cabezales FluorDocument44 pagesTextek A3 PRO DTF User Manual Dos Cabezales FluortvhuincaNo ratings yet
- Climax FF6000 Portable Flange FacerDocument8 pagesClimax FF6000 Portable Flange Facerjromero_rpgNo ratings yet
- True Mill Training ManualDocument24 pagesTrue Mill Training Manualrick.mccort2766No ratings yet
- ZEBRA 27xx Service ManualDocument52 pagesZEBRA 27xx Service ManualKlema HanisNo ratings yet
- General Settings Guide: Ricoh Company, LTDDocument0 pagesGeneral Settings Guide: Ricoh Company, LTDTrí Lê MinhNo ratings yet
- Interchangeable Spindle Users Guide 4C v0311 WebDocument21 pagesInterchangeable Spindle Users Guide 4C v0311 WebMynor SGNo ratings yet
- Hurakan User ManualDocument51 pagesHurakan User ManualMariel IzcurdiaNo ratings yet
- Color Laserjet 3700Document101 pagesColor Laserjet 3700Todd AkersNo ratings yet
- CNCDesign Coil Winder Software Manual V1 2 PDFDocument46 pagesCNCDesign Coil Winder Software Manual V1 2 PDFDeaferrant50% (2)
- CNCDesign Coil Winder Software Manual V1 2Document46 pagesCNCDesign Coil Winder Software Manual V1 2DeaferrantNo ratings yet
- Pro ME Parts Rev4Document82 pagesPro ME Parts Rev4Saul MendozaNo ratings yet
- Service Manual: Essence Foodprocessor HR7764Document7 pagesService Manual: Essence Foodprocessor HR7764Aleksander AlexanderNo ratings yet
- Rabbit Computer Vinyl Cutting Machines: Users Operating ManualDocument20 pagesRabbit Computer Vinyl Cutting Machines: Users Operating ManualgbyudbyNo ratings yet
- Es2809a OM EN 0000Document236 pagesEs2809a OM EN 0000Rimon D ChoudhuryNo ratings yet
- Mini Mill Users GuideDocument28 pagesMini Mill Users Guidemglsite1No ratings yet
- Service Manual: This Document Is Printed On Chlorine Free (ECF) Paper With Soy InkDocument26 pagesService Manual: This Document Is Printed On Chlorine Free (ECF) Paper With Soy Inkdwi kiaNo ratings yet
- Intro To CNC For A Total NoviceDocument11 pagesIntro To CNC For A Total NoviceIshmael AliNo ratings yet
- Gorman Star Winding Machine Operator'S ManualDocument32 pagesGorman Star Winding Machine Operator'S Manualshafqat ullahNo ratings yet
- DS2-A550-4 USerDocument15 pagesDS2-A550-4 USerElectrical2 GLOBAL ALUMINIUMNo ratings yet
- Exacta Press Brake US PDFDocument20 pagesExacta Press Brake US PDFPaulNo ratings yet
- Bystronic Basic Applications ManualDocument37 pagesBystronic Basic Applications ManualThomas Smith70% (10)
- A20UserManual V3.00Document46 pagesA20UserManual V3.00Lolokillers VassNo ratings yet
- Horizontal Milling Machine CW Gear Hobbing Attachment12Document225 pagesHorizontal Milling Machine CW Gear Hobbing Attachment12QUANG LÊNo ratings yet
- SPL - Robot - Wire Trim Programming Changes - ApprovedDocument5 pagesSPL - Robot - Wire Trim Programming Changes - Approvedleo sainiNo ratings yet
- CR 10Document16 pagesCR 10PETER LOCKNo ratings yet
- CGMWDocument2 pagesCGMWMindy MarshallNo ratings yet
- Sketch AnimalsDocument9 pagesSketch AnimalsMindy MarshallNo ratings yet
- How To Draw Portrait 013 (Fineartvn - Blogspot.com)Document44 pagesHow To Draw Portrait 013 (Fineartvn - Blogspot.com)Mindy Marshall100% (6)
- How To Draw Portrait 010 (Fineartvn - Blogspot.com)Document114 pagesHow To Draw Portrait 010 (Fineartvn - Blogspot.com)Mindy Marshall83% (12)
- Sach Day Ve ChiDocument90 pagesSach Day Ve ChiNguyễn Chính LuậnNo ratings yet
- Pastor AlemanDocument5 pagesPastor AlemanMindy MarshallNo ratings yet
- Victorian BulldogDocument12 pagesVictorian BulldogMindy MarshallNo ratings yet
- Still LifeDocument3 pagesStill LifeMindy MarshallNo ratings yet
- Darknut 50 CM High LineeDocument18 pagesDarknut 50 CM High LineeMindy MarshallNo ratings yet
- The Way of The Samurai, Shadowrun BookDocument19 pagesThe Way of The Samurai, Shadowrun BookBraedon Montgomery100% (8)
- Formula BookletDocument2 pagesFormula BookletOm PatelNo ratings yet
- Haematology Test Name Results Biological Reference Interval Units Specimen Test Method CBC - Complete Blood CountDocument8 pagesHaematology Test Name Results Biological Reference Interval Units Specimen Test Method CBC - Complete Blood CountArun DheekshahNo ratings yet
- 1and5.microscopes, Specializedstem Cells, Homeostasis - Answer KeyDocument1 page1and5.microscopes, Specializedstem Cells, Homeostasis - Answer KeyMCarmen López CastroNo ratings yet
- Opening The Third EyeDocument13 pagesOpening The Third EyekakamacgregorNo ratings yet
- Oracle® Secure Backup: Installation and Configuration Guide Release 10.4Document178 pagesOracle® Secure Backup: Installation and Configuration Guide Release 10.4andrelmacedoNo ratings yet
- Antonov 225 - The Largest - Airliner in The WorldDocument63 pagesAntonov 225 - The Largest - Airliner in The WorldFridayFunStuffNo ratings yet
- E10.unit 3 - Getting StartedDocument2 pagesE10.unit 3 - Getting Started27. Nguyễn Phương LinhNo ratings yet
- CP AssignmentDocument5 pagesCP AssignmentMSSM EngineeringNo ratings yet
- Cs09 404 Programming Paradigm (Module 1 Notes)Document24 pagesCs09 404 Programming Paradigm (Module 1 Notes)Rohith BhaskaranNo ratings yet
- ALA - Assignment 3 2Document2 pagesALA - Assignment 3 2Ravi VedicNo ratings yet
- My Report in Assessment 1Document67 pagesMy Report in Assessment 1Eddie Wilson BroquezaNo ratings yet
- MPH EocDocument8 pagesMPH EocGalaleldin AliNo ratings yet
- Anin, Cris Adrian U. Experiment Water Flirtation ELECTIVE 103Document2 pagesAnin, Cris Adrian U. Experiment Water Flirtation ELECTIVE 103Cris Adrian Umadac AninNo ratings yet
- I. Matching Type. Write Letters Only. (10pts) : Adamson University Computer Literacy 2 Prelim ExamDocument2 pagesI. Matching Type. Write Letters Only. (10pts) : Adamson University Computer Literacy 2 Prelim ExamFerrolinoLouieNo ratings yet
- Authenticating Digital EvidenceDocument36 pagesAuthenticating Digital Evidenceatty_gie3743No ratings yet
- Data Base Format For Company DetailsDocument12 pagesData Base Format For Company DetailsDexterJacksonNo ratings yet
- Case Study StarbucksDocument2 pagesCase Study StarbucksSonal Agarwal100% (2)
- Annual Presentation 18 19 EILDocument41 pagesAnnual Presentation 18 19 EILPartha Pratim GhoshNo ratings yet
- The Division 2 - Guide To Highest Possible Weapon Damage PvE BuildDocument18 pagesThe Division 2 - Guide To Highest Possible Weapon Damage PvE BuildJjjjNo ratings yet
- BTL - 5000 SWT - Service Manual PDFDocument158 pagesBTL - 5000 SWT - Service Manual PDFNuno Freitas BastosNo ratings yet
- Comparison of Offline and Online Partial Discharge For Large Mot PDFDocument4 pagesComparison of Offline and Online Partial Discharge For Large Mot PDFcubarturNo ratings yet
- I. Level of Barriers in ICT Knowledge, Skills, and Competencies No ICT Knowledge, Skills and Competency Barriers SDA DA N A SADocument2 pagesI. Level of Barriers in ICT Knowledge, Skills, and Competencies No ICT Knowledge, Skills and Competency Barriers SDA DA N A SAMuhamad KhoerulNo ratings yet
- Generalised Ultimate Loads For Pile GroupsDocument22 pagesGeneralised Ultimate Loads For Pile GroupsValerioNo ratings yet
- Aruba 8325 Switch SeriesDocument51 pagesAruba 8325 Switch SeriesgmtrlzNo ratings yet
- Inkolo Namasiko Kuyamakha Umuntu - Brainly - inDocument1 pageInkolo Namasiko Kuyamakha Umuntu - Brainly - inxqxfkqpy5qNo ratings yet
- Sci5 q3 Module3 NoanswerkeyDocument22 pagesSci5 q3 Module3 NoanswerkeyRebishara CapobresNo ratings yet
- LLB IV Sem GST Unit I Levy and Collection Tax by DR Nisha SharmaDocument7 pagesLLB IV Sem GST Unit I Levy and Collection Tax by DR Nisha Sharmad. CNo ratings yet
- Indiana Property Tax Benefits: (This Form Must Be Printed On Gold or Yellow Paper)Document2 pagesIndiana Property Tax Benefits: (This Form Must Be Printed On Gold or Yellow Paper)abramsdcNo ratings yet
- Takeover Strategies and DefencesDocument20 pagesTakeover Strategies and DefencesJithu JoseNo ratings yet
- Sully: The Untold Story Behind the Miracle on the HudsonFrom EverandSully: The Untold Story Behind the Miracle on the HudsonRating: 4 out of 5 stars4/5 (103)
- The Fabric of Civilization: How Textiles Made the WorldFrom EverandThe Fabric of Civilization: How Textiles Made the WorldRating: 4.5 out of 5 stars4.5/5 (58)
- Hero Found: The Greatest POW Escape of the Vietnam WarFrom EverandHero Found: The Greatest POW Escape of the Vietnam WarRating: 4 out of 5 stars4/5 (19)
- The Beekeeper's Lament: How One Man and Half a Billion Honey Bees Help Feed AmericaFrom EverandThe Beekeeper's Lament: How One Man and Half a Billion Honey Bees Help Feed AmericaNo ratings yet
- ChatGPT Money Machine 2024 - The Ultimate Chatbot Cheat Sheet to Go From Clueless Noob to Prompt Prodigy Fast! Complete AI Beginner’s Course to Catch the GPT Gold Rush Before It Leaves You BehindFrom EverandChatGPT Money Machine 2024 - The Ultimate Chatbot Cheat Sheet to Go From Clueless Noob to Prompt Prodigy Fast! Complete AI Beginner’s Course to Catch the GPT Gold Rush Before It Leaves You BehindNo ratings yet
- A Place of My Own: The Architecture of DaydreamsFrom EverandA Place of My Own: The Architecture of DaydreamsRating: 4 out of 5 stars4/5 (242)
- Faster: How a Jewish Driver, an American Heiress, and a Legendary Car Beat Hitler's BestFrom EverandFaster: How a Jewish Driver, an American Heiress, and a Legendary Car Beat Hitler's BestRating: 4 out of 5 stars4/5 (28)
- Reality+: Virtual Worlds and the Problems of PhilosophyFrom EverandReality+: Virtual Worlds and the Problems of PhilosophyRating: 4 out of 5 stars4/5 (24)
- 35 Miles From Shore: The Ditching and Rescue of ALM Flight 980From Everand35 Miles From Shore: The Ditching and Rescue of ALM Flight 980Rating: 4 out of 5 stars4/5 (21)
- Pale Blue Dot: A Vision of the Human Future in SpaceFrom EverandPale Blue Dot: A Vision of the Human Future in SpaceRating: 4.5 out of 5 stars4.5/5 (588)
- The End of Craving: Recovering the Lost Wisdom of Eating WellFrom EverandThe End of Craving: Recovering the Lost Wisdom of Eating WellRating: 4.5 out of 5 stars4.5/5 (81)
- Packing for Mars: The Curious Science of Life in the VoidFrom EverandPacking for Mars: The Curious Science of Life in the VoidRating: 4 out of 5 stars4/5 (1395)
- The Technology Trap: Capital, Labor, and Power in the Age of AutomationFrom EverandThe Technology Trap: Capital, Labor, and Power in the Age of AutomationRating: 4.5 out of 5 stars4.5/5 (46)
- Transformed: Moving to the Product Operating ModelFrom EverandTransformed: Moving to the Product Operating ModelRating: 4 out of 5 stars4/5 (1)
- How to Build a Car: The Autobiography of the World’s Greatest Formula 1 DesignerFrom EverandHow to Build a Car: The Autobiography of the World’s Greatest Formula 1 DesignerRating: 4.5 out of 5 stars4.5/5 (122)
- Dirt to Soil: One Family’s Journey into Regenerative AgricultureFrom EverandDirt to Soil: One Family’s Journey into Regenerative AgricultureRating: 5 out of 5 stars5/5 (125)
- Mini Farming: Self-Sufficiency on 1/4 AcreFrom EverandMini Farming: Self-Sufficiency on 1/4 AcreRating: 4 out of 5 stars4/5 (76)
- The Intel Trinity: How Robert Noyce, Gordon Moore, and Andy Grove Built the World's Most Important CompanyFrom EverandThe Intel Trinity: How Robert Noyce, Gordon Moore, and Andy Grove Built the World's Most Important CompanyNo ratings yet
- The Things We Make: The Unknown History of Invention from Cathedrals to Soda CansFrom EverandThe Things We Make: The Unknown History of Invention from Cathedrals to Soda CansNo ratings yet
- How to Build a Car: The Autobiography of the World’s Greatest Formula 1 DesignerFrom EverandHow to Build a Car: The Autobiography of the World’s Greatest Formula 1 DesignerRating: 4.5 out of 5 stars4.5/5 (54)
- The Weather Machine: A Journey Inside the ForecastFrom EverandThe Weather Machine: A Journey Inside the ForecastRating: 3.5 out of 5 stars3.5/5 (31)