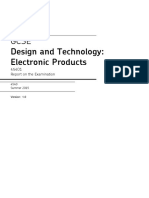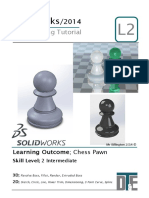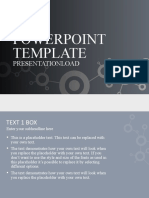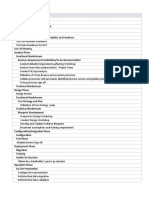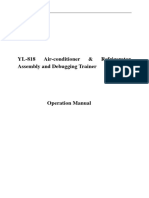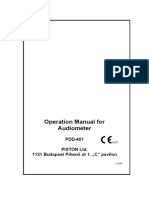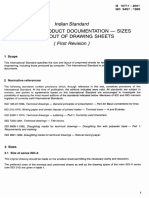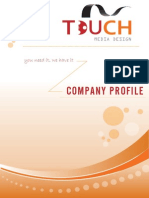Professional Documents
Culture Documents
Solidworks Tutorial - Mood Light
Uploaded by
Adam Billington0 ratings0% found this document useful (0 votes)
45 views6 pagesSolidworks models in 3 dimensions; X, Y & Z. These are shown by the bottom left coordinate arrows In Assembly a part must be 'fully constrained' to prevent the parts moving unless this is required a position for each co-ordinate; x, Y and Z must be set for each part file. These are known as 'constraints' to assemble parts together they must be linked as in the real world where glues and fastening are used.
Original Description:
Original Title
2. Solidworks Tutorial - Mood Light
Copyright
© © All Rights Reserved
Available Formats
PDF, TXT or read online from Scribd
Share this document
Did you find this document useful?
Is this content inappropriate?
Report this DocumentSolidworks models in 3 dimensions; X, Y & Z. These are shown by the bottom left coordinate arrows In Assembly a part must be 'fully constrained' to prevent the parts moving unless this is required a position for each co-ordinate; x, Y and Z must be set for each part file. These are known as 'constraints' to assemble parts together they must be linked as in the real world where glues and fastening are used.
Copyright:
© All Rights Reserved
Available Formats
Download as PDF, TXT or read online from Scribd
0 ratings0% found this document useful (0 votes)
45 views6 pagesSolidworks Tutorial - Mood Light
Uploaded by
Adam BillingtonSolidworks models in 3 dimensions; X, Y & Z. These are shown by the bottom left coordinate arrows In Assembly a part must be 'fully constrained' to prevent the parts moving unless this is required a position for each co-ordinate; x, Y and Z must be set for each part file. These are known as 'constraints' to assemble parts together they must be linked as in the real world where glues and fastening are used.
Copyright:
© All Rights Reserved
Available Formats
Download as PDF, TXT or read online from Scribd
You are on page 1of 6
Solidworks/2014
3D Modelling Practice
L1
Learning Outcome; Mood Light Assembly
Skill Level; 1 - Beginner
3D;
Assembly; Mate faces, lines, planes, Render- Parts, Faces
2D;
None Applicable in Assembly
Why? By creating a set of Part files the model can
have far greater complexity and realism when
assembled and gives the user greater control when
modifying their design
Solidworks models in 3 dimensions; X, Y &
Z. These are shown by the bottom left
coordinate arrows
In Assembly a part must be fully
constrained to prevent the parts moving
unless this is required
A position for each co-ordinate; X, Y and Z
must be set for each part file. These are
known as constraints
If a moving part is required only 2
constraints are needed
Why? When a part file is imported it is suspended
in 3D space free to move around. To assemble parts
together they must be linked to each other as in the
real world where glues and fastening are used.
6
3
File > New > Assembly. In assembly mode
Solidworks allows for any number of Part
files to be joined together with constraints
Click Browse.. in the left feature menu
Access the parts folder from; Shared area >
Design Technology> Mr Billington >
Solidworks Tutorials > Mood Light
Copy and Paste folder to your documents
and open Front
Open the part file and hold down the
middle mouse button to orientate it in 3D
Equally holding the left mouse button will
allow you to select a view in 2D or 3D
Access the Assembly toolbar on the top
left of the screen and click Insert
Components
Find the part file Side in the same folder
and click open
Confirm with the green tick
Access the Assembly toolbar and click on
the arrow below Move component
Select Rotate Component
Use it to position the small hole in the side
facing downwards
Use the Move component feature to line
up the side roughly with the lap joint
Why? When assembling part files it is good
practice to line up the part roughly where it needs to
go before moving it into place. This avoids errors.
4
3
Access the Assembly toolbar and click on
Mate
Click on the inside larger edge of the lap
joint so that it turns blue
Notice it is added to the feature list on the
left
Select the end of the Side piece so that it
turns blue, click the green tick to confirm
The two pieces are now mated by those
faces on the models
This is the first constraint
If it mates the part in the wrong direction
click the button under Mate alignment
Why? When assembling parts together you use the
Mate command to set a part of each model to be
effectively stuck together in the assembly
Still in the Mate tool now select the back
of the Side piece and the end of the Front
piece
This is the second constraint
Make sure you click the green tick to
confirm
Use the Move Component and Rotate
Component commands to see how the part
is now constrained
Notice each time the Mate is Coincident
in the left menu. This mean the parts meet
at a point
5
3
Why? - Mating the faces of each component
together is the easiest and most robust way to
ensure each is fully constrained
6
3
Still in the Mate feature menu now select
the two top faces to add the final constraint
Confirm with the green tick
Exit the feature with the green tick on the
left menu
Now use the Move component and
Rotate component command to confirm
they are fully constrained
They shouldnt move at all
Why? If any part of an assembly is free to move in
any direction it will be impossible to mate other
components with it as neither will be fixed
Why? Once you have got familiar with this process
it should become very easy and repeatable across a
range of different models. Use the middle mouse
button to find the faces you need.
Import Side again and mate to finish
assembling the base structure
Access Top from the parts folder and use
Rotate
Component
and
Move
component to get it in position
Ensure the slot is facing up ^
Use the mate feature to fix the left edge
Then the right edge
Finally the base to the top of the structure
Confirm each time with Green tick
Why? Solidworks will automatically assign the
correct constraint ie. Coincident depending on the
parts of the model you are trying to Mate.
Repeat the above mate process by adding
the file Back from the part folder
They should assemble as shown in the
screenshot on the left
You must assign 3 mates to the part
Rotate each part and move it roughly into
place to ensure accuracy when assembling
Access the parts folder again using the
Insert Components feature
Find the part file; Shade
Use the Move component and Rotate
component feature to line up the top as
shown with the rounded corners at the top
of the model
Mate using the shade face > inside face of
slot as shown
Move to next step below
Why? In order to mate the shade into the hole
below so that it is fully constrained a different mate
is required
10
Why? Solidworks allows you to mate contour lines
as well as faces to fully constrain components
together
11
Still in the mate feature select the inside
vertical line shown one the left
Mate this with the side of the shade part
Confirm with the green tick
Finally complete the Mate process using the
bottom of the shade > base of slot
Insert components from the assembly
toolbar and find; Base
Rotate and position the base so that it lines
up roughly with the bottom of the box
Ensure the side with the chamfered
(sloped edges) holes is facing down
Mate using; Long side > Long side
Short side > short side
Top > base of sides
The holes should line up perfectly if done
correctly
Why? - The chamfered side of the base is to allow
the screw heads to sit flush with the base piece to
prevent them scratching any surface.
12
The Mood light assembly is now complete
and ready to be Rendered
A render is when you apply colour and
surface finishes to the model to make it
realistic
Click the coloured sphere in the middle of
the screen
On the right is the materials library, click the
small + symbols to open each level
Select Pine under Organic and from the
bottom right previews find polished pine
In the left feature menu select Apply at
part level
Select the part you want to apply the
material to and double click on the material
render ball to apply
Extension Task: Shade Design
13
This step should only be attempted when
you have completed the Dice tutorial
To add a design to the shade you will need
to open it as a part file
In the left History Design Tree find
Shade, Click and a small toolbar should
appear
Click the first folder icon to Open Part
Select the front square face and in the
Sketch toolbar click Sketch
Use the shortcut CTRL + 8 on the keyboard
to bring the view normal to.
Click Insert on the top toolbar and scroll to
DXF/DWG and click
Why? This part of the tutorial will show you how to
add a 2D design sketch to you model
14
Why? In 2D design it is easier to create complex
geometry and sketch designs and save them as DXF
files to import. Solidworks is better for 3D work
15
Open the DXF file DTE in the file folder
Click next in the popup menu
Click next again and finally click Finish
Once imported click and drag the selection
box over the whole sketch
Access the Sketch toolbar and click move
entities
Select the bottom left corner point as a
start point and drag the sketch into
position
Click Exit Sketch
Access the Features toolbar and click
Extruded cut
Set the depth to 4mm to cut into the model
If the features in going in the wrong
direction click the double arrows in the left
feature menu
Confirm with the green tick
Click Save on the part file and close
Open the assembly completed earlier and
the shade should have updated with the
new design on top
Why? The original assembly will constantly update
itself depending on any changes you make to the
part files associated with it. Be careful not to make
any considerable changes to each parts shape as it
will affect the mate constraints you have used
You might also like
- Unit 1: Written Paper: Design and Technology Electronic Products 45401Document12 pagesUnit 1: Written Paper: Design and Technology Electronic Products 45401Adam BillingtonNo ratings yet
- Mark Scheme 2012Document17 pagesMark Scheme 2012Adam BillingtonNo ratings yet
- Mark Scheme 2014Document11 pagesMark Scheme 2014Adam BillingtonNo ratings yet
- Mark Shceme 2015Document6 pagesMark Shceme 2015Adam BillingtonNo ratings yet
- AQA Electronic Products Q.P - 2013Document24 pagesAQA Electronic Products Q.P - 2013Adam BillingtonNo ratings yet
- Aqa 45401 W QP Jun10Document24 pagesAqa 45401 W QP Jun10Kasim AliNo ratings yet
- Question Paper 2014Document24 pagesQuestion Paper 2014Adam BillingtonNo ratings yet
- Mark Scheme 2010Document17 pagesMark Scheme 2010Adam BillingtonNo ratings yet
- Mark Scheme 2013Document15 pagesMark Scheme 2013Adam BillingtonNo ratings yet
- Question Paper 2011Document24 pagesQuestion Paper 2011Adam BillingtonNo ratings yet
- Solidworks Tutorial - Alloy WheelDocument6 pagesSolidworks Tutorial - Alloy WheelAdam BillingtonNo ratings yet
- Solidworks Tutorial - Lightbulb GuideDocument6 pagesSolidworks Tutorial - Lightbulb GuideAdam BillingtonNo ratings yet
- Question Paper 2012 2Document24 pagesQuestion Paper 2012 2Adam BillingtonNo ratings yet
- Lego Toy - Car - Solidworks 2010-2011 Usa - EngDocument75 pagesLego Toy - Car - Solidworks 2010-2011 Usa - Engdmitzel2003No ratings yet
- AQA Electronic Products Q.P - 2015Document24 pagesAQA Electronic Products Q.P - 2015Adam BillingtonNo ratings yet
- Solidworks Tutorial - Coke MouldDocument5 pagesSolidworks Tutorial - Coke MouldAdam Billington100% (1)
- Solidworks Tutorial - Cam ToyDocument5 pagesSolidworks Tutorial - Cam ToyAdam BillingtonNo ratings yet
- Solidworks Tutorial - Lego CarDocument5 pagesSolidworks Tutorial - Lego CarAdam BillingtonNo ratings yet
- Solidworks Tutorial - BoltDocument5 pagesSolidworks Tutorial - BoltAdam BillingtonNo ratings yet
- Solidworks Tutorial - Helix GearDocument3 pagesSolidworks Tutorial - Helix GearAdam Billington100% (1)
- Solidworks Tutorial - Lego CarDocument5 pagesSolidworks Tutorial - Lego CarAdam BillingtonNo ratings yet
- Solidworks Tutorial - DiceDocument6 pagesSolidworks Tutorial - DiceAdam BillingtonNo ratings yet
- Solidworks Tutorial - Pawn GuideDocument4 pagesSolidworks Tutorial - Pawn GuideAdam BillingtonNo ratings yet
- Solidworks Tutorial - HexDocument4 pagesSolidworks Tutorial - HexAdam BillingtonNo ratings yet
- Shoe Dog: A Memoir by the Creator of NikeFrom EverandShoe Dog: A Memoir by the Creator of NikeRating: 4.5 out of 5 stars4.5/5 (537)
- Never Split the Difference: Negotiating As If Your Life Depended On ItFrom EverandNever Split the Difference: Negotiating As If Your Life Depended On ItRating: 4.5 out of 5 stars4.5/5 (838)
- Elon Musk: Tesla, SpaceX, and the Quest for a Fantastic FutureFrom EverandElon Musk: Tesla, SpaceX, and the Quest for a Fantastic FutureRating: 4.5 out of 5 stars4.5/5 (474)
- The Subtle Art of Not Giving a F*ck: A Counterintuitive Approach to Living a Good LifeFrom EverandThe Subtle Art of Not Giving a F*ck: A Counterintuitive Approach to Living a Good LifeRating: 4 out of 5 stars4/5 (5782)
- Grit: The Power of Passion and PerseveranceFrom EverandGrit: The Power of Passion and PerseveranceRating: 4 out of 5 stars4/5 (587)
- Hidden Figures: The American Dream and the Untold Story of the Black Women Mathematicians Who Helped Win the Space RaceFrom EverandHidden Figures: The American Dream and the Untold Story of the Black Women Mathematicians Who Helped Win the Space RaceRating: 4 out of 5 stars4/5 (890)
- The Yellow House: A Memoir (2019 National Book Award Winner)From EverandThe Yellow House: A Memoir (2019 National Book Award Winner)Rating: 4 out of 5 stars4/5 (98)
- On Fire: The (Burning) Case for a Green New DealFrom EverandOn Fire: The (Burning) Case for a Green New DealRating: 4 out of 5 stars4/5 (72)
- The Little Book of Hygge: Danish Secrets to Happy LivingFrom EverandThe Little Book of Hygge: Danish Secrets to Happy LivingRating: 3.5 out of 5 stars3.5/5 (399)
- A Heartbreaking Work Of Staggering Genius: A Memoir Based on a True StoryFrom EverandA Heartbreaking Work Of Staggering Genius: A Memoir Based on a True StoryRating: 3.5 out of 5 stars3.5/5 (231)
- Team of Rivals: The Political Genius of Abraham LincolnFrom EverandTeam of Rivals: The Political Genius of Abraham LincolnRating: 4.5 out of 5 stars4.5/5 (234)
- Devil in the Grove: Thurgood Marshall, the Groveland Boys, and the Dawn of a New AmericaFrom EverandDevil in the Grove: Thurgood Marshall, the Groveland Boys, and the Dawn of a New AmericaRating: 4.5 out of 5 stars4.5/5 (265)
- The Hard Thing About Hard Things: Building a Business When There Are No Easy AnswersFrom EverandThe Hard Thing About Hard Things: Building a Business When There Are No Easy AnswersRating: 4.5 out of 5 stars4.5/5 (344)
- The Emperor of All Maladies: A Biography of CancerFrom EverandThe Emperor of All Maladies: A Biography of CancerRating: 4.5 out of 5 stars4.5/5 (271)
- The World Is Flat 3.0: A Brief History of the Twenty-first CenturyFrom EverandThe World Is Flat 3.0: A Brief History of the Twenty-first CenturyRating: 3.5 out of 5 stars3.5/5 (2219)
- The Unwinding: An Inner History of the New AmericaFrom EverandThe Unwinding: An Inner History of the New AmericaRating: 4 out of 5 stars4/5 (45)
- The Gifts of Imperfection: Let Go of Who You Think You're Supposed to Be and Embrace Who You AreFrom EverandThe Gifts of Imperfection: Let Go of Who You Think You're Supposed to Be and Embrace Who You AreRating: 4 out of 5 stars4/5 (1090)
- The Sympathizer: A Novel (Pulitzer Prize for Fiction)From EverandThe Sympathizer: A Novel (Pulitzer Prize for Fiction)Rating: 4.5 out of 5 stars4.5/5 (119)
- Her Body and Other Parties: StoriesFrom EverandHer Body and Other Parties: StoriesRating: 4 out of 5 stars4/5 (821)
- 1300edi Wiring DIAGRAMS For Genset Applications: Improve Your ExperienceDocument1 page1300edi Wiring DIAGRAMS For Genset Applications: Improve Your ExperienceAman Nadeem100% (7)
- Configuration of VVS Development Environment On Oracle Forms / Reports 11gR2Document14 pagesConfiguration of VVS Development Environment On Oracle Forms / Reports 11gR2Madallin OpreaNo ratings yet
- HP Laptop 15-Bs0xxDocument124 pagesHP Laptop 15-Bs0xxmanoj14febNo ratings yet
- McAfee SIEM Collector Installation and Configuration v1 2Document19 pagesMcAfee SIEM Collector Installation and Configuration v1 2hemant shekhawatNo ratings yet
- Free Powerpoint Template: PresentationloadDocument12 pagesFree Powerpoint Template: PresentationloadUlrich KamdemNo ratings yet
- ERP Project TimelineDocument4 pagesERP Project TimelineAdebola OgunleyeNo ratings yet
- Coping With UnixDocument307 pagesCoping With UnixRoni TapeñoNo ratings yet
- Hero Honda - Erp SystemDocument10 pagesHero Honda - Erp SystemKaran Gaur0% (1)
- YL 818 Rerigerator and Air Conditioning Operation ManualDocument49 pagesYL 818 Rerigerator and Air Conditioning Operation ManualKaiser CarloNo ratings yet
- Quattro Micro Battery Charger ManualDocument4 pagesQuattro Micro Battery Charger ManualMr. RendonNo ratings yet
- Delivers Simplicity and Sensitivity: Dedicated Chemiluminescence Imaging SystemDocument6 pagesDelivers Simplicity and Sensitivity: Dedicated Chemiluminescence Imaging SystemAhmet Selim ÇağinNo ratings yet
- Audio MikrofoniDocument6 pagesAudio MikrofoniMiroslav TrickovicNo ratings yet
- PRINCE2 Quality Management StrategyDocument3 pagesPRINCE2 Quality Management StrategysreenathNo ratings yet
- Diploma CET 2017 Electronics and Communication TestDocument32 pagesDiploma CET 2017 Electronics and Communication TestKeshavamurthy LNo ratings yet
- Operation Manual For Audiometer: PDD-401 Piston Ltd. 1121 Budapest Pihenő Út 1. C" PavilonDocument41 pagesOperation Manual For Audiometer: PDD-401 Piston Ltd. 1121 Budapest Pihenő Út 1. C" PavilonSanti YuliandariNo ratings yet
- 1.android Based Student Placement and MonitoringDocument9 pages1.android Based Student Placement and Monitoringm rNo ratings yet
- ISO Standard for Technical Drawing Sheet SizesDocument73 pagesISO Standard for Technical Drawing Sheet SizesDhruvin BhuvaNo ratings yet
- CAble Ampacity Calculations IEEE ConferenceDocument7 pagesCAble Ampacity Calculations IEEE Conference10rodriguezNo ratings yet
- Problem 2.7Document5 pagesProblem 2.7Alrick Bulosan SablayNo ratings yet
- Current LogDocument54 pagesCurrent LogHendy PamanahrasaNo ratings yet
- Trio Mxtend: Up To Three Radios in One Top Performing ChipDocument37 pagesTrio Mxtend: Up To Three Radios in One Top Performing ChipscribdrbbNo ratings yet
- IReceivables Setup - OCDocument63 pagesIReceivables Setup - OCSiddarth MandelaNo ratings yet
- PlayingSoundFilesTutorial 01.hDocument4 pagesPlayingSoundFilesTutorial 01.hSatoshi SuzukiNo ratings yet
- LTE eNodeB CommissioningDocument23 pagesLTE eNodeB CommissioningJohn Ray ManaoNo ratings yet
- Aeo Self AssessmentDocument20 pagesAeo Self AssessmentNguyễn Trung KiênNo ratings yet
- MOS Small Sig 6upDocument6 pagesMOS Small Sig 6upAshwin BhatNo ratings yet
- Profile PDFDocument16 pagesProfile PDFAndriGunawanSaputraNo ratings yet
- wf6000 Otdr+iolm 2019 - 20200316 - 204959231Document6 pageswf6000 Otdr+iolm 2019 - 20200316 - 204959231mvasquez2011No ratings yet
- Delta PLC-Program O en 20130530Document753 pagesDelta PLC-Program O en 20130530Vaibhav PurnaleNo ratings yet
- Finding Volumes with Eureka CansDocument5 pagesFinding Volumes with Eureka CansIrfan FikriNo ratings yet