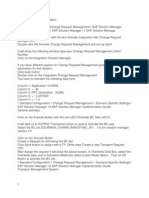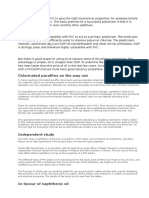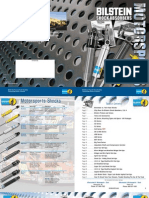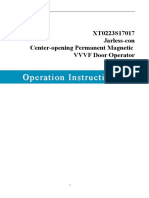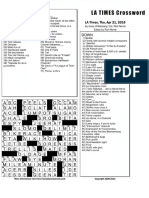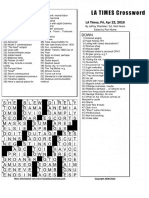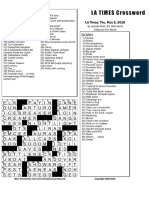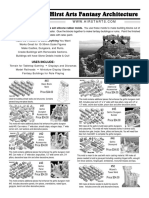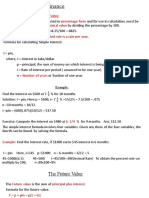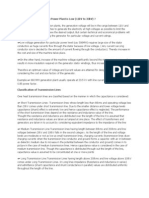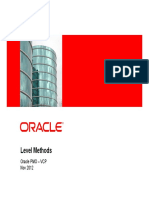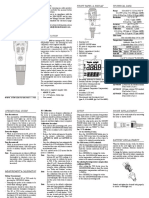Professional Documents
Culture Documents
Gullside Map Tutorial PDF
Uploaded by
Bill TonkinOriginal Description:
Original Title
Copyright
Available Formats
Share this document
Did you find this document useful?
Is this content inappropriate?
Report this DocumentCopyright:
Available Formats
Gullside Map Tutorial PDF
Uploaded by
Bill TonkinCopyright:
Available Formats
AidyBabys Gullside tutorial
Gullside Map Tutorial
Welcome to my first map-making tutorial that hopefully details the process I used to create the city map
Gullside.
First a disclaimer: Im not a professional artist/cartographer and this map was the first map Id had a go at
creating a city, so some of the processes may be inefficient or just plain rubbish but at least the map turned
out OK! I also created the map on the spur of the moment without a clear plan of what I wanted to achieve or
without a thought as to how I was going to accomplish it. Due to this I didnt particularly pay great attention to
the methods I used, but hopefully I can figure then out in retrospect during the writing of this tutorial. In terms of
what I didnt do (i.e. start with a clear plan) I recommend readers to review the excellent city tutorial created by
Pyrandon on the Cartographers Guide website, this gives great tips on how to plan and layout your map/city.
One last disclaimer, Im not a professional writer either, this may not be the best written piece...
Now on to the tutorial itself:
Page 1 of 17
AidyBabys Gullside tutorial
Before you start. I used Photoshop CS3 and Photoshop 7 to create the map. I have no experience of GIMP or
other painting applications so Im afraid I cant offer any advice about how appropriate this tutorial may be for
other software. The tutorial assumes you know the basics of Photoshop, such as painting, using layer masks
and applying adjustment layers.
I made use of a few repeating patterns although you probably cant see them in the map:
The first two patterns are courtesy of Dorpond from RPtools. The second is homemade from photos.
Unfortunately Im not sure about the right hand one or the stones texture, probably from RPtools also. If
anyone recognises their work, Ill remove them from here if required or give credit.
Having tried to draw individual buildings at the start of the project (and finding it a pain), I also decided to make
a repeating pattern for the buildings:
Create a new document. Pick an image size and resolution to suit your purposes and needs. If youre printing
choose a resolution that is sufficient for your printer. If youre using the map simply for electronic purposes then
image size is all youre interested in. Gullside is 2000x2000px. I create my documents with a transparent base
layer.
The green, green grass of home. Create a new layer, name it grass or something similar and fill it with a not
too saturated green. Ultimately it doesnt matter what colour you pick because most of the layers will have their
own hue/saturation adjustment layer anyway allowing adjustment on the fly.
I decided that because more of the map was going to be land than water, I would make the bottom base layer
the grass layer. The sea/river layer would be above this layer and only cover the image for the areas of sea I
needed. I would normally make the sea layer the bottom layer and paint (on a separate layer) the grass over
that however on this map I did it the other way around go figure! Again this doesnt matter too much.
I left the grass as a solid filled green until further in the creation process.
Page 2 of 17
AidyBabys Gullside tutorial
Water, water, everywhere. Create a new layer and fill it with a mid blue. Again we are going to correct with a
hue/saturation layer so dont worry about the colour too much. I added a layer mask to the layer and painted on
the layer mask to create the coastline and river. I used a round brush to paint at 1% spacing. The only unusual
step I took was that I used varying hardness for the coast. This gives some nice variations.
I then proceeded to manually paint variations in colour but soon got bored and decided to simply apply a
gradient across the whole water layer. I chose a lightish blue for the foreground colour and a darkish colour for
the background colour (again it doesnt matter too much) and swiped a gradient roughly perpendicular to the
coast line. Again, theres no real science to this, you just aim to get a nice transformation of colour from the
coastline to the deep water. This worked on my map because the coast was a fairly straight line, if the map was
an island this technique wouldnt work and youd have to hand draw all the colour variations. After I did this I
painted some variations to the blue over the gradient in a soft brush.
I decided to use either the glass or ocean ripple filter to the water gradient to give the effect of water, sorry I
cant remember which, but both give similar results. Again, I cant remember the settings I used but its an easy
to use filter and with a little playing around good results can be had. Check out this short tutorial I created that
describes the process: http://forums.rptools.net/viewtopic.php?t=2103
I added an outer bevel to the sea layer to quickly and easily create the banks of the river and coast. This is lazy
(a better effect would be to paint the banks on the grass layer) but it can create a nice effect depending on how
hard the edge of the layer mask is drawn (see above).
The city. Next I created a new pattern fill layer [Layer/New fill layer/Pattern] called buildings_1 using my
building outline pattern. By default the buildings appear over the whole map (and probably quite large). Change
the scale of the pattern to a size that works for you. Next paint on the mask using a hard brush to erase the
buildings you dont need. Create a few more buildings pattern fill layers (I made 3) using different scales (I used
20%, 25% and 30% from memory) to vary the building spacing and sizes and paint out with a mask the
buildings you dont want. It doesnt matter if you decide to add buildings later, simply create a new pattern layer
and paint away.
I decided I didnt want to keep the actual pattern fills and masks for the buildings (although theres nothing to
stop you) so I applied the masks to each of the layers (right click on the mask icon in the layers palette and
choose Apply Mask) and merged each building layer down to form a single building layer that I simply renamed
Buildings. So far the buildings are there but they are all black shapes.
Page 3 of 17
AidyBabys Gullside tutorial
The buildings. Next I used layer styles to create the default appearance of the buildings. I applied a colour
overlay, a bevel and a drop shadow to give the illusion of a 3d building. The settings I used are shown below,
note however that these settings depend on the size of the buildings, so they may need tweaking to suit the
buildings.
Page 4 of 17
AidyBabys Gullside tutorial
These layer styles should create a nice pitched roof with a drop shadow. All the buildings will be the same
brown colour.
Painting the town red (plus green, blue and any other colour you want). Its pretty boring (and unrealistic)
for all the buildings to be the same colour, so next I created some hue/saturation adjustment layers that would
colour individual buildings. Make sure your Buildings layer is active (highlighted) and create a new
Hue/Adjustment layer [Layer/New adjustment layer/Hue Saturation]. If you use the menu you can choose to
group with previous layer (i.e. create a clipping group). If you create the layer from the layers palette shortcuts
you have to manually create a clipping group by alt-clicking between the adjustment layer and the buildings
layer.
For those who dont know, the little down arrow represents a clipping group, which simply means that the
effects (in this case hue/saturation) affect only the base layer (its not quite like that, but thats essentially what
happens). You can now simply use the paintbrush to paint white areas in each mask to colour your buildings.
By double clicking in the hue/saturation layer icon (the symbol to the left of the mask) you can adjust the colours
whenever you like. Heres a shot of my red buildings hue/saturation adjustment layer:
Page 5 of 17
AidyBabys Gullside tutorial
Dirt. Next I created the background colour of the city and the occupied walk-on areas. I created a pattern fill
layer using the dirt pattern I have (the left hand texture of the 4 above) and painted in the mask with a soft brush
under all the buildings in the city and under the buildings in the villages dotted around. Note that this layer is
positioned under the buildings layer. The brown was way too dark so I decided to adjust that with another
hue/saturation adjustment layer grouped (with a clipping group) with the dirt layer. Here are the settings I used.
Notice I have ticked the colorize setting (colourise to us Brits).
This gave a nice yellowy colour that seemed to work well. I also used this layer to paint with a soft brush at low
opacity (say 10%) to give the hills and grass areas a little variation, especially to bald the hills, i.e. remove
some of the grass off the peaks. I did all this after Id finished painted the grass layer though, so leave that til
later (Im only mentioning it now, in case I forget to later).
I also decided to add some random variations of dark and light to the layer to give a bit of interest. I created a
new transparent layer and added this to the dirt clipping group (by alt-clicking). I then reset my colours to black
and white by pressing D and then ran the clouds filter. This creates a random clouds type effect (surprise,
surprise) in the selected colours, i.e. black and white. This, of course, screws up the dirt layer but if you then
change the clouds layer mode to overlay this has the effect of dodging and burning the dirt layer and gives
some random darkness and lightness to the layer. Subtle, but noticeable. You can also paint in various greys on
the clouds layer if you prefer, too.
This effect can be used at any time and is worth remembering and is especially useful when disguising
repeating patterns. Notice the dark/light patches in another of my maps that helps liven up the cobblestone
texture and the keep wall texture:
Page 6 of 17
AidyBabys Gullside tutorial
Where the streets have no name. Next I created a transparent layer under the buildings but above the dirt
layer. I used a soft brush and simply painted on my roads in solid black where I wanted them to go. I did this
within the city and outside of the city. Often the buildings got in the way of the route of my road but I didnt left
that bother me and just put the roads where I wanted. Once Id drawn all my black roads, I then went into the
buildings layer and erased buildings where they were over roads. In hindsight I would probably draw the roads
before the buildings in future but I dont suppose it matters too much.
I then added some layer styles to create the appearance of the roads, Inner Glow, Colour Overlay and Pattern
Overlay:
Page 7 of 17
AidyBabys Gullside tutorial
Page 8 of 17
AidyBabys Gullside tutorial
Notice I used the dirt texture again in the Pattern Overlay.
Another brick in the wall. Next up, city walls. Again create a new transparent layer above your buildings and
roads. Use a round hard brush to draw your walls (I think I used a 5px wide brush for my walls) and draw simply
in black again. For straight walls hold shift between clicks. Again were going to create the walls through layer
styles:
Page 9 of 17
AidyBabys Gullside tutorial
Towers. I created a new transparent layer and positioned this directly above the city walls layer. I made various
selections using the Polygonal Lasso tool, the Rectangular and Elliptical Marquee tool and filled with black by
resetting the colours by pressing D and then hitting alt-backspace to fill the selection with the foreground colour.
I copied the layer style of the walls layer to the tower layer to finish.
Page 10 of 17
AidyBabys Gullside tutorial
I cant see the wood for the trees. Next the forests. This I had trouble with. I tried to use some pre-made
forest textures and just couldnt get anything convincing that I liked. Eventually however I managed to come up
with something that worked after much trial and error.
Create a new pattern Fill Layer using a tree texture (I used my home made one). In the end the final texture you
use isnt that important because it doesnt affect the final appearance that much. I simply ended up using this
texture because thats what I started with when I started experimenting. Make sure the layer mask is completely
black, i.e. the tree texture doesnt show on the map at all.
Youre going to paint on the mask using the Spatter brush that ships with Photoshop. Its one of the default
brushes when you choose to [Reset Brushes] from the brushes pop-out menu. Change the brush Shape
Dynamics in the brush palette Angle Jitter to 100%.
Paint using white foreground colour on the mask by dabbing the brush for individual trees. Below is what
youre aiming for (left without the layer styles and right with, see below for the settings). Change the brush size
on the fly by using [ and ] as you paint to vary the tree sizes.
The tree layer styles make use mostly of a textured bevel and emboss:
Page 11 of 17
AidyBabys Gullside tutorial
Page 12 of 17
AidyBabys Gullside tutorial
The Bevel and Emboss texture is simply the grass texture (the second texture in the Introduction).
To create a large area of trees such as the top left area of the Gullside map, simply draw a large area of trees in
the layer mask to create the overall extent of the forest using the Spatter brush using white paint. Next to thin
out the trees and give a bit of variation, swap the foreground and background colours by pressing X (i.e black is
foreground). Keep the Spatter brush (with the Shape Dynamics) but reduce the opacity to say, 20% and
increase the brush size to quite big. Now dab a few times in the wood with black paint (i.e. youre now
removing trees). This will thin out the wood and prevent the wood from simply looking like a blob of solid
texture.
Add a load of individual trees around the edge of the forest and youre done:
Page 13 of 17
AidyBabys Gullside tutorial
The green, green grass of home (revisited). Finishing the grass/land layer pretty much finishes off the map,
short of touching up and tweaking bit and bobs.
The grass gets its texture from a layer style:
The Texture for the Emboss is the arid grass texture (the right hand one in the introduction) but any relatively
noisy texture will do, including the grass texture. The texture depth control makes the biggest difference to how
the grass looks.
Page 14 of 17
AidyBabys Gullside tutorial
The next thing to do is to paint-up the grass layer with variations in colour and to simulate rolling hills, beaches,
ruts, or anything else that comes to mind. Dont worry about getting the colours perfect because were just going
to adjust it all at the end anyway.
I find that painting in a traditional fine arts method works best. Add some lighter and darker shades of green
(not too saturated) with a large soft brush at 100% opacity. Be bold, and use lighter and darker colours than you
would normally be brave. Draw the colours to match roughly where you want hills and troughs. Follow
Pyrandons tutorial for a good example to create this, he describes this really well. However instead of just
picking a colour for elevation, choose your colours to represent the shadows and bright areas. Pyrandon also
suggests doing this early in the creation process, which I probably agree with, however as I said at the start, I
went into this without a plan and therefore did it last!
Once youve got your bold, base colours avoid the temptation to apply a Gaussian blur to the layer. I feel this is
important to the look of the map. I also feel a computer blurred layer is fine for smooth objects like metal, glass
or water, but I always think anything else always somehow simply looks out of focus and unnatural. Thats just
my opinion.
Instead paint as if you were actually painting this is how I do it. Use a largeish soft round brush and set the
opacity to about 25 to 40%. Sample the colour from an area by holding Alt and clicking to load that colour into
the foreground colour. Then paint on the layer where you want an intervening colour. Because of the low
opacity of the brush you actually get a new colour where painted thats a mix of the new colour and the colours
underneath. You can then resample [Alt again] on this new colour and paint again. Do this repeatedly and you
slowly build up graduated changes in colour. Not easy to explain but once you get going its easy.
Page 15 of 17
AidyBabys Gullside tutorial
Mix in a few other colours; different shades of green, yellows and browns and sample those in too. Eventually
youll build up to a nice land layer. Keep in mind the shade and light of your hills shadows.
You could add dirt here too, but as youve got a dirt layer I simply used this layer (see description above).
Details. Add in any other items you want to finish the map. Ruins, fields, a castle, etc. etc. on its own layer. The
keep on Gullside was simply drawn using the walls and towers layers.
Colors, colours, however you spell it. You have now an almost completed map. Nows the time to adjust the
overall feel of the map. This is one of the most important parts of the process and can make or break the final
appearance. You can individually adjust each layers hue/saturation adjustment layers to suit style and taste.
Play with the settings. Lush? Arid? Change of water colour? Take your pick
Page 16 of 17
AidyBabys Gullside tutorial
Poster Edges. My final version of Gullside uses the Poster Edges filter to create a stylised final version of the
map. I like it, others hate it. For the final version of my map, I created a new layer at the top of the stack and
turned off those layers that I didnt want to run the filter on. I turned off the grass and the fields. Make sure your
new layer is active and press Ctl-Alt-Shift-E to copy merged visible layers into the active layer. Run the filter on
this layer.
Text. Finally add some text labels and its finished!
I hope you enjoyed reading through my tutorial and I hope that it has inspired you and maybe taught you
something new. I enjoyed creating this, although I dont think Ill go into so much detail next time, phew! Time
for a cuppa and a nap! If youve any comments or suggestions Id love to hear them. You can reach me at The
Cartographers Guild or RPTools.
Regards,
(poker, art, maps and D&D nut)
Page 17 of 17
You might also like
- A Heartbreaking Work Of Staggering Genius: A Memoir Based on a True StoryFrom EverandA Heartbreaking Work Of Staggering Genius: A Memoir Based on a True StoryRating: 3.5 out of 5 stars3.5/5 (231)
- The Sympathizer: A Novel (Pulitzer Prize for Fiction)From EverandThe Sympathizer: A Novel (Pulitzer Prize for Fiction)Rating: 4.5 out of 5 stars4.5/5 (119)
- Never Split the Difference: Negotiating As If Your Life Depended On ItFrom EverandNever Split the Difference: Negotiating As If Your Life Depended On ItRating: 4.5 out of 5 stars4.5/5 (838)
- Devil in the Grove: Thurgood Marshall, the Groveland Boys, and the Dawn of a New AmericaFrom EverandDevil in the Grove: Thurgood Marshall, the Groveland Boys, and the Dawn of a New AmericaRating: 4.5 out of 5 stars4.5/5 (265)
- The Little Book of Hygge: Danish Secrets to Happy LivingFrom EverandThe Little Book of Hygge: Danish Secrets to Happy LivingRating: 3.5 out of 5 stars3.5/5 (399)
- Grit: The Power of Passion and PerseveranceFrom EverandGrit: The Power of Passion and PerseveranceRating: 4 out of 5 stars4/5 (587)
- The World Is Flat 3.0: A Brief History of the Twenty-first CenturyFrom EverandThe World Is Flat 3.0: A Brief History of the Twenty-first CenturyRating: 3.5 out of 5 stars3.5/5 (2219)
- The Subtle Art of Not Giving a F*ck: A Counterintuitive Approach to Living a Good LifeFrom EverandThe Subtle Art of Not Giving a F*ck: A Counterintuitive Approach to Living a Good LifeRating: 4 out of 5 stars4/5 (5794)
- Team of Rivals: The Political Genius of Abraham LincolnFrom EverandTeam of Rivals: The Political Genius of Abraham LincolnRating: 4.5 out of 5 stars4.5/5 (234)
- Shoe Dog: A Memoir by the Creator of NikeFrom EverandShoe Dog: A Memoir by the Creator of NikeRating: 4.5 out of 5 stars4.5/5 (537)
- The Emperor of All Maladies: A Biography of CancerFrom EverandThe Emperor of All Maladies: A Biography of CancerRating: 4.5 out of 5 stars4.5/5 (271)
- The Gifts of Imperfection: Let Go of Who You Think You're Supposed to Be and Embrace Who You AreFrom EverandThe Gifts of Imperfection: Let Go of Who You Think You're Supposed to Be and Embrace Who You AreRating: 4 out of 5 stars4/5 (1090)
- Her Body and Other Parties: StoriesFrom EverandHer Body and Other Parties: StoriesRating: 4 out of 5 stars4/5 (821)
- The Hard Thing About Hard Things: Building a Business When There Are No Easy AnswersFrom EverandThe Hard Thing About Hard Things: Building a Business When There Are No Easy AnswersRating: 4.5 out of 5 stars4.5/5 (344)
- Hidden Figures: The American Dream and the Untold Story of the Black Women Mathematicians Who Helped Win the Space RaceFrom EverandHidden Figures: The American Dream and the Untold Story of the Black Women Mathematicians Who Helped Win the Space RaceRating: 4 out of 5 stars4/5 (890)
- Elon Musk: Tesla, SpaceX, and the Quest for a Fantastic FutureFrom EverandElon Musk: Tesla, SpaceX, and the Quest for a Fantastic FutureRating: 4.5 out of 5 stars4.5/5 (474)
- The Unwinding: An Inner History of the New AmericaFrom EverandThe Unwinding: An Inner History of the New AmericaRating: 4 out of 5 stars4/5 (45)
- The Yellow House: A Memoir (2019 National Book Award Winner)From EverandThe Yellow House: A Memoir (2019 National Book Award Winner)Rating: 4 out of 5 stars4/5 (98)
- Andrew Loomis - Successful DrawingDocument211 pagesAndrew Loomis - Successful DrawingBreana Melvin100% (8)
- Solutions To Irodov's Problems - Volume IIDocument442 pagesSolutions To Irodov's Problems - Volume IIZequinha de Abreu100% (2)
- On Fire: The (Burning) Case for a Green New DealFrom EverandOn Fire: The (Burning) Case for a Green New DealRating: 4 out of 5 stars4/5 (73)
- Crossword 24-04-2016-v2Document1 pageCrossword 24-04-2016-v2Bill TonkinNo ratings yet
- Cec 103. - Workshop Technology 1Document128 pagesCec 103. - Workshop Technology 1VietHungCao92% (13)
- Steps For Charm ConfigurationDocument7 pagesSteps For Charm ConfigurationpoornasapNo ratings yet
- PVC PLasticisersDocument2 pagesPVC PLasticisersKrishna PrasadNo ratings yet
- Bellin, E. H. (1984) - The Psychoanalytic Narrative On The Transformational Axis Between Writing and SpeechDocument15 pagesBellin, E. H. (1984) - The Psychoanalytic Narrative On The Transformational Axis Between Writing and SpeechofanimenochNo ratings yet
- Ikan Di Kepualauan Indo-AustraliaDocument480 pagesIkan Di Kepualauan Indo-AustraliaDediNo ratings yet
- Homa 2 CalculatorDocument6 pagesHoma 2 CalculatorAnonymous 4dE7mUCIH0% (1)
- Facilities Assignment 1-2-2015Document2 pagesFacilities Assignment 1-2-2015Xnort G. Xwest0% (1)
- Bilstein SZ SL Sls 2010Document16 pagesBilstein SZ SL Sls 2010Wimin HungNo ratings yet
- Jarless Con Door DriveDocument16 pagesJarless Con Door DriveRoyal Akash100% (6)
- Operational Guidelines For VlsfoDocument2 pagesOperational Guidelines For VlsfoИгорьNo ratings yet
- Crossword 28-04-2016-SolutionDocument1 pageCrossword 28-04-2016-SolutionBill TonkinNo ratings yet
- Crossword 27-04-2016-SolutionDocument1 pageCrossword 27-04-2016-SolutionBill TonkinNo ratings yet
- Crossword 30-04-2016-SolutionDocument1 pageCrossword 30-04-2016-SolutionBill TonkinNo ratings yet
- Crossword 29-04-2016-SolutionDocument1 pageCrossword 29-04-2016-SolutionBill TonkinNo ratings yet
- Crossword 21-04-2016-SolutionDocument1 pageCrossword 21-04-2016-SolutionBill TonkinNo ratings yet
- Crossword 24-04-2016-SolutionDocument1 pageCrossword 24-04-2016-SolutionBill TonkinNo ratings yet
- Crossword 20-04-2016-SolutionDocument1 pageCrossword 20-04-2016-SolutionBill TonkinNo ratings yet
- Crossword 25-04-2016-v2Document1 pageCrossword 25-04-2016-v2Bill TonkinNo ratings yet
- Crossword 23-04-2016-SolutionDocument1 pageCrossword 23-04-2016-SolutionBill TonkinNo ratings yet
- Crossword 26-04-2016-SolutionDocument1 pageCrossword 26-04-2016-SolutionBill TonkinNo ratings yet
- Crossword 22-04-2016-SolutionDocument1 pageCrossword 22-04-2016-SolutionBill TonkinNo ratings yet
- Crossword 06-05-2016-SolutionDocument1 pageCrossword 06-05-2016-SolutionBill TonkinNo ratings yet
- Crossword 03-05-2016-SolutionDocument1 pageCrossword 03-05-2016-SolutionBill TonkinNo ratings yet
- Crossword 04-05-2016-SolutionDocument1 pageCrossword 04-05-2016-SolutionBill TonkinNo ratings yet
- Crossword 05-05-2016-SolutionDocument1 pageCrossword 05-05-2016-SolutionBill TonkinNo ratings yet
- Positioning Names On MapsDocument17 pagesPositioning Names On MapsBilly D OlsenNo ratings yet
- Crossword 02-05-2016-SolutionDocument1 pageCrossword 02-05-2016-SolutionBill TonkinNo ratings yet
- Board Game Table PlansDocument15 pagesBoard Game Table PlansBill Tonkin100% (1)
- Crossword 01-05-2016-SolutionDocument1 pageCrossword 01-05-2016-SolutionBill TonkinNo ratings yet
- Crossword 01-05-2016-v2Document1 pageCrossword 01-05-2016-v2Bill TonkinNo ratings yet
- DiceTowerPlans PDFDocument1 pageDiceTowerPlans PDFBill TonkinNo ratings yet
- War Bits ManualDocument36 pagesWar Bits ManualBill TonkinNo ratings yet
- Catalog PDFDocument11 pagesCatalog PDFBill TonkinNo ratings yet
- King of Tokio Foam COre Inserts 3DDocument1 pageKing of Tokio Foam COre Inserts 3DBill TonkinNo ratings yet
- Game Table PlansDocument1 pageGame Table PlansBill TonkinNo ratings yet
- Mike Elliott - Eric M. Lang: ComponentsDocument24 pagesMike Elliott - Eric M. Lang: ComponentsxeikenNo ratings yet
- FM Chapter2Document3 pagesFM Chapter2Drkumar SwamyNo ratings yet
- Mathematics of Finance: Simple and Compound Interest FormulasDocument11 pagesMathematics of Finance: Simple and Compound Interest FormulasAshekin MahadiNo ratings yet
- Timers, Serial CommunicationDocument19 pagesTimers, Serial CommunicationVyshnav PNo ratings yet
- SUBstation Equipmens TLDocument12 pagesSUBstation Equipmens TLJecer Casipong NuruddinNo ratings yet
- Great Lakes PGDM Interview Access DetailsDocument1 pageGreat Lakes PGDM Interview Access DetailsJaswanth konkepudiNo ratings yet
- Astm A6 A6m-08Document62 pagesAstm A6 A6m-08Vũ Nhân HòaNo ratings yet
- Cross Belt Magnetic Separator (CBMS)Document2 pagesCross Belt Magnetic Separator (CBMS)mkbhat17kNo ratings yet
- PTP - Level MethodsDocument23 pagesPTP - Level Methodssasikiran mNo ratings yet
- Module 4 - What Is The Required Rate of ReturnDocument2 pagesModule 4 - What Is The Required Rate of ReturnEthics BAENo ratings yet
- Front Panel & Display Technical Data: User ManualDocument2 pagesFront Panel & Display Technical Data: User ManualJulio PorleyNo ratings yet
- This HandoutDocument11 pagesThis HandoutAnonymous QM0NLqZONo ratings yet
- The Machining of Brake DiscsDocument8 pagesThe Machining of Brake DiscsBusu Cyp100% (1)
- Introduction To Curve FittingDocument10 pagesIntroduction To Curve FittingscjofyWFawlroa2r06YFVabfbajNo ratings yet
- VSD Operacion ControlDocument138 pagesVSD Operacion ControlLeon PerezNo ratings yet
- Metacentric Height: From Wikipedia, The Free EncyclopediaDocument6 pagesMetacentric Height: From Wikipedia, The Free EncyclopediaВладимир ШевченкоNo ratings yet
- MTech Information Security FINAL 10052018Document20 pagesMTech Information Security FINAL 10052018sirisha vNo ratings yet
- Craig Vaughan CHPTR 07Document44 pagesCraig Vaughan CHPTR 07Jorge CananeaNo ratings yet
- Determination of Voltage DropDocument6 pagesDetermination of Voltage DropFahmi CumiNo ratings yet
- Serial Port InterfacingDocument5 pagesSerial Port Interfacingyampire100% (1)