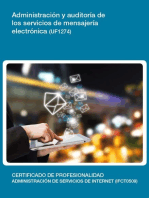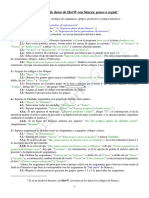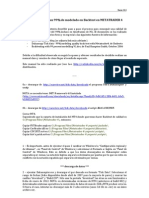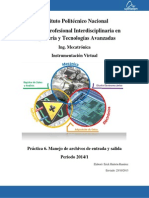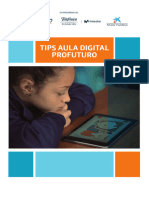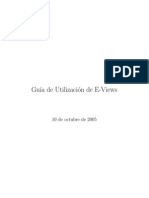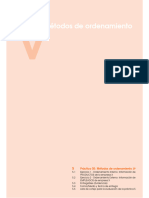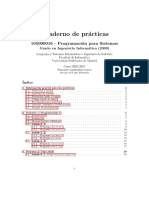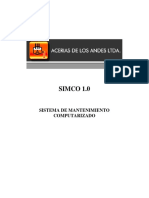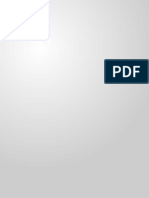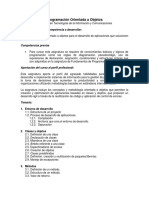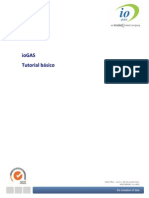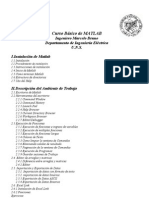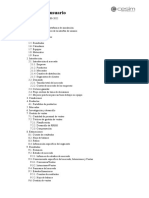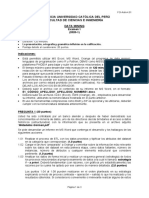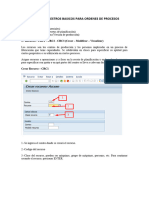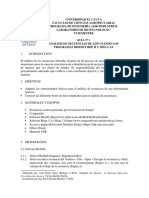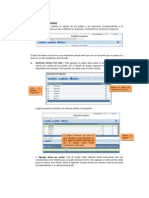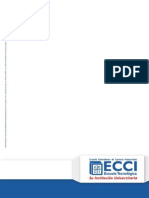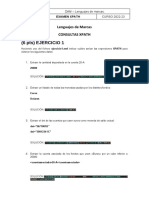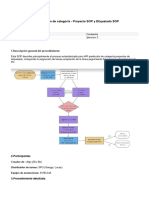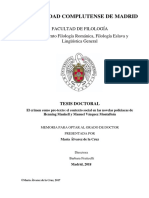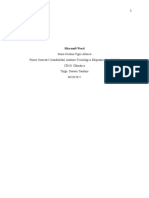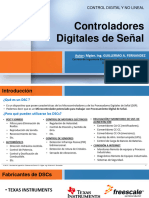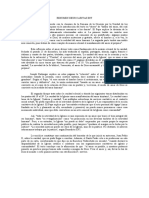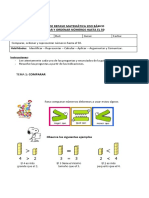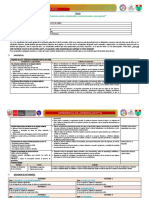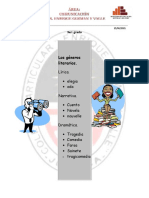Professional Documents
Culture Documents
Intercambio Horw Itaca
Uploaded by
Javier RodríguezOriginal Description:
Copyright
Available Formats
Share this document
Did you find this document useful?
Is this content inappropriate?
Report this DocumentCopyright:
Available Formats
Intercambio Horw Itaca
Uploaded by
Javier RodríguezCopyright:
Available Formats
Intercambio de datos de HorW con ITACA: pasos a seguir
1.- Exportar desde ITACA los datos necesarios para poner los cdigos:
1.1.- En el men de ITACA ACentro@ -> AImportacin/Exportacin@ seleccionar la opcin AExportacin@ y, a
continuacin, marcar el check AOtros@:
1.2.- Seleccionar, al menos, las
siguientes
entidades
para
exportar:
a) Contenidos
b) Ocupaciones
c) Grupos
d) Aulas
e) Docentes
f) Cursos
g) Enseanzas
h) Plantillas
i) Sesiones
j) Cursos de los grupos
y pulsar sobre el botn >.
1.3.- Una vez seleccionadas las entidades anteriores, pulsar sobre el botn Exportar.
1.4.- Guardar el archivo de extensin .xml en un directorio del disco duro.
2.- Importar los datos de ITACA en HorW:
2.1.- Abrir el archivo con el horario (extensin .tod) con el programa horw.exe o la demo demhorw.exe.
2.2.- AArchivo@ -> AImportacin@ -> AArchivo xml de ITACA@.
2.3.- Abrir el archivo de extensin .xml generado por ITACA que se guard en el paso 1.4.
2.4.- Seleccionar el tipo de importacin: AImportar slo cdigos aadiendo@. (No seleccionar ninguna casilla
de Asignaturas, Grupos, Aulas y Profesores).
2.5.- AElija un directorio para archivos de cdigos@, donde se crearn, automticamente, 8 archivos de texto
(extensin .txt) que son necesarios para la asignacin posterior de los cdigos y la exportacin a ITACA.
3.- Asignar los cursos a los Grupos: 2
3.1.- ADatos@ -> AGrupos@.
3.2.- Ordenar los grupos (para mayor comodidad): AOrdenacin@ -> AOrdenar@ -> doble clic en ANivel@ +
doble clic en AAbrev.@ y AAceptar@.
3.3.- Posicionarse en el primer grupo de la lista y pinchar en el campo ACurso@ que aparece tras el campo
ACdigo@, debajo del ANombre@ del grupo:
3.4.- Asignar al grupo el curso correspondiente de ITACA.
3.5.- Repetir el proceso para todos los grupos. 3
1
Si se ha hecho el horario con HorW, sin tener en los datos los cdigos de ITACA.
Puede saltarse este paso si se ha incluido la entidad Cursos de los grupos en la importacin y los
grupos corresponden a un solo curso, pues una vez puesto el cdigo, si el curso est en blanco, se asigna el curso
del grupo que figura en Itaca y, si figura ms de uno, se pide que se elija entre los cursos del grupo.
3
Se pueden seleccionar previamente en la lista todos los grupos que sabemos que son de un mismo curso
y asignarles entonces ste a la vez.
1
4.- Asignar los cdigos a los Grupos: 4
4.1.- ADatos@ -> AGrupos@.
4.2.- Ordenar los grupos (para mayor comodidad): AOrdenacin@ -> AOrdenar@ -> doble clic en ACurso@ +
doble clic en AAbrev.@ y AAceptar@.
4.3.- Posicionarse en el primer grupo de la lista y pinchar en el botn C que aparece seguido al campo
ACdigo@, debajo del ANombre@ del grupo:
4.4.- Asignar al grupo el cdigo correspondiente de ITACA.
4.5.- Repetir el proceso para todos los grupos.
5.- Separar asignaturas de distinto curso en Asignaturas y asignarles cdigos a stas:
5.1.- ADatos@ -> AAsignaturas@.
5.2.- Separar por cursos: AVarios@ -> ASeparar por cursos de grupos@.
5.3.a- Si se avisa de que AHay grupos juntos de distinto curso en Unidades@, ir a ADatos@ -> AUnidades@ y,
tras seleccionarlas todas, separar asignaturas desde AAadir y Editar@ -> ASeparar grupos de distinto curso...@,
indicando que s se repitan profesores y aulas cuando se nos pregunte.
5.3.b- Si se avisa de que AHay grupos juntos de distinto curso en Bloques@ o de que ANo hay asignaturas de
grupos con distinto curso@, hay que AContinuar@. (A continuacin, se da la opcin de grabar el archivo antes de
proceder a la duplicacin de asignaturas).
5.4.- Ordenar las asignaturas: AOrdenacin@ -> AOrdenar@ -> doble clic en ACurso@ + doble clic en AAbrev.@ y
AAceptar@ y, a continuacin, cambiar el modo de visin: AVisin@ -> AColor elementos@ y seleccionar en Asignaturas,
el tem A3.Primer campo ordenacin@ y AAceptar@.
(Ahora, las asignaturas del principio (con el primer color) son las asignaturas que o bien no se han usado al
final en el horario o que bien se corresponden con las AOcupaciones@ de ITACA.).
5.5.- Repetir el mismo proceso que para los grupos (pasos 4.3 a 4.5) para todas las asignaturas.
6.- Asignar los cdigos a los Profesores:
6.1.- ADatos@ -> AProfesores@.
6.2.- Repetir el mismo proceso que para los grupos (pasos 4.3 a 4.5) para todos los profesores.
7.- Asignar los cdigos a las horas (Sesiones): 5
7.1.- ADatos@ -> AGrupos@.
7.2.- AVarios@ -> ASesiones horarias de Itaca...@.
7.3.- Seleccionar todos los grupos en la lista de la izquierda y marcar la casilla APoner en preferencias@.
7.4.- Hacer doble clic en una casilla del horario y, a continuacin, escoger en la lista la sesin
correspondiente6 y AAceptar@, poniendo a toda la seleccin el mismo valor.
7.5.- Hacer clic en el botn ATodas@ y poner el mismo valor a toda la seleccin.
7.6.- AAceptar@.
8.- Guardar el archivo .xml para ITACA y el archivo del horario:
8.1.- AArchivo@ -> AExportacin@ -> AArchivo xml para ITACA@.
8.2.- Solventar o aceptar, si es preciso y segn el caso, los posibles avisos y guardar el archivo de extensin
.xml en el mismo directorio que se seleccion en el paso 2.5.
8.3.- [Paso opcional] Recomendamos guardar el archivo con el horario (extensin .tod), que ahora contiene
los cdigos de ITACA, con algn nombre descriptivo (p.e. Ahorario-concodigos.tod@): AArchivo@ -> AGrabar
como...@
4
Al asignar el cdigo a un grupo, si el grupo no tiene curso y se ha incluido en la importacin Cursos de
los grupos, se le asigna el curso que figura en Itaca; si el grupo tiene curso y no coincide con alguno de los cursos
del grupo en Itaca, se da el correspondiente mensaje y se pide el nuevo curso entre los cursos del grupo.
5
Este proceso tambin puede realizarse desde AOpciones@ -> ADe horas...@.
En principio, debe ser la que aparece seleccionada por defecto si se han introducido las horas de
comienzo y final en HorW en AOpciones@ -> ADe horas...@.
9.- Importar a ITACA el horario:
9.1.- En el men de ITACA ACentro@ -> AImportacin/Exportacin@ seleccionar la opcin AImportacin@:
9.2.- Pulsar el botn Examinar y seleccionar el fichero de extensin .xml generado por HorW que se
guard en el paso 8.2.
9.3.- A continuacin, pulsar el botn Validar y esperar el mensaje de confirmacin de registros correctos.78
El proceso de validacin puede ser muy costoso dependiendo de las entidades a validar, por lo que para
no entorpecer la labor del centro dicho proceso de validacin se ejecuta en background, indicando mediante una
etiqueta en dicha pantalla el estado del proceso.
8
Tras finalizar la validacin, se mostrar el resultado en la misma pantalla, indicando en rojo aquellos
registros errneos y en azul los correctos.
En principio, si todo el proceso se ha realizado correctamente, no deben darse registros errneos o
incorrectos. En caso contrario, habra que pulsar sobre el botn que indica el nmero de registros fallidos,
mostrndose a continuacin un .pdf con los errores encontrados; pueden remitirnos dicho fichero .pdf para
localizar los errores y poder subsanarlos.
You might also like
- UF1274 - Administración y auditoría de los servicios de mensajería electrónicaFrom EverandUF1274 - Administración y auditoría de los servicios de mensajería electrónicaRating: 5 out of 5 stars5/5 (1)
- Pasar Horario A SenecaDocument2 pagesPasar Horario A SenecacaraguiaNo ratings yet
- Mt4 - Manual Backtest de Calidad 99% - Marzo2012bDocument4 pagesMt4 - Manual Backtest de Calidad 99% - Marzo2012bsaicamenNo ratings yet
- Técnicas de Archivo para El Siglo Exposicion para El JuevesDocument9 pagesTécnicas de Archivo para El Siglo Exposicion para El Juevesjuanchito18100% (1)
- BOCA Team ManualDocument6 pagesBOCA Team ManualAnonymous 7AGewisNo ratings yet
- Práctica 6. Manejo de Archivos de Entrada y Salida.Document5 pagesPráctica 6. Manejo de Archivos de Entrada y Salida.Osmar CarreraNo ratings yet
- Cursocontrol Logix Básico 032007Document145 pagesCursocontrol Logix Básico 032007Ruben Maldonado Bernal100% (1)
- Eguia Manual ProfesorDocument7 pagesEguia Manual ProfesorNorberto Marrero-GordilloNo ratings yet
- Manual - Tips Aula DigitalDocument7 pagesManual - Tips Aula Digitalviviana.menendezNo ratings yet
- Manual de Instrucciones de La Caja RegistradoraDocument13 pagesManual de Instrucciones de La Caja RegistradoraFrancisco Matos MontañezNo ratings yet
- GP3 - Guía Práctica de Aplicación y Experimentación 2020Document15 pagesGP3 - Guía Práctica de Aplicación y Experimentación 2020Davis SisalemaNo ratings yet
- Formato de Informe de Práctica de Laboratorio (Estudiantes)Document8 pagesFormato de Informe de Práctica de Laboratorio (Estudiantes)antony rafael sarmientoNo ratings yet
- Instructivo Planilla EPGB - PYTHONDocument9 pagesInstructivo Planilla EPGB - PYTHONPABLO RAFFAELLINo ratings yet
- Manual de Configuracion de DispositivoDocument3 pagesManual de Configuracion de DispositivoFelipe Palomino100% (1)
- Apunte de AguapeyDocument40 pagesApunte de Aguapeyjoaquin_quiroz_1100% (1)
- Curso ProjectDocument5 pagesCurso Projectsolmaira pradoNo ratings yet
- Usar Match! Tutorial EspanolDocument56 pagesUsar Match! Tutorial EspanolAndres CastroNo ratings yet
- EstadisticaDocument25 pagesEstadisticaglaenriqNo ratings yet
- Formato Actividad de Construcción Aplicada (ACA)Document2 pagesFormato Actividad de Construcción Aplicada (ACA)paoNo ratings yet
- Manual Del UsuarioDocument27 pagesManual Del Usuariorafo relosNo ratings yet
- 3 - SnapshotExerciseDocument29 pages3 - SnapshotExercisemaria jimenez mejiasNo ratings yet
- Guia TeamMate de La Camara de ComptosDocument29 pagesGuia TeamMate de La Camara de ComptosEver Adolfo AguirreNo ratings yet
- ISC ED U5 MetodosDeOrdenamiento Práctica5 PDFDocument5 pagesISC ED U5 MetodosDeOrdenamiento Práctica5 PDFReynaldoivan AntonioponceNo ratings yet
- Configuracion Software Control de Acceso SOYAL - UnlockedDocument21 pagesConfiguracion Software Control de Acceso SOYAL - UnlockededwinehmNo ratings yet
- Curso de CDocument21 pagesCurso de CLuis CastilloNo ratings yet
- SIMCODocument16 pagesSIMCOjose garciaNo ratings yet
- Instructivo Planilla EPGB - PYTHONDocument9 pagesInstructivo Planilla EPGB - PYTHONdanielhugomerinoNo ratings yet
- Guía de Uso Del Introducción: Stata 17Document25 pagesGuía de Uso Del Introducción: Stata 17JAZMIN FERNANDA CESPEDES PEREZNo ratings yet
- Manual - Tester V3 MT4 - InstuctionsDocument20 pagesManual - Tester V3 MT4 - InstuctionsGeo BocNo ratings yet
- Programación Orientada A Objetos PDFDocument114 pagesProgramación Orientada A Objetos PDFJosé GomezNo ratings yet
- IoGAS Tutorial BasicoDocument48 pagesIoGAS Tutorial BasicoHenrry Chipana Poma75% (12)
- Practica2 PREDA 19 20Document6 pagesPractica2 PREDA 19 20Darkmaly BdNo ratings yet
- Curso Básico de MatlabDocument77 pagesCurso Básico de Matlabmarcos_ayala_12No ratings yet
- Manual Del UsuarioDocument42 pagesManual Del UsuarioRaul Alberto Mancilla AlvaradoNo ratings yet
- Instructivo Ingreso Plataforma Black Board DocentesDocument21 pagesInstructivo Ingreso Plataforma Black Board DocentesAy CuNo ratings yet
- IND345 - Examen 1 - 2020-1Document3 pagesIND345 - Examen 1 - 2020-1Carlos SanabriaNo ratings yet
- Introd - RSLogix 3Document13 pagesIntrod - RSLogix 3Johnson ArthurNo ratings yet
- Manual de Registro DocenteDocument44 pagesManual de Registro DocenteCarlos DiazNo ratings yet
- Examen Final c02 g232Document5 pagesExamen Final c02 g232Christian corasNo ratings yet
- Datos Maestros Basicos PIDocument10 pagesDatos Maestros Basicos PIRoberto CastilloNo ratings yet
- Manual Control WinDocument47 pagesManual Control WinElioSolarNo ratings yet
- Guia StataDocument5 pagesGuia Statalorianperez1504100% (2)
- Labaratorio - (APEB1-15%) - Problemas y Casos 2 - POO - RepeticionDocument6 pagesLabaratorio - (APEB1-15%) - Problemas y Casos 2 - POO - RepeticionNataly VallejoNo ratings yet
- Guía de Actividades y Rúbrica de Evaluación - Unidad 3 - Fase 4 - Planeación y Desarrollo Del Proyecto 2Document13 pagesGuía de Actividades y Rúbrica de Evaluación - Unidad 3 - Fase 4 - Planeación y Desarrollo Del Proyecto 2Lorena GarzonNo ratings yet
- Práctica 4. Análisis de SecuenciasDocument8 pagesPráctica 4. Análisis de SecuenciasYeltsyn MartinezNo ratings yet
- Configuracion Software Control de Acceso SOYALDocument0 pagesConfiguracion Software Control de Acceso SOYALRaulinoRNo ratings yet
- Actualizacion 6Document6 pagesActualizacion 6oradel3pl2019.1001No ratings yet
- Grados y SeccionesDocument11 pagesGrados y SeccionesJarumi Sante SanteNo ratings yet
- Instructivo Proceso Matricula EcciDocument26 pagesInstructivo Proceso Matricula Ecciingfredyb0% (1)
- LM EXAMEN XPATH-NestorMuñozDocument6 pagesLM EXAMEN XPATH-NestorMuñozNéstor MuñozNo ratings yet
- Guía de Actividades y Rubrica de Evaluacion - Fase 5 - Discusion.Document9 pagesGuía de Actividades y Rubrica de Evaluacion - Fase 5 - Discusion.EDWINNo ratings yet
- API Predicción de Categoría - Proyecto SOP y Etiquetado SOPDocument10 pagesAPI Predicción de Categoría - Proyecto SOP y Etiquetado SOPdeibyalexander.patino.garciaNo ratings yet
- Administración de sistemas operativosFrom EverandAdministración de sistemas operativosRating: 3.5 out of 5 stars3.5/5 (8)
- Programación Java - Una Guía para Principiantes para Aprender Java Paso a PasoFrom EverandProgramación Java - Una Guía para Principiantes para Aprender Java Paso a PasoRating: 3 out of 5 stars3/5 (7)
- Guía de uso en Matlab en el desarrollo de modelos de volatilidadFrom EverandGuía de uso en Matlab en el desarrollo de modelos de volatilidadNo ratings yet
- 115 Ejercicios resueltos de programación C++From Everand115 Ejercicios resueltos de programación C++Rating: 3.5 out of 5 stars3.5/5 (7)
- Género LíricoDocument2 pagesGénero Líricocarlos arturo fierro diazNo ratings yet
- 404 1903 1 PBDocument22 pages404 1903 1 PBNoelia CrespoNo ratings yet
- 6° S10 Cuadernillo de ActividadesDocument15 pages6° S10 Cuadernillo de Actividadesserapio gokuNo ratings yet
- Álvarez de La Cruz, Tesis, 2014 PDFDocument276 pagesÁlvarez de La Cruz, Tesis, 2014 PDFDaniel ErazoNo ratings yet
- Las Grandes Hazañas Del Cid Campeador Cantar de Mío CidDocument2 pagesLas Grandes Hazañas Del Cid Campeador Cantar de Mío CidLourdes Ledesma Lourdes100% (1)
- Tarea # 3 OfimaticaDocument9 pagesTarea # 3 OfimaticaÇrīstīnä TîğšëNo ratings yet
- TAREA2GRUPO15Document1 pageTAREA2GRUPO15Alexander Gonzales ZavaletaNo ratings yet
- Prueba Ingo y DragoDocument4 pagesPrueba Ingo y DragoMarianela AlejandraNo ratings yet
- UntitledDocument239 pagesUntitledRod MacNo ratings yet
- Problemas A La Hora de EstudiarDocument4 pagesProblemas A La Hora de EstudiarMarisela MedinaNo ratings yet
- Anexo 1Document25 pagesAnexo 1daycanNo ratings yet
- LAB4 - Clase dsPICDocument29 pagesLAB4 - Clase dsPICguillermofioberaNo ratings yet
- Gente y Cuentos - S. Hirschman (2011)Document141 pagesGente y Cuentos - S. Hirschman (2011)asd efgNo ratings yet
- Introduccion A Antropologia Filosofica (2020) de La Universidad de Quintana Roo Por Fidel Flores QuirozDocument6 pagesIntroduccion A Antropologia Filosofica (2020) de La Universidad de Quintana Roo Por Fidel Flores QuirozNataniel GallardoNo ratings yet
- Casos de Factoreo-EjerciciosDocument9 pagesCasos de Factoreo-EjerciciosLuciana Martinez Nadia OliveraNo ratings yet
- Resumen Deus Caritas EstDocument1 pageResumen Deus Caritas EstGabrielNo ratings yet
- Guía Repaso 0-50Document6 pagesGuía Repaso 0-50lisette touma silvaNo ratings yet
- EVALUACIÓN 1 - PautaDocument2 pagesEVALUACIÓN 1 - PautaMaría José Espinoza100% (1)
- Disfruta Tu Nueva Vida en CristoDocument6 pagesDisfruta Tu Nueva Vida en CristoJose Manuel Mateo CruzNo ratings yet
- Computación - 2 Pasos para Elaborar Un ProgramaDocument1 pageComputación - 2 Pasos para Elaborar Un ProgramaAlexNo ratings yet
- Navegadores WebDocument5 pagesNavegadores WebRomain Irigoin MegoNo ratings yet
- Amanecer Ed La TempestadDocument42 pagesAmanecer Ed La TempestadingpablomirandaNo ratings yet
- España en Las AméricasDocument3 pagesEspaña en Las AméricasJohn WickNo ratings yet
- ConditionalsDocument5 pagesConditionalsLaura GPNo ratings yet
- Literatura LatinaDocument12 pagesLiteratura LatinaYeiny SanabriaNo ratings yet
- Tema 3Document24 pagesTema 3Andrea ParrillaTejeraNo ratings yet
- 4° EdA3 COMDocument4 pages4° EdA3 COMyerson alex cardenas quispeNo ratings yet
- Caravedo y Rivarola - El Español Andino, Variedad Real o MentalDocument39 pagesCaravedo y Rivarola - El Español Andino, Variedad Real o MentalRodrigo R JordanNo ratings yet
- Unidad 3 - Lecturas ComplementariasDocument71 pagesUnidad 3 - Lecturas ComplementariasMica LNo ratings yet
- Sesión 3ro - II (1.9) ComunicaciónDocument3 pagesSesión 3ro - II (1.9) ComunicaciónMABY HEIDI MAMANI ARAPANo ratings yet