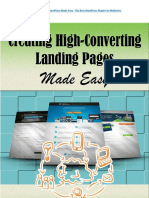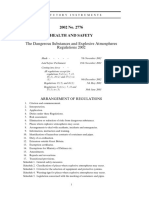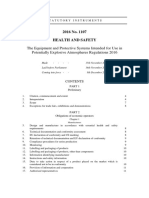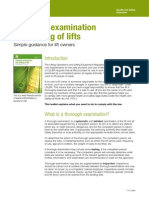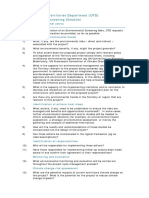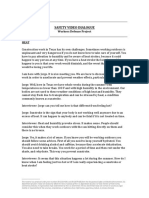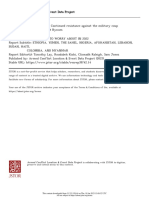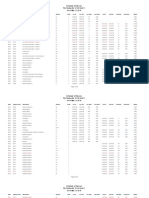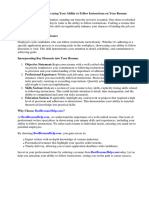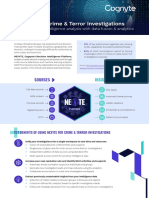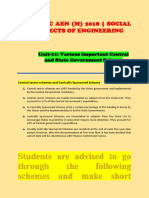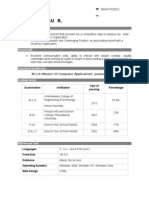Professional Documents
Culture Documents
Access 2007 VBA - Using Excel Templates To Create Formatted Worksheets Filled With Access Data
Uploaded by
Sayed DarwishOriginal Description:
Original Title
Copyright
Available Formats
Share this document
Did you find this document useful?
Is this content inappropriate?
Report this DocumentCopyright:
Available Formats
Access 2007 VBA - Using Excel Templates To Create Formatted Worksheets Filled With Access Data
Uploaded by
Sayed DarwishCopyright:
Available Formats
Part I
The Office Components and What They Do Best
Using a query as a data source allows you to combine data from multiple tables and also
to format data as you want it to appear in the target worksheet, using data type conversion functions such as CDate, CCur, or CStr.
TIP
With a few clicks, you can resize the worksheet columns as needed, edit the column headers as
needed, and make the column header row bold, and a plain but serviceable worksheet (Figure 3.4)
is ready for use.
FIGURE 3.4
The exported worksheet with a little formatting applied manually.
Using Excel Templates to Create Formatted
Worksheets Filled with Access Data
If you want to produce a more formatted worksheet, you can prepare an Excel template and format
it as needed for example, adding a large, centered title and column headings with appropriate
text, perhaps in a larger or bolder font than the data area. Then, instead of using the Excel command on the Ribbon, use VBA code to export the Access data row by row to the data area of a new
worksheet created from the template. I created a set of queries for archiving data, again using the
sample Northwind data, and a dialog form (fdlgArchiveOrders) that allows the user to select a date
range for archiving Orders data, as shown in Figure 3.5.
Note the calendar icon next to the date controls (it appears when a control bound to a
Date field has the focus). Clicking the icon opens a calendar for selecting a valid date,
as shown in Figure 3.6. The new calendar pop-up is definitely useful, though selecting a date far in the
past can be tedious, because there is no way to move year by year.
NEW FEATURE
52
Analyzing Data with Excel
FIGURE 3.5
A dialog form for selecting Northwind Orders data to archive.
FIGURE 3.6
Selecting a date from the calendar pop-up.
Once the start date and end date have been entered or selected, clicking the Archive button runs
a procedure that creates a new Excel worksheet from a template (Orders Archive.xltx) in the same
folder as the database, fills it with data from tblOrders in the selected date range, and deletes the
archived records.
The ArchiveData procedure uses the Start Date and End Date values selected in the dialog as
arguments. This procedure is listed as follows, together with the CreateAndTestQuery procedure it uses to create a query programmatically, and another procedure (TestFileExists) that
tests whether a file exists in a specific folder:
Public Sub ArchiveData(dteStart As Date, dteEnd As Date)
On Error GoTo ErrorHandler
Dim
Dim
Dim
Dim
appExcel As Excel.Application
intReturn As Integer
lngCount As Long
n As Long
53
Part I
The Office Components and What They Do Best
Dim
Dim
Dim
Dim
Dim
Dim
Dim
Dim
Dim
Dim
Dim
Dim
Dim
Dim
Dim
rng As Excel.Range
rngStart As Excel.Range
strDBPath As String
strPrompt As String
strQuery As String
strSaveName As String
strSheet As String
strSheetTitle As String
strSQL As String
strTemplate As String
strTemplateFile As String
strTemplatePath As String
strTitle As String
wkb As Excel.Workbook
wks As Excel.Worksheet
Create a filtered query using the dates selected in the dialog:
strQuery = qryArchive
Set dbs = CurrentDb
strSQL = SELECT * FROM tblOrders WHERE _
& [ShippedDate] Between # & dteStart & # And # _
& dteEnd & #;
Debug.Print SQL for & strQuery & : & strSQL
lngCount = CreateAndTestQuery(strQuery, strSQL)
Debug.Print No. of items found: & lngCount
If lngCount = 0 Then
Exit if no orders are found in the selected date range:
strPrompt = No orders found for this date range; _
& canceling archiving
strTitle = Canceling
MsgBox strPrompt, vbOKOnly + vbCritical, strTitle
GoTo ErrorHandlerExit
Else
strPrompt = lngCount & orders found in this date _
& range; archive them?
strTitle = Archiving
intReturn = MsgBox(strPrompt, vbYesNo + vbQuestion, _
strTitle)
If intReturn = vbNo Then
GoTo ErrorHandlerExit
End If
End If
Create a new worksheet from the template and export the Access data to it:
strDBPath = Application.CurrentProject.Path & \
Debug.Print Current database path: & strDBPath
54
Analyzing Data with Excel
strTemplate = Orders Archive.xltx
strTemplateFile = strDBPath & strTemplate
If TestFileExists(strTemplateFile) = False Then
Put up a message and exit if the template is not found:
strTitle = Template not found
strPrompt = Excel template Orders Archive.xlt _
& not found in & strDBPath & ; & vbCrLf _
& please put template in this folder and try again
MsgBox strPrompt, vbCritical + vbOKOnly, strTitle
GoTo ErrorHandlerExit
Else
Debug.Print Excel template used: & strTemplateFile
End If
Template found; create a new worksheet from it:
Set appExcel = GetObject(, Excel.Application)
Set rst = dbs.OpenRecordset(qryRecordsToArchive)
Set wkb = appExcel.Workbooks.Add(strTemplateFile)
Set wks = wkb.Sheets(1)
wks.Activate
appExcel.Visible = True
Write the date range to title cell:
Set rng = wks.Range(A1)
strSheetTitle = Archived Orders for _
& Format(dteStart, d-mmm-yyyy) _
& to & Format(dteEnd, d-mmm-yyyy)
Debug.Print Sheet title: & strSheetTitle
rng.Value = strSheetTitle
Go to the first data cell:
Set rngStart = wks.Range(A4)
Set rng = wks.Range(A4)
Reset lngCount to the number of records in the data source query:
rst.MoveLast
rst.MoveFirst
lngCount = rst.RecordCount
For n = 1 To lngCount
Write data from the recordset to the data area of the worksheet, using the columnoffset argument to move to the next cell:
55
Part I
The Office Components and What They Do Best
rng.Value
Set rng =
rng.Value
Set rng =
rng.Value
Set rng =
rng.Value
Set rng =
rng.Value
Set rng =
rng.Value
Set rng =
rng.Value
Set rng =
rng.Value
Set rng =
rng.Value
Set rng =
rng.Value
Set rng =
rng.Value
Set rng =
rng.Value
Set rng =
rng.Value
Set rng =
rng.Value
Set rng =
rng.Value
Set rng =
rng.Value
Set rng =
rng.Value
Set rng =
rng.Value
= Nz(rst![OrderID])
rng.Offset(columnoffset:=1)
= Nz(rst![Customer])
rng.Offset(columnoffset:=1)
= Nz(rst![Employee])
rng.Offset(columnoffset:=1)
= Nz(rst![OrderDate])
rng.Offset(columnoffset:=1)
= Nz(rst![RequiredDate])
rng.Offset(columnoffset:=1)
= Nz(rst![ShippedDate])
rng.Offset(columnoffset:=1)
= Nz(rst![Shipper])
rng.Offset(columnoffset:=1)
= Nz(rst![Freight])
rng.Offset(columnoffset:=1)
= Nz(rst![ShipName])
rng.Offset(columnoffset:=1)
= Nz(rst![ShipAddress])
rng.Offset(columnoffset:=1)
= Nz(rst![ShipCity])
rng.Offset(columnoffset:=1)
= Nz(rst![ShipRegion])
rng.Offset(columnoffset:=1)
= Nz(rst![ShipPostalCode])
rng.Offset(columnoffset:=1)
= Nz(rst![ShipCountry])
rng.Offset(columnoffset:=1)
= Nz(rst![Product])
rng.Offset(columnoffset:=1)
= Nz(rst![UnitPrice])
rng.Offset(columnoffset:=1)
= Nz(rst![Quantity])
rng.Offset(columnoffset:=1)
= Nz(rst![Discount])
Go to the next row in the worksheet, using the rowoffset argument:
rst.MoveNext
Set rng = rngStart.Offset(rowoffset:=n)
Next n
Save and close the filled-in worksheet, using a workbook save name with the date range selected in
the dialog:
strSaveName = strDBPath & strSheetTitle & .xlsx
Debug.Print Time sheet save name: & strSaveName
56
Analyzing Data with Excel
ChDir strDBPath
On Error Resume Next
If there already is a saved worksheet with this name, delete it:
Kill strSaveName
On Error GoTo ErrorHandler
wkb.SaveAs FileName:=strSaveName, _
FileFormat:=xlWorkbookDefault
wkb.Close
rst.Close
Put up a success message, listing the name and path of the new worksheet:
strTitle = Workbook created
strPrompt = Archive workbook & strSheetTitle & _
& vbCrLf & created in & strDBPath
MsgBox strPrompt, vbOKOnly + vbInformation, strTitle
Delete the archived records, processing the many table first, because you cant delete a record in
the one table if there are linked records in the many table:
DoCmd.SetWarnings False
strSQL = DELETE tblOrderDetails.*, _
& tblOrders.ShippedDate _
& FROM tblOrderDetails INNER JOIN qryArchive _
& ON tblOrderDetails.OrderID = qryArchive.OrderID;
Debug.Print SQL string: & strSQL
DoCmd.RunSQL strSQL
strSQL = DELETE tblOrders.* FROM tblOrders WHERE _
& [ShippedDate] Between # & dteStart & # And # _
& dteEnd & #;
Debug.Print SQL string: & strSQL
DoCmd.RunSQL strSQL
Put up a message listing the cleared records:
strTitle = Records cleared
strPrompt = Archived records from _
& Format(dteStart, d-mmm-yyyy) _
& to & Format(dteEnd, d-mmm-yyyy) _
& cleared from tables
MsgBox strPrompt, vbOKOnly + vbInformation, strTitle
ErrorHandlerExit:
Exit Sub
57
Part I
The Office Components and What They Do Best
ErrorHandler:
Excel is not running; open Excel with CreateObject
If Err.Number = 429 Then
Set appExcel = CreateObject(Excel.Application)
Resume Next
Else
MsgBox Error No: & Err.Number & ; Description:
Resume ErrorHandlerExit
End If
End Sub
Public Function CreateAndTestQuery(strTestQuery As String, _
strTestSQL As String) As Long
This function is called from other procedures to create a filtered query, using a SQL string in its
strTestSQL argument:
On Error Resume Next
Dim qdf As DAO.QueryDef
Delete old query
Set dbs = CurrentDb
dbs.QueryDefs.Delete strTestQuery
On Error GoTo ErrorHandler
Create new query
Set qdf = dbs.CreateQueryDef(strTestQuery, strTestSQL)
Test whether there are any records
Set rst = dbs.OpenRecordset(strTestQuery)
With rst
.MoveFirst
.MoveLast
CreateAndTestQuery = .RecordCount
End With
ErrorHandlerExit:
Exit Function
ErrorHandler:
If Err.Number = 3021 Then
CreateAndTestQuery = 0
Resume ErrorHandlerExit
Else
MsgBox Error No: & Err.Number & ; Description: &
Err.Description
Resume ErrorHandlerExit
End If
58
Analyzing Data with Excel
End Function
Public Function TestFileExists(strFile As String) As Boolean
On Error Resume Next
TestFileExists = Not (Dir(strFile) = )
End Function
The code in the sample database requires a reference to the Excel object library;
Figure 3.7 shows this reference checked in the References dialog, which is opened
from the Tools menu in the Visual Basic window.
NOTE
FIGURE 3.7
Setting a reference to the Excel object model.
After the worksheet of archived records has been created and saved, you will get a message
(depicted in Figure 3.8) listing the location where the archive worksheet was saved.
FIGURE 3.8
A success message after records are archived.
59
Part I
The Office Components and What They Do Best
NOTE
See Chapter 7 for a more flexible way of specifying a Templates folder and a Documents
folder.
After the code deletes the archived records first the ones in tblOrderDetails (the many table)
and then those in tblOrders (the one table) a final message appears, as shown in Figure 3.9.
FIGURE 3.9
A final informative message stating that the archived database records have been cleared.
A worksheet filled with archived data is shown in Figure 3.10.
FIGURE 3.10
A worksheet filled with archived Access data.
Saving the newly created worksheet with the xlWorkbookDefault value for the FileFormat
argument saves it as a standard Excel worksheet. If you need to save the worksheet in another format, perhaps for use by someone running an older version of Excel, you can use one of the other
values in the XlFileFormat enum, which are shown in the Object Browser in Figure 3.11. The
xlExcel9795 named constant will create a worksheet in a format usable by people running
Excel 95 or 97. (The worksheet format choices available in VBA code are much more numerous
than those available in the interface, as shown in Figure 3.12.)
60
Analyzing Data with Excel
FIGURE 3.11
Viewing the file format choices for saving an Excel workbook.
If you create a worksheet in the new .xlsx format, only Office 2007 users will be able
to open it. To create a worksheet that can be opened and edited by users with earlier
versions of Office, select one of the other formats. The Excel 97Excel 2003 Workbook (.xls) format
(shown being selected in Figure 3.12) is usable in Office 97 through 2007, so it is generally the most
useful worksheet format.
WARNING
FIGURE 3.12
Selecting a worksheet save format.
61
Part I
The Office Components and What They Do Best
To open the Object Browser for examining components of an object model, open the
Visual Basic window and select Object Browser from the View menu, or press F2.
NOTE
Formatting Excel Worksheets in VBA Code
If you need to sort, group, indent, or otherwise format exported data in an Excel worksheet, or create a total under the last row of data, you can write VBA code to use Excel commands to do the
work in code. You can apply formatting to a worksheet created by the TransferSpreadsheet
method, or one created from the Ribbon command, or a worksheet created programmatically from
a template.
CROSS-REF
See Chapter 7 for examples of creating worksheets using the TransferSpreadsheet
method.
In this section, data from qryOrdersAndDetails is exported to a new worksheet made from a template and is then formatted in code. For convenience, the ExportNorthwindData procedure
can be run from the macro mcrExportNorthwindData.
The procedure starts by creating a new worksheet from a template (Northwind Orders.xltx), as for
the ArchiveData procedure. Data from the query qryOrdersAndDetails is written to rows
in the worksheet, and then a set of Excel commands is used to apply hairline borders to the data
area, and a double bottom border to the column headings row.
Next, the worksheets data area is sorted by the first two columns (Country and Category), and the
extra values are removed (the effect is similar to turning on Hide Duplicates in an Access report).
Finally, a Grand Total is created under the last row, made large and bold, and enclosed in a box.
The procedure is listed as follows:
Public Sub ExportNorthwindData()
On Error GoTo ErrorHandler
Dim
Dim
Dim
Dim
Dim
Dim
Dim
Dim
Dim
Dim
Dim
Dim
Dim
Dim
Dim
62
appExcel As Object
i As Integer
lngCount As Long
lngCurrentRow As Long
lngRows As Long
n As Long
objFind As Object
rng As Excel.Range
rngData As Excel.Range
rngStart As Excel.Range
strCategory As String
strCountry As String
strCurrAddress As String
strDBPath As String
strFormula As String
Analyzing Data with Excel
Dim
Dim
Dim
Dim
Dim
Dim
Dim
Dim
Dim
Dim
Dim
strPrompt As String
strDataRange As String
strRange As String
strSaveName As String
strSheetName As String
strStartAddress As String
strTemplate As String
strTemplateFile As String
strTitle As String
wkb As Excel.Workbook
wks As Excel.Worksheet
Create a new worksheet from the template and export data to it:
strDBPath = Application.CurrentProject.Path & \
Debug.Print Current database path: & strDBPath
strTemplate = Northwind Orders.xltx
strTemplateFile = strDBPath & strTemplate
If TestFileExists(strTemplateFile) = False Then
Put up a message and exit if the template is not found:
strTitle = Template not found
strPrompt = Excel template Northwind Orders.xlt _
& not found in & strDBPath & ; & vbCrLf _
& please put template in this folder and try again
MsgBox strPrompt, vbCritical + vbOKOnly, strTitle
GoTo ErrorHandlerExit
Else
Debug.Print Excel template used: & strTemplateFile
End If
Set appExcel = GetObject(, Excel.Application)
Set dbs = CurrentDb
Create a recordset based on the Access query:
Set rst = dbs.OpenRecordset(qryOrdersAndDetails)
Create a new worksheet based on the template:
Set wkb = appExcel.Workbooks.Add(strTemplateFile)
Set wks = wkb.Sheets(1)
wks.Activate
appExcel.Visible = True
Go to the first data cell in the worksheet:
Set rngStart = wks.Range(A4)
Set rng = wks.Range(A4)
63
Part I
The Office Components and What They Do Best
Reset lngCount to the number of records in the query:
rst.MoveLast
rst.MoveFirst
lngCount = rst.RecordCount
For n = 1 To lngCount
Write data from the recordset to cells in the current row of the worksheet, using the columnoffset argument to move to the next cell:
rng.Value
Set rng =
rng.Value
Set rng =
rng.Value
Set rng =
rng.Value
Set rng =
rng.Value
Set rng =
rng.Value
Set rng =
rng.Value
Set rng =
rng.Value
Set rng =
rng.Value
= Nz(rst![ShipCountry])
rng.Offset(columnoffset:=1)
= Nz(rst![Category])
rng.Offset(columnoffset:=1)
= Nz(rst![Product])
rng.Offset(columnoffset:=1)
= Nz(rst![Customer])
rng.Offset(columnoffset:=1)
= Nz(rst![OrderID])
rng.Offset(columnoffset:=1)
= Nz(rst![UnitPrice])
rng.Offset(columnoffset:=1)
= Nz(rst![Quantity])
rng.Offset(columnoffset:=1)
= Nz(rst![Discount])
rng.Offset(columnoffset:=1)
= Nz(rst![TotalPrice])
Go to the next row of the worksheet, using the rowoffset argument:
rst.MoveNext
Set rng = rngStart.Offset(rowoffset:=n)
Next n
Determine the number of data rows in the worksheet with the UsedRange property:
lngRows = wks.UsedRange.Rows.Count
Debug.Print Number of data rows in worksheet: & lngRows
Define the data range:
strRange = A4:I & CStr(lngRows)
Set rngData = wks.Range(strRange)
Apply hairline borders to the data range:
With rngData
.Borders(xlDiagonalDown).LineStyle = xlNone
.Borders(xlDiagonalUp).LineStyle = xlNone
64
Analyzing Data with Excel
.Borders(xlEdgeLeft).LineStyle = xlContinuous
.Borders(xlEdgeLeft).Weight = xlHairline
.Borders(xlEdgeLeft).ColorIndex = xlAutomatic
.Borders(xlEdgeTop).LineStyle = xlContinuous
.Borders(xlEdgeTop).Weight = xlHairline
.Borders(xlEdgeTop).ColorIndex = xlAutomatic
.Borders(xlEdgeBottom).LineStyle = xlContinuous
.Borders(xlEdgeBottom).Weight = xlHairline
.Borders(xlEdgeBottom).ColorIndex = xlAutomatic
.Borders(xlEdgeRight).LineStyle = xlContinuous
.Borders(xlEdgeRight).Weight = xlHairline
.Borders(xlEdgeRight).ColorIndex = xlAutomatic
.Borders(xlInsideVertical).LineStyle = xlContinuous
.Borders(xlInsideVertical).Weight = xlHairline
.Borders(xlInsideVertical).ColorIndex = xlAutomatic
.Borders(xlInsideHorizontal).LineStyle = xlContinuous
.Borders(xlInsideHorizontal).Weight = xlHairline
.Borders(xlInsideHorizontal).LineStyle = xlContinuous
End With
Apply a double border to the bottom of the column headings row:
wks.Rows(3:3).Select
With appExcel.Selection
.Borders(xlDiagonalDown).LineStyle = xlNone
.Borders(xlDiagonalUp).LineStyle = xlNone
.Borders(xlEdgeLeft).LineStyle = xlNone
.Borders(xlEdgeTop).LineStyle = xlNone
End With
With appExcel.Selection.Borders(xlEdgeBottom)
.LineStyle = xlDouble
.ColorIndex = 0
.TintAndShade = 0
.Weight = xlThick
End With
With appExcel.Selection
.Borders(xlEdgeRight).LineStyle = xlNone
.Borders(xlInsideVertical).LineStyle = xlNone
End With
Sort the data range by country and category:
strDataRange = A3:I & CStr(lngRows)
strKey1Range = A4:A & CStr(lngRows)
strKey2Range = B4:B & CStr(lngRows)
Debug.Print Data range: & strDataRange
65
Part I
The Office Components and What They Do Best
wks.Range(strDataRange).Select
wks.Sort.SortFields.Clear
wks.Sort.SortFields.Add Key:=Range(strKey1Range), _
SortOn:=xlSortOnValues, _
Order:=xlAscending, _
DataOption:=xlSortNormal
wks.Sort.SortFields.Add Key:=Range(strKey2Range), _
SortOn:=xlSortOnValues, _
Order:=xlAscending, _
DataOption:=xlSortNormal
With wks.Sort
.SetRange Range(strDataRange)
.Header = xlYes
.MatchCase = False
.Orientation = xlTopToBottom
.SortMethod = xlPinYin
.Apply
End With
Remove the duplicate countries:
Set rng = wks.Range(A:A)
For i = 4 To lngRows
Debug.Print rng.Cells(i, 1).Address & contains _
& rng.Cells(i, 1).Value
If rng.Cells(i, 1) = rng.Cells(i - 1, 1) Then
rng.Cells(i, 1).Font.ColorIndex = 2
ElseIf rng.Cells(i, 1).Value <> strCountry Then
Debug.Print Different data in _
& rng.Cells(i, 1).Address
strCountry = rng.Cells(i, 1).Value
End If
Next i
Remove the duplicate categories:
Set rng = wks.Range(B:B)
For i = 4 To lngRows
Debug.Print rng.Cells(i, 1).Address & contains _
& rng.Cells(i, 1).Value
If rng.Cells(i, 1).Value = rng.Cells(i - 1, 1) Then
rng.Cells(i, 1).Font.ColorIndex = 2
ElseIf rng.Cells(i, 1).Value <> strCategory Then
Debug.Print Different data in _
& rng.Cells(i, 1).Address
strCategory = rng.Cells(i, 1).Value
End If
Next i
66
Analyzing Data with Excel
Add a Grand Total, and format its cell:
strFormula = =SUM(R[- & CStr(lngRows - 2) _
& ]C:R[-1]C)
Debug.Print Formula: & strFormula
strRange = I & CStr(lngRows + 2)
Debug.Print Range: & strRange
wks.Range(strRange).FormulaR1C1 = strFormula
wks.Range(strRange).Select
With appExcel.Selection.Font
.Name = Calibri
.Size = 14
.Strikethrough = False
.Superscript = False
.Subscript = False
.OutlineFont = False
.Shadow = False
.Underline = xlUnderlineStyleNone
.ThemeColor = 2
.TintAndShade = 0
.ThemeFont = xlThemeFontMinor
End With
With appExcel.Selection
.Font.Bold = True
.Borders(xlDiagonalDown).LineStyle = xlNone
.Borders(xlDiagonalUp).LineStyle = xlNone
End With
With appExcel.Selection.Borders(xlEdgeLeft)
.LineStyle = xlContinuous
.ColorIndex = 0
.TintAndShade = 0
.Weight = xlMedium
End With
With appExcel.Selection.Borders(xlEdgeTop)
.LineStyle = xlContinuous
.ColorIndex = 0
.TintAndShade = 0
.Weight = xlMedium
End With
With appExcel.Selection.Borders(xlEdgeBottom)
.LineStyle = xlContinuous
.ColorIndex = 0
.TintAndShade = 0
.Weight = xlMedium
End With
67
Part I
The Office Components and What They Do Best
With appExcel.Selection.Borders(xlEdgeRight)
.LineStyle = xlContinuous
.ColorIndex = 0
.TintAndShade = 0
.Weight = xlMedium
End With
With appExcel.Selection
.Borders(xlInsideVertical).LineStyle = xlNone
.Borders(xlInsideHorizontal).LineStyle = xlNone
End With
Save and close the filled-in worksheet, using a workbook save name with the date range:
strSheetName = Northwind Orders as of _
& Format(Date, d-mmm-yyyy)
Debug.Print Sheet name: & strSheetName
Write the title with the date range to the worksheet:
wks.Range(A1).Value = strSheetName
strSaveName = strDBPath & strSheetName & .xlsx
Debug.Print Time sheet save name: & strSaveName
ChDir strDBPath
On Error Resume Next
If there already is a saved worksheet with this name, delete it:
Kill strSaveName
On Error GoTo ErrorHandler
wkb.SaveAs FileName:=strSaveName, _
FileFormat:=xlWorkbookDefault
wkb.Close
rst.Close
Put up a success message with the name and path of the new worksheet:
strTitle = Workbook created
strPrompt = strSheetName & vbCrLf & created in _
& strDBPath
MsgBox strPrompt, vbOKOnly + vbInformation, strTitle
ErrorHandlerExit:
Exit Sub
ErrorHandler:
Excel is not running; open Excel with CreateObject
68
Analyzing Data with Excel
If Err.Number = 429 Then
Set appExcel = CreateObject(Excel.Application)
Resume Next
Else
MsgBox Error No: & Err.Number & ; Description: _
& Err.Description
Resume ErrorHandlerExit
End If
End Sub
A finished worksheet is shown in Figure 3.13.
FIGURE 3.13
A worksheet filled with data and formatted using VBA code.
Summary
When you need to export Access data to Excel worksheets so that everyone who has Office can
work with them, you can use the techniques discussed in this chapter to export Access data in the
interface, or using VBA code, either to a plain default worksheet, or a formatted worksheet created
from an Excel template.
69
You might also like
- A Heartbreaking Work Of Staggering Genius: A Memoir Based on a True StoryFrom EverandA Heartbreaking Work Of Staggering Genius: A Memoir Based on a True StoryRating: 3.5 out of 5 stars3.5/5 (231)
- The Sympathizer: A Novel (Pulitzer Prize for Fiction)From EverandThe Sympathizer: A Novel (Pulitzer Prize for Fiction)Rating: 4.5 out of 5 stars4.5/5 (119)
- Never Split the Difference: Negotiating As If Your Life Depended On ItFrom EverandNever Split the Difference: Negotiating As If Your Life Depended On ItRating: 4.5 out of 5 stars4.5/5 (838)
- Devil in the Grove: Thurgood Marshall, the Groveland Boys, and the Dawn of a New AmericaFrom EverandDevil in the Grove: Thurgood Marshall, the Groveland Boys, and the Dawn of a New AmericaRating: 4.5 out of 5 stars4.5/5 (265)
- The Little Book of Hygge: Danish Secrets to Happy LivingFrom EverandThe Little Book of Hygge: Danish Secrets to Happy LivingRating: 3.5 out of 5 stars3.5/5 (399)
- Grit: The Power of Passion and PerseveranceFrom EverandGrit: The Power of Passion and PerseveranceRating: 4 out of 5 stars4/5 (587)
- The World Is Flat 3.0: A Brief History of the Twenty-first CenturyFrom EverandThe World Is Flat 3.0: A Brief History of the Twenty-first CenturyRating: 3.5 out of 5 stars3.5/5 (2219)
- The Subtle Art of Not Giving a F*ck: A Counterintuitive Approach to Living a Good LifeFrom EverandThe Subtle Art of Not Giving a F*ck: A Counterintuitive Approach to Living a Good LifeRating: 4 out of 5 stars4/5 (5794)
- Team of Rivals: The Political Genius of Abraham LincolnFrom EverandTeam of Rivals: The Political Genius of Abraham LincolnRating: 4.5 out of 5 stars4.5/5 (234)
- Shoe Dog: A Memoir by the Creator of NikeFrom EverandShoe Dog: A Memoir by the Creator of NikeRating: 4.5 out of 5 stars4.5/5 (537)
- The Emperor of All Maladies: A Biography of CancerFrom EverandThe Emperor of All Maladies: A Biography of CancerRating: 4.5 out of 5 stars4.5/5 (271)
- The Gifts of Imperfection: Let Go of Who You Think You're Supposed to Be and Embrace Who You AreFrom EverandThe Gifts of Imperfection: Let Go of Who You Think You're Supposed to Be and Embrace Who You AreRating: 4 out of 5 stars4/5 (1090)
- Her Body and Other Parties: StoriesFrom EverandHer Body and Other Parties: StoriesRating: 4 out of 5 stars4/5 (821)
- The Hard Thing About Hard Things: Building a Business When There Are No Easy AnswersFrom EverandThe Hard Thing About Hard Things: Building a Business When There Are No Easy AnswersRating: 4.5 out of 5 stars4.5/5 (344)
- Hidden Figures: The American Dream and the Untold Story of the Black Women Mathematicians Who Helped Win the Space RaceFrom EverandHidden Figures: The American Dream and the Untold Story of the Black Women Mathematicians Who Helped Win the Space RaceRating: 4 out of 5 stars4/5 (890)
- Elon Musk: Tesla, SpaceX, and the Quest for a Fantastic FutureFrom EverandElon Musk: Tesla, SpaceX, and the Quest for a Fantastic FutureRating: 4.5 out of 5 stars4.5/5 (474)
- The Unwinding: An Inner History of the New AmericaFrom EverandThe Unwinding: An Inner History of the New AmericaRating: 4 out of 5 stars4/5 (45)
- The Yellow House: A Memoir (2019 National Book Award Winner)From EverandThe Yellow House: A Memoir (2019 National Book Award Winner)Rating: 4 out of 5 stars4/5 (98)
- Creating High-Converting Landing PagesDocument17 pagesCreating High-Converting Landing PagesZoiloNo ratings yet
- On Fire: The (Burning) Case for a Green New DealFrom EverandOn Fire: The (Burning) Case for a Green New DealRating: 4 out of 5 stars4/5 (73)
- Occupation Health & Safety PlanDocument28 pagesOccupation Health & Safety PlanSayed DarwishNo ratings yet
- D101: Demo of Iso 9001:2015 Document Kit (Manufacturing)Document10 pagesD101: Demo of Iso 9001:2015 Document Kit (Manufacturing)Sayed DarwishNo ratings yet
- Core DrillingDocument15 pagesCore DrillingSayed DarwishNo ratings yet
- Core DrillingDocument15 pagesCore DrillingSayed DarwishNo ratings yet
- Dsear - HseDocument120 pagesDsear - HsegangsNo ratings yet
- HSE Human Factors Briefing Note No. 3 Humans and RiskDocument6 pagesHSE Human Factors Briefing Note No. 3 Humans and RiskSayed DarwishNo ratings yet
- Work at HeightDocument22 pagesWork at HeightSayed Darwish75% (4)
- 2.2.7 - Construction HSE PlanDocument36 pages2.2.7 - Construction HSE PlanSayed Darwish100% (3)
- Scaffolding PDFDocument80 pagesScaffolding PDFLeo Richmond75% (4)
- Environmental Health & Safety Plan SummaryDocument68 pagesEnvironmental Health & Safety Plan SummarySayed DarwishNo ratings yet
- Crane SafetyDocument2 pagesCrane SafetySayed DarwishNo ratings yet
- Crane SafetyDocument2 pagesCrane SafetySayed DarwishNo ratings yet
- Blanking and Blinding PracticeDocument8 pagesBlanking and Blinding PracticeBabyface888100% (1)
- Enviro Aspect Impact ChecklistDocument5 pagesEnviro Aspect Impact ChecklistSayed DarwishNo ratings yet
- PSIM 2022.2 Licensing and Installation GuideDocument12 pagesPSIM 2022.2 Licensing and Installation GuideJairo LinsNo ratings yet
- The Dangerous Substances and Explosive Atmospheres Regulations 2002Document20 pagesThe Dangerous Substances and Explosive Atmospheres Regulations 2002Anonymous UJNRUZoyNo ratings yet
- Equipment and Protective Systems Intended For Use in Potentially Explosive Atmospheres Uksi - 20161107 - enDocument52 pagesEquipment and Protective Systems Intended For Use in Potentially Explosive Atmospheres Uksi - 20161107 - enSayed DarwishNo ratings yet
- Dangerous Substances and ExplosiveDocument8 pagesDangerous Substances and ExplosiveSayed DarwishNo ratings yet
- 702 Accident 13 Mi 091Document10 pages702 Accident 13 Mi 091Sayed DarwishNo ratings yet
- Accident Investigations1Document45 pagesAccident Investigations1chrisNo ratings yet
- INDG339 Thorough Examination & Testing of LiftsDocument5 pagesINDG339 Thorough Examination & Testing of LiftsDavid GeeNo ratings yet
- Chemical Stuff Section 1 - Product and Company Information Section 1 - IdentificationDocument7 pagesChemical Stuff Section 1 - Product and Company Information Section 1 - IdentificationSayed DarwishNo ratings yet
- Electrical Hazards and Safety MeasuresDocument7 pagesElectrical Hazards and Safety MeasuresSayed DarwishNo ratings yet
- Cost Benefit AnalysisDocument6 pagesCost Benefit AnalysisSayed DarwishNo ratings yet
- General Safety Induction QuestionnaireDocument2 pagesGeneral Safety Induction QuestionnaireSayed DarwishNo ratings yet
- Environmental Screening Checklist PDFDocument1 pageEnvironmental Screening Checklist PDFSayed DarwishNo ratings yet
- Safety DialogueDocument12 pagesSafety DialogueSayed DarwishNo ratings yet
- Concrete Pump Safety RevDocument9 pagesConcrete Pump Safety RevSayed DarwishNo ratings yet
- HSE401601 HEMP CategoriesDocument7 pagesHSE401601 HEMP CategoriesSayed DarwishNo ratings yet
- 10 Elec Standards2Document113 pages10 Elec Standards2limresNo ratings yet
- 4 ElectricityDocument4 pages4 ElectricitySayed DarwishNo ratings yet
- Java packages organize classes into namespaces and JAR files compress packagesDocument4 pagesJava packages organize classes into namespaces and JAR files compress packagesRithika M NagendiranNo ratings yet
- MATH308 Cheat Sheet 9Document5 pagesMATH308 Cheat Sheet 9Melbely BaduaNo ratings yet
- Myanmar military coup resistance continues amid violence against civiliansDocument4 pagesMyanmar military coup resistance continues amid violence against civiliansMonicaNo ratings yet
- First Semester 2010-2011 - Schedue of Classes - As of May 11, 2010Document54 pagesFirst Semester 2010-2011 - Schedue of Classes - As of May 11, 2010xerexoxNo ratings yet
- Ability To Follow Instructions ResumeDocument7 pagesAbility To Follow Instructions Resumefsv5r7a1100% (1)
- Justice League New Frontier 1080p BluRay downloadDocument2 pagesJustice League New Frontier 1080p BluRay downloadAndi SungNo ratings yet
- Er DiagramsDocument20 pagesEr DiagramsMatthew BloomfieldNo ratings yet
- Criminal Investigation (LEA) Use CaseDocument2 pagesCriminal Investigation (LEA) Use CaseDewa AsmaraNo ratings yet
- UPLSDocument4 pagesUPLSLuqman SyariefNo ratings yet
- Color Profiler SAiDocument6 pagesColor Profiler SAiRobby Deltu TNo ratings yet
- Advisor Webcast - Customizing The Workflows in Oracle EBS ProcurementDocument53 pagesAdvisor Webcast - Customizing The Workflows in Oracle EBS ProcurementhgopalanNo ratings yet
- RPSC AEN (M) 2018 | SOCIAL ASPECTS OF ENGINEERING - Important Central and State Government SchemesDocument58 pagesRPSC AEN (M) 2018 | SOCIAL ASPECTS OF ENGINEERING - Important Central and State Government SchemesVikas VermaNo ratings yet
- NCM 110 ReportingDocument9 pagesNCM 110 ReportingLouisse Natasha ValeriaNo ratings yet
- Crossout Launcher Log File Mounts AssetsDocument84 pagesCrossout Launcher Log File Mounts Assetsyeime anayaNo ratings yet
- ANCILE UPerform 4.50.0 Quick ReferenceDocument13 pagesANCILE UPerform 4.50.0 Quick ReferenceRajkumar NatarajNo ratings yet
- Training Course Outlines: Machine LearningDocument3 pagesTraining Course Outlines: Machine LearningArslan NazirNo ratings yet
- HTTP and FTPDocument2 pagesHTTP and FTPbhaskarsw86No ratings yet
- VPC SI System ArchitectureDocument12 pagesVPC SI System ArchitectureK OuertaniNo ratings yet
- HTML - Authoring Tools: Unit 1Document29 pagesHTML - Authoring Tools: Unit 1Bhuvanesh RaamNo ratings yet
- Oracle® Transportation Management: Data Management Guide Release 6.3 Part No. E38426-04Document128 pagesOracle® Transportation Management: Data Management Guide Release 6.3 Part No. E38426-04Nirav PanchalNo ratings yet
- Detailed Lesson Plan in Empowerment TechnologyDocument8 pagesDetailed Lesson Plan in Empowerment TechnologyNelson Tapales100% (1)
- Oracle Business AcceleratorsDocument24 pagesOracle Business AcceleratorsSuman BeemisettyNo ratings yet
- Sathish Babu R ResumeDocument2 pagesSathish Babu R ResumeSathishbabu RajamaniNo ratings yet
- Inventory TransactionsDocument38 pagesInventory TransactionsStacey BrooksNo ratings yet
- Chapter - 6 Inheritance CBSE CLASS 2019-20 C++ NOTES (OLD)Document14 pagesChapter - 6 Inheritance CBSE CLASS 2019-20 C++ NOTES (OLD)Rohil DhillonNo ratings yet
- Auto Hematology AnalyzerDocument1 pageAuto Hematology AnalyzersaidaNo ratings yet
- Extract PunoDocument375 pagesExtract PunoHugoAñamuroNo ratings yet
- E-Invoice Process of The Finance Application OnDocument9 pagesE-Invoice Process of The Finance Application OnSociete ONE-TOO CONTACT-AZURNo ratings yet